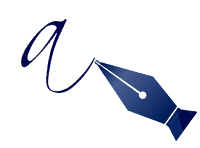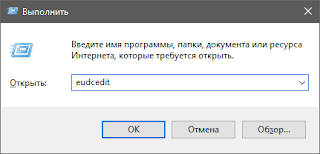Наверняка при работе с документами многим из нас хотелось бы иметь в наличии простой и быстрый инструмент для вставки своих личных символов. Таких, которых больше ни у кого нет. Например, это может быть подпись или какой-то логотип. И среди множества утилит Windows существует так называемый Редактор личных символов. Он позволяет нарисовать и добавить свой символ во все шрифты на своём компьютере. В общей сложности можно создать до 6 400 уникальных символов для использования в имеющейся библиотеке шрифтов.
Чтобы открыть редактор личных символов, открываем консоль в меню Пуск – Выполнить и вводим команду eudcedit.
После запуска нам необходимо выбрать код, назначаемый новому символу. Для этого предусмотрена сетка, в которой просто выбираем любую свободную клетку. Символ получает код на пересечении горизонтальной и вертикальной нумерации. Здесь же можно увидеть миниатюрные изображения ранее созданных личных символов.
Далее открывается обычный графический редактор с минимальным набором инструментов. Рабочая область представляет собой сетку, где каждая клетка представляет собой один пиксел. В нашем распоряжении инструмент карандаш, кисть, линия, пустой и закрашенный прямоугольник и эллипс, инструмент выделения и ластик. Клик правой кнопкой мыши очищает пиксел.
Помимо этого, в меню Инструменты есть функция Отразить/Повернуть для вращения или зеркального отражения всего изображения.
При желании за основу можно взять любой существующий в шрифтах символ. Для этого открываем в меню Правка – Копировать символ и выбираем символ в таблице. Там же можно изменить шрифт, чтобы увидеть все содержащиеся в нём символы.
Через меню Окно – Образец открывается ещё одно окно с редактируемым символом. Это поможет редактировать личный символ и видеть его исходное изображение одновременно.
Сохранение личного символа выполняется каждый раз при закрытии редактора или в меню Правка – Сохранить символ. В меню Файл – Связи шрифтов можно настроить и выбрать шрифты, с которыми будет связан созданный нами личный символ. По умолчанию символ связывается со всеми установленными в системе шрифтами.
Напоследок рассмотрим, как использовать созданные личные символы в приложениях и редакторах. Открываем таблицу символов (Пуск – Все программы – Стандартные – Служебные – Таблица символов) и в выпадающем списке Шрифт выбираем самый последний пункт Все шрифты (личные символы). В таблице отображается список и уменьшенные изображения всех созданных личных символов. Остаётся только указать символ и нажать кнопки [Выбрать] и [Копировать], после чего вставить символ в приложении любым доступным способом, например комбинацией клавиш Ctrl + V.
После вставки личного символа в текст, к нему применимы все доступные функции по работе со шрифтами. Вот так будет выглядеть редактирование личных символов в текстовом редакторе Word:
Характеристики:
Язык интерфейса: русский
ОС: Windows 2000, XP, Vista
Размер файла: 193 Кб
Лицензия: бесплатная, уже установлена в Windows
Download Article
Download Article
This wikiHow teaches you how to create your own symbols and use them in Microsoft Word. Creating and installing symbols is different than inserting pre-installed symbols into your document. You can create and install symbols on Windows by using a hidden program called «Private Character Editor», while Mac users can create and install their own font with customized symbols by using the Calligraphr template. Keep in mind that any custom symbols you make will not display on any platform that doesn’t have your symbols installed as well.
-
1
Open Start
. Click the Windows logo in the bottom-left corner of the screen.
-
2
Type in eudcedit. This is the code you’ll need to locate Private Character Editor since the program doesn’t have a built-in shortcut.
Advertisement
-
3
Click eudcedit. It’s at the top of the menu. This will open the Private Character Editor program.
-
4
Select a space for your symbol. Click one of the grid squares in the window.
- Your selected space will correspond to Character Map later (for example, if you pick the upper-left corner box, the symbol will be in that box when you open Character Map later).
-
5
Click OK. It’s at the bottom of the window. Doing so confirms your space and opens the symbol editor window.
-
6
Draw your symbol. Click and drag your mouse around the window to draw. This part is largely up to you, though keep in mind that the bottom of the window represents the bottom of a text line; if you create a symbol that starts above the bottom of the window, it will be higher than the rest of the text in the line.[1]
- You can select different drawing tools in the left-hand side of the window to change the drawing style.
- If you make a mistake, you can undo it by pressing Ctrl+Z, or by using the eraser tool in the bottom-left side of the window.
- You can use an existing symbol as your base by clicking Edit, clicking Copy Character…, selecting a character, and clicking OK.
-
7
Save your symbol. Click the Edit menu item in the upper-left side of the window, then click Save Character. The symbol is now installed on your system.
-
8
Open Character Map. Click Start
, type in character map, and click Character Map at the top of the Start menu.
- The Character Map program keeps track of all available symbols on your system.
-
9
Click the «Font» drop-down box. It’s at the top of the Character Map window. A drop-down menu of different font names will appear.
-
10
Click All Fonts (Private Characters). This option is near the top of the drop-down menu. Doing so will display a list of your created symbols.
- You may have to scroll up to see this option.
-
11
Insert your symbol into a Microsoft Word document. If you want to place the symbol in a Word document, click the symbol to select it, click Select, click Copy, and then open the Microsoft Word document and paste in the symbol by pressing Ctrl+V.
- Your symbol may not be large enough or bold enough to be easily visible in Word. You can change that by selecting the symbol and raising the font size to the appropriate level.
Advertisement
-
1
Download the Calligraphr template. Calligraphr is a free service which allows you to create your own font. In order to download the font creation form, you’ll need to create an account on Calligraphr’s website.
- Follow How to Create a Font for more detailed steps on how to create an account, log in, and download a template.
-
2
Select the template file. Open the template file’s download folder, then click the template file to select it.
-
3
Click File. It’s at the top of the screen. A drop-down menu will appear.
-
4
Select Open With. You’ll see this near the top of the File window. Selecting it prompts a pop-out menu.
-
5
Click Preview. It’s in the pop-out menu. Doing so opens the Calligraphr template in your Mac’s Preview program.
-
6
Click the «Markup»
icon. This option is at the top of the Preview window.
- On some versions of macOS, the «Markup» icon resembles a bag instead.
-
7
Click the «Draw»
icon. It’s in the Markup toolbar. This will allow you to draw by clicking and dragging your mouse.
-
8
Draw your symbol on top of a letter. Whatever you draw on top of a letter (e.g., A) is what will be typed when you press that letter’s key.
- You can repeat this process for multiple symbols in order to bind them to letters (e.g., A-Z).
- Keep in mind that capital letters and lower-case letters have their own distinct bindings.
-
9
Save your template. Press ⌘ Command+S to do so. This will save the changes you’ve made to the Preview template, which will allow you to create your own font by uploading the template back to Calligraphr and then downloading the resulting font file.
-
10
Upload your template. Go back to https://www.calligraphr.com/en/ in your computer’s web browser, then do the following:
- Click START APP
- Click MY FONTS
- Click Upload Template
- Click Choose File
- Select your template file, then click Open
- Click UPLOAD TEMPLATE
-
11
Scroll down and click ADD CHARACTERS TO YOUR FONT. It’s near the bottom of the page. A window will open.
-
12
Create your font file. Click Build Font at the top of the page, enter a name for your font, and click BUILD.
- The name that you select for your font is the name that will display for the font when you select it in Microsoft Word.
-
13
Download and install your font. Click the font file that ends in .ttf to download it onto your Mac, then double-click the font file and click Install at the bottom of the window.
-
14
Insert your symbol into Microsoft Word. If you want to type your symbol into Word, open a Word document, then select your custom font on the Home tab and type the symbol’s corresponding letter. You should see the symbol appear.
- You’ll have to switch to another font in order to type actual letters.
Advertisement
Add New Question
-
Question
How do I convert scanned PDF documents into Word?
Use an online PDF-to-Word converter.
Ask a Question
200 characters left
Include your email address to get a message when this question is answered.
Submit
Advertisement
-
If you have a Microsoft Office 365 subscription on a Windows computer, you can insert Windows icons into your document by clicking the Insert tab, clicking Icons in the «Illustrations» section of the toolbar, and selecting an icon. This will not work on the Mac version of Word.[2]
Thanks for submitting a tip for review!
Advertisement
-
Since custom symbols are only available for Word documents on your computer, other people will not be able to view your symbols if you share the document with them. You can get around this limitation by printing the document or saving it as a PDF.
Advertisement
About This Article
Thanks to all authors for creating a page that has been read 281,845 times.
Is this article up to date?
Загрузить PDF
Загрузить PDF
Из этой статьи вы узнаете, как создать и установить символы в Microsoft Word и не рвать на себе волосы!
Шаги
-
1
Откройте MS Word.
-
2
Нажмите на кнопку «Вставить».
-
3
Нажмите на кнопку «Символ».
-
4
Перейдите на вкладку «Специальный символ» в левом верхнем углу.
-
5
Нажмите на кнопку «Автозамена» в левом нижнем углу.
-
6
Ищите «Заменить» по центру слева под всеми отмеченными ячейками.
-
7
На той же строке, где «Заменить», поищите «С» и «Текст», а затем «Форматированный текст».
-
8
Нажмите круг рядом с «Текст» («Plain Text»).
-
9
Вернитесь назад, нажмите на поле «Заменить» и введите упрощенную версию своего символа.
-
10
Например, скажем, мы хотим создать |:> поэтому указываем | / в поле «Заменить» и |:> в поле «Текст».
-
11
Затем нажмите кнопку «Добавить», и все готово!
-
12
Нажмите кнопку «Закрыть» дважды, чтобы закрыть оба меню.
-
13
Вам всего лишь необходимо ввести |/ и Word автоматически создаст символ. (Символ | находится под клавишей «Backspace» с нажатием «Shift»). Ваш новый символ готов!
Реклама
Советы
- Перейдите в «Инструменты», затем «Автозамена» (вместо «Символ»), если вы используете Word 2003.
- В Microsoft Word 2010 перейдите к Вставить символ выберите Segoe UI Symbol, прокрутите вниз, пока не найдете треугольник с восклицательным знаком в нем. Бум.
Реклама
Об этой статье
Эту страницу просматривали 16 005 раз.
Была ли эта статья полезной?
Бывают случаи, когда хочется показать свою внутреннюю индивидуальность в каком-нибудь документе, а из тысяч символов, предложенных в шрифтах Microsoft, подходящего выбрать и не получается. Или в работе возникла необходимость в уникальном знаке. Что делать? Конечно, можно нарисовать в графическом редакторе и потом вставлять в документы картинкой, но это не всегда удобно и не в каждый документ можно добавить изображение. Поэтому сегодня займёмся созданием собственного шрифтового символьного знака.
Оказывается, заботливые программисты из Microsoft и здесь не забыли подумать о своих пользователях, спрятав в необъятных и полных сюрпризов недрах операционной системы Windows специальный инструмент для этого. Но, как бы не старались они скрыть, мы его всё-таки нашли. Итак, нажимаем Пуск > Выполнить… (или просто сочетание клавиш Win + R) и в появившемся окне вводим eudcedit.
После нажатия ОК запускается Редактор личных знаков. В нём мы и будем рисовать наш символ.
Сразу после запуска программы открывается окошко с россыпью маленьких ячеек-квадратиков. В каждой такой ячейке можно создать по символу, так что поле для деятельности у нас обширное.
Итак, после долгих раздумий и душевных сомнений выбираем самую симпатичную ячейку и нажимаем её. Открывается основное окно редактора.
На этом «листочке в клеточку» с помощью инструментов левой панели и пунктов верхнего меню осуществляется процесс рисования. Тут ничего сложного – простейший графический редактор, только всего 2 цвета.
Потратив n-ное количество времени, получаем конечный результат.
Для сохранения результата нужно выбрать меню Правка > Сохранить знак (или сочетание Ctrl + S). Если в дальнейшем вам захочется что-то изменить в созданном символе, достаточно просто снова запустить редактор и выбрать ячейку с вашим символом, который будете изменять.
Итак, символ создан, как же его теперь использовать? Для этого запускаем стандартную программу Таблица символов и в верхнем выпадающем списке со шрифтами выбираем самый нижний пункт Все шрифты (Личные знаки).
Выбираем нужный символ и копируем в буфер обмена. После этого вставляем его в любой документ. Вот так он выглядит в Блокноте:
А вот так в Word`е. Заметьте, что созданный символ обладает всеми свойствами любого другого символа, а значит, поддерживает все функции редактирования.
Всё просто! Вот только отображаться созданные вами символы будут только на том ПК, на котором вы их создали. Открыв на другом, вы увидите россыпь каких-то иероглифов. А это уже не совсем приятно. Однако и здесь есть выход!
В папке Windows/Fonts находятся два файла:
- EUDC.EUF
- EUDC.TTE
В них-то и хранятся пользовательские символы. Но найти их не так просто: Проводник эти файлы не показывает. Впрочем, достаточно воспользоваться каким-то сторонним файловым менеджером (например, Total Commander) или просто поиском по имени файла – и они сразу найдутся. Скопировав эти файлы на другой ПК, вы сможете видеть плоды трудов ваших и там. Кстати, копия этих файлов пригодится вам и после переустановки системы.
- Подробности
- Категория: Создание элек. книг
- Опубликовано 06.01.2012 11:12
- Автор: Шитов В.Н.
- Просмотров: 23067
Любая версия ОС Windows позволяет создавать символы, которых нет ни в одном шрифте, установленном на ПК. Для создания символов запустите команду Выполнить. Раньше (по XP) эта команда была в Главном Рабочем меню. Начиная с Vista она находится в разделе Все программы → Стандартные. В единственном поле окна, появившемся после запуска команды Выполнить введите имя команды:
eudcedit
Регистр букв команды не важен. Нажмите на кнопку ОК. Подтвердите запуск команды, если система безопасности выведет запрос. После этого открывается приложение Редактор личных знаков. В окне Выбор кода выберите любую ячейку и согласитесь с предлагаемой. В каждой ячейке можно создать по одному символу. Первоначально, конечно же, таблица ячеек пустая. Нажмите на кнопку ОК.
Так как создавать собственный символ с самого начала сложно — трудно даже оценить толщину символа и его границы, то сначала можно «поиграться» на готовых символах. Для этого выполните команду Правка → Копировать знак.
Карандаш отличается от кисти только толщиной штриха: у карандаша 1 пиксель, а у кисти — 3. Резинка очищает закрашенные пиксели. Закраска выполняется черным цветом.
После создания символа, пусть немного кривобокого, но своего, выполните команду Файл → Связи шрифтов и соглашайтесь со всеми запросами. Если создавать другие символы не нужно, то закройте данное приложение.
Для вставки созданного символа в текст необходимо выполнить следующие действия:
1. Выполните команду Пуск → Все программы → Стандартные → Служебные → Таблица символов.
2. В открывшемся окне Таблица символов откройте список шрифтов и перейдите к самой последней записи. Она должна называться Все шрифты (личные знаки). Выделите этот шрифт.
3. Все содержимое символов выбранного шрифта открывается. Пока у нас только один символ. Выделите нужный символ. Нажмите на кнопку Выбрать. Выбранный символ появляется в поле Для копирования. Выделите этот символ в этом поле и нажмите на кнопку Копировать. Тем самым символ будет скопирован в буферную память.
4. Перейдите в текстовый редактор и извлеките символ из буферной памяти комбинацией клавиш Ctrl +V или Shift +Insert.
Символ из личных знаков вставляется размером 10 пунктов. Поэтому в текстовом редакторе снова выделите его и выберите нужный размер шрифта.
Как видно, удобств для создания символов немного и сравнивать со специальными программами для создания шрифтов нельзя. Эту возможность можно использовать в том случае, когда под рукой нет таких программ или пользователь не умеет с ними работать, а символ создать нужно и срочно.
Содержание
- Вставка символа
- Вставка специального знака
- Вставка символов Юникода
- Выбор знака Юникода в окне “Символ”
- Добавление знака Юникода с помощью кода
- Вопросы и ответы
Вероятнее всего, вы хотя бы раз сталкивались с необходимостью вставить в MS Word знак или символ, которого нет на компьютерной клавиатуре. Это могло быть, к примеру, длинное тире, символ градуса или правильной дроби, а также много чего другого. И если в некоторых случаях (тире и дроби) на помощь приходит функция автозамены, то в других все оказывается намного сложнее.
Урок: Функция автозамены в Ворде
Мы уже писали о вставке некоторых специальных символов и знаков, в этой статье мы расскажем о том, как быстро и удобно добавлять в документ MS Word любые из них.
Вставка символа
1. Кликните в том месте документа, куда необходимо вставить символ.
2. Перейдите во вкладку “Вставка” и нажмите там кнопку “Символ”, которая находится в группе “Символы”.
3. Выполните необходимое действие:
- Выберите в развернувшемся меню нужный символ, если он там есть.
- Если же нужный символ в этом небольшом окошке будет отсутствовать, выберите пункт “Другие символы” и найдите его там. Кликните по необходимому символу, нажмите кнопку “Вставить” и закройте диалоговое окно.
Примечание: В диалоговом окне “Символ” содержится очень много различных символов, которые сгруппированы по тематикам и стилям. Для того, чтобы быстрее найти нужный символ, вы можете в разделе “Набор” выбрать характерный для этого символа, например, “Математические операторы” для того, чтобы найти и вставить математические символы. Также, можно изменять шрифты в соответствующем разделе, ведь во многих из них тоже есть различные символы, отличные от стандартного набора.
4. Символ будет добавлен в документ.
Урок: Как в Ворде вставить кавычки
Вставка специального знака
1. Кликните в том месте документа, куда необходимо добавить специальный знак.
2. Во вкладке “Вставка” откройте меню кнопки “Символы” и выберите пункт “Другие символы”.
3. Перейдите во вкладку “Специальные знаки”.
4. Выберите необходимый знак, кликнув по нему. Нажмите кнопку “Вставить”, а затем “Закрыть”.
5. Специальный знак будет добавлен в документ.
Примечание: Обратите внимание, что в разделе “Специальные знаки” окна “Символ”, помимо самих специальных знаков вы также можете увидеть горячие комбинации клавиш, которые можно использовать для их добавления, а также настроить автозамену для конкретного символа.
Урок: Как в Word вставить знак градуса
Вставка символов Юникода
Вставка знаков Юникода мало чем отличается от вставки символов и специальных знаков, за исключением одного важного преимущества, заметно упрощающего рабочий процесс. Более подробная инструкция о том, как это сделать, изложена ниже.
Урок: Как в Ворд вставить знак диаметра
Выбор знака Юникода в окне “Символ”
1. Кликните в том месте документа, куда нужно добавить знак Юникода.
2. В меню кнопки “Символ” (вкладка “Вставка”) выберите пункт “Другие символы”.
3. В разделе “Шрифт” выберите необходимый шрифт.
4. В разделе “Из” выберите пункт “Юникод (шестн)”.
5. Если поле “Набор” будет активно, выберите необходимый набор символов.
6. Выбрав нужный символ, кликните по нему и нажмите “Вставить”. Закройте диалоговое окно.
7. Знак Юникода будет добавлен в указанное вами место документа.
Урок: Как в Word поставить символ галочки
Добавление знака Юникода с помощью кода
Как уже было сказано выше, у знаков Юникода есть одно важное преимущество. Заключается оно в возможности добавления знаков не только через окно “Символ”, но и с клавиатуры. Для этого необходимо ввести код знака Юникода (указан в окне “Символ” в разделе “Код”), а затем нажать комбинацию клавиш.
Очевидно, что запомнить все коды этих знаков невозможно, но самые необходимые, часто используемые выучить точно можно, ну, или хотя бы записать их где-нибудь и хранить под рукой.
Урок: Как в Ворде сделать шпаргалку
1. Кликните левой кнопкой мышки там, где требуется добавить знак Юникода.
2. Введите код знака Юникода.
Примечание: Код знака Юникода в Word всегда содержит буквы, вводить их необходимо в английской раскладке заглавным регистром (большими).
Урок: Как в Ворде сделать маленькие буквы большими
3. Не перемещая указатель курсора с этого места, нажмите клавиши “ALT+X”.
Урок: Горячие клавиши в Word
4. В указанном вами месте появится знак Юникода.
Вот и все, теперь вы знаете о том, как вставить в Майкрософт Ворд специальные знаки, символы или знаки Юникода. Желаем вам положительных результатов и высокой продуктивности в работе и обучении.
Любая версия ОС Windows позволяет создавать символы, которых нет ни в одном шрифте, установленном на ПК. Для создания символов запустите команду Выполнить. Раньше (по XP) эта команда была в Главном Рабочем меню. Начиная с Vista она находится в разделе Все программы > Стандартные. В единственном поле окна, появившемся после запуска команды Выполнить введите имя команды:
Регистр букв команды не важен. Нажмите на кнопку ОК. Подтвердите запуск команды, если система безопасности выведет запрос. После этого открывается приложение Редактор личных знаков. В окне Выбор кода выберите любую ячейку и согласитесь с предлагаемой. В каждой ячейке можно создать по одному символу. Первоначально, конечно же, таблица ячеек пустая. Нажмите на кнопку ОК.
Так как создавать собственный символ с самого начала сложно — трудно даже оценить толщину символа и его границы, то сначала можно «поиграться» на готовых символах. Для этого выполните команду Правка > Копировать знак.
Карандаш отличается от кисти только толщиной штриха: у карандаша 1 пиксель, а у кисти — 3. Резинка очищает закрашенные пиксели. Закраска выполняется черным цветом.
После создания символа, пусть немного кривобокого, но своего, выполните команду Файл > Связи шрифтов и соглашайтесь со всеми запросами. Если создавать другие символы не нужно, то закройте данное приложение.
Для вставки созданного символа в текст необходимо выполнить следующие действия:
1. Выполните команду Пуск > Все программы > Стандартные > Служебные > Таблица символов.
2. В открывшемся окне Таблица символов откройте список шрифтов и перейдите к самой последней записи. Она должна называться Все шрифты (личные знаки). Выделите этот шрифт.
3. Все содержимое символов выбранного шрифта открывается. Пока у нас только один символ. Выделите нужный символ. Нажмите на кнопку Выбрать. Выбранный символ появляется в поле Для копирования. Выделите этот символ в этом поле и нажмите на кнопку Копировать. Тем самым символ будет скопирован в буферную память.
4. Перейдите в текстовый редактор и извлеките символ из буферной памяти комбинацией клавиш Ctrl +V или Shift +Insert.
Символ из личных знаков вставляется размером 10 пунктов. Поэтому в текстовом редакторе снова выделите его и выберите нужный размер шрифта.
Как видно, удобств для создания символов немного и сравнивать со специальными программами для создания шрифтов нельзя. Эту возможность можно использовать в том случае, когда под рукой нет таких программ или пользователь не умеет с ними работать, а символ создать нужно и срочно.
Когда частенько работаешь с документами, пишешь статьи, готовишь доклады, рефераты, да и просто ведешь переписку — иногда в текст требуется вставить какой-нибудь редкий символ. Например, какую-нибудь стрелочку (>), треугольник (?), знак суммы или бесконечности (?) и т.д. Но на клавиатуре подобные символы отсутствуют. Так как же быть.
В этой статье приведу несколько вариантов решения подобного вопроса. Думаю, что многим в офисной работе статья может очень даже пригодится.
В помощь! Возможно, вас заинтересует статья о онлайн-сервисах, позволяющих заменить редактор Word (т.е. теперь можно работать с документами в онлайн режиме, не выходя из браузера) — https://ocomp.info/servisyi-word-online.html
Вставка редких символов в текст
Вариант №1
Большинство пользователей при работе с документами используют Word (самый популярный редактор в Мире!). Разумеется, он бы не был таким популярным, если бы в его арсенале не было никаких значков.
Покажу пару способов для современной версии Word (2016).
1. Зайдите в меню «Вставка», и выберите элемент «Фигуры». В этой вкладке очень много различных фигурок: стрелки, линии, треугольники, квадраты, сердечки и т.д.
Вставка фигур в Word
2. Если вам нужны различные омеги, альфы, сигмы — то в том же разделе «Вставка» есть вкладка «Символы». Открыв ее, можно найти все математические элементы: знаки равенства, суммы, интеграла, больше/меньше и т.д. Пример на скрине ниже.
Вставка — другие символы
Отмечу, что все-таки в Word есть далеко не все, что может потребоваться. К тому же, те же фигуры, вставленные в документ, не перенесешь в текстовый блокнот или чат (просто невозможно).
Поэтому, рекомендую также ознакомиться с остальными вариантами.
Вариант №2
Еще один очень простой и быстрый способ — это просто скопировать символ (значок) с какой-нибудь понравившийся веб-странички. Можно даже в отдельном документе Word собрать для себя самые часто-используемые символы.
Пример копирования и вставки символов
- https://coolsymbol.com/ — собраны отличные символы с эмоциями. Подойдут больше для чатов, мессенджеров и пр. Если «порыться», можно найти значки дорожных знаков, животных, знаков зодиака и многие другие.
- https://ocomp.info/simvolyi-znachki.html — одна из моих предыдущих статей. В ней собрана небольшая коллекция одних из самых популярных символов, используемых при создании документов (общей направленности);
- https://unicode-table.com/ru/ — огромная коллекция символов юникода. Здесь можно найти практически любой существующий символ (что подкупает, искать можно по простому запросу «Собачка», например, ??).
Вариант №3
В Windows есть специальная таблица символов (там их сотни и самых разных). Чтобы ее открыть:
- нажмите сочетание кнопок Win+R ;
- введите команду charmap и нажмите OK.
charmap — открываем таблицу символов
Далее, должна открыться таблица (см. скрин ниже). Найдя нужный символ, просто нажмите последовательно две кнопки: «Выбрать», «Копировать». Всё, теперь символ можно куда-нибудь вставить.
Таблица символов в Windows
В качестве теста использовал блокнот — стрелочка была добавлена.
В общем-то, один из самых надежных способов: будет работать, даже если у вас нет интернета и не установлен редактор Word.
Вариант №4
Ну и последний вариант, конечно, не относится к значкам, но все-таки. Если вам нужен какой-то спец. символ, которого в принципе нет (не существует) — то вариант только один: нарисовать его самостоятельно, сохранить в виде картинки и вставить в документ.
Рисовать можно, как в специализированном софте, так и в обычном Paint (чтобы его открыть, нажмите Win+R , и введите команду mspaint ) .
Paint — рисуем свой значок (Рисунок из мультфильма «Трое из Простоквашино»)
Чтобы вставить в документ нарисованную картинку в документ Word, просто перейдите в раздел «Вставка» и выберите вкладку «Рисунки». Далее просто укажите на диске месторасположение сохраненной картинки.
Почему на клавиатуре есть не всё?
Если опустить взгляд чуть ниже экрана монитора, то можно увидеть разные символы на клавиатуре, которые, тем не менее, выглядят очень знакомыми. Они используются, как ни странно, для того, чтобы печатать, а этим занятием человечество увлекается уже достаточно давно.
Еще в 1868 году миру представили пишущую машинку ( хотя пытались это сделать еще веком ранее ), буквы на ней были расположены в алфавитном порядке, и людям понадобилось 22 года, чтобы устранить это неудобство. В свою очередь в 1890 года, появилась раскладка QWERTY , которая перекочевала на современные клавиатуры.
Таким образом, состав и расположение основных символов вырабатывались годами, и с течением времени человечество не придумывало что-то радикально новое в этом плане, а лишь совершенствовало старое.
Почему же клавиатуры остаются прежними, и не найдётся тот, кто захочет заработать на новизне? Нужно понимать, что крупные компании, производящие технику, должны ориентироваться на широкую аудиторию, поэтому символы и знаки на клавиатуре рассчитаны на самые общие потребности. Чтобы понять производителей, необходимо определить категории людей, которые пользуются компьютерами.
- Обычные пользователи. Им нужно зайти в интернет, проверить почту и в некоторых случаях написать небольшие тексты ( сообщения, объявления ):
- Офисные работники. Данные товарищи в большинстве случаев оперируют цифрами, поэтому их нужды тесно пересекаются с программистскими:
Стоит ли говорить, что на сегодняшний день компьютером пользуются все и везде. Во многих случаях людям необходимо вводить символы, которых нет на клавиатуре. Это могут быть какие-то научные обозначения или просто более подходящие в конкретной ситуации средства отображения.
Для того чтобы вместить все известные символы понадобились бы тысячи клавиатур, но у клавиш есть замечательное свойство: их можно нажимать по несколько штук сразу. Однако об этом чуть позже.
Спецсимволы
Мы привыкли к тому, что символ – это что-то визуальное, однако при форматировании текста часто необходимо делать отступы и переносы строк, которые игнорируются браузером при отображении. В этом случае применяют специальные символы. На клавиатуре их нет, а вот в html-коде можно, к примеру, прописать   , что будет означать неразрывный пробел.
Представим другую ситуацию: вы пишете статью об интернет-технологиях и хотите привести примеры тегов языка html . Но вот ведь незадача: вы знаете, как ставить на клавиатуре символы ( не маленькие ведь уже ), однако браузер воспринимает теги как теги и ничего не отображает. В таком случае на помощь снова приходят спецсимволы.
Иногда перед авторами статей встает замысловатая задачка: как написать символы на клавиатуре, если их на ней нет. Слабые сдаются и применяют ухищрения, называя словами то, что не смогли напечатать. Посвященные же обращаются к спецсимволам и находят то, что нужно:
Коды символов
Выше уже были рассмотрены коды спецсимволов языка html , однако существуют и другие способы показать то, что не изображено на клавишах клавиатуры.
Прежде всего, следует упомянуть стандарты кодировок: ASCII , Unicode , UTF-8 , которые позволяют не только вводить символы с помощью клавиатуры, но и задавать их программно, когда на экран выводится не число 300, а красивое сердечко ( если установлена кодировка ASCII ).
Существует способ расширить существующие символы на клавиатуре – ALT -код. Чтобы вводить символы таким образом совершенно не нужно переходить в какой-то специальный редактор:
Как ввести то, чего нет на клавиатуре?
Для тех, кто не знает, как сделать символы на клавиатуре, которые не отображены на клавишах, собирая воедино всё, о чем упомянуто выше, можно выделить несколько способов.
- Пользоваться возможностями текстового редактора. Такие программы, как Microsoft Word и ее аналоги предлагают массу возможностей, помимо того, как писать символы на клавиатуре ( составление формул, отображение физических единиц, выбор различных стилей знаков пунктуации ). Поэтому можно смело набирать тексты любой тематики;
- Спецсимволы html . Не зная, как поставить символы на клавиатуре во время публикации статей во Всемирной паутине, можно воспользоваться таблицей спецсимволов. Она поможет отобразить практически любое известное обозначение, однако при этом следует выбирать распространенные шрифты ( Arial, Times ).
- Применять коды символов клавиатуры. При обычном редактировании текста можно зажимать клавишу alt и вводить определенную числовую последовательность. Если же вывод на экран программируется, то символы задаются с помощью своих кодов ( в зависимости от выбранной кодировки ).
В заключение, стоит отметить, что все секретные символы на клавиатуре на самом деле таковыми не являются. Отобразить можно всё, что угодно, нажав чуть больше, чем одну клавишу, а информация о кодах символов доступна всем любознательным пользователям.
Пользуюсь HTC Desire. Остро недостаёт русских кавычек («ёлочек»), длинного тире (—) и неразрывного пробела; не отказался бы и от других символов раскладки Бирмана.
Поэтому вопрос: можно ли пополнить экранную клавиатуру HTC Desire дополнительными символами? Если да, то как? Если нет, то какие существуют обходные способы (создать свою раскладку клавиатуры? скачать другую клавиатуру, для которой существуют средства смены раскладок?)?…