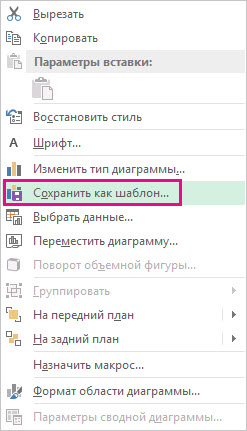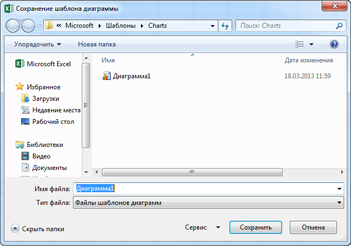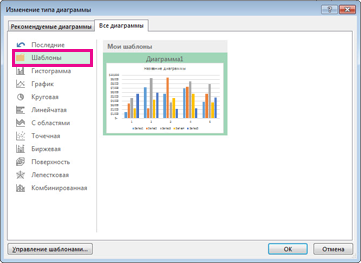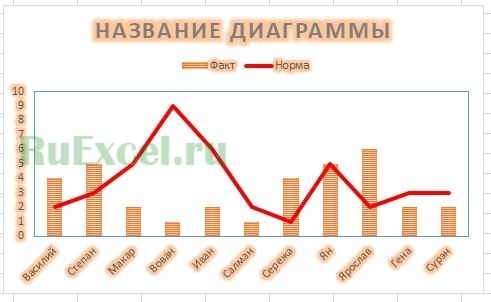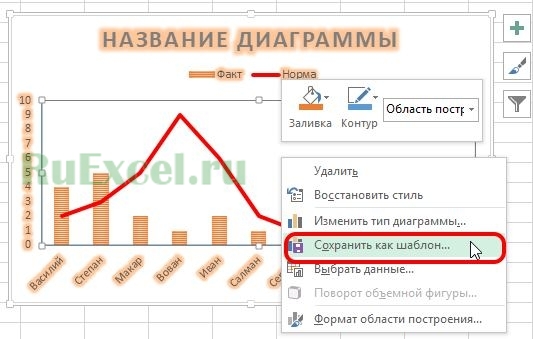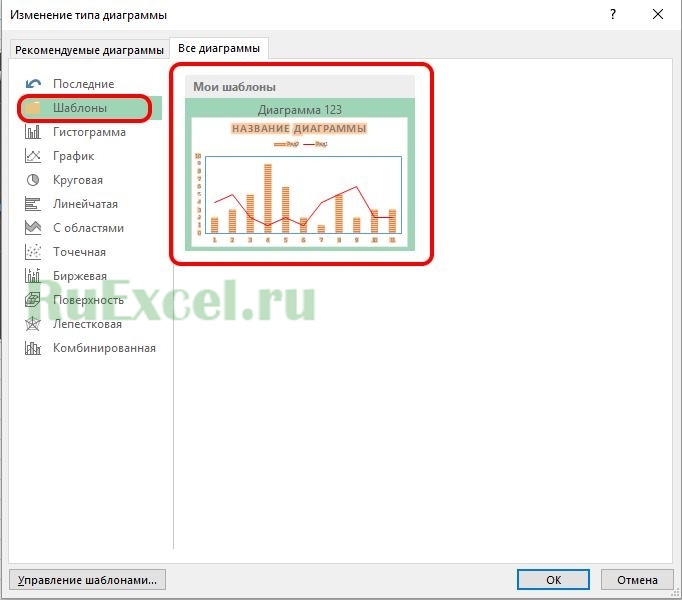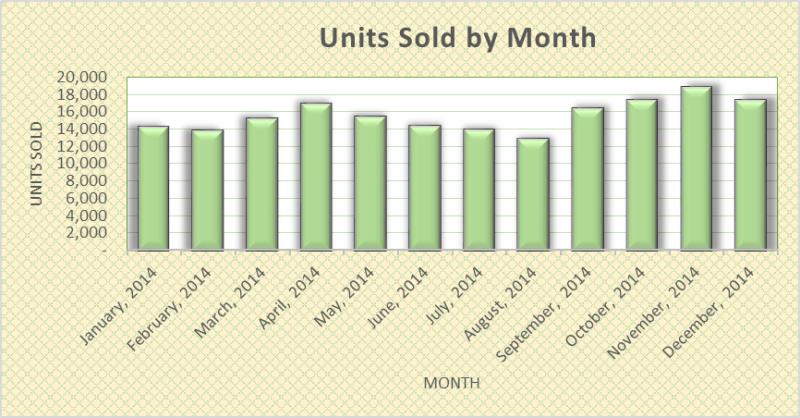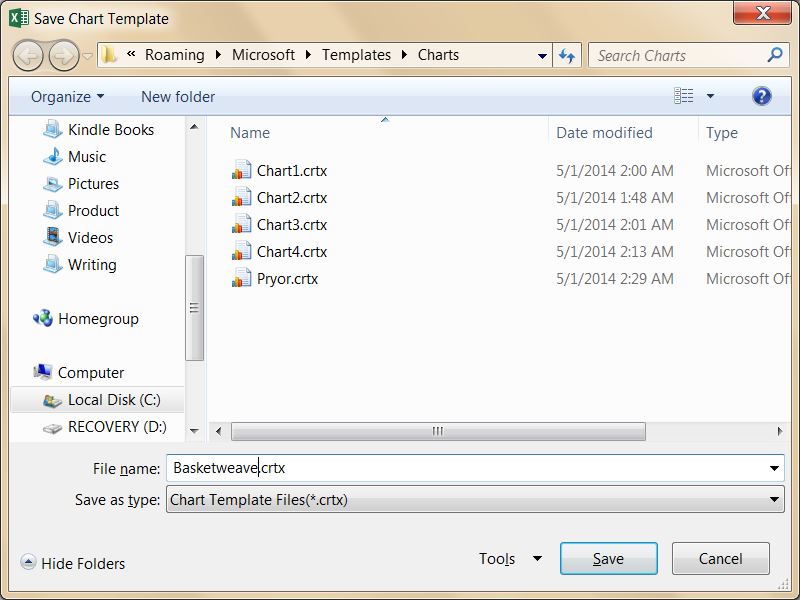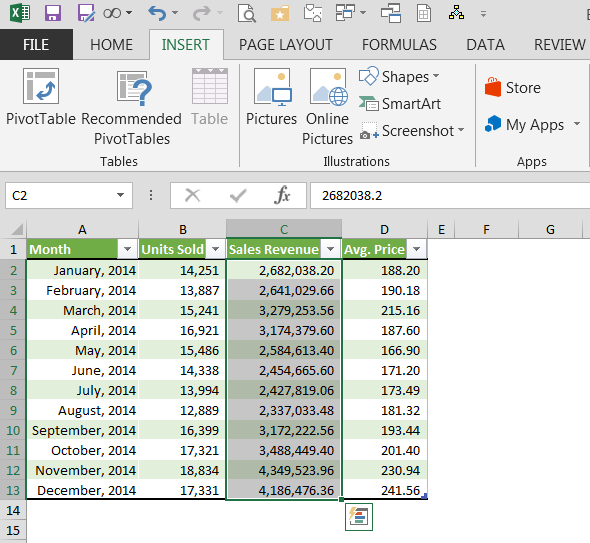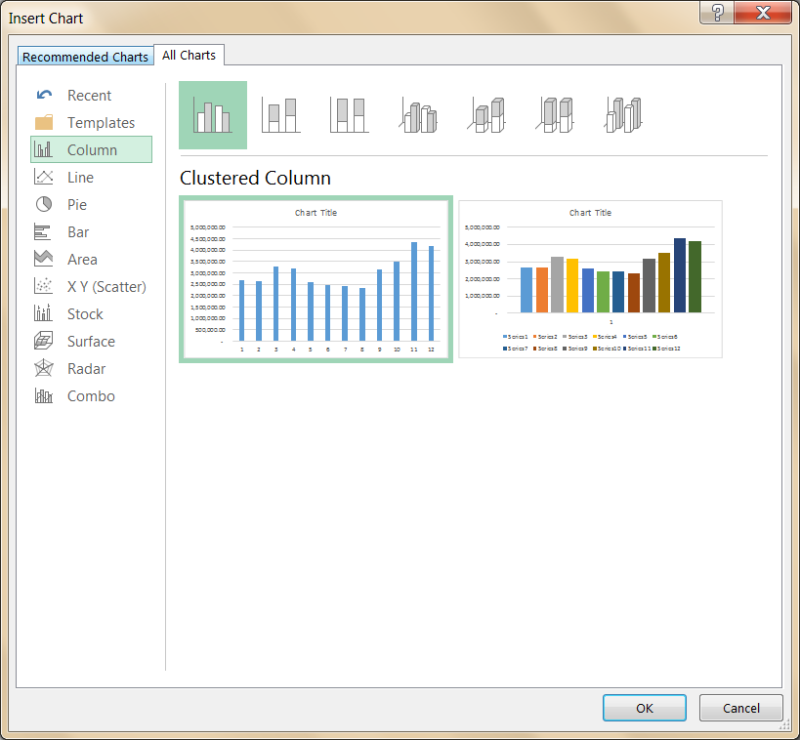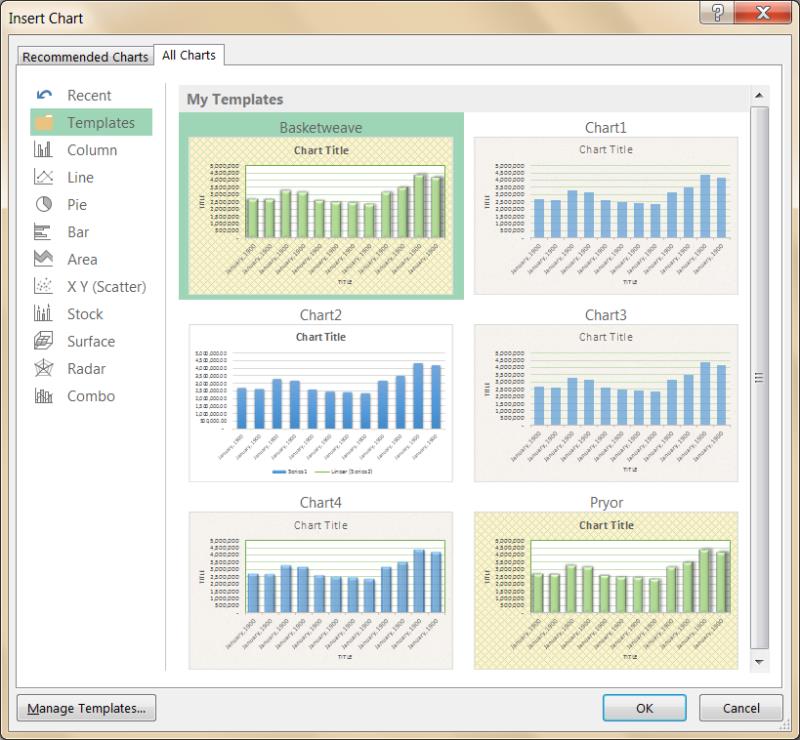Чтобы повторно использовать настроенную диаграмму, ее можно сохранить как шаблон диаграммы (CRTX).
-
Щелкните диаграмму правой кнопкой мыши и выберите сохранить как шаблон.
-
В поле Имя файла введите подходящее имя шаблона диаграммы.
-
Нажмите кнопку Сохранить.
Шаблон диаграммы автоматически появится в папке Шаблоны для диаграмм. Папка Шаблоны находится на вкладке Все диаграммы в диалоговом окне Вставка диаграммы или Изменение типа диаграммы, в которой можно применить шаблон диаграммы, как любой другой тип диаграммы.
Примечание: Шаблон диаграмма содержит форматирование диаграммы и цвета, которые использовались при его сохранении. В диаграмме, которая создается в другой книге на основе шаблона, используются цвета из шаблона, а не цвета темы документа, примененной к книге. Чтобы использовать цвета темы документа вместо цветов шаблона, щелкните область диаграммы правой кнопкой мыши и выберите в контекстном меню команду Удалить форматирование, отсутствующее в стиле.
Чтобы повторно использовать настроенную диаграмму, ее можно сохранить как шаблон диаграммы (CRTX).
-
Щелкните диаграмму правой кнопкой мыши и выберите сохранить как шаблон.
-
В диалоговом окне Сохранение шаблона диаграммы в поле Сохранить как введите соответствующее имя шаблона.
-
Нажмите кнопку Сохранить.
Применение пользовательского шаблона диаграммы к новой или существующей диаграмме
-
Чтобы применить настраиваемый шаблон к новой диаграмме, выберите диапазон в таблице, а затем в меню Вставка выберите пункт Шаблоны > Диаграммы > шаблоны > шаблона.
-
Чтобы применить настраиваемый шаблон к существующей диаграмме, щелкните ее и на ленте выберите вкладку Конструктор диаграмм и > изменить тип диаграммы > щелкните Шаблоны ивыберите настраиваемый шаблон.
В прошлых статьях уже рассказывалось о том, как строить новую и редактировать ранее построенную диаграмму в программе «Эксель». Казалось бы, что еще необходимо начинающему пользователю программы, но «Эксель» богат на различные инструменты, облегчающие жизнь пользователей.
Один из таких инструментов — шаблон диаграммы. Создание шаблона позволяет сохранить оформление уже существующей диаграммы на вашем персональном компьютере (ПК) и использовать его будущем для создания новых диаграмм.
Представьте, что Вы очень долго создавали дизайн графика и хотите сохранить его на будущее, или пришли на новое место работы начальник требует от вас оформления отчета в том же стиле, что и у Вашего предшественника, или Вам приглянулись графики из отчета коллеги и Вы хотите использовать их оформление в своих документах, во всех этих случаях Вам поможет создание и применение шаблона диаграмм.
Создание (сохранение) шаблона диаграммы в «Excel».
Рассмотрим подробнее, как создаётся шаблон диаграммы.
Шаг №1.
Необходимо выбрать (выделить) приглянувшуюся Вам диаграмму на листе «Excel».
Шаг №2.
Войти во вкладку «Конструктор» и нажать «Сохранить как шаблон…».
(или, в зависимости от версии «Excel», нажать правой кнопкой мыши и выбрать пункт меню «Сохранить как шаблон…»)
Шаг №3.
Вписать название и сохранить файл с шаблоном в предложенной папке.
Как пользоваться (использовать) готовый шаблон диаграммы.
Чтобы применить сохраненный ранее шаблон диаграммы, следует выполнить следующую последовательность:
- Выделить построенную диаграмму (график);
- Кликнуть во вкладке «Конструктор» по кнопке «Изменить тип диаграммы»;
- В появившемся окне перейти во вкладку «Шаблоны» и выбрать нужный шаблон диаграммы или графика.
- Нажать «ОК»
На чтение 2 мин Опубликовано 28.02.2016
Как часто Вам приходится повторно создавать понравившуюся диаграмму, чтобы быть последовательным и выдержать привычный вид и стиль в ежемесячных отчётах? Постоянство в стиле – одна из черт, подчёркивающих профессионализм, особенно, если при этом демонстрируются корпоративный стиль, цвета и символика.
В более новых версиях Excel есть замечательные и простые в использовании диаграммы. Однако, для тех, кому нужно регулярно создавать однотипные диаграммы, предусмотрена возможность сохранить собственный шаблон диаграммы и использовать его в дальнейшем.
Содержание
- 1. Создайте свою первую диаграмму
- 2. Сохраните как шаблон
- 3. Используйте шаблон
1. Создайте свою первую диаграмму
Первым делом, создадим новую диаграмму, используя один из включенных в Excel типов диаграмм:
- Выделите данные при помощи мыши или клавиатуры.
- Откройте вкладку Вставка (Insert) на Ленте меню.
- Кликните по типу диаграммы, который хотите использовать.
- Кликните по диаграмме. Появятся вкладки Конструктор (Design) и Формат (Format).
- На вкладке Конструктор (Design) можно добавлять, удалять или настраивать элементы, такие как название диаграммы и легенда.
- На вкладке Формат (Format) можно настроить форматирование и добиться идеального внешнего вида диаграммы.
- Кликните по любому элементу диаграммы, чтобы получить доступ к его параметрам.
Этот пример показывает гистограмму с настроенной заливкой области диаграммы, заливкой области построения, заливкой ряда данных, тенью ряда данных и 3-D эффектами ряда данных.
2. Сохраните как шаблон
Щелкните правой кнопкой мыши по диаграмме и выберите Сохранить как шаблон (Save as Template). В появившемся диалоговом окне введите запоминающееся имя для шаблона диаграммы и сохраните его. Убедитесь, что выбрана папка Charts – она используется по умолчанию.
3. Используйте шаблон
Теперь пора построить новую диаграмму из сохранённого шаблона:
- Выделите данные, которые нужно отобразить на диаграмме.
- На вкладке Вставка (Insert) нажмите Рекомендуемые диаграммы (Recommended Charts).
- В появившемся диалоговом окне перейдите на вкладку Все диаграммы (All Charts).
- В меню слева нажмите Шаблоны (Templates).
- Кликните по своему шаблону.
Будет создана новая диаграмма с дизайном и форматированием, как у выбранного шаблона. Остаётся только настроить конкретные элементы (такие как название диаграммы), которые появляются с временным замещающим текстом.
Оцените качество статьи. Нам важно ваше мнение:
Charts are a staple in creating dashboards and reporting. It’s only natural that Excel supports many chart types with various features. The ability to save templates is very useful for quick access to frequently used chart types. In this guide, we’re going to show how to save an Excel chart template, and also go over re-using and deleting any existing templates.
Saving an Excel chart template
Start by creating a chart you want to save as a template. Follow the steps below depending on your Excel version. The steps for both versions will save the template as a crtx file under the Charts folder in a special location.
Excel 2013 and newer
- Right-click the chart, and click on Save as Template
- In the File dialog, enter a name for your chart template, and click Save
Excel 2007-2010
- Click the chart you want to save
- Follow the Design > Type > Save as Template path in the Ribbon (toolbar of Excel)
- In the File dialog, enter a name for your chart template, and click Save
Create a chart from a template
- Start by selecting the data you want to visualize
- Activate the Insert tab in the Ribbon
- Click the tiny arrow in the Charts group to open the Insert Chart dialog
- In the Insert Chart dialog, activate All Charts tab and select Templates in the left panel
- This section lists your templates in the …TemplatesCharts It is important that you don’t change the default folder when saving new templates. Click the template you want and click the OK button to create a chart.
Apply a template to an existing chart
To apply an Excel chart template to an existing chart, you need to open the Change Chart Type dialog and select the template you want.
The dialog is identical to the Insert Chart dialog. Click the Change Chart Type item, either on the right-click menu or in the Ribbon.
Find your template in All Charts > Template, select it, and click OK to apply.
Deleting a template
To delete a template, you need to remove the crtx file from your computer.
- Open either the Insert Chart or Change Chart Type dialog
- Activate All Charts and Templates
- Click the Manage Templates button to open the folder which contains the template files
- Delete the file(s) of templates you want to remove
Если вы обнаружите, что постоянно задаете одни и те же типы настроек для диаграмм, вероятно, можно сэкономить время, создав шаблон. Многие пользователи избегают этой функции, потому что считают ее слишком сложной. Создать шаблон диаграммы на самом деле очень просто.
- Создайте диаграмму, которая будет служить в качестве основы для шаблона. Данные, используемые для этой диаграммы, не очень важны, лучше, чтобы они были типичными.
- Примените настройки форматирования по своему выбору. На этом шаге определяется внешний вид диаграмм, которые будут создаваться на основе шаблона.
- Активизируйте диаграмму и выберите команду Работа с диаграммами ► Конструктор ► Тип ► Сохранить как шаблон. Появится окно Сохранение шаблона диаграммы.
- Введите имя шаблона и нажмите кнопку Сохранить.
Чтобы создать диаграмму на основе шаблона, выполните следующие действия.
- Выберите данные, которые будут использоваться в диаграмме.
- Выберите Вставка ► Диаграммы ► Другие ► Все типы диаграмм. Появится окно Вставка диаграммы.
- В левой части окна выберите раздел Шаблоны. На экране появится значок для каждого созданного пользовательского шаблона.
- Щелкните на значке, который представляет нужный вам шаблон, а затем нажмите кнопку ОК. Excel создаст диаграмму на основе шаблона, который вы выбрали.
Вы также можете применять шаблон к существующей диаграмме. Выберите диаграмму и выполните команду Работа с диаграммами ► Конструктор ►Тип ► Изменить тип диаграммы.