Если у вас есть список данных, которые вы хотите сгруппировать и обобщить, вы можете создать структуру из восьми уровней. Каждый внутренний уровень, представленный более высоким числом в символы структуры, отображает детали для предыдущего внешнего уровня, представленного нижним числом в символах контура. Используйте структуру для быстрого отображения суммарных строк или столбцов или для отображения подробных данных для каждой группы. Вы можете создать структуру строк (как показано в примере ниже), структуру столбцов или структуру строк и столбцов.

|
|
1. Чтобы отобразить строки для уровня, щелкните соответствующий 2. Уровень 1 содержит сумму продаж по всем строкам с подробными данными. 3. Уровень 2 содержит сумму продаж по каждому месяцу в каждом регионе. 4. Уровень 3 содержит строки с подробными сведениями , в данном случае — строки с 17 по 20. 5. Чтобы развернуть или свернуть данные в структуре, щелкните символы |
-
Убедитесь, что у каждого столбца данных, которые вы хотите структурировать, есть метка в первой строке (например, Регион), в каждом столбце содержатся одинаковые факты и что в диапазоне, который вы хотите структурировать, нет пустых строк или столбцов.
-
При этом сгруппленные строки с подробными данными могут иметь соответствующую итоговую строку — итоговую сумму. Чтобы создать их, сделайте следующее:
-
Вставка итоговых строк при помощи команды Промежуточные итоги
Используйте команду Итоги для вставки функции ПРОМЕЖУТОЧНЫЕ.ИТОГИ непосредственно под или над каждой группой строк с подробными данными и для автоматического создания многоуровневой структуры. Подробнее об использовании функции «Итоги» читайте в статье Функция ПРОМЕЖУТОЧНЫЕ.ИТОГИ.
-
Вставка собственных итоговых строк
Вставьте собственные итоговые строки с формулами непосредственно под или над каждой группой строк с подробными данными. Например, под (или над) строками данных о продажах за март и апрель используйте функцию СУММ, чтобы подсчитать промежуточные итоговые данные по продажам за эти месяцы. Этот пример показан в таблице далее в этой статье.
-
-
По умолчанию Excel ищет итоги в строках, которые они суммируют, но их можно создать над строками с подробными данными. Если вы создали итоги в строках под сведениями, переперейти к следующему шагу (шаг 4). Если вы создали итоговые строки над строками с подробными данными, на вкладке Данные в группе Структуру нажмите кнопку запуска диалогового окна.
Откроется Параметры диалоговое окно.
Затем в Параметры диалоговом окне Сводка сберегать строки под данными и нажмите кнопку ОК.
-
Структурируйте данные. Выполните одно из перечисленных ниже действий.
Автоматическое структурирование данных
-
Выберем ячейку в диапазоне ячеек, которые вы хотите контурить.
-
На вкладке Данные в группе Структура щелкните стрелку рядом с пунктом Группировать, а затем выберите пункт Создать структуру.
Структурирование данных вручную
-
Чтобы обозначить внешнюю группу (уровень 1), вы можете выбрать все строки, которые будут содержать внешние строки (например, строки с подробными данными и суммарные строки, если вы их добавили).
1. Первая строка содержит метки и не выбрана.
2. Поскольку это внешняя группа, выберем все строки с подытоговами и подробными сведениями.
3. Не выбирайте общий итог.
-
На вкладке Данные в группе Структура выберите Группировать. Затем в диалоговом окне Группа нажмите кнопку Строкии нажмите кнопку ОК.
Совет: Если вы выбрали целые строки, а не только ячейки, Excel группировать по строкам — диалоговое окно Группа даже не открывается.
Рядом с группой на экране появятся знаки структуры.
-
Или структурируйте внутреннюю вложенную группу — строки с данными для определенного раздела данных.
Примечание: Если вам не нужно создавать какие-либо внутренние группы, перешагнуть к шагу f ниже.
Для каждой внутренней вложенной группы выберите строки с подробными данными, соответствующие итоговой строке.
1. Можно создать несколько групп на каждом внутреннем уровне. Здесь два раздела уже сгруппировали на уровне 2.
2. Этот раздел выбран и готов к группировке.
3. Не выбирайте итоговую строку для групп данных.
-
На вкладке Данные в группе Структура выберите Группировать.
Затем в диалоговом окне Группа нажмите кнопку Строкии нажмите кнопку ОК. Рядом с группой на экране появятся знаки структуры.
Совет: Если вы выбрали целые строки, а не только ячейки, Excel группировать по строкам — диалоговое окно Группа даже не открывается.
-
Продолжайте выделение и группировку внутренних строк до тех пор, пока не будут созданы все необходимые уровни структуры.
-
Чтобы разгруппировать строки, выделите их, а затем на вкладке Данные в группе Структура выберите команду Разгруппировать.
Вы также можете разгруппировать разделы в структуре, не удаляя весь уровень. Удерживая нажатой кнопку мыши
или
для группы, а затем на вкладке Данные в группе Структуру нажмите кнопку Разгруппировать.
Важно: Если во время разгруппировки структуры подробные данные скрыты, строки с подробными данными могут также не отображаться. Для отображения данных перетащите указатель через номера видимых строк рядом со скрытыми строками. Затем на вкладке Главная в группе Ячейки нажмите кнопку Формат ,выберите пункт Скрыть & Открыть и нажмите кнопку Открыть строки.
-
-
Убедитесь в том, что в первом столбце каждой строки данных, для которых требуется создать структуру, имеется заголовок, что каждая строка содержит данные одного типа и что в диапазоне данных отсутствуют пустые строки или столбцы.
-
Вставьте собственные итоговые столбцы с формулами непосредственно справа или слева от каждой группы строк с подробными данными. В таблице, приведенной в шаге 4, показан пример.
Примечание: Для структурирования данных по столбцам обязательно наличие итоговых столбцов с формулами, которые ссылаются на ячейки в каждом из столбцов с подробными данными этой группы.
-
Если сводный столбец находится слева от столбцов с подробными данными, на вкладке Данные в группе Структуру нажмите кнопку запуска диалогового окна.
Откроется Параметры диалоговое окно.
Затем в Параметры диалоговом окне Сводка, чтобы отбирать столбцы итогов справа от подробных деталей, и нажмите кнопку ОК.
-
Чтобы структурировать данные, выполните одно из перечисленных ниже действий.
Автоматическое структурирование данных
-
Выделите ячейку в диапазоне.
-
На вкладке Данные в группе Структура щелкните стрелку под пунктом Группировать, а затем выберите Создать структуру.
Структурирование данных вручную
-
Чтобы обозначить внешнюю группу (уровень 1), выберем все подчиненные итоги столбцов, а также связанные с ними подробные данные.
1. Столбец A содержит метки.
2. Выберем все столбцы с подробными и подытвами. Обратите внимание, что если не выбрать столбцы целиком, при нажатии кнопки Группировать (на вкладке Данные в группе Структуру) откроется диалоговое окно Группа с запросом на выбор строк или столбцов.
3. Не выбирайте столбец общего итога.
-
На вкладке Данные в группе Структура выберите Группировать.
Над группой появится символ контура.
-
Чтобы обозначить внутреннюю вложенную группу столбцов с подробными данными (уровень 2 или более высокий), вы можете выбрать столбцы с подробными данными, смежные со столбцом, который содержит сводный столбец.
1. Можно создать несколько групп на каждом внутреннем уровне. Здесь два раздела уже сгруппировали на уровне 2.
2. Эти столбцы будут выбраны и готовы к группировке. Обратите внимание, что если не выбрать столбцы целиком, при нажатии кнопки Группировать (на вкладке Данные в группе Структуру) откроется диалоговое окно Группа с запросом на выбор строк или столбцов.
3. Не выбирайте суммарный столбец для групп данных, которые вы группируете.
-
На вкладке Данные в группе Структура выберите Группировать.
Рядом с группой на экране появятся знаки структуры.
-
-
Продолжайте выделение и группировку внутренних столбцов до тех пор, пока не будут созданы все необходимые уровни структуры.
-
Для разгруппировки столбцов выделите необходимые столбцы, а затем на вкладке Данные в группе Структура нажмите кнопку Разгруппировать.

Вы также можете разгруппировать разделы в структуре, не удаляя весь уровень. Удерживая нажатой кнопку мыши 

Если во время разгруппировки структуры подробные данные скрыты, столбцы с подробными данными могут также не отображаться. Для отображения данных перетащите указатель через номера видимых столбцов рядом со скрытыми столбцами. На вкладке Главная в группе Ячейки нажмите кнопку Формат, выберите пункт Скрыть или отобразить, а затем нажмите кнопку Отображение столбцов
-
Если символы контура
,
и
не отображаются, перейдите в раздел Файл > Параметры > Дополнительные параметры ,а затем в разделе Показать параметры для этого таблицы, выберите показывать символы контура, если она применяется, и нажмите кнопку ОК.
-
Выполните одно или несколько из указанных ниже действий.
-
Отображение или скрытие подробных данных для группы
Чтобы отобразить подробные данные в группе, нажмите кнопку
или нажмите клавиши ALT+SHIFT+=.
-
Чтобы скрыть подробные данные для группы, нажмите кнопку
или нажмите клавиши ALT+SHIFT+-.
-
Развертывание или свертывание структуры до определенного уровня
В
символы контура щелкните номер нужного уровня. Подробные данные более низких уровней будут скрыты.
Например, если в структуре четыре уровня, можно скрыть четвертый уровень, нажав кнопку
, при этом оставшиеся три уровня будут отображаться.
-
Отображение или скрытие всех структурированных данных
Чтобы показать все подробные данные, щелкните нижний уровень в
структуре. Например, если в структуре три уровня, нажмите
.
-
Чтобы скрыть все подробные данные, нажмите
.
-
Для строк со структурой в Microsoft Excel используются такие стили, как RowLevel_1 и RowLevel_2. Для столбцов со структурой Excel такие стили, как ColLevel_1 и ColLevel_2. В этих стилях используются полужирный шрифт, выделить строки или столбцы итогов в данных в виде полужирного наличения и выделиться наряду с другими текстовыми форматами. Изменяя способ определения каждого из этих стилей, можно применять различные форматы текста и ячеок для настройки внешнего вида контура. Стиль можно применить к структуре как при создании, так и после ее создания.
Выполните одно или несколько из указанных ниже действий.
Автоматическое применение стиля к новым строкам или столбцам итогов
-
На вкладке Данные в группе Структуру нажмите кнопку запуска диалогового окна.
Откроется Параметры диалоговое окно.
-
Установите флажок Автоматические стили.
Назначение стиля существующей итоговой строке или столбцу
-
Вы выберите ячейки, к которым вы хотите применить стиль.
-
На вкладке Данные в группе Структуру нажмите кнопку запуска диалогового окна.
Откроется Параметры диалоговое окно.
-
Выберите автоматические стили и нажмите кнопку Применить стили.
Для форматирования структурированных данных также можно применять автоформаты.
-
Если символы контура
,
и
не отображаются, перейдите в раздел Файл > Параметры > Дополнительные параметры , а затем в разделе Показать параметры для этого таблицы, выберите показывать символы контура при применении контура.
-
Используйте символы
,
и
, чтобы скрыть подробные данные, которые не нужно копировать.
Подробную информацию см. в разделе Отображение и скрытие структурированных данных.
-
Выделите диапазон итоговых строк.
-
На вкладке Главная в группе Редактирование нажмите кнопку Найти и выделить, а затем выберите команду Перейти.
-
Нажмите кнопку Выделить группу ячеек.
-
Выберите пункт только видимые ячейки.
-
Нажмите кнопку ОК, а затем скопируйте данные.
Примечание: При скрытии или удалении структуры удаления данных не происходит.
Скрытие многоуровневой структуры
-
Перейдите в раздел Параметры > файла > Дополнительные параметры, а затем в разделе Показать параметры для этого таблицы, а затем в разделе Показать символы контура при применении контура, если она применена.
Удаление многоуровневой структуры
-
Выберите лист.
-
На вкладке Данные в группе Структура щелкните Разгруппировать, а затем выберите пункт Удалить структуру.
Важно: Если во время удаления многоуровневой структуры подробные данные скрыты, то строки или столбцы с подробными данными могут также не отображаться. Для просмотра данных выделите номера или буквы видимых соседних строк или столбцов соответственно. На вкладке Главная в группе Ячейки нажмите кнопку Формат, выберите пункт Скрыть или отобразить, а затем нажмите кнопку Отобразить строки или кнопку Отображение столбцов.
Рассмотрим ситуацию, когда требуется создать итоговый отчет, содержащий только итоговые данные и диаграмму итогов. Для этого можно выполнить действия, указанные ниже.
-
Создание сводного отчета
-
Структурируйте данные.
Подробнее читайте в разделе Создание многоуровневой структуры из строк или Создание многоуровневой структуры из столбцов.
-
Чтобы скрыть подробности, щелкните символы структуры
,
и
, чтобы показать только итоги, как показано в следующем примере структуры строки:
-
Подробную информацию см. в разделе Отображение и скрытие структурированных данных.
-
-
Диаграмма сводного отчета
-
Выделите итоговые данные, которые требуется представить в виде диаграммы.
Например, чтобы отобрать на диаграмме только итоговые диаграммы «Гюмень» и «Егорослав», но не общие итоги, выберем ячейки с A1 по C19, как показано в примере выше.
-
Нажмите кнопку > диаграммы >рекомендуемые диаграммы , затем перейдите на вкладку Все диаграммы и выберите тип диаграммы.
Например, если выбран параметр Гограмма с кластером, диаграмма будет выглядеть так:
При отображении или скрытии данных в структурированном списке эти изменения отображаются и на диаграмме.
-
Строки и столбцы в структуре можно сгруппить в Excel в Интернете.
Примечание: Хотя к данным можно добавлять итоги строк или столбцов (с помощью таких функций, как СУММ или ИТОГИ), нельзя применять стили и устанавливать положение для суммарных строк и столбцов в Excel в Интернете.
Создание контура строк или столбцов
|
|
|
|
Контур строк в Excel Online
|
Контур столбцов в Excel Online
|
-
Убедитесь, что у каждого столбца (или строки) данных, которые вы хотите структурировать, есть метка в первой строке (или столбце), в каждом столбце (или строке) содержатся одинаковые факты и что в диапазоне нет пустых строк или столбцов.
-
Выберем данные (включая все итоги строк или столбцов).
-
На вкладке Данные в группе Структуру нажмите кнопку Групповая > строки или Столбцы группы.
-
При желании, если требуется структурная внутренняя вложенная группа, выберем строки или столбцы в диапазоне данных и повторите шаг 3.
-
Продолжайте выбор и группировку внутренних строк или столбцов, пока не будут созданы все нужные уровни в структуре.
Разгруппировка строк или столбцов
-
Чтобы разгруппировать строки или столбцы, на вкладке Данные в группе Структуру нажмите кнопку Разгруппировать и выберите Разгруппировать строки или Разгруппировать столбцы.
Отображение и скрытие структурированных данных
Выполните одно или несколько из указанных ниже действий.
Отображение или скрытие подробных данных для группы
-
Чтобы отобразить подробные данные в группе, щелкните ее
или нажмите ALT+SHIFT+=.
-
Чтобы скрыть подробные данные для группы, щелкните ее
или нажмите ALT+SHIFT+-.
Развертывание или свертывание структуры до определенного уровня
-
В
символы контура щелкните номер нужного уровня. Подробные данные более низких уровней будут скрыты.
-
Например, если в структуре четыре уровня, можно скрыть четвертый уровень, нажав кнопку
, при этом оставшиеся три уровня будут отображаться.
Отображение или скрытие всех структурированных данных
-
Чтобы показать все подробные данные, щелкните нижний уровень в
структуре. Например, если в структуре три уровня, нажмите
.
-
Чтобы скрыть все подробные данные, нажмите
.
Дополнительные сведения
Вы всегда можете задать вопрос специалисту Excel Tech Community или попросить помощи в сообществе Answers community.
См. также
Группировка и отмена группировки данных в сводной таблице
Структурирование данных – необходимое условие работы с электронными таблицами, если человек хочет эффективно обрабатывать большие объемы информации. Один из методов, как это сделать – использование группировки. Он не только позволяет упорядочить большое количество информации, но и скрыть те элементы, которые не нужны в данный момент. В результате, человек может полностью сосредоточиться только на значимых фрагментах, не отвлекаясь на то, что не так важно в данный момент. Какие же действия нужно предпринять, чтобы группировать информацию в Excel?
Содержание
- Как настроить группировку
- Группировка по строкам в Excel
- Группировка по столбцам в Excel
- Создание вложенных групп
- Разгруппирование в Эксель
- Многоуровневая группировка — пошаговая инструкция
- Автоматическая структуризация в Excel
- Как сортировать данные таблицы
- Цветовое деление
- Объединение значений
- Как упростить большую таблицу Эксель
Как настроить группировку
Настройка – очень важный подготовительный этап. Без него невозможно сделать так, чтобы итоговый результат устроил человека. Для правильной настройки группировки, точно следуйте этой инструкции:
- Развернуть вкладку «Данные» в том документе, котором надо сгруппировать информацию.
- Открываем раздел «Структура», в котором разворачиваем набор инструментов.
- Всплывет окно, в каком надо задать настройки группировки. Предустановленные параметры следующие: результаты по колонкам записываются непосредственно в правой части от колонок, а по рядам – внизу. Часто людям не нравится эта идея, поскольку по их мнению расположение наименования сверху позволяет значительно сэкономить время. Чтобы это сделать, надо убрать флажок с чекбокса, который находится непосредственно возле соответствующего параметра. В целом, всем пользователям доступна настройка группировки таким способом, чтобы она подходила именно им. Но также можно сделать формирование стиля автоматическим, включив соответствующий пункт.
- Подтверждаем свои действия после того, как в параметры будут внесены нужные изменения, нажатием клавиши ОК.
На этом подготовительный этап можно считать оконченным.
Группировка по строкам в Excel
Осуществим группировку информации по рядам.
Для начала нам нужно добавить дополнительный ряд над группой колонок или под ней. Все зависит от того, где мы хотим размещать имя и выводы. После этого переходим на новую ячейку, в которой присваиваем название группе. Рекомендуется выбирать то имя, которое будет максимально подходить по контексту.
Далее ряды, которые надо объединить, выделяем и открываем вкладку «Данные». При этом итоговая строка не включается в диапазон, который следует группировать.
Теперь переходим в раздел «Структура». Для этого надо сделать клик по соответствующей кнопке, располагаемой в правой части ленты. Кликаем по кнопке «Группировать». Там появится специальное меню, в котором и нажимаем эту кнопку.
После этого программа предложит метод группировки – по рядам или колонкам. Нужно выбрать тот, который подходит больше всего в конкретной ситуации. То есть, в нашем случае, по строкам. Подтверждаем свои действия путем нажатия клавиши «ОК». После этого процесс создания группы может считаться законченным. Свернуть ее можно с помощью знака минуса.
После того, как группа спрячется, знак минуса будет заменен на плюс. Клик на него позволит развернуть группу.
Группировка по столбцам в Excel
Группировка по колонкам осуществляется аналогично, как и по строкам, только тип группировки нужно выбрать другой в соответствующем диалоговом окне. Но все же, давайте по порядку.
- Определяемся с тем, какие данные нам нужно группировать. После этого вставляем новую колонку, в которой будет записываться заголовок группы.
- Далее выделяем те ячейки, которые предстоит группировать. Аналогично предыдущему примеру, заголовок не выделять.
- Переходим на «Данные» и там находим пункт «Структура». После клика на эту кнопку развернется меню, в котором выбираем «Группировать».
- В появившемся диалогово окне выбираем пункт «Столбцы». Подтверждаем наши действия.
На этом группирование данных завершена. Точно так же, как и в предыдущем случае, можно сворачивать и разворачивать элементы группы с помощью клавиши минус или плюс соответственно.
Создание вложенных групп
На описанных выше пунктах меню группировка не заканчивается. Пользователь вполне может создавать вложенные группы, которые позволяют более четко структурировать информацию. Логика действий, в целом, та же самая. Только все описанные выше шаги нужно совершать в рамках материнской группы. Последовательность действий следующая:
- Если материнская группа была свернута, ее нужно развернуть.
- Те ячейки, которые надо отнести к подгруппе, надо выделить.
- После этого открываем вкладку «Данные», переходим в раздел «Структура» и там нажимаем «Группировать».
- Затем выбираем способ группировки – по строкам или по колонкам, после чего подтверждаем свои действия.
После этого у нас появится дополнительная вложенная группа. Сколько максимально подгрупп может создавать пользователь? Количество неограниченное. Мы можем увидеть, что сверху над значками минуса появились цифры. Они позволяют быстро переключаться между разными уровнями вложенности.
Если же группировка осуществляется по строкам, а не столбцам, а не строкам, то эти цифры будут располагаться слева от листа (или знаков минуса/плюса).
Разгруппирование в Эксель
Предположим, нам группа уже не нужна. Что делать в такой ситуации? Есть ли возможность ее удалить? Да, конечно. Эта операция называется разгруппированием. Для начала выделяем все элементы группы, которую нужно расформировать. После этого переходим во вкладку «Данные» и там ищем раздел «Структура». После того, как мы нажмем на соответствующую кнопку, и в этом меню появится кнопка «Разгруппировать». Нажимаем на нее.
После этого появится диалоговое окно, в котором будет похожий набор настроек на тот, который был когда мы хотели группировать ячейки. Только в этот раз Эксель будет спрашивать, что именно нам нужно разгруппировать: столбцы или строки. Выбираем то, что нужно и нажимаем на клавишу «ОК». После этого лист будет выглядеть так же, как и до того, как была сделана соответствующая группа.
Многоуровневая группировка — пошаговая инструкция
Давайте теперь немного систематизируем полученную выше информацию и приведем готовую пошаговую инструкцию по тому, как осуществлять многоуровневую группировку данных:
- Сначала осуществляем настройку, соответствующую первому разделу этой статьи.
- После этого создаем заголовок группы. Для этого делаем дополнительную строку или колонку в зависимости от того, какие данные мы хотим сгруппировать.
- Присваиваем в этой колонке или строке название группы.
- Выделяем ячейки, которые нужно объединить в одну группу.
- Переходим во вкладку «Данные», и там находим группу инструментов «Структура».
- Затем нажимаем на кнопку «Группировать», выбираем тип группировки, который нужен в конкретной ситуации и нажимаем на кнопку ОК.
- После этого определяемся с тем, как должна называться вторая группа и создаем дополнительную строку с этими данными.
- Выделяем ячейки подгруппы, которую нужно выделить. Заголовок, как и в предыдущем примере, не включаем в группу.
- Повторяем шаги 5 и 6 применительно ко второму уровню группы.
- Повторяем шаги 7-9 применительно к каждому следующему уровню группы.
Как видим, инструкция эта довольно простая для понимания, и умещается в 10 пунктов. Как только ее почувствовать интуитивно, сразу не будет проблемы с тем, чтобы выполнить все эти действия на практике. А теперь давайте разберем некоторые важные аспекты группировки данных.
Автоматическая структуризация в Excel
Весь описанный выше метод – пример ручной группировки данных электронной таблицы. Но есть способ автоматизировать деление информации на группы. Правда, выборку для группировки будет создавать сама программа. Но во многих ситуациях Excel осуществляет структурирование информации правильно.
Самое большое преимущество автоматической структуризации данных в Эксель – экономия времени. Хотя нужно всегда быть готовым к тому, что придется некоторые правки вносить самостоятельно. К сожалению, роботы пока не научились читать мысли.
Когда оптимальнее всего использовать автоматическую группировку? Лучше всего она работает, когда пользователь работает с формулами. В этом случае ошибок, как правило, не возникает.
Что же нужно делать для того, чтобы сгруппировать данные автоматически? Нужно открыть раздел «Группировать» и там выбрать пункт «Создание структуры». Все остальное Эксель сделает за пользователя.
Отмена автоматической группировки осуществляется несколько иным образом. Нужно выбрать пункт «Разгруппировать», но нажать на меню «Очистить структуру». После этого таблица вернется в первоначальный вид.
Как сортировать данные таблицы
С помощью сортировки данных можно особо мастерски осуществлять сортировку информации, которая содержится в электронной таблице. Ее возможно осуществлять по целому набору критериев. Давайте опишем самые ключевые моменты, на которые нужно обратить внимание.
Цветовое деление
Один из способов осуществления сортировки данных – окрашивать информацию, которая относится к одной группе, специальным цветом. Для этого нужно открыть вкладку «Данные» и там найти раздел «Сортировка и фильтр». Дальнейшие действия зависят от используемой версии офисного пакета. Нужная нам функция может называться или «Настраиваемая» или «Сортировка». После того, как мы сделаем клик по соответствующему пункту, у нас должно появиться всплывающее окно.
Затем переходим в раздел «Столбец». Там находим группу «Сортировать по», и далее выбираем ту колонку, которая нужна в нашей ситуации. Далее задаем критерий, по которому должна осуществляться сортировка данных. Например, им может выступать цвет ячеек. Если мы планируем его использовать, надо предварительно окрасить подходящие ячейки соответствующим цветом.
Чтобы определить цвет, необходимо в разделе «Порядок» сделать клик по изображению стрелочки. Рядом будет располагаться пункт, с помощью которого можно определить, куда будут направляться данные, которые программа отсортировала в автоматическом режиме. Если вам нужно, чтобы они были размещены сверху, надо нажать соответствующую кнопку. Если же требуется, чтобы смещение осуществлялось по направлению по строке, надо выбрать пункт «Влево».
Эти же действия можно выполнить и с другими критериями, создав еще один уровень. Для этого нужно найти пункт «Добавить уровень» в диалоговом окне. Далее мы сохраняем документ, после чего можно снова объединить данные, нажав на кнопку «Применить повторно».
Объединение значений
Excel дает возможность осуществлять группировку значений, основываясь на значении, содержащемся в определенной ячейке. Это нужно, например, когда надо осуществить поиск полей, в которых содержатся определенные имена или данные другого типа (например, коды). Как это сделать? Первые два шага соответствуют предыдущему разделу, только вместо критерия в виде цвета нужно настроить значение, по которому будет осуществляться группировка.
Нас в группе «Порядок» интересует пункт «Настраиваемый список», кликнув по которому, пользователь может как сделать собственный перечень условий для сортировки, так и воспользоваться предустановленным в Excel. Так можно осуществлять объединение данных по любому критерию, включая дату, дни недели и так далее.
Как упростить большую таблицу Эксель
Excel дает возможность осуществлять сразу несколько видов группировки в Excel, основываясь на разных критериях. Чтобы это сделать, надо следовать этой инструкции:
- В начале каждого диапазона должен быть заголовок и не должно быть пустых ячеек. Заголовки должны включать одинакового типа данные.
- Предварительно рекомендуется отсортировать данные в алфавитном порядке.
- Воспользуемся командой «Промежуточные итоги», которая находится в том же разделе – «Группировать».
После этого выполняем группировку столбцов так же, как было описано ранее. В результате должна получиться многоуровневая таблица.
Оцените качество статьи. Нам важно ваше мнение:
Группировка данных в Excel – придаем таблицам стройности
Здравствуйте, друзья. Думаю, каждому, кто работал в Эксель, попадались таблицы со структурой данных. Группировка в Эксель, чаще всего, применяется, когда есть организация со структурой, и мы оцениваем некоторые показатели согласно этой структуры. Например, продажи по Компании в целом, по региональным представительствам, по менеджерам. Посмотрите на картинке, как это может быть без группировки:
На рисунке детальный пример отчета о продажах по структурным подразделениям подневно. А что если нужно предоставить руководителям отчет в разрезе только лишь департаментов и помесячно, без детализации? Чтобы было вот так:
Согласитесь, такой вид таблицы более нагляден и показателен для анализа работы Компании в целом. Но как получить такую таблицу достаточно быстро, не скрывая и не удаляя ячейки? Очень просто, задайте структуру документа.
На рисунке выше я привел уже структурированный документ, с маркерами группы. В таблице сгруппированы менеджеры по регионам и регионы в компании, а так же, дни недели в месяцы. Чтобы скрыть какую-то отдельную группу, кликните на значке «минус» в итоговой строке этой группы». Чтобы раскрыть – на значке «плюс». Чтобы отобразить какой-то определенный уровень – нажмите на его номер в верхнем левом углу листа.
Обратите внимание, данные сгруппированы в несколько уровней. Каждый последующий вложен в предыдущий. Всего Эксель позволяет создать до восьми уровней в строках и восьми – в столбцах.
Как сгруппировать данные в Excel
Есть два способа создать структуру листа: автоматический и ручной.
Автоматическое создание структуры в Excel
Программа может попытаться создать структуру автоматически. Для этого нажмите на ленте: Структура – Группировать – Создать структуру .
Если у Вас правильно и логично записаны формулы суммирования, структура будет создана правильно. У меня эта функция часто срабатывает правильно, поэтому сначала я пробую именно автоматическое создание. Структура из примера отлично создалась автоматически.
Ручное создание структуры
Создание структуры вручную позволяет держать весь процесс под контролем и гарантированно получить правильный результат. Чтобы структурировать лист вручную, выполните такие действия:
- Оформите и наполните таблицу, создайте итоговые строки и столбцы
- Кликните на маленькой пиктограмме со стрелкой в нижнем правом углу ленточной группы Данные – Структура . В открывшемся окне настройте расположение строк и столбцов итогов
- Выделите строки или столбцы, которые нужно группировать (не выделяйте итоговые). Делайте это с каждой группой по очереди, начиная с самых «глубоких». В моем примере это фамилии менеджеров.
- Нажмите на ленте Структура – Группировать (ли нажмите Alt+Shift+стрелка вправо ). Будет создана группировка
- Повторяйте п.3-4 до полного структурирования данных. Повторюсь, начинайте с подчиненных групп, потом переходите на уровень выше. Т.е. в таблице из примера мы поочередно сгруппируем менеджеров в филиалы, потом филиалы в компанию.
Когда Вы вставляете новые строки и столбцы в структурированную таблицу – будьте осторожны. Если, например, добавляется новый менеджер в группу, вставляйте строку где-то между сгруппированными строками, не первым элементом группы и не последним. В противном случае, новая строка не впишется в структуру.
При копировании диапазона ячеек, скрытые строки и столбцы не копируются. Но когда они скрыты группировкой – все равно копируются. Чтобы выделить только данные, отображенные на экране, выделите нужный диапазон и нажмите F5 . В открывшемся окне выберите Выделить – Только видимые ячейки . Теперь ячейки, скрытые группировкой, не будут скопированы.
Если Вам больше не нужна структура – удалите ее. Для этого выполните на ленте Данные – Структура – Разгруппировать – Удалить структуру .
Группированные данные, структурированное рабочее пространство – не только добавляют практичности Вашим таблицам, это правило хорошего тона, когда одну и ту же таблицу можно легко посмотреть как в развернутом виде, так и в детальном.
Вот и все, тренируйтесь и применяйте на практике структурирование данных в Экселе. Приглашаю Вас комментировать изложенный материал, задавайте Ваши вопросы и делитесь опытом!
Следующая статья будет посвящена подключению внешних данных и их консолидации. Это неотъемлемая часть работы большинства пользователей Excel. Присоединяйтесь к чтению!
Добавить комментарий Отменить ответ
8 комментариев
Добрый день!
Как в книге создать 2 группировки друг за другом, чтобы когда они свернуты не отображались страницы.
Например, в таблице 15 строк. 3 всегда отображаются. Затем 4 строки в группировке и следующие 4 строки в группировке. Надо чтобы,когда обе группировки собраны из них ничего не отображалось.
Здравствуйте, Кир.
Для каждой группировки нужно определять итоговый столбец, который располагается либо над группируемым участком, либо под ним. Поскольку у Вас две группы строк примыкают друг к другу, нужно для верхнего участка установить итоги над данными, для нижнего — под данными. Как это делается — описано вначале пункта «Ручное создание структуры».
Добрый день!
Как сделать чтобы группировки были разного цвета( например 1 группа где знак (+) красного. 2 группа где знак (+) зеленого итд)
Дмитрий, здравствуйте. Если Вы хотите, чтобы именно строка итогов отличалась по цвету — лучше всего воспользоваться Условным форматированием
Здравствуйте! Почему при создании структуры с первого столбца в документе не отображается плюсик? Только точки над структурируемыми столбцами и цифры уровня структуры… Что делать, если структура нужна именно с 1го столбца? Excel 2016. Спасибо.
Здравствуйте, Елена. Не отображается плюсик, потому что он проставляется над столбцом промежуточных итогов. Например, в столбцах у Вас данные по месяцам, и они сворачиваются в итоговые цифры года. Плюсик будет над столбцом соответствующего года.
Итоговый столбец может быть слева или справа от группируемого массива. У Вас в настройках выставлено «слева», однако столбца слева не существует, Вы группируете начиная с первого. Потому, плюсика и нет. Вы можете пойти двумя путями:
1. Скрывать и раскрывать группировку кнопками уровней в верхнем левом углу окна
2. Выбрать расположение столбца итогов справа от группируемого массива. Тогда плюсик будет отображаться в следующем столбце после группируемых. Как это сделать — я рассказал в пункте «Ручное создание структуры»
Спасибо.
Научился группировать столбцы за 15 секунд.
Excel как создать структуру документа в
На этом шаге мы рассмотрим создание структур рабочего листа.
Прежде чем создавать структуру, нужно убедиться в том, что данные подходят для создания структуры и формулы заданы правильно. Данные должны иметь иерархическую организацию. Все итоговые формулы должны быть введены правильно и согласовано. Под согласованностью подразумевается их одинаковое относительное положение.
Создать структуру можно одним из способов:
Чтобы автоматически создать стрктуру для некоторого диапазона данных, надо выполнить следующее:
- Поместить табличный курсор в любую ячейку диапазона.
- Выбрать команду Данные | Группа и структура | Создание структуры.
Программа Excel проанализирует формулы из выделенного диапазона и создаст структуру. В зависимости от формул будет создана горизонтальная, вертикальная или смешанная структура.
Если у рабочего листа уже есть структура, то будет задан вопрос, не хотите ли Вы изменить существующую структуру. Щелкните на кнопке Да, чтобы удалить старую и создать новую структуру.
Если воспользоваться командой Данные | Итоги, то Excel создаст структуру автоматически, при этом автоматически будут вставлены формулы для расчета промежуточных итогов, если данные введены в виде списка.
Excel определяет способ создания структуры на основании анализа формул, поэтому без формул автоматически создать структуру невозможно. Процесс создания структуры вручную подразумевает создание групп строк (для вертикальной структуры) или групп столбцов (для горизонтальной структуры).
Чтобы создать группу строк, выделите полностью все строки, которые нужно включить в эту группу, кроме строки, содержащей формулы для подсчета итогов. Затем выберите команду Данные | Группа и структура | Группировать. По мере создания группы Excel будет отображать символы структуры.
Если перед созданием группы Вы выделите диапазон ячеек (а не строки или столбцы целиком), то Excel отобразит диалоговое окно с вопросом о том, что Вы хотите сгруппировать. Затем программа сгруппирует целиком те строки или столбцы, ячейки которых содержатся в выбранном диапазоне.
Можно выбирать также группы групп. Это приведет к созданию многоуровневых структур. Создание таких структур следует начинать с внутренней группы и двигаться изнутри наружу. В случае ошибки при группировке можно произвести разгруппирование с помощью команды Данные | Группа и структура | Разгруппировать
В Excel есть кнопки инструментов, с помощью которых можно ускорить процесс группировки и разгруппировки (рис. 1). Кроме того можно воспользоваться комбинацией клавиш Alt + Shift + для группировки выбранных строк или столбцов, или Alt + Shift + для осуществления операции разгруппирования.
Рис. 1. Инструменты структуризации
Инструмент структуризации содержит следующие кнопки.
Группировка строк и столбцов в Excel — как сделать?
Группировка строк и столбцов в Excel.
Как в Экселе (Excel) сделать группировку данных?
При работе с большими объёмами данных в Excel нередко возникает необходимость сделать группировку, которая позволяет представить всю информацию в структурированном виде.
Группировка в Excel — возможности
С помощью специальных функций в Эксель (Excel) можно выполнять группировку строк, группировку столбцов и выводить промежуточные итоги. Можно создавать до 8 уровней вложенности.
Группировка также позволяет «спрятать» промежуточные данные.
Параметры группировки
В программе Excel по умолчанию строчка/столбец с итоговыми данными располагается под данными (группировка строк) или справа от данных (группировка столбцов).
Если вы хотите изменить отображение итогов, то нужно открыть вкладку «Данные» и в разделе «Структура» нажать на наклонную стрелку.
Откроется окно настройки, где вам нужно будет убрать соответствующие флажки.
Как сделать группировку данных в Excel?
Рассмотрим подробно на примере, как можно сгруппировать данные в таблице разными способами:
1) Группировка по строкам.
2) Группировка по столбцам.
3) Автоматическая группировка.
Группировка по строкам
У нас есть таблица, отражающая поступление различных товаров по месяцам. Необходимо выполнить группировку данных по каждому месяцу.
Сначала нужно добавить строчку с названием группы. В данном примере будет 3 группы — «июль», «август», «сентябрь».
Для того, чтобы сделать группировку по строкам в Экселе (Excel), необходимо выделить требуемую область (группу) и в меню выбрать пункт «Данные» -> «Группировать». В появившемся окне выбираем «Группировать строки».
Поочерёдно выбираем строки, соответствующие каждому периоду и группируем их с помощью данного инструмента.
Таблица приобретёт следующий вид:
Если нужно скрыть группу, то нужно сбоку нажать на минус, а если развернуть — на плюс. Кроме того, Excel отображает число уровней группировки — в нашем примере их 2.
При нажатии на «1» будут показаны только итоговые строки, в то время, как цифра «2» разворачивает структуру.
Автоматическая группировка
В программе Excel также можно осуществлять группировку данных автоматически. Но для этого в таблице должны содержаться итоговые формулы.
Добавим в ранее созданную таблицу формулы, рассчитывающие суммарные цены и количество товаров по каждой группе (функция СУММ).
Для создания автоматической группировки строк в Экселе заходим в «Данные» -> «Группировать» -> «Создание структуры».
Если всё сделали правильно, то строки автоматически будут сгруппированы. Если нет — Excel выдаст ошибку «Невозможно создать структуру документа». Это означает, что на листе отсутствуют формулы, позволяющие сгруппировать данные автоматически по определённым признакам.
Наша таблица будет иметь следующий вид:
Создание нескольких уровней группировки
Как было сказано выше, в Экселе можно создавать довольно сложные структуры данных.
Добавим в нашу таблицу ещё один уровень группировки. Для этого создадим наверху таблицы строчку «Итого» и напишем формулы, позволяющие считать итоги по месяцам.
После этого воспользуемся автоматической группировкой. Вот какая таблица получится:
Принцип отображения сгруппированных данных остаётся тем же. Например, если нас интересуют только итоговые данные по месяцам и общий итог, то можно спрятать нижний уровень.
Группировка по столбцам
Такой вид группировки в Excel осуществляется схожим образом — указываем требуемые столбцы и создаём группу (в диалоговом окне выбираем «Группировать столбцы»).
Убрать группировку
Для того, чтобы разгруппировать данные, нужно выбрать «Данные» -> «Разгруппировать». В зависимости от способа группировки выбираем либо «Разгруппировать», либо «Удалить структуру».
Excel как создать структуру документа в
Структурируемые данные должны быть представлены в формате списка, в котором первая строка каждого столбца содержит подпись, остальные строки — однотипные данные; пустые строки или столбцы в списке отсутствуют.
Перед началом создания структуры может потребоваться отсортировать данные, чтобы сгруппировать строки вместе. В показанном на рисунке примере список был отсортирован по категории товаров, а затем по фамилии продавца.
Располагайте итоговые строки выше или ниже каждой группы детальных строк. Для этого после каждой группы вставьте по пустой строке и в них используйте итоговые функции, например СУММ или СРЗНАЧ. Для получения наилучших результатов итоговые строки должны содержать формулы, ссылающиеся на ячейки во всех строках. В показанном на рисунке 8.8 примере имеется строка под сведениями каждой категории товара. Например, данные по продажам лекарств в строках с 5 по 9 суммируются в строке 10. Также можно структурировать данные, в которых итоговые строки содержат описательный текст и иные данные.
Рис. 8.8. Фрагмент окна со структурированными данными
Если структурируются столбцы, а не строки, убедитесь, что лист имеет заголовки в первом столбце, и что имеются итоговые столбцы слева или справа от столбцов сведений.
Если итоговые строки расположены над строками данных или итоговые столбцы расположены слева от столбцов данных, можно изменить параметры расположения. Для этого необходимо дать команду меню Данные=>Группа и структура => Настройка и снять флажок итоги в строках под данными, флажок итоги в столбцах справа от данных или оба эти флажка.
Создание структуры автоматически и вручную
Автоматическое создание структуры
Если данные на листе обобщены формулами, которые используют функции, например СУММА, Microsoft Excel позволяет автоматически структурировать данные. Итоговые данные должны располагаться рядом с подробными данными.
Для создания автоматической структуры нужно выделить диапазон ячеек, для которых необходимо создать структуру (для структурирования листа целиком указать любую ячейку) и дать команду меню Данные => Группа и структура => Создание структуры. При вставке автоматических промежуточных итогов в список, представленный в виде строк, Microsoft Excel автоматически структурирует лист, давая возможность отобразить ровно столько подробной информации, сколько необходимо.
Создание структуры вручную
Если данные не организованы так, что Microsoft Excel может создать структуру автоматически, структура может быть создана вручную. Например, требуется вручную создать структуры данных, если строки или столбцы с итоговыми данными содержат не формулы, а значения или описательный текст.
Для создания структуры листа вручную, необходимо выделить строки или столбцы, которые нужно объединить в одну группу, и дать команду меню Данные => Группы и структура => Группировать (рис.8.9). После этого рядом с детальными данными Одежда появиться символ структуры. Продолжать выделение и группировку строк или столбцов сведений и выполнение команды Группировать нужно до тех пор, пока не будут созданы все необходимые уровни структуры.
Рис. 8.9. Фрагмент окна для создания группы Одежда
Настройка структурирования со стилями
Автоматические стили можно применить непосредственно при структурировании или после него. Для структурированных строк Microsoft Excel использует такие стили, как «Уровеньстрока_1» и «Уровеньстрока_2». Для структурированных столбцов Microsoft Excel использует такие стили как «Уровеньстолб_1» и «Уровеньстолб_2». Стили используют полужирное, курсивное и другое форматирование текста, чтобы облегчить различение итоговых строк в данных.
Можно изменять способы форматирования, определенные каждому из стилей, что позволяет применять различные стили оформления текста и ячейки для настройки внешнего вида структуры. Также можно использовать автоформаты для форматирования структурированных данных.
Если требуется задать стили структуры для автоматического применения к новой структуре, нужно дать команду меню Данные => Группа и структура => Настройка и установить флажок Автоматические стили. Если при создании структуры не требуется применять автоматические стили, их можно применить после создания структуры. Для этого необходимо выделить данные, к которыми применяются стили, дать команду меню Данные => Группа и структура => Настройка в открывшемся диалоговом окне Настройка (рис. 8.10) установить флажок Автоматические стили и нажать кнопку Применить стили. Кнопка Создать этого диалогового окна создает структуру листа. В результате к итоговым строкам будет применено форматирование (рис.8.11)
Рис.8.10. Применение стилей к структуре
Рис. 8.11. Результат применения автоматических стилей к структуре
Удаление структуры
При удалении структуры никакие данные не удаляются. Для выполнения удаления структуры на нужном листе необходимо дать команду меню Данные => Группа и структура => Удалить структуру. Если строки или столбцы все равно останутся скрытыми, то можно просто отобразить скрытые строки или столбцы средствами Excel (выделить видимые заголовки и дать команду меню Формат => Строка или Столбец => Отобразить).
Выделенные элементы структуры также можно разгруппировать без удаления всей структуры. Для этого, удерживая нажатой SHIFT щелкнуть кнопку 

Рис. 8.12 . Выделение элемента структуры Иванова и выбор команды для разгруппирования
Рис. 8.13. . Вид окна при разгруппированной группе Иванова
Чтобы скрыть структуру, не удаляя ее, необходимо отобразить все данные, нажав кнопку с наибольшим числом в области структуры 
Microsoft Excel
трюки • приёмы • решения
Как правильно создать структуру работы проекта в Excel
Структура работы (Work Breakdown Structure — WBS) — это способ графического отображения работы по выполнению проекта. Как правило, в структуре работы отображаются все конечные результаты проекта, а также отдельные компоненты работы, которые необходимо выполнить для получения этих конечных результатов. WBS представляет всю работу по выполнению проекта в виде совокупности логических групп и является по своей природе иерархической структурой.
Некоторые из уже созданных ранее документов понадобятся нам при создании структуры работы и построении календарного плана проекта. Первым из таких документов является формулировка масштаба проекта. Вы, наверное, помните, что в этой формулировке перечисляются конечные результаты проекта. Данный документ станет первым уровнем нашей WBS. Чтобы облегчить решение этой задачи, возможно, нам также понадобится вернуться к документу, в котором излагаются требования (или к формулировке масштаба проекта, если эти требования излагаются в формулировке масштаба проекта).
Построение уровней WBS
Во многих отношениях WBS напоминает организационную схему. В случае небольших и средних по своему размеру проектов самый верхний блок WBS содержит название соответствующего проекта, а следующий уровень блоков отображает конечные результаты проекта. Если вы работаете над выполнением крупного проекта, который заключает в себе несколько субпроектов (вложенных проектов), WBS и в этом случае начинается с верхнего блока, содержащего название соответствующего проекта, однако следующий уровень блоков отображает названия субпроектов, а не конечных результатов проекта. В таком случае именно руководители субпроектов несут ответственность за создание WBS для своих отдельных субпроектов. На рис. 1 показаны первые два уровня WBS для нашего проекта Grant St. Move. (Не забывайте, что здесь указан далеко не полный перечень конечных результатов проекта.)
Рис. 1. Уровень 1 WBS для проекта Grant St. Move
У каждого элемента в WBS должен быть уникальный идентификатор. Как видно из рис. 1, блок Создать центр обработки данных в здании на улице Grant St. помечен номером 30. Этот код, или идентификатор, используется для целей учета (отслеживания компонентов работы). Все уровни, расположенные под этим уровнем, будут начинаться с числа 30. (Вы можете убедиться в этом, взглянув на рис. 2.) Непосредственные исполнители проекта должны использовать эти коды для фиксации своего времени. Кроме того, если для выполнения работы требуются определенные материалы и оборудование, такой WBS-код может использоваться и для отслеживания соответствующих расходов. При использовании такого подхода бюджет проекта можно разрабатывать, отслеживать и контролировать по конечным результатам этого проекта.
Идея использования WBS заключается в том, что, начиная с самого верхнего уровня (в нашем случае — конечных результатов проекта), с каждым последующим уровнем WBS вы все больше детализируете работу по выполнению соответствующего проекта. Как правило, WBS содержит не более пяти или шести таких иерархических уровней. Постепенно вы опуститесь до самого нижнего уровня, называемого уровнем пакетов работ. На этом уровне вы можете легко оценивать, планировать по времени и назначать пакет работ тому или иному индивидуальному исполнителю или организации.
Уровень пакетов работ
Уровень пакетов работ всегда является самым нижним уровнем WBS, какое бы количество уровней — два или шесть — эта WBS не содержала. Идея заключается в том, что уровень пакетов работ легко распределяется между группами или индивидуальными исполнителями; кроме того, можно легко вычислить количество времени, которое может потребоваться для выполнения пакета работ. Пакет работ может включать субпроекты, ключевые вехи, суммарные задачи (группы похожих между собой задач), а в случае небольших проектов — сами задачи. На рис. 2 показан фрагмент WBS для нашего проекта Grant St.Move.
Рис. 2. Фрагмент WBS для проекта Grant St. Move
WBS этого проекта состоит из нескольких уровней. Мы построили эту WBS по аналогии с организационной схемой. Если вы забыли, как строятся организационные схемы, обратитесь к материалу этой статьи. Вы, наверное, заметили, что требования к этому проекту помогли нам определить некоторые задачи. Например, требование «На каждом рабочем месте должна быть установлена по меньшей мере одна четырехконтактная электрическая розетка» привело к появлению задач «Произвести осмотр электропроводки и протестировать ее» и «Проложить электропроводку».
В случае средних и крупных проектов WBS практически никогда не опускается до уровня задач, поскольку при наличии слишком большого числа уровней WBS становится малопригодной к использованию. Детализация до уровня задач в этом случае (а иногда и при реализации небольших проектов) выполняется отдельно по списку задач (который можно составить с помощью электронной таблицы Excel) и календарному плану проекта.
WBS должна отображать только работу соответствующего проекта. Если работа не включена в WBS, последняя не является частью проекта. Вспомните: мы уже обсуждали эту концепцию, рассказывая о составлении формулировки масштаба проекта. Включая в формулировку масштаба проекта и в WBS только работу соответствующего проекта, вы предотвращаете неконтролируемое разрастание масштаба проекта.
Определение ресурсов для пакетов работ
После того как будет построена WBS и определены пакеты работ, необходимо выполнить следующий шаг — выделить ресурсы пакетам работ. Тем самым мы достигаем двух целей. Во-первых, индивидуальный исполнитель или организация, которым поручено выполнение конкретного пакета работ, несут ответственность за правильное, точное и своевременное выполнение этого пакета работ. Во-вторых, нам нужно определить временнyю и стоимостную оценки соответствующей работы, и наиболее логично, если такие оценки будет определять непосредственный исполнитель этой работы. Определением временных оценок мы займемся в следующей статье, которая называется «Оценивание задач проекта».
Мы уже оценивали квалификации, навыки и умения, которыми должны обладать исполнители проекта, документируя их в соответствующем шаблоне. Кроме того, мы документировали в схеме RACI некоторые роли и обязанности верхнего уровня. Оба эти документа помогут нам определить распределение пакетов работ между конкретными исполнителями. Для этого нам понадобится согласовать конкретные работы с квалификацией и обязанностями потенциальных исполнителей этих работ.
Фамилию индивидуального исполнителя (или организации), ответственного за выполнение пакета работ, можно указать в скобках под названием соответствующего пакета работ в WBS. Как альтернативный вариант, можно было бы создать рабочий лист с указанием пакетов работ и ответственных исполнителей (в соседних столбцах). Если ваш уровень пакетов работ содержит суммарные задачи, тогда можно, например, использовать эту электронную таблицу для разбиения уровней пакетов рабо т на отдельные задачи. Это мог бы сделать за вас ответственный исполнитель соответствующего пакета работ. Данный этап будет весьма полезным при создании календарного плана проекта, поскольку вы можете брать задачи из этого рабочего листа и вставлять их непосредственно в календарный план.
При обработке большого объема данных довольно часто требуется их упорядочивание. Специально для этого в программе Excel предусмотрены различные функции, одной из которых является группировка. С ее помощью, как следует из названия, можно сгруппировать данные, а также, скрыть неактуальную информацию. Давайте разберемся, как это работает.
- Настраиваем параметры функции
- Группируем данные по строкам
- Группируем столбцы
- Создаем многоуровневую группировку
- Разгруппировываем данные
- Заключение
Настраиваем параметры функции
Чтобы в конечном счете получить желаемый результат, для начала следует выполнить настройки самой функции. Для этого выполняем следующие шаги:
- Переключившись во вкладку “Данные” щелкаем по кнопке “Структура” и в открывшемся перечне команд – по небольшому значку в виде стрелки, направленной по диагонали вниз.
- На экране отобразится небольшое окошко с параметрами функции. Здесь мы можем настроить отображение итогов. Ставим галочки напротив нужных опций (в т.ч. автоматические стили) и жмем кнопку OK.
Примечание: расположение итоговых данных в строках под данными многим кажется неудобным, поэтому данный параметр можно выключить.
- Все готово, теперь можем перейти, непосредственно, к самой группировке данных.
Группируем данные по строкам
Для начала давайте рассмотрим, как можно сгруппировать строки:
- Вставляем новую строку над или под строками, которые хотим сгруппировать (зависит от того, какой вид расположения итогов по строкам мы выбрали). Как это сделать, читайте в нашей статье – “Как добавить новую строку в Excel“.
- В самой левой ячейке добавленной строки пишем название, которое хотим присвоить группе.
- Любым удобным способом, например, с помощью зажатой левой кнопки мыши производим выделение ячеек строк (кроме итоговой), которые требуется сгруппировать. Во вкладке “Данные” щелкаем по кнопке “Структура” и в открывшемся списке выбираем функцию “Группировать”. Щелкнуть нужно именно по значку команды, а не по ее названию.
Если же нажать на последнее (со стрелкой вниз), откроется еще одно подменю, в котором следует нажать на одноименную кнопку.
- В появившемся окошке отмечаем пункт “строки” (должен быть выбран по умолчанию) и подтверждаем действие нажатием OK.
Примечание: Если вместо ячеек выделить все строки целиком на вертикальной панели координат, а затем применить группировку, то промежуточного окна с выбором строки или столбца не будет, так как программа сразу понимает, что именно ей необходимо сделать.
- Группа создана, о чем свидетельствуют появившаяся на панели координат полоска со знаком “минус”. Это означает, что сгруппированные данные раскрыты. Чтобы их скрыть, нажимам по минусу или кнопке с цифрой “1” (самый верхний уровень группировки).
- Теперь строки скрыты. Чтобы их обратно раскрыть, нажимаем по значку “плюса”, который появился вместо “минуса” (или по кнопке “2”).
Группируем столбцы
Чтобы сгруппировать столбцы, придерживаемся примерно такого же алгоритма действий, описанного выше:
- Вставляем столбец справа или слева от группируемых – зависит от выбранного параметра в настройках функции. Подробнее о том, как это сделать, читайте в нашей статье – “Как вставить столбец в таблицу Эксель“.
- Пишем название в самой верхней ячейке нового столбца.
- Выделяем ячейки группируемых столбцов (за исключением добавленного) и применяем функцию группировки.
- Ставим отметку напротив варианта “столбцы” и кликам OK.
Примечание: как и в случае с группировкой строк, при выделении столбцов целиком на горизонтальной панели координат, группировка данных будет выполнена сразу, минуя промежуточное окно с выбором элементов.
- Задача успешно выполнена.
Создаем многоуровневую группировку
Возможности программы позволяют выполнять как одноуровневые, так и многоуровневые группировки. Вот как это делается:
- В раскрытом состоянии главной группы, внутри которой планируется создать еще одну, выполняем действия, рассмотренные в разделах выше в зависимости от того, с чем мы работаем – со строками или столбцами.
- Таким образом, мы получили многоуровневую группировку.
Разгруппировываем данные
Когда ранее выполненная группировка столбцов или строк больше не нужна или требуется выполнить ее иначе, можно воспользоваться обратной функцией – “Разгруппировать”:
- Производим выделение сгруппированных элементов, после чего все в той же вкладке “Данные” в группе инструментов “Структура” выбираем команду “Разгруппировать”. Жмем именно по значку, а не по названию.
- В открывшемся окне ставим отметку напротив требуемого пункта (в нашем случае – “строки”) и нажимаем OK.
Примечание: в случае многоуровневой группировки или наличия нескольких групп данных, каждую из них необходимо расформировать отдельно.
- Вот и все, что требовалось сделать.
Заключение
Группировка данных выполняется в несколько кликов и не требует особых навыков в работе с программой, однако, данный прием позволяет существенно сэкономить время, когда приходится иметь дело с большим объемом информации. Это делает функцию одной из самых полезных и незаменимых в Excel.
Содержание
- Настройка группировки
- Группировка по строкам
- Группировка по столбцам
- Создание вложенных групп
- Разгруппирование
- Вопросы и ответы
При работе с таблицами, в которые входит большое количество строк или столбцов, актуальным становится вопрос структурирования данных. В Экселе этого можно достичь путем использования группировки соответствующих элементов. Этот инструмент позволяет не только удобно структурировать данные, но и временно спрятать ненужные элементы, что позволяет сконцентрировать своё внимания на других частях таблицы. Давайте выясним, как произвести группировку в Экселе.
Настройка группировки
Прежде чем перейти к группировке строк или столбцов, нужно настроить этот инструмент так, чтобы конечный результат был близок к ожиданиям пользователя.
- Переходим во вкладку «Данные».
- В нижнем левом углу блока инструментов «Структура» на ленте расположена маленькая наклонная стрелочка. Кликаем по ней.
- Открывается окно настройки группировки. Как видим по умолчанию установлено, что итоги и наименования по столбцам располагаются справа от них, а по строкам – внизу. Многих пользователей это не устраивает, так как удобнее, когда наименование размещается сверху. Для этого нужно снять галочку с соответствующего пункта. В общем, каждый пользователь может настроить данные параметры под себя. Кроме того, тут же можно включить автоматические стили, установив галочку около данного наименования. После того, как настройки выставлены, кликаем по кнопке «OK».
На этом настройка параметров группировки в Эксель завершена.
Группировка по строкам
Выполним группировку данных по строкам.
- Добавляем строчку над группой столбцов или под ней, в зависимости от того, как планируем выводить наименование и итоги. В новой ячейке вводим произвольное наименование группы, подходящее к ней по контексту.
- Выделяем строки, которые нужно сгруппировать, кроме итоговой строки. Переходим во вкладку «Данные».
- На ленте в блоке инструментов «Структура» кликаем по кнопке «Группировать».
- Открывается небольшое окно, в котором нужно дать ответ, что мы хотим сгруппировать – строки или столбцы. Ставим переключатель в позицию «Строки» и жмем на кнопку «OK».
На этом создание группы завершено. Для того, чтобы свернуть её достаточно нажать на знак «минус».
Чтобы заново развернуть группу, нужно нажать на знак «плюс».
Группировка по столбцам
Аналогичным образом проводится и группировка по столбцам.
- Справа или слева от группируемых данных добавляем новый столбец и указываем в нём соответствующее наименование группы.
- Выделяем ячейки в столбцах, которые собираемся сгруппировать, кроме столбца с наименованием. Кликаем на кнопку «Группировать».
- В открывшемся окошке на этот раз ставим переключатель в позицию «Столбцы». Жмем на кнопку «OK».
Группа готова. Аналогично, как и при группировании столбцов, её можно сворачивать и разворачивать, нажимая на знаки «минус» и «плюс» соответственно.
Создание вложенных групп
В Эксель можно создавать не только группы первого порядка, но и вложенные. Для этого, нужно в развернутом состоянии материнской группы выделить в ней определенные ячейки, которые вы собираетесь сгруппировать отдельно. Затем следует провести одну из тех процедур, какие были описаны выше, в зависимости от того, со столбцами вы работаете или со строками.
После этого вложенная группа будет готова. Можно создавать неограниченное количество подобных вложений. Навигацию между ними легко проводить, перемещаясь по цифрам, расположенным слева или сверху листа в зависимости от того, что сгруппировано строки или столбцы.
Разгруппирование
Если вы хотите переформатировать или просто удалить группу, то её нужно будет разгруппировать.
- Выделяем ячейки столбцов или строк, которые подлежат разгруппированию. Жмем на кнопку «Разгруппировать», расположенную на ленте в блоке настроек «Структура».
- В появившемся окошке выбираем, что именно нам нужно разъединить: строки или столбцы. После этого, жмем на кнопку «OK».
Теперь выделенные группы будут расформированы, а структура листа примет свой первоначальный вид.
Как видим, создать группу столбцов или строк довольно просто. В то же время, после проведения данной процедуры пользователь может значительно облегчить себе работу с таблицей, особенно если она сильно большая. В этом случае также может помочь создание вложенных групп. Провести разгруппирование так же просто, как и сгруппировать данные.
Еще статьи по данной теме:

 контура.
контура. и
и  или нажмите ALT+SHIFT+=, чтобы развернуть, и ALT+SHIFT+-, чтобы свернуть.
или нажмите ALT+SHIFT+=, чтобы развернуть, и ALT+SHIFT+-, чтобы свернуть.








 , при этом оставшиеся три уровня будут отображаться.
, при этом оставшиеся три уровня будут отображаться. .
.

































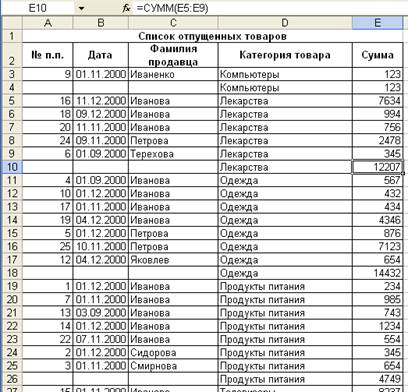


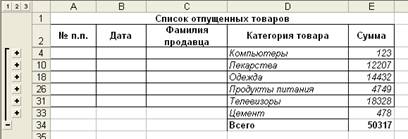
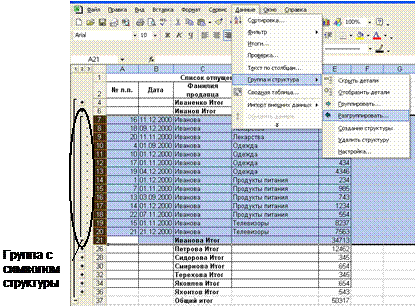
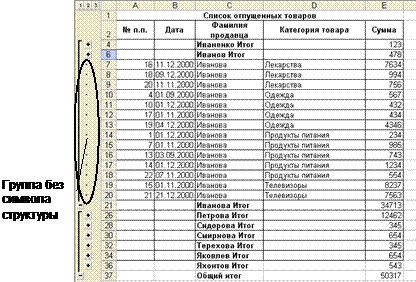



 Примечание: расположение итоговых данных в строках под данными многим кажется неудобным, поэтому данный параметр можно выключить.
Примечание: расположение итоговых данных в строках под данными многим кажется неудобным, поэтому данный параметр можно выключить.
 Если же нажать на последнее (со стрелкой вниз), откроется еще одно подменю, в котором следует нажать на одноименную кнопку.
Если же нажать на последнее (со стрелкой вниз), откроется еще одно подменю, в котором следует нажать на одноименную кнопку.
 Примечание: Если вместо ячеек выделить все строки целиком на вертикальной панели координат, а затем применить группировку, то промежуточного окна с выбором строки или столбца не будет, так как программа сразу понимает, что именно ей необходимо сделать.
Примечание: Если вместо ячеек выделить все строки целиком на вертикальной панели координат, а затем применить группировку, то промежуточного окна с выбором строки или столбца не будет, так как программа сразу понимает, что именно ей необходимо сделать.




 Примечание: как и в случае с группировкой строк, при выделении столбцов целиком на горизонтальной панели координат, группировка данных будет выполнена сразу, минуя промежуточное окно с выбором элементов.
Примечание: как и в случае с группировкой строк, при выделении столбцов целиком на горизонтальной панели координат, группировка данных будет выполнена сразу, минуя промежуточное окно с выбором элементов.




 Примечание: в случае многоуровневой группировки или наличия нескольких групп данных, каждую из них необходимо расформировать отдельно.
Примечание: в случае многоуровневой группировки или наличия нескольких групп данных, каждую из них необходимо расформировать отдельно.

















