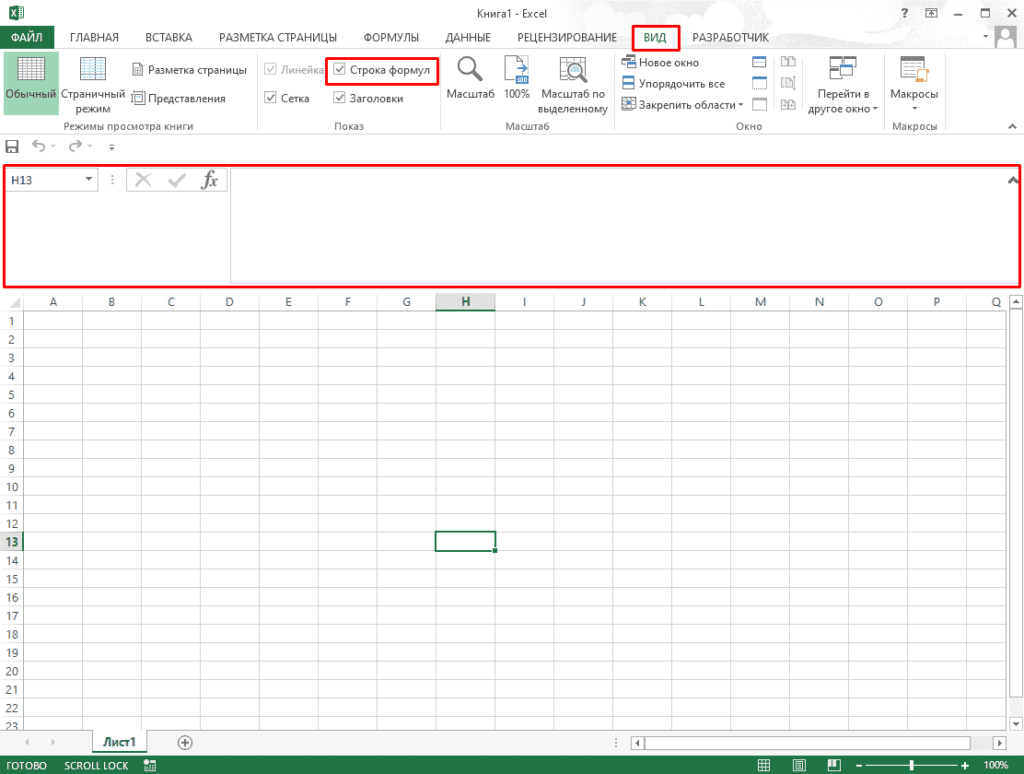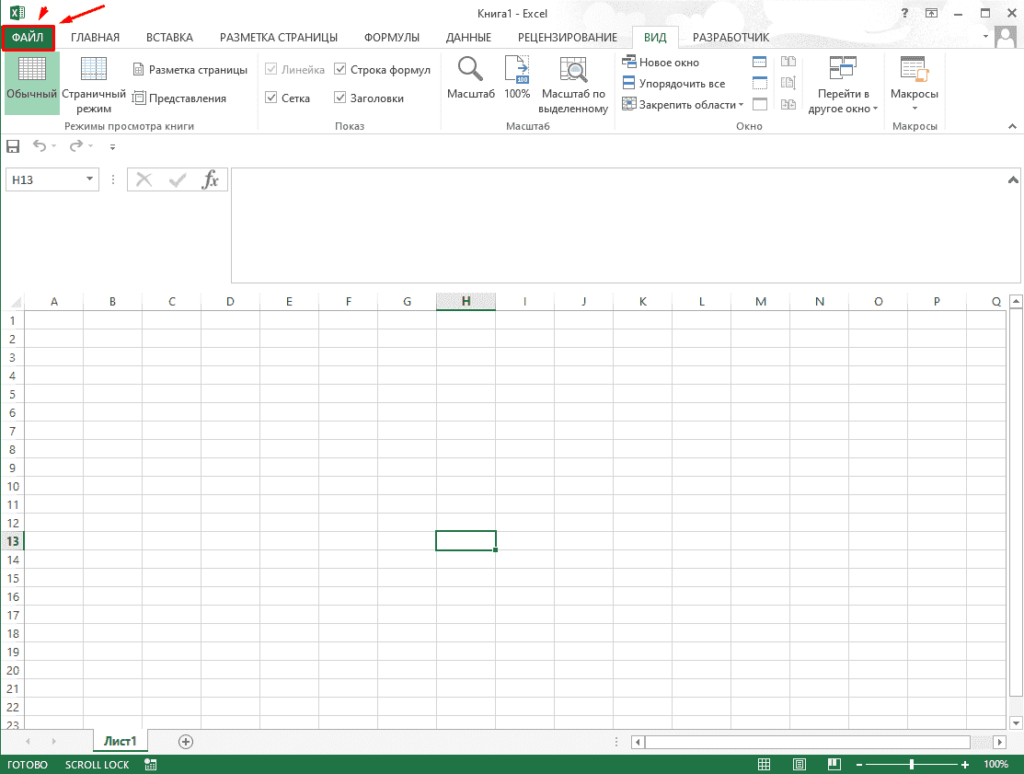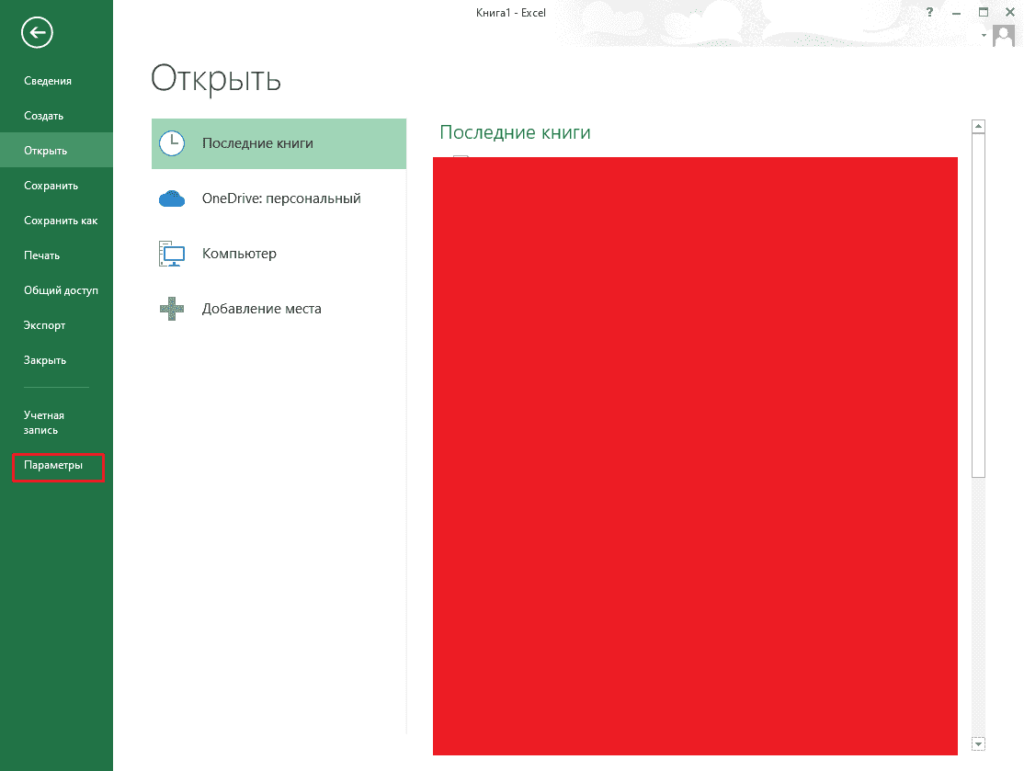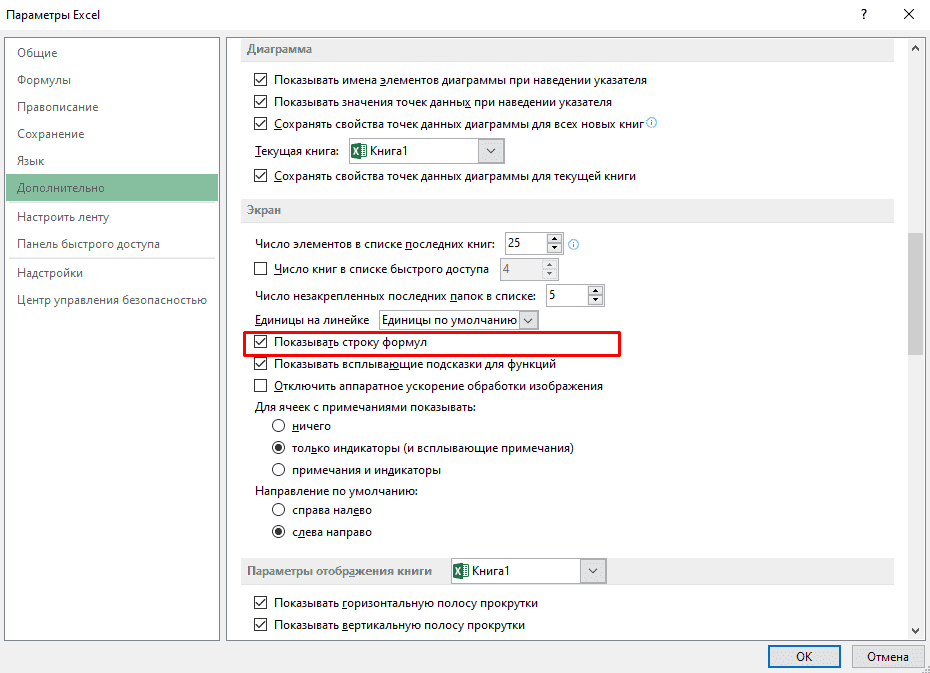Содержание
- Пропажа строки формул
- Причина 1: изменение настроек на ленте
- Причина 2: настройки параметров Excel
- Причина 3: повреждение программы
- Вопросы и ответы
Строка формул – один из основных элементов приложения Excel. С её помощью можно производить расчеты и редактировать содержимое ячеек. Кроме того, при выделении ячейки, где видно только значение, в строке формул будет отображаться расчет, с помощью которого это значение было получено. Но иногда данный элемент интерфейса Экселя пропадает. Давайте разберемся, почему так происходит, и что в этой ситуации делать.
Пропажа строки формул
Собственно, пропасть строка формул может всего по двум основным причинам: изменение настроек приложения и сбой в работе программы. В то же время, эти причины подразделяются на более конкретные случаи.
Причина 1: изменение настроек на ленте
В большинстве случаев исчезновение строки формул связано с тем, что пользователь по неосторожности снял галочку, отвечающую за её работу, на ленте. Выясним, как исправить ситуацию.
- Переходим во вкладку «Вид». На ленте в блоке инструментов «Показать» около параметра «Строка формул» устанавливаем флажок, если он снят.
- После этих действий строка формул вернется на свое прежнее место. Перезагружать программу или проводить какие-то дополнительные действия не нужно.
Причина 2: настройки параметров Excel
Ещё одной причиной исчезновение ленты может быть её отключение в параметрах Excel. В этом случае её можно включить таким же способом, как было описано выше, а можно произвести включение и тем же путем, которым она была отключена, то есть, через раздел параметров. Таким образом, пользователь имеет выбор.
- Переходим во вкладку «Файл». Кликаем по пункту «Параметры».
- В открывшемся окне параметров Эксель перемещаемся в подраздел «Дополнительно». В правой части окна этого подраздела ищем группу настроек «Экран». Напротив пункта «Показывать строку формул» устанавливаем галочку. В отличие от предыдущего способа, в этом случае нужно подтвердить изменение настроек. Для этого жмем на кнопку «OK» в нижней части окна. После этого строка формул будет включена снова.
Причина 3: повреждение программы
Как видим, если причина была в настройках, то исправляется она довольно просто. Намного хуже, когда исчезновение строки формул стало следствием сбоя работы или повреждения самой программы, а вышеописанные способы не помогают. В этом случае имеет смысл провести процедуру восстановления Excel.
- Через кнопку Пуск переходим в Панель управления.
- Далее перемещаемся в раздел «Удаление программ».
- После этого запускается окно удаления и изменения программ с полным перечнем приложений, установленных на ПК. Находим запись «Microsoft Excel», выделяем её и жмем на кнопку «Изменить», расположенную на горизонтальной панели.
- Запускается окно изменения пакета Microsoft Office. Устанавливаем переключатель в позицию «Восстановить» и жмем на кнопку «Продолжить».
- После этого выполняется процедура восстановления программ пакета Microsoft Office, в том числе и Excel. После её завершения проблем с показом строки формул быть не должно.
Как видим, строка формул может пропасть по двум основным причинам. Если это просто неправильно выставленные настройки (на ленте или в параметрах Excel), то вопрос решается довольно легко и быстро. Если же проблема связана с повреждением или серьезным сбоем в работе программы, то придется пройти процедуру восстановления.
Еще статьи по данной теме:
Помогла ли Вам статья?
Полные сведения о формулах в Excel
Начните создавать формулы и использовать встроенные функции, чтобы выполнять расчеты и решать задачи.
Важно: Вычисляемые результаты формул и некоторые функции листа Excel могут несколько отличаться на компьютерах под управлением Windows с архитектурой x86 или x86-64 и компьютерах под управлением Windows RT с архитектурой ARM. Подробнее об этих различиях.
Важно: В этой статье мы обсудим похожие проблемы с просмотром и просмотром. Попробуйте использовать новую функцию ПРОСМОТРX , улучшенную версию функции ВЛОП, которая работает в любом направлении и по умолчанию возвращает точные совпадения, что упрощает и удобнее в использовании, чем предшественницу.
Создание формулы, ссылающейся на значения в других ячейках
-
Выделите ячейку.
-
Введите знак равенства «=».
Примечание: Формулы в Excel начинаются со знака равенства.
-
Выберите ячейку или введите ее адрес в выделенной.
-
Введите оператор. Например, для вычитания введите знак «минус».
-
Выберите следующую ячейку или введите ее адрес в выделенной.
-
Нажмите клавишу ВВОД. В ячейке с формулой отобразится результат вычисления.
Просмотр формулы
-
При вводе в ячейку формула также отображается в строке формул.
-
Чтобы просмотреть формулу, выделите ячейку, и она отобразится в строке формул.
Ввод формулы, содержащей встроенную функцию
-
Выделите пустую ячейку.
-
Введите знак равенства «=», а затем — функцию. Например, чтобы получить общий объем продаж, нужно ввести «=СУММ».
-
Введите открывающую круглую скобку «(«.
-
Выделите диапазон ячеек, а затем введите закрывающую круглую скобку «)».
-
Нажмите клавишу ВВОД, чтобы получить результат.
Скачивание книги «Учебник по формулам»
Мы подготовили для вас книгу Начало работы с формулами, которая доступна для скачивания. Если вы впервые пользуетесь Excel или даже имеете некоторый опыт работы с этой программой, данный учебник поможет вам ознакомиться с самыми распространенными формулами. Благодаря наглядным примерам вы сможете вычислять сумму, количество, среднее значение и подставлять данные не хуже профессионалов.
Подробные сведения о формулах
Чтобы узнать больше об определенных элементах формулы, просмотрите соответствующие разделы ниже.
Формула также может содержать один или несколько таких элементов, как функции, ссылки, операторы и константы.
Части формулы
1. Функции. Функция ПИ() возвращает значение числа пи: 3,142…
2. Ссылки. A2 возвращает значение ячейки A2.
3. Константы. Числа или текстовые значения, введенные непосредственно в формулу, например 2.
4. Операторы. Оператор ^ (крышка) применяется для возведения числа в степень, а * (звездочка) — для умножения.
Константа представляет собой готовое (не вычисляемое) значение, которое всегда остается неизменным. Например, дата 09.10.2008, число 210 и текст «Прибыль за квартал» являются константами. выражение или его значение константами не являются. Если формула в ячейке содержит константы, а не ссылки на другие ячейки (например, имеет вид =30+70+110), значение в такой ячейке изменяется только после редактирования формулы. Обычно лучше помещать такие константы в отдельные ячейки, где их можно будет легко изменить при необходимости, а в формулах использовать ссылки на эти ячейки.
Ссылка указывает на ячейку или диапазон ячеек листа и сообщает Microsoft Excel, где находятся необходимые формуле значения или данные. С помощью ссылок можно использовать в одной формуле данные, находящиеся в разных частях листа, а также использовать значение одной ячейки в нескольких формулах. Вы также можете задавать ссылки на ячейки разных листов одной книги либо на ячейки из других книг. Ссылки на ячейки других книг называются связями или внешними ссылками.
-
Стиль ссылок A1
По умолчанию Excel использует стиль ссылок A1, в котором столбцы обозначаются буквами (от A до XFD, не более 16 384 столбцов), а строки — номерами (от 1 до 1 048 576). Эти буквы и номера называются заголовками строк и столбцов. Для ссылки на ячейку введите букву столбца, и затем — номер строки. Например, ссылка B2 указывает на ячейку, расположенную на пересечении столбца B и строки 2.
Ячейка или диапазон
Использование
Ячейка на пересечении столбца A и строки 10
A10
Диапазон ячеек: столбец А, строки 10-20.
A10:A20
Диапазон ячеек: строка 15, столбцы B-E
B15:E15
Все ячейки в строке 5
5:5
Все ячейки в строках с 5 по 10
5:10
Все ячейки в столбце H
H:H
Все ячейки в столбцах с H по J
H:J
Диапазон ячеек: столбцы А-E, строки 10-20
A10:E20
-
Создание ссылки на ячейку или диапазон ячеек с другого листа в той же книге
В приведенном ниже примере функция СРЗНАЧ вычисляет среднее значение в диапазоне B1:B10 на листе «Маркетинг» в той же книге.
1. Ссылка на лист «Маркетинг».
2. Ссылка на диапазон ячеек от B1 до B10
3. Восклицательный знак (!) отделяет ссылку на лист от ссылки на диапазон ячеек.
Примечание: Если название упоминаемого листа содержит пробелы или цифры, его нужно заключить в апострофы (‘), например так: ‘123’!A1 или
=’Прибыль за январь’!A1. -
Различия между абсолютными, относительными и смешанными ссылками
-
Относительные ссылки . Относительная ссылка в формуле, например A1, основана на относительной позиции ячейки, содержащей формулу, и ячейки, на которую указывает ссылка. При изменении позиции ячейки, содержащей формулу, изменяется и ссылка. При копировании или заполнении формулы вдоль строк и вдоль столбцов ссылка автоматически корректируется. По умолчанию в новых формулах используются относительные ссылки. Например, при копировании или заполнении относительной ссылки из ячейки B2 в ячейку B3 она автоматически изменяется с =A1 на =A2.
Скопированная формула с относительной ссылкой
-
Абсолютные ссылки . Абсолютная ссылка на ячейку в формуле, например $A$1, всегда ссылается на ячейку, расположенную в определенном месте. При изменении позиции ячейки, содержащей формулу, абсолютная ссылка не изменяется. При копировании или заполнении формулы по строкам и столбцам абсолютная ссылка не корректируется. По умолчанию в новых формулах используются относительные ссылки, а для использования абсолютных ссылок надо активировать соответствующий параметр. Например, при копировании или заполнении абсолютной ссылки из ячейки B2 в ячейку B3 она остается прежней в обеих ячейках: =$A$1.
Скопированная формула с абсолютной ссылкой
-
Смешанные ссылки . Смешанная ссылка содержит либо абсолютный столбец и относительную строку, либо абсолютную строку и относительный столбец. Абсолютная ссылка на столбец имеет вид $A1, $B1 и т. д. Абсолютная ссылка на строку имеет вид A$1, B$1 и т. д. Если положение ячейки с формулой изменяется, относительная ссылка меняется, а абсолютная — нет. При копировании или заполнении формулы по строкам и столбцам относительная ссылка автоматически изменяется, а абсолютная ссылка не корректируется. Например, при копировании или заполнении смешанной ссылки из ячейки A2 в ячейку B3 она автоматически изменяется с =A$1 на =B$1.
Скопированная формула со смешанной ссылкой
-
-
Стиль трехмерных ссылок
Удобный способ для ссылки на несколько листов . Трехмерные ссылки используются для анализа данных из одной и той же ячейки или диапазона ячеек на нескольких листах одной книги. Трехмерная ссылка содержит ссылку на ячейку или диапазон, перед которой указываются имена листов. В Microsoft Excel используются все листы, указанные между начальным и конечным именами в ссылке. Например, формула =СУММ(Лист2:Лист13!B5) суммирует все значения, содержащиеся в ячейке B5 на всех листах в диапазоне от Лист2 до Лист13 включительно.
-
При помощи трехмерных ссылок можно создавать ссылки на ячейки на других листах, определять имена и создавать формулы с использованием следующих функций: СУММ, СРЗНАЧ, СРЗНАЧА, СЧЁТ, СЧЁТЗ, МАКС, МАКСА, МИН, МИНА, ПРОИЗВЕД, СТАНДОТКЛОН.Г, СТАНДОТКЛОН.В, СТАНДОТКЛОНА, СТАНДОТКЛОНПА, ДИСПР, ДИСП.В, ДИСПА и ДИСППА.
-
Трехмерные ссылки нельзя использовать в формулах массива.
-
Трехмерные ссылки нельзя использовать вместе с оператор пересечения (один пробел), а также в формулах с неявное пересечение.
Что происходит при перемещении, копировании, вставке или удалении листов . Нижеследующие примеры поясняют, какие изменения происходят в трехмерных ссылках при перемещении, копировании, вставке и удалении листов, на которые такие ссылки указывают. В примерах используется формула =СУММ(Лист2:Лист6!A2:A5) для суммирования значений в ячейках с A2 по A5 на листах со второго по шестой.
-
Вставка или копирование . Если вставить листы между листами 2 и 6, Microsoft Excel прибавит к сумме содержимое ячеек с A2 по A5 на новых листах.
-
Удаление . Если удалить листы между листами 2 и 6, Microsoft Excel не будет использовать их значения в вычислениях.
-
Перемещение . Если листы, находящиеся между листом 2 и листом 6, переместить таким образом, чтобы они оказались перед листом 2 или после листа 6, Microsoft Excel вычтет из суммы содержимое ячеек с перемещенных листов.
-
Перемещение конечного листа . Если переместить лист 2 или 6 в другое место книги, Microsoft Excel скорректирует сумму с учетом изменения диапазона листов.
-
Удаление конечного листа . Если удалить лист 2 или 6, Microsoft Excel скорректирует сумму с учетом изменения диапазона листов.
-
-
Стиль ссылок R1C1
Можно использовать такой стиль ссылок, при котором нумеруются и строки, и столбцы. Стиль ссылок R1C1 удобен для вычисления положения столбцов и строк в макросах. При использовании стиля R1C1 в Microsoft Excel положение ячейки обозначается буквой R, за которой следует номер строки, и буквой C, за которой следует номер столбца.
Ссылка
Значение
R[-2]C
относительная ссылка на ячейку, расположенную на две строки выше в том же столбце
R[2]C[2]
Относительная ссылка на ячейку, расположенную на две строки ниже и на два столбца правее
R2C2
Абсолютная ссылка на ячейку, расположенную во второй строке второго столбца
R[-1]
Относительная ссылка на строку, расположенную выше текущей ячейки
R
Абсолютная ссылка на текущую строку
При записи макроса в Microsoft Excel для некоторых команд используется стиль ссылок R1C1. Например, если записывается команда щелчка элемента Автосумма для вставки формулы, суммирующей диапазон ячеек, в Microsoft Excel при записи формулы будет использован стиль ссылок R1C1, а не A1.
Чтобы включить или отключить использование стиля ссылок R1C1, установите или снимите флажок Стиль ссылок R1C1 в разделе Работа с формулами категории Формулы в диалоговом окне Параметры. Чтобы открыть это окно, перейдите на вкладку Файл.
К началу страницы
Дополнительные сведения
Вы всегда можете задать вопрос специалисту Excel Tech Community или попросить помощи в сообществе Answers community.
См. также
Переключение между относительными, абсолютными и смешанными ссылками для функций
Использование операторов в формулах Excel
Порядок выполнения действий в формулах Excel
Использование функций и вложенных функций в формулах Excel
Определение и использование имен в формулах
Использование формул массива: рекомендации и примеры
Удаление формул
Рекомендации, позволяющие избежать появления неработающих формул
Поиск ошибок в формулах
Сочетания клавиш и горячие клавиши в Excel
Функции Excel (по категориям)
Нужна дополнительная помощь?
В интерфейсе программы Эксель одно из ключевых мест занимает строка формул, которая позволяет просматривать и изменять содержимое ячеек. Также, если в какой-то ячейке содержится формула, в ней будет показываться конечный результат, а формулу можно увидеть в вышеупомянутой строке. Таким образом, польза данного инструмента очевидна.
В некоторых случаях пользователи могут столкнуться с тем, что строка формул исчезла. В этой статье мы рассмотрим, как вернуть ее на место, а также, из-за чего такое могло произойти.
- Решение 1: включаем отображение на ленте
-
Решение 2: вносим изменения в параметры
- Решение 3: восстанавливаем приложение
- Заключение
Решение 1: включаем отображение на ленте
Чаще всего, отсутствие строки формул является результатом того, что была убрана специальная галочка в настройках ленты программы. Вот, что мы делаем в этом случае:
- Переключаемся во вкладку “Вид”. Здесь в группе инструментов “Отображение” нужно поставить галочку напротив опции “Строка формул” (если она не стоит).
- В результате, строка формул снова появится в окне программы.
Решение 2: вносим изменения в параметры
Строка формул, также, может быть выключена в параметрах программы. Включить ее обратно можно методом, который описан выше, или воспользоваться планом действий ниже:
- Открываем меню “Файл”.
- В открывшемся окне в перечне слева щелкаем по разделу “Параметры”.
- В параметрах переключаемся в подраздел “Дополнительно”. В основной части окна справа листаем содержимое, пока не найдем блок инструментов “Отображение” (в ранних версиях программы группа может иметь название “Экран”). Находим опцию “Показывать строку формул”, ставим напротив нее галочку и подтверждаем изменение нажатием кнопки OK.
- Как и в рассмотренном ранее методе решения проблемы, строка вернется на свое место.
Решение 3: восстанавливаем приложение
В некоторых случаях строка формул перестает отображаться из-за ошибок или сбоев в работе программы. Помочь в данной ситуации может восстановление Эксель. Обращаем ваше внимание на то, что описанные ниже действия приведены для Windows 10, однако, в более ранних версиях операционной системы они практически такие же:
- Открываем Панель управления любым удобным способом, например, через Строку поиска.
- Настроив просмотр в виде крупных или мелких значков переходим в раздел “Программы и компоненты”.
- В окне удаления и изменения программ находим и отмечаем строку “Microsoft Office” (или “Microsoft Excel”), после чего щелкаем по кнопке “Изменить” в шапке списке.
- После подтверждения внесения изменений запустится окно восстановления программы. В большинстве случаев решить проблемы можно с помощью “Быстрого восстановления” (без подключения к сети), поэтому, оставив его, жмем кнопку “Восстановить”.
Примечание: Второй вариант – “Восстановление по сети” требует больше времени, и его следует выбирать, если не помог первый способ.
- Будет запущено восстановление программ, входящих в выбранный продукт “Microsoft Office”. После того, как процесс успешно завершится, вопрос со строкой формул должен быть решен.
Заключение
Таким образом, не стоит переживать, если вдруг строка формул исчезла из Excel. Скорее всего она просто отключена в настройках на ленте или в параметрах приложения. Включить ее можно буквально в несколько кликов. В редких случаях приходится прибегать к процедуре восстановления программы.
Чаще всего под формулами в Excel подразумевают именно встроенные функции, предназначенные для выполнения расчетов, и куда реже математические формулы, имеющие уже устоявшийся вид.
В этой статье я рассмотрю обе темы, чтобы каждый пользователь нашел ответ на интересующий его вопрос.
Окно вставки функции
Некоторые юзеры боятся работать в Экселе только потому, что не понимают, как именно устроены функции и каким образом их нужно составлять, ведь для каждой есть свои аргументы и особые нюансы написания. Упрощает задачу наличие окна вставки функции, в котором все выполнено в понятном виде.
-
Для его вызова нажмите по кнопке с изображением функции на панели ввода данных в ячейку.
-
В нем используйте поиск функции, отобразите только конкретные категории или выберите подходящую из списка. При выделении функции левой кнопкой мыши на экране отображается текст о ее предназначении, что позволит не запутаться.
-
После выбора наступает время заняться аргументами. Для каждой функции они свои, поскольку выполняются совершенно разные задачи. На следующем скриншоте вы видите аргументы суммы, которыми являются два числа для суммирования.
-
После вставки функции в ячейку она отобразится в стандартном виде и все еще будет доступна для редактирования.
Комьюнити теперь в Телеграм
Подпишитесь и будьте в курсе последних IT-новостей
Подписаться
Используем вкладку с формулами
В Excel есть отдельная вкладка, где расположена вся библиотека формул. Вы можете использовать ее для быстрого поиска и вставки необходимой функции, а для редактирования откроется то же самое окно, о котором шла речь выше. Просто перейдите на вкладку с соответствующим названием и откройте одну из категорий для выбора функции.
Как видно, их названия тематические, что позволит не запутаться и сразу отобразить тот тип формул, который необходим. Из списка выберите подходящую и дважды кликните по ней левой кнопкой мыши, чтобы добавить в таблицу.
Приступите к стандартному редактированию через окно аргументов функции. Кстати, здесь тоже есть описания, способные помочь быстрее разобраться с принципом работы конкретного инструмента. К тому же ниже указываются доступные значения, которые можно использовать для работы с выбранной формулой.
Ручная вставка формулы в Excel
Опытные пользователи, работающие в Excel каждый день, предпочитают вручную набирать формулы, поскольку так это делать быстрее всего. Они запоминают синтаксис и каждый аргумент, что не только ускоряет процесс, но и делает его более гибким, ведь при использовании одного окна с аргументами довольно сложно расписать большую цепочку сравнений, суммирований и других математических операций.
Для начала записи выделите ячейку и обязательно поставьте знак =, после чего начните вписывать название формулы и выберите ее из списка.
Далее начните записывать аргументы, в чем помогут всплывающие подсказки. По большей части они нужны для того, чтобы не запутаться в последовательности и разделителях.
По завершении нажмите клавишу Enter, завершив тем самым создание формулы. Если все записано правильно, и программе удается рассчитать результат, он отобразится в выбранной ячейке. При возникновении ошибки вы сможете ознакомиться с ее текстом, чтобы найти решение.
Вставка математических формул
В завершение поговорим о математических формулах в Excel, так как тематика статьи подразумевает и вставку таких объектов в таблицу тоже. Доступные уравнения относятся к символам, поэтому для их поиска понадобится перейти на вкладку со вставкой и выбрать там соответствующий раздел.
Из появившегося списка найдите подходящее для вас уравнение или приступите к его ручному написанию, выбрав последний вариант.
На экране появится редактор и блок формулы. Его используйте для перемещения, а сам редактор – для того, чтобы заносить в формулу числа и редактировать ее под себя. Учитывайте, что в этом случае не работают никакие проверки, поэтому правильность написания проверять придется собственноручно.
Это были самые простые способы вставить функции и формулы в Excel. Первые три помогут создать операции, а последний пригодится математикам и тем, кто выполняет сложные расчеты при помощи таблицы и нуждается во вставке математических формул.
Строка формул в Excel позволяет быстро смотреть используемые формулы в ячейке и добавлять функции через удобный интерфейс, а включить эту настройку можно при помощи инструкции ниже.
- Способ №1;
- Способ №2.
Как добавить строку формул в Excel (Способ №2)
Для этого потребуется перейти в «Вид» и кликнуть на нужный пункт меню.
Отключить данный пункт можно убрав галочку.
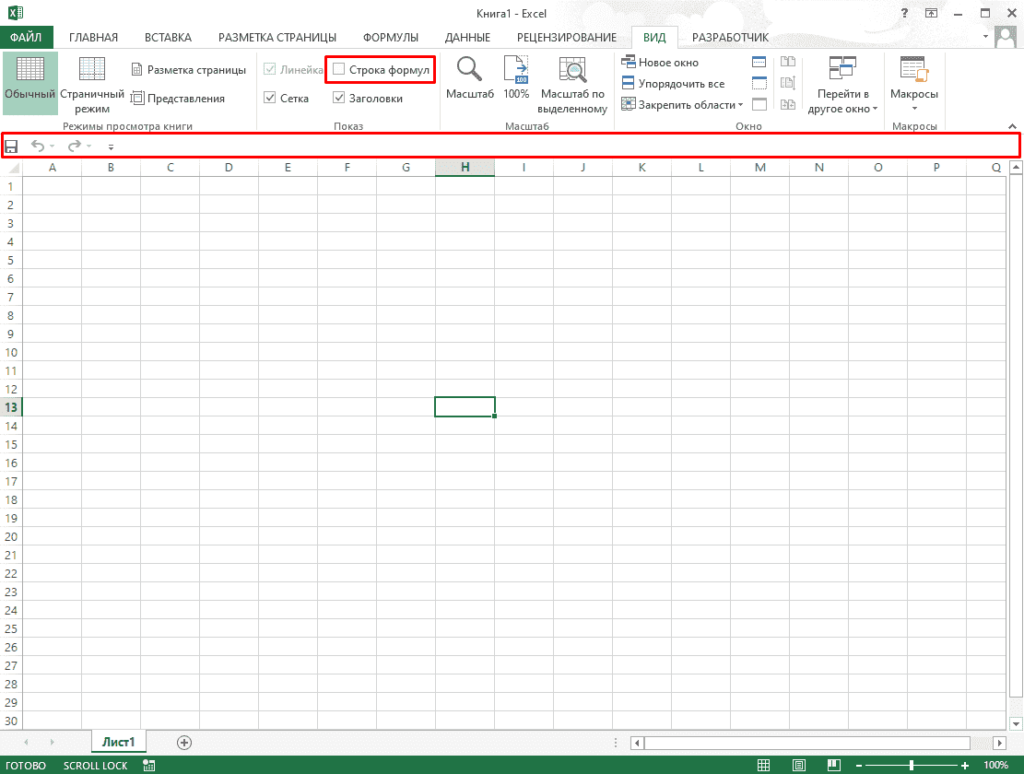
Через параметры (Способ №2)
Включение в этом случае потребуется перейти в «Файл» (левый-верхний угол).
В открывшемся меню кликаем на «Параметры».
Теперь открываем вкладку «Дополнительно» и в разделе «Экран» можно увидеть нужную настройку.
Аналогично сняв пункт можно отключить отображение нужного поля.
Все готово.






























 Примечание: Второй вариант – “Восстановление по сети” требует больше времени, и его следует выбирать, если не помог первый способ.
Примечание: Второй вариант – “Восстановление по сети” требует больше времени, и его следует выбирать, если не помог первый способ.