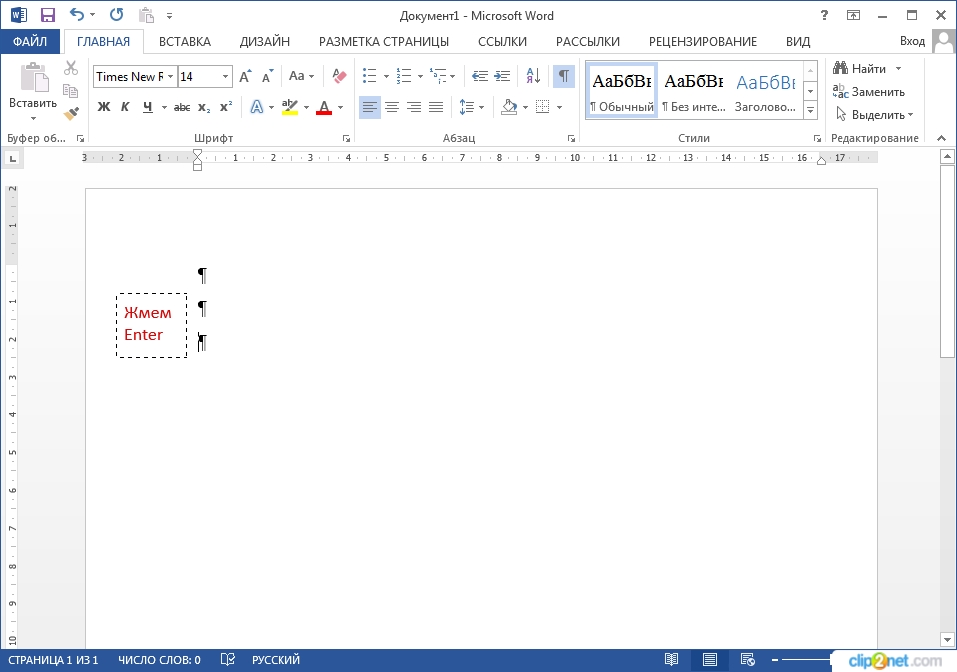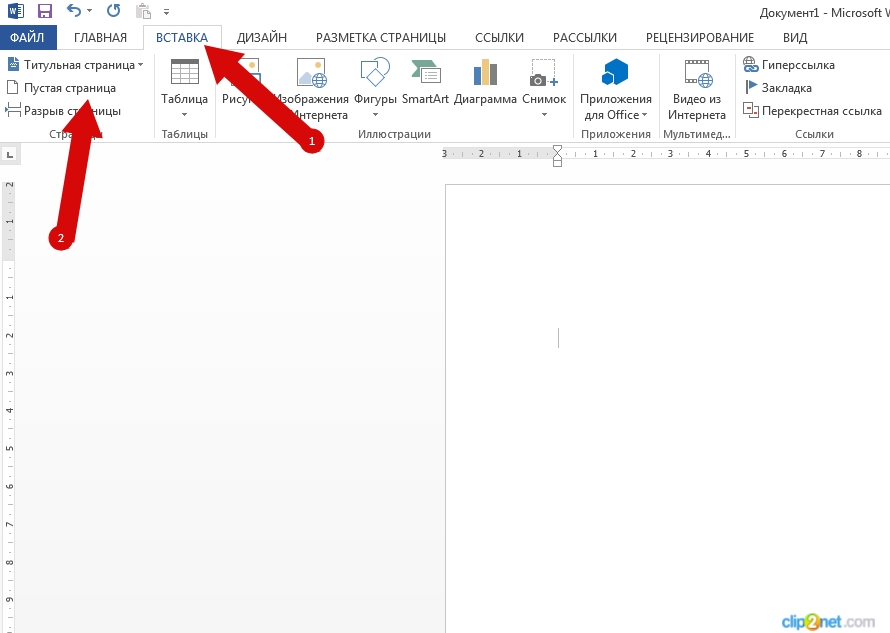Word для Microsoft 365 Word 2021 Word 2019 Word 2016 Word 2013 Еще…Меньше
Чтобы добавить пустую страницу в документ Word, установите курсор там, где она должна начинаться, и щелкните Вставка > Пустая страница. Откроется пустая страница, готовая к работе.

Если нужно расширить свободное пространство, вы также можете вставить разрыв страницы. Различие заключается в том, что > «На пустой странице» в документ помещается вся пустая страница, а в > разрыв страницы — нет. Вместо этого все, что появляется после разрыва, выдвигается в верхнюю часть следующей страницы. Дополнительные информацию о разрывах страниц см. в этой странице.
Совет: Если вы форматируете сложный документ и хотите быстро добавить или найти пустые страницы, разрывы страниц или другие элементы, щелкните Вид > Область навигации > Страницы, чтобы посмотреть их расположение.

Дополнительные сведения об удалении пустых страниц из документа см. в статье Удаление пустой страницы.
Нужна дополнительная помощь?
03.08.2015
Шаг 1
В этой фото-инструкции я покажу Вам несколько способов добавления нового листа в Microsoft Word 2013. Первый заключается в том, что необходимо просто печатать текст и новые листы будут добавляться самостоятельно, по мере необходимости.
Второй состоит в том, что новые листы можно добавить, если зажать клавишу Enter (при нажатии кнопки скрытых знаков форматирования буден виден построчный перенос абзаца).
Шаг 2
И третий способ состоит в том, что необходимо нажать кнопку «Пустая страница», расположенную в разделе «Вставка» главного меню программы. Если информация помогла Вам – жмите Спасибо!
Оценка статьи:

Загрузка…
При работе с текстовым редактором Microsoft Word иногда требуется создать новый лист. Это может понадобиться для добавления таблицы, фотографии или картинки. Или требуется добавить, например, титульный лист, который необходим при создании дипломной работы. Рассмотрим основные способы, как в Ворде создать новый лист.
Содержание:
1. С помощью клавиши на клавиатуре: первый способ
2. Новый лист через специальную команду: второй способ
3. Разрыв страницы для нового листа: третий способ
4. Вставка титульного листа: четвертый способ
5. Отмена вставки, если что-то пошло не так
С помощью клавиши на клавиатуре: первый способ
Это самый простой прием, не требующий особых навыков. На нужной странице устанавливают курсор мышки, а затем удерживают клавишу «Enter» до тех пор, пока не появится чистый лист. Таким образом вставляются пустые строки, и в итоге появляется новый лист.
Чтобы ускорить процесс, можно воспользоваться комбинацией двух клавиш «Ctrl+Enter».
Специальная команда, чтобы создать новый лист: второй способ
Добавить новую страницу можно, воспользовавшись специальной командой из меню. В зависимости от того, какая версия Ворда установлена на компьютере, последовательность шагов может отличаться. Рассмотрим на примере Word 2007.
Находим пункт «Вставка», который расположен в верхней части окна (рис. 1).
Рис. 1. Вкладка «Вставка» для добавления необходимых элементов в документ Word.
Далее кликаем на пункт «Пустая страница», чтобы появился новый лист (рис. 2).
Рис. 2. Пункт «Пустая страница» на вкладке «Вставка» для помещения новой пустой страницы.
Полезно знать о том, как вставить новый лист в середину документа. Для этого перед применением команды «Пустая страница» надо поставить курсор именно в том месте, где необходимо вставить новый лист.
Разрыв страницы для нового листа: способ три
Давайте рассмотрим еще один вариант вставки, который ничуть не сложнее предыдущего. Чтобы появилась пустая страница, надо проделать следующие действия.
Ставим курсор именно в то место, после которого требуется вставить новый лист. В меню выбираем «Вставка» и жмем «Разрыв страницы» (рис. 3). Такая команда обычно находится в левой части окна.
Рис. 3. Для вставки пустого листа следует поставить курсор в подходящее место, нажать «Вставка» и далее «Разрыв страницы».
Вставка титульного листа: способ четыре
При написании дипломной или курсовой работы может понадобиться вставка титульного листа, на котором указывается автор, дата, название темы. Чтобы не рисовать титульный лист с чистого листа самостоятельно, можно воспользоваться готовым шаблоном, вставив его при помощи специальной команды.
1) Как и в предыдущих способах, переходим во вкладку «Вставка», а затем нажимаем кнопку «Титульная страница» (рис. 4).
Рис. 4. Добавление нового листа: меню «Вставка» и затем «Титульная страница».
2) Из списка выбираем понравившийся вариант с шаблоном титульного листа, нажимаем по шаблону левой кнопкой мыши (рис. 5). Либо можно выделить шаблон стрелкой на клавиатуре и нажать на клавишу «Enter».
Рис. 5. Выбор шаблона титульного листа для вставки нового листа.
Если после вставки титульный лист не понравился, надо выбрать другой вариант. Замена произойдет автоматически, ничего удалять не нужно.
Отмена вставки: что-то пошло не так
Рис. 6. Значок «Отменить» действие, которое не устраивает пользователя.
Если вставка нового листа прошла неудачно, можно вернуть все на прежние, исходные позиции. Для этого достаточно нажать на стрелку «Отменить» (рис. 6). Она имеет вид «против часовой стрелки». Одно нажатие на эту стрелку отменяет одно последнее действие, два нажатия – два предыдущих действия и так далее.
Выше рассмотрены основные способы добавления новых листов в программе Microsoft Word. Надеемся, что приведенные инструкции будут полезны для Вас.
Видео-формат «Как в Ворде создать новый лист»
Дополнительные материалы:
1. Как удалить пустую страницу в Ворде
2. Обтекание картинки в Ворде: как ее вставить в текст, изменить размер и расположить рядом с текстом
3. Как добавить таблицу в Word, чтобы сделать обтекание картинки текстом
4. Как сделать непрерывную горизонтальную линию в Word: 4 способа
Получайте новые статьи по компьютерной грамотности на ваш почтовый ящик:
Необходимо подтвердить подписку в своей почте. Спасибо!
Содержание
- Вставка страницы в Ворде
- Вариант 1: Пустая страница
- Вариант 2: Разрыв страницы
- Заключение
- Вопросы и ответы
Необходимость добавить новую страницу в текстовом документе Microsoft Word возникает не так уж часто, так как по мере набора текста или вставки элементов они появляются автоматически. При этом столкнувшись с задачей непосредственной вставки «чистого листа», не все знают, как это сделать. Сегодня мы расскажем о ее решении.
Вставка страницы в Ворде
Наиболее очевидный и, казалось бы, простой способ добавления новой страницы в текстовый документ Word заключается в установке курсора в начале или конце текста, в зависимости от того, с какой стороны нужно добавить «чистый холст», и последующем нажатии клавиши «Enter» вплоть до того момента, пока не будет получен желаемый результат. Решение элементарное, но точно не самое верное и удобное в своей реализации, особенно для тех случаев, когда требуется добавить хотя бы несколько пустых страниц. Читайте далее, чтобы узнать, как это сделать правильно.
Вариант 1: Пустая страница
Добавить пустую страницу в Ворде можно с помощью средств вставки, а благодаря недвусмысленному названию необходимого инструмента вы точно не упустите его из виду.
- Кликните левой кнопкой мышки в начале или конце текста, в зависимости от того, где вам нужно добавить новую страницу — перед имеющимися записями или после них.
- Перейдите во вкладку «Вставка» и в группе инструментов «Страницы» найдите и нажмите кнопку «Пустая страница».
- Новая страница будет добавлена в начале или конце документа, в зависимости от того, в каком месте вы изначально помещали курсор.
Вот так просто можно решить задачу, озвученную в заголовке данной статьи. Если же вы установите курсор в произвольном месте текста, пустая страница будет добавлена прямо между теми символами, которые будут находиться слева и справа от каретки.
Вариант 2: Разрыв страницы
Добавить новый лист в Word можно и с помощью разрыва страницы. Делается это еще быстрее и удобнее, чем с помощью элемента «Пустая страница», но не без оговорок (о них в конце). Аналогичное рассмотренному выше решение тоже имеется.
- Установите курсор мышки в начале или конце текста, до или после которого требуется добавить новую страницу и нажмите «Ctrl+Enter» на клавиатуре.
Читайте также: Горячие клавиши в Ворде
- До или после текста будет добавлен разрыв, а значит, будет вставлена новая, пустая страница.
Узнать более детально о том, что представляют собой разрывы страниц, когда и зачем они применяются, а также о том, как в случае необходимости от них избавиться, помогут представленные по ссылкам ниже статьи.
Подробнее: Как вставить / убрать разрыв страницы в Word
Как мы уже обозначили выше, добавить разрыв можно и ровно таким же образом, как пустую страницу — просто перейдите во вкладку «Вставка» и нажмите по соответствующий кнопке на панели инструментов.
Особенно актуально применение разрывов документах с так называемым сложным форматированием, подразумевающим наличие титульных листов, нумерации и разделов (как всего вместе, так и любого из перечисленных элементов отдельно). Ранее обо всем этом мы тоже писали, а потому, если данная тема вас интересует, рекомендуем ознакомиться с представленными по ссылкам ниже статьями.
Читайте также:
Как в Ворде сделать титульный лист
Как пронумеровать страницы документа Microsoft Word
Как создать разделы в Ворде
Заключение
На этом закончим, ведь теперь вы знаете, как добавить новую страницу в Microsoft Word, а также о том, как в случае необходимости сделать разрыв страницы.
Еще статьи по данной теме:
Помогла ли Вам статья?
Содержание
- 1 Как добавить страницу в Ворд
- 1.1 Как вставить титульный лист или обложку в Word
- 1.2 Понравилась статья — нажмите на кнопки:
- 2 Как вставить стандартный титульный лист в Word?
- 3 Как создать собственный титульный лист в Word?
- 3.1 Помогла ли вам эта статья?
12:41
Людмила
Просмотров: 11252
Как добавить страницу в Ворд. Для кого-то это не проблема, а для некоторых это целая беда. Даже если вы давно знакомы с текстовым редактором Word, это еще не значит, что вы знаете о нем все. О себе я тоже не могу такого сказать. Учиться нужно всегда, и не стесняться этого. Глуп не тот кто учиться, а тот кто считает, что он знает всё! Я пишу свои статьи не для того, чтобы учить вас. У меня никогда не было таких намерений. Просто я по-дружески делюсь своим опытом. И очень хочу, чтобы вы писали в комментариях о своих секретах работы с текстовыми редакторами или различными наработками в области компьютерных программ. Только таким образом можно познать истину.
Сегодня мы поговорим о том, как быстро и безболезненно добавить новую пустую страницу в документ, и как создать титульный лист или обложку в Word 2010. Так как текстовый редактор Word 2010 и Word 2007 похожи, то я буду описывать последовательность действий только на одном из них, т.е Word 2010.
Как добавить страницу в Ворд
Для того, чтобы добавить страницу в ворд, необходимо проделать следующее:
- Установите курсор в том месте, где вы хотите вставить новую страницу;
- Выберите команду Пустая страница на вкладке Вставка в группе Страницы;
Новая страница появиться выше курсора, который вы установили на предыдущей странице.
Как вставить титульный лист или обложку в Word
В Word 2010 есть уже готовые шаблоны титульных страниц и обложек. Вам остается только выбрать, вставить её, и заменить готовый пример текста на свой.
- Курсор можете установить куда угодно, титульная страница всё равно будет в начале документа.
- Выберите команду Титульная страница на вкладке Вставка в группе Страницы.
3. Из выпадающего окошка выберите понравившуюся вам обложку титульной страницы, и щелкните по ней левой кнопкой мышки.
4. Если необходимо замените текст новой титульной страницы на свой.
Примечание:
Если у вас до этого уже была титульная страница, то при выборе новой, она замениться на новую.
Если ваша титульная страница была создана в более ранней версии, то вы не сможете её заменить. Надо сначала удалить старую.
Думаю теперь вы сможете быстро создать обложку или титульный лист в текстовом редакторе ворд.
Удачи! С Вами была – Людмила
Понравилась статья — нажмите на кнопки:
Любой текстовый документ начинается с обложки. Редактор MS Word из состава пакета MS Office предлагает для этого целый набор уже готовых «титульников», в которых вам останется только заполнить необходимые поля. Однако, что делать, если вам хочется создать собственный титульный лист, да ещё и сделать его всегда готовым к использованию, добавив в список стандартных? Об этом мы поговорим сегодня.
На панели «Вставка» в группе «Страницы» нажмите ссылку «Титульная страница». По нажатию откроется окно с предлагаемыми вариантами уже готовых, предустановленных шаблонов титульных листов. Выберите понравившийся и щелкните на него левой кнопкой мыши.
Вставка титульного листа в Word
Если щелкнуть на лист правой кнопкой мыши, откроется дополнительное меню. Хотя по логике вещей титульный лист должен быть первой страницей документа, редактор MS Word позволяет вставить его в любом месте, что позволяет, например, разбивать большой документ на главы и разделы, каждый из которых имеет собственную обложку.
Титульный лист можно вставить не только в начале, но и в середине документа
Как создать собственный титульный лист в Word?
Если не один из предложенных стандартных вариантов вам не подходит, вы можете создать собственный. Сделать это совсем не сложно — для начала, просто создайте пустой документ Word (Ctrl+N) и определитесь с его фоновым цветом или рисунком. Если вы решили оставить фон белым, следуйте дальше, если решили немного добавить цвета, то просто добавьте автофигуры и залейте их цветом. В этом примере я залил всю поверхность листа ровным темно-синим цветом.
Титульный лист неплохо снабдить текстовыми блоками — чтобы иметь уже готовый каркас, который нужно будет просто заполнить после вставки. Сделать это можно с помощью «экспресс-блоков», которые можно найти на панели «Вставка» в группе «Текст». Здесь, в выпадающем списке вы найдете готовые элементы для любого случая — нужно просто вставить их в документ и разместить, как пожелает душа. Элементы Дата, Тема, Аннотация, полагаю — необходимый минимум.
Обратите внимание — цвет, размер и шрифт элементов можно поменять как у обычного текста. Особенно не забывайте про цвет — темные буквы по умолчанию, к примеру, на моем темном фоне mskb бы не видны.
Создаем собственный титульный лист в Word
Как только работа над созданием титульного листа закончена, вам останется только сохранить его в списке уже имеющихся. Выделите все элементы страницы и вновь пройдя по пути для вставки титульной страницы, выберите самый последний пункт «Сохранить выделенный фрагмент в коллекцию титульных страниц».
Сохраняем новый титульный лист в коллекции шаблонов
В открывшемся окне впишите название вашего шаблона титульного листа, и описание, если оно нужно. Нажимаем «Ок»
Вводим название шаблона титульной страницы
Теперь наш новый шаблон появится в списке стандартных — вон он, в самом низу списка.
Новый титульный лист добавлен в список стандартных
Теперь, если вы решите использовать только что созданный титульный лист в новом документе — достаточно будет просто вставить его также точно, как это описано в начале этой статьи.
Красивых вам шаблонов!
К оформлению многих документов выдвигаются определенные требования и условия, соблюдение которых если и не обязательно, то хотя бы крайне желательно. Рефераты, дипломные, курсовые работы — один из явных тому примеров. Документы такого типа невозможно представить, в первую очередь, без титульного листа, являющегося эдаким лицом, содержащим основную информацию о теме и авторе.
Урок: Как в Ворде добавить страницу
В этой небольшой статье мы детально разберемся в том, как вставить титульный лист в Word. К слову, в стандартном наборе программы их содержится довольно много, поэтому вы явно найдете подходящий.
Урок: Как в Ворде пронумеровать страницы
Примечание: Перед добавлением титульного листа в документ указатель курсора может находиться в любом его месте — титульник все равно будет добавлен в самое начало.
1. Откройте вкладку “Вставка” и в ней нажмите на кнопку “Титульная страница”, которая расположена в группе “Страницы”.
2. В открывшемся окне выберите понравившийся (подходящий) шаблон титульного листа.
3. Если это необходимо (вероятнее всего, это обязательно), замените текст в шаблонном титульнике.
Урок: Как изменить шрифт в Word
Собственно, на этом все, теперь вы знаете, как быстро и удобно добавить титульный лист в Ворде и изменить его. Теперь ваши документы будут оформлены в строгом соответствии с выдвигаемыми требованиями.
Мы рады, что смогли помочь Вам в решении проблемы.
Задайте свой вопрос в комментариях, подробно расписав суть проблемы. Наши специалисты постараются ответить максимально быстро.
Помогла ли вам эта статья?
Да Нет
Как правило, новая страница в Word создается автоматически по мере ввода и вставки элементов. Но иногда возникает необходимость добавить страницу в Word в начале или в середине уже готового документа. Здесь начинаются проблемы начинающего пользователя. На самом деле не все так страшно. И вскоре вы убедитесь в этом сами.
Вставка новой страницы в ворде
Самый простой способ — поместить курсор в конец или начало документа и удерживать клавишу Enter на клавиатуре, пока не появится новая страница. Но это не всегда удобно и неправильно. И правильно это делается иначе.
Вариант 1: Вставка пустой страницы
Вы можете добавить новую страницу в Word с помощью инструмента «Вставка», который находится на ленте на вкладке «Вставка».
- Мы устанавливаем курсор мыши в том месте, где хотим создать новую страницу.
- Перейдите на вкладку «Вставка», откройте блок «Страницы» и выберите значок «Пустая страница».
Вариант 2: Вставка в разрыв страницы
Вы также можете добавить новую страницу еще быстрее с разрывом страницы.
Устанавливаем курсор мыши в начало или в конец текста и одновременно нажимаем две клавиши на клавиатуре «Ctrl + Enter».

Такой же разрыв страницы можно добавить другим способом:
Откройте вкладку «Вставка», откройте блок «Страницы» и выберите значок «Разрыв страницы».
Видео «Как добавить новую страницу в ворде»
Еще статьи о том, как работать в Word