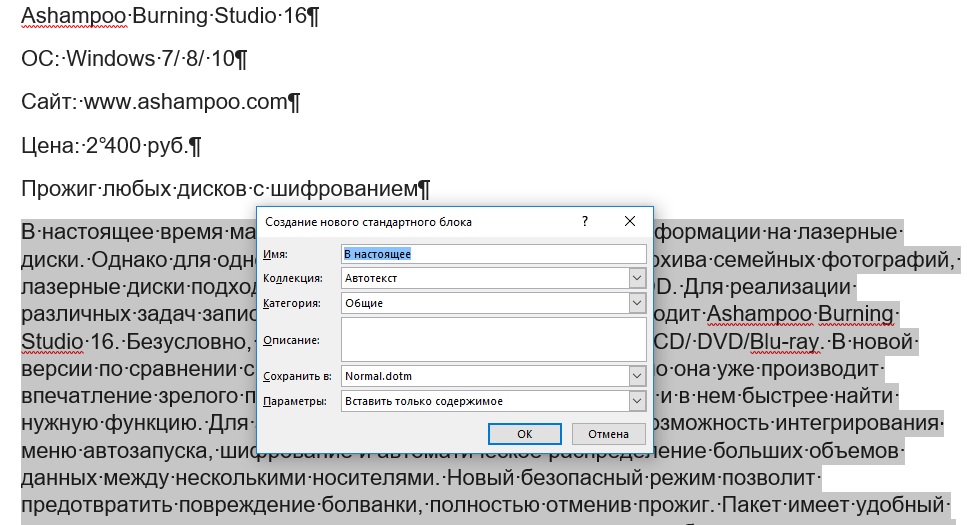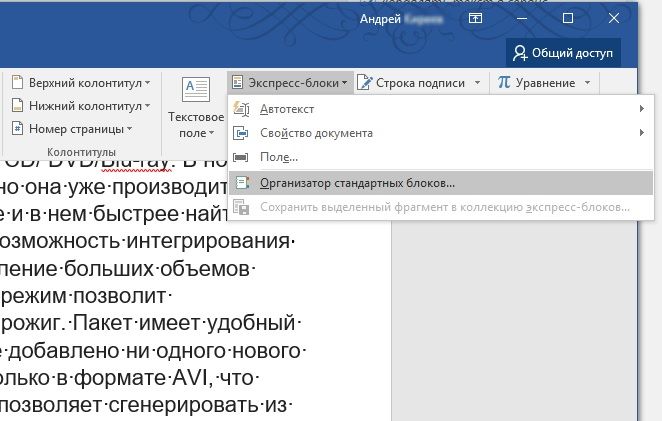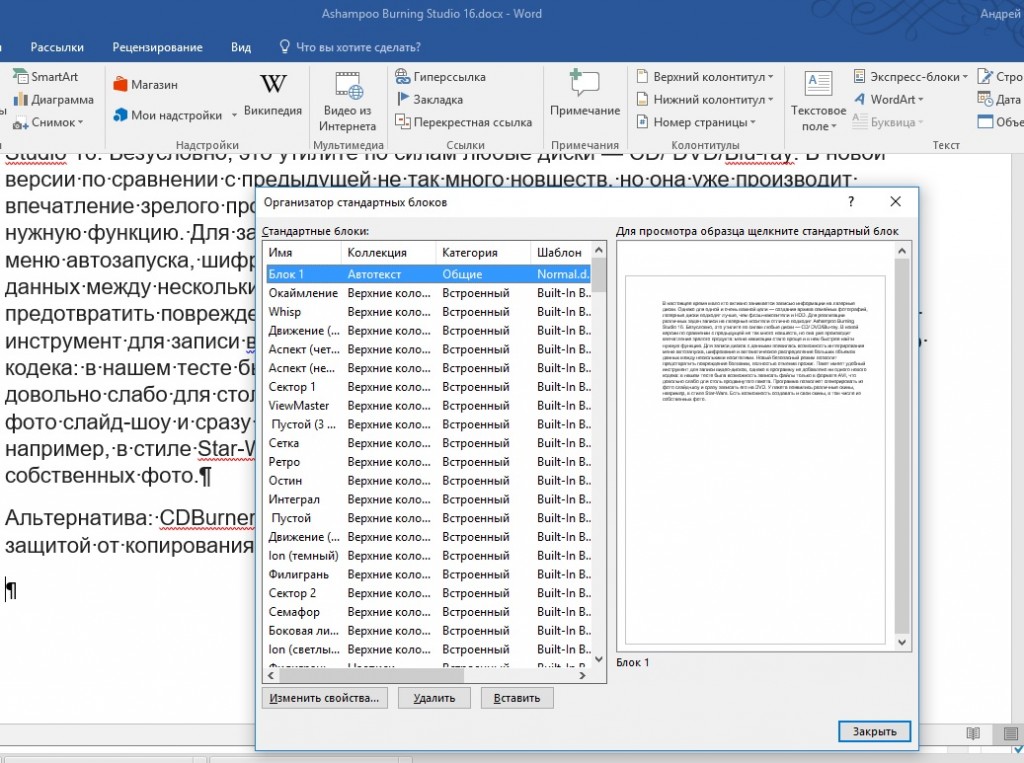Для того чтобы создать блок, выделите соответствующий фрагмент. Комбинацией клавиш [Alt] + [F3] откройте окно «Создание нового стандартного блока». В нем задайте имя для блока и сохраните нажатием «ОК».
Для того чтобы в дальнейшем вызывать этот блок с помощью буквенного сокращения, во вкладке «Вставка» нажмите на кнопку «Экспресс-блоки» и вызовите «Организатор стандартных блоков…».
После нажатия на «Изменить свойства…» в окне «Изменение стандартного бока» в поле «Имя» введите сокращение для соответствующего блока. Для вставки блока вы просто вводите сокращение в документе Word и нажимаете кнопку [F3].
Фото: компания-производитель

Http://testprof.msk.ru Учебник Microsoft Word 2007 страница 64
Использование стандартных блоков
О стандартных блоках
Стандартные блоки можно использовать для хранения часто используемого текста и графических объектов. Это могут быть стандартные фразы писем, договоров, соглашений, списки рассылки, адреса и т.п. Блок может сохранять также параметры оформления хранимых данных (параметры шрифта, абзаца, границы и т.п.).
Word 2007 содержит встроенные стандартные блоки. Эти блоки предназначены для создания колонтитулов, установки нумерации страниц, добавления надписей, титульных страниц, таблиц и формул. Они обычно не содержат определенного текста, а предназначены для заполнения пользователем.
Блоки можно создавать самостоятельно и сохранять их в специальной коллекции блоков и в шаблоне документа.
Блок можно использовать при создании документа, вставляя его непосредственно в текст, в колонтитулы или на страницу в виде специального графического объекта – надписи.
Каждый блок имеет уникальное название, что позволяет быстро находить нужное содержимое.
Стандартные блоки Word 2007 являются своего рода аналогом элементов автотекста, используемого в предыдущих версиях Word. Более того, термин «автотекст» иногда применяется и при работе в Word 2007. Например, после вставки стандартного блока в документ в списке отменяемых действий будет указано «добавление автотекста».
Создание стандартного блока
1.Выделите фрагмент документа (текст, таблицу, графический объект), который требуется сохранить как стандартный блок многократного использования.
2.Во вкладке Вставка в группе Текст щелкните кнопку Экспресс-блоки и в появившемся меню выберите команду Сохранить выделенный фрагмент в галерею экспрессблоков (рис. 4.11). Или нажмите комбинацию клавиш Alt+F3.
Рис. 4.11. Создание блока
3.В диалоговом окне Создание нового стандартного блока (рис. 4.12) введите и выберите необходимые параметры.
Http://testprof.msk.ru Учебник Microsoft Word 2007 страница 64

Http://testprof.msk.ru Учебник Microsoft Word 2007 страница 65
Рис. 4.12. Установка параметров стандартного блока
4.В поле Имя введите название (имя) стандартного блока. Имя блока должно быть уникально в пределах коллекции, в которой он будет сохранен. В разных коллекциях могут быть блоки с одинаковыми именами.
5.В раскрывающемся списке Коллекция выберите коллекцию, в которой будет храниться стандартный блок. Выбор коллекции определяет порядок вставки блока при создании документа. Для блоков, вставляемых непосредственно в текст документа, лучше выбрать коллекцию Экспресс-блоки. Кроме того, коллекция Экспресс-блоки отображается в виде списка в меню кнопки Экспресс-блоки (см. рис. 4.11).
6.В раскрывающемся списке Категория выберите категорию блока. Выбор категории определяет положения блока в меню кнопки Экспресс-блоки в группе Текст вкладки Вставка. Можно выбрать одну из существующих категорий или создать новую. Наличие категорий облегает поиск нужного блока в списке меню кнопки Экспресс-блоки (см. рис. 11).
7.В поле Описание можно ввести произвольный текст уточняющего описания к создаваемому блоку. Это описание будет отображаться в виде всплывающей подсказки при выборе блока. Поле можно не заполнять.
8.В раскрывающемся списке Сохранить в выберите имя шаблона, в котором будет храниться блок.
9.В раскрывающемся списке Параметры выберите Вставить содержимое на ту же страницу, чтобы стандартный блок был вставлен на отдельную страницу. Выберите Вставить содержимое в тот же абзац, чтобы содержимое не стало частью другого абзаца, даже если курсор находится в середине абзаца. Для всего прочего содержимого используется параметр Вставить только содержимое.
После создания новых стандартных блоков или изменения их параметров при завершении сеанса работы с Word 2007 может появиться запрос на сохранение изменений в файле стандартных блоков (рис. 4.13, а), а также в шаблоне (рис. 4.13, б). В обоих случаях нажмите кнопку Да.
Рис. 4.13. Сохранение изменений в коллекции блоков и шаблоне
Http://testprof.msk.ru Учебник Microsoft Word 2007 страница 65

Http://testprof.msk.ru Учебник Microsoft Word 2007 страница 66
Вставка стандартного блока в документ
1.Установите курсор в место вставки стандартного блока в документ.
2.Во вкладке Вставка в группе Текст нажмите кнопку Экспресс-блоки.
3.Для вставки стандартного блока из коллекции Экспресс-блоки найдите этот блок в списке (рис. 4.14) и щелкните по нему мышью.
Рис. 4.14. Вставка стандартного блока
4.Для вставки в документ блока из произвольной коллекции выберите команду Организатор стандартных блоков (см. рис. 4.14).
5.В диалоговом окне Организатор стандартных блоков (рис. 4.15) найдите нужный блок и нажмите кнопку Вставить. Для удобства поиска можно сортировать блоки по именам, коллекциям, категориям, шаблонам и описанию. Для сортировки щелкните по соответствующей кнопке. Например, щелкните по кнопке Имя, чтобы отсортировать блоки по именам.
Http://testprof.msk.ru Учебник Microsoft Word 2007 страница 66
Соседние файлы в папке Вспомогательные методические материалы
- #
- #
- #
- #
- #
- #
- #
05.06.201582.43 Кб27Структура курса и оценки (для ИТС-1) — 2013.xls
Экспресс-блоки
С помощью коллекции экспресс-блоков можно создавать, сохранять и искать повторно используемые фрагменты содержимого, в том числе автотекст, свойства документа (название, имя автора и т. п.) и поля.
В этой статье
Откройте коллекцию экспресс-блоков. В приложении Word выберите Вставка > Экспресс-блоки.
Автотекст
Автотекст — это повторно используемое содержимое, которое можно хранить и вставлять в документ многократно. Чтобы открыть коллекцию автотекста, выберите пункт Автотекст. Чтобы сохранить автотекст в этой коллекции, выделите текст, который вы хотите использовать повторно, и выберите пункт Автотекст, а затем — Сохранить выделенный фрагмент в коллекцию автотекста. Заполните данные нового стандартного блока, и вы сможете использовать сохраненный фрагмент многократно.
Свойство документа (только в Word)
Выберите пункт «Свойство документа», чтобы выбрать из списка свойство, которое можно вставить в документ. Заполните поле свойства документа, чтобы создать свойства, которые станут неотъемлемой частью документа.
Поле (только в Word)
Используя коды полей, добавьте поля, в которых можно хранить автоматически обновляемые сведения, такие как время, название, номера страниц и т. д.
Диспетчер стандартных блоков (только в Word)
Выберите пункт Организатор стандартных блоков, чтобы просмотреть все стандартные блоки, доступные в Word. Вы также можете редактировать свойства, удалять и вставлять стандартные блоки.
Сохранить выделенный фрагмент в коллекцию экспресс-блоков
Выделите фразу, предложение или другой фрагмент в документе. На вкладке Вставка в группе Текст нажмите кнопку Экспресс-блоки, а затем выберите пункт Сохранить выделенный фрагмент в коллекцию экспресс-блоков.
Сохранив выделенный фрагмент в коллекции экспресс-блоков, вы сможете использовать его повторно. Для этого нужно нажать кнопку Экспресс-блоки и выбрать его в коллекции.
Использование экспресс-блоков и автотекста в Word
С помощью коллекции кратких частей можно создавать, хранить и повторно использовать элементы содержимого, включая автотекст, свойства документа (например, заголовок и автор) и поля. Эти многоязвные блоки содержимого также называются «блоками». Автотекст — это распространенный тип building block, который хранит текст и рисунки. Для поиска или изменения нужного блока можно использовать организатор.
Чтобы открыть коллекцию экспресс-боков, на вкладке Вставка в группе Текст нажмите кнопку Экспресс-блоки.
В этой статье
Выделите фразу, предложение или другой фрагмент документа, который нужно сохранить в коллекции.
На вкладке Вставка в группе Текст нажмите кнопку Экспресс-блоки и выберите пункт Сохранить выделенный фрагмент в коллекцию экспресс-блоков, если нужно, измените имя и добавьте описание, а затем нажмите кнопку ОК.
Примечание: Чтобы сохранить выделенный фрагмент как автотекст, на вкладке Вставка в группе Текст нажмите кнопку Экспресс-блоки и выберите пункт Автотекст, а затем — Сохранить выделенный фрагмент в коллекцию автотекста.
Выделите фразу, предложение или другой фрагмент документа, который нужно сохранить в коллекции.
На вкладке Вставка в группе Текст нажмите кнопку Экспресс-блоки и выберите пункт Сохранить выделенный фрагмент в коллекцию экспресс-блоков, если нужно, измените имя и добавьте описание, а затем нажмите кнопку ОК.
Примечание: Чтобы сохранить выделенный фрагмент как автотекст, в поле Коллекция в раскрывающемся списке выберите пункт Автотекст.
Экспресс-блоки в MS Word – легкое управление шаблонами документов
Экспресс-блоки упрощают работу с текстовым редактором
Если вам достаточно часто приходится иметь дело с набором текстовых документов выполненных по какому-либо стандарту, то вам должно быть уже хорошо знакома такая замечательная функция текстового редактора MS Word, как экспресс-блоки. С их помощью мы можем заранее настроить ряд часто употребляющихся “смысловых блоков” документа (титульного листа, шапки, стилистики подписей и т.п.), а затем, просто собирать готовый документ из этих блоков, как конструктор Lego.
Особенно хорошо освоить экспресс-блоки MS Word тем, кому по работе часто приходится иметь дело с формами и отчетами. Конечно у вас уже наверняка имеются своеобразные “шаблоны” типовых документов, лежащие где-то на жестком диске компьютера, однако освоив нехитрую технику работы с экспресс-блоками изложенную в этой статье, вы сможете значительно упростить свою работу и оставить больше времени на чай и перекуры 🙂
Пример шаблона который всегда нужен под рукой – реквизиты организации
Создание экспресс-блоков в MS Word
Для начала разберем чисто практический пример часто используемого шаблона – подпись руководителя и реквизиты компании. Откуда обычно вы берете эти данные? Большинство даже квалифицированных пользователей MS Word просто копирует их из другого документа. Но давайте уже будем рациональны!
Первым делом создайте новый документ MS Word и скопируйте туда нужный текст вашего будущего шаблона экспресс-блока. Все выглядит идеально? Тогда продолжаем.
Создаем новый экспресс-блок в MS Word и прощаем себе жизнь
Выделяем нужный фрагмент текста целиком, затем на панели “Вставка” в группе “Текст” находим инструмент “Экспресс-блоки” и щелкаем на него. В раскрывшемся списке выбираем последний пункт “Сохранить выделенный фрагмент в коллекцию экспресс-блоков”.
В появившемся окне вводим осмысленное имя для создаваемого экспресс-шаблона, чтоб не запутаться в дальнейшем, при необходимости описание, в поле “Сохранить в” выбираем Normal.dotm
Теперь нажимаем “Ок”. Поздравляю, экспресс-блок создан!
Проверим как это работает: закроем MS Word и откроем его снова. Создадим новый документ и снова перейдем на панель “Вставка”, где щелкнем по инструменту “Экспресс-блоки”.
В списке экспресс-блоков появился и наш шаблон. Щелкните по нему мышью, и его содержимое тотчас появится в документе на том месте, где установлен курсор мыши.
Только что созданный экспресс-блок появился на панели инструментов.
Таким же образом вы можете сделать любое количество экспресс-шаблонов для текстового редактора MS Word, было бы только желание…. или рабочая необходимость!
Использование стандартных блоков
О стандартных блоках
Стандартные блоки можно использовать для хранения часто используемого текста и графических объектов. Это могут быть стандартные фразы писем, договоров, соглашений, списки рассылки, адреса и т.п. Блок может сохранять также параметры оформления хранимых данных (параметры шрифта, абзаца, границы и т.п.).
Word 2010 содержит встроенные стандартные блоки. Эти блоки предназначены для создания колонтитулов, установки нумерации страниц, добавления надписей, титульных страниц, таблиц и формул. Они обычно не содержат определенного текста, а предназначены для заполнения пользователем.
Блоки можно создавать самостоятельно и сохранять их в специальной коллекции блоков и в шаблоне документа.
Блок можно использовать при создании документа, вставляя его непосредственно в текст, в колонтитулы или на страницу в виде специального графического объекта — надписи.
Каждый блок имеет уникальное название, что позволяет быстро находить нужное содержимое.
Стандартные блоки Word 2010 являются своего рода аналогом элементов автотекста, используемого в предыдущих версиях Word. Более того, термин «автотекст» иногда применяется и при работе в Word 2010. Например, после вставки стандартного блока в документ в списке отменяемых действий будет указано «добавление автотекста».
Создание стандартного блока
- Выделите фрагмент документа (текст, таблицу, графический объект), который требуется сохранить как стандартный блок многократного использования.
- Во вкладке Вставка в группе Текст щелкните кнопку Экспресс-блоки и в появившемся меню выберите команду Сохранить выделенный фрагмент в галерею экспресс-блоков (
рис.
4.11). Или нажмите комбинацию клавиш Alt+F3. - В диалоговом окне Создание нового стандартного блока (
рис.
4.12) введите и выберите необходимые параметры. - В поле Имя введите название (имя) стандартного блока. Имя блока должно быть уникально в пределах коллекции, в которой он будет сохранен. В разных коллекциях могут быть блоки с одинаковыми именами.
- В раскрывающемся списке Коллекция выберите коллекцию, в которой будет храниться стандартный блок. Выбор коллекции определяет порядок вставки блока при создании документа. Для блоков, вставляемых непосредственно в текст документа, лучше выбрать коллекцию Экспресс-блоки. Кроме того, коллекция Экспресс-блоки отображается в виде списка в меню кнопки Экспресс-блоки (см.
рис.
4.11). - В раскрывающемся списке Категория выберите категорию блока. Выбор категории определяет положения блока в меню кнопки Экспресс-блоки в группе Текст вкладки Вставка. Можно выбрать одну из существующих категорий или создать новую. Наличие категорий облегчает поиск нужного блока в списке меню кнопки Экспресс-блоки (см.
рис.
4.11). - В поле Описание можно ввести произвольный текст уточняющего описания к создаваемому блоку. Это описание будет отображаться в виде всплывающей подсказки при выборе блока. Поле можно не заполнять.
- В раскрывающемся списке Сохранить в выберите имя шаблона, в котором будет храниться блок.
- В раскрывающемся списке Параметры выберите Вставить содержимое на ту же страницу, чтобы стандартный блок был вставлен на отдельную страницу. Выберите Вставить содержимое в тот же абзац, чтобы содержимое не стало частью другого абзаца, даже если курсор находится в середине абзаца. Для всего прочего содержимого используется параметр Вставить только содержимое.
После создания новых стандартных блоков или изменения их параметров при завершении сеанса работы с Word 2010 появится запрос на сохранение изменений в файле стандартных блоков (
рис.
4.13). Нажмите кнопку Сохранить.
Вставка стандартного блока в документ
- Установите курсор в место вставки стандартного блока в документ.
- Во вкладке Вставка в группе Текст нажмите кнопку Экспресс-блоки.
- Для вставки стандартного блока из коллекции Экспресс-блоки найдите этот блок в списке (
рис.
4.14) и щелкните по нему мышью. - Для вставки в документ блока из произвольной коллекции выберите команду Организатор стандартных блоков (см.
рис.
4.14). - В диалоговом окне Организатор стандартных блоков (
рис.
4.15) найдите нужный блок и нажмите кнопку Вставить. Для удобства поиска можно сортировать блоки по именам, коллекциям, категориям, шаблонам и описанию. Для сортировки щелкните по соответствующей кнопке. Например, щелкните по кнопке Имя, чтобы отсортировать блоки по именам.
Если вы собираетесь начать работу над огромным документом в Word, это может занять несколько дней, тогда Организатор строительных блоков сможет сократить время, которое потребуется. В Word 2010 доступно множество галерей стандартных блоков; Верхние и нижние колонтитулы, текстовые поля, титульные страницы, водяные знаки и т. Д., Чтобы сделать ваш документ более профессиональным и организованным. Word 2010 позволяет настраивать стандартные блоки в соответствии с вашими потребностями. Создание пользовательских строительных блоков — очень простая задача, вы также можете добавить их в соответствующие галереи для использования в будущем. В этом посте мы расскажем об Организаторе строительных блоков и о том, как добавить в него настраиваемый блок.
Для начала запустите Word 2010, откройте документ, чтобы проверить различные атрибуты этой функции. Например, мы будем добавлять блоки в разные галереи.
Сначала мы добавим простой заголовок в Быстрая часть Галерея. Выбирать текст, который вы хотите добавить, и перейдите к Вставлять вкладка, в параметрах быстрых деталей щелкните Сохраните выбор в галерее Quick Part.
При нажатии Создать новый стандартный блок диалог откроется , дайте этой быстрой части соответствующее имя, мы добавим ее в галерею быстрых частей, вы также можете выбрать другую галерею из раскрывающегося списка. Мы сохраним его в формате по умолчанию Building Blocks (.dotx). В разделе «Параметры» вы можете выбрать, куда вы хотите вставить контент. Нажмите Ok продолжить.
Теперь, если вы хотите включить заголовок на другую страницу, вам не нужно писать его снова, От Быстрые запчасти параметры, щелкните заголовок, как показано на снимке экрана ниже.
Если мы хотим создать водяной знак и должны включить его, в галерее водяных знаков по умолчанию. Мы выделим текст и повторим процедуру, чтобы добраться до Создать новый стандартный блок диалог. Дайте ему имя, выберите Водяной знак из Галерея раскрывающийся список и щелкните OK.
Теперь водяной знак успешно добавлен в галерею водяных знаков. Перейдите к Макет страницы вкладка и из Водяной знак галерею, щелкните только что добавленный водяной знак.
После щелчка вы увидите, что водяной знак будет добавлен на каждую страницу документа.
Если вы хотите добавить титульную страницу к документу, создайте ее и перейдите к Создать новый стандартный блок диалоговое окно, назовите строительный блок и выберите Титульные страницы из Галерея, как показано на скриншоте ниже. Нажмите Ok продолжить.
Теперь вы можете добавить вновь созданную титульную страницу из галереи титульных страниц по умолчанию, перейти на вкладку «Вставить» и со страницы обложки выбрать вновь созданную титульную страницу, как показано на снимке экрана ниже.
После щелчка он автоматически добавит титульную страницу в документ.
Для добавления, редактирования и удаления стандартных блоков перейдите к Вставлять вкладка из Быстрые детали щелкнуть Организатор строительных блоков.
Вы достигнете Организатор строительных блоков диалог. Внизу диалогового окна вы можете добавлять, редактировать, удалять блоки, нажимая соответствующие кнопки. Как видно на скриншоте ниже, мы редактируем только что созданный блок (Захватывающие подсказки PageCover).
Он выдвигает все блоки, включая встроенные галереи, поэтому будьте очень дотошны при попытке редактировать, удалять стандартный блок.
При закрытии документа Word спросит вас, хотите ли вы сохранить изменения в Building Blocks.dotx. Нажмите Сохранить использовать вновь созданные строительные блоки в будущем.
Используя эту функцию Word 2010, вы можете добавлять новые блоки, чтобы ускорить процесс создания документов. Приведенные выше примеры имеют целью дать вам представление о том, что вы можете многое сделать с вашим документом. Так что, если вы создаете огромный документ, попробуйте его.
Вы также можете ознакомиться с ранее рассмотренными руководствами о том, как вставить аудиофайл в Microsoft Word и вернуться к последней отредактированной строке в Word 2010.