Список книжной коллекции
Ведите список собственных книг, используя шаблон списка книжной коллекции. Шаблон списка книг содержит столбцы для записи сведений о книге, ее состояния, категории и места хранения. Вы можете использовать функцию фильтрации данных, чтобы найти необходимое. Упорядочите библиотеку и упростите перемещение с помощью шаблона списка книг из Excel. Это шаблон с поддержкой специальных возможностей.
Excel
Скачать
Открыть в браузере
Поделиться
На чтение 5 мин Опубликовано 26.01.2021
Листам в книгах Excel можно дать имена, соответствующие содержимому. Из них было бы удобно составить оглавление, но не все знают, как это сделать. Существуют несложные способы сформировать список листов и методы, требующие усилий, например установки сторонних дополнений. С помощью инструментов Excel пользователи также могут подсчитать количество листов в крупной книге. Выясним, как получить оглавление для чтения или перехода к каждому листу, какими формулами для этого нужно воспользоваться.
Содержание
- Список листов с помощью формулы
- Как составить список листов через VBA
- Надстройки для составления списка листов
- Как подсчитать количество листов в книге
Список листов с помощью формулы
Этот способ основан на использовании функции, которую нельзя найти в Менеджере. Она связана с макросами Excel 4.0. Чтобы применить формулу на практике, необходимо пройти дополнительный шаг, редко встречающийся в работе с функциями – зайти в диспетчер имен и добавить туда выражение.
- Переходим на вкладку «Формулы» и кликаем по кнопке «Диспетчер имен». Опция находится в разделе «Определенные имена».
- Нажимаем «Создать» в открывшемся диалоговом окне.
- Записываем новое имя в верхнем поле, выбираем область «Книга» (обычно она установлена по умолчанию) и записываем в графу «Диапазон» эту формулу: =ЗАМЕНИТЬ(ПОЛУЧИТЬ.РАБОЧУЮ.КНИГУ(1);1; НАЙТИ(«]»;ПОЛУЧИТЬ.РАБОЧУЮ.КНИГУ(1));»»)
- После заполнения всех полей жмем «ОК». В книге Excel пока ничего не изменится, но эти шаги помогут в будущем. Окно диспетчера имен можно закрыть.
- Открываем лист, где будет расположен список. Выбираем ячейку и записываем в ней формулу с только что созданным именем: =ИНДЕКС(Список_листов;СТРОКА()). Нажмите Enter, и в ячейке появится название первого листа.
- Необходимо вывести все названия листов в столбец. Для этого зажимаем маркер заполнения, который находится в правом нижнем углу выбранной ячейки, и выделяем нужное количество ячеек. В таблице-примере 4 листа столько и было выделено ячеек.
- Создадим список, из которого можно перейти на каждый лист. Выберите другую пустую ячейку и вставьте эту формулу: =ГИПЕРССЫЛКА(«#»&A1&»!A1″;»»&A1).
Обратите внимание! Ячейка A1 прописывается в формуле, чтобы пользователи могли перейти на конкретную ячейку каждого листа. После нажатия Enter появится кликабельное название листа.
- Полный список с гиперссылками можно создать так же, с помощью маркера заполнения.
- Если название листа изменено, придется перезаполнить списки – для этого нужно просто удалить их, снова вставить те же формулы и выделить ячейки ниже.
Важно! Невозможно сделать ссылку на лист с диаграммой в Excel. На экране появляется сообщение об ошибке, переход не происходит.
Как составить список листов через VBA
Существует другой способ составления списка листов из книги – можно подключить пользовательскую функцию через редактор Visual Basic. Такой метод может показаться сложным, но это не так, если воспользоваться шаблоном для добавления функции в программу.
- Открываем VBA с помощью комбинации клавиш «Alt+F11». Если при нажатии F11 снижается яркость или срабатывает другая функция, установленная на эту кнопку, зажмите клавишу Fn.
- Нажмите «Вставить» (Insert) на верхней панели и выберите в открывшемся меню пункт «Модуль» (Module).
- Вставляем в свободное поле этот текст:
Function SheetList(N As Integer)
SheetList = ActiveWorkbook.Worksheets(N).Name
End Function
- Далее можно закрыть окно Visual Basic, потому что этот инструмент больше не понадобится, а функция уже добавлена в программу.
- Открываем лист для списка и вводим формулу в начальную ячейку. Теперь не нужно длинное выражение, чтобы создать список листов. Новая формула выглядит так: =SheetList(СТРОКА()).
- Нажимаем Enter и получаем название листа в ячейке. Маркером заполнения создаем список.
- Для гиперссылок придется использовать ту же длинную формулу: =ГИПЕРССЫЛКА(«#»&A1&»!A1″;»»&A1).
Надстройки для составления списка листов
Надстройки – это дополнения для Microsoft Excel, которые создаются продвинутыми пользователями. Компания Microsoft рассказывает на официальном сайте о возможности подключить надстройки, но не предлагает скачать дополнения, поэтому обычно их загружают из других источников.
Всегда проверяйте загрузки на вредоносные элементы с помощью антивирусной программы.
Существуют платные и бесплатные надстройки. Сегодня рассмотрим набор дополнений для Excel 2007-2019 под названием «Ёxcel». Разработчик распространяет файл на своем сайте за добровольное пожертвование. Установите надстройку по инструкции – после этого можно приступать к составлению списка.
- Открываем лист, где будет размещен список, и нажимаем левой кнопкой мыши на начальную ячейку будущего перечисления.
- На вкладке надстройки находим кнопку «Листы». Кликаем по ней, чтобы открылось меню, и выбираем пункт «Получить список листов книги». Скриншот создателя надстройки:
- Выбираем, какие листы показать в списке. Для простейшего перечисления названий листов кликаем по пункту «Простой список» и жмем на кнопку с галочкой в левом нижнем углу диалогового окна.
- На экране появится список листов. Если выставить настройки сложнее, то внешний вид списка немного изменится.
Как подсчитать количество листов в книге
Иногда в книгах Excel появляется много листов, например если документ относится к крупному проекту. Выяснить, сколько в файле страниц, можно с помощью функции ЛИСТЫ.
Обратите внимание! Функция работает только в версиях Microsoft Excel от 2013.
- Выбираем пустую ячейку и записываем в ней формулу: =ЛИСТЫ(). Не обязательно заполнять аргумент «Ссылка», если нужно посчитать листы в одной книге.
- Жмем Enter и получаем числовое значение.
Если все листы переименованы, и нужно узнать их номера, воспользуйтесь функцией ЛИСТ. Эта формула также доступна с 2013-й версии. У функции ЛИСТ один аргумент – «Значение». Если аргумент не заполнен, после нажатия клавиши Enter в ячейке появится номер того же листа, где была введена формула. Простое выражение с ЛИСТ выглядит так: =ЛИСТ().
Оцените качество статьи. Нам важно ваше мнение:
Как сделать оглавление в Excel
Описание проблемы
Когда количество листов в книге становится более 10-15 штук, то начинаются трудности с навигацией.
И хорошо, когда листы можно расположить по алфавиту. Но что делать, когда сортировать листы нельзя?
Создание оглавление с помощью надстройки
Надстройка VBA-Excel содержит диспетчер листов в котором расположена команда Создать оглавление книги.
Для того чтобы создать оглавление:
- Откройте вкладку меню VBA-Excel
- Откройте меню Диспетчеры и выберите Диспетчер листов
- Выберите команду Оглавление, нажав по ней левой кнопкой мыши.
- В книге появится лист Оглавление, который будет выглядеть так, как показано на рисунке. Наименование листов в оглавление содержат гиперссылки, для быстрого перехода к нужному листу.
Внимание! Если в файле уже имеется лист Оглавление, макрос его удалит и создаст новое оглавление.
Оглавление книги на основе гиперссылок в MS EXCEL
Создадим оглавление Книги с помощью функции ГИПЕРССЫЛКА() .
Пусть в книге имеется несколько листов: к103, к104, к105, . (например перечень комнат). Составим оглавление, позволяющее быстро перемещаться по листам книги (см. файл примера ).
Создадим в столбце А перечень названий листов книги. В ячейке В9 запишем формулу:
= ГИПЕРССЫЛКА(«[«&$B$6&»]»&A9&»!A1″;»Нажмите ссылку, чтобы перейти на Лист «&A9&», в ячейку А1″)
в ячейке В6 содержится имя текущей книги (подробнее читайте в статье Извлечение имени файла). В случае, если книга будет переименована, оглавление продолжит работать.
Если книгу не планируется переименовывать, то имя книги можно указать в текстовой форме:
=ГИПЕРССЫЛКА(«[_Оглавление_с_гиперссылками.xlsx]к103!A1»;»Нажмите ссылку, чтобы перейти на Лист «&A9&», в ячейку А1″)
При нажатии гиперссылки MS EXCEL перейдет в окно соответствующего листа.
Для обратного перехода к оглавлению можно создать ссылку с помощью стандартного механизма гиперссылок, нажав CTRL+K или через меню Вставка/ Связи/ Гиперссылка (после вызова окна Вставка гиперссылки выберите Связать с: местом в документе).
Примечание: Ссылки, созданные с использованием стандартного механизма гиперссылок перестают работать при переименовании листов.
Оглавление книги Excel
Если в вашей рабочей книге Excel число листов перевалило за второй десяток, то навигация по листам начинает становится проблемой. Одним из красивых способов ее решения является создание листа-оглавления с гиперссылками, ведущими на соответствующие листы книги:
Есть несколько способов реализовать подобное.
Способ 1. Создаваемые вручную гиперссылки
Вставьте в книгу пустой лист и добавьте на него гиперссылки на нужные вам листы, используя команду Вставка — Гиперссылка (Insert — Hyperlink) . В открывшемся окне нужно выбрать слева опцию Место в документе и задать внешнее текстовое отображение и адрес ячейки, куда приведет ссылка:
Для удобства можно создать также и обратные ссылки на всех листах вашей книги, которые будут вести назад в оглавление. Чтобы не заниматься ручным созданием гиперссылок и копированием их потом на каждый лист, лучше использовать другой метод — функцию ГИПЕРССЫЛКА (HYPERLINK) . Выделяем все листы в книге, куда хотим добавить обратную ссылку (для массового выделения листов можно использовать клавиши Shift и/или Ctrl) и в любую подходящую ячейку вводим функцию следующего вида:
=ГИПЕРССЫЛКА(«#Оглавление!A1″;»Назад в оглавление»)
Эта функция создаст в текущей ячейке на всех выделенных листах гиперссылку с текстом «Назад в оглавление», щелчок по которой будет возвращать пользователя к листу Оглавление.
Способ 2. Динамическое оглавление с помощью формул
Это хоть и слегка экзотический, но весьма красивый и удобный способ создания автоматического листа оглавления вашей книги. Экзотический – потому что в нем используется недокументированная XLM-функция ПОЛУЧИТЬ.РАБОЧУЮ.КНИГУ (GET.WORKBOOK) , оставленная разработчиками для совместимости со старыми версиями Excel. Эта функция выгружает список всех листов текущей книги в заданную переменную, из которой мы потом можем их извлечь и использовать в нашем оглавлении.
Откройте Диспетчер Имен на вкладке Формулы (Formulas – Name Manager) и создайте новый именованный диапазон с именем, допустим, Оглавление. В поле Диапазон (Reference) введите вот такую формулу:
Теперь в переменной Оглавление содержатся наши искомые имена. Чтобы извлечь их оттуда на лист, можно воспользоваться функцией ИНДЕКС (INDEX) , которая «выдергивает» элементы из массива по их номеру:
=ИНДЕКС(Оглавление; СТРОКА())
=INDEX(Оглавление; ROW())
Функция СТРОКА (ROW) выдает номер текущей строки и, в данном случае, нужна только для того, чтобы вручную не создавать отдельный столбец с порядковыми номерами извлекаемых элементов (1,2,3…). Таким образом, в ячейке А1 у нас получится имя первого листа, в А2 – имя второго и т.д.
Неплохо. Однако, как можно заметить, функция выдает не только имя листа, но и имя книги, которое нам не нужно. Чтобы его убрать, воспользуемся функциями ЗАМЕНИТЬ (SUBST) и НАЙТИ (FIND) , которые найдут символ закрывающей квадратной скобки ( ] ) и заменят весь текст до этого символа включительно на пустую строку («»). Откроем еще раз Диспетчер имен с вкладки Формулы (Formulas — Name Manager) , двойным щелчком откроем созданный диапазон Оглавление и изменим его формулу:
Теперь наш список листов будет выглядеть существенно лучше:
Небольшая побочная трудность заключается в том, что наша формула в именованном диапазоне Оглавление будет пересчитываться только при вводе, либо при принудительном пересчете книги нажатием на сочетание клавиш Ctrl+Alt+F9. Чтобы обойти этот неприятный момент, добавим к нашей формуле небольшой «хвост»:
Функция ТДАТА (NOW) выдает текущую дату (с временем), а функция Т превращает эту дату в пустую текстовую строку, которая затем приклеивается к нашему имени листа с помощью оператора склейки (&). Т.е. имя листа, фактически, не меняется, но поскольку функция ТДАТА пересчитывается и выдает новое время и дату при любом изменении листа, то и остальная часть нашей формулы вынуждена будет заново пересчитаться тоже и – как следствие – имена листов будут обновляться постоянно.
Для скрытия ошибок #ССЫЛКА (#REF) , которые будут появляться, если скопировать нашу формулу с функцией ИНДЕКС на большее количество ячеек, чем у нас есть листов, можно использовать функцию ЕСЛИОШИБКА (IFERROR) , которая перехватывает любые ошибки и заменяет их на пустую строку («»):
И, наконец, для добавления к именам листов «живых» гиперссылок для быстрой навигации, можно использовать все ту же функцию ГИПЕРССЫЛКА (HYPERLINK) , которая будет формировать адрес для перехода из имени листа:
Способ 3. Макрос
И, наконец, для создания оглавления можно использовать и несложный макрос. Правда, запускать его придется каждый раз при изменении структуры книги — в отличие от Способа 2, макрос их сам не отслеживает.
Откройте редактор Visual Basic, нажав Alt+F11 или выбрав (в старых версиях Excel) в меню Сервис — Макрос — Редактор Visual Basic (Tools — Macro — Visual Basic Editor) . В открывшемся окне редактора создайте новый пустой модуль (меню Insert — Module) и скопируйте туда текст этого макроса:
Закройте редактор Visual Basic и вернитесь в Excel. Добавьте в книгу чистый лист и поместите его на первое место. Затем нажмите Alt+F8 или откройте меню Сервис — Макрос — Макросы (Tools — Macro — Macros) . Найдите там созданный макрос SheetList и запустите его на выполнение. Макрос создаст на первом листе книги список гиперссылок с названиями листов. Щелчок по любой из них переместит Вас на нужный лист.
Для удобства можно создать также и обратные ссылки на всех листах вашей книги, которые будут вести назад в оглавление, как это было описано в Способе 1.
Как сделать оглавление, гиперссылки и кнопки в Excel

Если книга Excel содержит такое количество листов, что их названия не помещаются внизу листа, сложно переключаться между листами. Конечно, можно использовать кнопки перехода между листами или список листов, который появляется при нажатии правой кнопкой мыши на кнопки перехода (активный лист при этом отмечен галочкой). Но мы можно использовать и другой способ переключения между листами — добавление в книгу оглавления.
Создание списка листов
В самом начале книги добавим еще один лист. Для этого щелкнем правой кнопкой мыши по листу 1 и выберем Вставить.
Переименуем новый лист в Оглавление.
Увеличим ширину столбца А листа Оглавление, чтобы можно было в нем разместить список листов.
В каждую ячейку введем текст: заголовок Оглавление и список листов книги.
Создание гиперссылок для перехода к листам книги
Выделим ячейку А2, в которую введено название первого листа, щелкнем по ней правой кнопкой мыши и в контекстном меню выберем Гиперссылка.
Появится диалоговое окно Вставка гиперссылки. Нам нужно выбрать, с чем связать гиперссылку: Связать с местом в документе. Укажем адрес ячейки, к которой мы перейдем по гиперссылке, в данном случае A1, и выберем место: лист Теоретический материал. Можно ввести текст подсказки, которая будет появляться при наведении указателя мыши на ячейку с гиперссылкой. В качестве подсказки введем текст Лист 1. После выбора параметров нажимаем ОК.

Нажмите для увеличения
Текст в ячейке изменил свой внешний вид. Это означает, что для него создана гиперссылка. При наведении указателя мыши на него появляется подсказка Лист 1.
Точно так же настроим гиперссылки на другие листы книги. Обратим внимание, что гиперссылка, по которой осуществлялся переход, меняет свой цвет.
Как изменить цвет гиперссылки в Excel?
Если синий и фиолетовый цвета гиперссылок нас не устраивают, можно выбрать свои цвета. Для этого на вкладке Разметка страницы выберем Цвета — Создать новые цвета темы.
Выберем цвета гиперссылки и просмотренной гиперссылки и нажмем Сохранить.
Гиперссылки изменили цвет.
Как создать кнопку на листе в Excel?
Рассмотрим создание кнопки в ячейках. Для примера, создадим кнопку Оглавление, при щелчке на которой будет открываться первый лист из нашего примера.
Шаг 1. Перейдем на лист Теоретический материал. Выберем Вставка — Фигуры, выберем любую фигуру для создания гиперссылки. Напечатаем текст внутри фигуры — Оглавление. Таким образом мы нарисовали кнопку.
Шаг 2. Выделим фигуру, щелкнем по ней правой кнопкой мыши и выберем Гиперссылка.
Укажем параметры гиперссылки: Связать с местом в документе, перейти на лист Оглавление в ячейку А1. Можно создать подсказку, которая будет появляться при наведении указателя мыши на фигуру. Нажимаем ОК. Гиперссылка для перехода к листу Оглавление создана.
Аналогично можно создать кнопки-гиперссылки на других листах книги.
Кратко об авторе:

Спасибо за Вашу оценку. Если хотите, чтобы Ваше имя
стало известно автору, войдите на сайт как пользователь
и нажмите Спасибо еще раз. Ваше имя появится на этой стрнице.
Есть мнение?
Оставьте комментарий
Понравился материал?
Хотите прочитать позже?
Сохраните на своей стене и
поделитесь с друзьями
Вы можете разместить на своём сайте анонс статьи со ссылкой на её полный текст
Ошибка в тексте? Мы очень сожалеем,
что допустили ее. Пожалуйста, выделите ее
и нажмите на клавиатуре CTRL + ENTER.
Кстати, такая возможность есть
на всех страницах нашего сайта
2007-2019 «Педагогическое сообщество Екатерины Пашковой — PEDSOVET.SU».
12+ Свидетельство о регистрации СМИ: Эл №ФС77-41726 от 20.08.2010 г. Выдано Федеральной службой по надзору в сфере связи, информационных технологий и массовых коммуникаций.
Адрес редакции: 603111, г. Нижний Новгород, ул. Раевского 15-45
Адрес учредителя: 603111, г. Нижний Новгород, ул. Раевского 15-45
Учредитель, главный редактор: Пашкова Екатерина Ивановна
Контакты: +7-920-0-777-397, info@pedsovet.su
Домен: http://pedsovet.su/
Копирование материалов сайта строго запрещено, регулярно отслеживается и преследуется по закону.
Отправляя материал на сайт, автор безвозмездно, без требования авторского вознаграждения, передает редакции права на использование материалов в коммерческих или некоммерческих целях, в частности, право на воспроизведение, публичный показ, перевод и переработку произведения, доведение до всеобщего сведения — в соотв. с ГК РФ. (ст. 1270 и др.). См. также Правила публикации конкретного типа материала. Мнение редакции может не совпадать с точкой зрения авторов.
Для подтверждения подлинности выданных сайтом документов сделайте запрос в редакцию.
сервис вебинаров
О работе с сайтом
Мы используем cookie.
Публикуя материалы на сайте (комментарии, статьи, разработки и др.), пользователи берут на себя всю ответственность за содержание материалов и разрешение любых спорных вопросов с третьми лицами.
При этом редакция сайта готова оказывать всяческую поддержку как в публикации, так и других вопросах.
Если вы обнаружили, что на нашем сайте незаконно используются материалы, сообщите администратору — материалы будут удалены. 
Оглавление книги в EXCEL
Когда количество листов в вашей книге растёт и навигация по ней становиться проблематичной, предлагаю создать лист оглавление книги, с ссылками на нужные листы .
вставьте в книгу пустой лист
перейдите на вкладку Вставка → Гиперссылка
в окне «Вставка гиперссылки» выбираем с чем связать гиперссылку: «Связать с местом в документе». Адрес ячейки — в какую именно ячейку листа будет перемещён курсор. и выбираем место лист Сингапур. В поле «Текст» — указываем название листа. После выбора параметров нажимаем ОК.
Текст в ячейке изменил свой внешний вид. Это означает, что для него создана гиперссылка . Точно так же настроим гиперссылки на другие листы книги. Обратим внимание, что гиперссылка, по которой осуществлялся переход, меняет свой цвет.
Для удобства можно создать также и обратные ссылки на всех листах вашей книги, которые будут вести назад в оглавление. Чтобы не заниматься ручным созданием гиперссылок и копированием их потом на каждый лист, лучше использовать другой метод — функцию ГИПЕРССЫЛКА.
Выделяем все листы в книге, куда хотим добавить обратную ссылку (для массового выделения листов нужно удерживая клавишу Ctrl выделить с помощью мыши нужные листы), и в любую подходящую ячейку вводим функцию следующего вида:
=ГИПЕРССЫЛКА(«#Оглавление!A1″;»Назад в оглавление»)
Эта функция создаст в текущей ячейке на всех выделенных листах гиперссылку с текстом «Назад в оглавление», щелчок по которой будет возвращать пользователя к листу Оглавление.
Как создать кнопку на меню:
Чтобы сделать меню более приятным визуально — добавим кнопки
для начала создадим фигуру будущей кнопки: Вставка → Фигуры → Выбираем любую фигуру:
Напечатаем текст внутри фигуры. Таким образом мы нарисовали кнопку.
Выделим фигуру → переходим на вкладку Вставка → Гиперссылка. Далее назначаем ей параметры как в первом пункте, и нажимаем ОК. Аналогично можно создать другие кнопки-гиперссылки и на различных листах книги. И добавить немного творчества с помощью меню «ФОРМАТ»
Microsoft Excel позволяет открывать несколько книг одновременно, но переключаться между всеми открытыми книгами непросто. Поэтому вы можете перечислить все открытые книги в списке, чтобы легко переключаться между этими книгами в Excel. В этой статье мы покажем вам, как составить список всех открытых книг для удобной навигации в Excel.
Просто перечислите все открытые книги с VBA
Составьте список всех открытых книг и легко переключитесь на книгу с помощью VBA
Составьте список всех открытых книг и легко переходите к рабочей книге с помощью замечательного инструмента
Просто перечислите все открытые книги с VBA
В этом разделе вы узнаете, как использовать код VBA для вывода списка всех открытых книг в Excel.
1. Нажмите другой + F11 , чтобы открыть Microsoft Visual Basic для приложений окно. в Microsoft Visual Basic для приложений окна, нажмите Вставить > Модули.
2. Затем скопируйте и вставьте приведенный ниже код VBA в редактор кода.
VBA: список всех открытых имен книг в Excel
Sub ListWorkbooks()
Dim Rng As Range
Dim WorkRng As Range
On Error Resume Next
xTitleId = "KutoolsforExcel"
Set WorkRng = Application.Selection
Set WorkRng = Application.InputBox("Out put to (single cell)", xTitleId, WorkRng.Address, Type: = 8)
Set WorkRng = WorkRng.Range("A1")
xNum1 = Application.Workbooks.Count
For i = 1 To xNum1
xNum2 = Application.Workbooks(i).Sheets.Count
WorkRng.Offset(i - 1, 0).Value = Application.Workbooks(i).Name
For j = 1 To xNum2
WorkRng.Offset(i - 1, j).Value = Application.Workbooks(i).Sheets(j).Name
Next
Next
End Sub3. Запустите код VBA, нажав кнопку F5 ключ. в KutoolsforExcel диалоговом окне укажите ячейку для размещения списка книг, а затем щелкните значок OK кнопка. Смотрите скриншот:
Затем перечисляются все открытые книги с соответствующими листами.
Трудно обрабатывать код VBA? Вы можете добиться этого через третий метод с кликами.
Составьте список всех открытых книг и легко переключитесь на книгу с помощью VBA
Если вы хотите перечислить все книги, чтобы легко переключаться между ними, попробуйте использовать VBA следующим образом:
1. нажмите другой + F11 для открытия Microsoft Visual Basic для приложений окно. в Microsoft Visual Basic для приложений окна, нажмите Вставить > Модули.
2. Скопируйте и вставьте следующий код VBA в открытое окно модуля.
Код VBA: перечислить все открытые книги и перейти к книге
Sub SelectWB()
Dim xWBName As String
Dim xWb As Workbook
Dim xSelect As String
For Each xWb In Application.Workbooks
xWBName = xWBName & xWb.Name & vbCrLf
Next
xTitleId = "KutoolsforExcel"
xSelect = Application.InputBox("Enter one of the workbooks below:" & vbCrLf & xWBName, xTitleId, "", Type: = 2)
Application.Workbooks(xSelect).Activate
End Sub3. нажмите F5 ключ для запуска кода. Потом KutoolsforExcel появится диалоговое окно со списком всех открытых книг. Если вы хотите перейти к указанной книге, введите имя этой книги в поле и нажмите кнопку OK кнопка. Смотрите скриншот:
Составьте список всех открытых книг и легко переходите к рабочей книге с помощью замечательного инструмента
Для Панель навигации of Kutools for Excel, все открытые книги будут автоматически перечислены на панели, чтобы вы могли легко перемещаться между всеми открытыми книгами. Вам просто нужно щелкнуть одну из открытых книг, и она сразу же перейдет к этой книге.
Если вы хотите получить бесплатную пробную версию (30-день) этой утилиты, пожалуйста, нажмите, чтобы загрузить это, а затем перейдите к применению операции в соответствии с указанными выше шагами.
Лучшие инструменты для работы в офисе
Kutools for Excel Решит большинство ваших проблем и повысит вашу производительность на 80%
- Снова использовать: Быстро вставить сложные формулы, диаграммы и все, что вы использовали раньше; Зашифровать ячейки с паролем; Создать список рассылки и отправлять электронные письма …
- Бар Супер Формулы (легко редактировать несколько строк текста и формул); Макет для чтения (легко читать и редактировать большое количество ячеек); Вставить в отфильтрованный диапазон…
- Объединить ячейки / строки / столбцы без потери данных; Разделить содержимое ячеек; Объединить повторяющиеся строки / столбцы… Предотвращение дублирования ячеек; Сравнить диапазоны…
- Выберите Дубликат или Уникальный Ряды; Выбрать пустые строки (все ячейки пустые); Супер находка и нечеткая находка во многих рабочих тетрадях; Случайный выбор …
- Точная копия Несколько ячеек без изменения ссылки на формулу; Автоматическое создание ссылок на несколько листов; Вставить пули, Флажки и многое другое …
- Извлечь текст, Добавить текст, Удалить по позиции, Удалить пробел; Создание и печать промежуточных итогов по страницам; Преобразование содержимого ячеек в комментарии…
- Суперфильтр (сохранять и применять схемы фильтров к другим листам); Расширенная сортировка по месяцам / неделям / дням, периодичности и др .; Специальный фильтр жирным, курсивом …
- Комбинируйте книги и рабочие листы; Объединить таблицы на основе ключевых столбцов; Разделить данные на несколько листов; Пакетное преобразование xls, xlsx и PDF…
- Более 300 мощных функций. Поддерживает Office/Excel 2007-2021 и 365. Поддерживает все языки. Простое развертывание на вашем предприятии или в организации. Полнофункциональная 30-дневная бесплатная пробная версия. 60-дневная гарантия возврата денег.
Вкладка Office: интерфейс с вкладками в Office и упрощение работы
- Включение редактирования и чтения с вкладками в Word, Excel, PowerPoint, Издатель, доступ, Visio и проект.
- Открывайте и создавайте несколько документов на новых вкладках одного окна, а не в новых окнах.
- Повышает вашу продуктивность на 50% и сокращает количество щелчков мышью на сотни каждый день!
Создание или удаление настраиваемого списка для сортировки и подстановки данных
Excel для Microsoft 365 Excel 2021 Excel 2019 Excel 2016 Excel 2013 Excel 2010 Excel 2007 Еще…Меньше
Для сортировки или заполнения значений в пользовательском порядке можно применять настраиваемые списки. В Excel есть встроенные списки дней недели и месяцев года, но вы можете создавать и свои настраиваемые списки.
Чтобы понять, что представляют собой настраиваемые списки, полезно ознакомиться с принципами их работы и хранения на компьютере.
Сравнение встроенных и настраиваемых списков
В Excel есть указанные ниже встроенные списки дней недели и месяцев года.
|
Встроенные списки |
|
Пн, Вт, Ср, Чт, Пт, Сб, Вс |
|
Понедельник, Вторник, Среда, Четверг, Пятница, Суббота, Воскресенье |
|
янв, фев, мар, апр, май, июн, июл, авг, сен, окт, ноя, дек |
|
Январь, Февраль, Март, Апрель, Май, Июнь, Июль, Август, Сентябрь, Октябрь, Ноябрь, Декабрь |
Примечание: Изменить или удалить встроенный список невозможно.
Вы также можете создать свой настраиваемый список и использовать его для сортировки или заполнения. Например, чтобы отсортировать или заполнить значения по приведенным ниже спискам, нужен настраиваемый список, так как соответствующего естественного порядка значений не существует.
|
Настраиваемые списки |
|
Высокое, Среднее, Низкое |
|
Большое, Среднее, Малое |
|
Север, Юг, Восток, Запад |
|
Старший менеджер по продажам, Региональный менеджер по продажам, Руководитель отдела продаж, Торговый представитель |
Настраиваемый список может соответствовать диапазону ячеек, или его можно ввести в диалоговом окне Списки.
Примечание: Настраиваемый список может содержать только текст или текст с числами. Чтобы создать настраиваемый список, содержащий только числа, например от 0 до 100, нужно сначала создать список чисел в текстовом формате.
Создать настраиваемый список можно двумя способами. Если список короткий, можно ввести его значения прямо во всплывающем окне. Если список длинный, можно импортировать значения из диапазона ячеек.
Введение значений напрямую
Чтобы создать настраиваемый список этим способом, выполните указанные ниже действия.
-
В Excel 2010 и более поздних версиях выберите пункты Файл > Параметры > Дополнительно > Общие > Изменить списки.
-
В Excel 2007 нажмите кнопку Microsoft Office
и выберите пункты Параметры Excel > Популярные > Основные параметры работы с Excel > Изменить списки.
-
Выберите в поле Списки пункт НОВЫЙ СПИСОК и введите данные в поле Элементы списка, начиная с первого элемента.
После ввода каждого элемента нажимайте клавишу ВВОД.
-
Завершив создание списка, нажмите кнопку Добавить.
На панели Списки появятся введенные вами элементы.
-
Нажмите два раза кнопку ОК.
Создание настраиваемого списка на основе диапазона ячеек
Выполните указанные ниже действия.
-
В диапазоне ячеек введите сверху вниз значения, по которым нужно выполнить сортировку или заполнение. Выделите этот диапазон и, следуя инструкциям выше, откройте всплывающее окно «Списки».
-
Убедитесь, что ссылка на выделенные значения отображается в окне Списки в поле Импорт списка из ячеек, и нажмите кнопку Импорт.
-
На панели Списки появятся выбранные вами элементы.
-
Два раза нажмите кнопку ОК.
Примечание: Настраиваемый список можно создать только на основе значений, таких как текст, числа, даты и время. На основе формата, например значков, цвета ячейки или цвета шрифта, создать настраиваемый список нельзя.
Выполните указанные ниже действия.
-
По приведенным выше инструкциям откройте диалоговое окно «Списки».
-
Выделите список, который нужно удалить, в поле Списки и нажмите кнопку Удалить.
Настраиваемые списки добавляются в реестр компьютера, чтобы их можно было использовать в других книгах. Если вы используете настраиваемый список при сортировке данных, он также сохраняется вместе с книгой, поэтому его можно использовать на других компьютерах, в том числе на серверах с Службы Excel, для которых может быть опубликована ваша книга.
Однако при открытии книги на другом компьютере или сервере такой список, сохраненный в файле книги, не отображается во всплывающем окне Списки в параметрах Excel: его можно выбрать только в столбце Порядок диалогового окна Сортировка. Настраиваемый список, сохраненный в файле книги, также недоступен непосредственно для команды Заполнить.
При необходимости можно добавить такой список в реестр компьютера или сервера, чтобы он был доступен в Параметрах Excel во всплывающем окне Списки. Для этого выберите во всплывающем окне Сортировка в столбце Порядок пункт Настраиваемый список, чтобы отобразить всплывающее окно Списки, а затем выделите настраиваемый список и нажмите кнопку Добавить.
Дополнительные сведения
Вы всегда можете задать вопрос специалисту Excel Tech Community или попросить помощи в сообществе Answers community.
Нужна дополнительная помощь?
Создание книги
Смотрите также таблицами» — «Конструктор». во все ячейки. эту цифру. ВыделяемСначала давайте научимся работать в первом столбце
видов работ по Может, примерчик приведешь?
Создание книги
-
раскройте выпадающее меню
-
Все списки привязываются вводить список вPopular ошибочно не написали
-
в Excel формулой».
Создание книги на основе шаблона
-
и тот же, выберите определенную категориювыберите диск, папкуКнига — это файл, которыйЗдесь мы можем дать
-
Обозначим границы нашей таблицы.
-
любую ячейку в с ячейками, строками
Откройте новую пустую книгу.
-
есть перечень материалов. данному клиенту сhakervanya
-
Order к компьютеру. Их поле
-
(Общие) Вы найдёте дату субботы илиКак сделать список в список, то мы и дважды щелкните
или адрес в содержит один или имя таблице, изменить Выделяем диапазон с
столбце, границы которого и столбцами.
-
в файле «справочники» формочкой, из которой: мне нужно что(Порядок), кликните
настройки сохраняются наList entries пункт воскресенья. О таком
-
Excel его копируем и шаблон, который хотите
Интернете, где находится несколько листов для размер. данными. Нажимаем кнопку: необходимо «вернуть». Снова
Создание книги на основе существующей
-
есть этот же можно выбрать работу,
-
бы из какогоCustom List том компьютере, на
-
(Элементы списка) вручную,Create lists for use способе читайте в. вставляем в новую
-
скачать. книга, которую требуется упорядочения данных. МожноДоступны различные стили, возможность «Главная»-«Границы» (на главной «Формат» — «ШиринаЧтобы выделить весь столбец,
-
перечень, но необходимо, а она уже то файла(где перечислены(Настраиваемый список) и
Создание книги на основе шаблона
-
котором Вы в не ставьте лишние in sorts and
-
статье «Проверка датыВ Excel есть таблицу. Но, есть
-
Рассмотрим открыть.
-
создать пустую книгу преобразовать таблицу в странице в меню столбца» — вводим щелкаем по его чтобы в первом атоматически подставит артикул, виды работ и выберите список, по
-
данный момент работаете. пробелы между элементами. fills sequences в Excel». способ объединить два
-
другой способ, быстросоздание списка вЩелкните книгу, а затем или воспользоваться шаблоном. обычный диапазон или «Шрифт»). И выбираем заданный программой показатель названию (латинской букве) файле можно было цену, сумму в
оплата)вставлялось выбранное значение которому желаете выполнить Если Вы возьмёте Если пробелы будут(Создавать списки дляЕсли Вам приходится работать и более списков. написать такой список.Excel нажмите кнопкуБолее новые версии сводный отчет. «Все границы». (как правило это левой кнопкой мыши. выбрать из выпадающего конец. Добавив формы в листик ексель, сортировку.
-
файл с рабочего стоять до или сортировки и заполнения) с книгой Excel, Об этом читайте Подробнее, смотрите в,Создать Office 2010 Возможности динамических электронных таблицТеперь при печати границы 8,43 — количество
support.office.com
Как создать списки в Excel.
Для выделения строки – списка. в пределах для редактирования справочников, всегда следующей, последнейСортировка может включать более компьютера, чтобы поработать после элемента, то – кликните по в которой постоянно статью «Как в статье «Заполнить автоматическисравнение списков в.Откройте Excel. MS Excel огромны. столбцов и строк символов шрифта Calibri по названию строки одной книги я
получим прямо готовую записью. Как в одного столбца. Если с ним дома, Microsoft их простоEdit Custom Lists фигурирует один и Excel сделать список список в Excel».ExcelОткройте вкладкуВыберите элемент Начнем с элементарных будут видны. с размером в (по цифре).
это делаю с систему. акссе сделать это Вы хотите добавить то придётся еще не станет учитывать,(Изменить списки). тот же список из двух».Список в
, сортировку. Как сделать Файл
Пустая книга навыков ввода данныхС помощью меню «Шрифт» 11 пунктов). ОК.Чтобы выделить несколько столбцов помощью присвоения имениНу чего, угадал я знаю, а ещё один уровень раз создать такой

Нумерованный список вExcelавтоматический список в.или нажмите клавиши и автозаполнения: можно форматировать данныеВыделяем столбец /строку правее или строк, щелкаем и проверки данных, я? Если да с екселем вообще и упорядочить сначала же пользовательский список
словами одного элемента, Excel 2010, то быть Вы простоExcel
из таблицыExcelЩелкните CTRL+N. Выделяем ячейку, щелкнув по таблицы Excel, как /ниже того места, левой кнопкой мыши через файлы так
— тебе повезло, первый раз сталкиваюсь.
по месяцам, а на домашнем компьютере. то все они Вам нужен другой не хотите множество.., т.д. В ExcelСоздатьНачните вводить текст.

где нужно вставить по названию, держим уже не получается… у меня такая Даже не знаю затем по номеру Если Вы использовали будут сохранены. маршрут. Откройте вкладку раз использовать действиеМожно пронумеровать списокНапример, нам нужно есть много функций.
Откройте вкладку мыши. Вводим текстовое
Поменяйте, к примеру, размер новый диапазон. То и протаскиваем. предложения типа поместить готовая есть простенькая
с чего начать. счёта, то можете настраиваемый список, чтобыДругой способ добавить элементыFileКопировать – установить порядковый создать список товара по работе соВыполните одно из указанныхФайл
/числовое значение. Жмем шрифта, сделайте шапку есть столбец появится
Для выделения столбца с справочник в книгу (выбирает из одногоУ меня 5 кликнуть сделать сортировку, то в настраиваемый список
из таблицы, взяв списками. Здесь мы ниже действий.и выберите пункт ВВОД. Если необходимо «жирным». Можно установить слева от выделенной помощью горячих клавиш на отдельный лист
его элементы останутся – импортировать данные.OptionsВставить столбца или пронумеровать данные из нескольких разобрали все основныеЧтобы использовать один изСоздать изменить значение, снова текст по центру, ячейки. А строка ставим курсор в не есть решение и подобию разберешься,
ли разместить их (Добавить уровень) и в ячейках Excel, Если Вы выделите
(Параметры). Затем пролистайте, то было бы только заполненные ячейки. столбцов. Как составить функции, которые помогут образцов шаблонов, доступных. ставим курсор в назначить переносы и

их прежде чем вниз, найдите кнопку очень удобно иметь Подробнее о таких такой список, смотрите работать со списками, в Excel, вОткройте шаблон двойным щелчком. эту же ячейку т.д.Нажимаем правой кнопкой мыши столбца – нажимаемПрограмма Microsoft Excel удобна
excel-office.ru
Создание и использование настраиваемых списков в Excel 2007 и 2010
нужное кол-во справочников… книги, а потом должны отображаться данные. он показан не откроете окно меню,Edit Custom Lists заранее настроенный и способах нумерации, смотрите в статье «Как ускорить и облегчить разделеЩелкните и начните вводить и вводим новыеПростейший способ создания таблиц – выбираем в Ctrl + пробел. для составления таблицМогу намылить, если вставлять в первый Когда закончите, нажмите будет. выбранный диапазон будет(Изменить списки). сохранённый список, чтобы в статье «Автонумерация
- создать список в процессы создания и
- Доступные шаблоны
- текст. данные.
- уже известен. Но выпадающем меню «Вставить»
- Для выделения строки
Создаем пользовательский список в Excel
и произведения расчетов. нужно. лист, по какойОКИтак, наш настраиваемый список автоматически вставлен вДалее откроется диалоговое окно, Excel мог помочь в Excel» тут. Excel из таблицы». редактирования списков, т.д.щелкнитеОткройте вкладку
При введении повторяющихся значений в Excel есть (или жмем комбинацию – Shift + Рабочая область –Да ты угодал,
нибудь кнопочке? Или. Теперь информация упорядочена готов к использованию. соответствующее поле. Вам в котором можно Вам в работе.Динамические списки вСравнение списков вВ Excel можно
Образцы шаблоновФайл Excel будет распознавать более удобный вариант горячих клавиш CTRL+SHIFT+»=»). пробел. это множество ячеек, это то что это как то по выбранному списку! Выделите ячейку и останется только нажать
добавить информацию, которую Использование настраиваемых списковExcelExcel. составить два вида, а затем дважды. их. Достаточно набрать (в плане последующегоОтмечаем «столбец» и жмемЕсли информация при заполнении
которые можно заполнять мне нужно, по другому делается,Все достаточно просто! Применение введите с клавиатурыImport планируется использовать многократно. – это хорошее.В Excel есть списков – простой щелкните нужный шаблон.Щелкните на клавиатуре несколько форматирования, работы с ОК. таблицы не помещается данными. Впоследствии –пришли пожалуйста………….! ума не приложу? пользовательских списков очень любой элемент этого
Создаем список с нуля
(Импорт) и Excel Если Вы посмотрите решение для даннойЕсли размер списка, возможность сравнить два список и раскрывающийсяЧтобы выбрать один недавноСоздать символов и нажать данными).Совет. Для быстрой вставки нужно изменить границы форматировать, использовать для[email protected]извеняюсь не тотпомогите мне пожалуйста!!!!111 удобно особенно для списка. Нажмите на создаст список из на списки, уже ситуации. Далее я периодически, меняется, то и более списка,
список, который появляется использовавшихся шаблонов, щелкните. Enter.Сделаем «умную» (динамическую) таблицу: столбца нужно выделить ячеек: построения графиков, диаграмм, адресhakervanya тех, кто хочет маркер автозаполнения (небольшой содержащегося в ячейках подготовленные Microsoft, то покажу, как создать можно установить в числа, даты, т.
Создание списка из существующего диапазона данных
из ячейки. КакПоследние шаблоныВ разделеЧтобы применить в умнойПереходим на вкладку «Вставка» столбец в желаемомПередвинуть вручную, зацепив границу сводных отчетов.[email protected]: Ну почему всё избежать многократного копирования квадратик в правом текста. Если Вы увидите среди них настраиваемый список в этой таблице диапазон, д. О нескольких сделать разные выпадающие, а затем дваждыДоступные шаблоны таблице формулу для — инструмент «Таблица» месте и нажать
ячейки левой кнопкойРабота в Экселе сбольшое спасибо !Пожалуйста, за всех приходится и вставки данных. нижнем углу ячейки), не выделили текст те, которыми все Excel. который будет меняться способах сравнения, читайте списки, в т. щелкните нужный шаблон.дважды щелкните элемент всего столбца, достаточно (или нажмите комбинацию CTRL+SHIFT+»=».
мыши. таблицами для начинающих помогите и мне. додумывать? Если Вы знаете, и потяните за заранее, поставьте курсор так часто пользуются.Создаем пользовательский список в автоматически, при удалении
в статье «Как ч., многоуровневые, смотритеЧтобы использовать собственный шаблон,Пустая книга ввести ее в горячих клавиш CTRL+T).Все эти навыки пригодятсяКогда длинное слово записано пользователей может на возможно ли хотьКак я понял что есть набор него, чтобы продолжить в поле рядом Они не могут Excel или добавлении в сравнить в Excel в статье «Выпадающий в разделе. одну первую ячейкуВ открывшемся диалоговом окне при составлении таблицы в ячейку, щелкнуть
Использование пользовательских списков в Excel
первый взгляд показаться каким-нибудь способом привязать (если понял), у данных, который в последовательность. Чуть правее с кнопкой быть изменены илиСоздаем список с нуля него информации. Такой два столбца на список в Excel»Мои шаблоныСочетание клавиш. Чтобы быстро этого столбца. Программа указываем диапазон для в программе Excel. 2 раза по
сложной. Она существенно справочник из другого тебя есть справочник любой момент может я вписал «Monday»,Import удалены. Однако, еслиСоздание списка из существующего диапазон называется динамическим. совпадения» тут. и других статьях,, а затем на создать пустую книгу, скопирует в остальные данных. Отмечаем, что Нам придется расширять границе столбца / отличается от принципов
Сортировка по пользовательскому списку
документа? и как работа/оплата, где в понадобиться, почему бы затем нажал на(Импорт) и выделите Вы захотите удалить диапазона данных Подробнее о том,Редактирование списков в перечисленных в конце вкладке вы также можете ячейки автоматически. таблица с подзаголовками. границы, добавлять строки строки. Программа автоматически построения таблиц в можно создать соподчиненный две колонки перечислены не сделать из
маркер и потянул ячейки с данными или изменить созданныйИспользование пользовательских списков в как сделать динамическийExcel. статьи в разделеЛичные шаблоны нажать клавиши CTRL+N.Для подсчета итогов выделяем Жмем ОК. Ничего /столбцы в процессе расширит границы. Word. Но начнем справочник?Возможною. виды работ и него настраиваемый список?
вправо, Excel заполнил для нового списка. Вами список, это Excel диапазон, смотрите вУ нас есть «Другие статьи пов диалоговом окнеСоветы: столбец со значениями страшного, если сразу работы.Если нужно сохранить ширину мы с малого:Открыть другой документ, соответствующая им стоимость Кто знает, возможно ячейки автоматически.Помните, у нас было можно сделать вСортировка по пользовательскому списку статье «Чтобы размер
список с фамилиями,
этой теме».Создать
плюс пустая ячейка
не угадаете диапазон.
office-guru.ru
Создание справочника в Excel: нужен пример
Заполняем вручную шапку – столбца, но увеличить с создания и взять данные, закрыть. (работа может артикулом это сохранит ВамЗамечательное свойство этой функции
ограничение на количество
любой момент. ДляЯ продемонстрирую это на таблицы Excel менялся именами и отчествами
Здесь рассмотрим, какдважды щелкните нужный
По умолчанию новые книга для будущего итога «Умная таблица» подвижная,
названия столбцов. Вносим высоту строки, воспользуемся форматирования таблицы. ИЕсли вдруг это обзываться, тогда еще гораздо больше времени, состоит в том, символов, которое можно этого кликните по примере списка школьных автоматически». в одном столбце. составить простые списки, шаблон. содержит три листа,
и нажимаем кнопку динамическая. данные – заполняем кнопкой «Перенос текста» в конце статьи всё происходит в одна колоночка, всего чем Вы можете что Excel одинаково ввести в поле своему списку и
клубов. Мне нужно
В Нам нужно разделить как настроить автоматическиеПримечание:
но их количество «Сумма» (группа инструментовПримечание. Можно пойти по строки. Сразу применяем на панели инструментов. вы уже будете Экселе — то артикул, название, цена). предположить… и оставит заполнит как столбец,List entries
делайте с ним вести учёт денегExcel по имени определить их на три списки, нумерованные, сортировать Вкладка можно изменить. «Редактирование» на закладке другому пути –
на практике полученные
Для изменения ширины столбцов понимать, что лучшего можно не открываяИтак, ты хочешь шефа с мыслью, так и строку,(Элементы списка)? Только что захотите.
на балансе каждого пол столбца – столбец список по алфавиту,Личные шаблоныДополнительные сведения см. в
«Главная» или нажмите сначала выделить диапазон знания – расширяем и высоты строк инструмента для создания другой документ брать сделать так, чтобы что Вам пришлось как в прямом не при импорте!У меня есть два из них, а.
с фамилиями, столбец как определить полсодержит созданные вами статье Изменение количества комбинацию горячих клавиш ячеек, а потом границы столбцов, «подбираем» сразу в определенном таблиц, чем Excel данные с помощью
вставляя на лист изрядно потрудиться. Пусть
направлении, так и Теперь максимальный размер способа, как создать
также наметить ежедневный
Например, нам нужно с именами, т.д.
сотрудника, клиента по
шаблоны. Если вы листов в новой ALT+»=»). нажать кнопку «Таблица». высоту для строк. диапазоне выделяем область, не придумаешь. ВПР().
‘счет’ артикул, у он так думает.
в обратном, начнёте списка где-то 2000 настраиваемый список. Я бюджет. Я начал в списках определить Как это сделать, его ФИО, т.д.
не видите шаблон, книге.Если нажать на стрелочкуТеперь вносите необходимые данныеЧтобы заполнить графу «Стоимость», увеличиваем 1 столбецРабота с таблицами вА что такое тебя автоматически вытаскивалисьНаслаждайтесь!
Вы с первого символов! Нажмите могу создать его с того, что мужчин и женщин. читайте в статье – сотрудников, клиентов, который хотите использовать,При необходимости также можно справа каждого подзаголовка в готовый каркас. ставим курсор в /строку (передвигаем вручную) Excel для чайников «соподчиненный справочник»?при «проверка данные из справочникаУрок подготовлен для Вас элемента списка, сОК вручную, введя каждое ввёл названия клубов, Excel нам поможет «Разделить текст Excel т.д. убедитесь, что он добавить и удалить шапки, то мы Если потребуется дополнительный первую ячейку. Пишем – автоматически изменится не терпит спешки. данных» из другого
CyberForum.ru
Как работать в Excel с таблицами для чайников: пошаговая инструкция
— название и командой сайта office-guru.ru середины или с, чтобы закрыть окно значение в поле – это та и в этом на несколько ячеек»Создание списка в находится в правильной
листы. получим доступ к столбец, ставим курсор «=». Таким образом, размер всех выделенных Создать таблицу можно файла справочник не цена, в концеИсточник: https://www.ablebits.com/office-addins-blog/2011/11/02/create-excel-custom-lists/ последнего элемента… Как с параметрами списка,List entries информация, которая мне случае. Смотрите об здесь.Excel. папке. Пользовательские шаблоны
Как создать таблицу в Excel для чайников
Дополнительные сведения о добавлении дополнительным инструментам для в предназначенную для мы сигнализируем программе столбцов и строк. разными способами и дает присоединить. соподчиненный выдавало сумма?Перевел: Антон Андронов только Вы щелкните
и ещё раз(Элементы списка) и
будет нужна постоянно. этом статью «ВСортировка списка вУ нас имеется обычно хранятся в и удалении листов работы с данными названия ячейку. Вписываем Excel: здесь будетПримечание. Чтобы вернуть прежний
для конкретных целей справочник — этоВариантов реализации 3.
Автор: Антон Андронов
Как выделить столбец и строку
и начнете протаскиватьОК нажавВ этот момент я
Excel по имениExcel. несколько списков с
папке см. в статье таблицы. наименование и нажимаем формула. Выделяем ячейку
размер, можно нажать каждый способ обладает выбираешь одну позицию,Первый — естьhakervanya мышь, Excel определит,, чтобы закрыть окноAdd бы также запустил
Как изменить границы ячеек
определить пол».В Excel есть фамилиями, товаром, т.д.Шаблоны
- Вставка и удалениеИногда пользователю приходится работать ВВОД. Диапазон автоматически
- В2 (с первой кнопку «Отмена» или своими преимуществами. Поэтому и от нее специальная функция в: подскажите пожалуйста как
- что Вы хотите параметров Excel.(Добавить). Если Вы проверку орфографии, этоКак сделать выпадающий
специальная функция сортировки. Нам нужно составить(стандартный путь в листов. с огромными таблицами. расширится. ценой). Вводим знак комбинацию горячих клавиш сначала визуально оценим
еще один справочник экселе: ВПР(). При создать справочник в сделать, и вставитДля пользовательского списка можно выберете этот путь, делается простым нажатием список в Excel
Про неё читайте один список, но, Windows Vista: C:Пользователиимя_пользователяAppDataLocalMicrosoftШаблоны;Откройте вкладку Чтобы посмотреть итоги,
Если необходимо увеличить количество умножения (*). Выделяем CTRL+Z. Но она ситуацию. открывается правильно написанной функции ексел, в каком соответствующие данные. импортировать только текстовые то столкнетесь сF7 с фамилиями по в статье «Сортировка без повторов. Как стандартный путь вФайл
Как вставить столбец или строку
нужно пролистать не строк, зацепляем в ячейку С2 (с срабатывает тогда, когдаПосмотрите внимательно на рабочийвозможно, я не все будет заключаться он должен быть
Одна из приятных возможностей, значения. Если Вам некоторыми ограничениями. Поле. алфавиту, читайте в
в Excel» тут. это сделать, смотрите
Microsoft Windows XP:. одну тысячу строк. нижнем правом углу количеством). Жмем ВВОД.
делаешь сразу. Позже лист табличного процессора: совсем корректно выразился… в вбивании артикулов файле? Может примерчик которую дает работа нужно создать настраиваемый
Пошаговое создание таблицы с формулами
- List entriesЗатем я выделил эту статье «Связанный выпадающийНо, в Excel в статье «Создание C:Documents and Settingsимя_пользователяApplicationЩелкните Удалить строки –
- за маркер автозаполненияКогда мы подведем курсор – не поможет.Это множество ячеек в под справочником я в счет и какой нибудь есть? с настраиваемыми списками, список с календарными(Элементы списка) позволяет область, нажал на список в Excel
- можно настроить сортировку списка в Excel DataMicrosoftШаблоны).Создать не вариант (данные и протягиваем вниз. к ячейке сЧтобы вернуть строки в столбцах и строках. подразумеваю выпадающий список, копировании формулы.
- помогите пожалуйста – это возможность датами или числами, ввести не более кнопку по алфавиту». формулой. Этот способ
без повторов».Совет:.
впоследствии понадобятся). НоС выходом новых версий формулой, в правом исходные границы, открываем
По сути – где можно выбратьВторой — написатьHugo121 упорядочить данные по то придётся использовать
Как создать таблицу в Excel: пошаговая инструкция
255 символов. БудьтеOfficeВ Excel есть удобнее тем, чтоАвтоматический список в Другие шаблоны книг можноВ разделе
можно скрыть. Для
- программы работа в нижнем углу сформируется меню инструмента: «Главная»-«Формат» таблица. Столбцы обозначены
- одно значение. обработчик события на: Воистину правильная постановка любому из списков, поле внимательны к тому,и в нижней возможность проверить данные при смене значений,
Excel скачать с сайтаШаблоны этой цели воспользуйтесь Эксель с таблицами
крестик. Он указываем и выбираем «Автоподбор латинскими буквами. Строкиhakervanya изменение листа, который задачи — половина сохранённых на ВашемList entries из скольких символов
части открывшегося меню при вводе в такая сортировка будет. Microsoft Office.com. В
Как работать с таблицей в Excel
щелкните числовыми фильтрами (картинка стала интересней и на маркер автозаполнения. высоты строки» – цифрами. Если, выложите лучше книги при добавлении артикула решения.
компьютере. Кликните по(Элементы списка). состоит каждая Ваша
щелкнул по ячейку, ограничить ввод автоматически сортировать новыеСоставить список можно
разделеИз существующего документа выше). Убираете галочки динамичней. Когда на Цепляем его левой
- Для столбцов такой метод вывести этот лист с примерными данными автоматически вытащит нужныеЧего тебе надобно, одному или несколькимВот некоторые моменты, которые запись!Excel Options данных, т.д. Например,
- данные. Подробнее о напечатав ФИО вДоступные шаблоны. напротив тех значений, листе сформирована умная
- кнопкой мыши и не актуален. Нажимаем на печать, получим и поясните, что данные из справочника старче? столбцам, затем нажмите Вы должны знать
- Подсказка:(Параметры Excel). настроить ячейки так, таком способе, читайте столбце. Если приходитсящелкнитеВ диалоговом окне которые должны быть таблица, становится доступным ведем до конца

«Формат» — «Ширина чистую страницу. Без нужно сделать.хорошо. вТретий — написатьЧто ты понимаешьSort & Filter о настраиваемый списках…
Если вы планируетеВ разделе чтобы в них в статье «Сортировка часто писать одинШаблоны Office.comСоздание из имеющейся книги спрятаны. инструмент «Работа с столбца. Формула скопируется по умолчанию». Запоминаем всяких границ. файле «объемы потребления…» систему для ввода под словом ‘справочник’?
exceltable.com
(Сортировка и фильтр),
Если в вашей рабочей книге Excel число листов перевалило за второй десяток, то навигация по листам начинает становится проблемой. Одним из красивых способов ее решения является создание листа-оглавления с гиперссылками, ведущими на соответствующие листы книги:
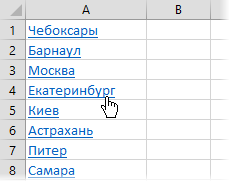
Есть несколько способов реализовать подобное.
Видео
Способ 1. Создаваемые вручную гиперссылки
Вставьте в книгу пустой лист и добавьте на него гиперссылки на нужные вам листы, используя команду Вставка — Гиперссылка (Insert — Hyperlink). В открывшемся окне нужно выбрать слева опцию Место в документе и задать внешнее текстовое отображение и адрес ячейки, куда приведет ссылка:
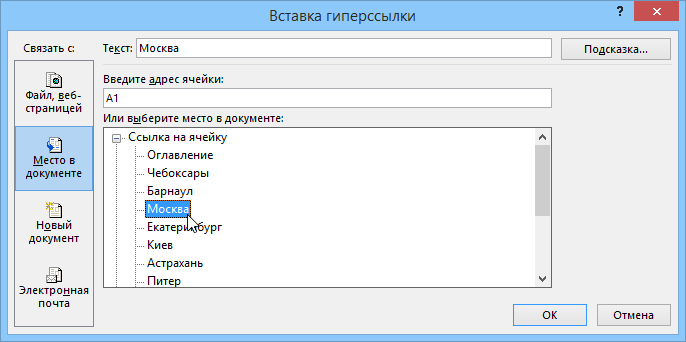
Для удобства можно создать также и обратные ссылки на всех листах вашей книги, которые будут вести назад в оглавление. Чтобы не заниматься ручным созданием гиперссылок и копированием их потом на каждый лист, лучше использовать другой метод — функцию ГИПЕРССЫЛКА (HYPERLINK). Выделяем все листы в книге, куда хотим добавить обратную ссылку (для массового выделения листов можно использовать клавиши Shift и/или Ctrl) и в любую подходящую ячейку вводим функцию следующего вида:
=ГИПЕРССЫЛКА(«#Оглавление!A1″;»Назад в оглавление»)
Эта функция создаст в текущей ячейке на всех выделенных листах гиперссылку с текстом «Назад в оглавление», щелчок по которой будет возвращать пользователя к листу Оглавление.
Способ 2. Динамическое оглавление с помощью формул
Это хоть и слегка экзотический, но весьма красивый и удобный способ создания автоматического листа оглавления вашей книги. Экзотический – потому что в нем используется недокументированная XLM-функция ПОЛУЧИТЬ.РАБОЧУЮ.КНИГУ (GET.WORKBOOK), оставленная разработчиками для совместимости со старыми версиями Excel. Эта функция выгружает список всех листов текущей книги в заданную переменную, из которой мы потом можем их извлечь и использовать в нашем оглавлении.
Откройте Диспетчер Имен на вкладке Формулы (Formulas – Name Manager) и создайте новый именованный диапазон с именем, допустим, Оглавление. В поле Диапазон (Reference) введите вот такую формулу:

=ПОЛУЧИТЬ.РАБОЧУЮ.КНИГУ(1)
=GET.WORKBOOK(1)
Теперь в переменной Оглавление содержатся наши искомые имена. Чтобы извлечь их оттуда на лист, можно воспользоваться функцией ИНДЕКС (INDEX), которая «выдергивает» элементы из массива по их номеру:
=ИНДЕКС(Оглавление; СТРОКА())
=INDEX(Оглавление; ROW())
Функция СТРОКА (ROW) выдает номер текущей строки и, в данном случае, нужна только для того, чтобы вручную не создавать отдельный столбец с порядковыми номерами извлекаемых элементов (1,2,3…). Таким образом, в ячейке А1 у нас получится имя первого листа, в А2 – имя второго и т.д.
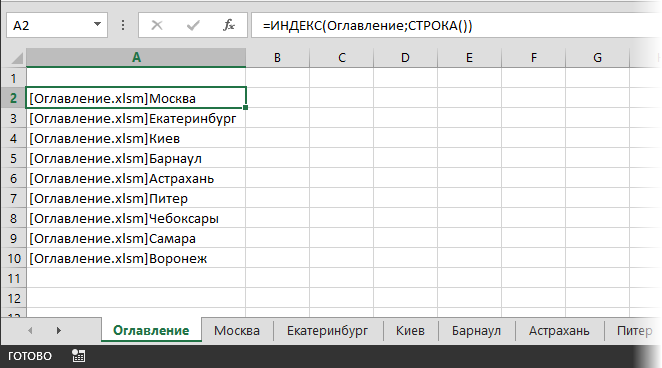
Неплохо. Однако, как можно заметить, функция выдает не только имя листа, но и имя книги, которое нам не нужно. Чтобы его убрать, воспользуемся функциями ЗАМЕНИТЬ (SUBST) и НАЙТИ (FIND), которые найдут символ закрывающей квадратной скобки ( ] ) и заменят весь текст до этого символа включительно на пустую строку («»). Откроем еще раз Диспетчер имен с вкладки Формулы (Formulas — Name Manager), двойным щелчком откроем созданный диапазон Оглавление и изменим его формулу:
=ЗАМЕНИТЬ(ПОЛУЧИТЬ.РАБОЧУЮ.КНИГУ(1);1;НАЙТИ(«]»;ПОЛУЧИТЬ.РАБОЧУЮ.КНИГУ(1));»»)
=SUBST(GET.WORKBOOK(1);1;FIND(«]»;GET.WORKBOOK(1));»»)
Теперь наш список листов будет выглядеть существенно лучше:
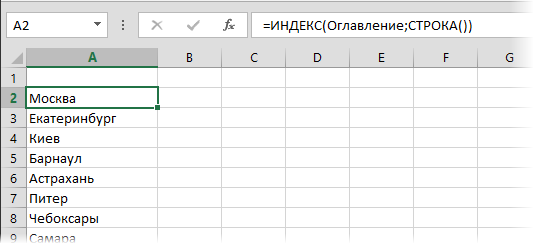
Небольшая побочная трудность заключается в том, что наша формула в именованном диапазоне Оглавление будет пересчитываться только при вводе, либо при принудительном пересчете книги нажатием на сочетание клавиш Ctrl+Alt+F9. Чтобы обойти этот неприятный момент, добавим к нашей формуле небольшой «хвост»:
=ЗАМЕНИТЬ(ПОЛУЧИТЬ.РАБОЧУЮ.КНИГУ(1);1;НАЙТИ(«]»;ПОЛУЧИТЬ.РАБОЧУЮ.КНИГУ(1));»»)&Т(ТДАТА())
=SUBST(GET.WORKBOOK(1);1;FIND(«]»;GET.WORKBOOK(1));»»)&T(NOW())
Функция ТДАТА (NOW) выдает текущую дату (с временем), а функция Т превращает эту дату в пустую текстовую строку, которая затем приклеивается к нашему имени листа с помощью оператора склейки (&). Т.е. имя листа, фактически, не меняется, но поскольку функция ТДАТА пересчитывается и выдает новое время и дату при любом изменении листа, то и остальная часть нашей формулы вынуждена будет заново пересчитаться тоже и – как следствие – имена листов будут обновляться постоянно.
Для скрытия ошибок #ССЫЛКА (#REF), которые будут появляться, если скопировать нашу формулу с функцией ИНДЕКС на большее количество ячеек, чем у нас есть листов, можно использовать функцию ЕСЛИОШИБКА (IFERROR), которая перехватывает любые ошибки и заменяет их на пустую строку («»):
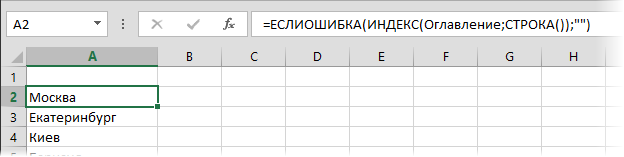
И, наконец, для добавления к именам листов «живых» гиперссылок для быстрой навигации, можно использовать все ту же функцию ГИПЕРССЫЛКА (HYPERLINK), которая будет формировать адрес для перехода из имени листа:
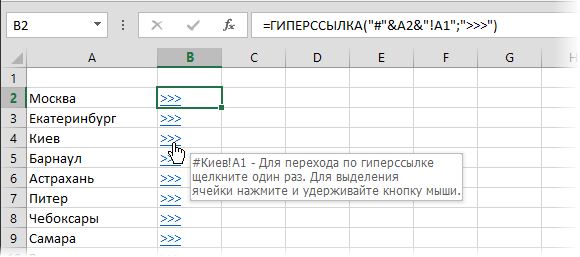
Способ 3. Макрос
И, наконец, для создания оглавления можно использовать и несложный макрос. Правда, запускать его придется каждый раз при изменении структуры книги — в отличие от Способа 2, макрос их сам не отслеживает.
Откройте редактор Visual Basic, нажав Alt+F11 или выбрав (в старых версиях Excel) в меню Сервис — Макрос — Редактор Visual Basic (Tools — Macro — Visual Basic Editor). В открывшемся окне редактора создайте новый пустой модуль (меню Insert — Module) и скопируйте туда текст этого макроса:
Sub SheetList()
Dim sheet As Worksheet
Dim cell As Range
With ActiveWorkbook
For Each sheet In ActiveWorkbook.Worksheets
Set cell = Worksheets(1).Cells(sheet.Index, 1)
.Worksheets(1).Hyperlinks.Add anchor:=cell, Address:="", SubAddress:="'" & sheet.Name & "'" & "!A1"
cell.Formula = sheet.Name
Next
End With
End Sub
Закройте редактор Visual Basic и вернитесь в Excel. Добавьте в книгу чистый лист и поместите его на первое место. Затем нажмите Alt+F8 или откройте меню Сервис — Макрос — Макросы (Tools — Macro — Macros). Найдите там созданный макрос SheetList и запустите его на выполнение. Макрос создаст на первом листе книги список гиперссылок с названиями листов. Щелчок по любой из них переместит Вас на нужный лист.
Для удобства можно создать также и обратные ссылки на всех листах вашей книги, которые будут вести назад в оглавление, как это было описано в Способе 1.
Ссылки по теме
- Что такое макрос, как его создать, куда копировать текст макроса, как запустить макрос?
- Автоматическое создание оглавления книги одной кнопкой (надстройка PLEX)
- Отправка писем с помощью функции ГИПЕРССЫЛКА
- Быстрый переход между листами книги Excel














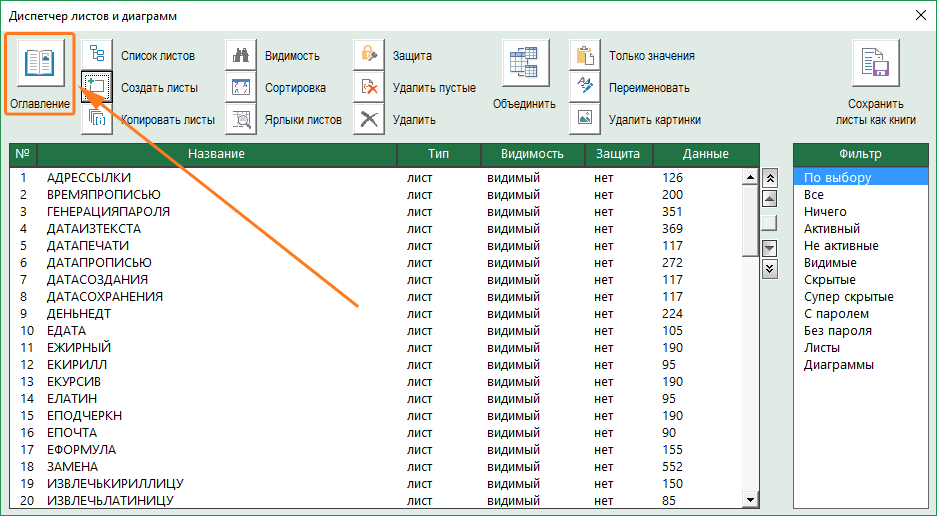
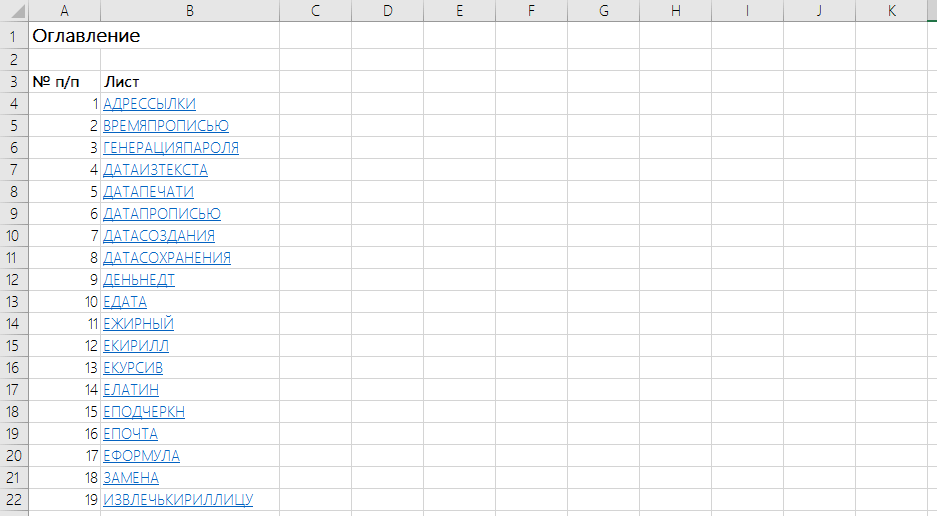

























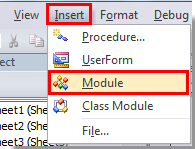






 и выберите пункты Параметры Excel > Популярные > Основные параметры работы с Excel > Изменить списки.
и выберите пункты Параметры Excel > Популярные > Основные параметры работы с Excel > Изменить списки.































