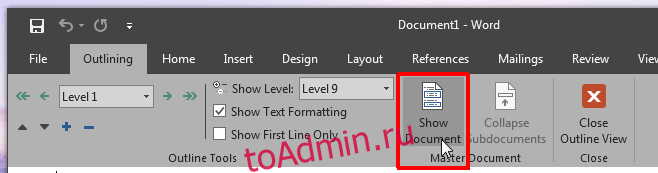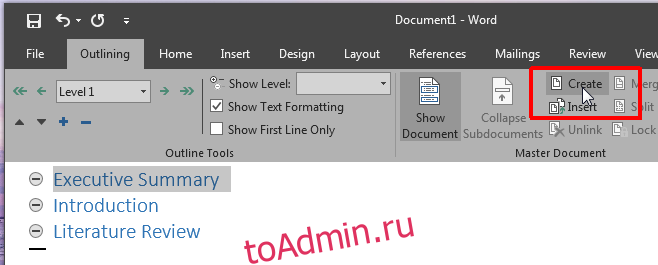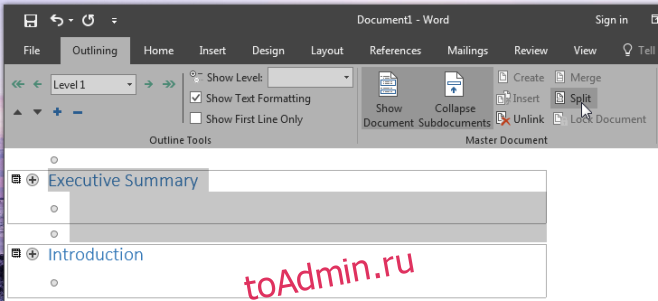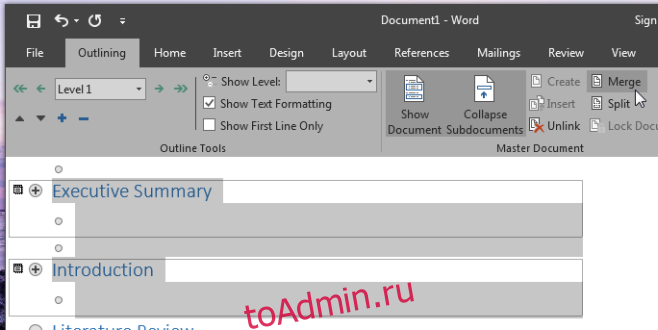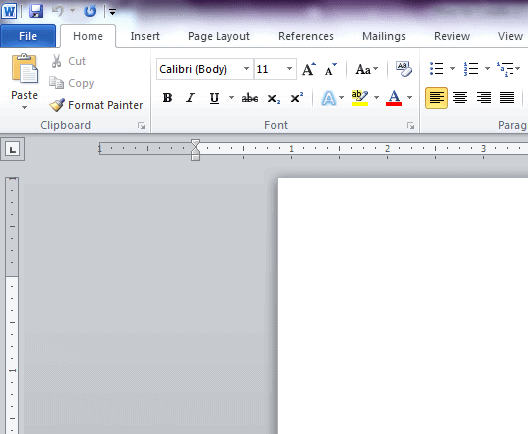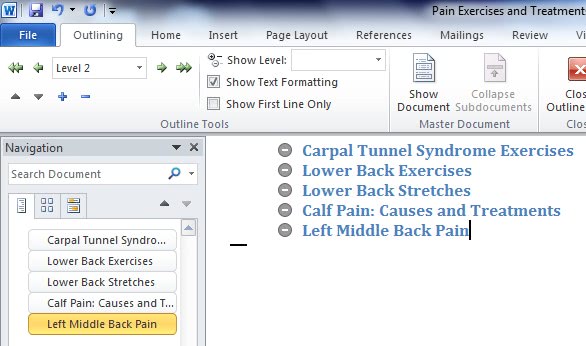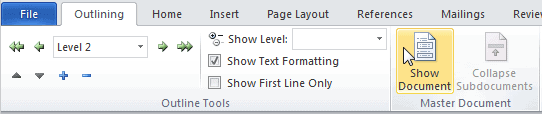В MS Word уже давно есть действительно полезная функция, которая позволяет пользователям управлять большими документами и их подразделами, над которыми они работают, путем разделения разделов на разные файлы. Подразделы или вложенные документы, как они называются, упрощают обновление и экспорт частей большого документа. Эта функция отлично подходит не только для больших документов, но и для небольших, у которых есть много, казалось бы, независимых разделов. Вы можете создать составной документ в MS Word 2016 в любое время, т.е. это не то, что нужно настраивать при первом создании документа. Вы определите документ как составной документ, а затем перейдете к идентификации вложенных документов в нем. Поддокументы можно разделить или объединить с другими под-документами, и мы рассмотрим, как это сделать. Вы также можете добавить другой документ в качестве вложенного документа к существующему составному документу, и мы также коснемся этого. Вот пошаговое руководство по созданию главного документа и добавлению к нему вложенных документов в MS Word 2016.
Чтобы создать составной документ, откройте новый или существующий файл MS Word. Перейдите на вкладку View и нажмите Outline. Если вы работаете с существующим документом, весь текст и стили заголовков, которые вы применили к документу, появятся в режиме «Структура». Заголовки определяют разделы документа, которые можно превратить в вложенные документы. Если у вас есть раздел, который вы хотите превратить в вложенный документ, перейдите на вкладку «Главная», дайте ему имя и примените к нему стиль заголовка. Вы можете добавлять новые заголовки в любое время.
В режиме Outline у вас будет набор инструментов под названием Master Document. Как только вы перейдете в режим Outline, перейдите на панель инструментов Master Document и нажмите «Show Document».
Панель инструментов расширится и покажет больше кнопок. Теперь ваш документ является составным документом, и вы можете начать добавлять вложенные документы. Здесь будут должным образом показаны все заголовки и текст. Выберите заголовок, нажав кнопку «минус» (развернутый заголовок) или кнопку «плюс» (свернутый заголовок) рядом с ним. Выбрав заголовок, нажмите кнопку «Создать».
Заголовок и все, что под ним, теперь будет рассматриваться как вложенный документ, и вокруг него появится контур, обозначающий именно это. Вы также можете использовать кнопку «вставить», чтобы добавить другой файл Word в качестве вложенного документа в ваш главный документ. Идите вперед и создайте как минимум два дополнительных документа.
Чтобы разделить вложенный документ, выберите его и нажмите кнопку «Разделить» на панели инструментов составного документа. Разделение документа экспортирует этот раздел документа как отдельный файл Word и сохранит его в той же папке / месте, что и сам мастер-документ. Он будет назван в соответствии с заголовком, который был дан в мастер-документе.
Чтобы объединить два вложенных документа, выберите их (удерживайте клавишу Shift, чтобы выбрать несколько документов) и нажмите кнопку «Объединить».
Это все, что нужно. Вы можете вернуться к просмотру макета печати и продолжить писать. Вернитесь в представление структуры, когда вам нужно добавить еще один вложенный документ или экспортировать его. Эта функция доступна как в MS Word 2007, так и в 2010.
Что вы думаете об этой статье?

Составной документ имеет множество преимуществ. Вы узнаете здесь как создать или создать составной документ в Word, чтобы воспользоваться его преимуществами, как сохранить информацию и избежать потери текста. Некоторые также сочли полезным установить поля для переплета для экономии времени при печати.
Мастер-документ в Word — это документ, способный охватить то, что может иметь стандартный документ, но который также включает вложенные документы, которые могут быть созданы индивидуально. Любые исправления, внесенные в основной документ, будут отражены в ранее внесенных дополнительных документах. Экзамены шаг за шагом как создать составной документ в слове.
Как создать составной документ в Word
- Сделайте черновик составного документа. Вы можете создать указатель по темам, которые собираетесь использовать в письменной форме. , а также выделение наиболее значимых тем и их каталогизация отдельными документами. Создав этот черновик, вы сможете упорядочить главы, заголовки и подзаголовки вашего документа.
- Организуйте дополнительные документы. Вы должны иметь несколько произведений что вы хотите объединить в одно целое. Поддокументы должны находиться в одной папке, чтобы облегчить их включение в составной документ. Преимущество наличия уже созданных дополнительных документов заключается в том, что производительность документа будет лучше, чем при вырезании и вставке для создания мастер-документа.
- Преобразование существующих документов в составной документ . Собирает все документы в один, который соответствовал бы составному документу. Вы должны пойти в Fichier , на вкладке с надписью новый, для создания нового документа. Затем на вкладке с надписью дисплей в разделе План , щелчок и выберите Просмотрите документ.
С другой стороны, бывают случаи, когда у вас нужно, чтобы документ имел те же форматы, что и новый документ для создания ; Мы создали для них специальный раздел, чтобы просто объяснить, как это сделать без промедления.
Создать документы
Вставлять ванная первый вложенный документ, это будет глава 1. Нажмите, где написано вставка . Появится диалоговое окно, в котором вы можете выбрать документ для включения и использовать тот же метод с другими вложенными документами.
Таким образом, вы получите составной документ, состоящий из того количества документов, которое вам нужно, будь то 3 или более. В этом документе вы можете вставить обложка, задняя обложка, индекс, все, что нужно. Если у вас нет дополнительных документов, вы можете их использовать Creer . В Новый ты щелкните пустой документ, создайте текст с центральным заголовком, который будет главой I работы, и поместите субтитры.
Vous экономить этот документ и вперед сохранить как; Вы можете создать новую папку для сохранения всех вложенных документов, которые вы собираетесь вставить в составной документ.
Категории основных документов в Word
При работе с официальными документами необходимо предоставить niveaux . Чтобы выполнить это действие, в Vue набор основных документов, выберите заголовок и, чтобы разместить его на соответствующем уровне, щелкните раздел, в котором говорится независимый текст, с левой стороны; и откроется вкладка уровней, выберите соответствующие уровни для заголовков и субтитров документа.
Как только это будет сделано, внесенные вами изменения будут отражены во всем документе в зависимости от установленных вами уровней. Стили можно настроить, щелкнув правой кнопкой мыши нужный стиль. Вы можете выбрать цвет текста, шрифт, жирный шрифт и т. Д.
Одним из преимуществ использования уровней в мастер-документе является то, что вы сможете просмотреть все уровни в виде плана. Вы даже можете поднять или опустить всю главу, а также установить для них изменения положения.
Чтобы создать автоматический индекс . Вы переходите на первый лист, во вкладку ссылка , выберите Оглавление ; щелчок автоматический контент . Таким образом, будет создан автоматический указатель, в котором появятся главы, заголовки и подзаголовки. С помощью клавиши CTRL и левой кнопки мыши щелкните заголовок, который вы хотите отобразить, это приведет вас к назначенному заголовку.
Мастер-документ в Word позволит вам работать с вашими документами более упорядоченно, и, таким образом, вы можете вносить изменения, связанные с уровнями или категориями, которые могут иметь ваша работа. Вы можете организовать из Документация очень большие и работайте с ними индивидуально в дополнительных документах.
…
…
Word 2010 имеет функцию составного документа, которая позволяет собирать несколько документов Word в один файл Word. В более старых версиях Microsoft Word вы иногда можете столкнуться с проблемами с необычно длинными документами. В этом случае лучше всего разделить документ на несколько файлов Word. Это создает трудности с нумерацией страниц и затрудняет создание подходящего оглавления и индекса.
Главный документ содержит ссылки на наборы других файлов Word. Содержимое этого субдокумента не вставляется в составной документ как таковой. Скорее, главный документ создает ссылки на различные вложенные документы. Вы можете вносить изменения во вложенные документы отдельно, в то время как все эти изменения добавляются в главный документ по умолчанию. Это хорошо подходит для интеграции отдельных документов Word по соответствующей тематике. Создав оглавление и указатель в мастер-документе, вы получите интегрированный документ.
Кроме того, когда несколько разных людей пишут один документ на разных компьютерах, главный документ предлагает идеальное решение для доставки различных разделов документа лицам, работающим над проектом.
В этой статье демонстрируются основы создания основного текстового документа, а также дополнительных документов. Начните создание составного документа с открытия нового пустого документа.
Назовите его как мастер-документ, а затем сохраните. Вы можете включить имя файла, а затем добавить «Главный документ». Затем перейдите на вкладку «Просмотр» над лентой и выберите «Структура» в разделе «Просмотр документов». Это открывает панель навигации слева от пустого документа. Здесь вы можете начать вводить различные заголовки документа.
В разделе Outline Tools на вкладке Outlining используйте раскрывающееся меню стилей уровней, а затем используйте зеленые стрелки, чтобы изменить заголовки.
После ввода всех желаемых заголовков щелкните Показать документ. Вы можете найти его в разделе «Составной документ» на вкладке «Структура».
В разделе Составной документ есть несколько различных вариантов доступа. Выделите весь контур и нажмите «Создать» на ленте. Это будет выглядеть примерно так, как на скриншоте ниже. Каждый из них представляет собой отдельный файл, прикрепленный к основному документу. Если у вас есть документы на рабочем столе, они автоматически добавляются как вложенные документы.
Щелкните Свернуть вложенные документы, чтобы увидеть ссылки на каждый вложенный документ. Ctrl + щелчок левой кнопкой мыши по ссылке, и он откроет заголовок документа так же, как вы поместили его в структуру основного документа. Затем вы можете добавить содержимое с нуля или, если документ уже создан, просто вырезать и вставить.
Сделайте это для каждого заголовка и ссылки вложенного документа, и вы создали составной документ. Это просто базовый подход. Есть варианты создания глав под заголовками, оглавлением или указателем. Word автоматически вставит непрерывный разрыв раздела в главный документ. Эти разрывы разделов будут вставлены до и после каждого вложенного документа. В Word 2010 существует множество различных вариантов составных документов. Эта демонстрация больше относится к существующим документам в простом формате мастер-документа. Остальные особенности — отдельная тема. Вы всегда можете изучить руководство пользователя или найти будущие статьи.

6.Поменять местами заголовки «Несколько слов об объектном программировании» и «Элементы языка и структура программ», используя соответствующие кнопки панели инструментов.
7.Просмотреть изменения текста (нумерации заголовков, их расположения, а также нумерацию в ссылках) в режиме РАЗМЕТКА
СТРАНИЦЫ.
8.Обновить поле оглавления, установив в него курсор и нажав
клавишу F9.
9.Вставить в начало документа разрыв страницы и для образовавшейся страницы установить стиль абзацев обычный.
10.В начало новой страницы вставить файл с шаблоном титульного листа. Заполнить поля своими данными. Для названия кафедры «ВТ» щелкните два раза мышью на этом поле и выберите нужное название из списка.
11.Вставить нумерацию страниц без нумерации первой (титульного листа).
12.Обновить нумерацию страниц в поле оглавления, установив в него курсор и нажав клавишу F9.
13.Сохранить и закрыть документ.
Создание составных документов
Процессор Word предоставляет возможность создания и рассылки однотипных документов (писем) многим адресатам, данные о которых хранятся в специально создаваемой базе данных. Создание составных документов в Word осуществляется путем слияния основного документа, содержащего неизменные данные с документом, содержащим переменные данные.
Процесс создания составных документов состоит из трех этапов:
59
•Создание Основного документа (письма с неизменной частью данных
суказанием мест, в которые будет вставлена информация из Источника данных)
•Создание (открытие) Источника данных (базы данных с информацией, которая будет различна в разных экземплярах составного документа – адреса, имена и т.п.)
•Объединение (слияние) Основного документа с Источником данных. Для того чтобы заранее определить содержимое полей Основного документа, создание составного документа целесообразнее начать с формирования Источника данных.
Каждый из этих этапов можно редактировать: изменять текст основного документа, изменять структуру базы данных, вводить и удалять новые записи, обеспечивать слияние определенных записей и др.
Создание Основного документа
В меню СЕРВИС задать команду СЛИЯНИЕ, в открывшемся окне в пункте 1 щелкнуть кнопку СОЗДАТЬ, выбрать пункт ДОКУМЕНТЫ НА БЛАНКЕ, щелкнуть кнопку СОЗДАТЬ ОСНОВНОЙ ДОКУМЕНТ. На экране появится окно нового документа для создания основного документа, а также ПАНЕЛЬ СЛИЯНИЯ. Ввести текст основного документа (типового письма). Форматирование абзацев, шрифтов документа осуществляется стандартными средствами Word 97.
Создание Источника данных
На панели слияния щелкнуть кнопку ДИАЛОГОВОЕ ОКНО «СЛИЯНИЕ«, затем выбрать п.2 Источник данных, щелкнуть кнопку ПОЛУЧИТЬ ДАННЫЕ и выбрать СОЗДАТЬ ИСТОЧНИК ДАННЫХ. В открывшемся окне путем ввода новых названий в раздел “Поле” (кнопка ДОБАВИТЬ) или удаления (кнопка УДАЛИТЬ) ненужных полей из готового списка “Поля в строке заголовка” создается структура базы данных (названий полей для записей). Порядок следования
60
В ПРОТИВНОМ СЛУЧАЕ ВСТАВИТЬ СЛЕДУЮЩИЙ
ДОБАВИТЬ ПОЛЕ
ПРАВКА ИСТОЧНИКА
названий полей можно изменять, используя стрелки кнопки ПОРЯДОК. Созданную структуру источника данных следует сохранить на диске, а затем заполнить данными, вводя значения в соответствующие поля. Переход между полями осуществляется щелчком мыши или клавишей Tab. По окончании ввода всей записи нужно нажать кнопку ДОБАВИТЬ. При нажатии кнопки ИСТОЧНИК база данных показывается на экране в виде таблицы. В дальнейшем базу данных можно редактировать, используя кнопку
ДАННЫХ.
Слияние Основного документа с Источником данных
Этот процесс нужно начать с вставки в требуемых позициях основного документа названий полей из источника данных. Установив курсор в нужном месте (например, на пустой строке), щелкнуть кнопку СЛИЯНИЯ на ПАНЕЛИ СЛИЯНИЯ и щелкнуть на требуемом названии из списка
полей. Это название вставится в виде переменного поля, т.е. будет выделено серым тоном и обрамлено двойными скобками << >>. Если поля вставляются подряд, между ними следует вводить необходимые разделители (пробелы, запятые и т.п.).
Ассистент слияния позволяет вводить условные сообщения, например, в зависимости от пола адресата обратиться к нему “господин” либо “госпожа”. Для этого щелкнуть на кнопке ДОБАВИТЬ ПОЛЕ WORD и выбрать функцию IF…THEN…ELSE…. В открывшемся окне выбрать имя ПОЛЯ, по значению которого проверяется выполнение условия (например, ПОЛ), выбрать функцию сравнения (например, РАВНО), ввести значение, с которым сравнивается (например, М — мужской ) и ввести текст в поле ВСТАВИТЬ СЛЕДУЮЩИЙ ТЕКСТ (при совпадении) и в поле ТЕКСТ (при несовпадении).
По окончании формирования основного документа осуществляется его слияние с записями источника данных. Для этого следует нажать кнопку СЛИЯНИЕ и указать, какие записи будут использованы при слиянии и куда следует
61
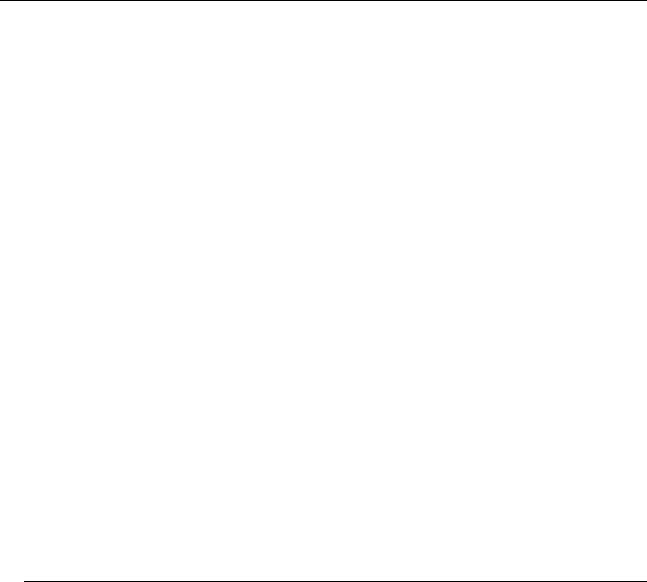
произвести слияние (слияние в файл — результат слияния будет сохранен на диске в виде файла, слияние на принтер — каждая запись базы данных распечатывается отдельной страницей).
Упражнение 6
1.Средствами ДИАЛОГОВОГО ОКНА «СЛИЯНИЯ» (команда
СЕРВИС/СЛИЯНИЕ, либо соответствующая кнопка панели СЛИЯНИЕ) создайте основной документ письма и источник данных со структурой: город, адрес, организация, фамилия, пол, содержащий 4 записи с произвольными данными.
2.В окне с основным документом в появившейся панели инструментов СЛИЯНИЕ нажмите кнопку ДОБАВИТЬ ПОЛЕ СЛИЯНИЯ и выберите поле город. Используя команды форматирования расположите поля слияния и основной текст, как показано на примере. При необходимости установите другой размер и вид текста для полей слияния, предварительно выделив это поле.
3.Вставьте дату средствами Word.
4.Текст “Уважаемый господин” или “Уважаемая госпожа” вставьте в зависимости от значения поля “Пол”, установив курсор в строке обращения перед фамилией, используя кнопку Добавить поле Word и
условие IF…THEN…ELSE.
<<город >>
<<адрес >>
<<организация >>
<<фамилия >>
[ вставить текущую дату]
<<Уважаемый господин>> << фамилия >> !
Приглашаем Вас принять участие в Межрегиональной конференции по маркетингу и ценным бумагам, которая состоится с 11 по 16 мая текущего года.
Генеральный директор
62
|
АО “Меркурий” |
В.Д.Соловьев |
5.Осуществите слияние всех записей в новый документ и просмотрите полученный файл-форму.
6.Добавьте в Источник данных еще две записи (кнопка ПРАВКА
ИСТОЧНИКА ДАННЫХ).
7.Осуществите дополнительное слияние пятой и шестой
записей.
8.Создайте макрос, позволяющий автоматизировать процесс слияния в новый документ всех записей Источника данных с основным документом.
9.Вставьте в левый верхний угол основного документа надпись
слюбым рисунком из библиотеки.
10.Выполните макрос для слияния в новый документ измененного основного документа со всеми записями Источника данных.
Список рекомендуемой литературы
1.Пасько В. WORD 97 (русифицированная версия). К.: Издательская группа
BHV, 1998.
2.Гай Хард-Дэвис. Азбука Word 97 . М. “Бином-Универсал”, 1997.
3.Левит Б.Ю. Текстовые процессоры WORD-6 WORD-7. Учебное пособие. Финансовая академия. М. 1997.
4.Потапкин А.В. Текстовый редактор WORD. (версия 6.0 для Windows 3.1-3.11
и для Windows-95, версия 7.0 для Windows-95). М:, ЭКОМ, 1997.
63
Оглавление:
|
1. ОСНОВНЫЕ ФУНКЦИИ ПРОЦЕССОРА WORD 97……………………………………………………………………….. |
1 |
|||
|
2. |
ЗАПУСК ПРОГРАММЫ …………………………………………………………………………………………………………………… |
2 |
||
|
3. |
ЭЛЕМЕНТЫ ЭКРАНА………………………………………………………………………………………………………………………. |
3 |
||
|
3.1. |
СТРОКА МЕНЮ……………………………………………………………………………………………………………………………….. |
3 |
||
|
3.2. |
ПАНЕЛИ ИНСТРУМЕНТОВ…………………………………………………………………………………………………………………. |
4 |
||
|
3.3. |
ЛИНЕЙКА ………………………………………………………………………………………………………………………………………. |
5 |
||
|
3.4. |
СТРОКА СОСТОЯНИЯ……………………………………………………………………………………………………………………….. |
5 |
||
|
4. |
ВВОД ТЕКСТА ………………………………………………………………………………………………………………………………….. |
6 |
||
|
5. |
РЕДАКТИРОВАНИЕ ТЕКСТА…………………………………………………………………………………………………………. |
6 |
||
|
5.1. ПЕРЕМЕЩЕНИЕ ПО ДОКУМЕНТУ……………………………………………………………………………………………………….. |
6 |
|||
|
5.2. ПРОВЕРКА ОРФОГРАФИИ И СИНТАКСИСА…………………………………………………………………………………………… |
7 |
|||
|
5.2.1. |
Автоматическая проверка орфографии и синтаксиса……………………………………………………………. |
7 |
||
|
5.2.2. |
Команда проверки орфографии ……………………………………………………………………………………………… |
7 |
||
|
5.3. ПРОСТЫЕ СПОСОБЫ КОРРЕКТИРОВКИ ТЕКСТА ……………………………………………………………………………………. |
8 |
|||
|
5.4. РАБОТА С ФРАГМЕНТАМИ ТЕКСТА…………………………………………………………………………………………………….. |
9 |
|||
|
5.4.1. |
Выделение фрагментов………………………………………………………………………………………………………….. |
9 |
||
|
5.4.2. |
Операции над фрагментами текста……………………………………………………………………………………. |
10 |
||
|
5.5. ПОИСК ТЕКСТА В ДОКУМЕНТЕ………………………………………………………………………………………………………… |
11 |
|||
|
5.6. ЗАМЕНА ТЕКСТА В ДОКУМЕНТЕ………………………………………………………………………………………………………. |
11 |
|||
|
5.7. |
АВТОЗАМЕНА ТЕКСТА……………………………………………………………………………………………………………………. |
12 |
||
|
6. |
ОФОРМЛЕНИЕ ТЕКСТА……………………………………………………………………………………………………………….. |
12 |
||
|
6.1. ИЗМЕНЕНИЕ РЕЖИМА ПРОСМОТРА ДОКУМЕНТА ……………………………………………………………………………….. |
13 |
|||
|
6.2. |
ФОРМАТИРОВАНИЕ СТРАНИЦЫ………………………………………………………………………………………………………. |
14 |
||
|
6.2.1. |
Изменение размеров полей……………………………………………………………………………………………………. |
14 |
||
|
6.2.2. |
Изменение размера листа бумаги…………………………………………………………………………………………. |
15 |
||
|
6.2.3. |
Изменение ориентации страницы………………………………………………………………………………………… |
15 |
||
|
6.2.4. |
Изменение стандартных значений параметров страницы……………………………………………………. |
15 |
||
|
6.2.5. |
Просмотр разделения текста на страницы…………………………………………………………………………. |
15 |
||
|
6.2.6. |
Установка пользовательских разделителей на страницы …………………………………………………….. |
16 |
||
|
6.2.7. |
Вставка колонтитулов………………………………………………………………………………………………………… |
16 |
||
|
6.2.8. |
Нумерация страниц……………………………………………………………………………………………………………… |
16 |
||
|
6.3. |
ФОРМАТИРОВАНИЕ АБЗАЦЕВ………………………………………………………………………………………………………….. |
17 |
||
|
6.3.1. |
Задание отступов ……………………………………………………………………………………………………………….. |
17 |
||
|
6.3.2. |
Изменение вида выравнивания………………………………………………………………………………………………. |
18 |
||
|
6.3.3. |
Задание межстрочных интервалов………………………………………………………………………………………. |
19 |
||
|
6.3.4. |
Возможности расположения абзацев на странице………………………………………………………………. |
19 |
||
|
6.3.5. |
Установка позиций табуляции……………………………………………………………………………………………… |
19 |
||
|
6.3.6. |
Обрамление и заливка текста……………………………………………………………………………………………… |
20 |
||
|
6.4. |
ФОРМАТИРОВАНИЕ СИМВОЛОВ………………………………………………………………………………………………………. |
21 |
||
|
6.4.1. |
Выделение текста жирным шрифтом…………………………………………………………………………………. |
21 |
||
|
6.4.2. |
Написание текста наклонным шрифтом (курсивом) ……………………………………………………………. |
21 |
||
|
6.4.3. |
Подчеркивание текста………………………………………………………………………………………………………… |
21 |
||
|
6.4.4. |
Изменение размера шрифта ………………………………………………………………………………………………… |
22 |
||
|
6.4.5. |
Изменение названия шрифта……………………………………………………………………………………………….. |
22 |
||
|
6.4.6. |
Зачеркивание текста…………………………………………………………………………………………………………… |
22 |
||
|
6.4.7. |
Скрытие текста…………………………………………………………………………………………………………………. |
22 |
||
|
6.4.8. |
Ввод верхних и нижних индексов…………………………………………………………………………………………… |
22 |
||
|
6.4.9. |
Задание межсимвольных интервалов……………………………………………………………………………………. |
23 |
||
|
6.4.10. |
Уменьшение величины заглавных букв…………………………………………………………………………………… |
23 |
||
|
6.4.11. |
Копирование заданного форматирования…………………………………………………………………………….. |
23 |
||
|
7. |
ОПЕРАЦИИ НАД ДОКУМЕНТАМИ ……………………………………………………………………………………………… |
23 |
64
|
7.1. |
СОЗДАНИЕ НОВОГО ДОКУМЕНТА…………………………………………………………………………………………………….. |
23 |
||
|
7.2. |
СОХРАНЕНИЕ ДОКУМЕНТА НА ДИСК ……………………………………………………………………………………………….. |
24 |
||
|
7.3. |
ОТКРЫТИЕ СОХРАНЕННОГО ДОКУМЕНТА…………………………………………………………………………………………. |
24 |
||
|
7.4. |
ОДНОВРЕМЕННАЯ РАБОТА С НЕСКОЛЬКИМИ ДОКУМЕНТАМИ……………………………………………………………… |
25 |
||
|
7.5. |
ПРЕДВАРИТЕЛЬНЫЙ ПРОСМОТР ТЕКСТА ПЕРЕД ПЕЧАТЬЮ ………………………………………………………………….. |
25 |
||
|
7.6. |
ПЕЧАТЬ ……………………………………………………………………………………………………………………………………….. |
26 |
||
|
УПРАЖНЕНИЕ 1 ……………………………………………………………………………………………………………………………………. |
27 |
|||
|
8. |
РАБОТА СО СПИСКАМИ………………………………………………………………………………………………………………. |
28 |
||
|
8.1. |
СОЗДАНИЕ МАРКИРОВАННОГО СПИСКА…………………………………………………………………………………………… |
28 |
||
|
8.2. |
СОЗДАНИЕ НУМЕРОВАННОГО СПИСКА…………………………………………………………………………………………….. |
29 |
||
|
9. |
РАБОТА СО СНОСКАМИ………………………………………………………………………………………………………………. |
29 |
||
|
10. |
МАКРОСЫ…………………………………………………………………………………………………………………………………… |
30 |
||
|
10.1. |
СОЗДАНИЕ МАКРОСОВ…………………………………………………………………………………………………………………… |
30 |
||
|
10.2. |
ИСПОЛЬЗОВАНИЕ МАКРОСА …………………………………………………………………………………………………………… |
31 |
||
|
УПРАЖНЕНИЕ 2 ……………………………………………………………………………………………………………………………………. |
32 |
|||
|
11. СОЗДАНИЕ И ИМПОРТИРОВАНИЕ В ТЕКСТ ГРАФИКИ………………………………………………………. |
34 |
|||
|
11.1. |
ВСТАВКА В ТЕКСТ СИМВОЛОВ………………………………………………………………………………………………………… |
34 |
||
|
11.2. |
ВСТАВКА В ТЕКСТ ДИАГРАММ………………………………………………………………………………………………………… |
34 |
||
|
11.3. |
ВСТАВКА В ТЕКСТ ГОТОВЫХ РИСУНКОВ…………………………………………………………………………………………… |
34 |
||
|
11.4. |
ВСТАВКА В ТЕКСТ СОЗДАВАЕМОГО РИСУНКА …………………………………………………………………………………… |
34 |
||
|
11.5. |
ВСТАВКА В ТЕКСТ НАДПИСИ ………………………………………………………………………………………………………….. |
35 |
||
|
11.6. |
ВСТАВКА В ТЕКСТ КОПИИ АКТИВНОГО ОКНА ЭКРАНА ……………………………………………………………………….. |
35 |
||
|
11.7. |
РЕДАКТИРОВАНИЕ ГРАФИЧЕСКИХ ОБЪЕКТОВ (РИСУНКОВ, ДИАГРАММ)……………………………………………….. |
35 |
||
|
12. ДРУГИЕ КОМАНДЫ МЕНЮ ВСТАВКА……………………………………………………………………………………. |
36 |
|||
|
12.1. |
СОЗДАНИЕ СПЕЦИАЛЬНЫХ ТЕКСТОВЫХ ЭФФЕКТОВ…………………………………………………………………………… |
36 |
||
|
12.2. |
ВСТАВКА В ТЕКУЩИЙ ДОКУМЕНТ ДРУГОГО ФАЙЛА…………………………………………………………………………… |
37 |
||
|
12.3. |
ВСТАВКА В ДОКУМЕНТ ТЕКУЩИХ ЗНАЧЕНИЙ ДАТЫ И ВРЕМЕНИ………………………………………………………….. |
37 |
||
|
13. |
АВТОФОРМАТИРОВАНИЕ И СТИЛИ………………………………………………………………………………………. |
37 |
||
|
13.1. |
АВТОФОРМАТИРОВАНИЕ ТЕКСТА ДОКУМЕНТА…………………………………………………………………………………. |
37 |
||
|
13.2. |
ПЕРЕХОД К ДРУГОМУ СТИЛЮ ОФОРМЛЕНИЯ ТЕКСТА…………………………………………………………………………. |
38 |
||
|
13.3. |
ВНЕСЕНИЕ ИЗМЕНЕНИЙ В ТЕКУЩИЙ СТИЛЬ………………………………………………………………………………………. |
38 |
||
|
13.4. |
СОЗДАНИЕ НОВОГО СТИЛЯ …………………………………………………………………………………………………………….. |
39 |
||
|
13.5. |
ВСТАВКА ПЕРЕКРЕСТНЫХ ССЫЛОК …………………………………………………………………………………………………. |
39 |
||
|
13.6. |
СОЗДАНИЕ ОГЛАВЛЕНИЙ ……………………………………………………………………………………………………………….. |
40 |
||
|
УПРАЖНЕНИЕ 3 ……………………………………………………………………………………………………………………………………. |
40 |
|||
|
14. РАБОТА С КОЛОНКАМИ ГАЗЕТНОГО СТИЛЯ………………………………………………………………………. |
43 |
|||
|
14.1. |
СОЗДАНИЕ КОЛОНОК …………………………………………………………………………………………………………………….. |
43 |
||
|
14.2. |
УСТАНОВКА НАЧАЛА НОВОЙ КОЛОНКИ …………………………………………………………………………………………… |
43 |
||
|
14.3. |
ИЗМЕНЕНИЕ ШИРИНЫ КОЛОНКИ……………………………………………………………………………………………………… |
44 |
||
|
14.4. |
ИЗМЕНЕНИЕ ЧИСЛА КОЛОНОК ………………………………………………………………………………………………………… |
44 |
||
|
15. |
РАБОТА С ТАБЛИЦАМИ……………………………………………………………………………………………………………. |
44 |
||
|
15.1. |
СОЗДАНИЕ ТАБЛИЦ……………………………………………………………………………………………………………………….. |
44 |
||
|
15.2. |
ПЕРЕМЕЩЕНИЕ ПО ТАБЛИЦЕ ………………………………………………………………………………………………………….. |
45 |
||
|
15.3. |
ОБРАБОТКА ТАБЛИЦ ……………………………………………………………………………………………………………………… |
45 |
||
|
15.3.1. |
Форматирование таблиц……………………………………………………………………………………………………… |
46 |
||
|
15.3.2. Вставка и удаление строк и столбцов………………………………………………………………………………….. |
47 |
|||
|
15.3.3. |
Изменение ширины столбца…………………………………………………………………………………………………. |
47 |
||
|
15.3.4. Сортировка данных в таблице……………………………………………………………………………………………… |
48 |
|||
|
15.3.5. Нумерация записей в таблице………………………………………………………………………………………………. |
48 |
|||
|
15.3.6. |
Построение диаграмм по данным таблицы………………………………………………………………………….. |
48 |
65
|
15.4. ЗАГОЛОВКИ ТАБЛИЦ ……………………………………………………………………………………………………………………… |
48 |
|
|
15.4.1. Разделение и соединение ячеек……………………………………………………………………………………………… |
49 |
|
|
15.4.2. Заголовки многостраничных таблиц…………………………………………………………………………………….. |
49 |
|
|
15.5. ВСТАВКА НАЗВАНИЙ ТАБЛИЦ…………………………………………………………………………………………………………. |
49 |
|
|
15.6. ВЫЧИСЛЕНИЯ В ТЕКСТЕ И ТАБЛИЦЕ ………………………………………………………………………………………………… |
49 |
|
|
15.7. ОТОБРАЖЕНИЕ ФОРМУЛ В ТАБЛИЦЕ………………………………………………………………………………………………… |
50 |
|
|
УПРАЖНЕНИЕ 4 ……………………………………………………………………………………………………………………………………. |
51 |
|
|
16. РАБОТА С БОЛЬШИМ (СТРУКТУРИРОВАННЫМ) ДОКУМЕНТОМ……………………………………. |
54 |
|
|
16.1. СОЗДАНИЕ СТРУКТУРИРОВАННОГО ДОКУМЕНТА ………………………………………………………………………………. |
54 |
|
|
16.2. РЕОРГАНИЗАЦИЯ СТРУКТУРЫ…………………………………………………………………………………………………………. |
54 |
|
|
17. РАБОТА С ПОЛЯМИ ФОРМ………………………………………………………………………………………………………. |
55 |
|
|
18. |
РАБОТА С ШАБЛОНАМИ………………………………………………………………………………………………………….. |
56 |
|
18.1. СОЗДАНИЕ НОВОГО ШАБЛОНА………………………………………………………………………………………………………… |
56 |
|
|
УПРАЖНЕНИЕ 5 ……………………………………………………………………………………………………………………………………. |
57 |
|
|
19. |
СОЗДАНИЕ СОСТАВНЫХ ДОКУМЕНТОВ………………………………………………………………………………. |
59 |
|
19.1. СОЗДАНИЕ ОСНОВНОГО ДОКУМЕНТА………………………………………………………………………………………………. |
60 |
|
|
19.2. СОЗДАНИЕ ИСТОЧНИКА ДАННЫХ……………………………………………………………………………………………………. |
60 |
|
|
19.3. СЛИЯНИЕ ОСНОВНОГО ДОКУМЕНТА С ИСТОЧНИКОМ ДАННЫХ…………………………………………………………… |
61 |
|
|
УПРАЖНЕНИЕ 6 ……………………………………………………………………………………………………………………………………. |
62 |
|
|
СПИСОК РЕКОМЕНДУЕМОЙ ЛИТЕРАТУРЫ……………………………………………………………………………………. |
63 |
Объем — 4,2 п.л. Тираж — 800 экз. Заказ —
66
Автор:
Eugene Taylor
Дата создания:
14 Август 2021
Дата обновления:
8 Апрель 2023
Содержание
- Шаг 1
- Шаг 2
- Шаг 3
- Шаг 4
- Шаг 5
- Шаг 6
- Шаг 7
- Шаг 8
- Шаг 9
Согласно службе поддержки Microsoft, главный документ — это контейнер ссылок на отдельные документы, называемые субдокументами. Перед созданием составного документа следует создать папку для составного документа и вложенных документов. Этот тип документа помогает вам управлять и организовывать сразу несколько документов, более легко создавать индексы и оглавления, а также печатать много документов одновременно. Вы можете создать составной документ, используя представление «Структура» Word, разворачивая и сворачивая заголовки, а также добавляя и удаляя дополнительные вложенные документы.
Шаг 1
Запустите Microsoft Word и создайте папку для своих документов и вложенных документов. Чтобы создать папку в Word, выберите вкладку «Файл», а затем вкладку «Открыть».
Шаг 2
Нажмите кнопку «Создать новую папку» в диалоговом окне «Открыть» и добавьте имя этой папки в появившемся раскрывающемся списке. Затем нажмите «ОК». Вы будете перенаправлены в только что созданную папку.
Шаг 3
Нажмите кнопку «На один уровень выше» в диалоговом окне «Открыть» и найдите вложенные документы, которые вы хотите использовать в составном документе. Выберите и перетащите файлы в новую папку. Наконец, нажмите «Отмена».
Шаг 4
Откройте пустую страницу в Word, нажмите «Просмотр», а затем «Структура» на панели инструментов.
Шаг 5
Напишите основной заголовок, который вы хотите использовать для составного документа. На панели инструментов «Схема» появится надпись «Уровень 1». Нажмите клавишу «Enter», затем «Tab».
Шаг 6
Напишите заголовки для каждого суб-документа, нажимая на каждом из них клавишу «Ввод». На панели инструментов «Структура» в этих дополнительных документах будет указано «Уровень 2».
Шаг 7
Вставьте файл под первым вложенным документом, поместив курсор в конец заголовка. Щелкните «Панель инструментов Outline» и выберите кнопку «Вставить вложенный документ», это откроет диалоговое окно. Дважды щелкните вложенный документ, который вы хотите вставить, чтобы он оказался внутри главного документа.
Шаг 8
Повторите предыдущий шаг, чтобы вставить в файл дополнительные вложенные документы.
Сохраните составной документ, выбрав «Файл», а затем «Сохранить как». Поместите документ в созданную вами папку, дайте ему имя и нажмите «Сохранить».