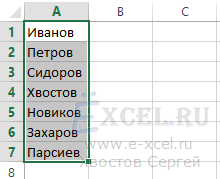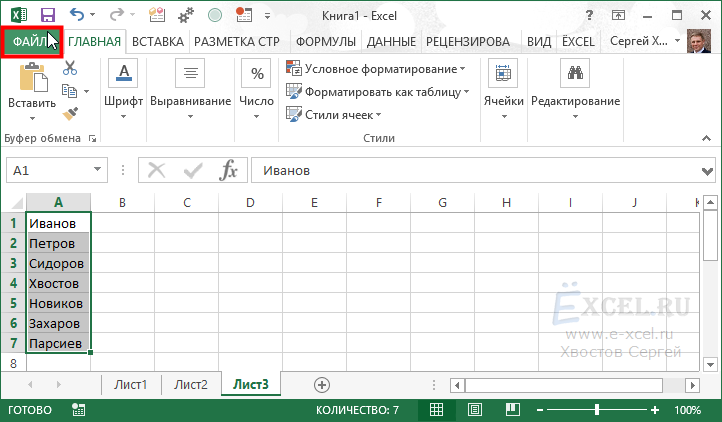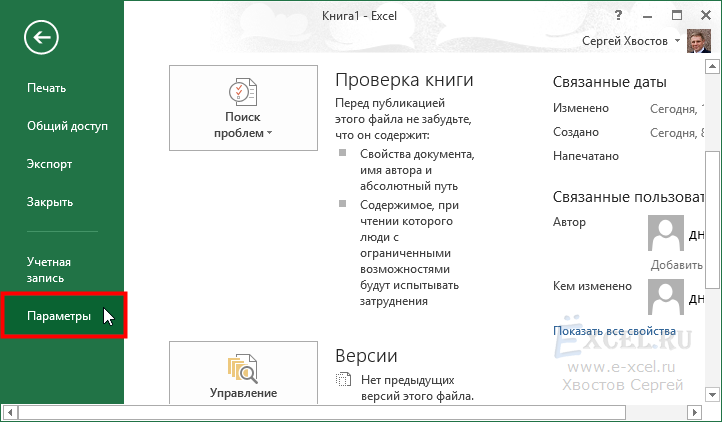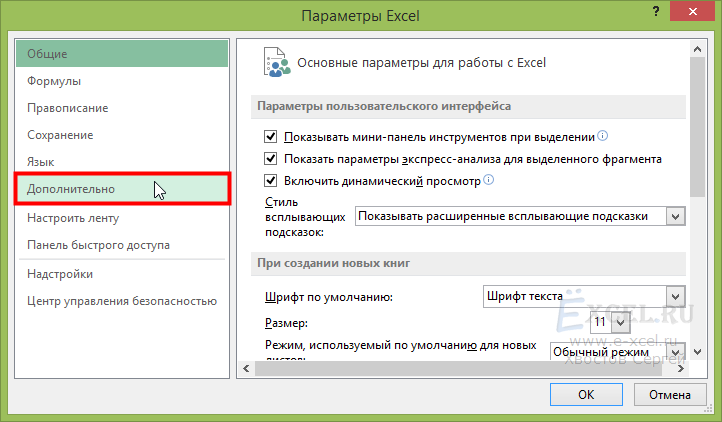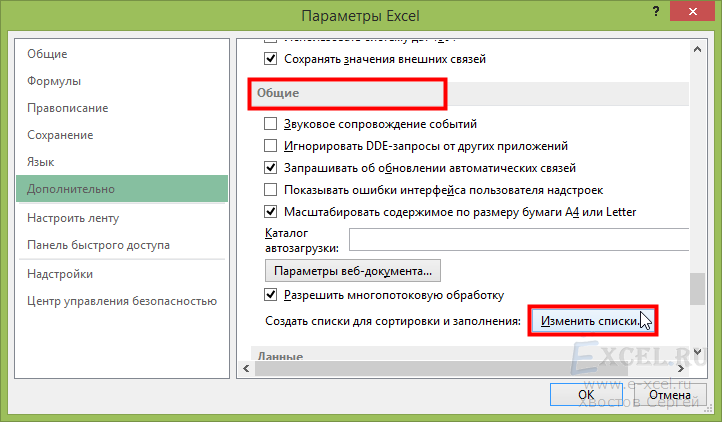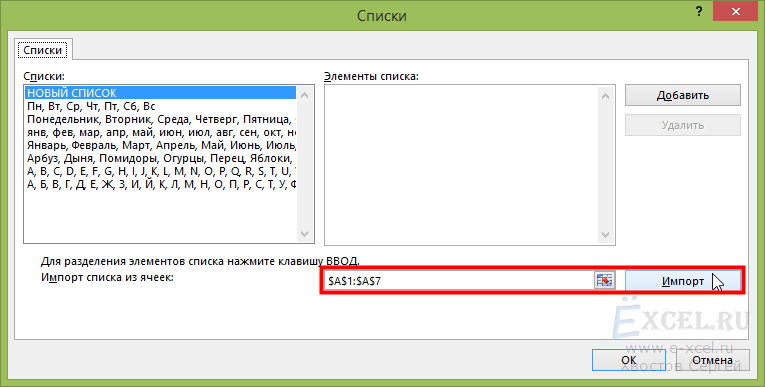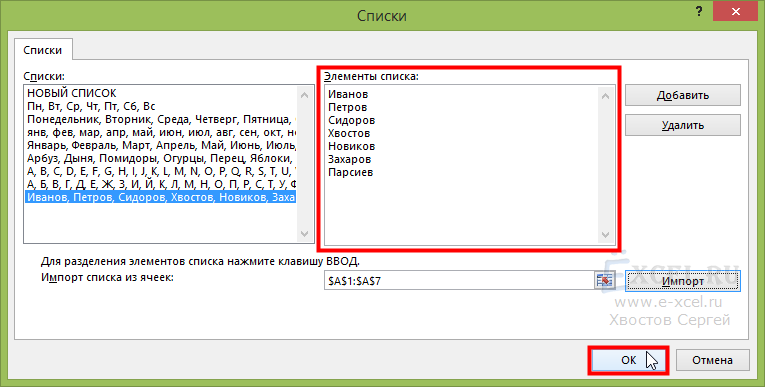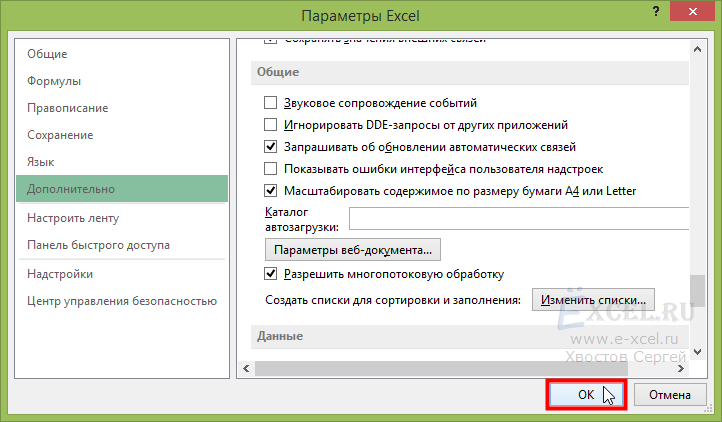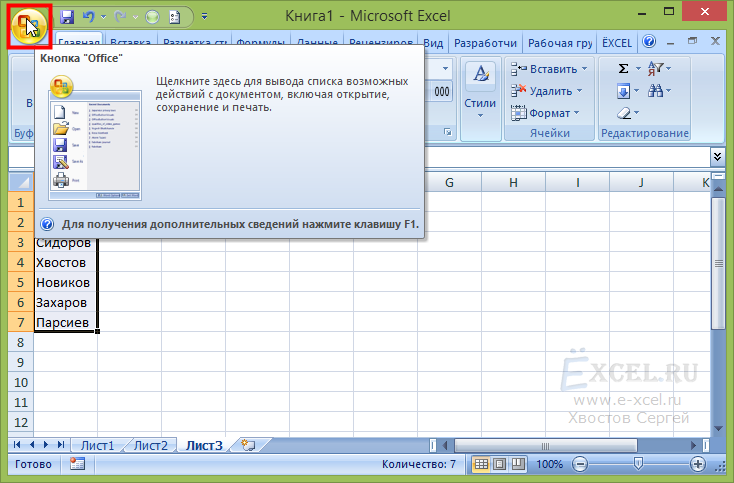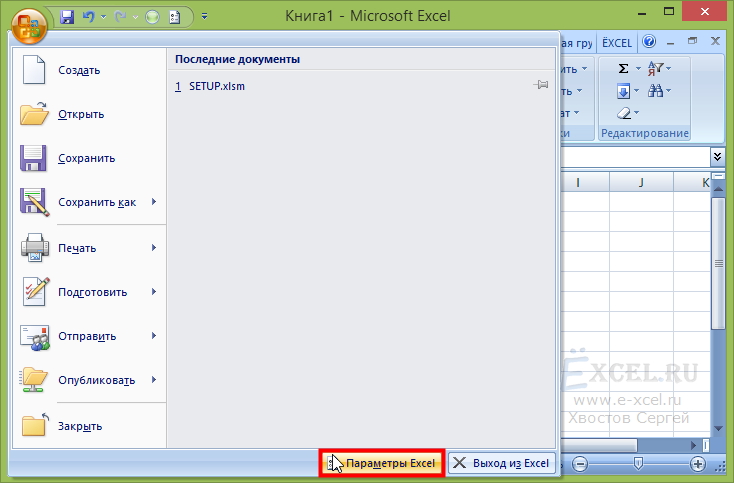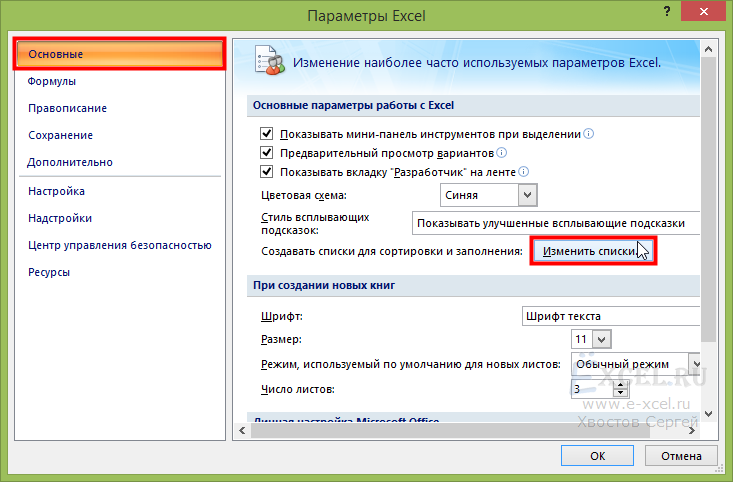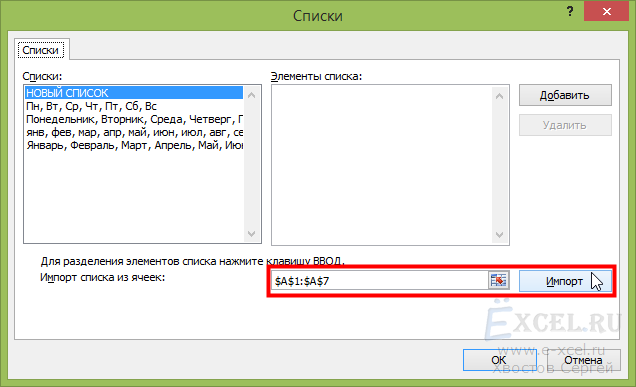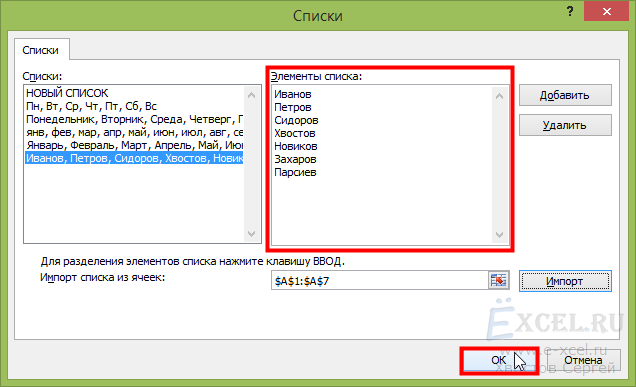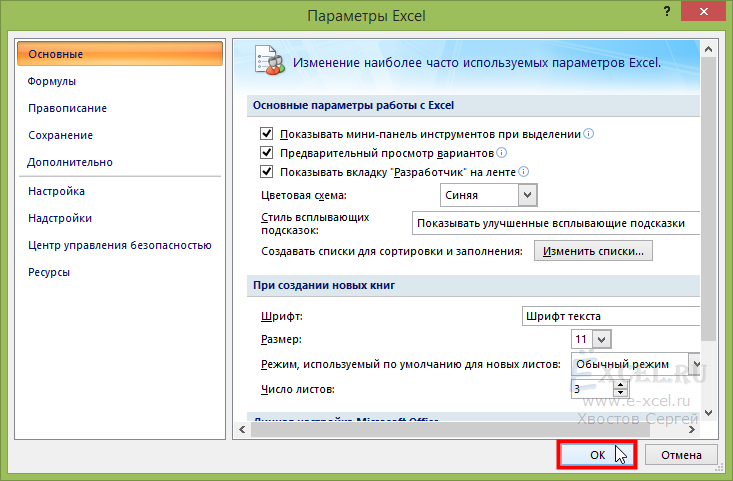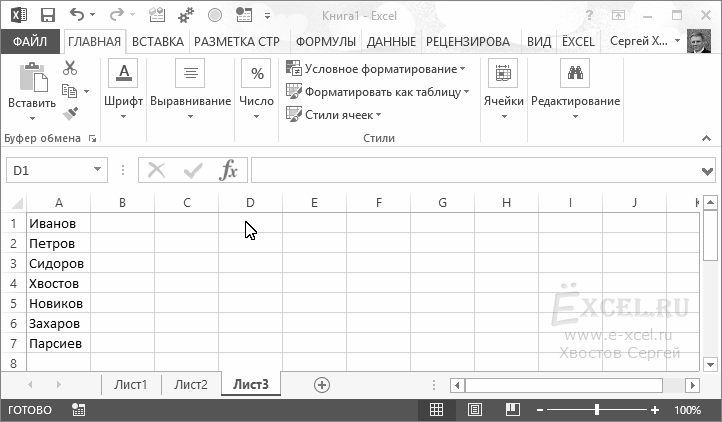Создание или удаление настраиваемого списка для сортировки и подстановки данных
Excel для Microsoft 365 Excel 2021 Excel 2019 Excel 2016 Excel 2013 Excel 2010 Excel 2007 Еще…Меньше
Для сортировки или заполнения значений в пользовательском порядке можно применять настраиваемые списки. В Excel есть встроенные списки дней недели и месяцев года, но вы можете создавать и свои настраиваемые списки.
Чтобы понять, что представляют собой настраиваемые списки, полезно ознакомиться с принципами их работы и хранения на компьютере.
Сравнение встроенных и настраиваемых списков
В Excel есть указанные ниже встроенные списки дней недели и месяцев года.
|
Встроенные списки |
|
Пн, Вт, Ср, Чт, Пт, Сб, Вс |
|
Понедельник, Вторник, Среда, Четверг, Пятница, Суббота, Воскресенье |
|
янв, фев, мар, апр, май, июн, июл, авг, сен, окт, ноя, дек |
|
Январь, Февраль, Март, Апрель, Май, Июнь, Июль, Август, Сентябрь, Октябрь, Ноябрь, Декабрь |
Примечание: Изменить или удалить встроенный список невозможно.
Вы также можете создать свой настраиваемый список и использовать его для сортировки или заполнения. Например, чтобы отсортировать или заполнить значения по приведенным ниже спискам, нужен настраиваемый список, так как соответствующего естественного порядка значений не существует.
|
Настраиваемые списки |
|
Высокое, Среднее, Низкое |
|
Большое, Среднее, Малое |
|
Север, Юг, Восток, Запад |
|
Старший менеджер по продажам, Региональный менеджер по продажам, Руководитель отдела продаж, Торговый представитель |
Настраиваемый список может соответствовать диапазону ячеек, или его можно ввести в диалоговом окне Списки.
Примечание: Настраиваемый список может содержать только текст или текст с числами. Чтобы создать настраиваемый список, содержащий только числа, например от 0 до 100, нужно сначала создать список чисел в текстовом формате.
Создать настраиваемый список можно двумя способами. Если список короткий, можно ввести его значения прямо во всплывающем окне. Если список длинный, можно импортировать значения из диапазона ячеек.
Введение значений напрямую
Чтобы создать настраиваемый список этим способом, выполните указанные ниже действия.
-
В Excel 2010 и более поздних версиях выберите пункты Файл > Параметры > Дополнительно > Общие > Изменить списки.
-
В Excel 2007 нажмите кнопку Microsoft Office
и выберите пункты Параметры Excel > Популярные > Основные параметры работы с Excel > Изменить списки.
-
Выберите в поле Списки пункт НОВЫЙ СПИСОК и введите данные в поле Элементы списка, начиная с первого элемента.
После ввода каждого элемента нажимайте клавишу ВВОД.
-
Завершив создание списка, нажмите кнопку Добавить.
На панели Списки появятся введенные вами элементы.
-
Нажмите два раза кнопку ОК.
Создание настраиваемого списка на основе диапазона ячеек
Выполните указанные ниже действия.
-
В диапазоне ячеек введите сверху вниз значения, по которым нужно выполнить сортировку или заполнение. Выделите этот диапазон и, следуя инструкциям выше, откройте всплывающее окно «Списки».
-
Убедитесь, что ссылка на выделенные значения отображается в окне Списки в поле Импорт списка из ячеек, и нажмите кнопку Импорт.
-
На панели Списки появятся выбранные вами элементы.
-
Два раза нажмите кнопку ОК.
Примечание: Настраиваемый список можно создать только на основе значений, таких как текст, числа, даты и время. На основе формата, например значков, цвета ячейки или цвета шрифта, создать настраиваемый список нельзя.
Выполните указанные ниже действия.
-
По приведенным выше инструкциям откройте диалоговое окно «Списки».
-
Выделите список, который нужно удалить, в поле Списки и нажмите кнопку Удалить.
Настраиваемые списки добавляются в реестр компьютера, чтобы их можно было использовать в других книгах. Если вы используете настраиваемый список при сортировке данных, он также сохраняется вместе с книгой, поэтому его можно использовать на других компьютерах, в том числе на серверах с Службы Excel, для которых может быть опубликована ваша книга.
Однако при открытии книги на другом компьютере или сервере такой список, сохраненный в файле книги, не отображается во всплывающем окне Списки в параметрах Excel: его можно выбрать только в столбце Порядок диалогового окна Сортировка. Настраиваемый список, сохраненный в файле книги, также недоступен непосредственно для команды Заполнить.
При необходимости можно добавить такой список в реестр компьютера или сервера, чтобы он был доступен в Параметрах Excel во всплывающем окне Списки. Для этого выберите во всплывающем окне Сортировка в столбце Порядок пункт Настраиваемый список, чтобы отобразить всплывающее окно Списки, а затем выделите настраиваемый список и нажмите кнопку Добавить.
Дополнительные сведения
Вы всегда можете задать вопрос специалисту Excel Tech Community или попросить помощи в сообществе Answers community.
Нужна дополнительная помощь?
Содержание:
- Как создавать собственные списки в Excel
- Создайте свои собственные критерии сортировки с помощью настраиваемых списков
- Некоторые примеры использования настраиваемых списков
В Excel есть несколько полезных функций, которые позволяют сэкономить время и повысить продуктивность повседневной работы.
Одна из таких полезных (и менее известных) функций в Настраиваемые списки в Excel.
Теперь, прежде чем я перейду к созданию и использованию настраиваемых списков, позвольте мне сначала объяснить, что в этом такого хорошего.
Предположим, вам нужно ввести числа и названия месяцев с января по декабрь в столбец. Как бы ты это сделал? И нет, делать это вручную — не вариант.
Один из самых быстрых способов — поместить январь в ячейку, февраль в соседнюю ячейку, а затем использовать маркер заполнения для перетаскивания и позволить Excel автоматически заполнить остальное. Excel достаточно умен, чтобы понять, что вы хотите заполнить следующий месяц в каждой ячейке, в которую вы перетаскиваете маркер заполнения.
Названия месяцев довольно общие, поэтому они доступны в Excel по умолчанию.
Но что, если у вас есть список названий отделов (или имен сотрудников или названий продуктов), и вы хотите сделать то же самое. Вместо того, чтобы вводить их вручную или копировать и вставлять, вы хотите, чтобы они появлялись волшебным образом, когда вы используете маркер заполнения (точно так же, как названия месяцев).
Вы тоже можете это сделать …
… используя Настраиваемые списки в Excel
В этом уроке я покажу вам, как создавать свои собственные списки в Excel и как использовать их для экономии времени.
Как создавать собственные списки в Excel
По умолчанию в Excel уже есть несколько предварительно загруженных настраиваемых списков, которые можно использовать для экономии времени.
Например, если вы введете «Пн» в одну ячейку «Вт» в соседней ячейке, вы можете использовать дескриптор заполнения для заполнения остальных дней. Если вы расширите выделение, продолжайте перетаскивать, и он повторится и снова даст вам название дня.
Ниже приведены настраиваемые списки, которые уже встроены в Excel. Как видите, это в основном названия дней и месяцев, поскольку они фиксированы и не изменятся.
Теперь предположим, что вы хотите создать список отделов, которые вам часто нужны в Excel, вы можете создать для него собственный список. Таким образом, в следующий раз, когда вам понадобится собрать все названия отделов в одном месте, вам не придется рыться в старых файлах. Все, что вам нужно сделать, это ввести первые два в списке и перетащить.
Ниже приведены шаги по созданию собственного настраиваемого списка в Excel:
- Перейдите на вкладку Файл.
- Щелкните Параметры. Откроется диалоговое окно «Параметры Excel».
- Нажмите на опцию Advanced на левой панели.
- В разделе «Общие» нажмите кнопку «Изменить настраиваемые списки» (возможно, вам придется прокрутить вниз, чтобы перейти к этому параметру).
- В диалоговом окне «Настраиваемые списки» импортируйте список, выбрав диапазон ячеек, содержащих список. Кроме того, вы также можете ввести имя вручную в поле List Entries (через запятую или каждое имя в новой строке)
- Нажмите на Добавить
Как только вы нажмете «Добавить», вы заметите, что ваш список теперь становится частью настраиваемых списков.
Если у вас есть большой список, который вы хотите добавить в Excel, вы также можете использовать параметр «Импорт» в диалоговом окне.
Совет от профессионала: Вы также можете создать именованный диапазон и использовать этот именованный диапазон для создания настраиваемого списка. Для этого введите имя именованного диапазона в поле «Импортировать список из ячеек» и нажмите «ОК». Преимущество этого заключается в том, что вы можете изменить или расширить именованный диапазон, и он будет автоматически настроен как настраиваемый список.
Теперь, когда у вас есть список в бэкэнде Excel, вы можете использовать его так же, как вы используете числа или названия месяцев с автозаполнением (как показано ниже).
Хотя здорово иметь возможность быстро получить эти пользовательские имена в Excel простым перетаскиванием, есть кое-что еще более интересное, что вы можете делать с пользовательскими списками (об этом следующий раздел).
Создайте свои собственные критерии сортировки с помощью настраиваемых списков
[lyte id=’gLSMAbj8MLI’ /]
В настраиваемых списках замечательно то, что вы можете использовать их для создания собственных критериев сортировки. Например, предположим, что у вас есть набор данных, показанный ниже, и вы хотите отсортировать его по параметрам «Высокий», «Средний» и «Низкий».
Вы не можете этого сделать!
Если вы отсортируете в алфавитном порядке, он изменит алфавитный порядок (он даст вам высокий, низкий и средний, а не высокий, средний и низкий).
Вот где действительно сияют индивидуальные списки.
Вы можете создать свой собственный список элементов, а затем использовать их для сортировки данных. Таким образом, вы получите все высокие значения вместе вверху, за которыми следуют средние и низкие значения.
Первый шаг — создать собственный список (высокий, средний, низкий), используя шаги, показанные в предыдущем разделе (‘Как создавать собственные списки в Excel‘).
После того, как вы создали настраиваемый список, вы можете использовать следующие шаги для сортировки на его основе:
- Выберите весь набор данных (включая заголовки)
- Перейдите на вкладку «Данные».
- В группе «Сортировка и фильтр» щелкните значок «Сортировка». Откроется диалоговое окно «Сортировка».
- В диалоговом окне «Сортировка» выберите следующие параметры:
- Сортировать по столбцу: приоритет
- Сортировка: значения ячеек
- Порядок: специальные списки. Когда откроется диалоговое окно, выберите критерии сортировки, которые вы хотите использовать, а затем нажмите OK.
- Нажмите ОК.
Вышеупомянутые шаги мгновенно отсортируют данные, используя список, который вы создали и использовали в качестве критериев при сортировке (высокий, средний, низкий в этом примере).
Обратите внимание, что вам не обязательно сначала создавать настраиваемый список, чтобы использовать его при сортировке. Вы можете использовать описанные выше шаги, а на шаге 4, когда откроется диалоговое окно, вы можете создать список прямо в этом диалоговом окне.
Некоторые примеры использования настраиваемых списков
Ниже приведены некоторые из случаев, когда создание и использование настраиваемых списков может сэкономить ваше время:
- Если у вас есть список, который вам нужно ввести вручную (или скопировать и вставить из другого источника), вы можете создать собственный список и использовать его вместо этого. Например, это могут быть названия отделов в вашей организации, названия продуктов или регионов / стран.
- Если вы учитель, вы можете составить список имен своих учеников. Таким образом, когда вы будете ставить им оценку в следующий раз, вам не нужно будет беспокоиться о том, чтобы ввести имена учащихся вручную или скопировать их с другого листа. Это также снижает вероятность ошибок.
- Когда вам нужно отсортировать данные на основе критериев, которые не встроены в Excel. Как описано в предыдущем разделе, вы можете использовать свои собственные критерии сортировки, создав собственный список в Excel.
Собственные списки можно создавать только на основе текстовых значений, чисел и значений даты и времени. При этом максимальная длина списка составляет 255 символов, а первое значение не может начинаться с цифры.
- В окне открытого листа введите в порядке убывания нужные значения в диапазоне ячеек.
- Выделите данный диапазон ячеек и нажмите кнопку «Office» в верхнем левом углу окна программы.
- В меню типичных задач выберите пункт «Параметры Excel».
- В окне «Параметры Excel» на вкладке «Основные» в группе «Основные параметры работы с Excel» нажмите кнопку «Изменить списки».
- В окне «Списки» (рис. 5.24) нажмите кнопку «Импорт».
- Закройте окна кнопками «ОК».
Рис. 5.24. Окно «Списки». Кнопка «Импорт»
Как удалить собственный список?
- В верхнем левом углу окна программы щелкните по кнопке «Office».
- В меню типичных задач выберите пункт «Параметры Excel».
- В окне «Параметры Excel» на вкладке «Основные» в группе «Основные параметры работы с Excel» нажмите кнопку «Изменить списки».
- В окне «Списки» в группе «Списки» выберите строку нужного списка и нажмите кнопку «Удалить».
- Закройте окно кнопкой «ОК».
[stextbox id=»warning»]Удалить можно только собственный список, стандартные списки из коллекции не удаляются![/stextbox]
Вам часто приходится заполнять одни и те же наборы данных в электронных таблицах? Просто создайте собственный список в Excel. В следующий раз, когда вам понадобится один из ваших списков, пусть AutoFill сделает тяжелую работу
После настройки этой функции Excel вы можете легко заполнить диапазон ячеек своими собственными списками, такими как названия отделов, клиенты, возрастные диапазоны и любой другой список, который вам может понадобиться.
Давайте посмотрим, как работает автозаполнение и как вы можете создавать свои собственные списки в Excel.
Как автозаполнить в Excel
Excel включает несколько встроенных списков, включая месяцы и дни недели. Давайте посмотрим на простой пример, чтобы увидеть, как работает автозаполнение.
Введите Sun (для воскресенья) в ячейку B2 . Затем поместите курсор на правый нижний угол ячейки B2, пока он не превратится в знак плюс, и перетащите вправо на ячейку H2 .
Когда вы отпускаете кнопку мыши, функция автозаполнения автоматически заполняет ячейки сокращениями для дней недели. Вы также можете сделать это с полными названиями дней недели и короткими и полными названиями месяцев года. Автозаполнение также работает для чисел, дат и времени.
Как Excel знает, что положить в ячейки? Дни недели — это заранее определенный список в Excel. Вы можете ввести любой элемент в этом списке в ячейку и перетащить для автоматического заполнения. остальных предметов. Если вы перетаскиваете более шести ячеек по дням недели, Excel переместится в начало списка.
Как создать пользовательский список в Excel
Вы можете использовать функцию настраиваемого списка для создания и хранения часто используемых списков, таких как список названий отделов, имен сотрудников, размеров одежды, состояний и практически любой другой список, который вы можете себе представить. Эти списки можно использовать в качестве заголовков в столбцах или строках или для заполнения раскрывающихся списков, чтобы сделать ввод данных быстрее и точнее.
- Для того, чтобы создать свой собственный список, выберите вкладку Файл.
- Затем нажмите « Параметры» на экране за кулисами.
- В диалоговом окне « Параметры Excel » нажмите « Дополнительно» . Затем прокрутите вниз до раздела « Общие » справа и нажмите « Редактировать пользовательские списки» .
- В поле « Пользовательские списки» вы увидите предварительно определенные списки дней недели и месяцев года.
Есть три способа создать свой собственный список.
1. Введите ваш список напрямую
Первый способ создать свой собственный список — это ввести его прямо в диалоговом окне « Пользовательские списки ».
- Введите несколько записей в поле « Список записей» , по одному элементу в строке и нажмите « Добавить» .
- Это самый простой способ, если у вас есть короткий список, не включенный ни в один из листов в вашей книге.
2. Импортируйте ячейки из листа
Второй способ создать пользовательский список — это импортировать их из ячеек в одной из ваших таблиц.
- Нажмите кнопку выбора ячеек в окне « Импорт списка из ячеек» .
- Диалоговое окно « Пользовательские списки » сжимается до поля « Импорт списка из ячеек» . Выберите лист, содержащий список, который вы хотите импортировать. Затем выберите диапазон ячеек, содержащих элементы в списке, и нажмите кнопку справа от поля « Импорт списка из ячеек» .
- Пользовательский список диалогового окно снова расширяется. Вы можете заметить, что заголовок диалогового окна меняется на Параметры . Это все тот же диалог, хотя. Нажмите « Импорт», чтобы добавить элементы списка с рабочего листа в поле « Записи списка» .
- Этот метод позволяет легко добавить пользовательский список, который у вас уже есть в ячейках вашей рабочей книги.
3. Импортируйте список из именованного диапазона ячеек
Третий способ создания настраиваемого списка — это импорт списка из именованного диапазона ячеек.
- Перед открытием диалогового окна « Пользовательские списки » введите каждый элемент в списке в отдельной ячейке либо в одном столбце, либо в одной строке на рабочем листе в своей книге. Выберите элементы, введите имя для диапазона выбранных ячеек в поле « Имя» и нажмите клавишу « Ввод» .
- Затем в диалоговом окне « Пользовательские списки » введите знак равенства ( = ), а затем имя, назначенное диапазону ячеек, содержащему ваш список (без пробела между знаком равенства и текстом), в поле « Импорт списка из ячеек» . Например, мы назвали наш диапазон ячеек Еда , поэтому мы ввели = Еда . Нажмите Импорт .
Примечание. При импорте настраиваемого списка из именованного диапазона ячеек на листе список в диалоговом окне « Настраиваемые списки » не связывается с исходным списком на листе. Если вы измените список на листе, настраиваемый список в диалоговом окне « Пользовательские списки » не изменится, и наоборот.
- Если вы создали списки в именованных диапазонах ячеек в своей книге, этот метод упрощает добавление их в качестве пользовательских списков, которые будут доступны в любой новой или существующей книге. электронную при
3 примера пользовательских списков Excel
Существует много вариантов использования пользовательских списков в Excel, и мы не можем охватить все их здесь. Но вот несколько примеров того, как вы можете использовать собственные списки, чтобы сделать создание электронных таблиц и ввод данных проще и эффективнее в Excel.
- Если вы создаете электронные таблицы с данными для отделов в вашей компании, вы можете создать собственный список, содержащий названия отделов. Например, бухгалтерия, HR, маркетинг, разработка, техническая поддержка. Затем вы можете использовать автозаполнение для быстрого создания заголовков для столбцов или строк.
- Может быть, вы отслеживаете инвентарь одежды. Таким образом, вам могут потребоваться списки для размеров (S, M, L, XL и XXL), стилей (шея экипажа, V-образный вырез, макет шеи), длины рукава (короткий рукав, длинный рукав, три четверти рукава, без рукавов) и цвета (черный, белый, серый, синий, красный, розовый, фиолетовый, зеленый, желтый). Из этих списков вы можете быстро создать согласованные раскрывающиеся списки, содержащие эти параметры.
- Ты учитель? Вы можете создать собственный список всех имен ваших учеников и легко вставить этот список имен в строку или столбец электронной таблицы для отслеживания информации, такой как оценки или посещаемость.
Создайте свои собственные пользовательские списки
Функция пользовательских списков в Excel позволяет легко и быстро настраивать электронные таблицы в соответствии с вашими потребностями. После добавления настраиваемого списка в Excel он становится доступным во всех новых и существующих электронных таблицах.
Какие пользовательские списки вы создаете? Какой метод добавления пользовательского списка вы предпочитаете? Поделитесь своими мыслями и опытом с нами в комментариях ниже.
Кредит изображения: albertyurolaits / Depositphotos
В этой статье мы покажем вам, как создавать, удалять и использовать настраиваемый список в Microsoft Excel. Функция настраиваемого списка полезна для пользователей, которым необходимо ввести определенный список в каждую электронную таблицу Excel. Если это так, этот пост поможет вам сэкономить время.
Как пользовательский список Excel может упростить и ускорить вашу работу?
В Excel есть несколько встроенных списков, которые включают названия дней и месяцев. Вы не можете редактировать или удалять эти встроенные списки. Давайте разберемся в преимуществах этих встроенных списков. Допустим, вам нужно подготовить данные для еженедельного анализа осадков. В этих данных вы должны ввести названия дней. Если вы не знаете, как использовать настраиваемые списки, вам необходимо ввести названия дней вручную, что потребует времени. С другой стороны, пользователь, знакомый с использованием настраиваемого списка, будет вводить только название дня, например, понедельник, и перетаскивать ячейку. После этого Excel заполнит все ячейки названиями дней в правильном порядке. Вот как настраиваемый список упрощает и ускоряет вашу работу.
Можете ли вы создать свой собственный список в Excel?
Да, вы можете создать свой собственный настраиваемый список в Excel. В этой статье мы объяснили процесс создания, удаления и использования настраиваемого списка в Microsoft Excel.
Шаги по созданию настраиваемого списка в Microsoft Excel следующие:
- Запустите Microsoft Excel и создайте настраиваемый список.
- Перейдите в «Файл> Параметры».
- Выберите категорию Advanced на левой панели.
- Нажмите кнопку «Редактировать настраиваемые списки».
- Импортируйте свой настраиваемый список из листа Excel.
- Щелкните ОК.
Давайте подробно рассмотрим эти шаги.
1]Запустите Microsoft Excel и создайте настраиваемый список. Здесь мы создали примерный список названий некоторых штатов США.
2]Щелкните меню «Файл» и выберите «Параметры». Откроется окно параметров Excel.
3]В окне «Параметры Excel» выберите категорию «Дополнительно» слева. Теперь прокрутите вниз правую часть и нажмите кнопку «Редактировать настраиваемые списки». Вы найдете эту кнопку в разделе «Общие».
4]Теперь щелкните внутри поля рядом со списком «Импортировать из ячеек». После этого выберите диапазон ячеек для вставки списка. См. Снимок экрана ниже.
5]Щелкните кнопку Импорт. Когда вы нажмете кнопку «Импорт», ваш список будет добавлен в меню «Пользовательские списки». Теперь нажмите ОК и выйдите из окна параметров Excel.
Вы также можете создать настраиваемый список из поля «Элементы списка». Для этого сначала введите свой настраиваемый список в поле «Записи списка», а затем нажмите кнопку «Добавить». Это добавит ваш список в меню Custom Lists.
Как удалить настраиваемый список в Excel?
Удалить пользовательский список очень просто. Просто выберите список, который вы хотите удалить, и нажмите кнопку «Удалить». Мы объяснили шаги для того же самого выше в этой статье.
Мы узнали, как создать собственный список в Excel. Теперь давайте посмотрим, как удалить настраиваемый список в Excel. Как мы уже описывали ранее в этой статье, вы не можете удалить встроенный список в Excel. Но вы можете удалить созданные вами.
Чтобы удалить настраиваемый список в Excel, выберите «Файл> Параметры> Дополнительно> Изменить настраиваемые списки». После этого выберите список, который вы хотите удалить, в меню «Пользовательские списки» и нажмите кнопку «Удалить». Появится всплывающее окно с сообщением «Список будет удален без возможности восстановления. » Щелкните ОК. Это приведет к удалению настраиваемого списка из Excel.
Как использовать настраиваемый список в Excel
Теперь поговорим о том, как использовать настраиваемый список в Excel.
Следуйте инструкциям ниже:
- Щелкните ячейку в документе, в которую вы хотите вставить свой настраиваемый список.
- Введите имя, с которого начинается ваш настраиваемый список.
- Перетащите ячейки вниз. Это автоматически заполнит все оставшиеся записи.
Какими двумя способами можно создать собственный список?
Ниже приведены два способа создания настраиваемого списка в Microsoft Excel:
- Используя опцию импорта.
- Используя поле List Entries.
Мы объяснили оба этих метода выше в этой статье.
Вот и все.
Читайте дальше:
.
Что такое «Списки»? Это сохраненные в MS Excel списки данных, для ввода которых достаточно ввести только одно значение из этого списка, а дальше «растянуть» список на оставшиеся ячейки. Более подробно в статье «Как быстро ввести название месяцев или дней недели?«. В этой статье я расскажу о том, как нам самим создавать и использовать такие списки.
Итак, давайте приступим. Создайте какой-нибудь часто-используемый вами список, например, список сотрудников и выделите его:
Для MS Excel 2010 — 2016:
Шаг 1
В главном меню нажимаем зеленую вкладку «Файл«:
Шаг 2
В выпавшем меню выбираем пункт «Параметры«:
Шаг 3
В открывшемся диалоговом окне выбираем пункт «Дополнительно«:
Шаг 4
В открывшемся окне, справа прокручиваем пункты до пункта «Общие«, в данном пункте нажимаем кнопку «Изменить списки…«:
Шаг 5
В открывшемся окне, в правой нижней части, видим наш диапазон и нажимаем кнопку «Импорт«:
Шаг 6
В поле «Элементы списка:» должен будет появиться ваш список. Нажимаем кнопку «ОК«:
Шаг 7
В окне «Параметры Excel» так же нажимаем «ОК«:
Для MS Excel 2007:
Шаг 1
В левом верхнем углу нажимаем большую круглую кнопку «Office«:
Шаг 2
В выпавшем меню в нижней части выбираем пункт «Параметры Excel«:
Шаг 3
В открывшемся диалоговом окне в пункте «Основные» нажимаем кнопку «Изменить списки…«:
Шаг 4
В открывшемся окне, в правой нижней части, видим наш диапазон и нажимаем кнопку «Импорт«:
Шаг 5
В поле «Элементы списка:» должен будет появиться ваш список. Нажимаем кнопку «ОК«:
Шаг 6
В окне «Параметры Excel» так же нажимаем «ОК«:
Теперь встаем в пустую ячейку и вводим любой элемент нашего списка, затем встаем на ячейку курсором, подводим указатель мышки к правому нижнему углу ячейки, чтобы курсор превратился в крестик, нажимаем левую клавишу мышки и удерживая клавишу тянем список вниз:
Анимация
Чтобы увидеть видео включите в браузере GIF-Анимацию.

 и выберите пункты Параметры Excel > Популярные > Основные параметры работы с Excel > Изменить списки.
и выберите пункты Параметры Excel > Популярные > Основные параметры работы с Excel > Изменить списки.