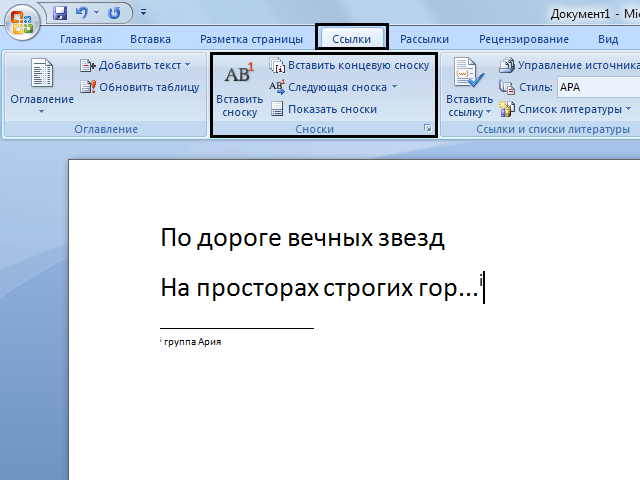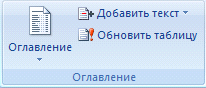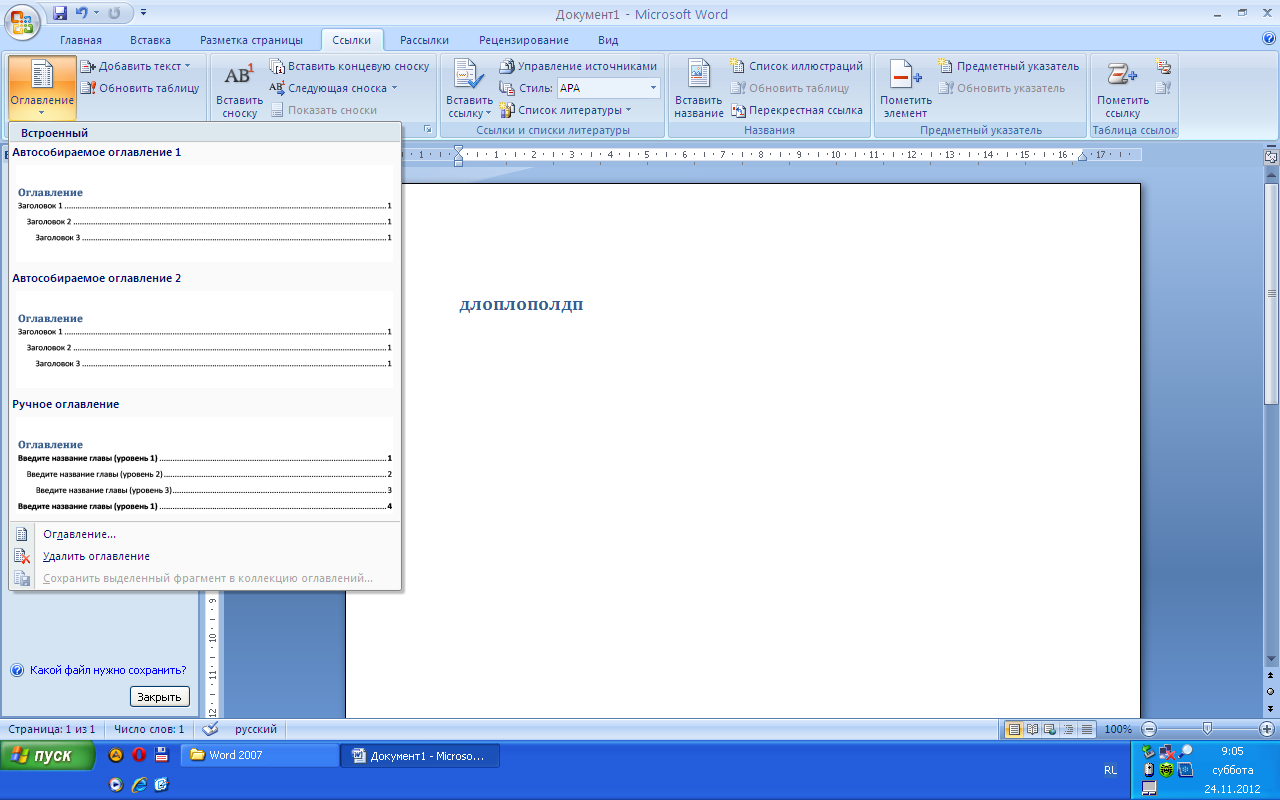Как сделать сноску/ссылку в Ворде внизу страницы
Ворд » Вопросы и ответы » Учимся делать сноски и ссылки
Текст в документе, который требует дополнительных сведений и информации, отмечается пронумерованной ссылкой. Пояснение к ней обычно располагается в нижней части страницы. В текстовый редактор Word встроен специальный инструментарий, который значительно упрощает создание простых и концевых сносок.
Для создания сносок в версиях редактора Word 2007 и 2010 нужно установить курсор в то место на странице, где требуется размещение ссылки на авторскую цитату. Также нужно выбрать в панели инструментов раздел «Ссылки» и выбрать позицию со вставкой сносок. После этого в тексте появится номер, который можно будет дополнить информацией в нижнем колонтитуле.
Также можно размещать авторские данные сразу после текста, используя концевые сноски. В версии Word 2013 можно перейти к соответствующей позиции по «маршруту» ссылки-сноски-вставить концевую сноску. Текстовые дополнения в сносках можно форматировать по аналогии с остальным текстом.
Автоматическое добавление сносок возможно после написания списка литературы. Для установки сноски нужно только осуществить поиск по списку и выбрать источник. Также сноски можно добавить при помощи комбинации клавиш Ctrl-Alt-F. Важно перед этим установить курсор на цитируемый фрагмент текста.
Колонтитул
(название колонки, страницы) – это
обязательный текст на верхнем и/или
нижнем поле, который появляется на
каждой странице документа. Соответственно
различают верхний и нижний колонтитулы.
Они содержат автотекст (№ страницы,
автор, название документа, датувремя
и др.).
Для
вставки колонтитулов нужно выполнить
команду Вставка
Колонтитулы
(рисунок 35):
Необходимо
помнить, что колонтитул действует на
весь документ, нельзя для одной страницы
создать отдельный колонтитул, он
распространится на все страницы. Если
каждый раздел документа должен иметь
свой
Рисунок
35 — Раздел «Колонтитулы»
колонтитул,
то документ нужно разбить на части
командой Разрывы
вкладки Разметка
страницы.
Удаление
или редактирование колонтитула
выполняется из того же окна.
Сноски
—
непременные
атрибуты большого документа. В общем
случае под сноской понимают дополнительный
текст, помещенный внизу страницы под
основным текстом и отделенный от него
прямой чертой. Сноски могут содержать
комментарии, пояснения, переводы, ссылки
на первоисточник и др.
Сноска
состоит из двух неразрывно связанных
между собой частей: надстрочного
указателя сноски в тексте и собственно
текста сноски, соответствующего этому
указателю.
Указатель
(или маркер) сноски может быть порядковым
номером сноски на странице, символом
или значком. При использовании
автоматической нумерации маркеры сносок
изменяются всякий раз, когда пользователь
вставляет, удаляет или перемещает текст
сноски.
Чтобы
поместить на странице сноску, совершите
действие СсылкиСноски
Вставить
сноску.
Раздел
Сноски
позволяет задать тип сноски – обычная
(размещаемая внизу данной страницы) или
концевая
(размещаемая в конце всего документа).
Раздел Формат
(нажать стрелку внизу раздела Сноски)
предоставляет пользователю возможность
выбрать формат маркера сноски, изменить
символ (маркер) сноски, указать диапазон
применения сноски (страница, раздел,
весь документ) и др.
Для
установки указателя сноски следует
поставить курсор в нужное место текста
и выбрать команду Вставить
сноску. У
отмеченного слова появится указатель
сноски. После этого необходимо в нижнем
поле ввести текст сноски, соответствующий
этому указателю.
В
качестве примера
рассмотрите сноску, созданную в конце
данного предложения1.
Чтобы отредактировать сноску, достаточно
щелкнуть мышью в тексте сноски и далее
редактировать его как обычный текст.
Чтобы удалить сноску, необходимо выделить
маркер сноски и удалить его как обычный
символ (например, клавишей [Del]).
Номер
страницы
устанавливается через вкладку Вставка,
раздел
Колонтитулы Номер страницы,
в появившемся окне указывается положение
(вверху или внизу), расположение (слева,
справа, по центру и др.) и формат самого
номера.
4 Создание оглавления
Средствами
Word
можно автоматически создавать оглавления
документов.
Для этого используется режим Структуры.
Сделать это довольно просто, если для
форматирования заголовков в документе
использовались стандартные экспресс-стили
Заголовок 1…9, Подзаголовок, Название
и др. В этом случае Word
сам собирает все заголовки с номерами
соответствующих страниц и размещает
готовое оглавление на месте курсора.
Рисунок
36 – Раздел Оглавление
Оглавление
создаётся в следующем порядке:
1)
Установите
курсор в то место документа, где необходимо
разместить оглавление.
2)
В
меню Ссылки
выберите пункт Оглавление–
рисунок 36.
3)
В
открывшемся диалоговом окне выберите
нужный формат – автособираемое или
ручное) – рисунок 37. Если нужно изменить
его вид, то самостоятельно настроить
оглавление можно через строку Оглавление…
внизу
окна.
Рисунок
37 – Форматы оглавления
Ниже
показан пример оглавления лабораторной
работы №1:
Оглавление
Создание
и редактирование документов. 1
Окна
в Word 2007 1
1
Назначение, запуск,
инструменты редактора 1
2
Операции с документом 2
2.1
Создание документа 2
2.2
Открытие документа 2
2.3
Настройка редактора. 2
3
Операции с текстом 6
3.1
Понятие «абзац»,
выделение, стирание, удаление фрагментов,
перемещение
курсора,
вырезание и копирование объектов 6
3.2
Сервисные операции, правки
текста 8
4
Окна в Word. Пункт строки
меню Окно……………………………………………….……………………..9
При
редактировании документа может возникнуть
необходимость обновления оглавления.
Для этого нужно установить курсор в
обновляемом оглавлении и нажать клавишу
F9.
После этого в открывшемся окне диалога
«Обновление
оглавления»
необходимо
установить переключатель Обновить
только номера страниц
или Обновить
целиком.
В первом случае будут обновлены только
номера страниц, во втором — может быть
изменен также состав заголовков.
Очевидно,
что использование методов структурирования
документа, стандартных стилей для
оформления заголовков позволяет
существенно упростить и ускорить
создание и редактирование большого
документа, его оглавления, а также
гарантирует единообразное оформление
заголовков одного уровня и их
последовательную нумерацию.
Контрольные
вопросы
1
Что
такое структура документа и как ее
создать?
2
Назначение
кнопок панели инструментов «Работа
со структурой».
3
Как
запретить перенос слов в заголовках?
4
Как
создать автоматическую нумерацию
заголовков в документе?
5
Как
создать оглавление документа?
6
Как
создать и удалить сноску в документе?
7
Как
сделать обычный текст заголовком 4?
8
Как
пронумеровать страницы в документе?
9
Как
разместить в колонтитуле названия глав?
Задание
1.
Создайте
новый документ и скопируйте в него
минимум 3 страницы текста любой
лабораторной работы. Назначьте в этом
документе заголовки трёх уровней.
2.
В начале документа создайте структурированное
оглавление с проставленными номерами
страниц из трёх уровней.
3.
Создайте минимум две сноски. Сноски
расставляются в любом месте, их содержание
произвольно.
4.
Создайте верхний и нижний колонтитулы.
В верхнем введите номер своей группы,
в нижнем — свою фамилию, имя отчество.
5.
Установите номера страниц внизу страницы
по центру, на первой странице номер не
ставить.
Содержание
отчета
1
Название,
цель, содержание работы
2
Задание.
3
Результаты
выполнения работы (сохранить на носителе)
4
Письменные
ответы на контрольные вопросы.
5
Выводы
по работе
Лабораторная
работа №6
Таблицы
и диаграммы в Word.
Вычисления в таблицах
Цель
работы: научиться
вставлять таблицы и диаграммы в документ,
выполнять
вычисления в таблицах
Содержание
работы:
1
Ввод,
редактирование и форматирование
таблиц.
2
Редактирование
таблиц.
3
Построение
диаграмм по табличным данным.
4
Вычисления
в таблицах.
Соседние файлы в предмете [НЕСОРТИРОВАННОЕ]
- #
- #
- #
- #
- #
- #
- #
- #
- #
- #
- #
Вставка обычных и концевых сносок
Обычные сноски появляются в нижней части страницы, а концевые — в конце документа. Число или символ в обычной или концевой сноске совпадает со ссылкой в документе.
-
Щелкните в том месте, где вы хотите ссылаться на обычную или концевую сноску.
-
На вкладке Ссылки выберите Вставить обычную сноску или Вставить концевую сноску.
-
Введите то, что вы хотите, в обычную или концевую сноску.
-
Верните на место в документе, дважды щелкнув число или символ в начале заметки.
Нужна дополнительная помощь?
Оглавление
- Добавление сносок внизу страницы в Word 2007, 2010
- Сочетание горячих клавиш
- Внутристрочные ссылки
- Выноска после предложения
- Нумерация сносок
- Удаление нумерации
Оформить курсовую или дипломную работу зачастую занимает много времени и сил. На первый взгляд, кажется, что сделать сноску в ворде – трудоемкая работа, но все мы когда-то ошибаемся. Чаще всего можно заметить выноски в художественных произведениях, научной литературе. Когда в документе автор использует разные аббревиатуры, тогда и делаются сноски внизу страницы. Взять дипломные работы, в них указывают в течение всего текста подстрочные ссылки на литературные издания, из которых черпались фрагменты текста. Читатель не будет тратить время на поиски расшифровывания аббревиатуры или неизвестного слова, опустив взгляд вниз страницы, он получит нужные пояснения.
Добавление сносок внизу страницы в Word 2007, 2010
Намного удобнее, если есть возможность при встрече непонятного слова сразу посмотреть на выноску на той же странице снизу, чем листать в конец всего текста. Давайте разберём этот момент. Следующие шаги помогут сделать ссылки в Ворде 2007 и 2010 снизу страницы:
1. Указать курсором то место, что нуждается в примечании.
2. В основном меню перейти во вкладку «Ссылки».
3. Выбрать «Вставить концевую сноску».
В нижней части страницы появится колонтитул, под которым будут находиться все пояснения к словам или фразам, что имеют знак «Сноски» по всему тексту страницы.
4. Остаётся добавить пояснительный фрагмент.
Данный метод называется «Постраничный». При создании новой постраничной сноски, перечисление будет поочередным (т.е. по порядку).
Отсчет сносок начнётся сначала, если начать проставлять на новой странице. Постраничную нумерацию сносок можно оформить по разному, следует выбрать во вкладке «Ссылки» стрелочку в разделе сноски. Далее откроется окно с параметрами, где надо установить желаемый формат ссылки (вариант – римские цифры).
Сочетание горячих клавиш
Быстро поставить концевые сноски можно нажав на сочетание клавиш Ctrl+Alt+D и появится выноска для написания пояснения. Такая комбинация кнопок создает примечание также в нижней части страницы.
Внутристрочные ссылки
Вариант для тех, кому нужны выноски в квадратных скобках сразу после предложения. Вот как могут выглядеть внутристрочные сноски (прописываются вручную):
- [12; с.22];
- [12; 22];
- [12; с. 22-23];
- [12; 22-23].
В первую очередь указывается номер источника, с которого взяты цитаты (согласно литературному списку) проставляем точку с запятой и прописываем страницы, может быть одна страница или несколько. Также есть вероятность, что необходимо писать «с.» — указывая тем самым слово «страница». Данные тонкости в оформлении стоит уточнять в учебных заведениях.
Выноска после предложения
Появится не в конце всей страницы, а после цитаты. Смотрим, как настроить:
Нумерация сносок
Если на каждой странице нужна новая нумерация, которая будет начиться заново (с 1 и, например, до 7), то следует сделать следующие шаги:
Не забудьте поменять положение выноски на нужное вам. В данном случае, выноска будет внизу текста. Обязательно надо делать разрыв страницы. И на новом листе сноски будут начинаться заново с 1.
Для того чтобы установить нумерацию и она продолжалась, необходимо зайти во вкладку «Ссылки», найти стрелочку в области «Сноска» и в параметрах установить «Нумерация — Продолжить». Даже перейдя на новую страницу, нумерация будет продолжаться.
Допустим нужно добавить несколько сносок на первый лист документа так, чтобы не сбить нумерацию. Для этого надо установить в поле «Сноски» нумерацию «В каждом разделе». Прежде выбрать «Ссылки», потом стрелку и появится основное окно настроек.
Удаление нумерации
Чтобы удалить нумеровку необходимо установить стрелку мыши после слова, а именно за цифровой сноской и нажать кнопку «backspase», на второй раз нажатия число будет удалено. Также удалится и пометка снизу страницы в списке всех заметок.
Внимание! Если удалить выноску под цифрой 7 и она была не последней, то нумерация сдвинется автоматически, а также удалится описание, что относилось к данной сноске.
Как сделать сноску/ссылку в Ворде внизу страницы
Ворд » Вопросы и ответы » Учимся делать сноски и ссылки
Текст в документе, который требует дополнительных сведений и информации, отмечается пронумерованной ссылкой. Пояснение к ней обычно располагается в нижней части страницы. В текстовый редактор Word встроен специальный инструментарий, который значительно упрощает создание простых и концевых сносок.
Для создания сносок в версиях редактора Word 2007 и 2010 нужно установить курсор в то место на странице, где требуется размещение ссылки на авторскую цитату. Также нужно выбрать в панели инструментов раздел «Ссылки» и выбрать позицию со вставкой сносок. После этого в тексте появится номер, который можно будет дополнить информацией в нижнем колонтитуле.
Также можно размещать авторские данные сразу после текста, используя концевые сноски. В версии Word 2013 можно перейти к соответствующей позиции по «маршруту» ссылки-сноски-вставить концевую сноску. Текстовые дополнения в сносках можно форматировать по аналогии с остальным текстом.
Автоматическое добавление сносок возможно после написания списка литературы. Для установки сноски нужно только осуществить поиск по списку и выбрать источник. Также сноски можно добавить при помощи комбинации клавиш Ctrl-Alt-F . Важно перед этим установить курсор на цитируемый фрагмент текста.
Создание сносок, колонтитулов, оглавления
Сноски
Сноска состоит из двух частей: текста и ссылки в виде числа возле соответствующего слова документа. В зависимости от того, где помещается текст, сноски могут быть двух типов:
· сноски — текст помещается на той же странице, что и ссылка;
· концевые — текст расположен в конце документа, главы и т. д.
Чтобы создать сноску, поместите курсор в то место документа, куда следует установить сноску. Перейдите на вкладку Ссылки и на панели Сноски нажмите кнопку Вставитьсноску. Сноска будет вставлена в текст с настройками по умолчанию внизу страницы. Введите текст сноски.
Помните, что, если текст обычной сноски будет слишком велик, Microsoft Word перенесет его на следующую страницу.
Если нужно настроить какие-то параметры сноски, то щелкните на кнопке в правом нижнем углу группы Сноски. В результате откроется окно Сноски. С помощью данного окна можно выбрать тип сносок в документе:
· сноски — их текст может располагаться: на нижнем поле страницы (параметр Внизустраницы);
в основном тексте ниже последней строки той страницы, на которой расположена ссылка (параметр Внизутекста);
· концевые сноски — текст таких сносок может располагаться: В конце документа или Вконцераздела.
Данное окно также позволяет указать способ нумерации сносок в области Формат (обычно это арабские цифры, но вы можете задать любые другие символы), а также установить символ, с которого нужно начинать нумерацию, в поле Начать с.
После окончания настройки сносок нажмите кнопку Вставить, чтобы вставить сноску с выбранными параметрами.
Колонтитулы
Одним из атрибутов больших документов является наличие колонтитулов. Колонтитулы бывают верхние и нижние. Они представляют собой текст или графические изображения (иногда и то и другое), которые печатаются в верхней и нижней частях каждой страницы. При этом такой текст может быть одинаковым для группы страниц.
Колонтитулы можно использовать для нумерации страниц, вывода названия раздела, главы, имени и фамилии, названия организации, текущей даты или времени и т. д.
Чтобы создать колонтитулы, перейдите на вкладку Вставка и в группе Колонтитулы нажмите кнопку Верхнийколонтитул или Нижнийколонтитул. Из появившегося списка доступных заголовков щелкните на нужном. При этом произойдет автоматический переход в режим Разметкастраницы, если вы находились в другом режиме, а также будут созданы верхний и нижний колонтитулы. Курсор переместится в верхний.
На ленте появится вкладка Работас колонтитулами, на которой находятся инструменты для работы с колонтитулами. Кроме того, могут появиться и другие контекстные вкладки в зависимости от выбранного макета колонтитула.
С помощью вкладки Работа с колонтитулами можно:
· быстро изменить параметры и номер страницы;
· перейти от верхнего колонтитула к нижнему;
· вставить текущую дату и время;
· вставить рисунок, клип или экспресс-блок (заданные фрагменты текста, которые можно сохранить и использовать при необходимости, например информация об авторе, название документа, а также любой другой текст);
· задать создание различных колонтитулов для четной и нечетной страниц, а также специальный колонтитул для первой страницы;
· выбрать положение колонтитулов относительно краев страницы;
· сосредоточиться на тексте колонтитула, убрав из поля зрения весь остальной документ.
Ввод, редактирование и оформление текста колонтитула выполняется так же, как и ввод текста в документ. Для текста колонтитулов также можно применять форматирование, например стили.
Для выхода из режима работы с колонтитулами нажмите кнопку Закрыть окно колонтитулов на вкладке Работа с колонтитулами или дважды щелкните кнопкой мыши в тексте документа. Если позже колонтитулы нужно будет отредактировать, дважды щелкните левой кнопкой мыши в области колонтитулов.
Чтобы удалить колонтитул, удалите весь текст, который в нем расположен. При этом лучше включить отображение непечатаемых символов при помощи кнопки Отобразить все знаки, которая находится в группе Абзац вкладки Главная, так как, если в области колонтитула остались пробелы или метки конца абзаца, он удален не будет. Если колонтитул содержит не только текст (например, в колонтитул могут также входить таблицы и рисунки), нужно удалить все элементы колонтитула.
Создание оглавления
Автоматическое создание оглавления часто используется при работе с большими документами.
Сборка оглавления происходит в несколько этапов.
1. Word находит заголовки с заданными стилями.
2. Заголовки сортируются по уровням.
3. Каждый заголовок снабжается соответствующим номером страницы.
Для создания оглавления сделайте следующее.
1. Установите курсор в место, где будет располагаться оглавление.
2. Перейдите на вкладку Оглавление и нажмите одноименную кнопку. В появившемся списке выберите
нужный тип оглавления. В этом меню есть два типа оглавления, которые программа формирует автоматически, а также заготовка оглавления, которое нужно заполнять вручную. При щелчке на заголовке автособираемого оглавления оно будет сразу вставлено в документ.
Если вас не устраивают готовые варианты оглавлений, вы можете настроить параметры оглавления. Для этого выполните команду Оглавление в меню одноименной кнопки. При этом откроется окно.
В этом окне сделайте следующее.
1. Выберите стиль оглавления в списке Форматы.
2. Установите флажок Показать номера страниц для показа номеров страниц каждого элемента списка.
3. Установите флажок Номерастраниц по правому полю для выравнивания номеров страниц по правому полю.
4. Выберите из списка Заполнитель тип линий (точечные или пунктирные), которые будут вставлены между элементами оглавления и номерами страниц. Это можно сделать только при установленном флажке Номерастраниц по правому полю.
5. Задайте количество уровней оглавления в поле Уровни. Количество уровней не должно быть больше количества стилей заголовков.
6. Нажмите кнопку OK, чтобы подтвердить создание оглавления. Оно будет вставлено в документ.
Если после создания оглавления в документ вносились правки, поместите курсор в поле оглавления и нажмите клавишу F9 для его обновления.
Вставка титульного листа, нумерация страниц
Титульный лист
Достаточно часто для оформления объемной работы используют титульный лист — первую страницу, на которой указывают название работы, автора и другие необходимые сведения.
Для вставки в документ титульного листа перейдите на вкладку Вставка и в группе Страницы щелкните на кнопке Титульнаястраница. Появится меню, содержащее доступные шаблоны титульных страниц. Выберите из списка нужный вариант, в результате чего в документе появится первая страница указанного вида. Введите в поля нужный текст. Имя автора появится автоматически (Word вставит имя, указанное при установке программы), но при необходимости вы можете изменить это имя. Для этого просто щелкните на нем и наберите новое. Ненужные элементы можно удалить. Для этого щелкните на них и два раза нажмите клавишу Delete. Чтобы удалить титульную страницу, выполните команду Удалитьтитульнуюстраницу в меню кнопки Титульнаястраниц.
Нумерация страниц
Чтобы пронумеровать страницы, сделайте следующее.
1. Перейдите на вкладку Вставка ленты и в группе Колонтитулы щелкните на кнопке Номерстраницы.
2. В открывшемся меню подведите указатель мыши к нужному положению номера на странице (внизу, вверху, на полях или в месте, в котором установлен курсор) и в появившемся подменю щелкните на требуемом варианте. В выбранном месте страницы появится номер указанного формата, и при этом программа перейдет в режим работы с колонтитулами.
Если нужно настроить формат номера страницы, в меню кнопки Номерстраницы выберите команду Формат номеров страниц. Появится окно Форматномерастраницы, в котором можно задать нумерацию глав, а также указать формат номера (вместо арабских цифр можно выбрать римские, буквы алфавита).
Чтобы удалить номера страниц, выполните команду Удалитьномерастраниц в меню кнопки Номерстраницы.
Если нужно, чтобы на первой странице документа не было номера, то сделайте следующее.
1. Щелкните на кнопке в правом нижнем углу группы Параметрыстраницы вкладки Разметкастраницы.
2. В открывшемся окне Параметры страницы перейдите на вкладку Источникбумаги.
Установите флажок первой страницы в области Различатьколонтитулы.
Добавление ссылок в документе Word
В документ Word, в котором нужно процитировать данные из определенных источников (например, научных исследований), можно легко добавить ссылки. Citations can be added in various formats, including APA,Chicago-style,GOST, IEEE, ISO 690, and MLA. Затем можно создать список литературы из источников, которые использовались при создании документа.
Чтобы добавить в документ ссылку, необходимо сначала добавить соответствующий источник.
Добавление к документу ссылки и литературного источника
На вкладке «Ссылки» в группе & «Ссылки на список литературы» щелкните стрелку рядом со стилем и выберите стиль для ссылки и источника. Например, в документах, относящихся к общественным наукам, к ссылкам и литературным источникам обычно применяют стиль MLA или APA.
Установите курсор в конце предложения или выражения, которое будет использовано в качестве ссылки.
На вкладке Ссылки щелкните Вставить ссылку, а затем выполните одно из указанных ниже действий.
Чтобы добавить информацию об источнике, выберите пункт Добавить новый источник, а затем в диалоговом окне Создание источника щелкните стрелку рядом с полем Тип источника и выберите нужный вариант (например, раздел книги или веб-сайт).
Чтобы добавить заполнитель в место расположения ссылки и ввести информацию об источнике позже, выберите команду Добавить новый заполнитель. В диспетчере источников рядом с заполнителем появится вопросительный знак.
Если вы решили добавить источник, введите сведения о нем. Чтобы ввести дополнительные сведения о литературном источнике, установите флажок Показать все поля списка литературы.
По завершении нажмите кнопку ОК. Источник будет добавлен в качестве ссылки в выбранное в документе место.
После завершения этих действий цитата будет добавлена в список доступных. В следующий раз, когда вы цитируете эту ссылку, вам не придется ввести ее снова. Достаточно добавить в документ цитату. После того как вы добавим источник, вам может потребоваться внести в него изменения позже. Для этого см. статью «Изменение источника».
Если вы добавили вместо него место для ссылки, см. статью «Изменение источника».
Если вы выбрали для источников стиль ГОСТ или ISO 690 и ссылка не уникальна, следует добавить буквенный символ к году. Например, ссылка будет отображаться как [Pasteur, 1848a].
Если вы выбрали стиль «ISO 690 — цифровая последовательность», но ссылки не располагаются последовательно, то для отображения ссылок в правильном порядке нужно снова щелкнуть стиль ISO 690 и нажать клавишу ВВОД.
Добавление ссылок в документ
Установите курсор в конце предложения или выражения, которое хотите использовать в качестве ссылки, а затем на вкладке Ссылки в группе Ссылки и списки литературы щелкните Вставить ссылку.
В списке ссылок в области Вставить ссылку выберите нужную ссылку.
Поиск литературного источника
Список использованных литературных источников может быть очень большим. Иногда приходится выполнять поиск литературного источника, ссылка на который указана в другом документе.
На вкладке Ссылки в группе Ссылки и списки литературы выберите команду Управление источниками.
При открытии нового документа, еще не содержащего ссылок, все литературные источники, использованные в ранее созданных документах, отображаются в списке Главный список.
Если в документе содержатся ссылки на литературные источники, эти источники отображаются в списке Текущий список. Все литературные источники, на которые вы ссылались в ранее созданных документах или текущем файле, доступны в списке Главный список.
Чтобы найти конкретный литературный источник, выполните одно из указанных ниже действий.
В окне сортировки выполните сортировку по имени автора, заголовку, имени тега ссылки либо по году, а затем в полученном списке выполните поиск нужного источника.
В поле Поиск введите заголовок либо имя автора искомого литературного источника. Список динамически обновится, и в нем будут представлены только элементы, соответствующие запросу.
Примечание: Чтобы выбрать другой главный список, из которого литературные источники можно импортировать в документ, нажмите кнопку Обзор в окне Диспетчер источников. Например, можно использовать совместный доступ к файлу, находящемуся на общем сервере, на компьютере или сервере коллеги по работе или на веб-сайте университета или исследовательского института.
Изменение источника
На вкладке Ссылки в группе Ссылки и списки литературы выберите команду Управление источниками.
В диалоговом окне Диспетчер источников в списке Главный список или Текущий список выберите список, который нужно изменить, а затем нажмите кнопку Изменить.
Примечание: Чтобы заменить заполнитель на сведения о ссылке, выберите его в разделе Текущий список и нажмите кнопку Изменить.
В диалоговом окне Изменение источника внесите нужные изменения и нажмите кнопку ОК.
Содержание
- Добавление обычных и концевых сносок
- Как изменить начальное значение сносок?
- Как создать уведомление о продолжение сноски?
- Как изменить или удалить разделитель сноски?
- Как удалить сноску?
- Вопросы и ответы
Сноски в Майкросотф Ворд — это что-то вроде комментариев или примечаний, которые можно размещать в текстовом документе, как на любых его страницах (обычные сноски), так и в самом конце (концевые сноски). Зачем это нужно? В первую очередь, для совместной работы и/или проверки заданий либо же при написании книги, когда автору или редактору нужно внести пояснение того или иного слова, термина, фразы.
Представьте, кто-то вам сбросил текстовый документ MS Word, который вы должны просмотреть, проверить и, при необходимости что-то изменить. Но как быть, если вы хотите, чтобы это «что-то» изменил автор документа или какой-нибудь другой человек? Как быть в случаях, когда нужно просто оставить какое-то примечание или пояснение, к примеру, в научной работе или книге, не захламляя при этом содержимое всего документа? Именно для этого и нужны сноски, и в этой статье мы расскажем о том, как вставлять сноски в Ворде 2010 — 2016, а также в более ранних версиях продукта.
Примечание: Инструкция в данной статье будет показана на примере Microsoft Word 2016, но она применима и к предыдущим версиям программы. Некоторые пункты могут отличаться визуально, у них может быть немного другое название, но смысл и содержание каждого шага практически идентичны.
Добавление обычных и концевых сносок
Используя сноски в Ворде, можно не только предоставлять разъяснения и оставлять комментарии, но и добавлять ссылки для текста в печатном документе (зачастую, для ссылок используются концевые сноски).
Примечание: Желая добавить к текстовому документу список литературы, воспользуйтесь командами для создания источников и ссылок. Найти их можно во вкладке «Ссылки» на панели инструментов, группа «Ссылки и списки литературы».
Обычные и концевые сноски в MS Word нумеруются автоматически. Для всего документа можно использовать общую схему нумерации либо же можно создавать разные схемы для каждого отдельного раздела.
Команды, необходимые для добавления обычных и концевых сносок, а также для их редактирования, расположены во вкладке «Ссылки», группа «Сноски».
Примечание: Нумерация сносок в Ворде изменяется автоматически при их добавлении, удалении или перемещении. Если вы видите, что сноски в документе пронумерованы неправильно, вероятнее всего, в документе содержатся исправления. Эти исправления необходимо принять, после чего обычные и концевые сноски будут снова правильно пронумерованными.
1. Кликните левой кнопкой мышки в том месте, куда вы желаете добавить сноску.
2. Перейдите во вкладку «Ссылки», группа «Сноски» и добавьте обычную или концевую сноску, нажав на соответствующий пункт. Знак сноски будет расположен в необходимом месте. Сама же сноска будет находиться внизу страницы, если она обычная. Концевая сноска будет расположена в конце документа.
Для большего удобства используйте сочетания клавиш: «Ctrl+Alt+F» — добавление обычной сноски , «Ctrl+Alt+D» — добавление концевой.
3. Введите необходимый текст сноски.
4. Кликните дважды по значку сноски (обычной или концевой), чтобы вернуться к ее знаку в тексте.
5. Если вы хотите изменить расположение сноски или ее формат, откройте диалоговое окно «Сноски» на панели управления MS Word и выполните необходимое действие:
- Для преобразования обычных сносок в концевые, как и наоборот, в группе «Положение» выберите необходимый тип: «Сноски» или «Концевые сноски», после чего нажмите кнопку «Заменить». Нажмите «ОК» для подтверждения.
- Для изменения формата нумерации выберите необходимое форматирование: «Формат номера» — «Применить».
- Чтобы изменить стандартную нумерацию и установить вместо нее собственный знак для сноски, нажмите на «Символ», и выберите то, что вам необходимо. Существующие знаки сносок при этом останутся неизменными, а новый знак будет применяться исключительно к новым сноскам.
Как изменить начальное значение сносок?
Обычные сноски нумеруются автоматически, начиная с цифры «1», концевые — начиная с буквы «i», за которой следует «ii», затем «iii» и так далее. Кроме этого, желая сделать в Ворде сноску внизу страницы (обычную) или в конце документа (концевую), вы также можете задать и любое другое начальное значение, то есть, установить другую цифру или букву.
1. Вызовите диалоговое окно во вкладке «Ссылки», группа «Сноски».
2. Выберите необходимое начальное значение в поле «Начать с».
3. Примените изменения.
Как создать уведомление о продолжение сноски?
Иногда бывает так, что сноска не помещается на странице, в таком случае можно и нужно добавить уведомление о ее продолжение, чтобы человек, который будет читать документ, был в курсе того, что сноска не закончена.
1. Во вкладке «Вид» включите режим «Черновик».
2. Перейдите во вкладку «Ссылки» и в группе «Сноски» выберите «Показать сноски», а затем укажите тип сносок (обычные или концевые), которые вы хотите показать.
3. В появившемся списке области сносок кликните «Уведомление о продолжении сноски» («Уведомление о продолжении концевой сноски»).
4. Введите в области сносок текст, необходимый для уведомления о продолжение.
Как изменить или удалить разделитель сноски?
Текстовое содержимое документа отделяется от сносок, как обычных, так и концевых, горизонтальной линией (разделитель сносок). В случае, когда сноски переходят на другую страницу, линия становится более длинной (разделитель продолжения сноски). В Microsoft Word можно настраивать эти разделители, добавляя к ним рисунки или текст.
1. Включите режим черновика.
2. Вернитесь во вкладку «Ссылки» и нажмите «Показать сноски».
3. Выберите тип разделителя, который вы хотите изменить.
4. Выберите необходимый разделитель и внесите соответствующие изменения.
- Для удаления разделителя просто нажмите «DELETE».
- Для изменения разделителя выберите подходящую линию из коллекции картинок или просто введите желаемый текст.
- Для восстановления разделителя по умолчанию нажмите «Сброс».
Как удалить сноску?
Если сноска вам больше не нужна и вы хотите ее удалить, помните, что удалять нужно не текст сноски, а ее символ. После того, как знак сноски, а вместе с ним и сама сноска со всем содержимым будут удалены, автоматическая нумерация измениться, сместившись на отсутствующий пункт, то есть, станет корректной.
На этом все, теперь вы знаете, как вставить сноску в Ворде 2003, 2007, 2012 или 2016, а также в любой другой версии. Надеемся, эта статья для вас была полезной и поможет заметно упростить взаимодействие с документами в продукте от Microsoft, будь то работа, учеба или творчество.
Во время подготовки документа есть много причин, по которым пользователю нужно добавить сноски в Ворде. При работе с большими документами (дипломами, рефератами, курсовыми, научными публикациями и тому подобными материалами) часто возникает необходимость в пояснительных сносках к тексту (терминах, литературе и так далее).
В научных кругах сноски часто используются для цитирования источников. В других случаях сноска в Word выполняет функцию добавления информации, не отвлекая внимание от основного текста. Вы наверняка встречали сноски при чтении книг научной, технической или даже художественной направленности.
Содержание:
- Как вставить сноску в Ворде
- Как добавить концевую сноску
- Просмотр сносок в основном тексте документа
- Как изменить сноски в Ворде
- Как настроить сноски в Ворде
- Настройка разделителя сносок
- Выводы статьи
Во многих ситуациях сноска — необходимый элемент оформления документа, добавляющей дополнительную информацию. В связи с этим у пользователя возникает вопрос о том, как добавить сноску в Word.
Редактор Microsoft Word имеет встроенную поддержку вставки сносок в редактируемый документ. Поэтому в случае необходимости вы можете создать сноску в Word в любом открытом файле.
Существует два вида сносок:
- обычные — постраничные сноски в Ворде, помещенные внизу страницы;
- концевые сноски в Ворде — размещенные в конце раздела или всего документа.
В одном документе допустимо использовать оба вида сносок: постраничные и концевые. В первом случае сноски помещаются в специальной области внизу страницы, на которой они были созданы. Во втором варианте сноски размещены в виде отдельного списка в конце документа.
Сноска состоит из цифры или символа, которым отмечается нужное слово непосредственно в тексте, и текстовой информации, поясняющей выбранное слово, которая размещается либо внизу страницы, либо в конце документа в общем списке сносок.
В этом руководстве мы расскажем, как сделать сноску в Ворде несколькими способами, которые вы можете использовать на практике. Из инструкций вы узнаете о том, как в Ворде сделать сноску внизу страницы, или как добавить в документ концевую сноску. Эти инструкции работать в любой современной версии программы Word.
Как вставить сноску в Ворде
Сначала мы рассмотрим, как сделать постраничные сноски в Ворде, размещенные в нижней части страницы документа.
Чтобы добавить в документ обычные сноски, выполните следующие действия:
- Откройте документ Word и поместите мигающий курсор мыши в то место, где вы хотите вставить сноску.
- Войдите во вкладку «Ссылки» на ленте панели инструментов, а в группе «Сноски» выберите «Вставить сноску».
- В результате, у вас появится сноска в тексте Word. Программа добавит надстрочный номер сноски (по умолчанию это цифра) в основной текст документа и в раздел сноски в нижней части страницы, где будут размещаться сноски.
Область сноски отделена от текста страницы горизонтальной линией. Нумерация сносок в Ворде проводится последовательно по всему документу.
На этом изображении вы можете увидеть, что после выполнения необходимых действий появилась сноска внизу страницы документа в Ворде.
- Наберите текст, поясняющий сноску, или вставьте туда скопированную информацию.
- Для возвращения к работе с основным текстом щелкните в нужном месте на странице документа.
Повторите описанные выше шаги, чтобы добавить в документ несколько сносок. Сноски в Ворде всегда будут отображаться внизу на каждой страницы, на которой они используются.
Если вы добавите новую сноску в середину документа перед одной или несколькими существующими сносками, MS Word соответствующим образом изменит нумерацию сносок.
Как добавить концевую сноску
Концевая сноска в Word, как понятно из ее названия, размещается в самом конце документа или раздела. В этом случае список сносок в Ворде находится в одном месте.
1 способ:
- В окне открытого документа Word войдите во вкладку «Ссылки».
- Поставьте курсор ввода текста в то место текста, где должна располагаться концевая сноска.
- В группе «Ссылки» щелкните по кнопке «Вставить концевую сноску».
- Возле выбранного слова появится знак сноски (цифра — по умолчанию), а курсор мыши автоматически переместится в область сноски, расположенную в самом конце документа в особом списке сносок.
- Введите текст для этой сноски или скопируйте туда информацию из другого источника.
Чтобы быстро вернуться к работе с основным текстом к месту ввода последней сноски, щелкните по номеру сноски.
2 способ:
- Откройте документ Word.
- Установите указатель мыши в то место, где должна располагаться концевая сноска.
- Нажмите на сочетание клавиш «Alt» + «Ctrl» + «D», после чего произойдет вставка сноски в Word.
Просмотр сносок в основном тексте документа
После того как вы добавили сноску в Word, вы можете навести указатель мыши на номер ссылки сноски в верхнем регистре в основном тексте документа, чтобы быстро просмотреть всплывающее окно этой сноски. Это упрощает чтение сноски без прокрутки страницы вниз до области сносок.
Если вам необходимо посмотреть сноски на странице в Ворде, вы можете использовать два варианта действий.
1 способ:
Листайте страницы документа и просматривайте обозначение сносок в тексте и соответствующие списки внизу страницы. Этот способ трудоемкий и неэффективный.
2 способ:
- В окне открытого документа Word переходим к вкладке «Ссылки».
- В группе «Сноска» щелкаем по стрелке у кнопки «Следующая сноска».
- В выпадающем меню выберите один из вариантов в списке:
- Следующая сноска — для перехода к следующей по ходу сноске документа.
- Предыдущая сноска — для перехода к предыдущей по ходу сноске документа.
- Следующая концевая сноска — для перехода к следующей по ходу концевой сноске документа.
- Предыдущая концевая сноска — для перехода к предыдущей по ходу концевой сноске документа.
Как изменить сноски в Ворде
В случае необходимости, вы можете быстро внести коррективы в текст сноски. Текст сноски форматируется и редактируется так же, как и обычный текст документа.
1 способ:
- В окне Word дважды щелкните по значку нужной сноски в тексте документа.
- Курсор мыши автоматически переместится в поле выбранной сноски.
- Внесите коррективы в текст сноски.
2 способ:
- В окне открытого документа щелкните по самому тексту сноски внизу страницы.
- Измените текст сноски.
Как настроить сноски в Ворде
Вы можете настроить формат и другие параметры сносок, используемых в документе. Для этого потребуется войти в дополнительные параметры форматирования сносок.
Выполните следующее:
- Войдите во вкладку «Ссылки», а в группе «Сноски» нажмите на стрелку.
- В окне «Сноски» вы можете настроить параметры отображения элементов.
Здесь вы можете сделать следующие настройки:
В группе «Положение» выберите отображение обычных сносок — «Внизу страницы» или «Внизу текста». Если вы хотите, чтобы раздел сносок был привязан к нижней части страницы, выберите параметр «Внизу страницы». Если вам нужно, чтобы раздел сносок отображался непосредственно под текстом документа, выберите «Внизу текста».
Концевые сноски можно настроить так, чтобы они отображались «В конце документа» или «В конце раздела».
Здесь вы также можете преобразовывать обычные сноски в концевые и наоборот. Нажмите на кнопку «Заменить…». В окне «Преобразование сносок» вы можете преобразовать сноски между обычными и концевыми или поменять их местами.
В группе «Расположение сносок» можно выбрать количество столбцов для сносок. В поле «Столбцы:» выберите подходящий вариант:
- В соответствии с макетом раздела.
- Одна колонка.
- Две колонки.
- Три колонки.
- Четыре колонки.
В группе «Формат» вы можете изменить числовой формат на другой тип нумерации, включая пользовательскую метку или символ.
Сноски не обязательно должны быть пронумерованы. Чтобы использовать нестандартный значок для обозначения сносок, нажмите на кнопку «Символ…». Подберите подходящий символ, а затем нажмите на кнопку «ОК».
Вы также можете выбрать между непрерывной нумерацией и повторной нумерацией в каждом разделе или на странице. В пункте «Начать с» задайте начальную цифру, по умолчанию используется значение «1».
При необходимости иметь отдельную нумерацию сносок на каждой странице или в каждом разделе, в опции «Нумерация:» выберите подходящий вариант из выпадающего списка:
- Продолжить — в документе будет использоваться сплошная непрерывная нумерация сносок.
- В каждом разделе — используется отдельная для каждого раздела нумерация сносок.
- На каждой странице — применяется отдельная нумерация сносок для каждой страницы документа.
В группе «Применить изменения» вы можете указать Word применить параметры, которые вы только что настроили, ко всему документу или к разделу, в котором вы находитесь (если вы создали разделы).
После завершения настройки всех параметров нажмите кнопку «Применить».
Настройка разделителя сносок
После того, как вы узнали о том, как делать сноски в Ворде, у вас может возникнуть вопрос о разделителе области сносок. Если вы используете настольную версию Word, вы можете настроить отображение линии, которая отделяет раздел сносок от остального текста на каждой странице, содержащей сноски.
Проделайте следующее:
- Войдите во вкладку «Вид», в группе «Режимы» нажмите на кнопку «Черновик».
- Щелкните два раза по обычной или концевой сноске.
- В нижней части окне документа появится область, в которой в раскрывающемся списке «Сноски» выберите «Разделитель сноски».
Теперь вы можете редактировать или удалить линию — разделитель сносок. Сначала выделите линию, а затем выполните необходимые действия: удалите или измените разделитель. Вы можете изменить толщину линии (просто отрегулируйте размер шрифта) или ввести другие символы, которые будут использоваться вместо линии, изменить цвет или положение.
Вернитесь во вкладку «Вид», в группе «Режимы» нажмите на кнопку «Разметка страницы», чтобы посмотреть, как ваш документ будет выглядеть после применения изменений.
Выводы статьи
Во время редактирования вам может понадобиться добавить поясняющую информацию (сноску) в текст документа Word. Поэтому пользователю необходимо получить ответ на вопрос о том, как сделать сноску в Word. Текстовый редактор имеет встроенную поддержку вставки сносок. В материалах этой статьи рассказано, как сделать сноску на странице в Ворде, или как разместить сноску в самом конце раздела или за всем текстом документа.
Похожие публикации:
- Как сделать вертикальный текст в Word — 5 способов
- Как сделать колонки в Word: полное руководство
- Как объединить документы Ворд в один файл
- Режим чтения Word: как включить или как убрать
- Как убрать красные подчеркивания в Word — 3 способа