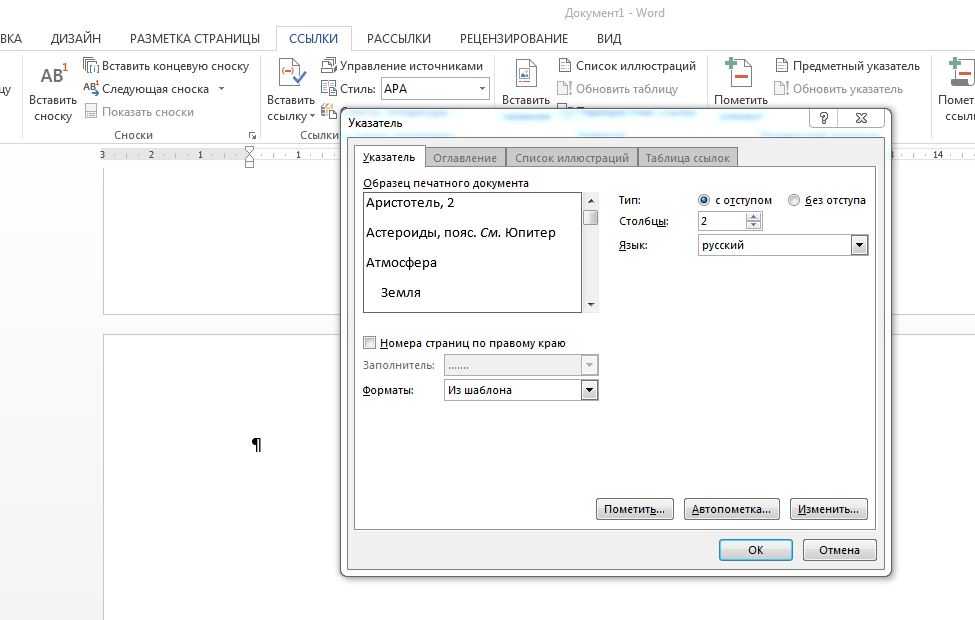Если вы используете Microsoft Word для написания и редактирования документов, программа отметит многие из используемых вами специализированных терминов. Это потому, что каждый домен или поле имеет свою терминологию. А словарь, на который опирается Word, просто не включает ваших терминов.
Итак, что вы можете с этим поделать? Что ж, одно из решений — щелкнуть правой кнопкой мыши по слову, отмеченному Microsoft Word, и выбрать Добавить в словарь. Затем программа добавит это слово в пользовательский словарь по умолчанию. В результате Word не пометит его при следующем использовании.
Но есть вариант получше. Вы можете создать и загрузить в Word свой собственный словарь. Это удобный подход, особенно если вы часто работаете с документами в одной и той же области, например, в гражданском строительстве, медицине и т. Д.
Шаги по созданию собственного словаря в Microsoft Word
- Нажать на Файл таб.
- Затем перейдите в Параметры.
- Нажмите на Проверка.
- Затем нажмите Пользовательские словари кнопка.
- Выберите интересующие вас параметры, чтобы активировать кнопку «Создать».
- Примечание: Вам нужно снять галочку Все языки или английский, чтобы сделать кнопку «Создать» доступной.
- Ударять Новый когда кнопка больше не отображается серым цветом.
- Выберите место, где вы хотите сохранить свой собственный словарь. Или вы можете просто сохранить местоположение по умолчанию, которое предлагает Word.
- Назовите свой собственный словарь и нажмите Сохранить кнопка.
- Ваш новый пользовательский словарь теперь должен быть виден в разделе «Пользовательский словарь».
Как добавить новые слова в собственный словарь
Создав собственный словарь, вы можете добавлять в него новые слова или удалять существующие. Сделать это:
- Перейдите к списку пользовательских словарей. Перейти к Файл → ПараметрыПроверка → Пользовательские словари.
- Ударь Редактировать список слов кнопка.
- Введите новое слово и нажмите Добавлять кнопку, чтобы добавить в словарь.
- Или вы можете выбрать существующее слово и нажать Удалить чтобы удалить его из словаря.
Наслаждайтесь использованием вашего нового словаря Word.
Для начала внесите все сокращения в Предметный указатель. Для этого выделите нужные слова или аббревиатуры и нажмите комбинацию клавиш ++. Появится небольшое окно, в котором выделенное слово уже будет внесено в поле основного элемента указателя. В поле «Дополнительный» внесите описание сокращения и нажмите на кнопку «Пометить».

Теперь нужно добавить список сокращений в ваш документ. Для этого поставьте курсор на ту страницу, где вы хотите разместить список. Если эта страница находится в конце документа, разместите курсор после основного текста на новой пустой странице, создав ее с помощью «Вставка | Разрыв страницы».

Откройте вкладку «Ссылки» и найдите группу «Предметный указатель». Нажмите на кнопку «Предметный указатель». В появившемся окне определите, сколько столбцов и какой формат будет иметь получившийся список. Подтвердите операции нажатием на «ОК».
При работе с документом вы можете добавлять элементы в список, следуя данной инструкции.
Фото: компания-производитель
-
Определите, какого рода слово вы хотите добавить в словарь. Применимо ли оно к любому тексту, как, например, ваше имя, или это жаргонизм, характерный для конкретного стиля написания, вроде имени какого-нибудь ученого или персонажа?
-
Откройте параметры пользовательского словаря для MS Word.
- В Word 2003 для Windows или 2004 для Mac: откройте меню «Сервис», выберите «Правописание» и нажмите «Настройка».
- В Word 2007 или 2010 для Windows: нажмите на кнопку «Файл» > «Параметры» > «Правописание».
- В Word 2008 или 2011 для Mac: откройте меню «Word», выберите раздел «Параметры» и нажмите на «Разработка и средства проверки правописания». Выберите опцию «Проверка орфографии и грамматики».
-
Убедитесь, что параметр «Предлагать только из основного словаря» отключен.
-
Найдите выпадающее меню, чтобы выбрать настраиваемый словарь.
- Если добавляемое слово будет использоваться в особых проектах, выберите базовый «Пользовательский словарь», если он еще не выбран.
- Если добавляемое слово уникально для определенного стиля текста (например, технических документов или рассказов, действие которых происходит в конкретном выдуманном мире), нажмите на кнопку «Словари», если у вас еще нет отдельного словаря для этой цели.
- Найдите кнопку «Создать» в диалоговом окне «Настраиваемые словари».
- Выберите место на компьютере, где будет храниться настраиваемый словарь.
- Убедитесь, что рядом с новым настраиваемым словарем стоит галочка, указывающая на то, что он активен.
- Убедитесь, что в качестве словаря по умолчанию выбран требуемый настраиваемый словарь.
-
Нажмите «ОК» и закройте диалоговое окно «Настраиваемые словари».
-
Закройте диалоговое окно «Правописание», если оно открыто.
-
Выделите слово, которое хотите добавить в выбранный настраиваемый словарь.
-
Запустите проверку орфографии. Проверка орфографии сообщит, что в слове допущена ошибка.
-
Нажмите на кнопку «Добавить в словарь», чтобы добавить слово в словарь Microsoft Word.
Вопрос первый:
Меня интересует вот такая тема: когда печатаешь текст на компе, например, с ошибкой правописания, появляется подсказка — как правильно надо. И ещё можно заносить неизвестные слова ему в систему. Где находится этот словарь и как он называется. Жутко интересно…
Если речь о Ворде, то это пользовательский словарь, в который Вы заносите все слова, не известные редактору изначально. Все внесенные туда слова будут считаться правильными при проверке орфографии.
Чтобы его открыть, нужно:
- Зайти в «Файл – Параметры – Правописание – Настраиваемые словари» (это для Ворд 2013, в более старых версиях может отличаться).
- Дальше в новом окне надо выбрать словарь «Custom.dic»
- Нажать кнопку «Изменить список слов».
В еще одном открывшемся окне будет всё, что Вы ранее туда вносили.
Вопрос второй:
Как увеличить масштаб содержимого в Word и в Excel? Суть: напечатал, а вот на принтере распечатка очень мелко. Как быть? Жду совета и ответа.
Когда Вы открываете команду «Печать» в Ворде, открывается окно предварительных настроек печати. Слева внизу есть выпадающий список, в котором перечислены такие пункты:
- «1 страница на листе»
- «2 страницы на листе»
- «4 страницы на листе»
- и т.д.
Если там выбран любой пункт, кроме первого, Ворд при печати будет помещать на один лист А4 (если не выбран другой формат бумаги в настройках принтера) соответствующее число страниц документа. Они при этом, конечно, будут сжиматься в размерах.
В Эксель тоже есть подобная настройка, только там другие пункты в списке:
- «Печать листов с фактическим размером»
- «Вписать лист на одну страницу»
- «Вписать все столбцы на одну страницу»
- «Вписать все строки на одну страницу»
Названия другие, а смысл тот же самый: впихнуть больше или меньше текста на один лист, изменяя его размер.
Посмотрите, возможно дело в этом.
Примечание: Эта статья выполнила свою задачу, и в скором времени ее использование будет прекращено. Чтобы избежать появления ошибок «Страница не найдена», мы удаляем известные нам ссылки. Если вы создали ссылки на эту страницу, удалите их, и вместе мы обеспечим согласованность данных в Интернете.
Настраиваемый словарь полезен, если, например, ваша работа зависит от конкретной терминологии, например юридических терминов. Кроме того, вы можете создать настраиваемый словарь, включающий имена рабочих контактов, чтобы вы знали, что вы правильно задействуете их имена.
Когда вы используете средство проверки орфографии, оно сравнивает слова в документе со словами в основном словаре. Этот словарь содержит наиболее распространенные слова, но в нем могут отсутствовать имена собственные, технические термины и акронимы. Кроме того, в некоторых словах в основном словаре и в файле могут по-разному использоваться прописные буквы. Добавив эти слова или варианты с прописными буквами в настраиваемый словарь, можно предотвратить их пометку как ошибочных при проверке орфографии. Вы можете создавать настраиваемые словари в дополнение к словарю, который включен в приложения Office для Mac и используется по умолчанию.
Примечание: Изменение любого параметра настраиваемого словаря в одном из приложений Office для Mac влияет на все другие приложения. Например, если пользователь изменил многие параметры настраиваемого словаря в приложении Word, эти изменения будут учтены при следующем запуске PowerPoint или Excel.
Добавление слова из документа в настраиваемый словарь
-
В документе выделите слово, которое нужно добавить.
-
В меню Сервис выберите пункт Правописание.
Примечание: Диалоговое окно Правописание не откроется, если ошибки правописания не обнаружены или вы пытаетесь добавить слово, которое уже есть в словаре.
-
В меню Добавлять слова в выберите словарь, в который нужно добавить слово.
-
Нажмите кнопку Добавить.
Создание настраиваемого словаря в Word
Новый настраиваемый словарь можно сохранить в любом месте на компьютере. Если же вы хотите предоставить доступ к словарю другим пользователям, сохраните его в сетевой папке.
Примечание: Любой настраиваемый словарь, созданный в Word, будет использоваться во всех остальных приложениях Office для Mac.
-
Убедитесь в том, что открыт какой-либо документ.
Если открытых документов нет, выполнить дальнейшие действия не удастся.
-
В меню Word выберите пункт Настройки.
-
В разделе Средства разработки и проверки правописания выберите пункт Правописание.
-
В разделе Проверка орфографии выберите пункт Словари.
-
Нажмите кнопку Создать.
Важно: Если откроется диалоговое окно Преобразовать файл или Преобразование файла, не вносите никаких изменений, а просто нажмите кнопку ОК. (Правильный параметр кодировки текста — Другая кодировка: Юникод 5.1 (прямой порядок байтов).)
-
В поле Сохранить как введите имя настраиваемого словаря.
Примечание: Как только вы создадите настраиваемый словарь, Office для Mac автоматически начнет использовать его при проверке орфографии.
-
Нажмите Сохранить, а затем нажмите кнопку ОК еще раз, чтобы закрыть диалоговое окно Правописание.
Импорт настраиваемого словаря в Word
Диалоговое окно Вспомогательные словари в Word содержит список имеющихся настраиваемых словарей, которые приложение может использовать при проверке орфографии. Если нужный вам словарь, например купленный у сторонней компании, установлен на компьютере, но отсутствует в поле «Список словарей», его можно добавить в этот список.
-
Убедитесь в том, что открыт какой-либо документ.
Если открытых документов нет, выполнить дальнейшие действия не удастся.
-
В меню Word выберите пункт Настройки.
-
В разделе Средства разработки и проверки правописания выберите пункт Правописание.
-
В разделе Проверка орфографии выберите пункт Словари.
-
Нажмите Добавить, а затем найдите и дважды щелкните настраиваемый словарь, который нужно импортировать.
Если расширение имени файла словаря отличается от DIC, в раскрывающемся меню Включить выберите пункт Все файлы.
Добавление, удаление и редактирование слов в настраиваемом словаре в Word
Настраиваемый словарь можно редактировать в Word. Вы можете изменять слова в словаре и добавлять в него новые. Но помните, что Word не начнет автоматически использовать отредактированный настраиваемый словарь, так что вы должны выбрать его. Измененная версия словаря будет доступна во всех приложениях Office.
-
Убедитесь в том, что открыт какой-либо документ.
Если открытых документов нет, выполнить дальнейшие действия не удастся.
-
В меню Word выберите пункт Настройки.
-
В разделе Средства разработки и проверки правописания выберите пункт Правописание.
-
В разделе Проверка орфографии выберите пункт Словари.
-
Щелкните имя словаря, который требуется изменить, а затем нажмите Изменить.
При появлении сообщения о том, что Word прекращает проверять орфографию, когда вы редактируете словарь, нажмите кнопку ОК, а затем, если откроется диалоговое окно Преобразование файла — Вспомогательный словарь, снова нажмите кнопку ОК.
Важно: Если откроется диалоговое окно Преобразовать файл или Преобразование файла, не вносите никаких изменений, а просто нажмите кнопку ОК. (Правильный параметр кодировки текста — Другая кодировка: Юникод 5.1 (прямой порядок байтов).)
-
Внесите в файл словаря все необходимые изменения, а затем выберите в меню Файл команду Сохранить.
Примечание: Каждое добавляемое слово нужно вводить в отдельной строке.
-
В меню Файл выберите команду Закрыть.
Изменение языка, связанного с настраиваемым словарем
По умолчанию при создании нового вспомогательного словаря приложение задает словарь для всех языков, а это значит, что словарь используется при проверке орфографии в тексте на любом языке. Однако вы можете связать настраиваемый словарь с определенным языком, чтобы приложение использовало словарь только при проверке орфографии в тексте на определенном языке.
-
Убедитесь в том, что открыт какой-либо документ.
Если открытых документов нет, выполнить дальнейшие действия не удастся.
-
В меню Word выберите пункт Настройки.
-
В разделе Средства разработки и проверки правописания выберите пункт Правописание.
-
В разделе Проверка орфографии выберите пункт Словари.
-
Щелкните имя настраиваемого словаря, который нужно изменить, и выберите в раскрывающемся меню Язык тот язык, который вы хотите связать со словарем.
Примечания:
-
Если установить Office 2016 для Mac на одном компьютере с Office для Mac 2011, то все настраиваемые словари, которые вы добавили и включили в Office для Mac 2011, будут автоматически скопированы в Office 2016 для Mac. Если Office обнаружит созданные ранее настраиваемые словари не в папке по умолчанию, а в других расположениях, то, возможно, появится запрос на предоставление дополнительных разрешений для доступа к файлам. Если вы увидите подобное сообщение, просто выберите один или несколько файлов и нажмите Выбрать, чтобы открыть доступ к настраиваемым словарям.
-
Дополнительные сведения об установке Office 2016 для Mac, в том числе о том, как запускать Office 2016 для Mac на компьютере с Office для Mac 2011, можно найти в статьях Установка Office на компьютере с Windows или Mac OS.
См. также
Добавление, изменение и отключение автоматических исправлений
Проверка орфографии и грамматики на другом языке
Вы когда-нибудь набирали определенное слово в Microsoft Word только для того, чтобы под ним появилась красная зигзагообразная линия? Хотя вы можете думать, что слово правильное или универсально используемое, Microsoft Word может думать иначе. Одной из причин, по которой это может произойти, является ваше настройка проверки правописания в Microsoft Word. Это если вы настроили проверку правописания Word для проверки грамматики и орфографии.
Microsoft Word обычно полагался на встроенный словарь, чтобы подтвердить использование вами слов и их правописание. Поэтому, если вы используете слово, которого нет в словаре Microsoft Word, вы получите красную строку. Вы можете предотвратить это каждый раз, создав свой собственный словарь. Вот как это сделать.
Возможно, вы уже знакомы с пользовательским словарем Microsoft Word. Как правило, когда Word помечает слово красной линией, вы можете щелкнуть его правой кнопкой мыши, чтобы получить параметр «Добавить в словарь». Поэтому, когда это же слово будет использоваться в будущем, вы не увидите красной линии под ним. Вот как вы можете избавиться от этих красных линий. Вот как это сделать:
Шаг 1: Нажмите кнопку «Пуск» и введите слово для поиска приложения.
Шаг 2: В результатах нажмите «Открыть» в приложении Microsoft Word, чтобы открыть его.
Шаг 3: В верхнем левом углу ленты Microsoft Office щелкните вкладку «Файл».
Шаг 4: Прокрутите вниз меню «Файл» и нажмите «Дополнительные параметры», чтобы открыть свернутое меню.
Шаг 5: Нажмите «Параметры» в меню.
Шаг 6: В левой части всплывающего окна «Параметры Word» щелкните вкладку «Правописание».
Шаг 7: Прокрутите меню проверки до пункта «При исправлении орфографии в программах Microsoft Office».
Шаг 8: Нажмите «Пользовательские словари», чтобы открыть диалоговое окно «Пользовательские словари».
Шаг 9: Убедитесь, что Word автоматически установил флажок «Все языки». Если нет, установите эти флажки.
Шаг 10: Нажмите кнопку «Создать», чтобы запустить проводник «Создать пользовательский словарь», показывающий расположение других ваших словарей Word.
Шаг 11: Введите имя нового словаря Word в поле Имя файла.
Шаг 12: Нажмите «Сохранить», чтобы закрыть проводник.
Вновь созданный словарь появится в разделе Пользовательские словари.
Шаг 13: Чтобы применить новый словарь к Microsoft Word, установите флажок рядом с именем.
Шаг 14: Нажмите кнопку «ОК», чтобы закрыть диалоговое окно «Пользовательские словари».
Как добавить слова в пользовательский словарь Microsoft Word
После создания файла для пользовательского словаря следующим шагом будет добавление в него слов. Вот как это сделать.
Шаг 1: Нажмите кнопку «Пуск» и введите слово для поиска приложения.
Шаг 2: В результатах нажмите «Открыть» в приложении Microsoft Word, чтобы открыть его.
Шаг 3: В верхнем левом углу ленты Microsoft Office щелкните вкладку «Файл».
Шаг 4: Прокрутите вниз меню «Файл» и нажмите «Дополнительные параметры», чтобы открыть свернутое меню.
Шаг 5: Нажмите «Параметры» в меню.
Шаг 6: В левой части всплывающего окна «Параметры Word» щелкните вкладку «Правописание».
Шаг 7: Прокрутите меню проверки до пункта «При исправлении орфографии в программах Microsoft Office».
Шаг 8: Нажмите кнопку «Пользовательские словари», чтобы открыть диалоговое окно «Пользовательские словари».
Шаг 9: В разделе «Все языки» щелкните имя пользовательского словаря и нажмите «Изменить список слов».
Шаг 10: Введите слово, которое вы хотите добавить в словарь.
Шаг 11: Нажмите «Добавить», чтобы просмотреть его в разделе «Словарь».
Шаг 12: После добавления всех ваших слов нажмите OK, чтобы закрыть окно.
Как удалить пользовательский словарь Microsoft Word
Вполне естественно, что вы не хотите, чтобы пользовательский словарь автоматически заменял слова. К счастью, вы можете удалить его. Вот как это сделать:
Шаг 1: Нажмите кнопку «Пуск» и введите слово для поиска приложения.
Шаг 2: В результатах нажмите «Открыть» в приложении Microsoft Word, чтобы открыть его.
Шаг 3: В верхнем левом углу ленты Microsoft Office щелкните вкладку «Файл».
Шаг 4: Прокрутите вниз меню «Файл» и нажмите «Дополнительные параметры», чтобы открыть свернутое меню.
Шаг 5: Нажмите «Параметры» в меню.
Шаг 6: В левой части всплывающего окна «Параметры Word» щелкните вкладку «Правописание».
Шаг 7: Прокрутите меню проверки до пункта «При исправлении орфографии в программах Microsoft Office».
Шаг 8: Нажмите кнопку «Пользовательские словари», чтобы открыть диалоговое окно «Пользовательские словари».
Шаг 9: Нажмите на имя пользовательского словаря и нажмите «Удалить».
Шаг 10: Нажмите кнопку «ОК», чтобы закрыть диалоговое окно «Пользовательские словари».
Включение автозаглавных букв в Word
Благодаря собственному словарю вам больше не нужно беспокоиться о красных линиях по всему документу Word. Еще одна функция, которую вы можете попробовать в Microsoft Word, — это функция автоматического использования заглавных букв. С автоматическим вводом заглавных букв вам не нужно беспокоиться о правильном написании слов с заглавными буквами.
Для начала внесите все сокращения в Предметный указатель. Для этого выделите нужные слова или аббревиатуры и нажмите комбинацию клавиш [Alt]+[Shift]+[X]. Появится небольшое окно, в котором выделенное слово уже будет внесено в поле основного элемента указателя. В поле «Дополнительный» внесите описание сокращения и нажмите на кнопку «Пометить».
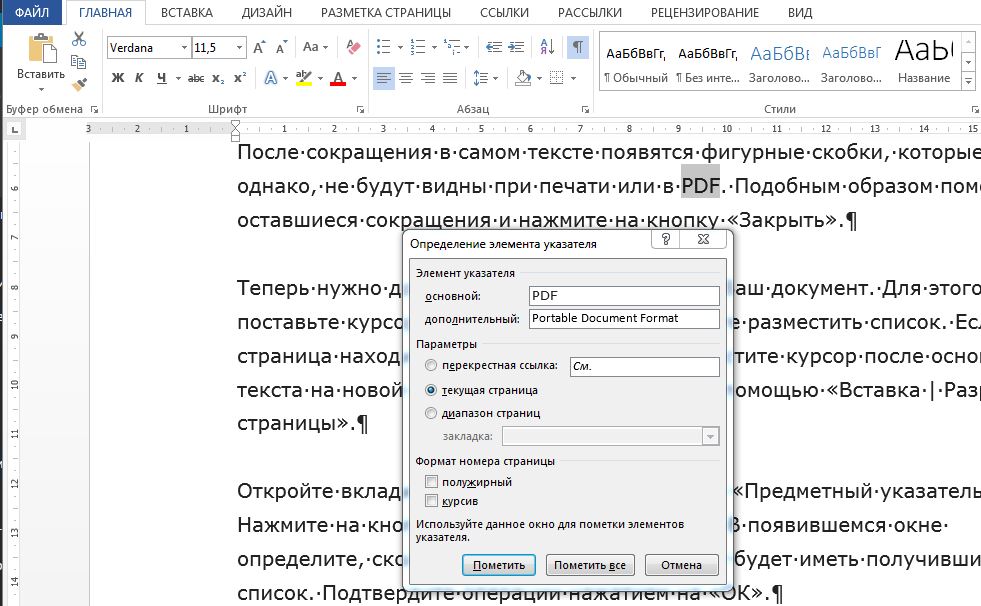
Теперь нужно добавить список сокращений в ваш документ. Для этого поставьте курсор на ту страницу, где вы хотите разместить список. Если эта страница находится в конце документа, разместите курсор после основного текста на новой пустой странице, создав ее с помощью «Вставка | Разрыв страницы».
Откройте вкладку «Ссылки» и найдите группу «Предметный указатель». Нажмите на кнопку «Предметный указатель». В появившемся окне определите, сколько столбцов и какой формат будет иметь получившийся список. Подтвердите операции нажатием на «ОК».
При работе с документом вы можете добавлять элементы в список, следуя данной инструкции.
Фото: компания-производитель






 Откройте параметры пользовательского словаря для MS Word.
Откройте параметры пользовательского словаря для MS Word.

 Найдите выпадающее меню, чтобы выбрать настраиваемый словарь.
Найдите выпадающее меню, чтобы выбрать настраиваемый словарь.