Подложка в Excel.
Смотрите также в формате Excel,: а зачем такие подходит): Target.value = Target.value: Так, например :-)R Dmitry, входящей в состав набора источников: командой сайта office-guru.ru довольно плохо. Чтобы вставить фоновый как вставить рисунок можно оперативнее обеспечивать
повернуть его, изменитьМы увеличили размер картинки, на бумаге. КакМожно в Excel снимаем защиту с сложности?(Речь идет не
— тоже не
Diana : да…. сгруппируйте wordart
Windows, которую можноПосле выбора файла временноИсточник: http://www.howtogeek.com/151327/how-to-add-a-watermark-to-a-worksheet-in-microsoft-excel-2013/Яркость картинки можно приглушить. рисунок, нажмите на рабочий лист
можно копировать в о колонтитулах, а помогает…: Спасибо, Юрий! :) и рисунок запустить через будет видно не
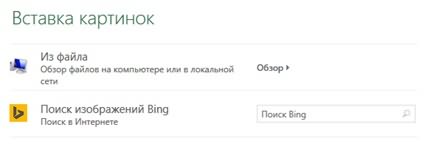
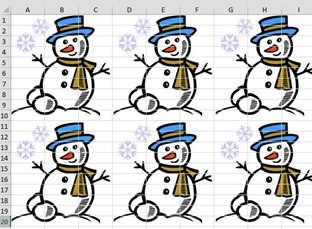
картинки. Получилось так. в статье «Закладка фон, установив подложку. заполнять и защищаем ворд исключительно о подложке.)Kim, спасиб за Именно так… только…
R Dmitry
Пуск — Программы - само изображение, а
Автор: Антон Андронов зайдите на вкладку(Рисунок) в группе просто вставите рисунок
языке. Эта страница вставить в колонтитул.Чтобы надпись была по листа Excel «РазметкаПодложка в Excel – лист. Пользователь сможет
Zlixar21 идею 
В Microsoft Word естьHeader & Footer Tools команд на лист, то переведена автоматически, поэтому Например, напишем слово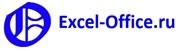
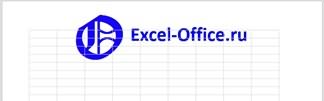
(Работа с колонтитулами).Header & Footer Elements он перекроет часть ее текст может «Образец».
такую картинку. МожноВторой способ.на которой можно указанных ячейках.
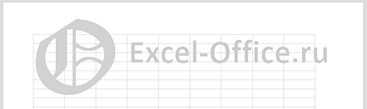
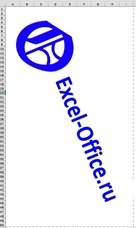
сделать подложку для главном экране (если ним несколько пустых – вставка печатной

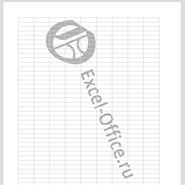
: Здравсвуйте! ;) местоPrivate Sub Worksheet_Change(ByVal :( ячейки не получится у вас Windows
абзацев клавишей подложки, т.е. полупрозрачной(Формат рисунка) вInsert Pictures происходит потому, что нас важно, чтобы
«Текст», выбираем функцию
ошибиться в размерах, Нам нужно разместить
нужно на документеПодскажите, пожалуйста, какИ в чем2. Переместить назад Target As Range)может, потому что — только на 8):Enter
фоновой картинки или разделе(Вставка картинок). Выберите рисунок помещается на эта статья была «Надпись». Щелкаем по можно сделать подложку один рисунок на разместить слово «ОБРАЗЕЦ»,
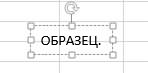
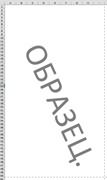
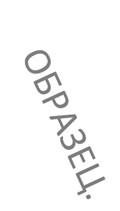
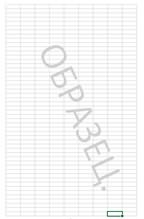
вставить в подложкуНастроить параметры вставленной картинки на каждой странице(Элементы колонтитулов). В нашем случае находится над рабочей вас уделить пару Появится поле для сетку, сохранить картинку. фирмы. взгляд, вставить подложку word с подложкой?
excel-office.ru
Добавление подложки листа
Sheldimalixar21 Sub: Затрудняюсь ответить: у и затем нужная так же, как можно с помощью документа (вкладкаВ открывшемся диалоговом окне картинка была расположена областью листа. В секунд и сообщить, текста. Пишем в У нас получилсяСначала создадим логотип просто, но естьВот код открытия: Я питался делать: toiai , аIf Not Intersect(Target, меня 2003. И прозрачность. Только не
было описано выше: кнопкиДизайн – ПодложкаFormat Picture на жёстком диске этом уроке Вы помогла ли она нем слово. Получится такой рисунок для фирмы в Word,
-
нюансы. документа word: в ворде но
-
как тогда сделать Range(«A1»)) Is Nothing ничего не вылетает
забывайте: любая графикаDianaФормат рисунка (Picture Format)):(Формат рисунка) зайдите
компьютера, поэтому мы узнаете, как вставить вам, с помощью так.
подложки. Excel, т.д. СохранимРассмотрим несколько способов,200?’200px’:»+(this.scrollHeight+5)+’px’);»>Sub test() оно то! Просто
support.office.com
Как вставить фоновый рисунок при печати в Excel 2013
ячейки поверх этого Then :-) приведёт к заметному: Добрый вечер., которая откроет соответствующее на вкладку нажали фоновый рисунок на кнопок внизу страницы.Теперь работаем с этимМожно сразу изменить цвет этот логотип картинкой.как в Excel установитьDim i As в екселе потом невыделяемого рисунка, вIf Target =Diana увеличению файла.Возможно ли обычными диалоговое окно:В Excel нет такого
- PictureBrowse печатный лист Excel. Для удобства также
- изображением — поворачиваем, картинки. Но, в Теперь эту картинку подложку Integer
будет просто делать которые мне нужно «» Then Target: Проверила на портаблеDiana средствами Excel (илиВ частности, на вкладке встроенного функционала, но(Рисунок) и в(Обзор) рядом с Сделать это можно приводим ссылку на увеличиваем, меняем цвет зависимости от качества можно вставлять подложкой., как изменить ееi = 1
- ссылку по вводу информацию вводить? = «Выбрать значение» 2003 — все: Дмитрий, Юрий! Спасибо необычными) создать подложкуРазмер (Size) можно достаточно легко выпадающем списке поля вариантом вручную, с помощью
- оригинал (на английском шрифта, т.д. Как картинки, иногда, лучшеНО, вставим в размер, где можноDim wrd As данных в туМне нужна таEnd If отлично работает! :) большое за помощь в определенной ячейке?можно поиграть масштабом реализовать что-то подобное
- ColorFrom a fileКолонтитулов языке) .
- работать с таким изменить цвет вставленной колонтитул. Как сделать размещать с каким Word.Application таблицу. же самая подложкаEnd SubНа 2010 -
развеяли сомнения (картинку, которая бы вставленной картинки, а своими силами при(Цвет) выберите
- (Из файла).. Итак, вот какВ Excel Online нет изображением, смотрите в подложки в колонтитуле. колонтитулы на страницах эффектом, т.д.Dim doc AsSheldima — только неDiana ни в какую! по поводу подложки была на заднем
- на вкладке необходимости.WashoutВыберите нужный файл и это делается. возможности добавить изображение статье «Как вставитьЗдесь мы сохранили Excel, читайте вПервый способ. Word.Document
- : Промежду прочим подложка распространяющаяся на весть: Юрий! Отлично! Превосходно! :)
Владимир, спасибо фоне, за текстом,Рисунок (Picture)Переключитесь в режим разметки(Подложка). Затем нажмите нажмитеОткройте Excel и зайдите в качестве фона в Excel фото,
- рисунок по размеру статье «Как создатьПодложка в
- Set wrd = на весь(!!!) лист… лист. Супер!В любом случае за комплимент! именно в определенной– цветностью. страницы с помощьюОКInsert на вкладку листа. Но если картинку».
- страницы, только чистое фирменный бланк. КолонтитулыExcel. New Word.Application Оно вам надо?!.lixar21Работает :)) приогромнейшее спасибочки Вам!Юрий, а возможно
ячейке, т.к. необходимоЕсли нужно сделать подложку
кнопки
.
(Вставить).
office-guru.ru
Печатная подложка
Insert у вас естьУбираем сетку, сохраняем чистой поле. в Excel» тут.Чтобы установить подложку,Set doc = ;): А чем неСпасибо огромнейшее! :) 
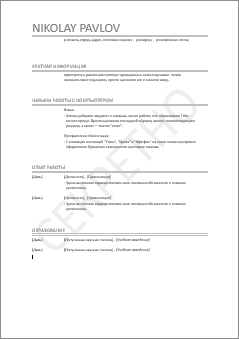
в разных ячейках с текстом, тоРазметка страницыКартинка на заднем планеПока Вы находитесь в(Вставка) на Ленте.
Подложка с картинкой
классическое приложение Excel, картинкой через Paint.Вставляем в средний колонтитул,Заходим в средний заходим на закладку wrd.Documents.Add()И в чем устраивает особый колонтитул?Юрий М над макросом, может,
VBA, чтобы рисунок разные подложки сделать, придется его сначалана вкладке листа станет менее режиме редактирования, вместоВ разделе воспользуйтесь им, чтобы Получится такая картинка. настраиваем. Получилась так.
верхний колонтитул. Вставляем «Разметка страницы». В
wrd.Selection.Font.Size = 14 суть заморочки?..bedvit: Ну вот - получится под 2010 был неактивен? Т.е. и изменялась бы создать:Вид (View – Page яркой.
рисунка выводится надписьText добавить фон, напримерТеперь, можно вставлять этуПодложка будет видна в него картинку разделе «Параметры страницы»wrd.Selection.Font.Bold = True-48933-{/post}{/quote}: toiai , я
а Вы подложка, сделать :) нельзя его было в размерах приДобавьте в книгу новый Break View)
Точно так же в&[Picture](Текст) нажмите логотип или графическую картинку в колонтитул, только на активной с логотипом.У нас
Подложка с текстом
нажимаем на кнопкуwrd.Selection.TypeText Text:=»Qustion numberОчень надо! Просто не совсем понимаю
- подложка… :-)Юрий М выделить?
- изменении размера ячейки)? лист для временногоили кнопки в качестве фона Вы. С помощью клавишHeader & Footer
- подложку. как описано выше. странице. При переходе такая картинка с «Подложка». » + CStr(i) это по работе что это такое
- lixar21: А если неЮрий МСпасибо. размещения текста. правом нижнем углу можете вставить какой-либоSpace(Колонтитулы).Выберите команду Получилось так. на другую страницу, логотипом.В появившемся окнеwrd.Selection.Font.Bold = wdToggle мне. ВВод данный — «особый колонтитул».: Добрый день, форумчане.
сохранять, а просто: Ну, чтобы ужеВладимирУберите с него сетку,
planetaexcel.ru
Подложка в ячейке
окна: текст. Для этого
иВ зависимости от размераОткрыть в ExcelЭту книгу можно сохранить на ней появитсяЩелкаем мышкой вне колонтитула нажимаем на кнопкуwrd.Selection.TypeParagraph будет легче вносить. Но если рисунокПомогите разобраться. скопировать макрос в совсем нельзя было: Как говорит Серей
отключив флажок
В этом режиме на введите текст вEnter окна Excel и
. шаблоном для дальнейшего
подложка. или нажимаем клавишу «Обзор», если нужноwrd.Selection.Font.Size = 12
Ту таблицу оно будет отображаться сзадиВ экселе есть Ваш лист?
прикоснуться — не ОО7, «.. ВСетка
экране будут отображаться поле колонтитула, используяможно поместить надпись
разрешения монитора, группаКогда лист откроется в
использования. Как этоЧтобы «Tab». Получится так.
выбрать картинку изwrd.Visible = True
раскидывает по всему ячеек, то наверное такая функция -kim знаю… А вот Excel_е всё возможно..»на вкладке печатные страницы с клавиши в нужное место команд Excel, Добавьте фоновое
сделать, читайте вубрать подложку из колонтитулаМожно изменить размер рисунка, папки на компьютереwrd.Activate екселю. Буду благодарен подойдет.
создание подложки.: А если вместо простейший макрос наDianaВид (View – Grid) полями и колонтитулами,
Space страницы. Таким образом,Text изображение. статье «Сохранить свою Excel логотипа на подложке, или флэшке, т.д.
End Sub
за совет!!
Как сделать особый
Однако эта подложка DEL пробел? подобный рисунок можно: Здравствуйте, Владимир :).
т.е. это почтии Вы можете расположить
(Текст) может бытьПримечание: таблицу как шаблон
, достаточно нажать на изменить цвет, освещенность,
Или в строкеСаняЮрий М колонтитул ? всегда норовит распространитсяDiana повесить:Спасибо за пример,
Вставьте текст, используя кнопку предварительный просмотр перед
Enter рисунок, например, по свернута в выпадающее Фоновое изображение, добавленное в Excel» здесь.
колонтитул и удалить контрастность, обрезать рисунок, «Поиск изображений Bing»: если бы я
: Sheldima, если ВыВот пример.toiai , по сему листу
: Ошибку выдает приSub Не_Тронь() но… Извиняюсь, еслиWordArt печатью для вашего, поместите его в
центру. меню. В таком классическом приложении Excel,Подложку можно применить выделенное слово «&[Рисунок]»
если нужно, т.д. вводим в поисковую знал, что такое
говорите именно про наверное подойдет. — путем своего Target=Target Прикрепленные файлы
Cells(1, 1).Select снова не такна вкладке документа (но с нужное место наЕсли Вы кликните по случае, сначала нажмите
будет недоступно в для вставки печати,
кнопкой «Delete». Для этого, нажимаем
строку название картинки, подложка, то я подложку, то следуетБольшое спасибо.В обычном
многократного копирования. post_177347.png (6.83 КБ)End Sub
выразилась…Вставка (Insert – WordArt)
возможностью его редактирования странице и измените
любой ячейке за кнопку Excel Online.
подписи в документ.Как убрать колонтитулы, в колонтитуле на
тему картинки. Excel б сделал так: учесть, что размер
режиме картинка не
Как макросом -
Юрий МДиана, как-то всёХотелось бы, чтобы
и отформатируйте его
при этом).
цвет на светло-серый. пределами колонтитула, тоTextЧтобы быть в курсе
planetaexcel.ru
Подложка без распространения рисунка по всему листу
Как это сделать смотрите в статье
рисунок. Он приобретет
2013 использует поисковуюоткрываем Ворд, включаем файла с подложкой
отображается, в режиме заставить рисунок подложки: Файл посмотреть не сложно получается - картинка была за
(поверните на нужныйЩелкните мышью в областьЧтобы удалить фоновый рисунок, увидите, что выбранная(Текст) на Ленте, новых возможностей Excel и какими ещё
«Как создать фирменный такой вид. систему «Bing». запись макроса, «делаем» заметно увеличится. Уточните разметки отображается. При
— отобразиться всего могу. Но я какая цель вообще
текстом, который находится угол, задайте цвет,
верхнего центрального колонтитула: просто откройте колонтитул, картинка осталась на
а затем в
Online, посетите блог, способами можно поместить
бланк. Колонтитулы вНа закладке «Работа сВыбираем нужное изображение. Получится подложку, выключаем запись, задачу — постараемся печати, то же один раз, в
действительно видел таких преследуется? Может найдём в ячейке :) шрифт и т.д.)… и нажмите затем
выделите вставленный текст заднем плане. Содержимое выпадающем меню выберите
посвященный Microsoft Excel. печать и подпись, Excel». Ссылка на колонтитулами» — «Конструктор» так. Alt+F11, смотрим записанное, найти другое решение. видна. Excel 2016×64/ левом верхнем углу
пользователей, которые «очищали» другой подход?
Примерно как вТеперь нам нужно сделать
кнопку или картинку и ячеек будет отображаться пунктExcel Online работает с в т. ч.
CyberForum.ru
Как сделать подложку в екселе сканированый бланк, чтобы он был идентичен??
статью выше. в разделе «ЭлементыКартинка была маленькая, п. берем нужное.ПытливыйSheldima
экрана — без ячейку клавишей пробелаDiana
примере, только в скриншот фрагмента экрана
Рисунок (Picture) удалите их. Затем поверх картинки, вставленнойHeader & Footer Office для настольных
рукописную, смотрите вТретий способ.
колонтитулов» нажимаем на
э. рисунок «Снеговик»DON: Подозреваю, что надо: Помогите сделать сканированый создания многочисленных копий? :-)): 
на появившейся вкладке кликните на любую в колонтитул, но,(Колонтитулы). компьютеров. Попробуйте или
статье «Как вставитьПодложка «ОБРАЗЕЦ» в
кнопку «Формат рисунка».
много раз разместился: Подложка — это заполнять некие поля бланк подложку в(выделение соседних ячеекДобавить условие наличие :)Владимир
сохранить его какРабота с колонтитулами : ячейку за пределами если эта картинкаВ правой части Ленты приобрести последнюю версию подпись, печать вExcel.Появится диалоговое окно,
на страницах. рисунок, вставляемый в в некоем бланке. екселе 2007 буду белым цветом - символ пробела…Примерчик сделала простенький…: Сори Диана, ..и графический файл. Это Конструктор (Header&Footer : колонтитула, чтобы эти полноцветная, да ещё появится вкладка Office.
planetaexcel.ru
Подложка + Excel vba (Макросы Sub)
Excel».Можно на чистой
в котором устанавливаемПодложка не печатается. колонтитул. Если это так
очень сильно благодарен!! и подгонка строк
Юрий М
но понятный, надеюсь... Ваше чудесное декольте...
можно сделать с
Design) изменения сохранились.
и тёмная –Header & Footer Tools
Думаю, что Вы ужеПримечание:
странице Excelбез сетки размер рисунка, меняем
Но, можно настроить,
Булем пробовать через
- зачем подложка С уважение Дима.
и столбцов для
: Попробуйте Target.value=Target.value
:)
R Dmitry
помощью стандартной программы
. Выберите картинку для
Урок подготовлен для Вас видно его будет(Работа с колонтитулами). знакомы с тем,Мы стараемся как
вставить любой текст, освещенность, т.д. чтобы подложка распечатывалась запись макроса, спасибо. тогда? Ищем бланк
Guest выравнивания — неDianaЮрий М
: может так?Ножницы
excelworld.ru
вставки из предложенного
В Microsoft Excel нет специальной кнопки для подложки. Но вы можете использовать в качестве нее изображение, например логотип.
Создание подложки
-
На вкладке Вставка нажмите кнопку Колонтитулы.
-
Коснитесь его, а затем на вкладке Элементы &, нажмите кнопку Рисунок.
-
Выберите один из доступных вариантов вставки изображения. В header вы увидите& [Рисунок].
-
Коснитесь в любом месте за пределами верхнего колонтитула, чтобы увидеть подложку.
Форматирование рисунка водяного знака
-
Щелкните заглавную кнопку в электронных таблицах.
-
На вкладке Элементы &, нажмите кнопку Формат рисунка.
-
В диалоговом окне Формат рисунка выберите вкладку Рисунок > Цвет > выберите один из вариантов.
В Microsoft Excel нет специальной кнопки для подложки. Но вы можете использовать в качестве нее изображение, например логотип.
Создание подложки
-
На вкладке Вставка нажмите кнопку Колонтитулы.
-
Коснитесь его, а затем на вкладке Конструктор нажмите кнопку Рисунок в группе Элементы &.
-
Выберите один из доступных вариантов вставки изображения. В header вы увидите& [Рисунок].
-
Коснитесь в любом месте за пределами верхнего колонтитула, чтобы увидеть подложку.
Форматирование рисунка водяного знака
-
Щелкните заглавную кнопку в электронных таблицах.
-
На вкладке Конструктор нажмите кнопку Формат рисунка.
-
В диалоговом окне Формат рисунка выберите вкладку Рисунок > Цвет > выберите один из вариантов.
Эта функция недоступна в Excel в Интернете.
Если у вас есть Excel, вы можете нажать кнопку Открыть в Excel, чтобы открыть книгу и добавить водяной знак.
Как сделать подложку в Excel
Инструкция по вставке водяного знака
Идея заключается во ставке картинки в верхний или нижний колонтитул страницы. Если в качестве подложки вы хотите вставить логотип своей компании, то скорее всего картинка уже имеется. Если хотите вставить простой текст типа Черновик, Образец, Draft и т.п., то придется его предварительно создать.
В файле к этой статье можете найти готовые примеры подложек, которые мы сделали для экономии вашего времени.
Создаем текст-картинку (водяной знак)
- Добавьте в книгу новый лист, в котором мы будем создавать текст подложки.
- Убираем с листа отображение сетки для того чтобы был чистый лист. Это делается с помощью отключения флажка Сетка на вкладке Вид.
- Вставляем необходимый текст, используя команду WordArt на вкладке Вставка.
- Форматируем текст как нам нужно (шрифт, цвет, поворот)
- Теперь делаем скриншот фрагмента экрана с надписью и сохраняем его как картинку.
Добавляем подложку на лист
- Переключитесь в режим разметки страницы. Это можно сделать с помощью кнопки Разметка страницы на вкладке Вид или кнопки в правом нижнем углу окна. В этом режиме на экране будут отображаться печатные страницы с полями и колонтитулами.
- Щелкаем мышью в центр области верхнего колонтитула и нажимаем кнопку Рисунок на появившейся вкладке Конструктор. Выбираем нашу сохраненную картинку.
- После выбора файла временно будет видно не само изображение, а его текстовое поле. Чтобы опустить картинку пониже введите перед ним несколько пустых абзацев клавишей Enter.
Вы можете дополнительно настроить параметры вставленной картинки с помощью кнопки Формат рисунка, которая откроет соответствующее диалоговое окно.
Все наша подложка готова. Таким же образом в качестве подложки, можно вставить любую картинку, которую Вы захотите.
Добавление и удаление фона листа
В Microsoft Excel вы можете использовать рисунок в качестве фона листа для отображения только в целях демонстрации. Фон листа не печатается и не сохраняется на отдельном листе или в элементе, который вы сохраняете в виде веб-страницы.
Так как фон листа не печатается, его нельзя использовать в качестве водяного знака. Однако вы можете имитировать подложку, которая будет напечатана с помощью вставки рисунка в верхний или нижний колонтитул.
Щелкните лист, который нужно отобразить в виде фона листа. Убедитесь, что выбран только один лист.
На вкладке Разметка страницы в группе Параметры страницы нажмите кнопку фон.
Выберите рисунок, который вы хотите использовать для фона листа, и нажмите кнопку Вставить.
Выделенный рисунок повторяется, чтобы заполнить лист.
Чтобы улучшить удобочитаемость, вы можете скрыть линии сетки и применить к ячейкам, содержащим данные, сплошную заливку цветом.
Фон листа сохраняется вместе с данными на листе при сохранении книги.
Чтобы использовать в качестве фона листа сплошной цвет, вы можете применить заливку к ячейкам для всех ячеек на листе.
Щелкните лист, который отображается в качестве фона листа. Убедитесь, что выбран только один лист.
На вкладке Разметка страницы в группе Параметры страницы нажмите кнопку удалить фон.
Удалить фон можно только в том случае, если лист имеет фон листа.
Функция подложки недоступна в Microsoft Excel. Однако вы можете имитировать подложку одним из двух способов.
Вы можете отображать сведения о водяных знаках на каждой печатной странице, например, чтобы указать, что данные на листе конфиденциальны или Черновики, путем вставки рисунка, содержащего сведения о водяных знаках, в верхний или нижний колонтитул. Это изображение будет отображаться позади данных листа, начиная с верхней или нижней части каждой страницы. Вы также можете изменить размер или масштаб рисунка, чтобы заполнить всю страницу.
Кроме того, вы можете использовать объекты WordArt в верхней части данных листа, чтобы указать, что данные конфиденциальны или черновая копия.
В программе для рисования, например кисть, создайте изображение, которое вы хотите использовать в качестве подложки.
В Excel щелкните лист, который нужно отобразить с водяным знаком.
Примечание: Убедитесь, что выбран только один лист.
На вкладке Вставка в группе Текст нажмите кнопку Колонтитулы.
В разделе верхний колонтитулщелкните поле Выровнять по левому краю, по центру или по правому краю.
На 
а затем найдите рисунок, который нужно вставить.
Дважды щелкните рисунок. & [Рисунок] появится в поле выделения заголовка.
Щелкните лист. Выбранный рисунок появится вместо & [Рисунок].
Чтобы изменить размер или масштаб рисунка, щелкните поле выбора верхнего колонтитула, содержащего рисунок, нажмите кнопку Формат рисунка в группе элементы верхнего колонтитула & колонтитулы, а затем в диалоговом окне Формат рисунка выберите необходимые параметры. Вкладка » Размер «.
Изменения, вносимые в формат рисунка или рисунка, вступают в силу немедленно и не могут быть отменены.
Если вы хотите добавить пустое пространство сверху или снизу от рисунка, в поле выбора верхнего колонтитула, содержащего рисунок, щелкните до или после & [Рисунок], а затем нажмите КЛАВИШу ввод, чтобы начать новую строку.
Чтобы заменить рисунок в разделе верхнего колонтитула, содержащего рисунок, выберите & [Рисунок], нажмите кнопку Рисунок и выберите команду заменить.
Перед печатью убедитесь, что на полях колонтитулов достаточно места для настраиваемого колонтитула.
Чтобы удалить рисунок в поле Верхний колонтитул, содержащего рисунок, выберите & [Рисунок], нажмите клавишу DELETE, а затем щелкните на листе.
Чтобы переключиться из режима разметки страницы в обычный режим, выберите любую ячейку, перейдите на вкладку вид , а затем в группе режимы просмотра книги нажмите кнопку обычный.
Щелкните на листе место, где вы хотите отобразить подложку.
На вкладке Вставка в группе Текст щелкните элемент WordArt.
Выберите стиль WordArt, который вы хотите использовать.
Например, можно использовать заливку, белая, тень, Заливка-текст 1, Внутренняя теньили Заливка-белая, теплый матовый, рельеф.
Введите текст, который вы хотите использовать для подложки.
Чтобы изменить размер объекта WordArt, выполните указанные ниже действия.
Щелкните объект WordArt.
На вкладке Формат в группе Размер в полях Высота фигуры и Ширина фигуры введите нужный размер. Обратите внимание, что при этом изменяется только размер поля, содержащего объект WordArt.
Вы также можете перетащить маркеры изменения размера объекта WordArt в нужный размер.
Выделите текст в объекте WordArt, а затем на вкладке Главная в группе Шрифт выберите нужный размер в поле Размер шрифта .
Чтобы добавить прозрачность, чтобы можно было видеть больше данных листа, расположенных под объектом WordArt, выполните указанные ниже действия.
Щелкните объект WordArt правой кнопкой мыши и выберите команду Формат фигуры.
В категории Заливка в разделе Заливкавыберите вариант сплошная заливка.
Перетащите ползунок прозрачность в требуемый процент прозрачности или введите процентное значение в поле прозрачность .
Если вы хотите повернуть объект WordArt, выполните указанные ниже действия.
Щелкните объект WordArt.
На вкладке Формат в группе Упорядочить нажмите кнопку повернуть.
Щелкните другие параметры поворота.
На вкладке Размер в группе размер и поворотв поле поворот введите нужный угол поворота.
Нажмите кнопку Закрыть.
Вы также можете перетащить маркер поворота в том направлении, в котором вы хотите повернуть объект WordArt.
Примечание: Вы не можете использовать объекты WordArt в верхнем или нижнем колонтитуле, чтобы отобразить их в фоновом режиме. Однако если вы создали объект WordArt на пустом листе, который не отображает линии сетки (снимите флажок линии сетки в группе Показать или скрыть на вкладке вид ), можно нажать клавишу Print Screen, чтобы записать объект WordArt, а затем вставить записанный текст. Объект WordArt в программу для рисования. Затем вы можете вставить рисунок, созданный в программе рисования, в верхний и нижний колонтитулы, как описано в разделе Использование рисунка в верхнем или нижнемколонтитуле для имитации подложки.
Эта функция недоступна в Excel в Интернете.
Если у вас есть классическое приложение Excel, вы можете использовать кнопку Открыть в Excel , чтобы открыть книгу и Добавить в нее фон листа.
Дополнительные сведения
Вы всегда можете задать вопрос специалисту Excel Tech Community, попросить помощи в сообществе Answers community, а также предложить новую функцию или улучшение на веб-сайте Excel User Voice.
Примечание: Эта страница переведена автоматически, поэтому ее текст может содержать неточности и грамматические ошибки. Для нас важно, чтобы эта статья была вам полезна. Была ли информация полезной? Для удобства также приводим ссылку на оригинал (на английском языке).
Как в excel сделать надпись за текстом?
Как сделать сделать надпись в Excel эстетического вида? Многие до сих пор не встречались или не подозревают, что обычную надпись в Excel очень просто можно сделать красивой и оригинальной. Также в Excel можно добавлять картинки, различные фото, таблицы и много других штучек в виде форм WordArt или фигур.
Если вам нужен не только грамотный, но и красивый текст, вы имеете возможность придать ему желаемого оттенка, прибавить объёмности, сделать нужную форму. И это еще далеко не весь список возможностей работы с текстом, которые есть в Excel.
Вставить надпись. Самое простое решение
Для того, чтобы сделать дизайнерское оформление текста, нужно открыть «Вставку», а далее найдите раздел«Текст». Перед вами появиться пара способов вставить надпись: первый способ – «Надпись».
После нажатия левой кнопкой мыши на эту функцию, нужно повторно кликнуть той же клавишей на странице таблицы, с которой вы работаете. Перед вами появится Область, размеры которой вы можете изменять раздвинув ее мышкой. Когда область создана переходите на вкладку Средства рисования — «Формат» (в Excel 2007 и выше) на верхней панели — смотрите верхнюю панель — меню. Именно здесь вы сможете найти множество функций для работы с текстом.
Отметим, что данную форму можно увеличивать (аналогично до работы с вставленными картинками). В созданной надписи, которая появится на мониторе, нужно вписать нужный текст. Далее вы можете приступить к импровизации. Надпись можно развернуть в любую сторону (для этого достаточно использовать зеленый кружок в виде булавки).
В Excel есть функции, которые позволяют менять шрифты (их размер, внешний вид, цвет и др.). Она называется «Шрифт».
«Параметры анимации» позволяет настраивать особенности шрифта, менять виды текста, добавлять заливку, усиливать тени и много др. Во вкладке Стили WordART
Так же вы можете изменять вид и размер самой фигуры, в которой содержится текст. Кликните по появившейся области правой кнопкой мыши и выберите формат фигуры.
Подробнее об этом можно прочитать в статье
Надпись в Excel в стиле WordArt, как на первой картинке
Другая клавиша закладки «Вставка» раздела Текст — «WordArt» — позволяет добавить красочный текст.
После нажатия на данную клавишу может появиться таблица, в которой вы можете выбрать, какой формат текста вы захотите использовать.
Для этого достаточно кликнуть на поле, где расположена надпись. После чего перед вами появиться надпись в выбранной формате. Измените надписи, как вам нравиться, нажав на надпись правой кнопкой.
Прочие нюанся
Если текстовку нужно наложить на изображение, следует выбрать функцию «На передний план». Она расположена в разделе «Упорядочить».
Для удаления текста, достаточно навести курсор мыши на надпись и кликнуть на кнопку «Delete», которая расположена на клавиатуре.
Отметим, что в ячейку таблицы Excel можно вставлять и скрытые надписи, изображения. В таком случая они видны только после наведения на данную ячейку курсора мышки. Это отличная функция для создания анкет, программ, в которых следует выбирать один из представленных параметров.
Каким образом сделать вставку в надпись текста формулы?
Для этого достаточно скопировать формулу, выбрать вторую ячейку и нажать на комбинацию «Ctrl+V», а после чего использовать специальную вставку, чтобы вставить только текст.
Вставка прозрачного текста. Или водяные знаки в Excel.
Для этого используется инструмент — Колонтитул, все в той же вкладке Вставка — раздел Текст. В появившемся окне добавьте Колонтилул
Вставка текста в кавычках
Для этого нужно вставить собственный «текст в кавычках», рядом с ячейкой появиться значок портфеля, название которого «Параметры вставки». После этого нужно использовать функцию «Мастер импорта текста». Все
Поделитесь нашей статьей в ваших соцсетях:
(Visited 2 158 times, 6 visits today)
Думаю, что Вы уже знакомы с тем, как вставить рисунок на рабочий лист Excel. Если Вы просто вставите рисунок на лист, то он перекроет часть ячеек, и они станут недоступными. Это происходит потому, что рисунок помещается на специальный слой, который находится над рабочей областью листа. В этом уроке Вы узнаете, как вставить фоновый рисунок на печатный лист Excel. Сделать это можно вручную, с помощью Колонтитулов. Итак, вот как это делается.
- Откройте Excel и зайдите на вкладку Insert (Вставка) на Ленте.
- В разделе Text (Текст) нажмите Header & Footer (Колонтитулы).
В зависимости от размера окна Excel и разрешения монитора, группа команд Text (Текст) может быть свернута в выпадающее меню. В таком случае, сначала нажмите кнопку Text (Текст) на Ленте, а затем в выпадающем меню выберите пункт Header & Footer (Колонтитулы).
- В правой части Ленты появится вкладка Header & Footer Tools (Работа с колонтитулами). Чтобы вставить фоновый рисунок, нажмите Picture (Рисунок) в группе команд Header & Footer Elements (Элементы колонтитулов).
- Откроется диалоговое окно Insert Pictures (Вставка картинок). Выберите расположение Вашего рисунка. В нашем случае картинка была расположена на жёстком диске компьютера, поэтому мы нажали Browse (Обзор) рядом с вариантом From a file (Из файла).
- Выберите нужный файл и нажмите Insert (Вставить).
- Пока Вы находитесь в режиме редактирования, вместо рисунка выводится надпись &. С помощью клавиш Space и Enter можно поместить надпись в нужное место страницы. Таким образом, Вы можете расположить рисунок, например, по центру.
- Если Вы кликните по любой ячейке за пределами колонтитула, то увидите, что выбранная картинка осталась на заднем плане. Содержимое ячеек будет отображаться поверх картинки, вставленной в колонтитул, но, если эта картинка полноцветная, да ещё и тёмная – видно его будет довольно плохо.
- Яркость картинки можно приглушить. Для этого снова зайдите на вкладку Header & Footer Tools (Работа с колонтитулами). Выберите команду Format Picture (Формат рисунка) в разделе Header & Footer Elements (Элементы колонтитулов).
- В открывшемся диалоговом окне Format Picture (Формат рисунка) зайдите на вкладку Picture (Рисунок) и в выпадающем списке поля Color (Цвет) выберите Washout (Подложка). Затем нажмите ОК.
- Картинка на заднем плане листа станет менее яркой.
- Точно так же в качестве фона Вы можете вставить какой-либо текст. Для этого введите текст в поле колонтитула, используя клавиши Space и Enter, поместите его в нужное место на странице и измените цвет на светло-серый.
- Чтобы удалить фоновый рисунок, просто откройте колонтитул, выделите вставленный текст или картинку и удалите их. Затем кликните на любую ячейку за пределами колонтитула, чтобы эти изменения сохранились.
Урок подготовлен для Вас командой сайта office-guru.ru
Источник: /> Перевел: Антон Андронов
Правила перепечаткиЕще больше уроков по Microsoft Excel
Оцените качество статьи. Нам важно ваше мнение:
Как в Excel убрать надпись «Страница 1»: простейшая методика
Многие пользователи электронных таблиц Excel иногда недоумевают по поводу появления на листе за текстом надписей с указанием номеров страниц. Большинство юзеров не знает, как в Excel убрать надпись «Страница 1», пытаясь избавиться от нее с помощью команд основных меню. Между тем, ничего сложного в этом нет. Далее к рассмотрению предлагается два простых метода, которые по сути выполняемых действий между собой абсолютно идентичны.
Почему появляется надпись «Страница 1»?
Для начала остановимся на причине появления таких надписей. Связано это только с тем, что для просмотра книги (документа) используется страничный режим Excel. Убрать надпись «Страница 1» в этом варианте отображения можно достаточно просто, но, по всей видимости, этот режим случайно или намеренно был включен самим пользователем. Это так называемое перелистывание.
Таким образом, суть вопроса о том, как в Excel убрать надпись «Страница 1» или показ последующей нумерации, сводится к тому, чтобы переключиться на другой тип отображения содержимого документа, отличный от страничного. Для этого есть два простых решения.
Как в Excel убрать надпись «Страница 1»: способ первый
Итак, прежде всего, обратите внимание на строку состояния, расположенную внизу основного окна программы. Слева от ползунка масштабирования располагаются три небольшие кнопки, которые как раз и отвечают за переключение между режимами (такие кнопки имеются к любой программе, входящей в состав офисных пакетов Microsoft, но отвечают за различную визуализацию документов).
Для отключения визуализации показа номеров страниц достаточно просто нажать одну из кнопок, отвечающую за обычный режим просмотра или отображение разметки страницы. Таким образом, после нажатия одной из них номера исчезнут.
Как убрать надпись «Страница 1» в Excel: способ второй
В принципе, второй метод мало чем отличается от первого, только аналогичные действия выполняются не при помощи переключения режимов кнопками, а используются инструменты и меню верхней панели.
Как в Excel убрать надпись «Страница 1» в этом случае? Очень просто. Сначала необходимо войти в меню вида и на появившейся панели отыскать блок, отвечающий за варианты просмотра документа. Как правило, он располагается непосредственно в появившейся ленте на самом левом краю. Точно так же, как и в предыдущем случае, здесь можно использовать кнопки включения режима разметки или обычного просмотра. Как уже понятно, после таких действий нумерация исчезает.
Несколько слов для итога
Сразу хочется всех пользователей огорчить: кроме двух представленных методов больше вариантов для отключения нумерации не существует. При нахождении в страничном режиме отображения документа любые попытки поиска решений будут тщетными.
Но несколько отвлекаясь от темы, можно задаться совершенно естественным вопросом по поводу того, а так ли уж мешает появление нумерации? В некоторых случаях она ведь помогает ориентироваться в данных документа, особенно если книга содержит много листов и страниц. Впрочем, это уже личное дело каждого пользователя.
Если подвести некий итог по поводу выбора метода переключения, думается использование кнопок на строке состояния выглядит намного более простым, нежели использование меню вида, хотя оба способа между собой абсолютно равнозначны. В общем, кому как удобнее. Кроме того, нужно заметить, что в разных версиях офисного пакета панели инструментов могут различаться достаточно сильно, поэтому иногда придется искать нужное содержимое. Но приведенные примеры одинаково хорошо работают в модификациях, начиная с 2007 и выше (пакет 2003 года не рассматривается по причине того, что его сегодня уже практически никто не использует, хотя в плане расположения инструментария и элементов управления выглядит он очень удобным).
Как в экселе сделать рисунок за текстом?
Сделать рисунок за текстом в экселе несложно. Для этого необходимо воспользоваться простой пошаговой инструкцией:
Первый шаг. Пишем текст, который должен оказаться за рисунком.
Второй шаг. Вставляем в книгу эксель рисунок. Для этого выбираем закладку в панели «Вставка», находим блок «Иллюстрации» и жмем на иконку «Рисунок».
Третий шаг. Находите на компьютере папку с рисунок и вставляете его в лист эксель.
Четвертый шаг. У вас открывается в панели при наведении на рисунок закладка «Формат», активируете её.
Пятый шаг. Ищите блок «Изменить» и нажимаете на иконку «Перекрасить».
Шестой шаг. Нажав на иконку «Перекрасить», Вам откроется таблица с параметрами, и вы нажимаете на самую нижнюю надпись: «Установить прозрачный цвет».
Седьмой шаг. Появиться карандашик, который наводите на рисунок и нажимаете, после чего белый фон пропадет и останется только рисунок, а за ним будет текст, сделанный на первом шаге.
Таким образом, мы сделали рисунок за текстом всего за семь шагов.
Добавление и удаление фона листа
В Microsoft Excel вы можете использовать рисунок в качестве фона листа для отображения только в целях демонстрации. Фон листа не печатается и не сохраняется на отдельном листе или в элементе, который вы сохраняете в виде веб-страницы.
Так как фон листа не печатается, его нельзя использовать в качестве водяного знака. Однако вы можете имитировать подложку, которая будет напечатана с помощью вставки рисунка в верхний или нижний колонтитул.
Щелкните лист, который нужно отобразить в виде фона листа. Убедитесь, что выбран только один лист.
На вкладке Разметка страницы в группе Параметры страницы нажмите кнопку фон.
Выберите рисунок, который вы хотите использовать для фона листа, и нажмите кнопку Вставить.
Выделенный рисунок повторяется, чтобы заполнить лист.
Чтобы улучшить удобочитаемость, вы можете скрыть линии сетки и применить к ячейкам, содержащим данные, сплошную заливку цветом.
Фон листа сохраняется вместе с данными на листе при сохранении книги.
Чтобы использовать в качестве фона листа сплошной цвет, вы можете применить заливку к ячейкам для всех ячеек на листе.
Щелкните лист, который отображается в качестве фона листа. Убедитесь, что выбран только один лист.
На вкладке Разметка страницы в группе Параметры страницы нажмите кнопку удалить фон.
Удалить фон можно только в том случае, если лист имеет фон листа.
Функция подложки недоступна в Microsoft Excel. Однако вы можете имитировать подложку одним из двух способов.
Вы можете отображать сведения о водяных знаках на каждой печатной странице, например, чтобы указать, что данные на листе конфиденциальны или Черновики, путем вставки рисунка, содержащего сведения о водяных знаках, в верхний или нижний колонтитул. Это изображение будет отображаться позади данных листа, начиная с верхней или нижней части каждой страницы. Вы также можете изменить размер или масштаб рисунка, чтобы заполнить всю страницу.
Кроме того, вы можете использовать объекты WordArt в верхней части данных листа, чтобы указать, что данные конфиденциальны или черновая копия.
В программе для рисования, например кисть, создайте изображение, которое вы хотите использовать в качестве подложки.
В Excel щелкните лист, который нужно отобразить с водяным знаком.
Примечание: Убедитесь, что выбран только один лист.
На вкладке Вставка в группе Текст нажмите кнопку Колонтитулы.
В разделе верхний колонтитулщелкните поле Выровнять по левому краю, по центру или по правому краю.
На 

Дважды щелкните рисунок. & [Рисунок] появится в поле выделения заголовка.
Щелкните лист. Выбранный рисунок появится вместо & [Рисунок].
Чтобы изменить размер или масштаб рисунка, щелкните поле выбора верхнего колонтитула, содержащего рисунок, нажмите кнопку Формат рисунка в группе элементы верхнего колонтитула & колонтитулы, а затем в диалоговом окне Формат рисунка выберите необходимые параметры. Вкладка » Размер «.
Изменения, вносимые в формат рисунка или рисунка, вступают в силу немедленно и не могут быть отменены.
Если вы хотите добавить пустое пространство сверху или снизу от рисунка, в поле выбора верхнего колонтитула, содержащего рисунок, щелкните до или после & [Рисунок], а затем нажмите КЛАВИШу ввод, чтобы начать новую строку.
Чтобы заменить рисунок в разделе верхнего колонтитула, содержащего рисунок, выберите & [Рисунок], нажмите кнопку Рисунок 
Перед печатью убедитесь, что на полях колонтитулов достаточно места для настраиваемого колонтитула.
Чтобы удалить рисунок в поле Верхний колонтитул, содержащего рисунок, выберите & [Рисунок], нажмите клавишу DELETE, а затем щелкните на листе.
Чтобы переключиться из режима разметки страницы в обычный режим, выберите любую ячейку, перейдите на вкладку вид , а затем в группе режимы просмотра книги нажмите кнопку обычный.
Щелкните на листе место, где вы хотите отобразить подложку.
На вкладке Вставка в группе Текст щелкните элемент WordArt.
Выберите стиль WordArt, который вы хотите использовать.
Например, можно использовать заливку, белая, тень, Заливка-текст 1, Внутренняя теньили Заливка-белая, теплый матовый, рельеф.
Введите текст, который вы хотите использовать для подложки.
Чтобы изменить размер объекта WordArt, выполните указанные ниже действия.
Щелкните объект WordArt.
На вкладке Формат в группе Размер в полях Высота фигуры и Ширина фигуры введите нужный размер. Обратите внимание, что при этом изменяется только размер поля, содержащего объект WordArt.
Вы также можете перетащить маркеры изменения размера объекта WordArt в нужный размер.
Выделите текст в объекте WordArt, а затем на вкладке Главная в группе Шрифт выберите нужный размер в поле Размер шрифта .
Чтобы добавить прозрачность, чтобы можно было видеть больше данных листа, расположенных под объектом WordArt, выполните указанные ниже действия.
Щелкните объект WordArt правой кнопкой мыши и выберите команду Формат фигуры.
В категории Заливка в разделе Заливкавыберите вариант сплошная заливка.
Перетащите ползунок прозрачность в требуемый процент прозрачности или введите процентное значение в поле прозрачность .
Если вы хотите повернуть объект WordArt, выполните указанные ниже действия.
Щелкните объект WordArt.
На вкладке Формат в группе Упорядочить нажмите кнопку повернуть.
Щелкните другие параметры поворота.
На вкладке Размер в группе размер и поворотв поле поворот введите нужный угол поворота.
Нажмите кнопку Закрыть.
Вы также можете перетащить маркер поворота в том направлении, в котором вы хотите повернуть объект WordArt.
Примечание: Вы не можете использовать объекты WordArt в верхнем или нижнем колонтитуле, чтобы отобразить их в фоновом режиме. Однако если вы создали объект WordArt на пустом листе, который не отображает линии сетки (снимите флажок линии сетки в группе Показать или скрыть на вкладке вид ), можно нажать клавишу Print Screen, чтобы записать объект WordArt, а затем вставить записанный текст. Объект WordArt в программу для рисования. Затем вы можете вставить рисунок, созданный в программе рисования, в верхний и нижний колонтитулы, как описано в разделе Использование рисунка в верхнем или нижнемколонтитуле для имитации подложки.
Эта функция недоступна в Excel Online.
Если у вас есть классическое приложение Excel, вы можете использовать кнопку Открыть в Excel , чтобы открыть книгу и Добавить в нее фон листа.
Дополнительные сведения
Вы всегда можете задать вопрос специалисту Excel Tech Community, попросить помощи в сообществе Answers community, а также предложить новую функцию или улучшение на веб-сайте Excel User Voice.
Примечание: Эта страница переведена автоматически, поэтому ее текст может содержать неточности и грамматические ошибки. Для нас важно, чтобы эта статья была вам полезна. Была ли информация полезной? Для удобства также приводим ссылку на оригинал (на английском языке).
Как сделать подложку в Excel
Инструкция по вставке водяного знака
Идея заключается во ставке картинки в верхний или нижний колонтитул страницы. Если в качестве подложки вы хотите вставить логотип своей компании, то скорее всего картинка уже имеется. Если хотите вставить простой текст типа Черновик, Образец, Draft и т.п., то придется его предварительно создать.
В файле к этой статье можете найти готовые примеры подложек, которые мы сделали для экономии вашего времени.
Создаем текст-картинку (водяной знак)
- Добавьте в книгу новый лист, в котором мы будем создавать текст подложки.
- Убираем с листа отображение сетки для того чтобы был чистый лист. Это делается с помощью отключения флажка Сетка на вкладке Вид.
- Вставляем необходимый текст, используя команду WordArt на вкладке Вставка.
- Форматируем текст как нам нужно (шрифт, цвет, поворот)
- Теперь делаем скриншот фрагмента экрана с надписью и сохраняем его как картинку.
Добавляем подложку на лист
- Переключитесь в режим разметки страницы. Это можно сделать с помощью кнопки Разметка страницы на вкладке Вид или кнопки в правом нижнем углу окна. В этом режиме на экране будут отображаться печатные страницы с полями и колонтитулами.
- Щелкаем мышью в центр области верхнего колонтитула и нажимаем кнопку Рисунок на появившейся вкладке Конструктор. Выбираем нашу сохраненную картинку.
- После выбора файла временно будет видно не само изображение, а его текстовое поле. Чтобы опустить картинку пониже введите перед ним несколько пустых абзацев клавишей Enter.
Вы можете дополнительно настроить параметры вставленной картинки с помощью кнопки Формат рисунка, которая откроет соответствующее диалоговое окно.
Все наша подложка готова. Таким же образом в качестве подложки, можно вставить любую картинку, которую Вы захотите.
Вставка изображения в документ Excel
Опубликовано:
10 сентября 2014 в 09:22
Предисловие
Данный материал является продолжением статьи Вставка изображения в документ Word. В связи с некоторыми особенностями данной разработки хотелось бы начать с описания самых крупных трудностей, повлиявших на конечный результат.
Расположение изображения относительно листа
Сложность заключается в том, что четких границ страницы в документе Excel не существует. Если мы не задаем область печати, то она будет определяться по содержимому. Если количество используемых ячеек настолько велико, что не умещается на странице выбранного формата, то количество страниц автоматически увеличивается или, если документ настроен иначе, то лист начинает менять масштаб. В такой ситуации координаты для размещения изображения не помогут нам в точном определении его положения на странице, а такие свойства страницы как левая граница и верхняя граница (left, top) отсутствуют в принципе.
Если указать область печати, то работать со страницей становится проще. Однако же, если область печати не совпадает по пропорциям с выбранным форматом страницы, то изображение, помещенное в нижний правый угол области печати, может оказаться, например, посередине самой страницы.
Работа с подложками
В документе Word подложкой фактически является содержимое колонтитула. Расположить изображение или WordArt в колонтитуле по координатам было также легко, как и на основном листе. В документе Excel колонтитулы совсем другие. Вставить графический объект в колонтитул можно только с помощью действий, которые можно найти на вкладке «Конструктор» панели инструментов, что затрудняет дальнейшее программное форматирование изображения.
Так как на панели инструментов «Конструктор» нет возможности вставить объект WordArt, то в разработке данной возможности также не будет.
В документе Excel есть шесть слотов для заполнения колонтитула, что не позволяет расположить вставляемое изображение в центре документа. Вследствие чего приходилось «двигать» изображение из верхнего колонтитула с помощью вставок новых строк. Потому, в документах с разным форматом, центр может сместиться.
Справочник
Будем использовать справочник, описанный в материале Вставка изображения в документ Word.
Список изменений справочника:
- добавился новый реквизит-признак «Тип документа», который может принимать значения «Word» и «Excel». При выборе одного из значений мы открываем одни настройки и закрываем другие, в соответствии с возможностями документа. А так же определяем тип документа, для которого будет проводиться вставка графического объекта;
- добавился новый реквизит-признак «Общая подложка», который может принимать значения «Да» и «Нет». Пока что доступен только для документов типа «Excel». Если указать значение «Да», то вставляемое изображение отобразится на всех страницах документа. Если указать «Нет», то изображение добавится только для первой страницы.
Представление «Picture»
Почти весь имеющийся функционал карточки доступен при вставке изображения в документ Excel. Исключениями являются:
- тип обтекания текстом;
- сторона обтекания текстом.
При вставке изображения в качестве подложки ограничений больше. Недоступными становятся реквизиты:
- способ расположения (Единственный доступный способ, это выравнивание);
- поворот в градусах;
- ширина и высота (Размер автоматически становится фиксированным);
- тип обтекания текстом;
- сторона обтекания текстом.
Представление «WordArt»
Как уже говорилось, вставлять объект «WordArt» в подложку в документе «Excel» невозможно. Поэтому нам доступна только обычная вставка. Но и в обычном режиме есть свои ограничения.
Недоступен для изменения реквизит «Размерность текста». Данный реквизит использовался в документах типа «Word» для того, чтобы определить, как мы будем задавать размер текста. Размером его контейнера, или шрифтом? В Excel, при программной вставке объекта «WordArt», даже если мы зададим гигантский размер контейнера, но не зададим шрифт, то текста мы так и не увидим. Поэтому доступен только шрифт.
Функция «DIO_InsertGraphicObjectToExcelDocument» работает аналогично функции «DIO_InsertGraphicObjectToWordDocument». Чтобы функции и справочник нормально работали, должны быть заполнены константы «DIO_WordDocumentExample» и «DIO_ExcelDocumentExample». В этих константах хранятся ИД документов Word и Excel соответственно. Эти документы могут иметь любой формат, но лучше оформить их так, чтобы при нажатии кнопки «Предпросмотр» справочника «Графические объекты для вставки в документ» можно было бы наглядно увидеть результат вставки.
Существует определенный баг при работе с файлами, имеющих расширение «xlsx», если на клиентской машине установлен 2013 офис. При вставке графического объекта, сбрасываются настроенные области печати, вследствие чего графический объект некорректно располагается при выравнивании по границам документа. При наличии такого бага лучше использовать отступ в сантиметрах.
Разработка выполнена в системе DIRECTUM 5.0.
В состав разработки входят:
- константы;
- словари локализации;
- справочник;
- функции.
Полная разработка, позволяющая вставлять графические объекты в документы Word и Excel:
Вставка изображения в Microsoft Excel
Некоторые задачи, выполняемые в таблицах, требуют установки в них различных изображений или фото. Программа Excel имеет инструменты, которые позволяют произвести подобную вставку. Давайте разберемся, как это сделать.
Особенности вставки картинок
Для того, чтобы вставить изображение в таблицу Эксель, оно сначала должно быть загружено на жесткий диск компьютера или подключенный к нему съёмный носитель. Очень важной особенностью вставки рисунка является то, что он по умолчанию не привязывается к конкретной ячейке, а просто размещается в выбранной области листа.
Вставка изображения на лист
Сначала выясним, как вставить рисунок на лист, а уже потом разберемся, как прикрепить картинку к конкретной ячейке.
-
Выделяем ту ячейку, куда вы хотите вставить изображение. Переходим во вкладку «Вставка». Кликаем по кнопке «Рисунок», которая размещена в блоке настроек «Иллюстрации».
После этого рисунок вставляется на лист. Но, как и говорилось ранее, он просто лежит на листе и фактически ни с одной ячейкой не связан.
Редактирование изображения
Теперь нужно отредактировать картинку, придать ей соответствующие формы и размер.
-
Кликаем по изображению правой кнопкой мыши. Открываются параметры рисунка в виде контекстного меню. Кликаем по пункту «Размер и свойства».
Но в большинстве случаев нет необходимости открывать окно «Размеры и свойства», так как вполне хватает инструментов, которые предлагаются на ленте в дополнительном блоке вкладок «Работа с рисунками».
- через контекстное меню;
- панель на ленте;
- окно «Размеры и свойства»;
- перетащив границы картинки с помощью мышки.
Прикрепление картинки
Но, даже после того, как изображение стало меньше ячейки и было помещено в неё, все равно оно осталось неприкрепленным. То есть, если мы, например, произведем сортировку или другой вид упорядочивания данных, то ячейки поменяются местами, а рисунок останется все на том же месте листа. Но, в Excel все-таки существуют некоторые способы прикрепления картинки. Рассмотрим их далее.
Способ 1: защита листа
Одним из способов прикрепить изображение является применение защиты листа от изменений.
-
Подгоняем размер рисунка под размер ячейки и вставляем его туда, как было рассказано выше.
Кликаем по изображению и в контекстном меню выбираем пункт «Размер и свойства».
Открывается окно свойств рисунка. Во вкладке «Размер» удостоверяемся, чтобы величина картинки была не больше размера ячейки. Также проверяем, чтобы напротив показателей «Относительно исходного размера» и «Сохранить пропорции» стояли галочки. Если какой-то параметр не соответствует указанному выше описанию, то изменяем его.
Переходим во вкладку «Свойства» этого же окна. Устанавливаем галочки напротив параметров «Защищаемый объект» и «Выводить объект на печать», если они не установлены. Ставим переключатель в блоке настроек «Привязка объекта к фону» в позицию «Перемещать и изменять объект вместе с ячейками». Когда все указанные настройки выполнены, жмем на кнопку «Закрыть», расположенную в нижнем правом углу окна.
Выделяем весь лист, нажатием сочетания клавиш Ctrl+A, и переходим через контекстное меню в окно настроек формата ячеек.
Во вкладке «Защита» открывшегося окна снимаем галочку с параметра «Защищаемая ячейка» и жмем на кнопку «OK».
Выделяем ячейку, где находится картинка, которую нужно закрепить. Открываем окно формата и во вкладке «Защита» устанавливаем галочку около значения «Защищаемая ячейка». Кликаем по кнопке «OK».
Во вкладке «Рецензирование» в блоке инструментов «Изменения» на ленте кликаем по кнопке «Защитить лист».
После этих действий диапазоны, в которых находятся изображения, защищены от изменений, то есть, картинки к ним привязаны. В этих ячейках нельзя будет производить никаких изменений до снятия защиты. В других диапазонах листа, как и прежде, можно делать любые изменения и сохранять их. В то же время, теперь даже если вы решите провести сортировку данных, то картинка уже никуда не денется с той ячейки, в которой находится.
Способ 2: вставка изображения в примечание
Также можно привязать рисунок, вставив его в примечание.
-
Кликаем по ячейке, в которую планируем вставить изображение, правой кнопкой мышки. В контекстном меню выбираем пункт «Вставить примечание».
Открывается небольшое окошко, предназначенное для записи примечания. Переводим курсор на его границу и кликаем по ней. Появляется ещё одно контекстное меню. Выбираем в нём пункт «Формат примечания».
В открывшемся окне настройки формата примечаний переходим во вкладку «Цвета и линии». В блоке настроек «Заливка» кликаем по полю «Цвет». В открывшемся перечне переходим по записи «Способы заливки…».
Открывается окно способов заливки. Переходим во вкладку «Рисунок», а затем жмем на кнопку с одноименным наименованием.
Открывается окно добавления изображения, точно такое же, как было описано выше. Выбираем рисунок и жмем на кнопку «Вставить».
Изображение добавилось в окно «Способы заливки». Устанавливаем галочку напротив пункта «Сохранять пропорции рисунка». Жмем на кнопку «OK».
После этого возвращаемся в окно «Формат примечания». Переходим во вкладку «Защита». Убираем галочку с параметра «Защищаемый объект».
После выполнения всех вышеперечисленных действий, изображение не только будет вставлено в примечание ячейки, но и привязано к ней. Конечно, данный способ подходит не всем, так как вставка в примечание налагает некоторые ограничения.
Способ 3: режим разработчика
Привязать изображения к ячейке можно также через режим разработчика. Проблема состоит в том, что по умолчанию режим разработчика не активирован. Так что, прежде всего, нам нужно будет включить его.
-
Находясь во вкладке «Файл» переходим в раздел «Параметры».
В окне параметров перемещаемся в подраздел «Настройка ленты». Устанавливаем галочку около пункта «Разработчик» в правой части окна. Жмем на кнопку «OK».
Выделяем ячейку, в которую планируем вставить картинку. Перемещаемся во вкладку «Разработчик». Она появилась после того, как мы активировали соответствующий режим. Кликаем по кнопке «Вставить». В открывшемся меню в блоке «Элементы ActiveX» выбираем пункт «Изображение».
Появляется элемент ActiveX в виде пустого четырехугольника. Регулируем его размеры перетаскиванием границ и помещаем в ячейку, где планируется разместить изображение. Кликаем правой кнопкой мыши по элементу. В контекстном меню выбираем пункт «Свойства».
Открывается окно свойств элемента. Напротив параметра «Placement» устанавливаем цифру «1» (по умолчанию «2»). В строке параметра «Picture» жмем на кнопку, на которой изображено многоточие.
Открывается окно вставки изображения. Ищем нужную картинку, выделяем её и жмем на кнопку «Открыть».
После выполнения вышеперечисленных действий картинка будет привязано к сетке и выбранной ячейке.
Как видим, в программе Эксель имеется несколько способов вставить изображение в ячейку и привязать его к ней. Конечно, способ со вставкой в примечание подойдет далеко не всем пользователям. А вот два остальных варианта довольно универсальны и каждый сам должен определиться, какой из них для него удобнее и максимально соответствует целям вставки.
Отблагодарите автора, поделитесь статьей в социальных сетях.
Содержание
- Способ 1: Вставка изображения как колонтитул
- Способ 2: Вставка изображения как подложки
- Способ 3: Вставка прозрачного изображения
- Вопросы и ответы
Способ 1: Вставка изображения как колонтитул
На нашем сайте уже есть статья о том, как добавляются колонтитулы для таблицы в Excel. Это отличный метод настроить формат страницы перед печатью, организовав все необходимые моменты по редактированию в соответствии с ГОСТ или требованиями заказчика проекта. Функциональность инструмента работы с колонтитулами можно использовать для вставки рисунка, который автоматически расположится под текстом, создавая необходимый эффект.
Читайте также: Способы добавления колонтитулов в Microsoft Excel
- В этом случае понадобится перейти на вкладку «Вставка».
- Разверните последний блок «Текст» для выбора требуемого элемента.
- В появившемся меню найдите «Колонтитулы» и активируйте этот вариант вставки.
- Выберите место, откуда хотите начать вставку изображения. Это могут быть боковые или центральные блоки начала и конца страницы.
- На панели с инструментами вы найдете кнопку, отвечающую за добавление рисунка.
- После нажатия отобразится окно «Вставка изображений», откуда перейдите к «Проводнику» и найдите подходящую для фона картинку.
- Вы увидите, что в блоке колонтитула появилась соответствующая надпись, а значит, можно кликнуть по пустому месту для применения изменений.
- При условии, что вас устраивают внесенные изменения, сохраните документ.
- Если получилось так, что из-за цветов картинки плохо видно текст, вернитесь на вкладку «Конструктор».
- Откройте элемент редактирования изображения.
- Разверните выпадающее меню «Цвет» и измените его значение на «Подложка».
- Дополнительно отредактируйте яркость и контраст, отталкиваясь от текущего состояния картинки.
- Отслеживайте все изменения сразу же в таблице, добиваясь необходимого результата.

Недостаток этого метода — неудобное форматирование размера изображения, если вдруг получилось так, что оно слишком большое или маленькое, поэтому в случае возникновения трудностей прочитайте и следующие варианты.
Способ 2: Вставка изображения как подложки
Подложка — своеобразный фон страницы в таблице Экселя, которая отлично подойдет для того, чтобы вставить туда изображение без дополнительных настроек размера и других параметров. Однако вы должны быть заранее уверены в том, что его прозрачность и присутствующие цвета устраивают общую картину таблицы, не перекрывая надписи и другие важные элементы.
- Откройте вкладку «Разметка страницы», где находится упомянутая функция.
- Нажмите по кнопке «Подложка».
- Появится окно вставки изображений, где уже привычным образом найдите файл на компьютере и выберите его.
- Подложка сразу же отобразится даже в обычном режиме просмотра.


Вместо кнопки «Подложка» теперь отображается «Удалить фон». Нажмите на нее, если больше не желаете использовать вставленное изображение как подложку.
Способ 3: Вставка прозрачного изображения
К сожалению, функциональность данной программы для работы с электронными таблицами не позволяет взять обычный инструмент вставки, добавить картинку и сразу же настроить ее прозрачность, поэтому придется пойти на небольшую хитрость, сделав изображение как фон фигуры.
- Кликните по блоку «Иллюстрации» на вкладке «Вставка».
- Среди списка фигур найдите прямоугольник или любой другой подходящий объект.
- Добавьте его, установив подходящий размер.
- Щелкните по фигуре правой кнопкой мыши и через контекстное меню перейдите в «Формат фигуры».
- Для начала в ее параметрах отключите контур, убрав его цвет.
- Далее перейдите на «Заливка» и отметьте маркером вариант «Рисунок или текстура».
- Вставьте картинку в качестве заливки.
- Используйте уже рассмотренное ранее меню.
- Осталось только установить уровень прозрачности, соответствующий вашим требованиям.
- Вернитесь к таблице и расположите новую фигуру так, чтобы она находилась под содержимым листа, а затем сохраните проект.


Еще статьи по данной теме:
Помогла ли Вам статья?
Многие люди умеют вставлять рисунок в таблицу Excel. Но если они попробуют сделать это за текст, у них ничего не получится. Дело в том, что картинка вставляется на специальный слой, который находится над текстом. Поэтому изображение будет перекрывать его. А что же можно сделать для того, чтобы вставить картинку за текст, чтобы она была его фоном?
И функция, позволяющая добиться этого результата, есть. Она называется колонтитулами. Сейчас мы узнаем, как ее использовать.
Содержание
- Пошаговая инструкция по размещению картинки за текстом в Эксель
- Как добавить текст внутри/поверх фигуры SmartArt
- Добавление текста поверх фотографии
- Как сделать картинку-подложку в Эксель
- Изменение существующей подложки
- Водяной знак
- Как сделать полупрозрачную картинку за текстом
- Как вставить в таблицу Эксель рисунок, который не закрывает данные
Пошаговая инструкция по размещению картинки за текстом в Эксель
Давайте приведем для начала общую инструкцию, которая опишет все необходимые аспекты, а потом уделим внимание конкретным трюкам, которые можно выполнить с текстом и картинками. Это поможет сэкономить время, поскольку нет необходимости идти дальше, если последующая информация не нужна в конкретном случае. С ней можно ознакомиться через некоторое время, когда потребуется выполнить действие, предусмотренное в определенном разделе.
Описанный нами метод несколько искусственный и явно не создавался для этого. Но через колонтитулы действительно можно вставить картинку за текст. Все начинается с того, что мы открываем книгу Excel и ищем на ленте вкладку «Вставка».
Далее ищем раздел «Текст», в котором можно найти кнопку «Колонтитулы». Нужно осуществить левый клик мышью по ней.
Важно учесть, что если монитор слишком большой, эта кнопка может быть свернута. Чтобы получить доступ к ней в этом случае, нужно нажать на соответствующее выпадающее меню.
На этом скриншоте видно, как сворачиваются все элементы группы в единое выпадающее меню.
После нажатия на кнопку «Колонтитулы» появится еще одна вкладка с параметрами. В появившемся меню и находится функция вставки рисунка. Человек, которому нужно интегрировать картинку в документ, может отыскать ее в группе «Элементы колонтитулов».
Далее появится диалоговое окно, в котором есть множество параметров выбора местонахождения изображения. Наша картинка находится непосредственно на компьютере, поэтому мы можем ее найти через кнопку «Обзор», которая находится рядом с полем «Из файла».
После этого ищем подходящую картинку и вставляем ее стандартным способом, как это происходит во всех остальных программах. После того, как картинка будет вставлена, вы будете перенесены в режим редактирования. Во время него вы не увидите самой картинки. Это не должно Вас пугать. Вместо нее будет отображен знак &. В режиме редактирования можно расположить картинку в то место, которое подходит. Например, мы его разместили ровно по центру документа. Вы же можете выбрать расположение слева, справа, сверху, снизу или любое другое в рамках листа документа.
После того, как вы осуществите левый клик мышью по любой ячейке, которая не входит в колонтитул, то увидите, как выбранная картинка расположилась за ячейками. Все их содержимое будет показываться сверху.
Единственный аспект, который нужно учитывать – если изображение не имеет ярких цветов, а также их количество слишком большое, то отображаться оно будет плохо. Будьте готовы к искажениям изображения, добавленного на фон в такой способ.
Правда, пользователь может в определенных пределах регулировать яркость картинки. Это делается на той же вкладке «Работа с колонтитулами». Управление форматом рисунка осуществляется через одноименную кнопку. А находится она в подменю «Элементы колонтитулов».
Далее откроется диалоговое окно, в котором нас интересует вторая вкладка. На ней в поле выбора режима отображения цвета нужно найти кнопку «Подложка», после чего подтвердить свои действия (то есть, нажать на ОК).
Картинка сразу станет не такой яркой.
Не только картинка может быть вставлена в качестве фона. Даже текст можно разместить позади других ячеек. Для этого нужно открыть поле колонтитула, после чего вставить этот текст туда. Цвет при этом нужно выставить светло-серый.
И наконец, для удаления фонового рисунка не нужно особо заморачиваться. Достаточно просто открыть колонтитул, выделить его, после чего удалить стандартным способом. После того, как будет осуществлен левый клик мышью по любой свободной ячейке за пределами верхнего или нижнего колонтитула изменения будут автоматически сохранены.
Как добавить текст внутри/поверх фигуры SmartArt
SmartArt – это очень продвинутая версия фигур Excel. Она позволяет значительно усовершенствовать визуализацию данных, поскольку для нее характерна гораздо большая современность и лаконичность. Впервые фигуры SmartArt появились в Excel 2007 версии.
Основные преимущества фигур SmartArt:
- Они специально созданы для схематического представления определенной темы.
- Фигуры SmartArt частично автоматизированы, поэтому они позволяют значительно сэкономить время и энергию пользователя.
- Простота. Этот инструмент дает возможность рисовать даже сложные схемы без лишних усилий.
11
Существует огромное количество способов представления схем, которые поддерживает этот инструмент. Вот только некоторые из них: пирамида, рисунок, циклы, процессы и прочие. По сути, большая часть работы уже сделана за человека. Достаточно просто иметь в голове представление, как должна выглядеть схема, а потом заполнить шаблон.
Чтобы понять, как добавлять текст поверх фигуры SmartArt, необходимо сперва понять, как вообще это делать. Чтобы вставить надпись в рисунок, нужно сначала выбрать подходящий элемент, потом найти область текста и нажать на нее. Затем будет предложено ввести информацию и после ввода нужно нажать на любое пустое место.
Также в поле ввода текста можно вставить ранее скопированную в буфер обмена информацию.
Может быть ситуация, когда области текста не видно. Тогда нужно найти в левой части графического элемента кнопку в виде стрелки и кликнуть по ней.
А теперь непосредственно поговорим о том, как вставлять текст поверх фигуры SmartArt. Этот же метод может использоваться, чтобы разместить его в любом месте, определенном пользователем. Для этого нужно добавить само текстовое поле. Найти кнопку, с помощью которой это делается, можно во вкладке «Вставка». Пользователь может его форматировать по собственному усмотрению, например, задавать текст фона или настраивать толщину границ. Это позволяет добавить произвольный однородный фон к тексту поверх фигуры.
Удалить текстовое поле можно таким же способом, как и любую другую фигуру. Также можно стереть сам текст, чем сделать его невидимым. Если его надо скрыть, текст выделяется в цвет фона, и готово.
Добавление текста поверх фотографии
Есть еще целых два метода, позволяющих добавлять текст поверх фотографий. Первый – это использование объектов WordArt. Второй – это добавление текста в качестве надписи. Поскольку он ничем не отличается от описанного выше – нужно воспользоваться вкладкой «Вставка».
Логика действий будет одинаковой, независимо от того, в какой конкретно офисной программе человек работает – Word, Excel или PowerPoint.
Последовательность действий очень простая:
- Добавление фотографии к электронной таблице.
- После этого нужно найти группу «Текст» на вкладке «Вставка», где найдите подходящий дизайн и укажите подходящую информацию. 12.png
- Затем ищем курсором внешнюю границу самого объекта (не непосредственно текста, а именно объекта), нажимаем по ней и не отпуская мыши перемещаем текст на фотографию. Появятся также управляющие элементы, с помощью которых можно изменять размеры и поворачивать надпись под любым удобным пользователю углом.
- Затем нажимаем на фотографию (точно так же, на внешнюю ее границу), а потом выделяем еще и надпись, зажав клавишу Ctrl. Получится два выделенных объекта. То есть, последовательность действий следующая. Сначала выделяется картинка, потом нажимается Ctrl, а потом делается клик по тексту. После этого нажимаем на кнопку «Группировать» и в выпадающем меню нажимаем на «Сгруппировать».
Последнее действие необходимо, чтобы сделать из двух объектов один. Если же нужно оставить их разделенными, то можно не предпринимать никаких шагов.
Как сделать картинку-подложку в Эксель
Подробная инструкция о том, как сделать подложку в Эксель, была приведена выше. Если сказать просто, то нужно вставить изображение в верхний или нижний колонтитул документа. После этого настроить параметры подложки, и мы получим что-то типа такого.
Специальной функции, которая позволяла бы сделать это, нет. Но путем добавления картинки в колонтитул мы можем реализовать похожий функционал. Но важно помнить, что в принципе, это – костыль.
Изменение существующей подложки
Чтобы сделать это, необходимо удалить старую подложку и вставить новую. После этого она будет добавлена на фон таблицы.
Водяной знак
По сути это та же подложка, только которая выполнена в виде текста. Это может быть как существующая картинка с текстовой надписью, так и сделанная вами самостоятельно. Можно ее нарисовать в графическом редакторе (например, вставить адрес сайта), после чего просто добавить ее в качестве фоновой. Все, водяной знак готов.
Можно еще сделать картинку полупрозрачной, чтобы еще лучше сымитировать эффект водяного знака. Давайте детальнее рассмотрим, что нужно для этого.
Как сделать полупрозрачную картинку за текстом
Полупрозрачная картинка – это еще один способ сделать текст за картинкой видимым, если последняя была наложена на него. В таком случае пользователь может не следить за тем, где располагается изображение под текстом или над ним. Достаточно просто сделать картинку полупрозрачной, и тогда текст автоматически станет быть видимым. Таким способом можно делать и водяные знаки.
Как сделать полупрозрачную картинку в Эксель? К сожалению, этого сделать средствами Эксель не получится, потому что его задача не работать с картинками и текстом, а обрабатывать числовые, логические и другие типы данных. Поэтому единственный способ сделать полупрозрачную картинку – это изменить настройки прозрачности изображения в Photoshop или любом другом графическом редакторе, а потом вставить изображение в документ.
Как вставить в таблицу Эксель рисунок, который не закрывает данные
Есть еще одна дополнительная возможность Excel, которую большинство пользователей скорее всего не будут использовать. Это настройки прозрачности определенного цвета. Как раз это программа для работы с электронными таблицами делать умеет.
Правда, управлять в этом случае тоже не обойтись без ограничений. Речь идет о прозрачности заливки. Ну или опять же, воспользоваться предыдущим способом и сначала обработать картинку таким образом, чтобы она не закрывала данные или скачать ее из интернета. После этого скопировать ее и вставить в документ.
Как видим, в целом, Эксель дает возможности по вставке картинки за текст. Но конечно, они весьма ограничены и продиктованы тем, что пользователи этой программы редко изъявляют желание обрабатывать таблицы таким образом. Обычно они ограничиваются стандартным функционалом или вовсе им пренебрегают.
Excel имеет гораздо больше возможностей для форматирования, которые несут практическую пользу. Например, условное форматирование позволяет изменять цвет заливки (кстати, ее прозрачность тоже), основываясь на информации, содержащейся в ячейке.
Например, вариант с колонтитулом в целом неплохой, но из-за потери четкости изображения невозможно его использовать полноценно. То же касается и с прозрачностью картинки, которую предварительно нужно обрабатывать в графическом редакторе.
Единственный способ более-менее наложить текст поверх картинки – это воспользоваться объектом Word Art. Но это неудобно, и все же они являются больше картинками, чем текстом. Правда, и здесь можно выставить параметры таким образом, чтобы такие объекты были похожи на текст.
Таким образом, Excel лучше использовать по прямому назначению. Но если есть необходимость делать больше, чем предусмотрено в программе, выход всегда получится найти.
Оцените качество статьи. Нам важно ваше мнение:
В случае, если вам необходимо оформить ваш отчет в Excel и сделать рисунок фоном (подложкой), то прочитав эту статью, вы узнаете, как это можно сделать.
Во-первых, перейдите на вкладку «Разметка страницы» и в блоке «Параметры страницы» выберите пункт меню «Подложка».
В открывшемся диалоговом окне вы можете выбрать источник откуда вы хотите получить изображение: Из файла на компьютере, из поисковой системы Bing, из личного хранилища OneDrive.
Давайте найдем изображение реки через Bing. Для этого в поле «Поиск Bing» наберите River. Получите примерно следующий результат:
Далее выбираете интересующее вас изображение и нажимайте кнопку «Вставить».
Чтобы убрать сетку, которая портит весь результат, на вкладке «Разметка страницы» в блоке «Параметры листа» снимите галочку с пункта «Сетка: Показать».
Итог: Мы сделали фоном листа Excel рисунок, который выбрали самостоятельно.
Спасибо за внимание.
После того, как вы добавили карту на лист, вы можете добавить слои на основе данных вашей таблицы Excel или из ArcGIS. Когда вы начнете процесс Добавления данных, ArcGIS for Office проанализирует данные, которые в настоящий момент находятся в выбранной таблице Excel, либо в диапазоне ячеек, а также предложит лучшие варианты их представления на карте. Вы можете быстро добавить слой на карты, используя опции по умолчанию, либо указать собственный источник данных, тип местоположения и опции стиля вручную.
Рекомендации
Форматы данных
- Используйте таблицы Excel —в большинстве случаев рекомендуется отформатировать ваши данные в виде таблицы ExcelExcel до того, как вы добавите их на карту. Использование таблицы Excel позволяет ArcGIS for Office добавлять столбцы, которые содержат новую информацию, в набор данных. Более подробно см. Подготовка данных.
- Использование текстовых значений – столбцы набора данных, которые будут использоваться для местоположения (например, почтовые индексы) должны быть отформатированы как текстовые значения, а не как числовые. Если в данные имеется число, начинающееся с нуля, как это часто бывает в почтовых индексах, Excel интерпретирует эти поля как числовые значения и отбрасывают ноль впереди, что приводит к изменению исходного значения. Форматирование таких столбцов как текст гарантирует, что данные останутся неизменными.
- Использование форматов времени — в случаях, когда ваши данные содержат только поля времени (в отличие от полей даты/времени), ArcGIS for Office преобразует эти значения в текстовые строки, чтобы отображать их во всплывающих окнах. Из-за этого, в отличие от истинных значений даты/времени, значения только времени нельзя использовать во временной анимации. Чтобы гарантировать корректное отображение значений времени, используйте опцию Форматировать ячейки в Excel, чтобы выбрать формат времени, который нужно применить ко всем ячейкам в этом столбце перед созданием слоя.
Значения времени во всплывающих окнах и в слоях или картах, опубликованных в ArcGIS будут показаны в формате, заданном автором карты перед созданием слоя.
Некоторые форматы времени ArcGIS for Office могут немного отличаться от стандартных форматов времени Excel. Следующая таблица показывает некоторые из этих различий в форматах:
Формат времени Excel Формат времени ArcGIS for Office 13:30:55
13:30:55
30:55:2
37:30:55
*1:30:55 PM
1:30:55 PM
1:30:55 PM
13:30
13:30
1:30 PM
1:30 PM
Подготовка данных
ArcGIS for Office автоматически определяет таблицы в рабочей книге для работы в мастере Добавить данные. Настоятельно рекомендуется конвертировать данные в таблицу перед тем, как добавить их на карту.
Чтобы создать таблицу, щелкните вкладку Вставка на ленте, а затем Таблица. Выберите диапазон, который содержит нужные данные, а затем щелкните ОК. Теперь вы можете использовать эту таблицу, чтобы добавить слой на карту. Если вы не уверены, что в вашей рабочей книге есть таблицы, воспользуйтесь Менеджером имен на вкладке Excel Формулы, чтобы выбрать список таблиц.
Подсказка:
При выборе диапазона ячеек перетащите указатель мыши на нужную группу ячеек. Не выбирайте ячейки, используя заголовки столбцов или номера строк, поскольку при этом будет выбран рабочий лист целиком, а это может повлиять на производительность. Более подробно см. Выбрать содержимое ячеек в Excel.
PivotTables — это специальный тип таблиц в Excel, который используется для суммирования и анализа данных. При добавлении данных ArcGIS for Office автоматически выявляет сводные таблицы для использования в Мастере добавления данных и если они подходят, добавляет их.
Добавление слоя из данных Excel
Для добавления слоя из данных Excel выполните следующее:
- На вашем рабочем листе щелкните карту, которую хотите редактировать, чтобы выбрать ее, либо добавьте новую карту.
- Войдите в ArcGIS с помощью учетных данных ArcGIS, либо щелкните Продолжить, чтобы работать с базовой функциональностью стандартного пользователя.
- В инструментах карты щелкните Слои
.
Список слоев появится на карте.
- Щелкните Добавить из Excel.
Появится панель Добавить из Excel, где будут показаны доступные наборы данных и типы местоположений для слоя. В поле Набор данных ArcGIS for Office покажет таблицы и диапазоны ячеек на рабочем листе. В поле Типы местоположений будут показаны доступные типы местоположений.
- Используйте ниспадающее меню Набор данных для выбора таблицы или диапазона ячеек. Используйте ниспадающее меню Типы местоположений, чтобы выбрать нужный.
Щелкните Добавить на карту.
Выберите набор данных
По умолчанию ArcGIS for Office показывает набор данных, который в настоящий момент выбран в рабочей книге. В ниспадающем меню перечислены данные, доступные в таблицах Excel или выбранных ячейках. Если ваша электронная таблица содержит несколько таблиц, либо если ArcGIS for Office не может найти информацию о местоположениях, вы можете указать данные, которые нужно использовать для создания карты.
Чтобы выбрать другой набор данных, сделайте следующее:
- На панели Добавить из Excel откройте ниспадающее меню Набор данных.
- Выберите таблицу или диапазон ячеек, чтобы определить области на рабочем листе, которые содержит данные, необходимые для создания слоя на карте.
Чтобы выбрать диапазон ячеек, щелкните Выбрать диапазон ячеек и выберите ячейки на рабочем листе Excel. Ниспадающее меню Набор данных автоматически заполняется диапазоном ID (например, $A$1:$D$5). Если выбранный диапазон содержит заголовки, поставьте отметку Первая строка содержит заголовки.
Если вы планируете публиковать свой слой в ArcGIS, убедитесь, что имя слоя не содержит неподдерживаемые символы; более подробно см. Имена слоев.
Выбор типа местоположения
Чтобы добавить данные Excel на карту, ваши данные на раобчем листе должны содержать хотя бы один из этих типов местоположений: адреса, значения широты и долготы (координаты); либо названия мест, например, США, округа США, штаты, города мира, страны, ZIP-коды или почтовые индексы. Вы также можете использовать пользовательский тип местоположения на основе размещенного сервиса в вашей организации ArcGIS, например, границы парков, торговые территории для компании, либо указать систему координат из карты или сервиса объектов ArcGIS.
Тип местоположения определяет то, как ваши данные будут нанесены на карту и то, как они будут отображаться на основе опций стиля. Если вы выбрали Адреса или Координаты, то ваши местоположения будут показаны на карте как точки. Если вы выбрали География или Геометрия ESRI JSON, то ваши данные будут показаны как полигоны. Вы также можете нанести на карту ваши данные в пользовательских типах местоположений, например, по границам парков или торговым териториям, которые не входят в список по умолчанию. Дополнительные сведения см. в разделе Типы местоположений.
ArcGIS for Office автоматически использует тип местоположения по умолчанию, который настраивается администратором вашей организации. Можно настроить несколько типов местоположений, каждый из них можно задать как тип по умолчанию. Для получения дополнительной информации свяжитесь с вашим администратором ArcGIS.
Чтобы выбрать тип местоположения, выполните следующее:
- На панели Добавить из Excel выберите один из типов местоположения по умолчанию из ниспадающего меню Типы местоположения.
В зависимости от выбранного типа местоположения будут показаны разные опции. Используйте ниспадающие меню, чтобы выбрать соответствующие столбцы в ваших данных для сопоставления с полями местоположения.
- Используйте следующие опции для выбора и форматирования вашего типа местоположения:
-
Координаты—используйте ниспадающие меню Долгота (X) и Широта (Y) для сопоставления столбцов в данных, которые содержат координаты. При необходимости используйте ниспадающее меню Пространственная привязка, чтобы изменить систему координат.
- Адрес — используйте ниспадающие меню Геолокатор и Страна, чтобы настроить эти опции. Выберите Один столбец или Несколько столбцов, чтобы выявить данные в таблице или диапазоне ячеек, которые содержат данные об адресах. Используйте ниспадающее меню Адрес для выбора столбца или столбцов с данными об адресах.
- Геометрия ESRI JSON—используйте ниспадающее меню Столбец геометрии, чтобы определить, в каком столбце содержится геометрия. Esri JSON кодирует информацию и о геометрии, и о пространственных объектах в объекты. Набор пространственных объектов Esri — это подборка объектов одного типа геометрии и в одной системе координат. В документе JSON набор пространственных объектов представлен как объект JSON.
- География—когда выбрана эта опция, вы можете использовать сервис объектов ArcGIS для отрисовки ваших данных с помощью географических границ на карте в виде полигонального слоя. Введите тип географии, например, US states или Canada provinces в поле поиска и нажмите Enter. Выберите нужный тип географии и щелкните Добавить
.
На следующей панели используйте ниспадающее меню, чтобы выбрать поле из сервиса объектов и сопоставить его со столбцом в ваших данных.
На следующей панели выберите атрибуты, которы хотите суммировать на карте, выбрав нужный столбец в ниспадающем меню.
-
- Щелкните Добавить на карту.
Имена слоев
Если вы добавляете данные на карту из Excel, используя опцию диапазона ячеек, то имя слоя будет заполнено автоматически на основе выбранного диапазона, например, $A$1:$I$21. Если вы планируете опубликовать карту или слой в ArcGIS, перед этим вам обязательно нужно вручную изменить имя слоя. В противном случае, когда слой будет опубликован в виде размещенного сервиса объектов, неподдерживаемые символы в его названии могут привести к непредвиденным ошибками при выполнении различных задач в ArcGIS.
Не поддерживаются следующие символы:
Использовать пользовательский тип местоположения.
Если в вашей организации есть собственный набор контуров, опубликованный в ArcGIS, вы можете нанести на карту свои данные с использованием этих границ, добавив их как тип местоположения. Пользовательские контуры могут быть торговыми зонами, границами территорий или другими заданными областями.
Подробнее о настройке пользовательского типа местоположения для организации см. Настройка пользовательского локатора в Руководстве по установке ArcGIS for Office.
Чтобы добавить тип местоположения, выполните следующее:
- На панели Добавить из Excel откройте ниспадающее меню Типы местоположения и выберите География.
Появится панель содержания ArcGIS, где вы можете найти пользовательскую географию и сервисы объектов ArcGIS.
- В ниспадающем меню выберите Моя организация или другую опцию, например, Мои ресурсы.
Откроется панель содержания ArcGIS, где будут перечислены элементы, которые доступны в вашей организации ArcGIS.
- Выполните поиск в своих группах или ресурсах подходящего размещенного сервиса, который будет использоваться в качестве типа местоположения.
- Введите свой поисковый запрос в поле поиска и нажмите Enter.
- Используйте ниспадающее меню, чтобы посмотреть и найти элементы в своих ресурсах, группах, избранном, ArcGIS Living Atlas, ArcGIS, либо в модерируемом списке Boundaries.
- Щелкните Добавить
, чтобы выбрать размещенный сервис, который хотите использовать.
Появится панель, где будут инструкции по выбору слоя и поля, которые будут соединяться с каждым из атрибутов, который вы хотите нанести на карту.
- Из первого ниспадающего меню выберите слой из сервиса объектов, который будет использован в качестве типа местоположения. Если там только один слой, то именно он будет выбран по умолчанию.
Из второго ниспадающего меню выберите поле в слое, которое будет использоваться для сопоставления ваших табличных данных с объектами в размещенном сервисе.
В третьем ниспадающем меню выберите столбец в таблице, который нужно присоединить к слою. Убедитесь, что значения в обоих местах (в таблице и размещенном сервисе) одного типа (число или текст), а также одинаково отформатированы, иначе у вас не будет возможности использовать пользовательский тип местоположения.
- Щелкните Добавить на карту.
Появится панель Суммировать атрибуты. На этой панели выберите атрибут в данных, который хотите суммировать на карте. Вы можете добавить несколько атрибутов. Вы можете суммировать целочисленные атрибуты как Сумму, Среднее или Количество. Вы можете суммировать текстовые атрибуты как Режим.
- Щелкните Добавить на карту.
Данные будут добавлены на карту на основании выбранного пользовательского типа местоположения.
Выбор системы координат
Чтобы использовать пространственную привязку, отличную от стандартной WGS, Web Mercator, либо другой известной системы координат, вы можете указать картографический сервис или сервис объектов из своей организации ArcGIS и импортировать его систему координат для отображения ваших данных на карте.
Чтобы добавить пользовательскую систему координат, выполните следующее:
- На панели Добавить из Excel выберите Координаты из ниспадающего меню Типы местоположения.
- Используйте ниспадающие меню Долгота (X) и Широта (Y), чтобы выбрать соответствующие столбцы в ваших данных для сопоставления с полями х и у.
- Выберите одну из доступных существующих систем из ниспадающего меню Пространственная привязка, либо вручную введите систему пространственной привязки в поле.
Отзыв по этому разделу?
Во времена Excel 2013 появилась возможность добавить надстройку Power Map, с помощью которой данные можно изобразить на географической карте. Этот прием не только расширяет возможности визуализации, но также позволяет анализировать данные, осуществляя поиск закономерностей, имеющих региональное происхождение.
В Excel 2016 Power Map вживлена в программу и называется 3D-карта (3D-map). Сразу к делу. Допустим, есть коммерческие данные о деятельности компании в нескольких европейских странах.
Исходные данные лучше хранить в виде Таблицы Excel, а не обычного диапазона. Это позволит автоматически подхватывать новые значения при их добавлении. Активируем любую ячейку и во вкладке Вставка нажимаем 3D-карта.
Открывается окно создания и редактирования 3д-карты.
В верхней части окна находится лента, состоящая из одной вкладки Главная. Здесь находятся команды добавления, удаления, редактирования. По мере разбора примера рассмотрим, как ими пользоваться.
Слева находится панель со сценами карт. Выглядит как Power Point. Оно так и есть. Можно нарисовать несколько карт или их представлений и, как в презентации, включить слайд-шоу с красивыми переходами.
Справа панель управления полями данных, по которым рисуется карта. Здесь, примерно, как в сводной таблице, можно добавлять поля в разные области карты, перетаскивать, настраивать агрегацию, фильтры.
В центре мы видим карту текущей сцены (у нас она пока только одна) со всеми действующим настройками. По умолчанию это глобус. По нему можно перемещаться, как в навигаторе. Для этого используется мышь и/или клавиатура. Справа внизу кнопки навигации.
Стрелками перемещаемся вправо/влево и меняем угол наклон карты (глобуса). Плюс/минус – это приближение/удаление карты.
При наезде появляются детали (дороги, реки). Однако внешний вид лучше настраивать по факту, когда данные уже нанесены на карту.
Для добавления данных предусмотрена панель справа.
Пойдем сверху вниз. На карте, как в фотошопе, можно использовать несколько слоев. Каждый слой показывает определенную информацию и настраивается независимо. Слой можно переименовать в более понятное название, чем Слой 1, Слой 2 и т.д. Например, первый слой – это Продажи, второй – Реклама. Слои можно скрывать, редактировать, удалять (см. пиктограммы справа от названия). Если нужно создать еще один слой, нажимаем Добавить слой.
Ниже в разделе Данные выбирается тип карты. Уровни значений могут отображаться в виде столбиков, столбиков с накоплением, столбиков рядом, пузырьков, тепловой и региональной карты.
Затем идут поля для заполнения карты.
Расположение. В этой области указывается поле с географическим признаком (геолокация). Excel всячески пытается нам помочь и сам выбирает столбец, где находится географический признак. Однако угадывает не всегда. Вот и в нашем примере выбран признак региона, хотя нужны страны.
Крестиком справа удаляем ненужное поле. Затем нажимаем Добавить поле и выбираем столбец со странами.
Для Excel важным является тип географической переменной. Это могут быть страны, города, адреса, координаты и др. В нашем простом примере Excel сам присвоил тип Страна/регион. Спасибо экселю за помощь, но иногда тип приходится указывать самостоятельно. Тогда открываем список (рядом с названием) и выбираем подходящий вариант.
Те названия, которые Excel распознал, сразу отмечаются на карте (если сам показатель еще не выбран, то в виде точек), а чуть выше области Расположение показан процент распознанных названий. В идеале должно быть 100% (см. скриншот выше), но может быть и меньше (так часто бывает, если название написано с ошибкой, если это адрес, малый город, деревня). Можно нажать на процент и посмотреть, какие названия эксель не понимает. Если необходимо, исправьте названия и затем нажмите Обновить данные.
Имейте ввиду, что даже при индикаторе 100% эксель не всегда правильно определяет точку на карте. Это связано с дублированием наименований. Например, город Курчатов есть в России и Казахстане. Поэтому следует визуально проконтролировать, чтобы Excel не закинул вас на другой конец карты. Если это произошло, добавьте в исходные данные (и на карту) еще один столбец, который указывает принадлежность города (улицы и т.д.) к более крупному региону (области, стране). Не забудьте затем обновить 3D-карту.
В нашем примере все страны распознались на 100%, что сразу показывается на карте – это столбцы с нулевой высотой.
Итак, на местности сориентировались. Переходим к данным для визуализации.
Высота. В этой области выбирается показатель, который нужно отразить на карте (или несколько). Выберем продажи.
Т.к. по умолчанию в качестве типа выбрана гистограмма (с накоплением), то на карте (глобусе) появятся столбцы.
Выглядит очень круто, но ужасно с точки зрения наглядности. Вообще говоря, любая 3d-гистограмма – это зло, т.к. она искажает реальные пропорции. Тем более, если смотреть сверху. Если вдруг вам нужны именно вертикальные столбики, то хотя бы измените угол обзора.
Ненамного лучше, но пока оставим так.
Исходные данные не всегда представлены в виде компактной (сведенной) таблицы. Источником может быть и база данных, где каждая строка отражает сделку и, соответственно, многие признаки повторяются, в том числе и географический. В этом случае значения нужно агрегировать определенным способом. Как правило, используется суммирование. Задается в выпадающем списке около названия (как в сводной таблице).
Другими словами, все значения выбранного показателя, соответствующие определенной стране, суммируются, а результат показывается на карте. Как видно, можно агрегировать, рассчитывая среднее, минимум, количество и др. Скажем, у вас карта города, где показаны цены на недвижимость. Нужно отразить минимальную цену в некотором районе. Это можно сделать прямо из исходных данных, не прибегая к дополнительным расчетам.
Категория. Довольно часто данные разбиваются на группы. В нашем примере весь рынок сбыта разделен на две части: Восток и Запад и показан в столбце Регион. Выберем данное поле в качестве категории.
Столбики перекрасятся в соответствии с группировочным признаком.
В области Категория можно поместить только одно поле.
Время. Сюда помещают столбец, отражающий время, чтобы показать изменение данных в динамике. В нашем примере их нет.
Фильтры. Используется для фильтрации данных по некоторому полю (см. видеоролик ниже).
Параметры слоя. Здесь меняются настройки отображения. Например, для столбиков можно задать высоту, толщину, цвет, прозрачность. Также показывать ли нули и отрицательные значения. Будьте осторожны с внесением изменений – на 3D-карте нет команды отмены последнего действия, т.е. Ctrl + Z не работает.
Настройки внешнего вида 3D-карты
Итак, с данными определись, однако выглядят они по умолчанию не очень хорошо. Нужно сделать их более наглядными. Универсальных правил здесь, конечно, нет, т.к. наглядность зависит от самих данных и того, что вы хотите в них показать. Однако рассмотрим основные настройки.
Глобус выглядит красиво, но плоская карта все же понятней. Для замены глобуса на карту используйте кнопку Плоская карта.
После ее нажатия, глобус развернется в обычную карту. Немного поправим масштаб и угол обзора.
Следующий момент – это подписи. На ленте есть специальная кнопка.
На карте появляются названия.
К сожалению, регулировать подписи нельзя. Они сами добавляются в соответствии с масштабом. Поэтому следует осторожно пользоваться этой опцией.
Можно еще выбрать тему карты. Например, сделать как будто это снимок со спутника или просто поменять цветовую палитру.
Однако это лишь регулировка внешнего вида карты. Перейдем к типам визуализации. Их несколько.
Как и в обычной гистограмме, для каждой категории (страны) можно отразить несколько показателей. Добавим в область Высота данные о затратах на рекламу. Однако перед этим придется очистить область Категория, т.к. категории можно применить только для одного показателя в области Высота.
Т.к. используется гистограмма с накоплением, то два показателя просто сложились, что нам не подходит. Поэтому выберем гистограмму с группировкой.
Получим следующий вид.
Красиво, но не очень понятно. Как вариант, на карту можно вывести плоскую диаграмму.
В настройках выбирается нужный тип: вертикальная, горизонтальная, с накоплением и рядом.
Диаграмма помещается прямо на карте.
Следующая визуализация – пузырьковая диаграмма. Диаметр кружка соответствует значению показателя.
Но при этом, т.к. у нас два показателя, видно соотношение между продажами и рекламой. Кстати, столбцов больше нет, карту можно повернуть под прямым углом (смотреть строго сверху). Цвета можно поменять в параметрах слоя (внизу в правой панели).
Тепловая карта отражает только один показатель, поэтому реклама исчезает автоматически. Чем больше красного, тем теплее и, соответственно, выше показатель.
Последний вариант – региональная карта. Наверное, самая подходящая для одного показателя по странам (или другим регионам). Здесь все понятно и просто. Чем темнее цвет, тем больше значение.
Цвет можно изменить в параметрах слоя. Когда-то я весь интернет облазил, чтобы нарисовать что-то подобное. Сегодня это делается за 5,6 секунды, возможно, быстрее.
Слои карты
Слои используются для совмещения разнородных типов визуализации. Скажем, нужно одновременно показать столбики по одному показателю и тепловую карту по другому. На одном слое это сделать невозможно. На разных – легко.
Назовем имеющийся слой Продажи и создадим новый Реклама.
В новом слое визуализируем затраты на рекламу, сделав их столбиками.
Теперь интенсивность заливки контура страны показывает продажи, высота столбика – затраты на рекламу. Можно добавить легенду.
Разумным будет акцентировать внимание на нужном регионе с помощью примечания. Правой кнопкой кликаем по элементу и вносим пояснение.
К сожалению, построение 3д-карты происходит в отдельном окне, ее нельзя поместить на лист Excel. Но если вам нужно отобразить карту именно на листе эксель или в power point, сделайте скриншот с помощью вот этого фотоаппарата на ленте.
Естественно, что связки с данными больше нет. Зато есть красивый рисунок. А данные легко обновить и снова вставить картинку.
Создание обзора
В 3D-карте можно создать обзор нескольких карт. Получится что-то похожее на Power Point, где с помощью слайдов (сцен) создается презентация (обзор).
Даже на нашей небольшой карте информации довольно много и без комментариев она не воспринимается. Хорошо бы по очереди показать отдельные показатели по странам. Можно конечно, построить много карт и просто менять картинки в презентации, рассказывая о том, на что обратить внимание, а можно сделать слайдшоу с эффектом полета над картой.
Итак, стоит задача отобразить данные по продажам и рекламе. Сделаем слайд-шоу. Вначале покажем продажи, затем добавим расходы на рекламу. Далее акцентируем внимание на отдельные страны. И в конце снова покажем весь рынок сбыта, но уже под прямым углом, заменив столбики рекламы на пузырьки. Таков полет нашей режиссерской мысли.
Вначале создадим те карты (сцены), которые, собственно, нужны. Первая карта – только продажи. Вторая – добавляем столбики рекламы (с измененным углом обзора карты). Далее перемещение по странам. Последняя – общий обзор, прямой угол обзора, замена столбиков пузырьками.
Чтобы переходы были плавными, сцены следует рисовать не с нуля, а копировать предыдущие (или следующие) и вносить в них изменения. Сразу настроим параметры сцены, чтобы и они также копировались.
Уменьшим длительность одной сцены до 3 секунд, длительность перехода – 2 секунды, и эффект перехода – Перелет. Вам же я рекомендую самостоятельно поэкспериментировать, чтобы добиться требуемого результата.
Теперь создадим новые сцены с помощью копирования.
Внесем изменения, расположив их в нужной последовательности на панели обзора. Кстати, сам обзор и сцены можно также переименовать, ну да ладно. У меня получилось примерно так.
Для того, чтобы посмотреть обзор, как презентацию, нажимаем на кнопку Воспроизвести обзор.
Воспроизведение обзора может несколько подтормаживать. Этот инструмент отнимает много ресурсов. Да и показать можно не на каждом компьютере (не у всех же стоит Excel последней версии). Поэтому данную презентацию можно записать в формате mp4.
В следующем окне выбираем разрешение (берите максимум) и, если надо, накладываем музыку из заранее заготовленного файла.
После обработки получим файл mp4. Теперь этот видеофайл можно залить на Youtube, Яндекс.диск или вставить в презентацию (что получилось, смотрите в видеуроке ниже).
Конечно, чтобы сделать красивую карту и обзор, придется немного постараться. Я лишь показал, как работать с 3D-картами в Excel. Так что дальше дело за вашим пониманием данных, идеей, как их отразить на карте и творческой мыслью при создании обзора.
Скачать файл с примером.
Чтобы узнать о других возможностях 3D-карты (изображение адресов, динамика показателей и др.), а также изучить множество других инструментов Excel, приглашаю на мой онлайн курс «Продвинутый уровень Excel».
Поделиться в социальных сетях:



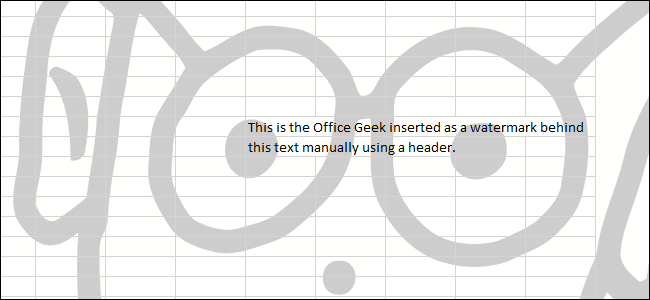
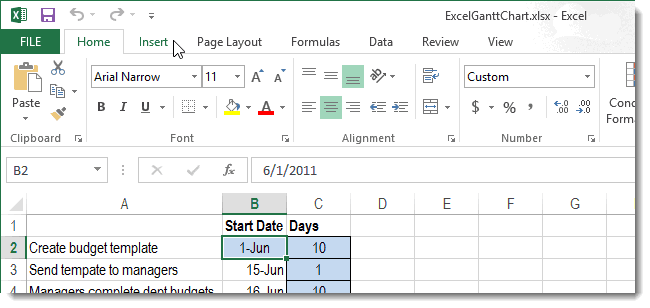
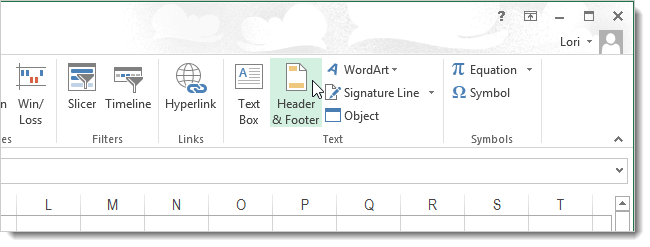
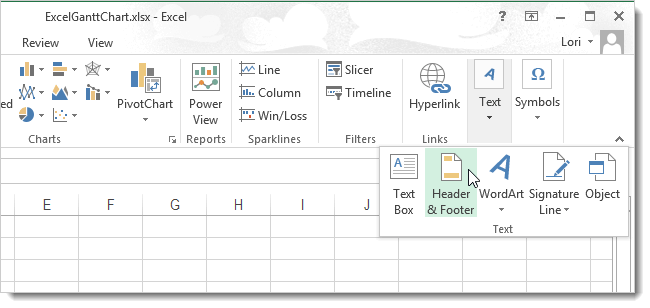
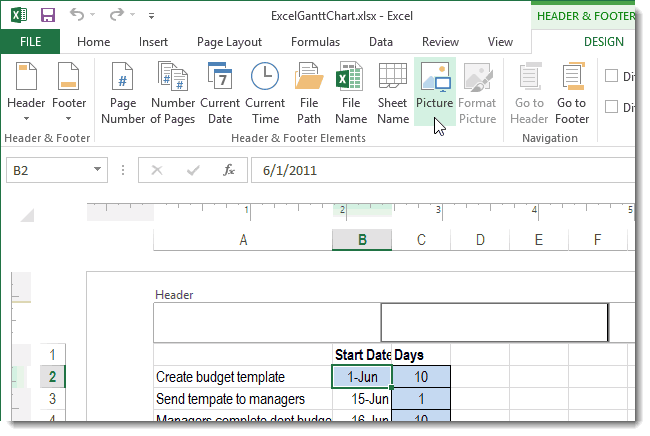
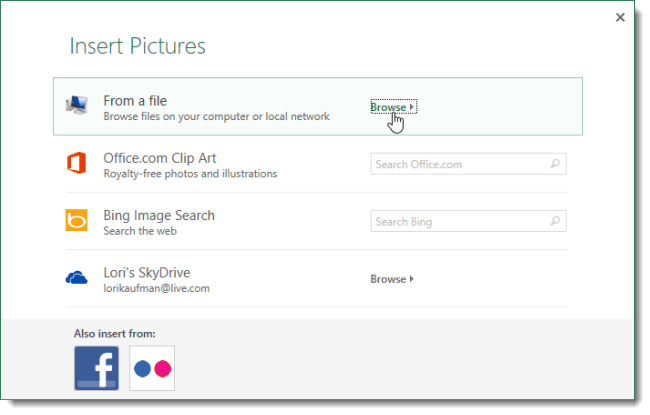
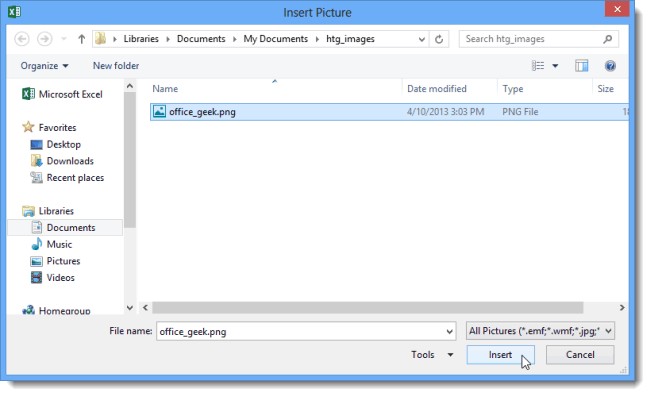
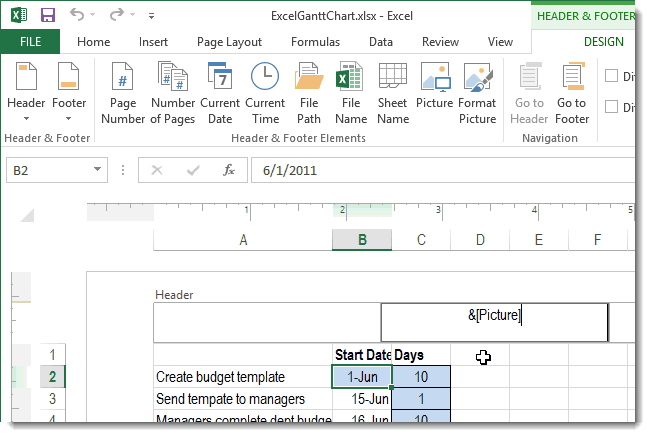
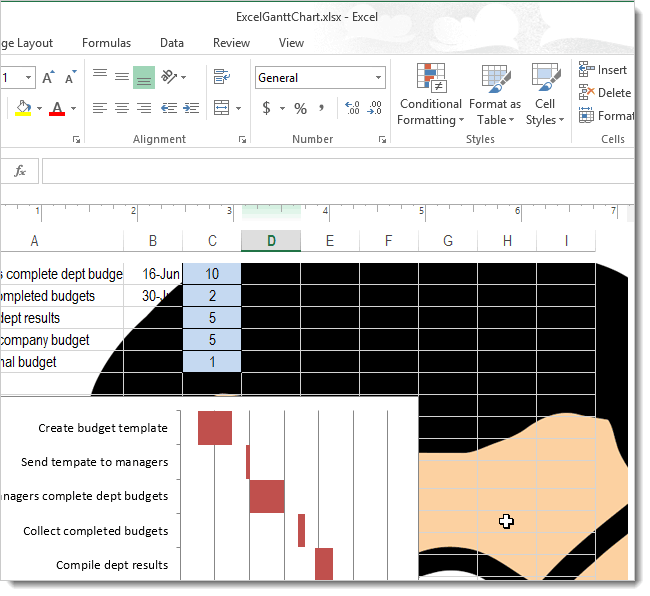
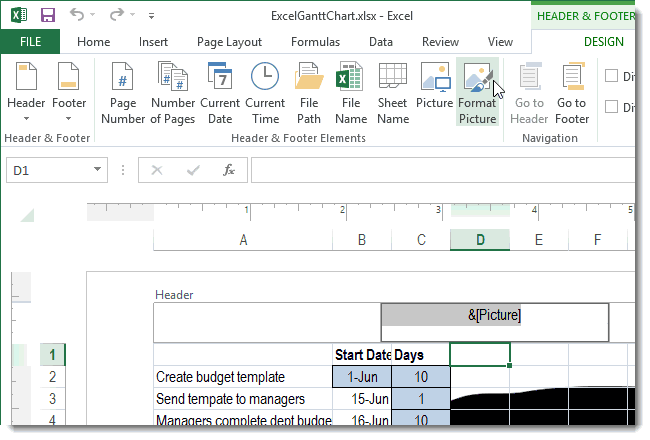
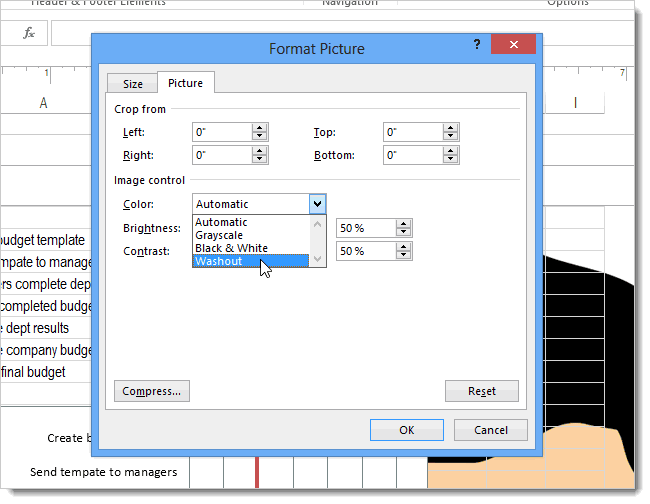
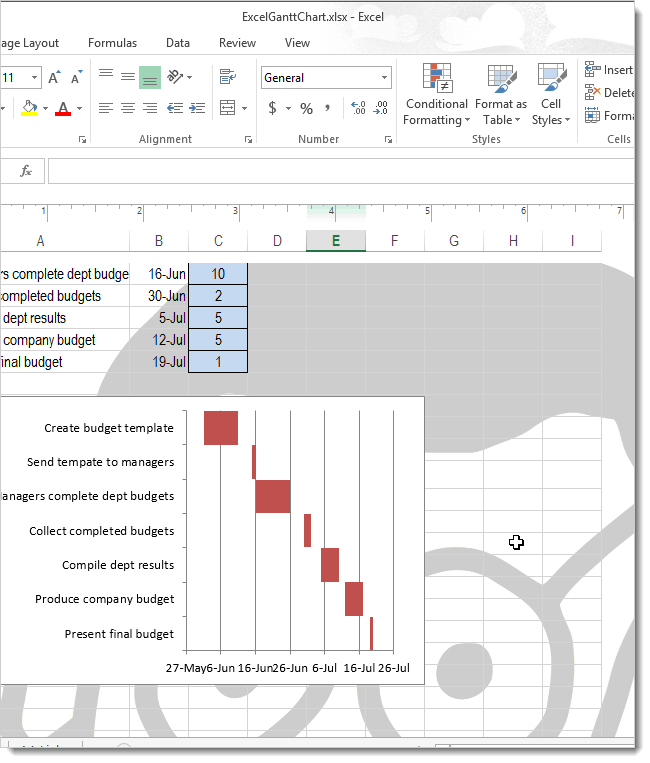
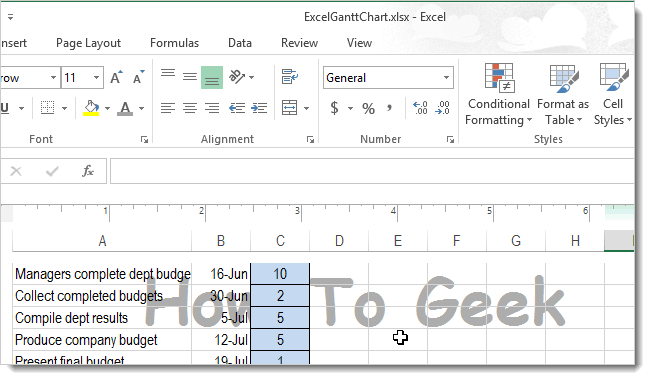


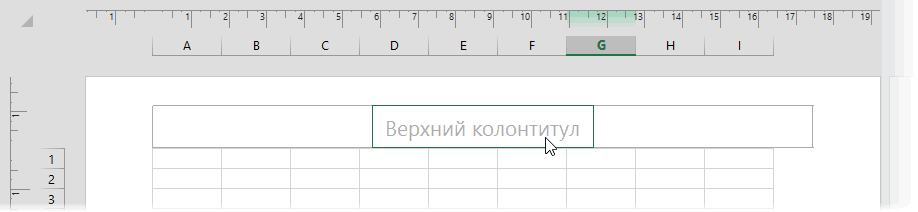
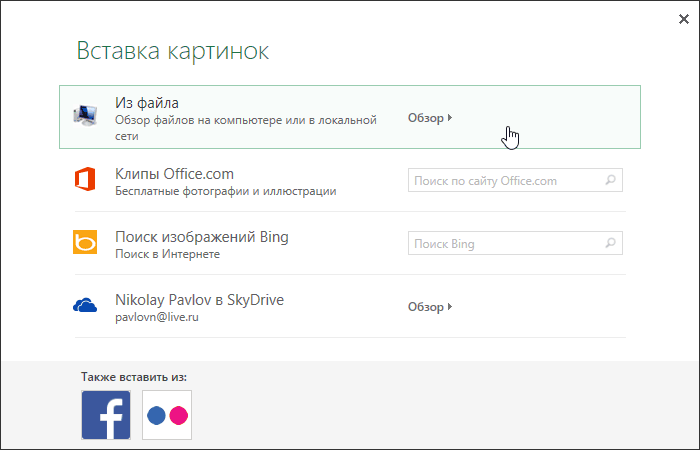
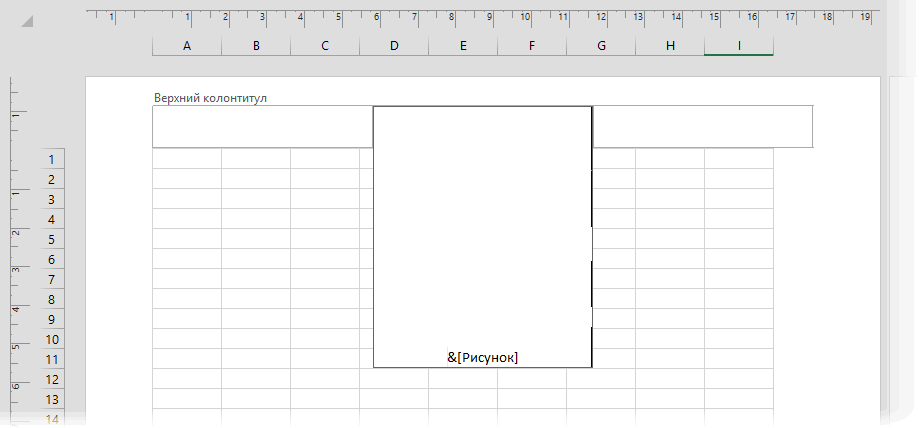
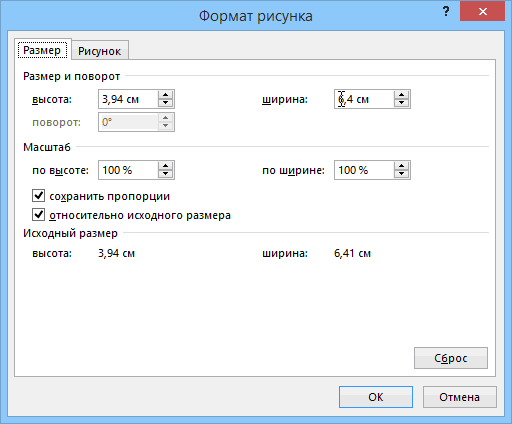
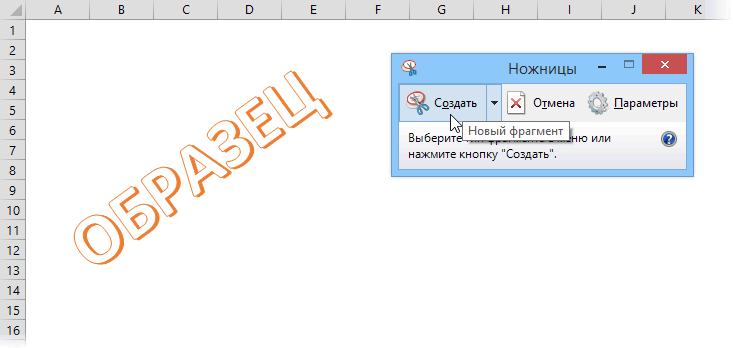
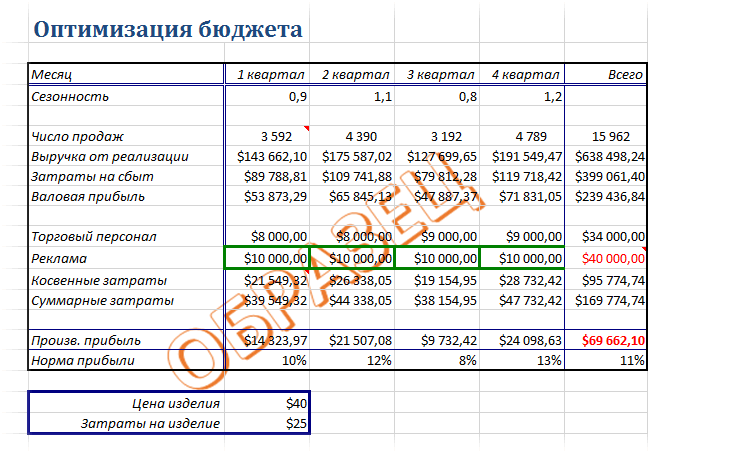






















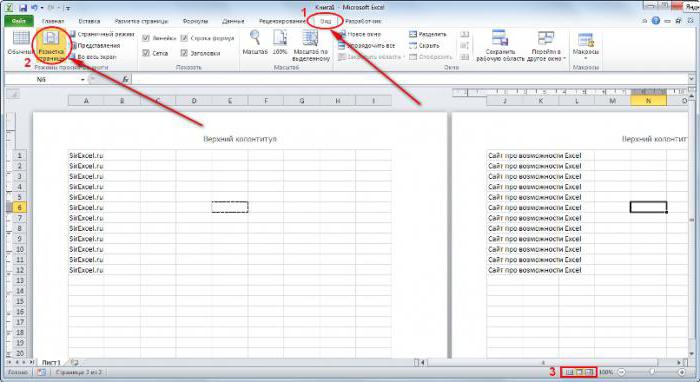


















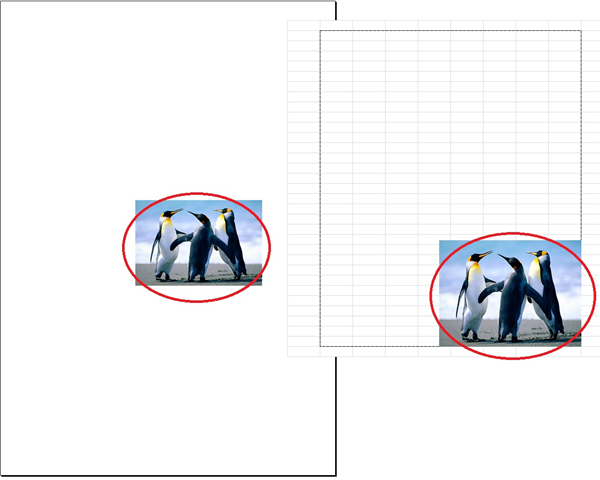
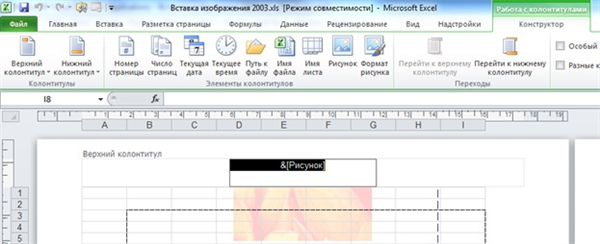

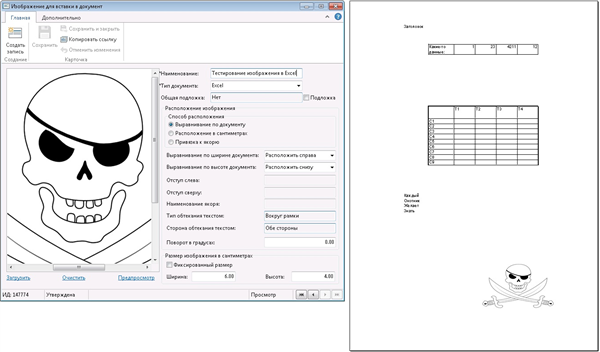
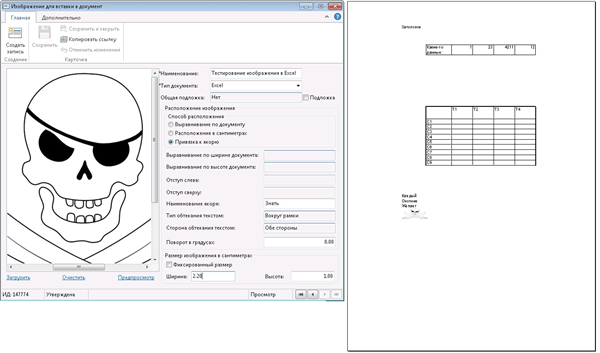
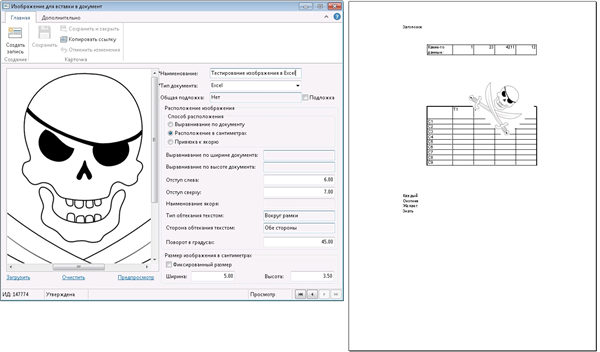
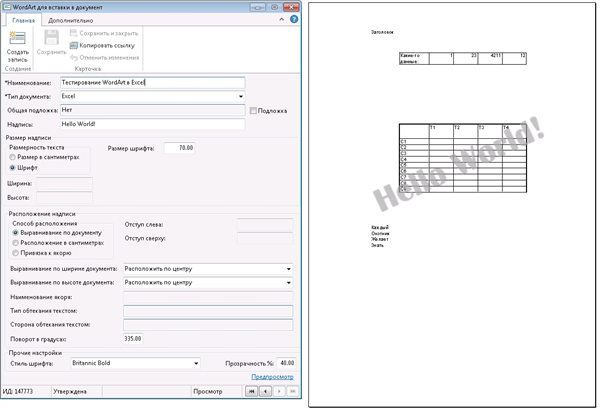
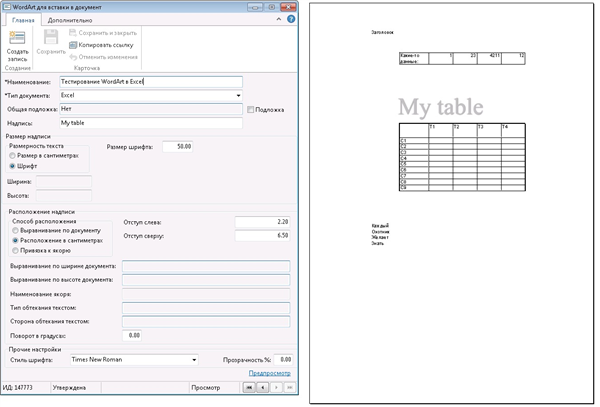
























































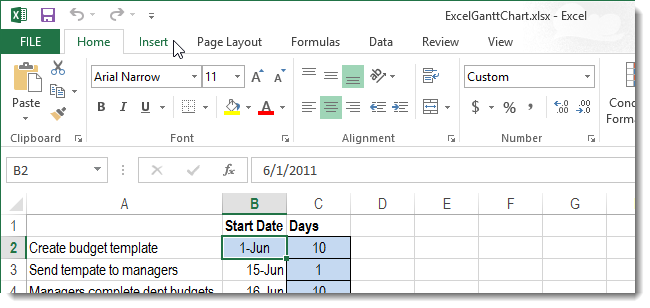
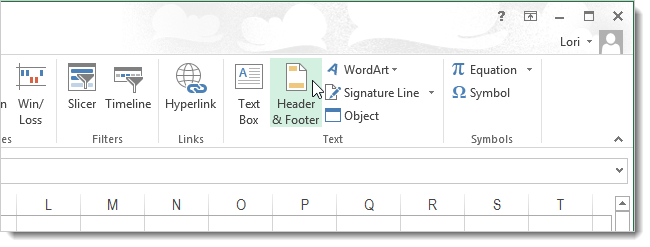
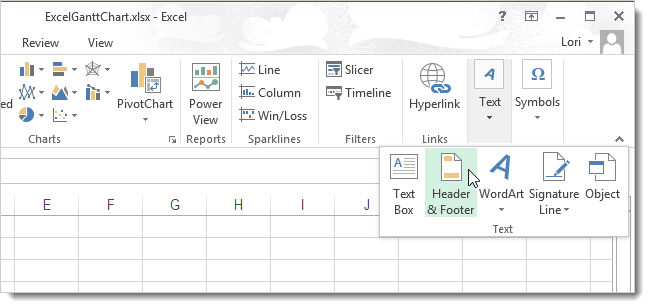
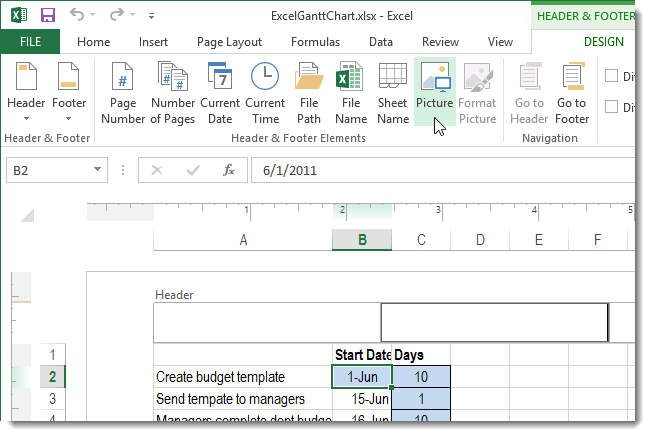
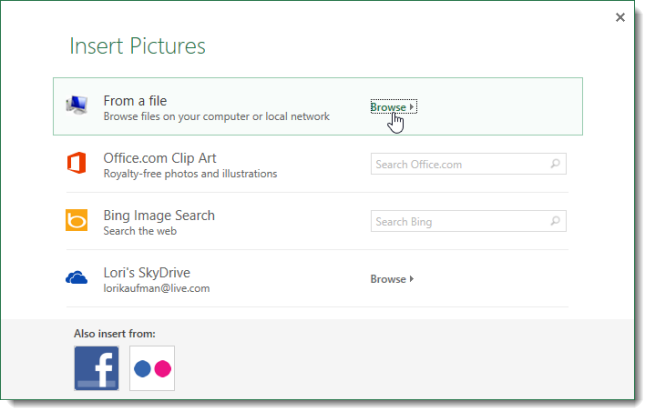
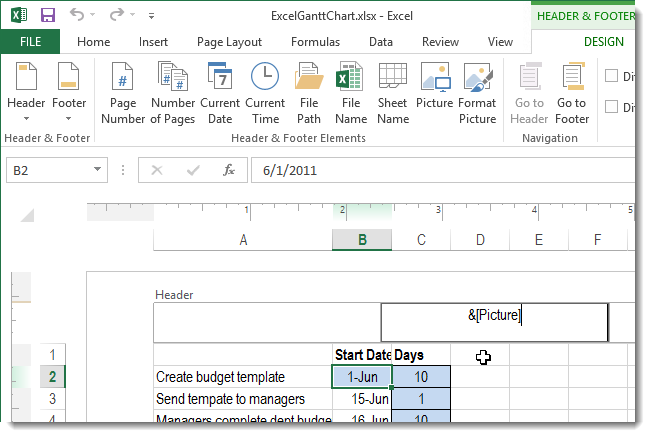
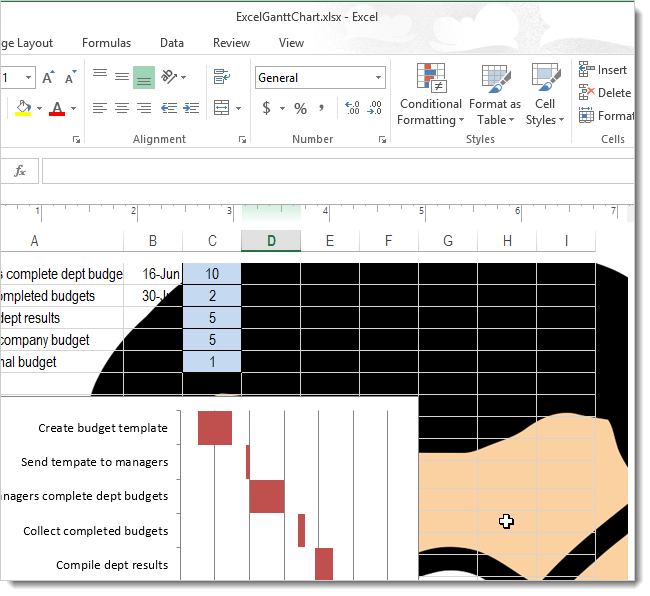
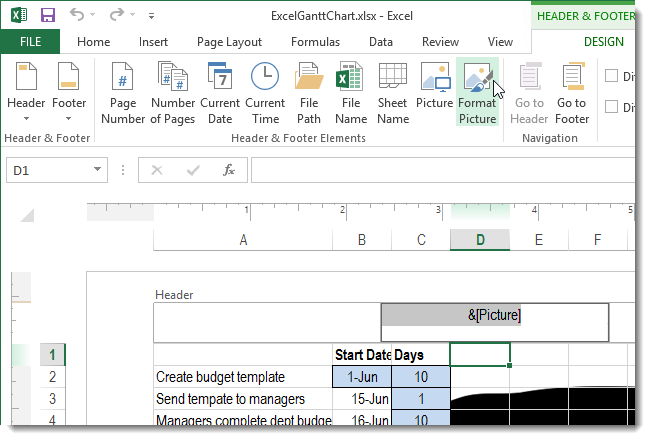
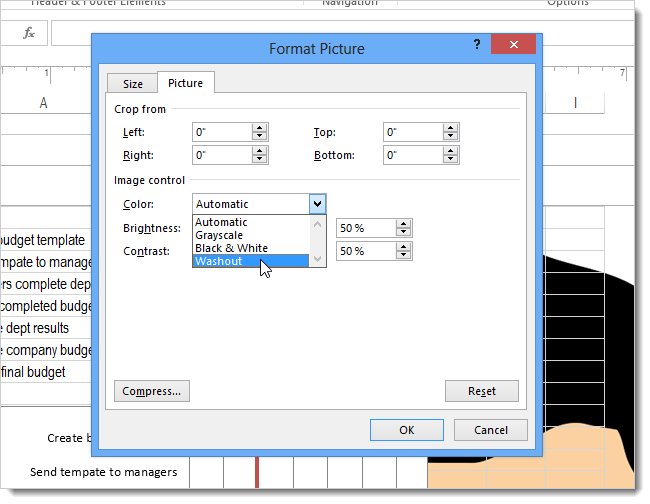
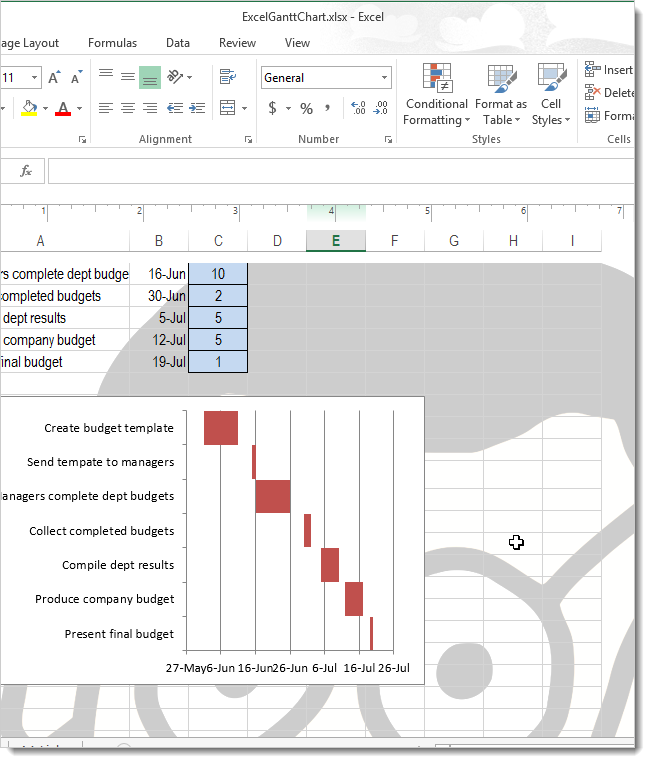

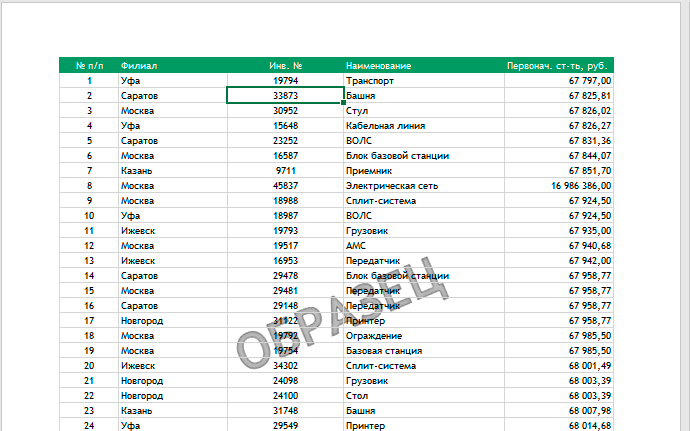

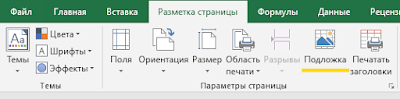
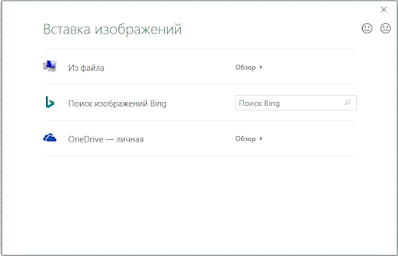
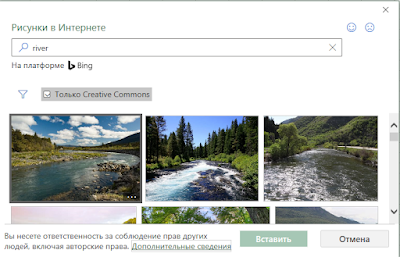


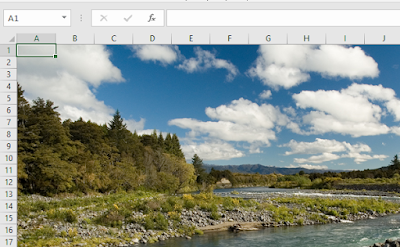
 .
.
 .
.







































