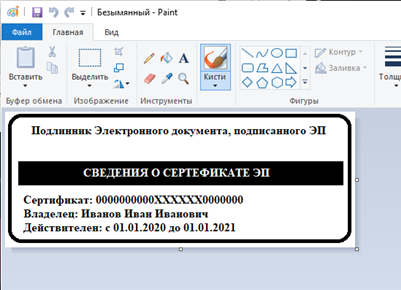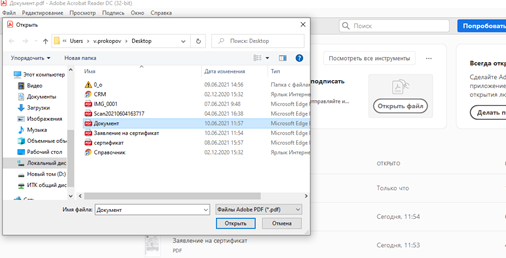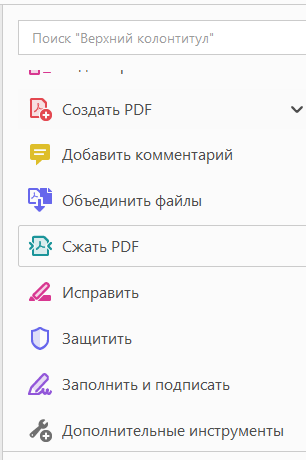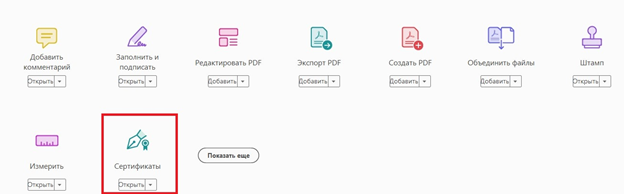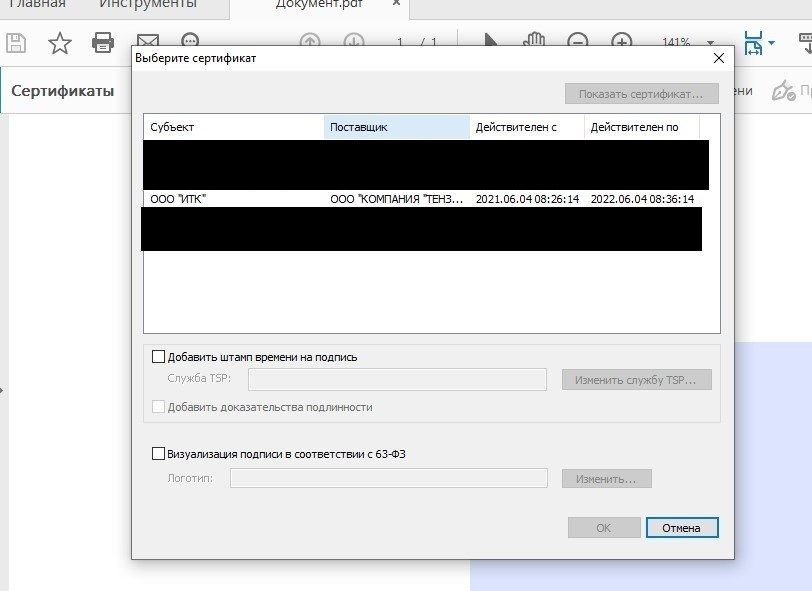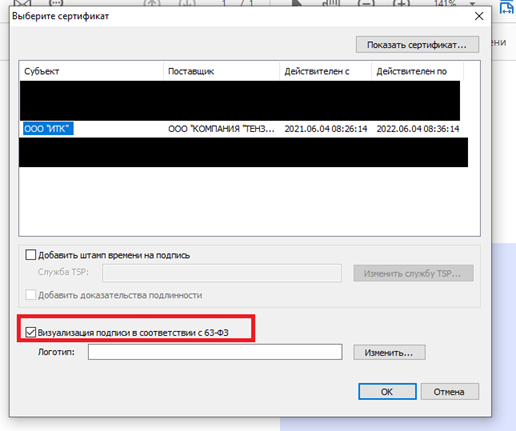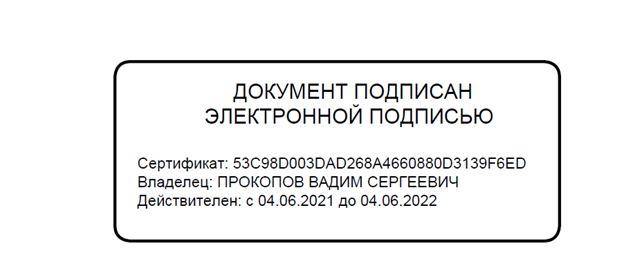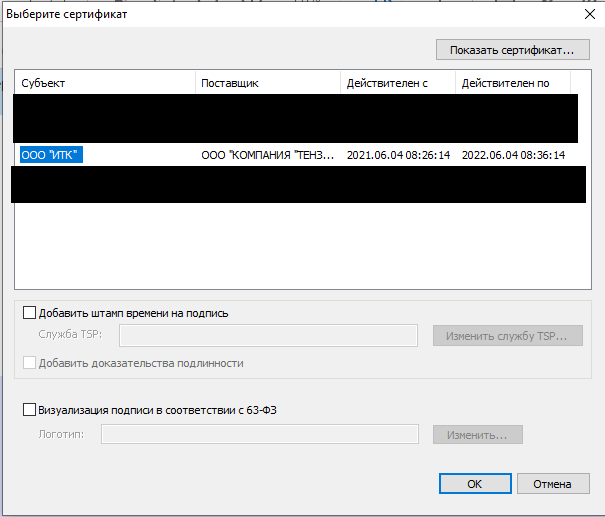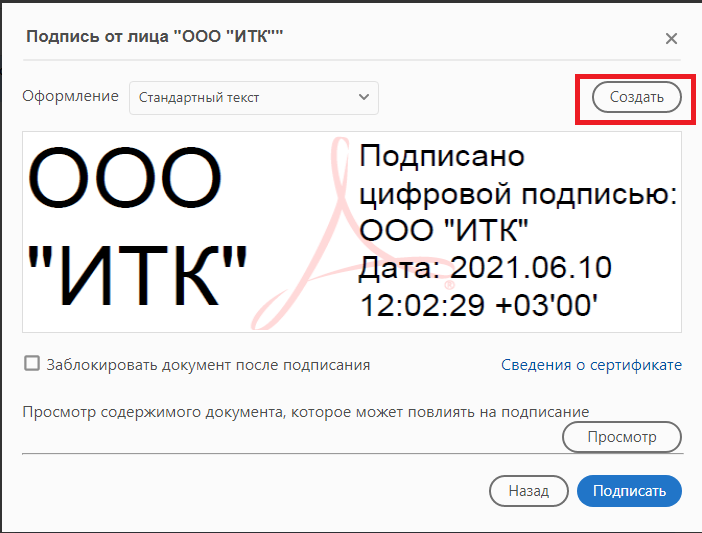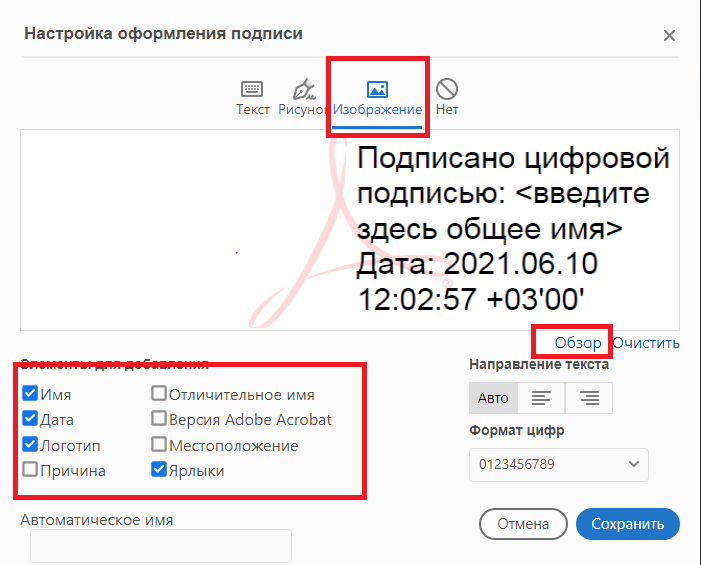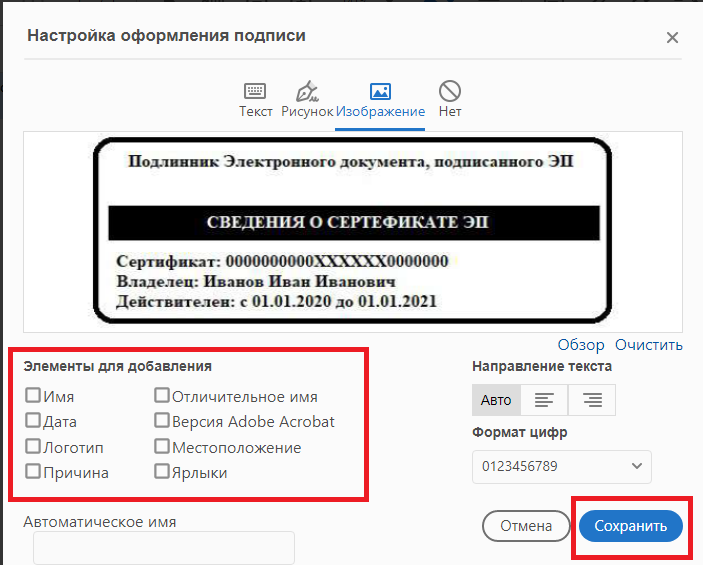1. Добавление строки подписи
На вкладке Вставка в группе Текст нажмите на стрелку рядом с кнопкой Строка подписи и в появившемся меню выберите Строка подписи (КРИПТО-ПРО).
В открывшемся окне Настройка подписи можно ввести информацию о лице, которое будет добавлять подпись. Эти сведения будут отображены в строке подписи в документе. Заполнять все пункты необязательно.
- в поле Предложенный подписывающий вводится ФИО подписывающего,
- в поле Должность предложенного подписывающего – название должности подписывающего,
- в поле Адрес электронной почты предложенного подписывающего — адрес электронной почты подписывающего,
- в поле Инструкции для подписывающего можно ввести рекомендации или требования для подписывающего. Эти инструкции отображаются в диалоговом окне Подпись, в котором подписывающий будет ставить подпись,
- для разрешения самому подписывающему добавления комментариев в процессе создания подписи установите флажок Разрешить подписывающему добавлять примечания в окне подписи,
- для отображения даты подписания документа, установите флажок Показывать дату подписи в строке подписи.
Введите информацию и нажмите ОК.
Появится строка подписи, её можно переместить на любое место в тексте документа.
При необходимости можно повторить добавление видимой строки подписи, если документ подписывается разными людьми.
2. Добавление подписи в строку подписания
Дважды щелкните мышью в документе по строке подписи, в которую требуется ввести подпись.
В открывшемся окне введите ФИО подписанта или выберите рисунок для использования в качестве подписи.
Один из имеющихся на компьютере сертификатов будет выбран автоматически.
Для выбора другого цифрового сертификата для подписи нажмите кнопку Изменить и в окне Выбор сертификата выберите необходимый сертификат.
В окне Подписание нажмите кнопку Подписать. В появившемся окне нажмите ОК. Для удобства работы можно установить флажок Больше не показывать это сообщение.
Документ подписан.
ЭЦП — обязательный реквизит электронного документа. Она содержит информацию в электронном виде, которая присоединяется к подписанному документу.
На практике используют три вида электронной подписи:
Обычные или простые электронные подписи предназначены для писем и спецификаций. Чаще всего ими пользуются в системах корпоративного документооборота. Также простые электронные подписи применяют для проведения банковских транзакций.
Простая подпись
Квалифицированная создается с применением технологий шифрования, сертифицированных ФСБ, поэтому считается самой надежной и защищенной. Она нужна желающим участвовать в любых торгах и удаленно получать услуги от государственных органов. Получают квалифицированную ЭЦП исключительно в удостоверяющих центрах.
Квалифицированная подпись
Неквалифицированные ЭЦП получаются в ходе шифрования данных и применения закрытого ключа. Они показывают, кто завизировал документ, и был ли он изменен после этого. Неквалифицированные ЭП подходят участникам торгов по 44-ФЗ и 223-ФЗ, ими можно заверять документы для отправки в налоговую службу.
Неквалифицированная подпись
В зависимости от способа защиты на электронном документе ЭП может отображаться как:
- Особая комбинация цифр, букв, знаков, представляющая ключ сертификата. В ней зашифрована информация о владельце ЭЦП — конкретном лице, компании.
- Штамп (печать) с подписью владельца, а зачастую еще и с меткой времени или местом для эмблемы.
Документы Word подписываются также «скрытой» (невидимой) ЭП, которая генерируется автоматически и визуализации не поддается. О ее наличии свидетельствует отметка, всплывающая в окне «Состояние».
Содержание
- Обязательные реквизиты, указанные на штампе и эмблема
- Как подписать документ Word
- Подробная инструкция по настройке подписи MS Office
- Установка личного сертификата вручную
- Подробная инструкция по подготовке и подписанию
- Как настроить или отключить отображение штампа об электронной подписи
Обязательные реквизиты, указанные на штампе и эмблема
Правильное оформление реквизитов документа устанавливает ГОСТ Р 7.0.97-2016. Данный Национальный стандарт РФ введен в действие Приказом Росстандарта № 2004-ст от 08.12.2016. Ныне применяется его актуальная редакция от 14.05.2018.
Согласно ч. 5.23 п. 5 ГОСТ Р 7.0.97-2016 («Оформление реквизитов документа») ЭП должна состоять из следующих обязательных элементов:
- Фраза «Документ подписан ЭП».
- № сертификата ключа.
- Инициалы ее владельца.
- Срок, до которого действителен сертификат.
Мнение эксперта
Владимир Аникеев
Специалист отдела технической поддержки
Штамп ЭЦП может иметь изображение эмблемы, герба органа власти (компании) либо товарного знака.
Наглядным примером КЭП может служить штамп ФНС РФ (отметка об ЭП), проставляемый в выписке из ЕГРЮ:
К отметке об электронной подписи ГОСТ Р 7.0.97-2016 выдвигает отдельные требования.
Во-первых, она должна располагаться там, где проставляется подпись на бумажной версии аналогичного документа. Во-вторых, ее элементы не должны накладываться друг на друга либо текст и другие реквизиты.
Все составляющие части отметки должны отчетливо различаться и прочитываться.
Как подписать документ Word
Для работы с ЭП и документами Word необходимо заказать и получить соответствующий сертификат ЭП, а также установить программу Word, желательно той же версии, которую использует адресат, получающий документ. Тогда не будет сложностей не только с открытием документов, но и проверкой ЭП.
Для подписания документов, которые создают в Word 2007, 2010, 2013, 2016, следует установить программное обеспечение КриптоПро СSP версии 3.6, а также плагин КриптоПро Office Signature 2.0. (информацию см. на сайте разработчика, перейдя по ссылке).
Подробная инструкция по настройке подписи MS Office
До того, как приступить к работе с документами, нужно сначала установить личный сертификат. Сделать это можно бесплатно самому в КриптоПро CSP одним из доступных способов:
- Автоматически, через «Просмотреть сертификаты в контейнере»
- Вручную, через «Установить личный сертификат»:
Рассмотрим первый, наиболее распространенный вариант автоматической установки личного сертификата.
- Через меню «Пуск» на панели задач открыть КриптоПро СSP.
- Во вкладке «Сервис» выбрать «Просмотреть сертификаты в контейнере»:
- В новом окне нажать «Обзор»:
- Выбрать из появившегося списка ключевой контейнер, подтвердить выбор кнопкой «ОК»;
- В открывшемся окне «Сертификаты в контейнере закрытого окна», где уже есть соответствующее имя ключевого контейнера, нажать кнопку «Далее»;
- Появятся сведения о сертификате и пользователе. Здесь нужно нажать на «Свойства»;
- В открывшемся окне «Сертификат» для установки выбрать «Установить сертификат»;
- В открывшемся окне «Мастер импорта сертификатов» нажать «Далее»;
- Выбрать хранилище для сертификатов.
Установка сертификата завершается путем нажатия кнопки «Готово».
Установка личного сертификата вручную
- Открыть программу КриптоПро СSР и выбрать «Установить личный сертификат»;
- В окне «Мастер установки личного сертификата» указать (выбрать) файл установленного сертификата;
- Указать и открыть файл с сертификатом;
- Продолжить установку, нажав «Далее».
- Затем следует действовать по аналогии с первым вариантом: выбрать контейнер сертификата, установить, а затем выбрать хранилище для него — папку «Личное». Завершить установку следует кнопкой «Готово».
Изучите видео по установке личного сертификата на ПК:
Подробная инструкция по подготовке и подписанию
Подписывать следует документ, который уже создан и отредактирован. Подписанный документ редактуре не подлежит. Он будет открываться только для прочтения, печати и копирования в буфер обмена.
Порядок проставления видимой подписи в документе Word при помощи КриптоПро Office Signature:
- Во вкладке «Вставка» открыть «Строку подписи» и выбрать «Строку подписи КриптоПро»:
- После того как откроется окно «Настройка подписи», заполнить предложенную форму, указав сведения о том, кто будет подписывать:
- Так добавляют, получают строку подписи, которую можно переместить в любое место:
- Щелкнуть два раза по этой строке. Откроется окно, где следует записать ФИО того, кто подписывает, либо выбрать вместо этого рисунок (можно свой), который используется как подпись.
При необходимости здесь же можно выбрать, заменить сертификат через кнопку «Изменить» либо применить установленный сертификат по умолчанию. В заключение — в окне «Подписание» подписать документ: Образец результата:
Как настроить или отключить отображение штампа об электронной подписи
Некоторые особенности работы с документом, который подписан ЭП:
- Электронную подпись, проставленную в документе Word, можно удалить. Для этого следует дважды нажать правой кнопкой мыши и выбрать команду «Удалить».
- К одной ЭП можно добавлять другие, хотя редактировать текст по-прежнему нельзя.
- При попытке редактирования подписанного документа можно подтвердить появившееся предупреждение «Все подписи будут удалены из документа». Подписи удалятся, а по окончании редактирования нужно будет заново поставить подпись.
Работая с программами электронного документооборота, например, в СБИС, обычно можно менять настройки ЭП. Заверенный ей документ при печати будет отображать штамп ЭП. Для изменения настроек следует нажать специальный значок сверху (см. скрин), а затем — установить нужные настройки, а именно:
- где выводить штамп: на последней либо каждой странице;
- нигде не выводить.
Обратите внимание! Компании штамп делают добровольно. Это право предоставляет им ст. 26 ФЗ РФ № 162 от 29.06.2015 (акт. ред. от 30.12.2020). Штамп ЭЦП может включать не все сведения, которые предусматривает ГОСТ Р 7.0.97-2016. При этом он не теряет юридической значимости.
В этой статье описываются цифровые подписи (также известные как цифровые идентификаторы), их использование и способы использования цифровых подписей в следующих приложениях Microsoft 365: Word, Excel и PowerPoint.
В этой статье
-
Что такое цифровая подпись?
-
Строки подписи в документах Word и Excel
-
Создание строки подписи в документе Word или Excel
-
Подписание строки подписи в документе Word или Excel
-
Удаление цифровых подписей из документа Word или Excel
-
Невидимые цифровые подписи в документе Word, Excel или PowerPoint
-
Добавление невидимых цифровых подписей в документ Word, Excel или PowerPoint
-
Удаление невидимых цифровых подписей из документа Word, Excel или PowerPoint
Что такое цифровая подпись?
Цифровая подпись — это электронная зашифрованная печать, удостоверяющая подлинность цифровых данных, таких как сообщения электронной почты, макросы или электронные документы. Подпись подтверждает, что сведения предоставлены подписавшим их создателем и не были изменены.
Сертификат подписи и центр сертификации
Сертификат подписи. Для создания цифровой подписи необходим сертификат подписи, удостоверяющий личность. При отправке макроса или документа, подписанного цифровой подписью, также отправляется сертификат и открытый ключ. Сертификаты выпускаются центром сертификации и, аналогично водительскому удостоверению, могут быть отозваны. Как правило, сертификат действителен в течение года, по истечении которого подписывающий должен обновить имеющийся сертификат или получить новый для удостоверения своей личности.
Центр сертификации. Центр сертификации похож на нотариальную контору. Он выпускает цифровые сертификаты, подтверждает их достоверность с помощью подписей, а также отслеживает сертификаты, которые истекли или были отозваны.
Что гарантирует цифровая подпись?
-
Подлинность. Цифровая подпись подтверждает личность подписавшего.
-
Целостность. Цифровая подпись подтверждает, что содержимое документа не было изменено или подделано после заверения.
-
Неотрекаемость. Цифровая подпись подтверждает происхождение заверенного содержимого. Подписавший не может отрицать свою связь с подписанным содержимым.
-
Нотариальное заверение. Подписи в файлах Word, Excel или PowerPoint с временем, проставленным защищенным сервером меток времени, при определенных обстоятельствах равносильны нотариальному заверению.
Чтобы подтвердить все эти параметры, создатель документа должен заверить его содержимое цифровой подписью, которая удовлетворяет указанным ниже требованиям.
-
Цифровая подпись должна быть действительной.
-
Сертификат, связанный с цифровой подписью, должен быть действующим (не просроченным).
-
Лицо или организация, поставившая цифровую подпись (издатель), является доверенной.
Важно: Независимо от времени получения сертификата подписи и состояния его отзыва считается, что подписанные документы с действующей отметкой времени содержат действительные подписи.
-
Сертификат, связанный с цифровой подписью, выдается издателю компетентным центром сертификации.
К началу страницы
Строки подписи в документах Word и Excel
Строка подписи напоминает типичный заполнитель подписи, который может отображаться в печатном документе. Однако он работает по-другому. При вставке строки подписи в файл Microsoft 365 автор может указать сведения о предполагаемом подписывшем и инструкции для подписывающего. Когда электронная копия файла отправляется предполагаемому подписывающему лицу, это лицо видит строку подписи и уведомление о том, что его подпись запрошена. Подписыватель может:
-
ввести подпись;
-
выбрать изображение подписи от руки;
-
ввести подпись с помощью функции рукописного ввода на ПК с сенсорным экраном.
Одновременно с видимой подписью в документ добавляется и цифровая подпись для подтверждения личности подписавшего.

Важно: документ, подписанный цифровой подписью, становится доступен только для чтения.
Создание строки подписи в документе Word или Excel
-
Поместите указатель мыши в то место в документе или на листе, где необходимо создать строку подписи.
-
На вкладке Вставка в группе Текст раскройте список Строка подписи и выберите пункт Строка подписи Microsoft Office.
-
В диалоговом окне Настройка подписи введите сведения, которые будут отображены под строкой подписи.
-
Предложенный подписывающий. Полное имя подписывающего лица.
-
Должность предложенного подписывающего. Должность подписывающего лица (если таковая имеется).
-
Адрес электронной почты предложенного подписывающего. Адрес электронной почты подписывающего лица (при необходимости).
-
Инструкции для подписывающего. Добавьте инструкции, например «Прежде чем подписывать документ, проверьте правильность содержимого».
-
-
Установите один или оба указанных ниже флажка.
-
Разрешить подписывающему добавлять примечания в окне подписи. Разрешение подписывающему указать цель добавления подписи.
-
Показывать дату подписи в строке подписи. Рядом с подписью будет отображаться ее дата.
-
Совет: Для добавления дополнительных строк подписи повторите эти действия.
Примечание: Если документ все еще не подписан, появится панель сообщений Подписи. Чтобы завершить процесс подписывания, нажмите кнопку Просмотр подписей.

К началу страницы
Подписание строки подписи в документе Word или Excel
При подписании строки подписи добавляется как видимая подпись, так и цифровая.

-
Щелкните строку подписи в файле правой кнопкой мыши.
Примечание: Если файл откроется в режиме защищенного просмотра, нажмите кнопку Все равно редактировать (если файл получен из надежного источника).
-
Выберите в меню команду Подписать.
-
Введите свое имя в поле рядом со значком X, чтобы добавить печатную версию подписи.
-
Нажмите кнопку Выбрать рисунок, чтобы выбрать изображение своей рукописной подписи. В диалоговом окне Выбор графической подписи найдите файл, содержащий изображение подписи, выберите его и нажмите кнопку Выбрать.
Примечания:
-
Если используется версия приложения на китайском (традиционное или упрощенное письмо), корейском или японском языке, появится пункт Штамп в строке подписи.
-
Кроме того, можно подписать строку подписи, дважды щелкнув строку подписи. Введите свое имя рядом с X. Или в области Подписи в разделе Запрошенные подписи щелкните стрелку рядом с подписью. Выберите в меню команду Подписать.
-
-
Введите свое имя в поле рядом со значком X, используя графические возможности, чтобы добавить рукописную версию подписи (только для пользователей планшетных компьютеров).
-
Нажмите кнопку Подписать.
-
В нижней части документа или листа появится кнопка Подписи.
-
На приведенном ниже рисунке показана кнопка Подписи.

К началу страницы
Удаление цифровых подписей из документа Word или Excel
-
Откройте документ или лист с видимой подписью, которую необходимо удалить.
-
Щелкните строку подписи правой кнопкой мыши.
-
Нажмите кнопку Удалить подпись.
-
Нажмите кнопку Да.
Примечание: Чтобы удалить подпись, также можно щелкнуть стрелку рядом с подписью в области подписи. Нажмите кнопку Удалить подпись.
К началу страницы
Невидимые цифровые подписи в документе Word, Excel или PowerPoint
Невидимая цифровая подпись (например, видимая строка цифровой подписи) удостоверяет подлинность, целостность и происхождение документа. Такие подписи можно добавлять в документы Word, книги Excel и презентации PowerPoint.
В нижней части подписанных документов будет находиться кнопка Подписи. Кроме того, для подписанных документов сведения о подписи отображаются в разделе Сведения, который отображается после открытия вкладки Файл.
К началу страницы
Добавление невидимых цифровых подписей в документ Word, Excel или PowerPoint
Чтобы удостоверить подлинность содержимого документа, можно добавить в него невидимую цифровую подпись. В нижней части подписанных документов будет находиться кнопка Подписи.
-
Откройте вкладку Файл.
-
Выберите пункт Сведения.
-
Нажмите кнопку Защита документа, Защита книги или Защита презентации.
-
Нажмите кнопку Добавить цифровую подпись.
-
Прочитайте сообщение Word, Excel или PowerPoint и нажмите кнопку ОК.
-
В диалоговом окне Подпись в поле Цель подписания документа укажите цель подписания документа.
-
Щелкните элемент Подпись.
После того как в файл будет добавлена цифровая подпись, появится кнопка Подписи, а сам файл станет доступен только для чтения.
К началу страницы
Удаление невидимых цифровых подписей из документа Word, Excel или PowerPoint
-
Откройте документ, книгу или презентацию с невидимой подписью, которую необходимо удалить.
-
Откройте вкладку Файл.
-
Щелкните элемент Сведения.
-
Щелкните элемент Просмотр подписей.
-
Произойдет возврат к представлению документа, книги или презентации, и появится панель Подписи.
-
Щелкните стрелку рядом с подписью.
-
Нажмите кнопку Удалить подпись.
-
Нажмите кнопку Да.
К началу страницы
Установка ПО:
Для работы потребуется:
Adobe Acrobat
КриптоПро PDF – ссылка на скачивание https://www.cryptopro.ru/sites/default/files/products/pdf/files/20/1887/cppdfsetup.exe
Подписание:
- Для начала нам необходимо подготовить изображение, которое будет использоваться в качестве штампа. Можно нарисовать самостоятельно или скачать уже готовый, формат изображения должен быть .pdf (если своего изображения нет, можно пропустить этот шаг и создать его в следующих шагах)
- Открываем Adobe Acrobat, далее открываем документ который будет подписан нами далее.
- На панели справа нажимаем «дополнительные инструменты»
- В открывшемся окне выбираем иконку «Сертификаты»
- Нажимаем «Поставить цифровую подпись», выделяем область подписания документа и появляется новое окно с выбором сертификата
- Если вы не подготовили изображение штампа, то ставим галочку на пункте «визуализация подписи в соответствии с 63-ФЗ», выбираем наш сертификат в списке и нажимаем ок. Сохраняем подписанный документ.
- Если хотите использовать свой штамп, просто выбираем сертификат и переходим далее, нажав «ок»
- В появившемся окне нажимаем кнопку «создать».
- В новом окне выбираем пункт «изображение» и ниже «обзор». Находим наш штамп и выбираем его. После этого необходимо убрать все галочки, как в примере ниже. Нажимаем сохранить, сохраняем подписанный документ.

Остались вопросы? Как мы можем помочь?
Как мы можем помочь?
Подписать документ с помощью КриптоПРО 5.0Как проверить работоспособности вашей электронной подписи
ЭП защищает документ от изменений, подтверждает авторство и гарантирует конфиденциальность информации. Поэтому электронная торговая площадка или контрагент могут запросить файл, подтвержденный электронной подписью.
Чтобы создать документ с присоединенной ЭП, можно использовать различные программы. Для электронного письма — почтовый клиент, для документов в форматах *.doc, *.docx — Word, для pdf-файлов — Adobe Acrobat Reader DC.
Подписывать документ Word электронной подписью нужно, когда он полностью готов. После этого файл станет доступен только для чтения. Если вы внесете в него изменения, все подписи станут недействительными.
Microsoft Office Starter и web-компоненты Microsoft Office 365 не поддерживают работу с электронной подписью.
Системные требования
- Microsoft Office 2007/2010/2013/2016/2019 или Microsoft 365 (подписание доступно только в версии рабочего стола, но не во всех подписках).
- КриптоПро CSP в соответствии с версией ОС.
- КриптоПро Office Signature 2.0.
Подписать документ
- Убедитесь, что внесли все изменения и подписываете окончательную версию. Файлы, подписанные ЭП, нельзя менять, иначе подписи станут недействительными.
- Перейдите на вкладку «Файл», откройте «Сведения» и нажмите «Добавить электронную подпись (КРИПТО-ПРО)».
- В окне «Подписание» проверьте сертификат ЭП, выбрать другой можно по кнопке «Изменить…». Укажите цель подписания документа (например, «аккредитация»).
- Нажмите «Подписать».
Что делать, если появляется ошибка «Не удается добавить подпись в документ»?
Проверить, кто и когда подписал документ
Нажмите «Файл/Сведения/Просмотр подписей». В окне «Подписи» вы увидите, кто и когда подписал документ. Чтобы получить подробную информацию, кликните подпись правой кнопкой мыши и выберите «Состав подписи».
Подробнее о работе с ЭП в Microsoft Office Word/Excel читайте в инструкции разработчика.
Лицензия
Разберем, как настроить Microsoft Outlook, на примере версии Outlook 2010.
Настройте Outlook
- Откройте Outlook и выберите пункт меню «Файл/Параметры/Центр управления безопасностью».
- Нажмите «Параметры центра управления безопасностью».
- Перейдите на вкладку «Защита электронной почты» и нажмите «Параметры».
- В поле «Сертификат подписи» нажмите «Выбрать» и укажите ЭП, которая будет использоваться для подписания, шифрования и расшифровки сообщений.
Выбрать можно только сертификат, в описании которого email совпадает с учетной записью Outlook.
- Вернитесь на вкладку «Защита электронной почты» и установите флаги:
- «Шифровать содержимое и вложения исходящих сообщений» и «Добавлять цифровую подпись к исходящим сообщениям» — чтобы все письма подписывались и шифровались автоматически. Иначе настраивать подпись в Outlook нужно будет для каждого письма;
- «Отправлять подписанные сообщения открытым текстом» — чтобы для всех прикрепленных файлов подпись формировалась как отдельное вложение. Иначе текст сообщения, все файлы и ЭП будут объединены в одно вложение.
Отправьте подписанное сообщение
- Нажмите «Создать» или выберите пункт меню «Файл/Создать/Сообщение».
- Выберите получателя в поле «Кому» и введите тему сообщения. Если письмо будет содержать файлы, добавьте их в письмо — нажмите «Вложить файл».
- Когда сообщение будет готово к отправке, нажмите «Отправить».
Что делать, если появилось сообщение «Недопустимый сертификат не позволяет Microsoft Office Outlook подписать и расшифровать сообщение»?
Получите сертификат абонента для шифрования сообщений
Прежде чем отправить зашифрованное сообщение, обменяйтесь с адресатом сертификатами ЭП. Для этого достаточно отправить ему подписанное (но не зашифрованное) сообщение. Когда он получит письмо, адрес и сертификат отправителя автоматически добавятся в его адресную книгу.
Проверить наличие сертификата или добавить его вместе с контактом можно из письма.
- Откройте входящее письмо с ЭП.
- Установите курсор на адрес отправителя и, нажав правую кнопку мыши, выберите «Добавить в контакты Outlook». В блоке «Показать» выберите «Сертификаты». Убедитесь, что сертификат отправителя есть в вашей адресной книге.
- Нажмите «Сохранить и закрыть». Если абонент с таким адресом уже существует, программа предложит добавить новый контакт или обновить сведения. Выберите второй вариант — в контакт добавится новый сертификат, который будет использоваться по умолчанию.
Системные требования:
- электронная подпись;
- Adobe Acrobat Reader DC, 64-разрядная версия;
- КриптоПро CSP в соответствии с версией ОС;
- КриптоПро PDF.
Настроить Adobe Acrobat Reader DC
- Установите КриптоПро PDF.
- Откройте Adobe Acrobat Reader DC.
- Нажмите «Редактирование/Установки/Подписи».
- В блоке «Создание и оформление» кликните «Подробнее».
- Убедитесь, что в поле «Метод подписания по умолчанию» выбрано «КриптоПро PDF».
Подписать документ
- Откройте документ в Adobe Acrobat Reader DC.
- Перейдите на вкладку «Инструменты» и выберите «Сертификаты».
- Нажмите «Поставить цифровую подпись» и выделите область, в которой будет отображаться штамп ЭП.
- Выберите сертификат в списке и нажмите «ОК».
- В открывшемся окне, ничего не меняя, кликните «Продолжить».
- Выберите шаблон оформления штампа об электронной подписи или создайте свой. Нажмите «Подписать».
- При подписании впоявилась ошибка «0xc2100140 — Лицензия на КриптоПро TSP Client истекла или не была введена». Что делать?
- Укажите имя файла и каталог, в который хотите сохранить подписанный документ.
Проверить подпись
При открытии документа в Adobe Acrobat Reader DC все подписи проверяются автоматически. Чтобы посмотреть результат проверки, кликните левой кнопкой мыши штамп об ЭП.
Подробнее о работе с ЭП в Adobe Acrobat Reader DC читайте в инструкции разработчика.
Лицензия
Нашли неточность? Выделите текст с ошибкой и нажмите ctrl + enter.