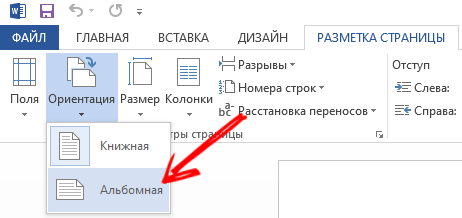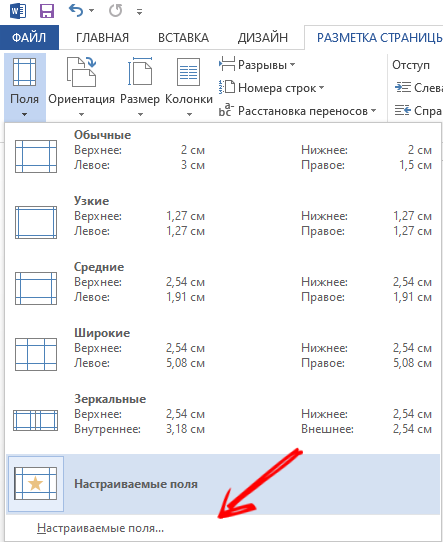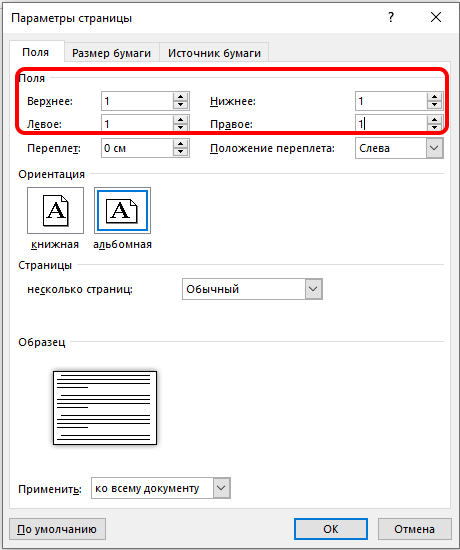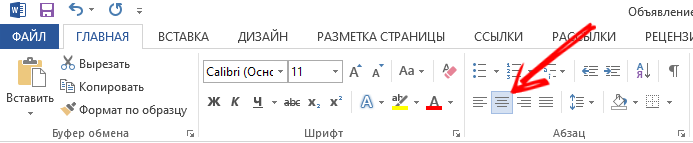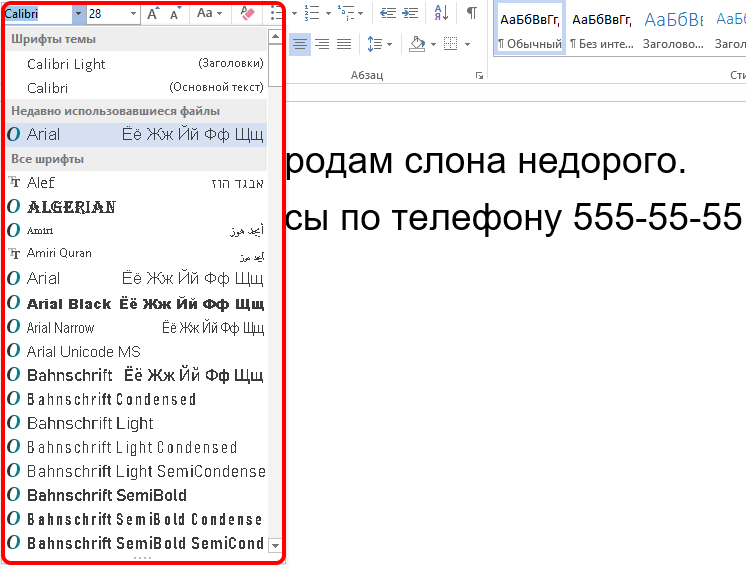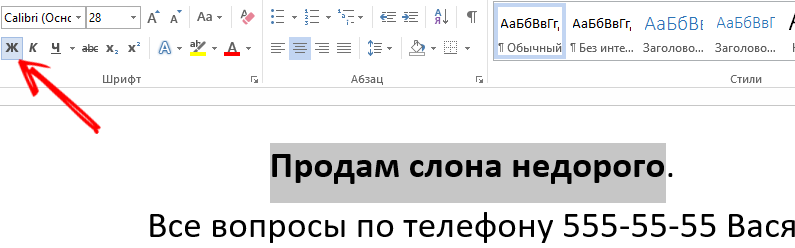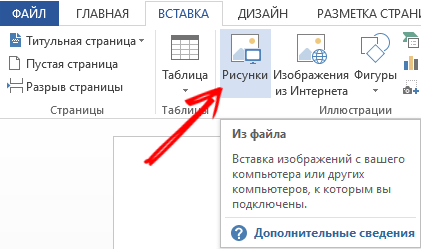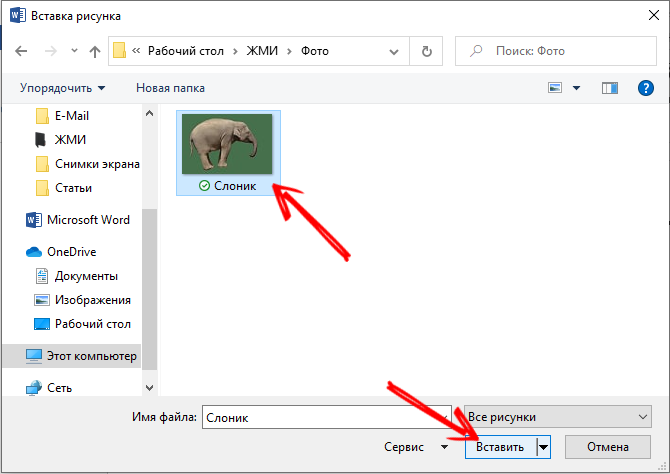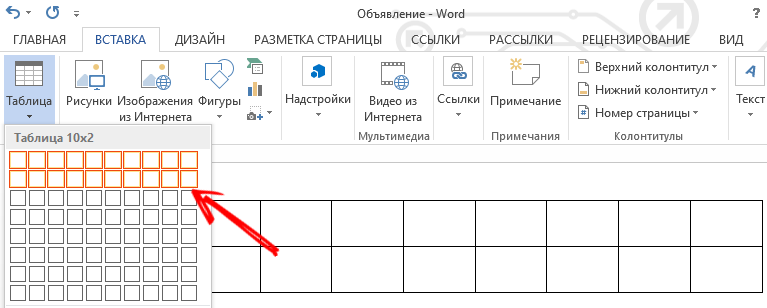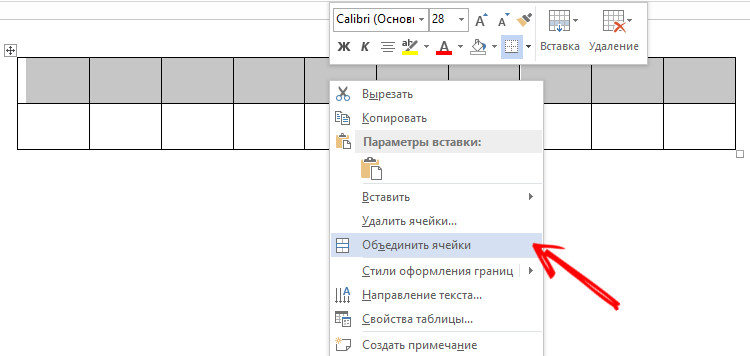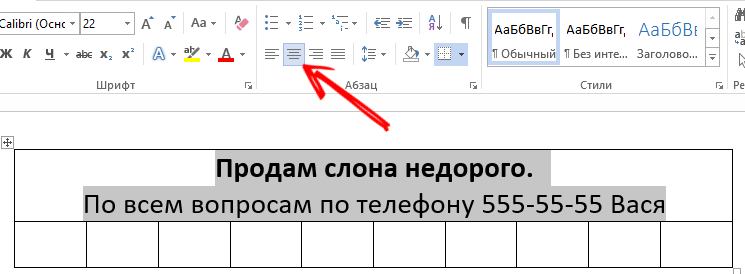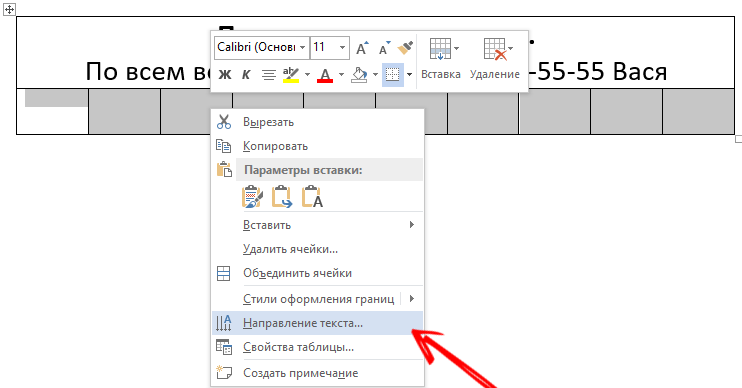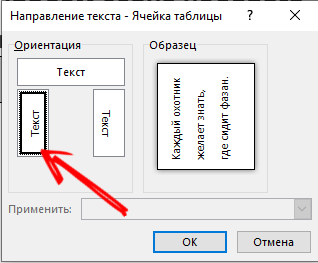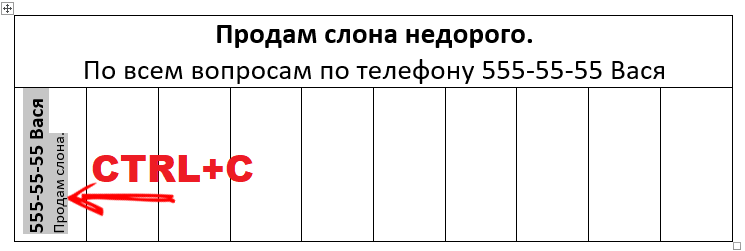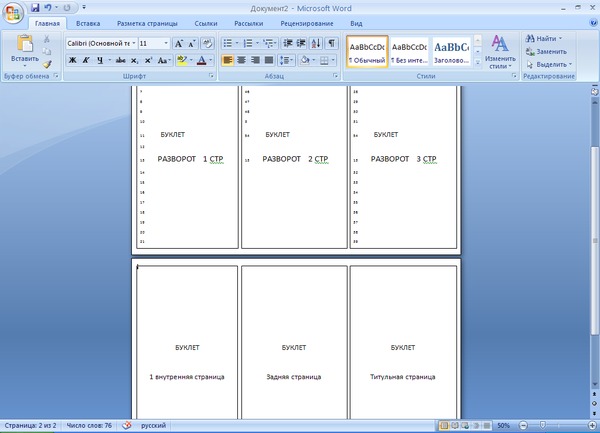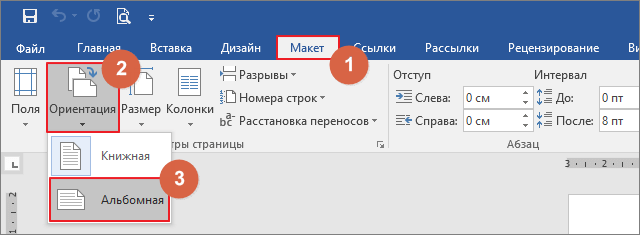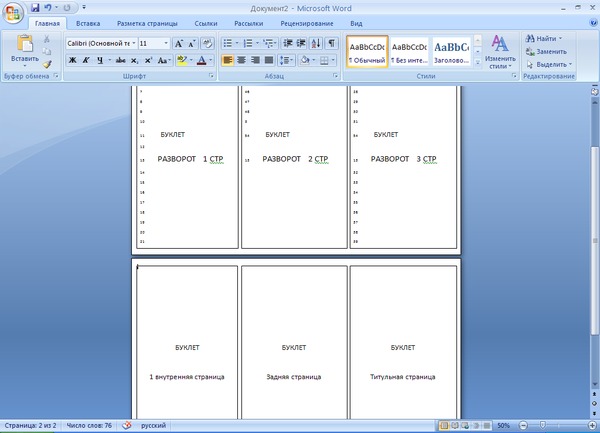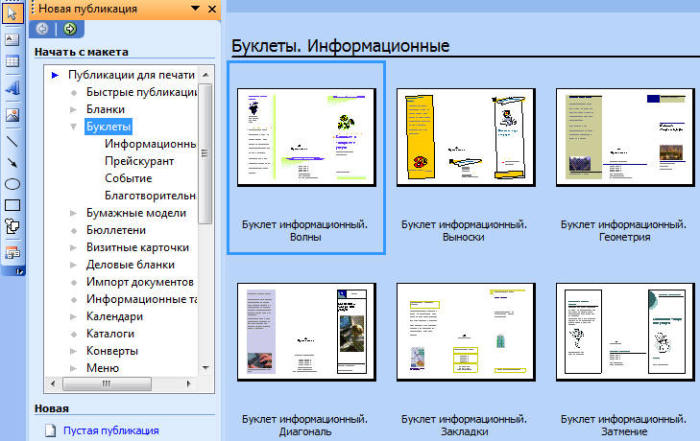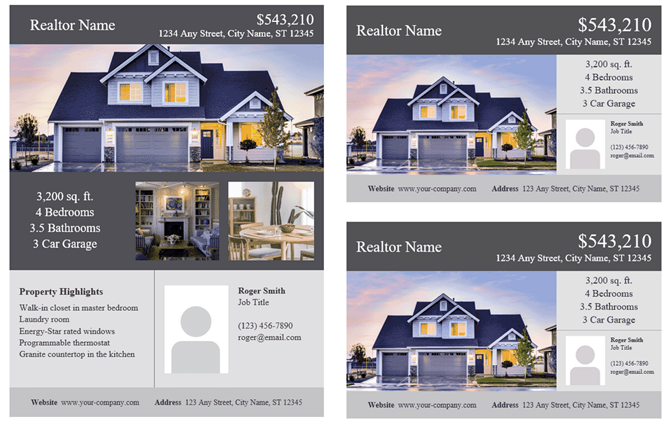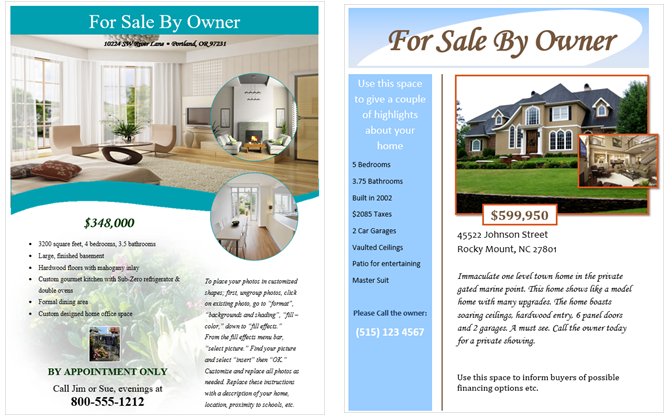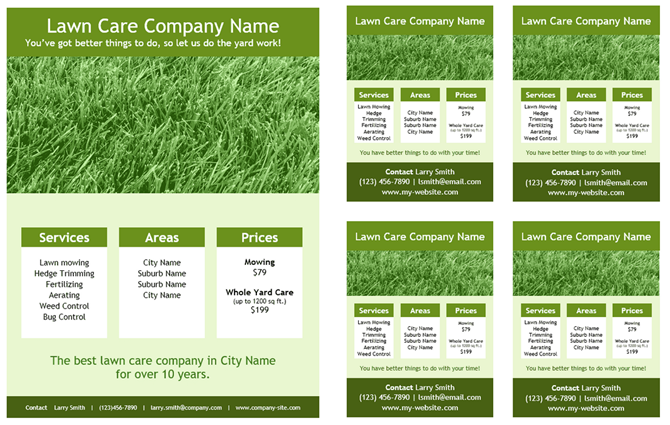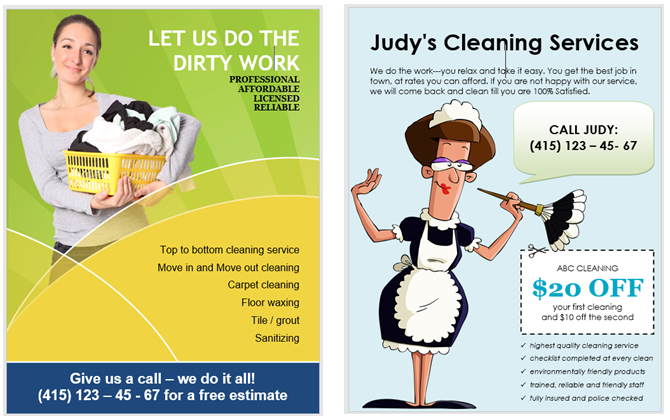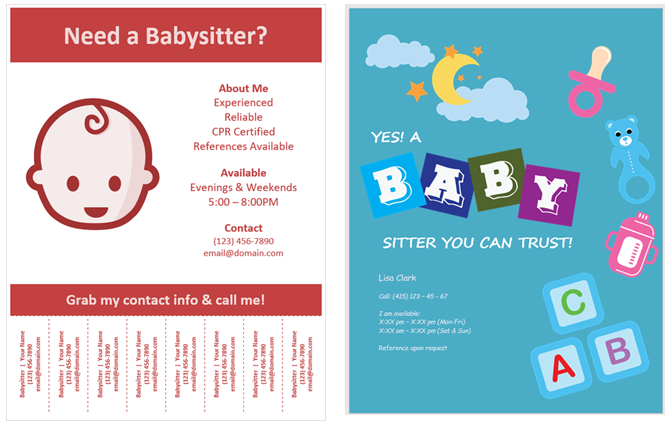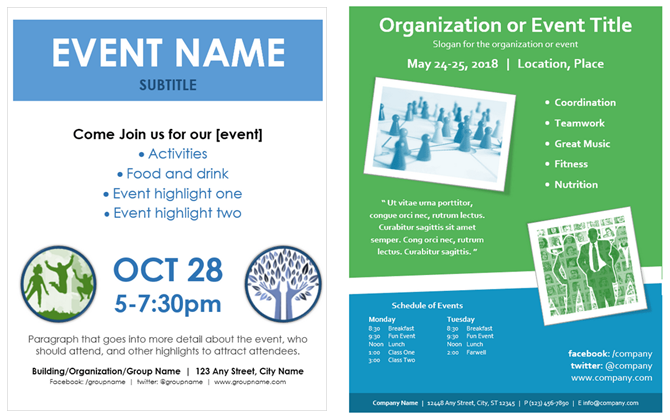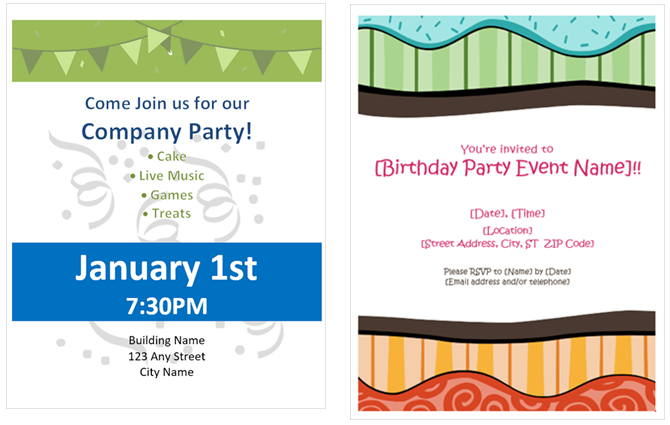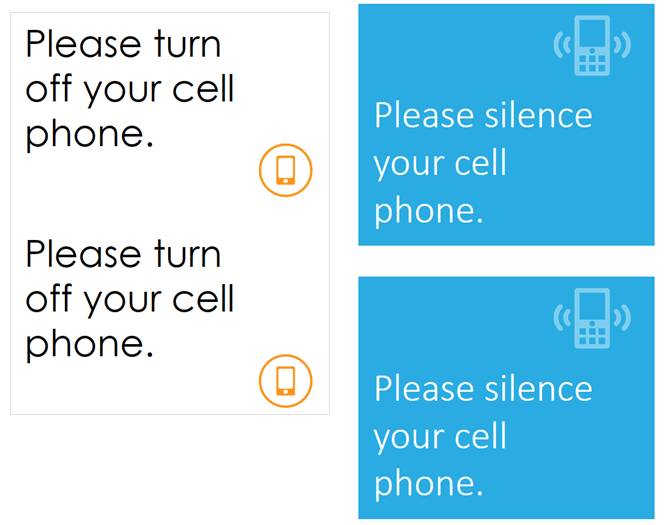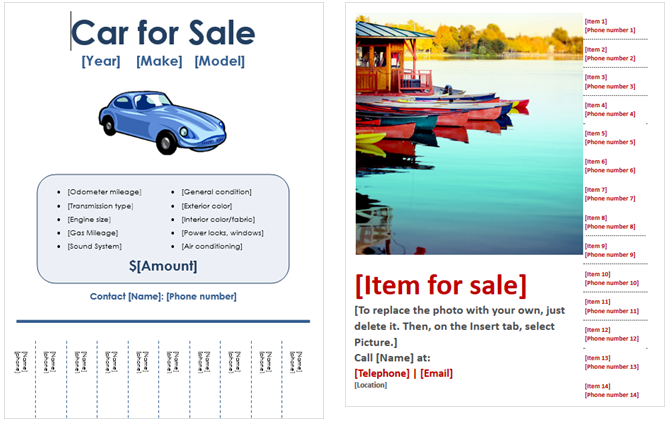С повсеместным распространением интернета и социальных сетей способы донести свою услугу до потенциального потребителя или найти нужный вам товар или сервис существенно упростились. Тем не менее, классические объявления на дверях подъездов, информационных щитах и в других местах не утратили своей актуальности и эффективности. Их по-прежнему читают по дороге на работу, в магазин или домой. Оформить такое объявление – задача, кажущаяся простой, но если вы хотите, чтобы ваше объявление было замечено, необходимо учесть множество нюансов. О них мы сегодня и поговорим, рассмотрев два типа объявлений: классическое информационное, с большой текстовой частью, и отрывные, когда вы оставляете заинтересованным людям контакты для связи в нижней части объявления в виде отрывных талонов. Рассмотрим детально оба варианта.
Популярный текстовый редактор однозначно лучше Блокнота, даже если вам не нужно использовать отрывные талоны – возможности оформления текста здесь гораздо выше, а это важно, если вы хотите, чтобы ваша информация была замечена.
С чего начать? Прежде чем приступить к созданию объявления в Word, определитесь с размером листа.
Вы можете написать одно большое объявление или разместить на странице два, но меньшего размера. При желании можно разместить и больше, что сэкономит вам бумагу, но злоупотреблять этим не стоит – чем меньше шрифт, тем больше вероятность, что текст останется незамеченным. Бросаются в глаза крупные буквы, на этом принципе построено формирование привлекательных заголовков в печатных и онлайн изданиях.
Итак, создаём новый файл и переходим на вкладку «Разметка страницы». Здесь нас интересует раздел «Ориентация», если по умолчанию стоит «Альбомная», ничего делать не нужно, в противном случае выбираем именно этот формат. Теперь переходим к вкладке «Поля» и выставляем режим «Настраиваемые», указав в поле для числового параметра 1 см. Чтобы текст выглядел ровным, нужно отцентрировать его, что делается нажатием кнопки выравнивания по центру (то же действие можно выполнить во вкладке «Формат», нажав на кнопке «Абзац»).
Размер шрифта зависит от количества текста и того, сколько объявлений вы хотите разместить на странице. Желательно, что этот параметр был как можно большим. Подбирайте его экспериментально, можно на завершающей стадии.
Ещё немного о шрифтах. Рекомендуется не использовать слишком вычурные, декоративные шрифты – они читаются с большим трудом, и обычно люди после прочтения нескольких первых фаз бросают это занятие. Наша же задача – чтобы проходящий мимо человек имел возможность легко охватить взглядом весь текст, пробежав по нему глазами и выловив суть. Если оно его заинтересует, он отнесётся к тексту внимательнее и, скорее всего, перечитает его ещё раз, целиком и сосредоточившись.
Так что отдавайте предпочтение классическим шрифтам – Arial, Courier, Times. Использовать в одном тексте множество шрифтов тоже не следует, поскольку это затруднить чтение. Если хотите разнообразия – двух будет достаточно. Примерно то же самое касается цветовой гаммы (если вы имеете возможность распечатать объявление на цветном принтере, струйном или лазерном). Идеальный вариант – чёрный цвет для основного текста, и ключевые слова или фразы, выделенные другим цветом. Их также можно выделить и по-другому – жирным шрифтом, например. Использование курсива, в том числе жирного, не рекомендуется. Не стоит увлекаться и восклицательными знаками, если их много, реакция может быть противоположной ожидаемой – людям не нравится настойчивость и искусственное выпячивание.
Обязательно выделите контакты, расположите номер телефона чуть ниже текста и сделайте шрифт больше основного.
Если у вас имеется картинка или фото по тематике объявления, она, безусловно, оживит сухой текст, каким бы привлекательным он не был. Зачастую именно изображение несёт в себе большую часть информации – например, если это фотография вашего потерявшегося домашнего любимца. Если объявление рекламное, неплохо продемонстрировать то, что вы рекламируете, товар или услугу. В любом случае изображение не должно быть слишком большим и отвлекать внимание от текста, но при этом важно, чтобы графика была хорошего качества, чёткая и с различимыми деталями. Использование красивого логотипа, если он есть, приветствуется – так ваше объявление лучше запомнится и будет вызывать соответствующие ассоциации в будущем.
Мы уже говорили о том, что такой показатель, как беглость чтения текста (или способность быстрого восприятия информации) очень важен, и здесь желательно использовать обычные шрифты. Но этот закон работает не всегда и влияет на людей по-разному. Некоторые из них воспринимают классические шрифты как признак обыденности, не стоящей их внимания. Так что иногда беглость восприятия текста нужно и уменьшать, используя редкие, привлекающие внимание и запоминающиеся шрифты. Главное условие – чтобы они были читабельными, ведь одно другому – не помеха.
И ещё один совет. Во всех учебниках рекомендуется не использовать фразы, построенные из заглавных букв. Это действительно производит обратный эффект. Но и вовсе отказываться от «капса» не стоит: им можно выделять ключевые слова, причём без фанатизма, в одном, максимум двух местах текста.
Мы рассмотрели основные моменты, как набрать/напечатать объявление в Word, что же касается расклейки, то здесь ничего нового придумывать не нужно: это должны быть людные места. Если объявление рассчитано на определённую категорию граждан, то желательно расклеивать их в месте наибольшей концентрации целевой аудитории.
Как набрать отрывное объявление в Word
Если просмотреть городские доски объявлений, то можно заметить, что преобладающим типом будут листовки с отрывными листочками. Если это частное объявление, то именно таким способом вы обеспечите возможность запомнить ваш контактный телефон (адрес веб-сайта, электронной почты) без поисков бумаги и ручки, что в походных условиях весьма затруднительно.
Проблема в том, что для того, чтобы на листе поместилось максимальное количество таких контактов, их нужно размещать в вертикальной ориентации. Далее мы рассмотрим, как перевернуть фрагменты текста в Word.
Самый простой способ сделать это предоставляет таблица. Скорее всего, вы знаете, как их создавать. Если нет – напомним: переходим в меню «Вставка» и выбираем пункт «Таблицы» (существуют и другие способы, причём они могут отличаться от версии к версии). Определяемся с количеством строк и столбцов, строк может быть две или одна, столбцов – по числу отрывных талончиков. Столбцы в случае чего можно будет добавить или, наоборот, удалить.
Если мы выбрали вариант с двумя строками, верхнюю можно использовать для написания небольшого пояснительного текста. Для этого выделяем все ячейки первой строки, кликаем на этой области правой кнопкой мыши и выбираем опцию «Объединить ячейки» (если она присутствует в панели инструментов – просто нажмите соответствующую кнопку). Увеличивать размер строки не обязательно, если вы наберёте текст шрифтом большого размера, увеличение высоты ячейки будет произведено автоматически. После того, как текст набран, нужно его отцентрировать, нажав соответствующую кнопку в панели инструментов. Если посчитаете, что верхняя и нижняя границы ячейки слишком прижата к тексту, просто потяните за нижнюю границу вниз, расширив этот промежуток. Обычно в этой строке указывают простой текст типа «Звоните по телефону:», но можно добавить и интервал времени, на протяжении которого вы сможете без проблем отвечать на звонки.
Во второй строчке будем размещать номер контактного телефона. О размерах пока беспокоиться не будем, наша главная задача – написать повторяющуюся информацию так, чтобы текст был ориентирован вертикально. Для этого выделяем все ячейки нижней строки, щелкаем правой кнопкой мыши, в появившемся контекстном меню выбираем пункт «Ориентация» и выбираем нужный вариант. Теперь вводим в первую ячейку номер телефона (или другую контактную информацию) и смотрим, насколько она читабельна и сколько места занимает. Чтобы не набирать эти данные повторно, первую ячейку берём за образец, копируем её содержимое и вставляем во все остальные, выделив их и нажав Ctrl + V. Теперь смотрим, не вылезли некоторые ячейки за пределы листа. Если да, то можно поступить следующим образом: удалять столбцы по одному, пока они не поместятся на листе, или уменьшить шрифт, выделив все ячейки и изменив размер шрифта в кеглях. При этом особо следить за тем, насколько читаем телефон, не нужно: даже если шрифт окажется мелким, его обязательно прочитают, если заинтересуются объявлением и оторвут бумажку с телефоном.
Если вы хотите выровнять таблицу по ширине текста, то сделать это можно во вкладке «Макет», изменяя ширину столбцов.
Итак, мы рассмотрели рекомендации, как правильно написать объявление в Word. А у вас получилось? Можете поделиться своим опытом оформления объявлений в комментариях, читателям это будет интересно.
Содержание
- 0.1 Создание буклетов в ворде
- 0.2 Как делать буклеты в ворде?
- 0.3 Дизайн буклета
- 1 Как сделать буклет в ворде, используя шаблон?
- 2 Буклет в Word 2013
- 3 Как выглядят рекламные листовки
- 4 Какие есть виды рекламных листовок
- 5 Создание рекламной листовки: 4 варианта
- 6 5 правил как создать эффективные рекламные листовки, которые не выбросят в урну
- 7 Еще 5 советов, чтобы у Вас уж точно получилась правильная рекламная листовка
- 8 Рекламные листовки: образцы и примеры типографии «СловоДело»
- 9 Рекламные листовки, цена на которые совсем не кусается
- 10 9 признаков того, что у вас НЕправильные рекламные листовки
- 11 Раздача рекламных листовок: 4 важных нюанса, которые нужно учесть
15.12.2014
В процессе своей деятельности большинство компаний вынуждены обращаться к рекламным материалам, к которым стоит отнести визитки, календари, листовки и пр., чтобы увеличить количество своих клиентов. Однако среди рассматриваемой полиграфической продукции важная роль отводится буклетам. Их особенностью следует назвать то, что в них можно представить такой объем рекламного материала, который позволяет во всех подробностях познакомить клиента с услугами или товарами компании и при этом не лишить его интереса ко всей этой информации. К тому же их отличают малые размеры и простота в распространении. Причем необязательно покупать эту продукцию в специализированных точках. Достаточно знать, как сделать буклет в word.
Создание буклетов в ворде
При работе в word вам на помощь могут прийти стандартные шаблоны, созданные компанией Microsoft. Найти их можно, если выбрать команду Создать – Брошюры – Буклеты. Когда откроется новая папка, в ней будет доступно несколько заготовок. Как раз с ними и можно начинать работу по созданию буклета.
Как делать буклеты в ворде?
Думаю, этот процесс лучше рассмотреть по шагам:
- Для начала нужно открыть новый документ Word и тут же выбрать для него необходимую нам ориентацию листа — альбомную. Для этого используется следующая команда Разметка страницы – Ориентация (из области Параметры страницы) – Альбомная. Таким образом, у вас уже отпадет несколько вопросов, как сделать буклет в word.
- Учитывая, что в документе отдельные настройки являются стандартными и нам не подходят, их потребуется изменить. Обратимся к полям, установив для них ширину 1 см. Это делается при помощи линеек форматирования, где нужно сместить на величину 1 см относительно края листа все маркеры, которые регулируют параметры верхнего, нижнего и боковых полей.
- Далее нам нужно представить лист в виде трех колонок. В этом нам поможет команда Разметка страницы — Колонка — Три.
- Подготовительные операции завершены. Пора узнать, как сделать буклет в ворде? Сперва займемся созданием титульной страницы, которой будет соответствовать первая колонка. Она будет включать такие сведения, как:
- вступительный текст, раскрывающий тематику информации.
- текст заголовка;
- тематический рисунок;
- логотип компании;
- Чтобы сделать буклет более красочным, нужно, не откладывая, заняться созданием фонового рисунка, который и определит стиль вашего буклета. Оптимальное для него место — за текстом.
Дизайн буклета
Чтобы создать фоновый рисунок, нужно выполнить следующие действия:
- Идем в меню Вставка, где выбираем область Фигуры, а затем жмем по варианту «прямоугольник».
- Выбор фигуры. Курсор трансформируется в крестик, при помощи которого и выполняется рисование фигуры, начиная от левого поля листа вплоть до правого.
- Вставка фигуры. Закончив прорисовку прямоугольника, нужно выбрать пункт Формат, а далее перейти в область Вставка фигур и, используя кнопку Изменить фигуру, задействовать режим Начать изменение узлов.
- Нажимаем мышью по вершине фигуры, расположенной в левом углу сверху.
- Маркеры искажения фигуры. Появившийся маркер нужно зафиксировать и начать двигать его вниз, чтобы линия начала искривляться.
- Искривление стороны. Теперь жмем по вершине, расположенной в правом углу сверху.
- Маркеры кривизны. Нужно зафиксировать маркер и тянуть его вверх.
- Искривление от второго угла. Установить для прямоугольника два цвета переливом можно, нажав на нем, заставив появиться вкладку Формат на ленте меню. Нас интересует область Стили фигур, где следует выбрать команду Заливка фигуры – Градиентная – Другие градиентные заливки. После появления нового окна станет доступна возможность изменения заливки переливом путем выбора Цвета для Точек градиента на полосе распределения цвета и меняя уровень Прозрачности.
- Градиентная заливка. Завершив подготовку прямоугольника, нужно зафиксировать его на листе, установив вариант размещения За текстом. Для создания двух волн выполняем копирование прямоугольника, а затем переходим к верхней части листа, где и появится копия. Однако вначале лист придется перевернуть.
Это в принципе и все операции по оформлению. Далее нужно добавить в буклет сведения о товаре, который мы собираемся рекламировать, а затем займемся оформлением последней страницы. Здесь нужно вписать адрес фирмы, контактные телефоны, адрес сайта и электронной почты. После этого вносим данные для 3 и 4 страниц. На этом процедура создания буклета завершена. Для отправки его в тираж останется сохранить его как файл с расширением PDF либо изображение.
Источник
Рекламные листовки в редакторе Word 7.
Откройте документ, нажмите на панели форматирования кнопку «Office»
– «Создать» и перед вами откроется меню с различными формами, бланками, конвертами, резюме и проч.
Выберите интересующую вас тему , например, «Рекламные листовки» и вы увидите готовые образцы, которые можно загрузить на компьютер,ввести свои данные, а потом на принтере.
Для этого щелкните на понравившейся рекламке, нажмите справа внизу кнопку «Загрузить» и вы увидите образец в документе.
Сохраните его, дав название в одной из папок . Если вам не понравился конверт, вы сможете удалить документ и загрузить новый.
Буклет представляет собой рекламный продукт, который состоит из одного листа бумаги. Он складывается два раза и в итоге получится три колонки для рекламы.
Главной особенностью буклета является краткость рекламного текста, изложенного в нем.
Такие виды буклетов можно легко заказать в любой фирме, которая занимается рекламой или полиграфией. Однако его можно сделать и самому, используя программу для набора текста Microsoft Office Word.
Сейчас вы узнаете, как можно сделать буклет в ворде.
Запускаете Microsoft Office Word, перед вами появится пустая страница. Теперь нужно сменить ее ориентацию. Для этого выбираете пункт меню «Разметка страницы», а в нем нажимаете на «Ориентация» и выставляете «альбомная». Лист повернется на боковую сторону (станет альбомным).
Теперь нужно настроить параметры верхних, нижних и боковых полей. Выставляете эти параметры по одному сантиметру в ширину.
Чтобы это сделать, в этой же закладке меню «Разметка страницы» нажимаете на пункт «Поля» и нажимаете на него, откроется окно с уже готовыми шаблонами полей. Выбираете в самом низу пункт «Настраиваемые поля».
Откроется окно настроек полей, в котором выставляете четыре параметра по одному сантиметру и нажимаете «Ок». Ниже на рисунке все наглядно показано.
В этом же меню нажимаете на пункт «Колонки» и разделяете листок на три колонки.
Листок поделится на три части, но сразу вы этого не увидите, пока не начнете вводить текст. Не забывайте о том, что буклет нужно будет несколько раз согнуть. Для удобства сгибания листа проставьте разметку в виде линий между столбцами документа.
9 самых жутких пыток древнего мира
Как найти свою вторую половинку: советы для женщин и мужчин
Для чего крошечный карман на джинсах?
Чтобы это сделать, в этом же пункте меню («Разметка страницы») нажимаете на надпись «Колонки» и в нем выбираете «Другие колонки».
В открывшемся окне ставите галочку напротив пункта «Разделитель» и нажимаете «Ок».
После проделанных действий при заполнении колонки вы увидите вертикальную разделительную черту на листе.
Теперь наполняете готовый шаблон текстом и фотографиями, затем распечатываете его. Сгибаете и используете в рекламных целях.
Как сделать буклет в ворде, используя шаблон?
Открываете меню «Файл» и выбираете «Создать».
Справа вы увидите открывшееся меню «Создание документа». Выбираете «На моем компьютере».
Открывается окошко «Шаблоны». В нем переходите в пункт меню «Публикации» вверху, выбираете шаблон «Брошюра» и нажимаете «Ок».
Появится новый лист с уже готовой разметкой и внесенной информацией.
Выживаем в мегаполисе: как быть здоровым круглый год?
Что форма носа может сказать о вашей личности?
Какие черты делают женщину привлекательной
Теперь вам остается отредактировать содержимое, поменяв предложенный текст и фотографии на свой вариант, в результате у вас получиться готовый буклет. Ниже представлены некоторые примеры.
Как видите, буклет должен быть двусторонним, поэтому эти листы лучше создавать отдельно друг от друга. При желании буклету можно задать любой цвет фона.
Для этого выбираете пункт меню «Рисование» и нажимаете на кнопку «Прямоугольник».
Используя мышку, расширяете рамку по всему листу, при этом текст исчезнет, но не пугайтесь, все нормально.
Далее заходите в панель «Рисование» и выбираете «Порядок», а в нем – «Поместить за текстом».
Вы снова увидите ваш набранный текст и рисунки, но теперь содержимое будет обведено рамкой. После этого в этом же меню выбираете цвет нужной заливки.
Буклет в Word 2013
Сделать буклет в ворде 2013 очень легко, есть несколько способов. Начнем с самого распространенного.
Каждый вордовский документ отображается в программе с линейкой, которая расположена с левой стороны. Кликаете левой кнопкой мыши на линейке, при этом откроется окно параметров страницы. Переходите на вкладку «Поля» и выставляете нужные вам параметры.
Выбираете вид страницы «Брошюра», при этом документ автоматически станет альбомной ориентации. Тут же можете выставить, сколько будет страниц в буклете и ширину полей документа. После этого нажимаете «Ок» и заполняете лист информацией.
Вариантов буклетов можно сделать большое количество, все зависит от вашей фантазии, мы же опишем один из способов.
Чтобы создать первую страницу буклета, используйте титульный лист. Для этого заходите в пункт меню «Вставка» в верхней панели управления программой и выбираете там пункт «титульная страница».
Появится окно, в котором предоставлены варианты титульных листов для выбора (в данном примере мы выбрали Whisp). Если вам не нравится ни один из предложенных вариантов, вы можете скачать другие темы оформления с официального сайта программы Office.com.
Чтобы изменить цвет фона листа, используйте меню «Дизайн», а в нем выберите пункт «Цвет страницы». Выпадет палитра цветов, в которой выбираете наиболее подходящий вам цвет и смотрите, что получилось.
Пишете текст в тех полях листа, которые активные. Можете экспериментировать с расположением текста, видом шрифта и размером.
Теперь можно оформлять следующие страницы документа. В данном примере область текста оформлена интересными текстовыми полями. Для этого нужно кликнуть на активное окно «текстовое поле», при этом откроются различные варианты оформления. Выбираете в панели сбоку вариант Whisp, при этом лист приобретет такой же дизайн, как на главной странице. Если кликнуть во внутреннюю область блока, вы сможете менять фоновый цвет, тип шрифтов, размер полей, размещение текстовой информации и так далее.
Для украшения страницы добавляете фотографии посредством меню «Вкладка» — «Рисунки». Выбираете нужное изображение из жесткого диска компьютера и добавляете в документ. После этого при нажатии на картинку откроется меню «Формат», при помощи которого можно обрабатывать рисунок – изменять его положение, добавлять эффекты, выставлять границы, задавать стили и так далее. Попробуйте, это очень увлекательное занятие.
Аналогично оформляете все остальные листы.
Второй вариант – это использовать готовые макеты, уже заложенные в программу.
Нажимаете на вкладку «Файл», в выпавшем меню выбираете «Создать буклет». Если мало вариантов, можно автоматически посмотреть и другие виды оформления, которые находятся на официальном сайте Word прямо из программы, и скачать его.
Теперь дело осталось за малым – заменить текст и изображения. Все готово!
Самый простой, но при этом не теряющий своей эффективности, метод проведения рекламных кампаний – использование различных видов рекламной листовки. Одним из главных плюсов данного вида маркетинговых материалов выступает универсальность. Рекламная листовка может привлечь потенциальных клиентов практически в любой бизнес. Однако, чтобы не просто потратить деньги на печать рекламных листовок и их распространение, но и получить при этом максимальный эффект в виде новых клиентов, нужно вложить время и внимание в разработку макета рекламной листовки. Текст и дизайн флаера имеют не меньшее значение, чем места и методы распространения рекламных листовок. Типография «СловоДело» предлагает Вашему вниманию краткий экскурс по основным правилам, которые помогут Вам сделать рекламную листовку, захватывающую все внимание целевой аудитории
Как выглядят рекламные листовки
Определение рекламной листовки известно всем маркетологам. Но информация в данной статье будет полезна и тем, кто действительно заинтересован в эффективности рекламной кампании владельцам и директорам, а также специалистам, которым небезразлично качество их работы.
Если по словарю, то рекламные листовки — это разновидность печатной рекламы, малоформатное печатное издание. Этот вариант продвижения способен на массовое привлечение потенциальных клиентов при очень небольших вложениях средств. Однако, чтобы распространение рекламных листовок по ящикам или любым другим методом не только окупилось, но и принесло многократную прибыль важно понимать и правильно использовать следующие правила:
-
Рекламная листовка обязана привлекать внимание;
-
Текст рекламной листовки должен четко выражать суть рекламной кампании, ее основную мысль и слоган;
-
Яркий и профессиональный дизайн рекламных листовок позволит создать правильное впечатление о фирме и товаре/услуге.
Если взглянуть внимательно на определение рекламной листовки, то не менее важной становится еще одна особенность — небольшой размер, поэтому содержанию следует уделять особое внимание. Текст рекламной листовки обязательно должен содержать в понятной форме рекламный посыл и контактные данные фирмы.
Рекламные листовки и флаеры могут выступать в качестве купонов на скидку или подарок при покупке. В этом случае возрастает вероятность того, что человек, получивший листовку, не только прочитает ее, но и воспользуется. В крайнем случае подарит кому-нибудь из знакомых, кому актуально рекламное предложение.
Раздавать рекламные листовки можно также с целью информирования о различных мероприятиях: открытие магазина, сезонная или закрытая распродажа, вечеринка, благотворительный концерт и тому подобное. Тематические изображения помогут потенциальному клиенту лучше запомнить информацию, а в случае распространения рекламных листовок по ящикам, не дадут ей затеряться в прочей корреспонденции.
Стиль и дизайн рекламных листовок нужно тщательно продумывать заранее. Качественный и профессиональный флаер можно преподнести в качестве пригласительного. Такие обычно применяют в кинотеатрах, клубах, кафе и ресторанах, а также для организации массовых мероприятий. Красивый флаер, напечатанный на качественной бумаге, воспринимается не хуже платного билета на концерт любимого исполнителя.
Рекламные листовки на сегодняшний день настолько распространены, что даже самый далекий от маркетинга и рекламы человек знает, что такое флаер, или как минимум пользовался им как покупатель. Что интересно, несмотря на свою популярность рекламные листовки остаются маркетинговым инструментом с очень высокой эффективностью.
Основная причина популярности этого метода кроется в том, что изготовление и печать рекламных листовок обходятся сравнительно дешево, но при этом привлечь потенциальных новых клиентов могут в огромных количествах. Согласитесь, даже 5% скидка или шоколадка в подарок приятны каждому.
Какие есть виды рекламных листовок
При всем многообразии маркетинговой фантазии самой понятной является классификация рекламных листовок по их назначению:
1) Массовая товаров или услуг. Рекламные листовки изготавливают целью массового охвата аудитории. Подходит для товаров и услуг с широким слоем целевой аудитории, для товаров и услуг массового потребления. Распространяются такие рекламные листовки на выставках, вблизи и внутри крупных торговых центров и в прочих местах с большой проходимостью.
2) Сопутствующая (адресная) . Клиент, уже что-то купивший, всегда лучше просто прохожего, поэтому весьма эффективны листовки, приложенные к покупке. Такая рекламная листовка может рассказывать о компании, мероприятии, программе лояльности, других продуктах. Кроме того, это могут быть листовки других компаний, заинтересованных в тех же клиентах: например, в кафе могут распространяться флаеры кинотеатра или салона красоты.
3) Флаер, приглашение, купон на скидку. Это небольшого размера листовки, их еще называют «флаерс» или «флайер». Такие обычно размером с денежную купюру, что позволяет их убрать в кошелек. Кроме того, такая листовка может носить не просто информацию с рекламой, но и быть эквивалентом конкретной скидки при предъявлении. Это, кстати, позволит отследить эффективность рекламной кампании.
4) Печать флаеров для ресторанов и клубов. Данный вид стоит выделить отдельно, так как новые события происходят практически каждый вечер, а сами заведения ограничены по вместимости. Печать рекламных листовок требуется срочно, и не всегда оправданы многотысячные тиражи. Для таких клиентов используют цифровую печать, которая позволяет печатать мелкие и средние тиражи в крайне сжатые сроки.
5) Наклейки – самоклеющиеся листовки. Данный вид рекламных листовок создал целое направление в полиграфических услугах. Современные технологии позволяют производить рекламные материалы на клеевой основе, использовать которые можно на самых разных поверхностях, а прочность сцепления выдерживает даже экстремальные условия. Больше о данном направлении полиграфии рекламных листовок Вы можете узнать в специальном разделе нашего сайта.
6) Буклет, лифлет, евробуклет – это уже не рекламные листовки в чистом виде, однако крайне близкие маркетинговые инструменты.
Буклет – это рекламная листовка с двухсторонней печатью, сложенная в несколько раз одним из различных вариантов «сфальцеванния»: гармошкой, вовнутрь и т.д. Фальцем называется сложение листа, соответственно количество фальцев равно количеству сгибов на листе.
Лифлет – это буклет с двумя-тремя сгибами (фальцами) размером 210*98 мм. Именно этот формат называется «евро». Названием этот размер обязан своему удобству для упаковки в евроконверт. Евробуклет является оптимальным вариантом для распространения листовок по ящикам или посредством директ-мейла (direct-mail) – отправки рекламных материалов через адресную рассылку по почте.
Размерный ряд в полиграфии рекламных листовок позволяет удовлетворить любые маркетинговые ходы: А4, А5 (148*210 мм), А6 (105*148мм), «евро» (210*98 мм).
Чаще всего для передачи из рук в руки используют рекламные листовки небольших форматов. Более крупные варианты оптимальны для распространения через почтовые ящики, так как в этом случае у получателя больше времени для изучения предложения, а значит и формат можно увеличить.
Читайте материал по теме: Рекламные буклеты компании
Создание рекламной листовки: 4 варианта
1. Создание рекламных листовок онлайн. Это самый простой способ подготовки рекламных листовок, который не требует ни особых затрат денег, ни установки специальных программ. На просторах сети Интернет с легкостью можно найти множество различных конструкторов для создания маркетинговых материалов в онлайн-режиме.
На большинстве подобных сервисов есть постоянно пополняемые каталоги шаблонов рекламных листовок, которые помогут сделать качественный макет для дальнейшей печати. В доступе для пользователей профессиональные фотоматериалы (фотостоки), наборы типовых элементов графики, а также наборы различных шрифтов.
По готовому макету можно напечатать тираж рекламных листовок в любой типографии. Однако здесь стоит сразу учесть тот факт, что на большинстве «бесплатных» сервисов само скачивание готового макета будет платным, что иногда компенсируется скидкой при заказе печати рекламных листовок у типографий-партнеров. В общем, читайте внимательно условия до начала создания макета, чтобы не потратить время впустую.
2. Создание рекламной листовки в Ворде. Для многих пользователей популярной офисной программы MS Word до сих пор оказывается сюрпризом возможность создания в ней не только простых текстовых документов. Более того, компания Microsoft позаботилась о своих пользователях и подготовила готовые шаблоны, призванные упростить жизнь начинающего. Шаблоны рекламных листовок можно найти по следующему пути Файл – Создать – Брошюры – Буклеты. Выбор, конечно, совсем небольшой и довольно однотипный, но всё-таки. Опять же никто не запрещает потратить несколько часов и создать уникальный дизайн листовки самостоятельно при помощи такой стандартной программы.
3. Создание рекламных листовок самостоятельно в Фотошопе. Adobe Fotoshop – мощная программа для создания профессионального дизайна в растровой графике. При наличии хороших знаний в данной программе можно создать хороший макет рекламной листовки.
Главный недостаток данного варианта, как собственно и вариантов использования других профессиональных дизайнерских программ – потребуется действительно много времени и усилий для освоения этих инструментов на стоящем уровне.
4. Создание рекламных листовок на заказ. Оптимальный вариант. И такое мнение связано не только с тем, что мы представляем типографию. Создание рекламных листовок на заказ – действительно самый рациональный метод. Высокое качество работы, колоссальная экономия времени и адекватные цены. На заказ можно создать как простые и достаточно дешевые рекламные листовки, так и элитную полиграфию.
При заказе макета в типографии вся ответственность за конечный результат ложится на профессионалов. Они умеют вести и контролировать весь процесс от создания макета до финишной доставки клиенту готовой полиграфической продукции. Современное оборудование и высокий профессионализм в работе со специальными программами позволяют исполнять практически любой заказ в самые короткие сроки.
В типографии «СловоДело» Вы можете заказать изготовление рекламных листовок как по своим макетам, так воспользоваться помощью нашего отдела дизайна. Профессиональные дизайнеры учтут все Ваши пожелания и основываясь на своем опыте создадут для Вас действительно работающий дизайн рекламных листовок. Помимо изготовления рекламных листовок, типография «СловоДело» готова изготовить для Вас открытки, грамоты, объявления, буклеты, визитки, конверты, флаеры, календари, плакаты, кружки, баннеры и массу других маркетинговых помощников.
5 правил как создать эффективные рекламные листовки, которые не выбросят в урну
1. Правильно оформляйте дизайн шрифтом и картинками. Особое внимание в дизайне рекламных листовок следует уделить тому, ради чего они и создаются, т.е. донесению смысла. Поэтому Ваш рекламный посыл и его суть должны читаться даже при беглом взгляде на флаер. Обратите внимание, что рекламные материалы при первом просмотре читаются не сверху вниз, а от более крупных элементов к мелким. При относительном равенстве по диагонали от верхнего левого угла к нижнему правому. Учитывайте это правило и захватывайте внимание сутью предложения, выделяя ее самым крупным шрифтом в цвете, контрастном фону.
При первой встрече с Вашей рекламной листовкой получатель должен сразу определить – для него или нет. Поэтому забудьте о гордости и выделяйте крупно не логотип компании, а суть: одежда, доставка продуктов, квартира и т.д. Тогда даже на расстоянии человек, для которого Ваше предложение актуально, как минимум возьмет листовку, чтобы узнать подробности.
2. Привлекайте внимание к отдельным элементам. После основного определения ведем потенциального клиента дальше по листовке. Следующее, что должен увидеть человек, получивший рекламную листовку — «вкусное» предложение, так называемые «крючки». Это могут быть особые условия, например, скидки, процентные ставки в банковских продуктах, размеры одежды и прочее.
Шрифт для этого шага идет меньше, чем в предыдущем пункте, но заметно крупнее основного текста. Этот пункт обязателен, иначе рекламная листовка даже с красивым дизайном и актуальной сутью просто не заинтересует потенциального клиента и легко затеряется среди остальных бумажек.
3. Рекламный текст листовки должен быть простым и звучать утвердительно. Всегда помните о том, что далеко не все потенциальные клиенты любят читать. Мир ускоряется, люди всё больше ленятся и не хотят тратить время и силы на разбор того, что написано в рекламе. Пишите текст рекламной листовки просто и понятно: короткими предложениями (оптимально до шести слов) без сложных длинных слов.
Старайтесь избегать в рекламных предложениях и слоганах частицы «НЕ». Конечно, многие в курсе, что подсознание не воспринимает отрицательных частиц. При этом мало кто понимает, что такая мелочь может в десятки раз изменить эффект от рекламной кампании. Более того, психологически частица «не» провоцирует сомнения, а при определенных формулировках – желание спорить. Мыслим все мы прямолинейно, пропуская «не», так как нет такого образа, поэтому представляем противоположный образ.
Судите сами:
- «Наш компьютер не глючит» — так и хочется добавить «сразу отключается»;
- «Не забудьте к нам заглянуть» — возникает уместный вопрос «а то что?»;
- «С нами не будет проблем» — «а с чего это Вы об этом заговорили?»;
- Подумайте о фразе «Не ешь сладкое».
Список можно продлить, но главное, уловить эту мысль. При желании можно перефразировать в позитивное предложение практически любую фразу, нужно просто немного подумать.
4. Текста не должно быть много. Конечно, самое простое – сделать шрифт меньше, чтобы вместить всю ту информацию, что Вы хотите указать. Пожалейте читателей и свои деньги. Единицы будут напрягать глаза и тратить время, чтобы прочитать что-то рекламное, тем более на бегу, в транспорте или при слабом зрении.
Лучше напишите самое главное крупно и простым для чтения шрифтом. Текст рекламной листовки – не лучшее место для креативных экспериментов и закрученных шрифтов. Кстати, меньше подробностей – больше интриги и интереса к Вашему предложению.
5. Рекламная листовка должна иметь собственную ценность. В идеале рекламная листовка должна не просто разово донести рекламный посыл, но и иметь повод для сохранения. Вариантов повышения ценности несколько. Листовка может гарантировать предъявителю скидку, подарок или быть проходным билетом на мероприятие.
Если рекламная листовка информирует о каком-то отсроченном событии или предоставляет бонус в течение какого-то срока, то ее ценность можно усилить разными полезностями. Такие хитрости часто используются в визитках, но и в рекламных листовках вполне допустимы. Это могут быть: схема метро, список полезных телефонов и адресов, таблица соответствия разных размеров, таблица пищевых добавок и прочее. Такие полезности позволят Вам чаще напоминать о себе и своем предложении клиентам даже без прямого контакта с ними. Только не забывайте дублировать свое предложение и контакты на стороне с бонусом, иначе это будет просто полезная мелочь на холодильнике от неизвестного доброжелателя.
Если Вы хотите сделать рекламную кампанию эффективной, то в первую очередь проанализируйте свою целевую аудиторию. При подготовке к изготовлению рекламных листовок посмотрите на них с точки зрения своего клиента и честно ответьте на вопрос: «Вы бы пришли или позвонили?». Честный мозговой штурм позволит Вам придумать действительно интересное предложение.
Приведенные выше правила помогут Вам избежать многих ошибок и сделать распространение рекламных листовок действительно результативным ходом.
Читайте материал по теме: Корпоративный стиль компании
Еще 5 советов, чтобы у Вас уж точно получилась правильная рекламная листовка
1. Яркий заголовок. Суть Вашего рекламного предложения должна сразу бросаться в глаза. Желательно, чтобы с расстояния в три метра можно было без особых усилий прочесть главную мысль рекламной листовки. Добиться этого не так сложно: крупный шрифт без засечек, не больше шести слов, контрастный с фоном цвет. Допустимо также, чтобы основной текст по цвету отличался от заголовка.
2. Помимо передачи смысла текстом не лишним будет закрепить в памяти клиента суть предложения визуальным образом. Картинка должна быть крупной и четкой и не сливаться с фоном рекламной листовки. Оптимально, если картинка явно изображает предложение. Счастливые американские семьи, конечно, хорошо работают, только не у нас. Если продаете чайники, то и поместите яркое фото стильного чайника. Эффект будет намного лучше.
3. Дальше следует заняться размещением основного текста. При вертикальном расположении – сразу под картинкой, в нижней трети рекламной листовки. В случае с горизонтальным расположением – правая часть флаера ближе к низу. Основной текст рекламной листовки должен быть информативным, только не стоит включать Толстова, ограничьтесь тремя-четырьмя строками. Не лишним будет выделить прописными буквами или жирным шрифтом основные моменты – зацепки, например, слова «гарантия», «бесплатно» и прочее.
4. После завершения работы с основой, добавьте не менее важную информацию – Ваши контакты. Не смейтесь, это частая ошибка – увлечься креативом и дизайном и не показать клиенту, что делать дальше. Нет смысла указывать реквизиты и все адреса с указанием индекса. Но телефон и как минимум один адрес должны быть. Если Вы размещаетесь в торговом центре, то небольшой указатель также пойдет на пользу, например, так: «второй этаж, с лестницы направо».
5. Проверка. Это действительно важный этап. Посмотрите внимательно на свою рекламную листовку. Отойдите и проверьте – не сливаются ли краски, виден ли текст, привлекает ли внимание. И еще раз проверьте весь текст на наличие ошибок. Отдельно стоит проверить номера телефонов, интернет-адреса. Лучше потратить 10 минут на проверку, чем после печати и раздачи рекламных листовок обнаружить, что в номере телефона, например, не хватает цифры.
Рекламные листовки: образцы и примеры типографии «СловоДело»
Рекламные листовки, цена на которые совсем не кусается
|
Формат / тираж |
10 000 |
||||||||
|
А3 (297×420), 4+4 |
14 040 |
16 360 |
15 000 |
18 440 |
20 120 |
22 800 |
25 020 |
41 420 |
47 740 |
|
А3 (297×420), 4+0 |
9 410 |
11 230 |
12 910 |
16 310 |
24 030 |
19 280 |
21 380 |
36 020 |
41 900 |
|
А4 (210×297), 4+4 |
7 240 |
7 720 |
10 260 |
12 740 |
15 880 |
17 170 |
19 820 |
26 240 |
31 810 |
|
А4 (210×297), 4+0 |
6 480 |
7 400 |
9 500 |
11 450 |
14 850 |
15 930 |
17 820 |
22 140 |
25 970 |
|
А5 (148×210), 4+4 |
3 780 |
4 860 |
6 320 |
7 990 |
9 450 |
11 020 |
12 530 |
15 120 |
18 090 |
|
А5 (148×210), 4+0 |
3 350 |
4 320 |
5 620 |
6 970 |
8 260 |
9 130 |
10 690 |
13 500 |
16 520 |
|
А6 (105х×48), 4+4 |
1 940 |
3 440 |
3 940 |
4 910 |
5 080 |
5 890 |
6 750 |
8 480 |
10 260 |
|
А6 (105×148), 4+0 |
1 890 |
2 540 |
2 860 |
4 160 |
4 810 |
5 180 |
5 940 |
7 560 |
9 180 |
* Цены на офсетную печать листовок указаны в рублях за тираж. Точную стоимость уточняйте у менеджеров по телефону +7 495 207-75-77.
9 признаков того, что у вас НЕправильные рекламные листовки
Признак №1. Начинается текст рекламной листовки с фразы «если хотите». В этом случае потенциальный клиент автоматически начинает думать: «а если не хотим». Проще говоря, таким заголовком Вы сеете сомнение, а человеку всегда проще отложить решение, чем принимать его.
Признак №2. Умение давить на «боль» клиента, чтобы продать – очень тонкий навык. Если Вы не владеете им хотя бы на приемлемом уровне, то не стоит экспериментировать. Велика вероятность, что своей рекламой Вы скорее спровоцируете агрессию у клиента, чем желание купить у Вас. Кстати, одинаково плохо работают в тексте рекламной листовки как излишние уколы в недостатки клиента, так и слишком позитивные вопросы. Последние создают напряжение от ожидания чего-то плохого. Взгляните сами: «У Вас хорошая работа? Высокая зарплата? Прекрасная семья?». Не ищите подвоха, это просто специфика менталитета.
Признак №3. Даете заведомо ложные обещания или «льете воду». Панацеи не существует, и это известно всем. Конечно, хочется верить в чудо, вот только рекламная листовка должна привлечь покупателя, а не вызвать у него умилительную улыбку.
Признак №4. Упор на свой «бренд», например, в формате: «Фирма Рогалик представляет…». Если Вы не являетесь представителем крупного бизнеса, бренд которого действительно знаменит, то не стоит тешить себя мыслью об эффекте бренда. Распространение рекламных листовок – метод быстрого прямого отклика, а значит должен нести конкретное предложение для скорейшей реакции покупателя. Не стоит тратить длину заголовка на очередную утеху для самолюбия.
Признак №5. Многообразие шрифтов. Не увлекайтесь креативом при создании рекламной листовки. Особенно это касается шрифтов. Каким бы простым не казался Вам шрифт, у него намного больше шансов быть прочитанным, чем у текста рекламной листовки, написанного декоративным шрифтом с массой завитушек.
Признак №6. Всё важно. Выделять мысли или отдельные слова, конечно, нужно прописными буквами или жирным шрифтом, но НЕ НАДО КРИЧАТЬ весь текст. Во-первых, это перегружает глаза, во-вторых, все выделения сразу становятся бесполезными: если важно всё, значит не важно ничего. В тексте рекламной листовки выделяйте только действительно важные моменты.
Признак №7. Технический перегруз. Зачастую предприниматели так погружаются в свою профессиональную сферу, что забывают о своих покупателях. Поймите, преимущества Вашего предложения должны быть понятны не только Вам и Вашим сотрудникам, но и покупателям. Да, сейчас потребители более информированы и многое знают, но фраза в рекламной листовке «объем памяти на 10 000 любимых фото» продает лучше, чем число мегабайт. Показывайте выгоду простым и понятным языком – покупатели не любят чувствовать себя недоучками. Проще отказаться от покупки, чем изучать термины.
Признак №8. Простыня текста и любовь к оборотам. Наравне с излишествами дизайна и выделения не меньше вреда несет скучный длинный текст. Суть текста рекламной листовки при этом совершенно теряется. Старайтесь избегать длинных предложений со сложными оборотами. И помните про знаки препинания, отступы и возможность деления на абзацы, если хотите, чтобы Ваши рекламные листовки читали, а не просто относили в мусорку.
Признак №9. Очевидность и поучения. Одинаково нелепо в рекламных материалах смотрятся и очевидные фразы из серии «Вы, конечно, знаете» или «Всем известно», так и попытки навязчивого обучения, например, «Вы и не подозреваете, что…», «На самом деле Вам нужно…» и прочее. Писать нужно просто и понятно, но не выставляя при этом читателя дураком. Помните, что цель рекламной листовки – заинтересовать предложением, а не выставить себя философом.
Читайте материал по теме: Фирменный стиль компании
Раздача рекламных листовок: 4 важных нюанса, которые нужно учесть
1. Покрываемая аудитория при раздаче листовок.
Изготовление рекламных листовок — только половина работы, ведь до попадания в нужные руки это просто бумажки.
Прежде, чем распространять рекламные листовки, нужно определиться со способом их доставки до клиента. И здесь всё зависит от того, кто Ваша целевая аудитория. В определенных случаях эффективной будет раздача рекламных листовок у торговых центров или метро. Такой вариант хорош, когда Вы сами находитесь вблизи от места распространения, чтобы получивший листовку мог быстро к Вам прийти, а не откладывать свой визит на неопределенный срок. Закладка рекламных листовок под дворники припаркованных автомобилей подойдет тем, чьи клиенты автовладельцы. Если Вам интересны жители определенных районов или домов, то хороший эффект может дать раскладка рекламных листовок по ящикам. Есть также вариант вложения листовок в журналы и газеты, что, кстати, обойдется дешевле, чем в самих печатных СМИ.
Вариантов масса, ограничены они в основном Вашей фантазией.
2. Для чего используется раздача листовок.
Распространение рекламных листовок – это редкий маркетинговый инструмент с быстрым эффектом. Этот метод позволяет достаточно быстро, обычно в срок от двух до семи дней, массово привлечь новых потенциальных клиентов в точку продаж.
Кроме быстрого притока новых клиентов, рекламные листовки могут давать и отсроченный эффект. При наличии дополнительного бонуса (скидки, подарка при покупке, схемы метро, таблицы размеров и прочее) получивший листовку вероятнее сохранит ее, а значит в тот момент, когда Ваш товар или услуга понадобятся, Ваша компания и предложение попадутся на глаза клиенту раньше всех конкурентов.
Эффективна раздача рекламных листовок и при необходимости быстрого информирования потенциальных покупателей о выходе новинок, снижении цен или их скором росте и прочее.
Рекламные листовки могут выступать не только как самостоятельный маркетинговый канал. Они также прекрасно справляются с ролью дополнительного инструмента продвижения, усиливая эффект любых акций и промо-мероприятий.
Раздачу листовок в местах с высокой проходимостью можно усилить хорошей работой промоутеров. Добавьте им фирменные речевки или слоганы, вооружите краткой шпаргалкой с ответами на возможные вопросы, и Вы получите многократный рост эффективности от распространения рекламных листовок.
3. Отдача от раздачи листовок. К сожалению, прогнозировать эффективность от распространения рекламных листовок крайне трудно. Согласно статистике, эффективность данного инструмента колеблется от 0,5 до 10%. Разбег довольно большой, к тому же достоверность и чистоту данных цифр не проверить. Всё-таки на эффективность влияет очень много факторов, поэтому глупо давать какие-либо прогнозы по данному поводу. С уверенностью можно утверждать только тот факт, что распространение рекламных листовок эффективно только при большом тираже – не менее 1000 штук.
4. Как увеличить эффективность раздачи листовок:
Во-первых, при первом же взгляде на Вашу рекламную листовку получивший ее должен сразу понять – для него это предложение или нет. Кому не актуально — скорее всего откажется, а целевая аудитория наверняка зацепится.
Во-вторых, важно ответственно подойти к выбору мест распространения рекламных листовок. В идеале это должно быть сочетание большой проходимости и целевой аудитории. Проще говоря, раздачу листовок надо делать в местах, где больше всего тех, кто с высокой вероятностью может быть Вашим клиентом.
В-третьих, помимо места немаловажную роль играет время распространения рекламных листовок. К примеру, утром в понедельник у метро люди спешат на работу и не очень восприимчивы к информации.
В-четвертых, потратьте время и силы на подготовку промоутеров. Расскажите заранее, кому следует давать листовки, чтобы не «стрелять из пушки по мухам», подготовьте фирменные речевки и фразы. Также не помешает шпаргалка по основным вопросам, которые могут задать потенциальные клиенты. Ну и, конечно, позаботьтесь о контроле за работой промоутеров, чтобы не ждать у окна эффекта от кучи рекламных листовок, просто скинутых в ближайшую мусорку.
Download Article
Download Article
Is there an event coming up that could benefit from a printed banner? Or do you want to add a banner image to the top of a page in your document? You can create either of these banners in Microsoft Word! Even though the word-processing software wasn’t designed to print large banners, you can use easy banner templates to print a multiple-page banner to hang just about anywhere. This wikiHow article teaches you how to create a header banner on a page as well as an event banner in Microsoft Word for Windows or Mac computers.
Things You Should Know
- There are two types of banners that you can create with Word: A printed banner for parties and events, and an image banner at the top of a page.
- Search for templates for either type of banner for a running start on your project.
- Set up your banner to span multiple pages using a template or create your banner in the header of a page.
-
1
Open Microsoft Word. It’s a dark-blue app with a white «W» on it.
- This is a multi-page banner that might be ideal for parties and events like birthday parties or office gatherings.
- Are you using the free web version of Word and considering upgrading to Microsoft 365? Check out our coupon site for Staples discounts.
-
2
Click the search bar. It’s at the top of the Word window.[1]
- On Mac, first click File in the upper-left corner, then click New from Template… in the drop-down menu.
Advertisement
-
3
Type in banner in the search bar, then press ↵ Enter. Doing so will search the Microsoft template database for banner templates.
-
4
Select a banner template. Click on a template that you want to use based on its preview picture. This will open the template’s page.
- Since you can change the text to say whatever you want it to say, choose a banner that has a design that you like rather than text that’s appropriate for the occasion.
-
5
Click Create. It’s to the right of the template’s preview. Doing so opens the template in Microsoft Word.
-
6
Edit the banner text. Replace the text on each page with your preferred banner text.
- You can also change the text’s font and color by clicking Home, selecting the text that you want to alter, and selecting your preferred option in the «Font» section of the toolbar.
-
7
Change your banner’s font. In the «Font» section of the toolbar, you’ll need to change the following aspects of your banner’s text:
- Size — Click the number in this section, then type in at least 300 and press ↵ Enter.
- Font — Click the font name (e.g., Calibri) box, then select a font that you like.
- Color — Click the downward-facing arrow to the right of the «A» button with a colored bar below it, then click the color that you want to use.
-
8
Upload a background image. Using a watermark will ensure that the same image is printed on each piece of paper in the same exact spot.To do so:[2]
- Click the Design tab.
- Click Watermark.
- Click Custom Watermark…
- Check «Picture watermark», then click Select Picture…
- Select a picture (on Windows, first click On My Computer)
- Click the «Scale» drop-down box and select a scale.
- Click OK.
-
9
Edit a picture object (if there is one). Some templates come with a background image either in the header and footer or in the page as a picture. To change this:
- Click the Layout Options. It appears next to the picture when you click it. If you can’t click a picture, then there isn’t an object that you can change.
- Delete the existing picture. Since you clicked it to select it, you can just press Backspace or Delete now.
- Go to Insert > Pictures or Insert > Online Picture.
- Resize and adjust it to fit your needs.
-
10
Save your banner. Once you save your banner, you can later edit it, like if there’s a similar event. To do so:
- Windows — Click File, click Save As, double-click This PC, click a save location on the left side of the window, type your banner’s name into the «File name» text box, and click Save.
- Mac — Click File, click Save As…, enter your banner’s name in the «Save As» field, click the «Where» box and select a save folder, and click Save.
-
11
Print your banner. Since this will take multiple pages, you’ll need to make sure that you: have enough paper in your printer and turn off multi-sided printing so you don’t print on the front and back of your pages. Once you have checked those two things, you can print your banner by pressing Ctrl/Cmd + P.
Advertisement
-
1
Open Microsoft Word. It’s a dark-blue app with a white «W» on it.
- This method is useful if you’re designing a newsletter or a page advertisement and need to add a banner image to the top.
-
2
Double-click the header area. It’s the area at the top of your document. You’ll use the header area for your banner.
-
3
Insert an image. You can add images from your computer or one that you found online. Go to Insert > Picture or Insert > Online Pictures to upload an image.
- Use the Picture Tools Format to resize your header image once you click it.
-
4
Add word art. Go to Insert > Word Art and pick the style of Word Art that you want.
- Use the text box that appears to enter what you want the Word Art to say.
-
5
Adjust the text and the image. Click your text to get the Drawing Tools Format menu and use that to make your Word Art bigger, smaller, or to move it around the header. Use the Home tab to change the font and font size in your text.
- You can click back and forth between the picture and your Word Art to line it up just right so the banner looks like how you want it to look.
-
6
Save your banner. To do so:
- Windows — Click File, click Save As, double-click This PC, click a save location on the left side of the window, type your banner’s name into the «File name» text box, and click Save.
- Mac — Click File, click Save As…, enter your banner’s name in the «Save As» field, click the «Where» box and select a save folder, and click Save.
- Once you’re done, you can group the items together. If you don’t like your banner, select the group and press Backspace or Delete.
Advertisement
Add New Question
-
Question
How do I put words and designs on my banner?
Click on the banner and start typing. Your typing should appear, just as they would for a text box.
-
Question
How do I remove a banner in Word?
You can just delete the document and start a new document.
Ask a Question
200 characters left
Include your email address to get a message when this question is answered.
Submit
Advertisement
-
If you create a banner from scratch, try to use a vibrant background since the watermark feature washes out the photo.
-
Use Publisher if the multi-page banner isn’t coming out the way you want it to look.
Thanks for submitting a tip for review!
Advertisement
-
Some printers might chop the text off of one side of the banner. To fix this, you’ll likely have to increase the margins when selecting printing settings.
Advertisement
About This Article
Thanks to all authors for creating a page that has been read 274,005 times.
Is this article up to date?
Содержание
- Основные принципы дизайна и рекламы
- Цвет
- Должность
- Содержание
- Выбор цвета для вашей рекламы
- Текст
- Шрифт
- Использование панели инструментов для шрифтов
- Выделение
- Должность
- Начало работы в Microsoft Word для рекламы
- Охват целевой аудитории
- Инструкции по отправке созданных вами объявлений по электронной почте
- Печать рекламы на полезных продуктах
- Вопросы и Ответы
Я учился в школе графического дизайна и использую Microsoft Word более десяти лет.
Создать рекламу в Microsoft Word довольно просто. Программа даже предоставляет шаблоны со встроенными элементами дизайна для неискушенных художников.Рекламные объявления могут принимать форму листовок, брошюр, информационных бюллетеней, календарей, брошюр и плакатов, а также многих других форм. Microsoft Word предоставляет шаблоны для многих из вышеупомянутых. Вы даже можете сохранить свой дизайн и отправить его в типографию, чтобы он распечатал его на других предметах.
Основные принципы дизайна и рекламы
Прежде чем вы начнете, вам следует знать о некоторых основных аспектах дизайна.
Цвет
Цвета, которые вы выбираете в своем дизайне, могут означать разницу между тем, кто внимательно рассмотрит ваше объявление или отбросит его в сторону.
Должность
То, где вы размещаете текст и изображения своей рекламы, может привлечь внимание потребителя, вызвав интерес к вашему продукту или услуге, или может заставить их голову закружиться на мгновение, необходимое, чтобы скрыть ее из виду.
Содержание
Ваше содержание должно быть точным и по существу. Повторение одной и той же информации снова и снова тратит ценное пространство. Например, в моем предыдущем предложении «Ваше содержание должно быть точным и по существу» я мог бы исключить либо «точное», либо «и по существу». Экономия места может быть использовано более эффективно, чтобы добавить что-то захватывающее или рассказывающее о моем продукте или услуге.
Он также должен быть красочным в том смысле, что в нем читателю выскакивает что-то хорошее. В нем должно быть указано, что продукт или услуга предлагает покупателю, и эти утверждения должны быть точными и предоставленными без ошибок. Лучший способ предоставить отличный контент — это знать свой продукт и верить в то, что он может предложить. Могут выделяться подробные примеры того, что он предлагает.
Выбор цвета для вашей рекламы
Цвета, которые кажутся приближающимися к наблюдателю, включают красный, оранжевый и желтый. Следовательно, если вы хотите, чтобы что-то появилось на странице, эти цвета помогут вам, если вы используете контрастный или блеклый цвет в качестве фона. Синий, зеленый и фиолетовый — это тусклые цвета, которые кажутся отдаляющимися от наблюдателя.
Иногда текст некоторых цветов трудно читать. Например, белый текст часто трудно читать на голубом фоне. Вы можете поиграть с различными комбинациями в приложении Microsoft Word и при необходимости изменить их. Выбранные вами фотографии должны иметь какой-то цвет, который выскакивает, даже если это означает добавление к ним текста или рамки с изменяющимся цветом.
Текст
Если вы используете шаблон для дизайна своего объявления, форматирование по размеру и положению текста уже задано. Однако размер и положение легко изменить, если вам нужен другой вид. Некоторые из текстовых инструментов включают обтекание текстом (обтекание элемента текстом), цвет текста, размер текста, форму текста и композицию текста. После того, как вы ввели текст в заданную область, вы можете легко переместить его или изменить любой из вышеупомянутых аспектов.
Шрифт
Обычно лучше всего не использовать в рекламе более двух или трех разных шрифтов. Конечно, можно изменять размер или цвет шрифта, который вы выбираете в различных разделах объявления. Например, вы можете использовать шрифт Myriad pro размером 60 пт. размер, выделенный черным жирным шрифтом для заголовка, а затем используйте тот же шрифт для основного текста объявления размером 12 пт. обычный. Вы даже можете использовать его курсивом и другим цветом. На данный момент вы использовали только один шрифт. По-прежнему довольно безопасно добавить еще один шрифт и использовать различные параметры для частей вашего объявления с этим шрифтом.
Использование панели инструментов для шрифтов
Под вкладками, обозначенными как ВСТАВИТЬ СТРАНИЦУ и ОБЗОР, находятся инструменты, которые можно использовать для изменения внешнего вида шрифта. Вы увидите два раскрывающихся списка со стрелками вниз, на которые вы можете нажать, чтобы увидеть дополнительные варианты.
- Первое поле содержит название шрифта, набранного в основном стиле, который будет отображаться на бумаге, когда с ним не используются другие инструменты.
- Окно рядом с ним содержит номер размера шрифта в пунктах.
В этом абзаце я использовал стиль Times New Roman, а размер шрифта — 12 пунктов. Я нажал на инструмент I перед тем, как начать это предложение, и он стал временно выделенным, чтобы сообщить мне, что я активировал эффект курсива для своего текста. Я отключил курсив в этом предложении, снова щелкнув инструмент I. Я знаю, что он отключен, потому что область вокруг курсивного инструмента больше не выделяется.
Если вы хотите внести в него изменения после того, как вы уже напечатали его, вы должны поместить курсор в начало слова или слов, которые вы хотите изменить, а затем щелкнуть и перетащить, пока не дойдете до точки, в которой вы хотите, чтобы эффект закончился. Отпустите кнопку мыши, и выделение должно быть временно выделено. Пока он выделен, щелкните инструмент, чтобы увидеть выделение с новым эффектом. Вы можете нажать на инструменты умножения, чтобы получить более одного эффекта. Отключите эффект, щелкнув по нему еще раз.
Выделение
Если вы хотите выделить текст постоянно, нажмите на инструмент выделения. Этот инструмент имеет раскрывающийся список с разными цветами, которые вы можете выбрать для выделения. Если вы хотите прекратить выделение текста, вы должны выбрать «без цвета» в раскрывающемся списке.
Инструменты с раскрывающимися списками не выделяются во время использования временной подсветкой. Чтобы лучше понять, как будут выглядеть эти эффекты, активируйте несколько инструментов, а затем отключите их по одному.
Должность
Если вы делаете рекламу для газеты, то место, где она размещается в газете, может иметь большое значение для количества людей, которые ее прочитают. Тем не менее, для листовок, брошюр, информационных бюллетеней и т. Д. Достаточно разбить текстовые блоки с фотографиями. Если вы не уверены в том, как вы располагаете предметы, обычно безопасно смешивать фотографии с текстом в верхней части, средней части и последней части. Если вы отойдете и посмотрите на это, вы, вероятно, почувствуете, нужно ли что-то перемещать.
Экран после нажатия File и New
Начало работы в Microsoft Word для рекламы
- Откройте Microsoft Word.
- Щелкните Файл.
- Щелкните New. Откроется страница с шаблонами, или вы можете выбрать «Пустая страница», чтобы начать показ рекламы без предварительно отформатированных полей.
- Щелкните флаеры, брошюры или информационные бюллетени. Файл загрузится на ваш компьютер через секунду или меньше.
- Щелкните один из предложенных вариантов. В показанном примере были выбраны листовки, а затем рекламные листовки.
- На этом этапе вы можете использовать предоставленный формат или нажать кнопку «Изменить стили», чтобы открыть раскрывающийся список, а затем наведите указатель мыши на «Наборы стилей», что откроет еще одно раскрывающееся окно, содержащее наборы стилей от значений по умолчанию до Традиционный. Наведя указатель мыши на каждый из них, вы можете увидеть предустановленные наборы стилей, содержащие множество различных форматов с разными размерами и цветами текста.
- Щелкните области на странице, чтобы начать удаление предварительно отформатированного текста или фотографий и добавить текст или загрузить свои фотографии.
- Кнопки в верхней части экрана говорят сами за себя. Например, если вы нажмете «Вставить», вы сможете затем щелкнуть «Изображения», чтобы загрузить свои фотографии. Вы также можете нажать на «Картинки» и затем ввести название продукта, для которого вы хотите оформить, в поле поиска. Вы также можете найти поле «Гиперссылка» на вкладке «Вставка», чтобы добавить URL-адреса в свое объявление, если вы хотите поделиться своим объявлением в Интернете и связать его с заказом на работу, счетом-фактурой или другим связанным веб-сайтом.
- Начните экспериментировать с разными цветами, размерами, формами и т. Д., Пока не получите представление о том, что вам нравится.
- Сохраните свою работу, когда закончите.
Охват целевой аудитории
Независимо от того, распечатываете ли вы свое объявление самостоятельно или отправляете его по электронной почте в типографию, чтобы они распечатали копии для вас, у вас все равно есть другой выбор. Вы можете отправить свое объявление всем существующим контактам или добавить новые контакты, которым будет отправлено объявление. Если в вашем объявлении есть гиперссылки, люди, которым вы отправите его по электронной почте, смогут щелкнуть по ссылкам, которые будут перенаправлять их на страницы, которые вы поддерживаете.
Инструкции по отправке созданных вами объявлений по электронной почте
Когда у вас есть файл с объявлением, которое вы хотите отправить по электронной почте, нажмите «Рассылки».
Затем нажмите «Слияние», если вы хотите добавить дополнительные файлы или добавить отдельную заметку к своему объявлению.
В противном случае нажмите «Выбрать получателей». Вы можете выбрать новый список (получателей) или использовать существующие списки (контакты). Заполните появившееся поле с запрашиваемой информацией, отправьте и готово, ваше объявление увидело больше людей.

Печать рекламы на полезных продуктах
Создав свое объявление, вы можете напечатать его на ассортименте различных продуктов, которые люди используют ежедневно. Будьте осторожны, чтобы не нарушить законы о товарных знаках или авторских правах.
Если вы студент, вы можете напечатать свою рекламу на своем рюкзаке, если ваш продукт или услуга могут быть интересны другим студентам. В результате все, кто идет позади вас, увидят вашу рекламу.
Вы также можете распечатать рекламу и распространить ее в местных магазинах (в большинстве крупных магазинов есть пробковая доска для булавок), библиотеках или других предприятиях. В некоторых случаях вам может потребоваться запросить разрешение на показ рекламы.
Этика в рекламе важна не только для успеха вашего бизнеса, но и для общего блага всего человечества.
Эта статья точна и правдива, насколько известно автору. Контент предназначен только для информационных или развлекательных целей и не заменяет личного или профессионального совета по деловым, финансовым, юридическим или техническим вопросам.
Вопросы и Ответы
Вопрос: вы занимаетесь фрилансом, используя дизайн Word SmartArt?
Отвечать: Я никогда не использовал дизайн Word SmartArt; однако я выполнял некоторую внештатную работу, используя Adobe Illustrator и Photoshop.
Как сделать объявление в Ворде
Когда автор учился водить, он подошел к директору автошколы и полюбопытствовал, каким образом тот себя рекламирует. Директор пожаловался, что в рекламе разочаровался: «Трачу деньги на рекламу в бесплатных газетах, в журналах, даже в общественном транспорте пробовал, а эффект практически нулевой». И добавил: «Вот было бы здорово сделать рекламу автошколе с минимумом вложений и максимальной отдачей. Сможешь? Самая интересная для меня возрастная категория — студенты. Большинство учится водить именно в пору своего студенчества. Да и вузов различных рядом со школой хватает».
Архимед объяснил в свое время такую штуку, как принцип работы рычага. Принцип рычага прост — прилагая те же усилия, получаешь больший результат. Или тот же результат можно получить с меньшими усилиями. Этого мы и хотим — минимизировать всевозможные затраты и получить максимум будущих водителей. Идеальный вариант, так сказать.
Собственно задачка сформулирована. Осталось ее решить.
Делаем объявление в Ворде
Где у нас водятся студенты? Естественно, в вузах. Поэтому, проще всего будет развесить объявления где-нибудь на первых этажах, на информационных стендах. Объявление наберем в Ворде, напечатав его на обычном лазерном принтере. Помните? Мы минимизируем.
Хе-хе, скажет читатель. Да полно таких объявлений висит — на столбах, на стенах домов, на дверях подъездов и вообще мало кто их читает. Разве что ЖЭК воду отключить пообещает. Значит, нам нужно написать такое объявление, чтобы его не только заметили, но прочитали и пришли учиться.
Хорошее объявление получится при одинаково внимательном отношении к форме и содержанию. Для начала разберемся с содержанием.
Любое объявление можно разбить на несколько логических блоков.
- Привлекающий внимание заголовок
- Вводная часть
- Основная информация
- Блок закрепления и поддержки
- Призыв к действию
В нашем случае текст объявления получится следующим.
- Внимание, студенты всех курсов!
- По статистике каждый житель Казани является владельцем автомобиля! Не отставай от жизни — сдай на права!
- Автошкола «Пилот–М» предлагает студентам особые условия .
- Мы находимся в пяти минутах ходьбы от центра, наш адрес .
- Звоните .
- Первым пришедшим — учебники бесплатно!
Обратите внимание: мы не только задействовали все блоки, но и ввели еще один блок-бонус с усилением призыва к действию.
Теперь правильно все оформим, взяв за основу дорожные знаки.
Объявление в таком виде, за счет хорошего крупного заголовка и игры на контрасте знаков, видно издалека. Далее в работу вступает основной текст, причем ключевые моменты дополнительно выделены.
В результате (клиент специально провел анкетирование) при следующем наборе групп по этому объявлению пришло 30% всех обучающихся.
Как видите, текст в дизайне не менее важен, чем графика или фото. Дизайн работает, задача решена, все счастливы 🙂
Универсальное объявление на десерт
Данное объявление имеет достаточно универсальный формат, который легко можно адаптировать под собственную задачу. Достаточно подобрать пару соответствующих картинок и изменить текст.
Вот, например, адаптация этого объявления для знакомого директора небольшой фирмы (назовем его Вася), которому был нужен молодой человек с думающей головой и правильно вставленными руками, но не требующий при этом за свою работу слишком много денег. Проще говоря, талантливый студент, причем парень.
Сыграем на желании клиента, что нужен именно парень (да простят меня милые дамы 🙂 и составим основной текст.
- Толковые парни есть?!
- Конечно, есть! Мы в этом уверены.
- Компания ищет парней, у которых голова дружит с руками .
- Со своей стороны обещаем сделать из вас суперпрограммиста .
- Звоните .
Направление мысли верное. Доведем текст до ума, а в качестве картинок возьмем фигурки юноши и девушки с забавными деталями — косичками и руками в карманах штанов соответственно.
Интересное совпадение, но когда Василий повесил данное объявление в одном из вузов, аналогичное объявление рядом пристроили ребята из соседнего офиса. Правда, сделано оно было в обычной скучной форме — заголовок «Есть работа» и несколько строк привычного всем текста «Требуется программист, знание . зарплата по результатам собеседования . » и т.д.
Что в итоге. Буквально на следующий день Васе позвонило несколько человек, из которых он достаточно быстро отобрал нужного. Звонки, кстати, продолжались еще неделю, пока объявление видимо не содрали или не наклеили что-то поверх. Ребятам из соседнего офиса не позвонил никто.
Как написать объявление в ворде с отрывными номерами телефона
Как написать объявление в ворде с отрывными номерами телефона? Если вам необходимо что-то продать или предложить какие-то услуги, то для этого необходимо дать объявление. Про объявления на Авито и в газету мы говорить не будем. Выберем самый простой и безотказный способ – объявление на уличной доске. От руки такие объявления писать долго и как-то не солидно.
А у меня такой почерк, что не каждый и прочитает его. Поэтому лучше всего сделать объявление на компьютере. Наверняка у вас дома есть компьютер или ноутбук, а если нет, то на работе наверняка найдется. Просто напечатать объявление сможет любой из вас, но как сделать его притягательным и привлекательным, а главное, чтобы номера телефонов не пришлось переписывать.
Для этого надо написать объявление так, чтобы интересующийся человек мог легко оторвать номер телефона и взять его с собой. Итак, приступим…
Как написать объявление в ворде с отрывными телефонами Видео
Самое удобное, это написать объявление в текстовом редакторе Word. Нам понадобится таблица.
Если хотите, то можно добавить красивую рамку в объявление или картинку. Если необходимо изменить расстояние между строками, то читайте здесь.
Показывать создание объявления я буду на примере Word 2010, но в других версиях все делается почти так же.
Открываем программу, переходим на вкладку Вставка, кликаем по иконке с таблицей и выделяем первые две строчки таблицы.
Первая строка таблицы нам нужна для текста объявления, поэтому все колонки этой строки необходимо объединить. Для этого выделяем все ячейки первой строки, кликаем по выделенному правой кнопкой мыши и в выпадающем меню выбираем пункт Объединить ячейки.
Пишем в первой строке текст нашего объявления. Теперь выделяем втору строку таблицы, и выбираем пункт Направление текста. Выбираем необходимое направление текста и жмем на кнопку ОК.
Пишем в первой ячейке номер телефона, форматируем текст, копируем его, и вставляем в остальные ячейки таблицы.
Можно страницу с объявление сделать цветной, что ваше объявление выделялось на фоне остальных. Это я покажу в видео ролике ниже.
Если что-то не понятно, то посмотрите видео «Как написать объявление с отрывными телефонами»:
Как сделать рекламу в ворде с картинкой
Как написать объявление в Microsoft Word
С повсеместным распространением интернета и социальных сетей способы донести свою услугу до потенциального потребителя или найти нужный вам товар или сервис существенно упростились.
Тем не менее, классические объявления на дверях подъездов, информационных щитах и в других местах не утратили своей актуальности и эффективности. Их по-прежнему читают по дороге на работу, в магазин или домой.
Оформить такое объявление – задача, кажущаяся простой, но если вы хотите, чтобы ваше объявление было замечено, необходимо учесть множество нюансов.
О них мы сегодня и поговорим, рассмотрев два типа объявлений: классическое информационное, с большой текстовой частью, и отрывные, когда вы оставляете заинтересованным людям контакты для связи в нижней части объявления в виде отрывных талонов. Рассмотрим детально оба варианта.
Как сделать классическое объявление в Word
Популярный текстовый редактор однозначно лучше Блокнота, даже если вам не нужно использовать отрывные талоны – возможности оформления текста здесь гораздо выше, а это важно, если вы хотите, чтобы ваша информация была замечена.
С чего начать? Прежде чем приступить к созданию объявления в Word, определитесь с размером листа.
Вы можете написать одно большое объявление или разместить на странице два, но меньшего размера.
При желании можно разместить и больше, что сэкономит вам бумагу, но злоупотреблять этим не стоит – чем меньше шрифт, тем больше вероятность, что текст останется незамеченным.
Бросаются в глаза крупные буквы, на этом принципе построено формирование привлекательных заголовков в печатных и онлайн изданиях.
Итак, создаём новый файл и переходим на вкладку «Разметка страницы». Здесь нас интересует раздел «Ориентация», если по умолчанию стоит «Альбомная», ничего делать не нужно, в противном случае выбираем именно этот формат.
Теперь переходим к вкладке «Поля» и выставляем режим «Настраиваемые», указав в поле для числового параметра 1 см.
Чтобы текст выглядел ровным, нужно отцентрировать его, что делается нажатием кнопки выравнивания по центру (то же действие можно выполнить во вкладке «Формат», нажав на кнопке «Абзац»).
Размер шрифта зависит от количества текста и того, сколько объявлений вы хотите разместить на странице. Желательно, что этот параметр был как можно большим. Подбирайте его экспериментально, можно на завершающей стадии.
Ещё немного о шрифтах. Рекомендуется не использовать слишком вычурные, декоративные шрифты – они читаются с большим трудом, и обычно люди после прочтения нескольких первых фаз бросают это занятие.
Наша же задача – чтобы проходящий мимо человек имел возможность легко охватить взглядом весь текст, пробежав по нему глазами и выловив суть.
Если оно его заинтересует, он отнесётся к тексту внимательнее и, скорее всего, перечитает его ещё раз, целиком и сосредоточившись.
Так что отдавайте предпочтение классическим шрифтам – Arial, Courier, Times. Использовать в одном тексте множество шрифтов тоже не следует, поскольку это затруднить чтение. Если хотите разнообразия – двух будет достаточно. Примерно то же самое касается цветовой гаммы (если вы имеете возможность распечатать объявление на цветном принтере, струйном или лазерном).
Идеальный вариант – чёрный цвет для основного текста, и ключевые слова или фразы, выделенные другим цветом. Их также можно выделить и по-другому – жирным шрифтом, например. Использование курсива, в том числе жирного, не рекомендуется.
Не стоит увлекаться и восклицательными знаками, если их много, реакция может быть противоположной ожидаемой – людям не нравится настойчивость и искусственное выпячивание.
Обязательно выделите контакты, расположите номер телефона чуть ниже текста и сделайте шрифт больше основного.
Если у вас имеется картинка или фото по тематике объявления, она, безусловно, оживит сухой текст, каким бы привлекательным он не был. Зачастую именно изображение несёт в себе большую часть информации – например, если это фотография вашего потерявшегося домашнего любимца.
Если объявление рекламное, неплохо продемонстрировать то, что вы рекламируете, товар или услугу. В любом случае изображение не должно быть слишком большим и отвлекать внимание от текста, но при этом важно, чтобы графика была хорошего качества, чёткая и с различимыми деталями.
Использование красивого логотипа, если он есть, приветствуется – так ваше объявление лучше запомнится и будет вызывать соответствующие ассоциации в будущем.
Мы уже говорили о том, что такой показатель, как беглость чтения текста (или способность быстрого восприятия информации) очень важен, и здесь желательно использовать обычные шрифты. Но этот закон работает не всегда и влияет на людей по-разному.
Некоторые из них воспринимают классические шрифты как признак обыденности, не стоящей их внимания. Так что иногда беглость восприятия текста нужно и уменьшать, используя редкие, привлекающие внимание и запоминающиеся шрифты.
Главное условие – чтобы они были читабельными, ведь одно другому – не помеха.
И ещё один совет. Во всех учебниках рекомендуется не использовать фразы, построенные из заглавных букв. Это действительно производит обратный эффект. Но и вовсе отказываться от «капса» не стоит: им можно выделять ключевые слова, причём без фанатизма, в одном, максимум двух местах текста.
Мы рассмотрели основные моменты, как набрать/напечатать объявление в Word, что же касается расклейки, то здесь ничего нового придумывать не нужно: это должны быть людные места. Если объявление рассчитано на определённую категорию граждан, то желательно расклеивать их в месте наибольшей концентрации целевой аудитории.
Как набрать отрывное объявление в Word
Если просмотреть городские доски объявлений, то можно заметить, что преобладающим типом будут листовки с отрывными листочками. Если это частное объявление, то именно таким способом вы обеспечите возможность запомнить ваш контактный телефон (адрес веб-сайта, электронной почты) без поисков бумаги и ручки, что в походных условиях весьма затруднительно.
Проблема в том, что для того, чтобы на листе поместилось максимальное количество таких контактов, их нужно размещать в вертикальной ориентации. Далее мы рассмотрим, как перевернуть фрагменты текста в Word.
Самый простой способ сделать это предоставляет таблица. Скорее всего, вы знаете, как их создавать.
Если нет – напомним: переходим в меню «Вставка» и выбираем пункт «Таблицы» (существуют и другие способы, причём они могут отличаться от версии к версии).
Определяемся с количеством строк и столбцов, строк может быть две или одна, столбцов – по числу отрывных талончиков. Столбцы в случае чего можно будет добавить или, наоборот, удалить.
Если мы выбрали вариант с двумя строками, верхнюю можно использовать для написания небольшого пояснительного текста.
Для этого выделяем все ячейки первой строки, кликаем на этой области правой кнопкой мыши и выбираем опцию «Объединить ячейки» (если она присутствует в панели инструментов – просто нажмите соответствующую кнопку).
Увеличивать размер строки не обязательно, если вы наберёте текст шрифтом большого размера, увеличение высоты ячейки будет произведено автоматически. После того, как текст набран, нужно его отцентрировать, нажав соответствующую кнопку в панели инструментов.
Если посчитаете, что верхняя и нижняя границы ячейки слишком прижата к тексту, просто потяните за нижнюю границу вниз, расширив этот промежуток. Обычно в этой строке указывают простой текст типа «Звоните по телефону:», но можно добавить и интервал времени, на протяжении которого вы сможете без проблем отвечать на звонки.
Во второй строчке будем размещать номер контактного телефона. О размерах пока беспокоиться не будем, наша главная задача – написать повторяющуюся информацию так, чтобы текст был ориентирован вертикально. Для этого выделяем все ячейки нижней строки, щелкаем правой кнопкой мыши, в появившемся контекстном меню выбираем пункт «Ориентация» и выбираем нужный вариант.
Теперь вводим в первую ячейку номер телефона (или другую контактную информацию) и смотрим, насколько она читабельна и сколько места занимает. Чтобы не набирать эти данные повторно, первую ячейку берём за образец, копируем её содержимое и вставляем во все остальные, выделив их и нажав Ctrl + V. Теперь смотрим, не вылезли некоторые ячейки за пределы листа.
Если да, то можно поступить следующим образом: удалять столбцы по одному, пока они не поместятся на листе, или уменьшить шрифт, выделив все ячейки и изменив размер шрифта в кеглях.
При этом особо следить за тем, насколько читаем телефон, не нужно: даже если шрифт окажется мелким, его обязательно прочитают, если заинтересуются объявлением и оторвут бумажку с телефоном.
Если вы хотите выровнять таблицу по ширине текста, то сделать это можно во вкладке «Макет», изменяя ширину столбцов.
Как сделать рекламу в word?
Если раньше для того, чтобы сделать плакат или объявление нужно было изрядно потрудиться, то сейчас, используя программу Microsoft Office Word, можно значительно сократить работу.
Если вы хотите сделать большую надпись на несколько листов Ворд, то делаем следующее:
1. Открываем Ворд и переходим во вкладку «Вид».
2. Щелкаем по значку «Масштаб» и в открывшемся маленьком окне ставим галочку «Несколько страниц» и выбираем нужный масштаб с помощью стрелочек.
3. Теперь мы видим на экране несколько листов. Если вы хотите сделать альбомную ориентацию, то ее можно поменять в разделе «Разметка страницы», далее «Ориентация».
4. Осталось дело за малым — сделать нужную надпись для объявления в Ворд. Вы можете использовать обычный текст или WordArt. Для этого перейдите во вкладку «Вставка» и выберите WordArt. Здесь вы можете выбрать различные готовые оформления для шрифтов.
5. Также вы можете просто набрать текст и самостоятельно выбрать для него цвет, размер и т.д.
6. Теперь вам нужно напечатать текст, отредактировать его и распечатать!
Если же вы что-то хотите продать, куда-то пригласить людей, т.е. создать объявление с телефонами, то в Word делаем следующее:
1. Первым делом нам нужно сделать таблицу для объявления. Для этого заходим в раздел «Вставка», нажимаем на значок «Таблица» и выбираем «Вставить таблицу».
2. Откроется окно с параметрами таблицы. Нам нужно выбрать количество столбцов и строк. Я оставлю значения по умолчанию.
3. Теперь нужно объединить верхние ячейки. Для этого ведем курсор мыши влево и напротив верхних ячеек нажимаем один раз левой кнопкой мыши. Произойдет выделение, теперь нужно нажать по нему правой кнопкой мыши и в меню выбрать «Объединить ячейки».
4. Когда каркас для объявления готов можно приступать к его заполнению. В верхней ячейке пишет текст объявления, а в нижних номер телефона.
5. Для того, чтобы текст в нижних ячейках был вертикальным, выделяем его и нажимаем правой кнопкой мыши, выбираем «Направление текста». Откроется новое окно в котором нужно выбрать правильное расположение текста.
Вот такое объявление в Word у меня получилось. В любой момент вы можете добавить ячейки, растянуть их, увеличить шрифт и т.д.
Надеемся, что статья вам помогла и вы теперь знаете как написать объявление в Word.
Как сделать объявление в «Ворде» с отрывными листочками
Для многих людей привычные бумажные объявления остаются более подходящим вариантом. И когда почти в каждом доме есть персональный компьютер или ноутбук, создать рекламную афишу можно в популярном текстовом редакторе «Ворд» своими руками.
Запоминающаяся и уникальная реклама — залог успеха почти любого дела. Важно суметь привлечь будущих клиентов простой надписью на бумаге и создать видимость того, что им жизненно необходимы предлагаемые услуги.
Читать еще: Как сделать из двух колонок одну в word?
Справиться с поставленной задачей поможет объявление. В «Ворде» можно создать рекламную листовку любого формата. Но дизайнерам следует помнить о сочетании цветов: красные буквы на синем фоне оттолкнут любого прохожего.
В «Майкрософт Ворде» можно набрать любой текст и при помощи форматирования шрифта добиться любых целей. Но для начала необходимо определиться с типом объявления.
Объявление для окна
Яркие рекламные листовки подкидывали в ящики почти всем.
Обычно они сообщают о каком-либо мероприятии в определенной организации: открытии скидочного сезона, начале набора на обучающие курсы, приглашение на открытие.
Для создания флаеров требуется больше всего времени. Создается фон, затем печатается текст и добавляется логотип компании. По желанию можно добавить изображения и графические объекты.
Не составит труда понять, как написать объявление в «Ворде». Такой тип объявления наиболее распространен. Реклама используется для купли/продажи/съема невидимости, продажи любых вещей, предложения услуг по ремонту и так далее. Рассмотрим подробнее, как сделать объявление в «Ворде» с отрывными листочками.
Прежде всего необходимо открыть новый документ. Затем пользователю будет необходимо создать таблицу. Для этого потребуется:
- Число столбцов — десять.
- Число строк — две.
- Выделить всю строку.
- Кликнуть по ней правой кнопкой мыши и выбрать «Объединить ячейки».
Следующий шаг — набор текста. Можно использовать любой шрифт, но предпочтение лучше отдавать простым, в которых нет вензелей и наклона. Такой текст будет легче восприниматься прохожими.
- Выделить всю таблицу, зажав кнопки Ctrl+А.
- Перейти в меню «Макет».
- В группе «Выравнивание» выбрать пункт «По центру».
Изменение направления текста
- Выделить всю вторую строку.
- Щелкнуть по ней правой кнопкой мыши.
- Из всплывшего меню выбрать «Направление текста».
- В группе «Ориентация» щелкнуть по вертикально расположенному тексту.
Подбор шрифта
Во-первых, надо подобрать средний размер шрифта для всего текста. Желательно не делать его курсивом. Во-вторых, самые главные слова необходимо каким-либо образом выделить.
Можно немного увеличить шрифт, сделать его жирным или просто подчеркнуть. Не надо сочетать все сразу, выберите что-то одно.
Таким образом, взгляд прохожих сначала будет падать на важные слова, и если их это заинтересует, то человек прочитает весь текст.
Не стоит выделять слова другим цветом, это нерационально. Напечатать объявления надо обычным черным шрифтом. Однако если хочется как-то выделить важность цветом, то можно взять бумагу другого оттенка.
В магазинах любого города легко найти различную цветную бумагу, но есть и офисные листы желтого цвета, вот именно они отлично подойдут для выделения важности данного объявления.
Текст будет бросаться в глаза, но не станет раздражать.
Если вы хотите расклеить вашу информацию на улице, то необходимо указать свой номер телефона, по которому с вами смогут связаться.
Да, можно указать его в тексте, но прохожие его не запомнят, а под рукой не всегда есть что-то, куда можно записать контактные данные. Специально для этого можно сделать отрывные листочки.
Как напечатать объявление в «Ворде» правильно, мы разобрались, но текст с отрывными листочками делается немного по-другому.
Читать еще: Как сделать анкету в word 2010?
Распространение объявлений в социальных сетях или на сайтах
Есть множество сайтов для размещения объявлений. В зависимости от смысла текста, его необходимо разместить в соответствующем разделе (покупка, продажа и пр.).
Таким образом люди быстрее найдут ваше объявление. Кроме таких разделов, есть и другие, по объекту. Например, автомобили, животные, недвижимость, работа и т.п.
Из этих тематик также надо выбрать наиболее подходящую и там уже разместить текст.
Как же лучше размещать объявления в интернете? На всех сайтах, без исключения, можно выложить фотографии продаваемых объектов. Таким образом, люди видят состояние объекта, его пригодность, расцветки и т.п. Ведь когда есть фотографии, можно сразу определить, подходит это вам или нет. Да и количество лишних звонков в несколько раз уменьшится.
Как видите, без особых усилий и затрат вы сможете разместить текст. Вы самостоятельно выберете, как напечатать объявления, необходимый тип размещения вашей информации. Останется только дожидаться звонков от заинтересованных предложением людей.
Как в Word напечатать объявление с вертикальными листочками
Если вы очень спешите, то ниже перейдя по ссылке можно скачать готовый набранный в Word шаблон объявления.
Готовый шаблон объявления с листочками для отрыва скачать
Для того, чтобы набрать объявление в программа MS Word, нам необходимо понять как оно выглядит с точки зрения конструкции размещения текста.
Сначала в основной части идет горизонтально расположенный текс объявления. А ниже вертикально набраны листочки для отрыва. Все это можно организовать в виде таблицы, а текст для отрыва, там где номер телефона, мы расположим вертикально в ячейках таблицы.
Таким образом нам для начала необходимо сделать табличу следующего вида
Создайте таблицу следующих размеров — 2 строки 8 столбцов.
Все ячейки в верхней строке мы объединим, для этого выделите их и кликнув правой кнопкой по выделению выберите пункт «Объединить ячейки». (см. рис. ниже)
После чего набираем там основной текст объявления. С этим мы закончили.
Теперь переходим к номеру телефона на листочках отрыва, текст который там находится, расположим вертикально. Для этого выделите также все ячейки во втором столбце, кликните правой кнопкой и выберите пункт «направление текста».
В появившемся окне выберите вертикально расположенный текст и нажмите кнопку «ОК»
После чего кликните в первой ячейке, где будет текст номера телефона, и начните его вводить. Текст на листочках для отрыва сразу будет отображаться вертикально.
Набрав текст в одной ячейке, выделите его и скопируйте (правой кнопкой мыши по выделенному, выбрать левой «Копировать»), а потом, чтобы не набирать в каждой ячейке текст объявления просто кликайте правой кнопкой и выбирайте «Вставить»
Готовый шаблон объявления с листочками для отрыва скачать можно здесь
Вот и все на этом объявление набрано с листочками для отрыва.
Читать еще: Как сделать word программой по умолчанию в виндовс 10?
Создание объявлений в Word
Практически каждый человек интересовался, как сделать объявление в Ворде. Кто-то использует их в личных целях, иногда — в рабочих. И если просто набор текста в редакторе не представляет никакого труда, как напечатать отрывные листочки — это уже более сложный вопрос, ответ на который знают не все. На самом деле, это легко и просто, и эта статья поможет разобраться со всеми хитростями.
Существуют два типа объявлений: информационные и отрывные. Второй вариант необходим для того, чтобы потенциальный «клиент» мог оторвать кусочек с телефонным номером. Это поможет не забыть его и позвонить в любое удобное время.
Как напечатать объявление в Ворде (информационное)
Для начала нужно выбрать размер листа: можно сделать одно большое объявление либо два, но меньших размеров. Можно сделать и четыре на одном листе бумаги. Но будут они довольно мелкими, нечитабельными и не привлекающими внимания.
В новом файле нужно в главном меню выбрать «Разметка страницы» и перейти в раздел «Ориентация» — «Альбомная». Во вкладке «Поля» необходимо выбрать меню «Настраиваемые поля» и везде сделать 1 см.
Далее настраиваем центрирование текста. Для этого кликните кнопку «Выровнять по центру» или во вкладке «Формат» графу «Абзац».
Стоит подобрать большой размер шрифта, например, 36. Не рекомендуется использовать декоративные, излишне вычурные или рукописные шрифты. цель объявления — привлечь внимание мимо проходящего человека, предоставить возможность быстро пробежать по нему глазами и легко запомнить информацию.
Потому лучше всего использовать всем известные стандартные наборы — «Times New Roman», «Calibri», «Arial». Не стоит злоупотреблять множеством разных шрифтов. Достаточно двух. Если имеется цветной принтер, не нужно превращать объявление в радугу.
Достаточно акцентировать внимание на нескольких элементах, используя один основной цвет — чёрный, и второй для выделения.
Ключевые места также можно выделить жирным шрифтом, но не стоит им излишне увлекаться. Курсив или жирный курсив лучше не использовать вовсе. Количество восклицательных знаков в конце предложения не должно превышать одного.
Номер телефона для обращения лучше напечатать ярче и жирнее, чтобы он привлекал внимание, запоминался.
Как сделать отрывное объявление в Ворде
Теперь задачка чуть посложнее. Для выполнения понадобится такой инструмент, как таблица. Добавить её на лист можно с помощью меню «Вставка» — «Таблица». Можно выделить необходимое количество столбцов и строк с помощью мышки либо указать цифрами после нажатия кнопки «Вставить таблицу». Оптимальное число столбцов — семь, строка понадобится всего одна.
В первой ячейке созданной таблички кликните на правую кнопку мыши, затем на команду «Направление текста». В возникшем диалоговом окне выберете правильное направление — буквы должны располагаться снизу-вверх.
В каждую ячейку необходимо ввести номер телефона и другие контактные данные. Затем копируем содержимое первой ячейки в остальные. Вот и всё. Вам удалось напечатать объявление! Осталось только его распечатать на принтере и вырезать отрывающиеся листочки. А дальше необходимо лишь подумать о том, где их расклеить.
Как напечатать объявление
Если Вы хотите сообщить людям какую-либо информацию, тогда достаточно просто напечатать нужный текст, крупным шрифтом.
Создайте новый документ в Ворд. Затем внизу, используя ползунок, подберите такой масштаб страницы, чтобы лист был виден полностью. Ориентацию страницы так и оставим книжной.
Напечатайте текст и выделите его полностью – нажмите на клавиатуре Ctrl+A.
После выделения, на вкладке «» выбираем нужный вид шрифта и размер, у меня «Calibri» и «28».
Теперь отдельно выделите заголовок. Давайте сделаем его по центру – на вкладке «» в разделе «Абзац» нажмите на кнопку с изображением полосок посередине. Теперь сделаем, чтобы все написанное было по ширине листа – выделите слова и нажмите кнопку со всеми одинаковыми полосками.
Можете распечатывать. Если объявление заняло только половину листа, то продублируйте его еще раз чуть ниже – скопируйте и вставьте надпись. Тогда можно будет разрезать листочек пополам, и вместо одного будет два.
Если в объявлении не должно быть много написано, а нужен просто короткий текст, чтобы люди обращали на него внимание, тогда делаем следующие.
Сначала изменим ориентацию листа на альбомную. Подробно об этом можете прочитать в статье: как сделать одну страницу в Ворд альбомной. А если вкратце, тогда открываем вкладку «Разметка страницы» и в разделе «Параметры страницы» нужно нажать «Ориентация».
Снова подберите масштаб, используя ползунок внизу справа, таким образом, чтобы лист был виден полностью. После чего напечатайте нужные слова.
Выделите их полностью – нажмите Ctrl+A. Выбираем нужный вид шрифта и его размер. Поместим написанное по центру, нажав на кнопку с соответствующим изображением полосок. Если хотите можно сделать текст жирным, или курсивом – для этого нажмите на кнопку с буквой «Ж» или «К».
В выпадающем списке с размером шрифта, максимальный 72, если нужно сделать надпись большего размера, тогда кликните по самому числу два раза левой кнопкой мыши и наберите нужное значение, у меня 85.
Обычное объявление с текстом мы сделали. Печатайте его, разместите по центру, выделите жирным важные слова.
Как сделать отрывные объявления
Если Вам нужно, чтобы в объявлении можно было отрывать листики, тогда использовать для этого нужно таблицу и подходящее направление текста.
Откройте текстовый редактор, перейдите на вкладку «Вставка» и кликните по пункту «Таблица». Выделите мышкой квадратики, из которых она будет состоять. У меня это 10х2, то есть получится 10 отрывных листиков. Можете сделать и меньше и больше. Чтобы добавить выбранный размер таблицы на страницу, жмем мышкой, в той области, которую выбрали, по правому нижнему квадрату.
Подробно о том, как сделать таблицу в Word, можно прочесть, перейдя по ссылке.
После того, как таблица появится на листе, нужно сделать так, чтобы вверху можно было напечатать нужные слова. Для этого объединим все верхние ячейки в одну.
Сначала выделите их – жмите левую кнопку мышки на левом поле листа напротив верхней строки с ячейками. Дальше перейдите на вкладку «Работа с таблицами» – «Макет». В разделе «Объединение» выберите «Объединить ячейки».
Когда вверху вместо 10 будет 1 ячейка, напишите в ней что нужно. Затем поставьте курсор на первую ячейку во второй строке.
Кликните правой кнопкой мышки по первой ячейке второй строки и выберите из контекстного меню «Направление текста».
В следующем окне в разделе «Ориентация» выберите один из вертикальных вариантов и нажмите по нему. Затем жмите «ОК».
Поменяйте таким же образом ориентацию для надписей и в остальных ячейках.
Затем введите те данные, которые должны быть на листиках, чтобы люди их отрывали. Чаще всего, это номер телефона, по которому с Вами можно связаться, и краткая информация о товаре или услуге, которую Вы предоставляете.
Выделяем напечатанное в первой ячейке и копируем его – нажмите Ctrl+C
Вставьте скопированное в остальные ячейки – ставьте курсор в ячейку и нажимайте Ctrl+V.
После того, как заполните все отрывные листочки, выделите их – поместите курсив мышки на поле и нажмите левую кнопку.
Теперь давайте сделаем, чтобы текст в небольших прямоугольничках, был размещен по центру. Перейдите на вкладку «Работа с таблицами» – «Макет». В разделе «Выравнивание» выберите из представленных кнопок ту, в которой полоски размешены по центру.
Если текста не много, тогда можно уменьшить ширину данных ячеек.
Не снимая выделение с ячеек, жмите по любой правой кнопкой, и выберите из контекстного меню «Свойства таблицы».
В следующем окне перейдите на вкладку «Столбец». Видите, вверху указано, с какими столбцами мы работаем: «Столбцы 1-10». Поставьте галочку в поле «Ширина». Впишите подходящую ширину, у меня 1,9 см, в поле «единицы» выберите «Сантиметры». Нажмите «ОК».
Подбирайте подходящее значение ширины для ячеек с отрывными частями. Если там очень много информации, тогда можно или сделать их меньше, в примере 10, а Вы сделайте 7, или можно уменьшить размер шрифта для данного текста.
Часть объявления, в которой указаны номера телефонов, уже готова. Теперь давайте разберемся с верхней ячейкой, в которой необходимо дать основную информацию.
Выделите ее и перейдите на вкладку «». Можно увеличить шрифт, я поставила 18, изменить вид шрифта, я так и оставила «Calibri». Разместите текст по центру – это кнопка, на которой все полоски нарисованы по центру.
Чтобы текст не был слишком близко к краям таблицы, и не смотрелся забито, отодвиньте нижнюю границу немного вниз – наведите курсор на нее, и когда он примет вид стрелочек, зажмите левую кнопку мыши и потяните вниз.
Теперь нужно, чтобы надпись находилась не сверху, а посередине ячейки. Перейдите на вкладку «Работа с таблицами» – «Макет». Дальше кликните «Выравнивание» и выберите кнопку с изображением всех полос по центру.
Объявление с отрывными листочками в Word готово. На одном листе можно сделать не одно, а несколько штук. Для этого выделите его целиком – наведите на него курсор и нажмите на стрелочки в левом верхнем углу таблицы. Скопируйте таблицу – Ctrl+C.
После этого вставьте их на лист еще нужное количество раз – Ctrl+V. У меня на одном листе поместилось 3 штуки.
Сделать объявления с отрывными листочками можно по-разному. Вот еще один пример. Здесь всего 7 частей с номерами телефонов, но на одном листе их поместилось аж 6.
Если Вы хотите скачать то, что мы сделали во время написания статьи, тогда предлагаю файл, он так и называется «пример объявления».
Скачать его можно с Яндекс Диска, перейдя по ссылке:
В нем Вы найдете все четыре типа объявлений, про которые я рассказывала.
Как сделать объявление в Ворде
Булат Гарипов · 30 августа 2011
Когда автор учился водить, он подошел к директору автошколы и полюбопытствовал, каким образом тот себя рекламирует.
Директор пожаловался, что в рекламе разочаровался: «Трачу деньги на рекламу в бесплатных газетах, в журналах, даже в общественном транспорте пробовал, а эффект практически нулевой». И добавил: «Вот было бы здорово сделать рекламу автошколе с минимумом вложений и максимальной отдачей.
Сможешь? Самая интересная для меня возрастная категория — студенты. Большинство учится водить именно в пору своего студенчества. Да и вузов различных рядом со школой хватает».
Архимед объяснил в свое время такую штуку, как принцип работы рычага. Принцип рычага прост — прилагая те же усилия, получаешь больший результат. Или тот же результат можно получить с меньшими усилиями. Этого мы и хотим — минимизировать всевозможные затраты и получить максимум будущих водителей. Идеальный вариант, так сказать.
Рычаг в Википедии
Собственно задачка сформулирована. Осталось ее решить.
Делаем объявление в Ворде
Где у нас водятся студенты? Естественно, в вузах. Поэтому, проще всего будет развесить объявления где-нибудь на первых этажах, на информационных стендах. Объявление наберем в Ворде, напечатав его на обычном лазерном принтере. Помните? Мы минимизируем.
Хе-хе, скажет читатель. Да полно таких объявлений висит — на столбах, на стенах домов, на дверях подъездов и вообще мало кто их читает. Разве что ЖЭК воду отключить пообещает. Значит, нам нужно написать такое объявление, чтобы его не только заметили, но прочитали и пришли учиться.
Хорошее объявление получится при одинаково внимательном отношении к форме и содержанию. Для начала разберемся с содержанием.
Любое объявление можно разбить на несколько логических блоков.
- Привлекающий внимание заголовок
- Вводная часть
- Основная информация
- Блок закрепления и поддержки
- Призыв к действию
В нашем случае текст объявления получится следующим.
- Внимание, студенты всех курсов!
- По статистике каждый 3-ий житель Казани является владельцем автомобиля! Не отставай от жизни — сдай на права!
- Автошкола «Пилот–М» предлагает студентам особые условия …
- Мы находимся в пяти минутах ходьбы от центра, наш адрес …
- Звоните …
- Первым 50-ти пришедшим — учебники бесплатно!
Обратите внимание: мы не только задействовали все блоки, но и ввели еще один блок-бонус с усилением призыва к действию.
Теперь правильно все оформим, взяв за основу дорожные знаки.
Объявление в таком виде, за счет хорошего крупного заголовка и игры на контрасте знаков, видно издалека. Далее в работу вступает основной текст, причем ключевые моменты дополнительно выделены.
В результате (клиент специально провел анкетирование) при следующем наборе групп по этому объявлению пришло 30% всех обучающихся.
Как видите, текст в дизайне не менее важен, чем графика или фото. Дизайн работает, задача решена, все счастливы
Универсальное объявление на десерт
Данное объявление имеет достаточно универсальный формат, который легко можно адаптировать под собственную задачу. Достаточно подобрать пару соответствующих картинок и изменить текст.
Вот, например, адаптация этого объявления для знакомого директора небольшой фирмы (назовем его Вася), которому был нужен молодой человек с думающей головой и правильно вставленными руками, но не требующий при этом за свою работу слишком много денег. Проще говоря, талантливый студент, причем парень.
Сыграем на желании клиента, что нужен именно парень (да простят меня милые дамы и составим основной текст.
- Толковые парни есть?!
- Конечно, есть! Мы в этом уверены.
- Компания ищет парней, у которых голова дружит с руками …
- Со своей стороны обещаем сделать из вас суперпрограммиста …
- Звоните …
Направление мысли верное. Доведем текст до ума, а в качестве картинок возьмем фигурки юноши и девушки с забавными деталями — косичками и руками в карманах штанов соответственно.
Интересное совпадение, но когда Василий повесил данное объявление в одном из вузов, аналогичное объявление рядом пристроили ребята из соседнего офиса. Правда, сделано оно было в обычной скучной форме — заголовок «Есть работа» и несколько строк привычного всем текста «Требуется программист, знание …, зарплата по результатам собеседования …» и т.д.
Что в итоге. Буквально на следующий день Васе позвонило несколько человек, из которых он достаточно быстро отобрал нужного. Звонки, кстати, продолжались еще неделю, пока объявление видимо не содрали или не наклеили что-то поверх. Ребятам из соседнего офиса не позвонил никто.
А вы используете принцип рычага?
P. S. Новые статьи — в «Школе дизайна»:
- Визуальный и смысловой ритм, как основа удачного решения
- Вьюпорт и медиа-запросы
- Переделка дизайна листовки
Содержание
- Как сделать отрывные объявления в Ворде 2007, 2010, 2013 и 2016
- Объявление в Ворде с телефонами и фотографией
- как … набрать объявление в Word
- Как сделать буклет в Ворде
- Первый способ
- Второй способ
- Третий способ
- Как сделать буклет в word: основные шаги
- Создание буклетов в ворде
- Как делать буклеты в ворде?
- Дизайн буклета
- Как сделать листовки в Microsoft Word с бесплатными шаблонами
- Шаблоны недвижимости
- Листовки риэлтора
- Для продажи владельцем
- Шаблоны бизнес-услуг
- Служба по уходу за газоном
- Уборка
- Услуга няни
- Шаблоны мероприятий и вечеринок
- Рекламные листовки общего события
- Партийные листовки
- Шаблоны подписей
- Выключи свой мобильный телефон
- Гаражные распродажи
- Продажа продукта
- Не делайте листовки с нуля: используйте шаблоны!
- Как сделать флаер в word?
- Как сделать буклет в word: основные шаги
- Создание буклетов в ворде
- Как делать буклеты в ворде?
- Дизайн буклета
- Создаем буклет в Microsoft Word
- Создаем буклет в Ворде
- Шаг 1: Изменение полей и ориентации страницы
- Шаг 2: Разделение на колонки
- Шаг 3: Печать буклета
- Заключение
- Как сделать брошюру в Ворде 2007 и 2010
- Каким образом сделать собственную брошюру в программе Ворд 2007 и 2010
- Способ №1. Использование соответствующих настроек в параметрах страницы
- Способ №2. Скачать шаблоны брошюр от Майкрософт и изменить их
- Заключение
- Пошаговая инструкция по созданию буклета или брошюры в Microsoft Word
- Как сделать буклет или брошюру в Ворде
- Используем шаблоны
- Microsoft Word 2003
- Microsoft Word 2007, 2010
- Microsoft Word 2013
- Как распечатать брошюру
Как сделать отрывные объявления в Ворде 2007, 2010, 2013 и 2016
Отрывные объявления – отличный способ сообщить окружающим о том, что вы что-то продаете, покупаете или оказываете какие-то услуги.
В этой статье мы расскажем, как сделать такое объявление в текстовом редакторе Word. Статья будет полезной для всех последних версий этой программы. Включая Word 2007, 2010, 2013 и 2016.
Чтобы сделать отрывные объявления с номерами телефона в Word необходимо сначала создать таблицу и немного ее настроить. Для этого перейдите на вкладку «Вставка» и с помощью кнопки «Таблица» создайте таблицу с двумя строками и максимальным количеством столбцов.
В результате вы должны получить примерно такую таблицу на 20 ячеек.
Теперь необходимо объединить первый ряд ячеек в одну большую строку для того чтобы создать место для текста объявления. Делается это следующим образом: выделяем мышкой все ячейки в первой строке, переходим на вкладку «Макет» и нажимаем на кнопку «Объединить ячейки».
Также вы можете объединить ячейки выделив их мышкой и кликнув по ним правой кнопкой мышки.
В результате в верху таблицы вы получите одну длинную строку, в которой можно будет ввести текст объявления.
После этого можно приступать к настройке второй части объявления, в которой будут находится отрывные бумажки с номером телефона. Для начала необходимо изменить направление текста в ячейках второй строки. Для этого выделите мышкой вторую строку таблицы, кликните по ней правой кнопкой мышки и в открывшемся меню выберите «Направление текста».
Дальше появится небольшое окно. Здесь необходимо выбрать вертикальное направление текста и нажать на кнопку «ОК».
Кроме этого текст в ячейках необходимо выровнять. Для этого кликните правой кнопкой мышки по выделенным ячейкам и выберите выравнивание по центру.
Теперь осталось только заполнить текстом вторую строку объявления. Для этого введите свой номер телефона и подберите подходящий размер шрифта. После того, как заполните одну отрывную бумажку просто скопируйте ее содержимое в остальные ячейки. В результате у вас должно получится примерно такое объявление с отрывными номерами телефона.
Для экономии бумаги перед печатью этим объявлением можно заполнить всю страницу. Для этого скопируйте всю таблицу необходимое количество раз с помощью комбинаций клавиш Ctrl-C и Ctrl-V.
Объявление в Ворде с телефонами и фотографией
как … набрать объявление в Word
Источник
Как сделать буклет в Ворде
Наверное каждый из нас, хотя бы раз сталкивался с ситуацией, когда нужно сделать буклет. Для себя или для организации, в которой Вы работаете. Возможно, Вам это сделать поручило начальство. А может быть, он для чего-то понадобился Вам лично.
Тем не менее, давайте разберем, как это правильно и быстро делается. Рассмотрим несколько вариантов изготовления буклетов. А затем Вы сами выберите для себя, какой из вариантов Вам больше подходит.
Первый способ
Создание буклета в Word начнем с настройки полей и колонок на чистой странице. Затем будем писать текст, ну и конечно, вставлять картинки. При таком алгоритме действий, проблем с оформлением буклета не возникнет.
Можно, конечно, сделать колонки на странице с уже набранным текстом. Но тогда текст, при разделении его на колонки, может расположиться не так, как нам нужно, если предварительно не сделать разрывы текста. Об этом говорится во втором способе.
Буклет мы будем делать такой, чтобы складывать его три раза. Поэтому сделаем три колонки.
В новом документе, на чистой странице открываем вкладку «Макет». Ищем кнопку «Ориентация» и нажав на нее, выбираем «Альбомная».
Устанавливаем поля на странице по 1,2 см каждое.
Теперь нужно установить количество колонок на странице. В нашем случае нужно три колонки. Идем: «Макет» → «Колонки» → «Другие столбцы».
В появившемся диалоговом окне выставляем такие настройки:
Количество колонок — 3. Промежуток между ними — 2,4 см, потому что поля мы выставили — 1,2 см. После распечатки мы будем складывать буклет по колонкам. У сложенной странички буклета будут одинаковые поля со всех сторон.
Теперь заполняем колонки содержимым (текстом, картинками, графиками и т.д.). Не забудьте подобным образом оформить обратную сторону буклета. И распечатываем на цветном струйном принтере.
Сгибаем в двух местах. Готово.
Второй способ
Если текст уже набран и заполнил собой всю страницу, нужно текст разбить на колонки в двух местах. Устанавливаем курсор в нужном месте текста, там где должна будет закончиться первая колонка и начаться вторая. Во вкладке «Макет» нажимаем на кнопку «Разрывы» и выбираем опцию «Колонка».
Наш текст разделился на две части. Теперь во второй части находим место, где будет заканчиваться вторая и начинаться третья колонка. Ставим туда курсор и снова жмем «Разрывы» → «Колонка». Текст разделен на три части. Это наши будущие колонки. Давайте теперь создадим их. «Макет» → «Колонки» → «Другие столбцы».
В появившемся диалоговом окне выставляем такие настройки:
Текст разделился на три колонки, но теперь нужно настроить поля страницы. Действуем так:
В появившемся диалоговом окне выставляем такие настройки:
Весь наш текст теперь выстроился правильно:
Редактируем его, добавляем картинки, графики и т.д.
Третий способ
Если у Вас установлена одна из последних версий Microsoft Word, то Вам я рекомендую воспользоваться этим простым и эффективным методом создания буклетов.
Запускаем Word, переходим на вкладку «Файл» и выбираем «Создать». В поисковой строке пишем слово «Буклет» и нажимаем «Enter» на клавиатуре.
Спустя небольшой промежуток времени, программа загрузит несколько вариантов готовых буклетов. Выбирайте:
Нам остается только выбрать готовый шаблон (он оформлен сразу с обеих сторон). Отредактировать его, поменяв текст и рисунки. Красивый буклет готов!
Источник
Как сделать буклет в word: основные шаги
В процессе своей деятельности большинство компаний вынуждены обращаться к рекламным материалам, к которым стоит отнести визитки, календари, листовки и пр., чтобы увеличить количество своих клиентов. Однако среди рассматриваемой полиграфической продукции важная роль отводится буклетам. Их особенностью следует назвать то, что в них можно представить такой объем рекламного материала, который позволяет во всех подробностях познакомить клиента с услугами или товарами компании и при этом не лишить его интереса ко всей этой информации. К тому же их отличают малые размеры и простота в распространении. Причем необязательно покупать эту продукцию в специализированных точках. Достаточно знать, как сделать буклет в word.
Создание буклетов в ворде
При работе в word вам на помощь могут прийти стандартные шаблоны, созданные компанией Microsoft. Найти их можно, если выбрать команду Создать – Брошюры – Буклеты. Когда откроется новая папка, в ней будет доступно несколько заготовок. Как раз с ними и можно начинать работу по созданию буклета.
Как делать буклеты в ворде?
Думаю, этот процесс лучше рассмотреть по шагам:
Дизайн буклета
Чтобы создать фоновый рисунок, нужно выполнить следующие действия:
Это в принципе и все операции по оформлению. Далее нужно добавить в буклет сведения о товаре, который мы собираемся рекламировать, а затем займемся оформлением последней страницы. Здесь нужно вписать адрес фирмы, контактные телефоны, адрес сайта и электронной почты. После этого вносим данные для 3 и 4 страниц. На этом процедура создания буклета завершена. Для отправки его в тираж останется сохранить его как файл с расширением PDF либо изображение.
Источник
Как сделать листовки в Microsoft Word с бесплатными шаблонами
Вы можете использовать Microsoft Word для создания бизнес-отчетов, эссе или профессионального резюме. Но Word предлагает множество функций, которые позволят вам по-настоящему проявить творческий подход. Вы можете быстро и легко сделать идеальный флаер для своей организации, малого бизнеса или личного мероприятия.
Для предстоящих мероприятий, благотворительных мероприятий, открытых площадок по продаже недвижимости, объявлений о продажах и бизнес-услуг просто используйте один из этих привлекательных шаблонов флаеров.
Шаблоны недвижимости
Если вы занимаетесь недвижимостью, вы можете продавать дома, для которых вы планируете открыть дома. Это идеальный способ использовать красивый флаер. Или, может быть, вы пытаетесь продать или сдать в аренду свой дом
самостоятельно. Если это так, вам определенно нужен флаер, чтобы выслушать это.
Листовки риэлтора
Если вам нужен флаер на целую страницу, который дает много места, Vertex42 обеспечит вас. Вы можете ввести свое имя, запрашиваемую цену, адрес, данные, основные характеристики недвижимости и даже несколько фотографий.
Если вы предпочитаете перечислить два информационных блока на странице и разрезать лист пополам, у Vertex42 также есть эта опция. Вы можете видеть, что там все еще достаточно места для основ собственности, ваших контактных данных и фотографии.
Для продажи владельцем
Следующие два шаблона сделаны специально для тех, кто продает свой дом. Оба происходят из Хлома и немного отличаются по стилю. Первый предлагает гладкий внешний вид с кружочками для добавления дополнительных фотографий, достаточно места для необходимых деталей и выделенный шрифт для вашей контактной информации.
Другой шаблон флаера от Hloom выглядит проще. Вы можете включить две фотографии и информацию о вашей собственности. Вы также можете добавить хороший абзац, объясняющий, что выделяет ваш дом.
Шаблоны бизнес-услуг
Если у вас есть бизнес
предоставляет услуги, такие как озеленение, уборка дома, няня, флаер имеет важное значение для рекламы. Если вы печатаете и распространяете их или используете на своем веб-сайте и в социальных сетях, эти шаблоны являются идеальными.
Служба по уходу за газоном
Подобно листовкам с недвижимостью, Vertex42 имеет шаблоны для ухода за газонами с одним, двумя или четырьмя блоками на странице. Вы заметите, что параметры полной страницы и четыре на странице дают вам примерно одинаковое пространство.
Прямо со страницы появляются поля, содержащие текст предложений о ваших услугах, информацию о местах и ценах. И вы можете легко добавить фото вашей компании, логотип, девиз и контактную информацию.
Уборка
Hloom предлагает большой выбор шаблонов флаеров для услуг по уборке. Вот только два из доступных вариантов. Если вы хотите аккуратную и аккуратную листовку, но с фотографией, ознакомьтесь с шаблоном «Давайте делать грязную работу». Вы можете четко перечислить предлагаемые вами услуги и свои контактные данные.
Шаблон раздела идеально подходит, если вы хотите включить купон на свой флаер. Он выглядит более оптимистично с мультяшной горничной, но все же предлагает достаточно места для вашего списка услуг и контактных данных.
Услуга няни
Два отличных варианта, также с разными стилями, эти шаблоны флаеров могут помочь в продвижении ваших услуг няни. Первый — это шаблон Tear-Off Flyer от Vertex42, который дает вам отрывные или отрывные вкладки. Это замечательно, когда вы размещаете свою листовку на доске объявлений колледжа или общественного центра. Чтобы упростить захват номера, вырежьте прорези, чтобы разделить их заранее.
Шаблон Big Block Letters от Hloom немного отличается от первого по внешнему виду. Этот больше фокусируется на красочной и симпатичной графике без отрывного раздела. Вы можете ввести свою контактную информацию легко в нижней части вместе с вашей доступностью.
Шаблоны мероприятий и вечеринок
Если вы отвечаете за мероприятие для благотворительной организации или школы или вечеринки для офиса или района
Эти листовки для вас.
Рекламные листовки общего события
Вот два шаблона флаера событий, которые вы можете использовать для большинства мероприятий любого типа. Они отлично подходят для всего: от пикника до школьного сбора средств. Первый из них имеет красивый и чистый внешний вид с большим синим блоком вверху для названия вашего мероприятия.
Второй шаблон предназначен для многодневного мероприятия. Тем не менее, вы все равно можете использовать его для разового случая. Вы можете вставить пару фотографий, перечислить действия и включить контактную информацию.
Партийные листовки
Пусть все знают, что время вечеринки с этими двумя шаблонами листовок. Первый шаблон Party Flyer для Word, как и шаблоны событий, можно использовать для любого типа вечеринки. С баннером и конфетти, он имеет потрясающий вид, который не перестарался.
Microsoft Word имеет встроенные шаблоны, а также шаблоны на веб-сайте Office, которые можно использовать для вечеринок. И вот откуда взялся флаер с ярким дизайном. Это очевидно супер для вечеринок по случаю дня рождения, но вы можете использовать его и для других видов торжеств.
Шаблоны подписей
Одним из самых популярных способов использования флаера является создание знака. Нужно ли просить людей выключить свои мобильные телефоны, рекламировать гаражную распродажу или продавать товар
мы видим их повсюду.
Выключи свой мобильный телефон
Microsoft Office предлагает большое разнообразие вывесок всех форм и размеров. Вот несколько шаблонов вывесок для мобильных телефонов, которые вы можете проверить. У каждого есть два на странице, так что вы можете легко разрезать их пополам после печати. Шаблон «Выключить сотовые телефоны» — это основной знак, а второй шаблон «Нет сотовых телефонов» имеет причудливый синий цвет.
Гаражные распродажи
Сообщите всем соседям о вашей распродаже в гараже с помощью этого шаблона флаера. Вы можете опубликовать это или раздать; В любом случае просто введите дату, время, адрес и, если нужно, направление.
Продажа продукта
Продажа машины или другого предмета? Вот два шаблона флаера, которые помогут вам рекламировать его. Шаблон флаера «Автомобиль на продажу» специфичен для автомобиля с большим количеством деталей.
Второй шаблон Office «Для продажи» можно использовать для любого типа товара. Просто поменяйте фотографию и вставьте один из предметов, которые вы продаете. Оба имеют формат отрыва, чтобы у потенциальных покупателей был простой способ связаться с вами.
Не делайте листовки с нуля: используйте шаблоны!
Хотя вы, безусловно, можете создать флаер или редактируемый шаблон Microsoft Word
самостоятельно в Office, зачем переживать, когда есть так много вариантов шаблонов.
Это всего лишь некоторые шаблоны флаеров. Вы можете найти множество бесплатных шаблонов в Интернете и использовать их встроенные прямо в Word.
Источник
Как сделать флаер в word?
Как сделать буклет в word: основные шаги
В процессе своей деятельности большинство компаний вынуждены обращаться к рекламным материалам, к которым стоит отнести визитки, календари, листовки и пр., чтобы увеличить количество своих клиентов. Однако среди рассматриваемой полиграфической продукции важная роль отводится буклетам. Их особенностью следует назвать то, что в них можно представить такой объем рекламного материала, который позволяет во всех подробностях познакомить клиента с услугами или товарами компании и при этом не лишить его интереса ко всей этой информации. К тому же их отличают малые размеры и простота в распространении. Причем необязательно покупать эту продукцию в специализированных точках. Достаточно знать, как сделать буклет в word.
Создание буклетов в ворде
При работе в word вам на помощь могут прийти стандартные шаблоны, созданные компанией Microsoft. Найти их можно, если выбрать команду Создать – Брошюры – Буклеты. Когда откроется новая папка, в ней будет доступно несколько заготовок. Как раз с ними и можно начинать работу по созданию буклета.
Как делать буклеты в ворде?
Думаю, этот процесс лучше рассмотреть по шагам:
Дизайн буклета
Чтобы создать фоновый рисунок, нужно выполнить следующие действия:
Это в принципе и все операции по оформлению. Далее нужно добавить в буклет сведения о товаре, который мы собираемся рекламировать, а затем займемся оформлением последней страницы. Здесь нужно вписать адрес фирмы, контактные телефоны, адрес сайта и электронной почты. После этого вносим данные для 3 и 4 страниц. На этом процедура создания буклета завершена. Для отправки его в тираж останется сохранить его как файл с расширением PDF либо изображение.
Создаем буклет в Microsoft Word
Буклетом называют издание рекламного характера, распечатанное на одном листе бумаги, а затем сложенное несколько раз. Так, если лист сгибается в двух местах, на выходе получается три рекламных колонки, но при необходимости их может быть и больше. Объединяет буклеты то, что реклама, которая в них содержится, изложена в довольно краткой форме. При этом создавать и печатать их можно не только в профессиональной полиграфии, но и в популярном текстовом редакторе Microsoft Word, о чем мы и расскажем сегодня.
Создаем буклет в Ворде
Возможности офисного приложения от Майкрософт практически безграничны. В числе таковых есть и набор инструментов для самостоятельной разработки, а также последующей печати брошюр и буклетов. Далее мы рассмотрим, как их использоваться в этих целях.
Рекомендуем обратить внимание на представленную по ссылке выше статью – в ней затрагиваются те же функциональные возможности текстового редактора, которые мы будем использовать для решения нашей сегодняшней задачи. В целом же потребуется выполнить ряд простых действий, которые условно можно разделить на три шага.
Шаг 1: Изменение полей и ориентации страницы
В развернутом виде любой буклет представляет собой альбомный лист. Первым делом заменим на него привычный для Word книжный формат, а также уменьшим размеры полей для того, чтобы на каждой части страницы уместилось больше информации.
- Создайте новый текстовый документ или откройте тот, который вы готовы изменить.
Примечание: В файле уже может содержаться текст будущего буклета, но для выполнения необходимых действий удобнее использовать пустой документ. Мы будем работать именно с таким вариантом.
Откройте вкладку «Макет» (в Ворд 2003 она называется «Формат», а в версиях в 2007 — 2010 года «Разметка страницы») и нажмите на кнопку «Поля», расположенную в группе «Параметры страницы».
Выберите в развернувшемся меню последний пункт — «Настраиваемые поля».
В разделе «Поля» открывшегося диалогового окна задайте значения равные 1 см для верхнего, левого, нижнего и правого полей, то есть одинаковые для каждого из четырех.
Читайте также: Настройка и изменение полей в Ворде
В разделе «Ориентация» выберите «альбомная».
Шаг 2: Разделение на колонки
Теперь, когда текстовый документ Ворд представляет собой пустую основу для буклета, разделим ее на необходимое количество частей — колонок, каждая из которых в дальнейшем будет представлять отдельную страничку.
- Во вкладке «Макет» (в более старых версиях текстового редактора она называлась «Разметка страницы» или «Формат») все в той же группе «Параметры страницы» найдите и нажмите на кнопку «Колонки».
Выберите необходимое количество колонок для буклета, ориентируясь на доступные в списке варианты.
Примечание: Если значения по умолчанию вас не устраивают (две, три), добавить на лист большее количество колонок можно через пункт выпадающего меню «Другие столбцы» (ранее он назывался «Другие колонки»), вызываемого нажатием на кнопку «Колонки». В открывшемся диалоговом окне, в разделе «Число колонок» укажите количество столбцов, которое вам необходимо.
Примечание: На пустом листе разделитель не отображается, он станет видимым только после того, как вы добавите текст.
Помимо текста, вы можете вставить в создаваемый макет своего буклета изображения (например, логотип компании или какое-то тематическое фото) и отредактировать его, изменить фон страницы со стандартного белого на один из доступных в шаблонах программы или добавленный самостоятельно, а также добавить подложку. На нашем сайте вы найдете подробные руководства касательно того, как все это сделать. Ссылки на них представлены ниже.
Подробнее о работе в Word:
Вставка изображений в документ
Редактирование вставленных изображений
Изменение фона страницы
Добавление подложки в документ
Как только вы начнете вводить текст, созданный в Ворде макет брошюры обретет более наглядный вид
Все что вам остается — отформатировать и оформить текстовое и, если таковое имеется, графическое содержимое документа.
Совет: Рекомендуем ознакомиться с некоторыми нашими уроками по работе в Microsoft Word — они помогут изменить и качественно улучшить внешний вид текстового содержимого документа.
Шаг 3: Печать буклета
Заполнив и отформатировав документ, вы можете распечатать его на принтере, после чего его можно будет сложить и приступить к распространению. Для этого выполните следующие действия:
Выберите принтер из выпадающего списка и подтвердите свои намерения, нажав по расположенной вверху кнопке «Печать».
Подробнее: Печать документов в Microsoft Word
Заключение
Из этой статьи вы узнали, как сделать буклет или брошюру в любой версии Майкрософт Ворд. Как видите, в этом нет ничего сложного, а если проявить немного фантазии, можно получить действительно качественный результат, сопоставимый с профессиональной рекламной продукцией.
Отблагодарите автора, поделитесь статьей в социальных сетях.
Как сделать брошюру в Ворде 2007 и 2010
Некоторым работающим с текстом пользователям может понадобиться напечатать какую-либо брошюру на доступном им принтере. Важную помощь в реализации задуманного могут оказать популярные текстовые инструменты MS Word 2007 и MS Word 2010, обладающие удобным инструментарием для решения подобного рода задач. В данном материале я расскажу, как сделать пошагово брошюру в Ворде 2007 и 2010, и что нам для этого понадобится.
Каким образом сделать собственную брошюру в программе Ворд 2007 и 2010
Алгоритм создания брошюры практически не отличается для Ворда 2007 и 2010 (несколько дифференциируясь для МС Ворд версии 2003). Для создания брошюры в упомянутых двух текстовых редакторах рекомендую использовать нижеописанные способы.
Способ №1. Использование соответствующих настроек в параметрах страницы
Для создания брошюры в Ворде выполните следующее:
Нажмите на данный значок во вкладке «Разметка страницы»
В открывшемся окне «Параметры страницы» перейдите на вкладку « Поля » (обычно открывается по умолчанию), и в опции « Страницы » выберите « Брошюра »;
В опции «Страницы» выберите «Брошюра»
В опции « Число страниц брошюры » выберите « Все » или « Авто » (или укажите точное их количество). Также укажите небольшой размер переплёта в соответствующем поле « Переплёт » вверху (определяет размер пустого отрезка между начальной границей текста и линией сгиба страниц вашей брошюры). Чем больше страниц будет в вашей брошюре, тем большим должен быть размер переплёта. После выполнения всех указанных операций нажмите на « ОК », страница редактора будет трансформирована в формат брошюры;
Определитесь с параметрами настройки брошюры, а затем нажмите на «ОК»
Заполните брошюру необходимым содержимым. При заполнении учтите, что при печати вашей брошюры на принтере её внешний вид будет несколько другим, нежели вы сейчас видите на экране своего монитора. На одной стороне листа будут распечатаны страницы первая и четвёртая страница, на другой — вторая и третья. Размер каждой из страниц может быть ужат до половинчатого размера;
Примерно так будет выглядеть разметка страниц при печати
Способ №2. Скачать шаблоны брошюр от Майкрософт и изменить их
Для реализации данного способа выполните следующее:
- Нажмите на « Файл » в панели инструментов, выберите там « Создать », а затем в появившемся списке шаблонов выберите « Брошюры »;
В открывшемся меню выберите «Брошюры»
В списке брошюр определитесь с нужным вам шаблоном, а затем кликните на нём для его последующей загрузки на ваш компьютер;
Выберите понравившийся вам шаблон для его загрузки на компьютер
Для замены первоначального текста пометьте его, а затем нажмите на «Delete»
Заключение
Теперь вы знаете каким образом можно сделать собственную брошюру в Ворде 2007 и 2010 версии, используя шаблонную разметку. Также можно подумать над использованием готовых примеров брошюр с сайта Майкрософт, при этом у некоторых пользователей могут наблюдаться проблемы в загрузке шаблонов с указанного веб-ресурса.
Пошаговая инструкция по созданию буклета или брошюры в Microsoft Word
Буклеты – это один из самых мощнейших инструментов, используемых в рекламе. Он включает в себя сложенный пополам бумажный лист, где и расположен рекламный текст. Характерная особенность подачи материала заключается в том, что информация должна подаваться максимально кратко, но при этом все рассказывать о предмете продвижения.
Обычно такие буклеты заказывают в специальных фирмах, которые занимаются созданием полиграфии. Однако, подобные услуги обходятся недешево. К счастью, любой человек, который проявит немного терпения, может самостоятельно изготовить нужный ему буклет, используя для этого доступные средства и программы.
Одним из самых распространенных вариантов считается Microsoft Word, пошаговую инструкцию по работе с которым мы и рассмотрим.
Как сделать буклет или брошюру в Ворде
Подготовка буклета своими руками включает в себя следующие пункты.
Установка подходящих границ файла и выбор его ориентации:
Теперь нужно разделить документ на колонки. Чтобы понять, сколько нужно подготовить столбцов, нужно посчитать, во сколько раз будет складываться готовый буклет. Стандартный вариант представляет из себя один лист, который складывается два раза и включает в себя три колонки.
Чтобы разделить документ, следует:
Чтобы линии стали видны, нужно просто набрать какой-либо текст.
Чтобы поместить в документ нужный текстовый или графический материал, можно использовать множество различных функций и инструментов программы Microsoft Word.
Ее возможности позволяют:
Этот же самый способ подходит для создания титульного листа.
Используем шаблоны
Отличным дополнением этой программы являются шаблоны, которые позволят сделать брошюру или буклет всего за пару шагов.
Microsoft Word 2003
Создать брошюру можно следующим образом:
Это позволит открыть окно для ввода необходимого текстового и графического материала. При создании документа можно прибегать к помощи всплывающих подсказок, которые позволят ускорить процесс работы. При желании предлагаемый стиль оформления по умолчанию можно заменить на другой, который можно выбрать во встроенном списке.
Microsoft Word 2007, 2010
В этих версиях программы процесс максимально упрощен:
Microsoft Word 2013
Здесь совсем все просто.
Нужно зайти в меню «Файл», выбрать кнопку «Создать» и среди предложенных вариантов шаблонов выбрать «Шаблон буклета, складывающегося втрое».
Как распечатать брошюру
После того, как буклет будет создан в текстовом редакторе, можно перейти к его печати. Для этого потребуется выполнить следующие действия:
Источник
Оглавление:
- 1 Как сделать рекламу в word? — Разбираем подробно
- 2 Как напечатать объявление
- 3 Как сделать отрывные объявления
- 3.1 Создание буклетов в ворде
- 3.2 Как делать буклеты в ворде?
- 3.3 Дизайн буклета
- 4 Как сделать отрывное объявление в Word
- 5 Как сделать объявление в «Ворде»?
- 6 Объявление для окна
- 7 Флаеры
- 8 Объявление с отрывными листочками
- 9 Создание таблицы для текста
- 10 Изменение направления текста
- 11 Как сделать отрывное объявление в Word
- 12 Как сделать объявление в «Ворде»?
- 13 Объявление для окна
- 14 Флаеры
- 15 Объявление с отрывными листочками
- 16 Создание таблицы для текста
- 17 Изменение направления текста
- 18 Как написать объявление в ворде с отрывными телефонами Видео
- 18.1 Понравилась статья — нажмите на кнопки:
Здравствуйте, уважаемые читатели сайта Comp-Profi! Если Вы хотите продать, купить, снять, взять напрокат какую-нибудь вещь или предмет, нужно, чтобы об этом знали не только Вы, но и другие люди. Для этого необходимо сделать объявление.
Разместить его можно в Интернете, например, на OLX, или, например, заказать в газете. Но в данной статье мы поговорим не об этом. Мы с Вами все сделаем самостоятельно на компьютере, используя программу MS Word.
Как напечатать объявление
Если Вы хотите сообщить людям какую-либо информацию, тогда достаточно просто напечатать нужный текст, крупным шрифтом.
Создайте новый документ в Ворд. Затем внизу, используя ползунок, подберите такой масштаб страницы, чтобы лист был виден полностью. Ориентацию страницы так и оставим книжной.
Напечатайте текст и выделите его полностью – нажмите на клавиатуре Ctrl+A.
После выделения, на вкладке «Главная» выбираем нужный вид шрифта и размер, у меня «Calibri» и «28».
Теперь отдельно выделите заголовок. Давайте сделаем его по центру – на вкладке «Главная» в разделе «Абзац» нажмите на кнопку с изображением полосок посередине. Теперь сделаем, чтобы все написанное было по ширине листа – выделите слова и нажмите кнопку со всеми одинаковыми полосками.
Можете распечатывать. Если объявление заняло только половину листа, то продублируйте его еще раз чуть ниже – скопируйте и вставьте надпись. Тогда можно будет разрезать листочек пополам, и вместо одного будет два.
Если в объявлении не должно быть много написано, а нужен просто короткий текст, чтобы люди обращали на него внимание, тогда делаем следующие.
Сначала изменим ориентацию листа на альбомную. Подробно об этом можете прочитать в статье: как сделать одну страницу в Ворд альбомной. А если вкратце, тогда открываем вкладку «Разметка страницы» и в разделе «Параметры страницы» нужно нажать «Ориентация».
Снова подберите масштаб, используя ползунок внизу справа, таким образом, чтобы лист был виден полностью. После чего напечатайте нужные слова.
Выделите их полностью – нажмите Ctrl+A. Выбираем нужный вид шрифта и его размер. Поместим написанное по центру, нажав на кнопку с соответствующим изображением полосок. Если хотите можно сделать текст жирным, или курсивом – для этого нажмите на кнопку с буквой «Ж» или «К».
В выпадающем списке с размером шрифта, максимальный 72, если нужно сделать надпись большего размера, тогда кликните по самому числу два раза левой кнопкой мыши и наберите нужное значение, у меня 85.
Обычное объявление с текстом мы сделали. Печатайте его, разместите по центру, выделите жирным важные слова.
Как сделать отрывные объявления
Если Вам нужно, чтобы в объявлении можно было отрывать листики, тогда использовать для этого нужно таблицу и подходящее направление текста.
Откройте текстовый редактор, перейдите на вкладку «Вставка» и кликните по пункту «Таблица». Выделите мышкой квадратики, из которых она будет состоять. У меня это 10х2, то есть получится 10 отрывных листиков. Можете сделать и меньше и больше. Чтобы добавить выбранный размер таблицы на страницу, жмем мышкой, в той области, которую выбрали, по правому нижнему квадрату.
Подробно о том, как сделать таблицу в Word, можно прочесть, перейдя по ссылке.
После того, как таблица появится на листе, нужно сделать так, чтобы вверху можно было напечатать нужные слова. Для этого объединим все верхние ячейки в одну.
Сначала выделите их – жмите левую кнопку мышки на левом поле листа напротив верхней строки с ячейками. Дальше перейдите на вкладку «Работа с таблицами» – «Макет». В разделе «Объединение» выберите «Объединить ячейки».
Когда вверху вместо 10 будет 1 ячейка, напишите в ней что нужно. Затем поставьте курсор на первую ячейку во второй строке.
Кликните правой кнопкой мышки по первой ячейке второй строки и выберите из контекстного меню «Направление текста».
В следующем окне в разделе «Ориентация» выберите один из вертикальных вариантов и нажмите по нему. Затем жмите «ОК».
Поменяйте таким же образом ориентацию для надписей и в остальных ячейках.
Затем введите те данные, которые должны быть на листиках, чтобы люди их отрывали. Чаще всего, это номер телефона, по которому с Вами можно связаться, и краткая информация о товаре или услуге, которую Вы предоставляете.
Выделяем напечатанное в первой ячейке и копируем его – нажмите Ctrl+C
Вставьте скопированное в остальные ячейки – ставьте курсор в ячейку и нажимайте Ctrl+V.
После того, как заполните все отрывные листочки, выделите их – поместите курсив мышки на поле и нажмите левую кнопку.
Теперь давайте сделаем, чтобы текст в небольших прямоугольничках, был размещен по центру. Перейдите на вкладку «Работа с таблицами» – «Макет». В разделе «Выравнивание» выберите из представленных кнопок ту, в которой полоски размешены по центру.
Если текста не много, тогда можно уменьшить ширину данных ячеек.
Не снимая выделение с ячеек, жмите по любой правой кнопкой, и выберите из контекстного меню «Свойства таблицы».
В следующем окне перейдите на вкладку «Столбец». Видите, вверху указано, с какими столбцами мы работаем: «Столбцы 1-10». Поставьте галочку в поле «Ширина». Впишите подходящую ширину, у меня 1,9 см, в поле «единицы» выберите «Сантиметры». Нажмите «ОК».
Подбирайте подходящее значение ширины для ячеек с отрывными частями. Если там очень много информации, тогда можно или сделать их меньше, в примере 10, а Вы сделайте 7, или можно уменьшить размер шрифта для данного текста.
Часть объявления, в которой указаны номера телефонов, уже готова. Теперь давайте разберемся с верхней ячейкой, в которой необходимо дать основную информацию.
Выделите ее и перейдите на вкладку «Главная». Можно увеличить шрифт, я поставила 18, изменить вид шрифта, я так и оставила «Calibri». Разместите текст по центру – это кнопка, на которой все полоски нарисованы по центру.
Чтобы текст не был слишком близко к краям таблицы, и не смотрелся забито, отодвиньте нижнюю границу немного вниз – наведите курсор на нее, и когда он примет вид стрелочек, зажмите левую кнопку мыши и потяните вниз.
Теперь нужно, чтобы надпись находилась не сверху, а посередине ячейки. Перейдите на вкладку «Работа с таблицами» – «Макет». Дальше кликните «Выравнивание» и выберите кнопку с изображением всех полос по центру.
Объявление с отрывными листочками в Word готово. На одном листе можно сделать не одно, а несколько штук. Для этого выделите его целиком – наведите на него курсор и нажмите на стрелочки в левом верхнем углу таблицы. Скопируйте таблицу – Ctrl+C.
После этого вставьте их на лист еще нужное количество раз – Ctrl+V. У меня на одном листе поместилось 3 штуки.
Сделать объявления с отрывными листочками можно по-разному. Вот еще один пример. Здесь всего 7 частей с номерами телефонов, но на одном листе их поместилось аж 6.
Если Вы хотите скачать то, что мы сделали во время написания статьи, тогда предлагаю файл, он так и называется «пример объявления».
Скачать его можно с Яндекс Диска, перейдя по ссылке:
В нем Вы найдете все четыре типа объявлений, про которые я рассказывала.
Надеюсь, у Вас все получилось. Если остались вопросы, и у Вас не получилось создать объявление в Ворде, тогда пишите в комментариях.
15.12.2014
В процессе своей деятельности большинство компаний вынуждены обращаться к рекламным материалам, к которым стоит отнести визитки, календари, листовки и пр., чтобы увеличить количество своих клиентов. Однако среди рассматриваемой полиграфической продукции важная роль отводится буклетам. Их особенностью следует назвать то, что в них можно представить такой объем рекламного материала, который позволяет во всех подробностях познакомить клиента с услугами или товарами компании и при этом не лишить его интереса ко всей этой информации. К тому же их отличают малые размеры и простота в распространении. Причем необязательно покупать эту продукцию в специализированных точках. Достаточно знать, как сделать буклет в word.
Создание буклетов в ворде
При работе в word вам на помощь могут прийти стандартные шаблоны, созданные компанией Microsoft. Найти их можно, если выбрать команду Создать – Брошюры – Буклеты. Когда откроется новая папка, в ней будет доступно несколько заготовок. Как раз с ними и можно начинать работу по созданию буклета.
Как делать буклеты в ворде?
Думаю, этот процесс лучше рассмотреть по шагам:
- Для начала нужно открыть новый документ Word и тут же выбрать для него необходимую нам ориентацию листа — альбомную. Для этого используется следующая команда Разметка страницы – Ориентация (из области Параметры страницы) – Альбомная. Таким образом, у вас уже отпадет несколько вопросов, как сделать буклет в word.
- Учитывая, что в документе отдельные настройки являются стандартными и нам не подходят, их потребуется изменить. Обратимся к полям, установив для них ширину 1 см. Это делается при помощи линеек форматирования, где нужно сместить на величину 1 см относительно края листа все маркеры, которые регулируют параметры верхнего, нижнего и боковых полей.
- Далее нам нужно представить лист в виде трех колонок. В этом нам поможет команда Разметка страницы — Колонка — Три.
- Подготовительные операции завершены. Пора узнать, как сделать буклет в ворде? Сперва займемся созданием титульной страницы, которой будет соответствовать первая колонка. Она будет включать такие сведения, как:
Дизайн буклета
Чтобы создать фоновый рисунок, нужно выполнить следующие действия:
Это в принципе и все операции по оформлению. Далее нужно добавить в буклет сведения о товаре, который мы собираемся рекламировать, а затем займемся оформлением последней страницы. Здесь нужно вписать адрес фирмы, контактные телефоны, адрес сайта и электронной почты. После этого вносим данные для 3 и 4 страниц. На этом процедура создания буклета завершена. Для отправки его в тираж останется сохранить его как файл с расширением PDF либо изображение.
Источник
Несмотря на то, что век компьютерных технологий уже давно наступил и смело шагает вперёд, всё ещё частенько можно встретить на улицах на специальных досках и стенах бумажные объявления с отрывными номерами телефонов. Такой вид рекламы и распространения всё ещё пользуется достаточной популярностью.
В этой статье я расскажу о том, как сделать объявления в Word. В результате вы получите файл, который можно и размножить. Останется только надрезать по линиям отрывные фрагменты с номером телефона и приклеить в нужном месте.
Как сделать отрывное объявление в Word
Для начала откройте чистый лист Word и в верхнем меню выберите вкладку «Вставка», нажмите на кнопку «Таблица». Выберите мышкой необходимые параметры таблицы – количество граф и строк. Количество граф определяет количество отрывных кусочков в объявлении, например, я выберу 9. А количество строк должно быть 2.
Выберите нужное, и кликните левой кнопкой мышки. Таблица сразу появится на листе.
Объявление в Word должно содержать какой-либо текст наверху. Чтобы его написать, необходимо сначала объединить все ячейки в первой строке, то есть сделать из них одну большую ячейку. Для этого выделите всю первую строку, нажмите правой кнопкой мышки и выберите «Объединить ячейки».
Ячейки объединились. Теперь можно написать текст объявления – кликните мышкой в ячейку и начните печатать текст.
При необходимости можно отформатировать текст – изменить шрифт и ориентацию.
Теперь объявление в Word нужно наделить контактным телефоном, который будут от него отрывать. Для начала нужно сделать так, чтобы текст там записывался вертикально, а не горизонтально. Для этого выделите всю вторую строку и нажмите правой кнопкой мышки, выберите «Направление текста».
Появится окно, в котором выберите одно из вертикальных положений текст и нажмите кнопку «Ок».
Текст в ячейках сориентировался вертикально. Теперь установите в ячейке курсор и напишите номер телефона и другие данные, при необходимости.
Скопируйте текст в ячейке его и вставьте во все остальные ячейки, чтобы заполнить их. Можно отформатировать этот текст, если требуется.
Объявление в Word почти готово для распечатки и размножения. Но нужно оптимизировать его, чтобы расход бумаги был экономным. Чтобы на одном листе было несколько объявлений, скопируйте его и вставьте ниже.
Всё. Теперь можно нужное количество и разрезать отрывные части.
Когда возникает необходимость продать что-либо или предложить какие-либо услуги, то лучшим способом продвижения информации были и остаются по сей день объявления. За последние несколько десятков лет изменилось лишь то, что помимо бумажных объявлений, расклеенных по всем поверхностям в городе, можно использовать и площадки в Интернете.
Для многих людей привычные бумажные объявления остаются более подходящим вариантом. И когда почти в каждом доме есть персональный компьютер или ноутбук, создать рекламную афишу можно в популярном текстовом редакторе «Ворд» своими руками.
Как сделать объявление в «Ворде»?
Запоминающаяся и уникальная – залог успеха почти любого дела. Важно суметь привлечь будущих клиентов простой надписью на бумаге и создать видимость того, что им жизненно необходимы предлагаемые услуги.
Справиться с поставленной задачей поможет объявление. В «Ворде» можно создать рекламную листовку любого формата. Но дизайнерам следует помнить о сочетании цветов: красные буквы на синем фоне оттолкнут любого прохожего.
Информация должна быть представлена наиболее полно, но в то же время лаконично. Суть необходимо изложить в нескольких предложениях, которые сразу бросятся прохожим в глаза.
В «Майкрософт Ворде» можно набрать любой текст и при помощи форматирования шрифта добиться любых целей. Но для начала необходимо определиться с типом объявления.
Прежде чем решать проблему того, как сделать объявление в «Ворде», пользователю потребуется точно понять, к какому типу относится его рекламная листовка.
Объявление для окна
такого типа обычно печатается на одном листе А4. Для правильного оформления требуется использовать зеркальную печать. Для данного типа нет необходимости создавать неповторимый и притягивающий внимание внешний вид. Как правило, они выполняют ознакомительную функцию: сообщают об изменениях, дополнительных услугах и так далее.
Флаеры
Яркие рекламные листовки подкидывали в ящики почти всем. Обычно они сообщают о каком-либо мероприятии в определенной организации: открытии скидочного сезона, начале набора на обучающие курсы, приглашение на открытие. Для создания флаеров требуется больше всего времени. Создается фон, затем печатается текст и добавляется логотип компании. По желанию можно добавить изображения и графические объекты.
Объявление с отрывными листочками
Не составит труда понять, как написать объявление в «Ворде». Такой тип объявления наиболее распространен. используется для купли/продажи/съема невидимости, продажи любых вещей, предложения услуг по ремонту и так далее. Рассмотрим подробнее, как сделать объявление в «Ворде» с отрывными листочками.
Создание таблицы для текста
Прежде всего необходимо открыть новый документ. Затем пользователю будет необходимо создать таблицу. Для этого потребуется:
Во всплывшем окне необходимо проставить число столбцов и строк. Создадим, к примеру, объявление на десять номеров. Для этого потребуется ввести следующие данные:
Далее потребуется создать из верхней строки рабочее пространство:
Таким образом получилось единое пространство из разрозненных ячеек. Далее необходимо навести курсор на нижнюю границу первой строки и вытянуть ее вниз, увеличив пространство для текста.
Следующий шаг – набор текста. Можно использовать любой шрифт, но предпочтение лучше отдавать простым, в которых нет вензелей и наклона. Такой текст будет легче восприниматься прохожими.
После того как текст был набран, его стоит разместить по центру. Для этого необходимо:
Весь текст в таблице будет расположен точно посередине. Важно не забыть указать в первой строке контактную информацию и время, в которое пользователь сможет отвечать на звонки.
Изменение направления текста
Следующий шаг в решении вопроса того, как сделать объявление в «Ворде» с отрывными листочками, – форматирование текста в ячейках для номеров. Но первым делом необходимо щелкнуть по любой ячейке второй строки и, перейдя во вкладку «Макет», записать данные для ширины столбца.
Для начала, так же как и в случае с первой строкой, необходимо вытянуть ячейки для номеров. Чтобы расположить текст в них вертикально, необходимо:
Затем в них внести один или несколько номеров телефона. Чтобы не печатать номер для каждой ячейки, необходимо скопировать его из первого столбца, затем выделить пустующие места и нажать Ctrl+V. Если при этом сместились границы ячеек, то выровнять их можно во вкладке «Макет», где потребуется ввести ранее выписанные данные.
Объявление готово.
Несмотря на то, что век компьютерных технологий уже давно наступил и смело шагает вперёд, всё ещё частенько можно встретить на улицах на специальных досках и стенах бумажные объявления с отрывными номерами телефонов. Такой вид рекламы и распространения всё ещё пользуется достаточной популярностью.
В этой статье я расскажу о том, как сделать объявления в Word. В результате вы получите файл, который можно и размножить. Останется только надрезать по линиям отрывные фрагменты с номером телефона и приклеить в нужном месте.
Как сделать отрывное объявление в Word
Для начала откройте чистый лист Word и в верхнем меню выберите вкладку «Вставка», нажмите на кнопку «Таблица». Выберите мышкой необходимые параметры таблицы – количество граф и строк. Количество граф определяет количество отрывных кусочков в объявлении, например, я выберу 9. А количество строк должно быть 2.
Выберите нужное, и кликните левой кнопкой мышки. Таблица сразу появится на листе.
Объявление в Word должно содержать какой-либо текст наверху. Чтобы его написать, необходимо сначала объединить все ячейки в первой строке, то есть сделать из них одну большую ячейку. Для этого выделите всю первую строку, нажмите правой кнопкой мышки и выберите «Объединить ячейки».
Ячейки объединились. Теперь можно написать текст объявления – кликните мышкой в ячейку и начните печатать текст.
При необходимости можно отформатировать текст – изменить шрифт и ориентацию.
Теперь объявление в Word нужно наделить контактным телефоном, который будут от него отрывать. Для начала нужно сделать так, чтобы текст там записывался вертикально, а не горизонтально. Для этого выделите всю вторую строку и нажмите правой кнопкой мышки, выберите «Направление текста».
Появится окно, в котором выберите одно из вертикальных положений текст и нажмите кнопку «Ок».
Текст в ячейках сориентировался вертикально. Теперь установите в ячейке курсор и напишите номер телефона и другие данные, при необходимости.
Скопируйте текст в ячейке его и вставьте во все остальные ячейки, чтобы заполнить их. Можно отформатировать этот текст, если требуется.
Объявление в Word почти готово для распечатки и размножения. Но нужно оптимизировать его, чтобы расход бумаги был экономным. Чтобы на одном листе было несколько объявлений, скопируйте его и вставьте ниже.
Всё. Теперь можно нужное количество и разрезать отрывные части.
Когда возникает необходимость продать что-либо или предложить какие-либо услуги, то лучшим способом продвижения информации были и остаются по сей день объявления. За последние несколько десятков лет изменилось лишь то, что помимо бумажных объявлений, расклеенных по всем поверхностям в городе, можно использовать и площадки в Интернете.
Для многих людей привычные бумажные объявления остаются более подходящим вариантом. И когда почти в каждом доме есть персональный компьютер или ноутбук, создать рекламную афишу можно в популярном текстовом редакторе «Ворд» своими руками.
Как сделать объявление в «Ворде»?
Запоминающаяся и уникальная – залог успеха почти любого дела. Важно суметь привлечь будущих клиентов простой надписью на бумаге и создать видимость того, что им жизненно необходимы предлагаемые услуги.
Справиться с поставленной задачей поможет объявление. В «Ворде» можно создать рекламную листовку любого формата. Но дизайнерам следует помнить о сочетании цветов: красные буквы на синем фоне оттолкнут любого прохожего.
Информация должна быть представлена наиболее полно, но в то же время лаконично. Суть необходимо изложить в нескольких предложениях, которые сразу бросятся прохожим в глаза.
В «Майкрософт Ворде» можно набрать любой текст и при помощи форматирования шрифта добиться любых целей. Но для начала необходимо определиться с типом объявления.
Прежде чем решать проблему того, как сделать объявление в «Ворде», пользователю потребуется точно понять, к какому типу относится его рекламная листовка.
Объявление для окна
такого типа обычно печатается на одном листе А4. Для правильного оформления требуется использовать зеркальную печать. Для данного типа нет необходимости создавать неповторимый и притягивающий внимание внешний вид. Как правило, они выполняют ознакомительную функцию: сообщают об изменениях, дополнительных услугах и так далее.
Флаеры
Яркие рекламные листовки подкидывали в ящики почти всем. Обычно они сообщают о каком-либо мероприятии в определенной организации: открытии скидочного сезона, начале набора на обучающие курсы, приглашение на открытие. Для создания флаеров требуется больше всего времени. Создается фон, затем печатается текст и добавляется логотип компании. По желанию можно добавить изображения и графические объекты.
Объявление с отрывными листочками
Не составит труда понять, как написать объявление в «Ворде». Такой тип объявления наиболее распространен. используется для купли/продажи/съема невидимости, продажи любых вещей, предложения услуг по ремонту и так далее. Рассмотрим подробнее, как сделать объявление в «Ворде» с отрывными листочками.
Создание таблицы для текста
Прежде всего необходимо открыть новый документ. Затем пользователю будет необходимо создать таблицу. Для этого потребуется:
Во всплывшем окне необходимо проставить число столбцов и строк. Создадим, к примеру, объявление на десять номеров. Для этого потребуется ввести следующие данные:
Далее потребуется создать из верхней строки рабочее пространство:
Таким образом получилось единое пространство из разрозненных ячеек. Далее необходимо навести курсор на нижнюю границу первой строки и вытянуть ее вниз, увеличив пространство для текста.
Следующий шаг – набор текста. Можно использовать любой шрифт, но предпочтение лучше отдавать простым, в которых нет вензелей и наклона. Такой текст будет легче восприниматься прохожими.
После того как текст был набран, его стоит разместить по центру. Для этого необходимо:
Весь текст в таблице будет расположен точно посередине. Важно не забыть указать в первой строке контактную информацию и время, в которое пользователь сможет отвечать на звонки.
Изменение направления текста
Следующий шаг в решении вопроса того, как сделать объявление в «Ворде» с отрывными листочками, – форматирование текста в ячейках для номеров. Но первым делом необходимо щелкнуть по любой ячейке второй строки и, перейдя во вкладку «Макет», записать данные для ширины столбца.
Для начала, так же как и в случае с первой строкой, необходимо вытянуть ячейки для номеров. Чтобы расположить текст в них вертикально, необходимо:
Затем в них внести один или несколько номеров телефона. Чтобы не печатать номер для каждой ячейки, необходимо скопировать его из первого столбца, затем выделить пустующие места и нажать Ctrl+V. Если при этом сместились границы ячеек, то выровнять их можно во вкладке «Макет», где потребуется ввести ранее выписанные данные.
Объявление готово.
14:01
Людмила
Просмотров: 5464
Как написать объявление в ворде с отрывными номерами телефона? Если вам необходимо что-то продать или предложить какие-то услуги, то для этого необходимо дать объявление. Про объявления на Авито и в газету мы говорить не будем. Выберем самый простой и безотказный способ – объявление на уличной доске. От руки такие объявления писать долго и как-то не солидно.
А у меня такой почерк, что не каждый и прочитает его. Поэтому лучше всего сделать объявление на компьютере. Наверняка у вас дома есть компьютер или ноутбук, а если нет, то на работе наверняка найдется. Просто напечатать объявление сможет любой из вас, но как сделать его притягательным и привлекательным, а главное, чтобы номера телефонов не пришлось переписывать.
Для этого надо написать объявление так, чтобы интересующийся человек мог легко оторвать номер телефона и взять его с собой. Итак, приступим…
Как написать объявление в ворде с отрывными телефонами Видео
Самое удобное, это написать объявление в текстовом редакторе Word. Нам понадобится таблица.
Если хотите, то можно добавить красивую рамку в объявление или картинку. Если необходимо изменить расстояние между строками, то читайте здесь.
Показывать создание объявления я буду на примере Word 2010, но в других версиях все делается почти так же.
Открываем программу, переходим на вкладку Вставка, кликаем по иконке с таблицей и выделяем первые две строчки таблицы.
Первая строка таблицы нам нужна для текста объявления, поэтому все колонки этой строки необходимо объединить. Для этого выделяем все ячейки первой строки, кликаем по выделенному правой кнопкой мыши и в выпадающем меню выбираем пункт Объединить ячейки.
Пишем в первой строке текст нашего объявления. Теперь выделяем втору строку таблицы, и выбираем пункт Направление текста. Выбираем необходимое направление текста и жмем на кнопку ОК.
Пишем в первой ячейке номер телефона, форматируем текст, копируем его, и вставляем в остальные ячейки таблицы.
Можно страницу с объявление сделать цветной, что ваше объявление выделялось на фоне остальных. Это я покажу в видео ролике ниже.
Если что-то не понятно, то посмотрите видео Как написать объявление с отрывными телефонами:
Удачи Вам, Людмила
Понравилась статья — нажмите на кнопки:
Источник: word-office.ru
Did you find apk for android? You can find new Free Android Games and apps.
Выгодные шаги:
- Перед продажей убедитесь, что все компоненты работают правильно. Разряжайте батарею, пока она не разрядится, а затем перезарядите ее, чтобы увидеть, как долго она прослужит. Таким образом, вы можете честно перечислить свои товары, что оценят потенциальные покупатели.
- Проверьте экран на наличие возможных черных точек. Вы можете найти онлайн-программы для проверки в Google.
- Проверьте каждый USB-накопитель по отдельности, чтобы убедиться, что они работают. Даже если нет, это снизит цену.
- Вам не нужно отдавать все аксессуары, которые были в комплекте, когда вы его купили. Только зарядка и ноутбук.
Как сделать объявление продающим
Чтобы вещь сразу попала в список самых продаваемых товаров, важно правильно оформить объявление, тогда лот может уйти к покупателю буквально за считанные часы
Фото
Товар, который продается на Авито, обязательно нужно визуализировать, т.е. представить покупателю максимум внешней информации. Опытные продавцы утверждают, что качественное фото – 90% быстрого и выгодного торга.
Поэтому нужно сделать 3-5 качественных фотографий. Желательно проводить съемку при ярком дневном или искусственном свете, чтобы были хорошо видны детали.
Описание товара
Нередко секрет кроется и в том, как составлен текст, описывающий товар. Главное правило – максимум информации, которую потенциальный покупатель не может получить, рассматривая фото
Важно указать все, что может вызвать вопросы, чтобы у клиента возникло целостное представление об интересующей вещи
Прежде всего нужно указать, новый это товар или бывший в употреблении. Здесь нельзя лукавить, и, если вещью пользовались хоть недолго, нужно честно об этом написать, иначе при покупке обман все равно раскроется. Но можно указать, что она в хорошем состоянии. Это добавит доверия клиента к продавцу.
Если продается одежда, а она входит в число наиболее распространенных запросов, необходимо указать рост, размер, ткань, степень изношенности, сезон, возрастной ценз, например “Костюмчик на ребенка 2-3 лет”.
У квартир указываются этаж и метраж, обязательно обращается внимание на особенности – пластиковые окна, душевая кабина (приложить фото), водомеры, домофон, метапол и др
Важно обозначить близость объектов инфраструктуры – автобусные остановки, школы и детские сады, магазины, поликлиника, вокзалы
При продаже машины нужно наиболее полно указать технические характеристики, в т. ч. пробег и состояние на момент продажи, участие в дорожно-транспортных происшествиях, замену деталей.
Можно придумать краткую эмоциональную историю, почему товар выставлен на продажу: переезд в другой город, покупка новой вещи, ненужность вследствие того, что подарили аналогичный и т. д. Это позволит клиенту запомнить данный лот и поможет быстро реализовать вещь.
Большую пользу продающему объявлению может принести обещание разумного торга. Чаще всего клиентам нравится такой подход, и при личной встрече можно договориться о сумме, которая устроит обе стороны.
Время подачи объявления
Опытные торговцы считают, что лучше подавать объявления на сайте в дневное время. Многие пользователи, которые ищут какой-либо товар, по несколько раз заходят на Авито в течение дня. Поэтому велик шанс, что они увидят лот сразу, как только он будет размещен. В этом случае появляется возможность тут же связаться с продавцом и назначить встречу.
Однако торговец может дополнительно указать время, когда с ним можно связаться, например “Звонить после 18 часов”. Клиент будет знать, что до этого времени продавца лучше не беспокоить.
Цена
Важный фактор при торговле через Авито – ценовая политика продавца. Желательно устанавливать адекватную цену на предлагаемые лоты, поскольку это увеличивает шансы на быструю продажу.
Нужно учитывать, что подержанную вещь будет трудно продать по стоимости новой
А оптимальная цена, наоборот, привлечет внимание клиентов
Нужно изучить, какие цены на аналогичные товары выставляют другие продавцы. Замечено, что даже разница в 100-200 руб. в сторону снижения может сыграть роль в быстрой сделке.
Однако устанавливать слишком бросовую стоимость нельзя – это тоже отпугивает клиентов.
Контакты
При регистрации продавец указывает телефон, который виден всем покупателям. Однако в тексте объявления можно указать дополнительные контакты, например номера мессенджеров, таких как WhatsApp или Viber. Возможно, так потенциальному покупателю будет удобнее связаться с продавцом.
Можно указать адрес электронной почты.
Заголовок
Важно придумать броский, яркий заголовок, характеризующий вещь с положительной стороны
Например, женщины скорее обратят внимание на заголовок “Струящееся платье для любой фигуры”, чем на просто “Красивое платье”
Нужно использовать прилагательные, которые привлекут внимание
Методы работы разводил
- Чтобы «всучить» вам ссылку, им необходим ваш телефон или почта (во внутренних чатах Авито и Юлы запрещено кидать ссылки), поэтому мошенники практически сразу стараются выудить у вас телефон или электронную почту. Да, обменяться телефонами с продавцом нужно, но обычно это происходит в конце, когда все детали обговорены, не так ли?
- Т.к. ссылки в чатах блокируется, разводилы всеми силами будут стараться перевести разговор в какой-нибудь мессенджер, чтобы уже там отправить вам ссылку. Здесь есть нюанс: дело в том, что слова ватс сп, WhatsUp, Вайбер, Viber и т.п. блокируется системой Авито — это так называемые «стоп-слова», сообщения их содержащие просто не отправятся. Поэтому преступники намеренно каверкают такие слова, чтобы проскочить фильтр: «цап», «ацап», «васс апп», «ватцццаппп» и так далее. В общем, их задача ясно — обязательно увести вас с официального сайта в мессенджеры, где можно скинуть фишинговую ссылку.
- Естественно, ни о какой личной встрече речь идти не может, даже если продавец живёт в соседнем доме — он найдёт тысячу и одну причину, почему не может с вами встретиться. Сейчас, во время пандемии, особо и придумывать не нужно — «Мы сидим на карантине, какие личные встречи?»
Советы успешной продажи
С помощью сайта бесплатных объявлений Авито каждый может получить неплохой заработок даже от продажи собственных ненужных вещей. Необходимо учитывать, что для некоторых граждан это бизнес, к которому они подходят крайне ответственно.
Специально для вас рассмотрим несколько простых советов, с помощью которых вы сможете быстро реализовать свой товар по привлекательной стоимости.
Советы:
Указывайте крупные города Если вы проживаете в небольшом городе или населенном пункте, то не следует только в нем вывешивать объявление. Выберете крупный город, в состав которого входит ваш населенный пункт. Также вы можете создать несколько объявлений в городах. Это актуально в том случае, если реализация вещи происходит путем почтовой пересылки. Благодаря этому вы сможете завоевать большую аудиторию реальных потребителей. Разговор с покупателем Общаться с потенциальным потребителем необходимо правильно. Вы должны четко понимать, что от его решения зависит ваше финансовое положение. В результате этого не стоит его игнорировать и сухо отвечать на все вопросы. При поступлении звонка нужно приветливо с ним говорить, доброжелательно предоставлять ответы и в завершение сказать, что если вы еще решили подумать, то можете позже обратиться с возникшими вопросами, и я с удовольствием предоставлю на них ответы
Ваша цель — расположить гражданина на том конце провода Правильные фотографии Фотографии следует уделить особое внимание. Чтобы выделить ваше предложение из всех имеющихся на сайте, вам необходимо сделать снимок правильно
br К примеру, если вы продаете небольшой товар, то лучше сфотографируйте его крупным планом на однотонном фоне, чтобы лишние детали не привлекали внимание. Отсутствие ошибок Составлять объявление следует правильно. Недопустимо наличие орфографических ошибок. Писать текст заголовка и описания нужно простым языком, понятным для каждого человека. Ссылки Не нужно указывать цену, контактный телефон и ссылку для перехода на другой портал, где можно ознакомиться с товаром. Указывать необходимо все сведения только на сайте Авито.
Что должно насторожить при поиске удаленной занятости?
- Подозрительно выглядят предложения удаленной работы, где за простые задачи готовы много платить. Так не бывает. Чем проще труд – тем ниже оплата за него. Сколько реально платят за постинг, комментарии и подобные действия, можно прочитать здесь.
- Насторожитесь, если работодатель неохотно рассказывает о своей компании или данные не сходятся. Например, говорят, что вы будете трудиться в крупной международной компании. Но при поиске через интернет никаких упоминаний о такой фирме нет.
- Признак того, что вы можете нарваться на мошенников при поиске удаленной работы – если вам предлагают работать в известной компании, а общение с представителем фирмы идет с бесплатной почты.
- также должен насторожить. Особенно если неизвестные лица просят сканы документов, фотографии или селфи с паспортом и так далее.
- Ищите отзывы о компании, в которой вам предлагают вакантное место. Задавайте вопросы в сообществах фрилансеров, кто и что слышал о данном заказчике.
Рекомендуем Кто такие сборщики тестовых заданий и как не попасться на их удочку?
В этой статье расскажем про схемы, которые практикуют не очень честные люди. Их называют сборщиками тестовых заданий. Чаще всего от них страдают …

К сожалению, в Интернете достаточно лохотронов, на которые попадаются люди. Мы собрали популярные схемы обмана и составили своеобразный ТОП-10 …
Что теряете лично вы
Обман может и не всплыть: вы приедете в отель и будете наслаждаться отдыхом, так и не узнав о мошеннической схеме. Но наиболее вероятен другой сценарий: владелец карты оспорит законность денежного перевода в банке, банк обратится в отель и запросит информацию по данной транзакции. В отеле, скорее всего, не захотят нести убытки и отменят бронирование. А значит, вы рискуете получить уведомление об отмене брони в последний момент или уже приехав в отель.
Вернуть деньги, перечисленные на электронный кошелёк, почти невозможно — злоумышленники быстро заметают следы. Если вы отправляли деньги на карту — шанс есть, так что сразу связывайтесь с банком и просите отменить перевод.
Описание схемы
«Чтобы продать что-нибудь ненужное, нужно сначала купить что-нибудь ненужное», — именно таким рассуждением руководствуются мошенники при создании своего бизнеса. Ассортимент торговцев чудом формируется из дешевых китайских вещей, которые можно заказать на Aliexpress или Alibaba. Часто они ввозятся в страну нелегально без каких-либо сертификатов качества, что особенно опасно в случае с медицинскими приборами.
Для продажи товаров создается один или несколько сайтов в Интернете. Дизайн продающих страниц создается так, чтобы спровоцировать посетителя на моментальную покупку. Для этого мошенники прибегают к следующим трюкам:
- Обещание крупной скидки в сравнении с «обычной» ценой.
- Таймер обратного отсчета времени до окончания акции. В реальности эти цифры ничего не значат: как только таймер обнулится, отсчет будет возобновлен.
- Обещание дополнительной выгоды — подарков, учебных пособий, буклетов.
- Поддельные отзывы «клиентов».
- Настойчивые предложения оставить свои контактные данные. Перезвонив по телефону, менеджер по продажам упорно будет навязывать вам чудо-товар.
Часто торговцы прибегают к созданию одностраничных магазинов. Они содержат несколько эффектных фотографий, информацию о преимуществах товара и множество назойливых кнопок оформления заказа
Одностраничные сайты сильнее всего воздействуют на психику посетителя, так как внимание фокусируется на одном товаре. В итоге клиент нажимает на заветную кнопку «Оформить заказ» и вскоре оплачивает покупку
Рисунок 1. Походный фильтр для воды: 350 руб. в обычном магазине и 1000 руб. с приставкой «чудо»
Спустя несколько дней или недель покупатель получает заказ. На первый взгляд товар выглядит нормально, но впоследствии обманутый клиент открывает для себя 2 неприятных факта:
- чудо-вещь была продана в 3 и более раз дороже, чем на Aliexpress и даже в ближайшем магазине;
- товар плохо справляется со своими функциями: чудо-нож ничего не режет, электромассажер не помогает от боли в мышцах и т. д.
На требования возврата денег продавец обычно отвечает отказом. При этом магазин может действовать в полном соответствии с законом: в ряде случаев потребитель действительно не имеет права на отказ от купленной вещи.
Только сегодня и с большой скидкой!
Решили купить забавную зверушку и нашли интересное предложение на сайте? Обман на “Авито” при покупке животных уже приобрел колоссальные масштабы. Причем вы даже не догадаетесь о том, что вас обвели вокруг пальца. Вы нашли котенка необычной раскраски и породы? Будьте готовы к тому, что после первого же купания он станет простым уличным Барсиком. Животных не только красят, но и бреют. Думаете, что покупаете сфинкса, если у кошки нет шерсти? Она может вырасти через пару дней! Вам предоставят липовые документы, подтверждающие родословную, и даже справки о сделанных прививках! Все это легко можно отпечатать дома, имея принтер и доступ в Интернет.
Чтобы отвлечь внимание от самого животного, вас заболтают рассказами о медалях и достижениях на выставках его сородичей. А если этого будет недостаточно, то предложат еще и хорошую скидку, как доброму и хорошему человеку! Не стоит торопиться с покупкой – рассмотрите животное со всех сторон, попробуйте пройтись по его шерсти влажной салфеткой, проверьте кожу на наличие порезов
Вы уже знаете, как не нарваться на мошенников на “Авито”, поэтому не стесняйтесь в своих действиях – они законны и не могут вызвать негодования у продавца.
Продажа члену семьи
Заходим под логином каждого пользователя на компьютере и сделайте следующие:
- Удалить все иконки, файлы и папки с рабочего стола
- Удалить все файлы и папки из Мои документы
- Удалить все картинки, изображения и другие файлы от моих фотографий
- Удалить все видео из Мое видео
- Удаление всех элементов в папке Избранное
- Если Ваш интернет-браузер, например, Internet Explorer, Firefox, Chrome и т.д., необходимо удалить историю посещенных страниц, установить главную страницу, на что-то безопасное, к примеру, www.google.co.uk, восстановить настройки по умолчанию в браузере, удалить куки и данные форм (имена пользователей, номера телефонов, сохраненные пароли и т.д.)
- Перейти к беспроводной связи и удалить свои домашние и офисные подключения. Вы же не хотите, чтобы будущие покупателя стали счастливыми обладателями бесплатного подключения к Интернету.
Теперь очищаем корзину. Компьютер с большой долей уверенности, можно продать.
Где найти удаленную работу без обмана?
Подозрительные предложения могут встретиться на любом сайте, где размещаются объявления работодателей. Поэтому лучше всего знать признаки подобных схем, чтобы не нарваться на мошенников.
Однако есть способ, который позволяет найти удаленную работу без обмана – это просматривать вакансии на официальных сайтах крупных компаний. Например, такие порталы есть у Яндекса, , Майл.ру, книжных издательств, веб-студий.
Советуем посмотреть раздел Полезные сайты и обзоры. Там собраны сотни ресурсов, где можно искать предложения для трудоустройства.
Если вас интересует, как реально можно зарабатывать на дому, рекомендуем посмотреть статью: удаленная работа для новичков: где и как ее искать?
В любом случае проявляйте бдительность. Она точно не помешает.
Как на Авито подать объявление: пошаговая инструкция
Публиковаться можно после того, как зарегистрируетесь в сервисе. Ниже подробнее о том, как подавать (размещать) объявление на Авито. Сначала все просто:
Кликаете на кнопку в правом верхнем углу экрана.
Выбираете нужную категорию из представленных – допустим, животные.
Вводите название объявления.
При вводе система автоматически отобразит несколько категорий. Надо просто выбрать ту, которая подходит больше всего. К примеру, если продаете кошку, то кликаете на Кошки-Животные.
Заполняете подробные данные. Во многих окошках отображаются подсказки, стоит кликнуть на них. Например, в графе «Порода» автоматически выводятся несколько популярных пород, и надо выбрать нужную.

- вид объявления – выбираете один из вариантов (отдаю даром, продаю как заводчик, продаю как частное лицо);
- описание – тут как можно подробнее описываете особенности товара (не надо указывать цену, телефон или e-mail);
- цена – вводите желаемую стоимость в рублях;
- фото – загрузите до 10 качественных фото вашего питомца;
- видео – можно указать ссылку на видео в Youtube, если есть;
- место сделки – начинаете вводить точный адрес, и система автоматически отобразит карту;
- контакты – заполняете свою электронную почту и телефон, выбираете предпочтительный способ связи;
- жмете «Продолжить».
Теперь надо настроить внешний вид объявления, Система предлагает на выбор платные опции за 240 р: выделение рекламного предложения синим цветом в течение одной недели и XL-вариант, когда пост показывается на страницах результатов поиска с подробным описанием. Можно также отключить опции и просто нажать «Разместить».

Признаки интернет-мошенника
Существует невероятное количество мошеннических схем для обмана простых потребителей. Но большинство из них имеет некоторые общие признаки:
- Продавец товара или услуги сам вышел на контакт, хотя вы нигде не оставляли запрос на получение продукта. Он может прислать sms-сообщение или связаться с вами в мессенджере. Для того чтобы вызвать наибольшее доверие, мошенник может ссылаться на кого-то из ваших знакомых.
- С вами говорят о деньгах и пытаются получить информацию о ваших персональных данных, банковской карте или уговорить вложить средства в доходный продукт.
- Вас просят сообщить данные о банковской карте, остатке денег на счету, код из пришедшего SMS-уведомления или логин и пароль от онлайн банка.
- На вас психологически давят и пытаются вывести из равновесия. Вас пугают возможными потерями и необходимостью срочного принятия решений. В качестве методов психологического воздействия могут использоваться жалость или жадность, которые заставят вас поступить импульсивно и не суметь оценить ситуацию и объективность поступков.

Конечно, сейчас существует столько видов мошенничества, что их попросту невозможно перечислить в одной статье. Мы рассмотрели лишь основные из них. Расскажем ещё о письмах, которые присылают аферисты. По ряду признаков их легко можно отличить от обычной почты.
Злоумышленники часто используют следующие приёмы:
В поле «куда» указано не ваше имя или вовсе оно оставлено незаполненным. Это говорит о том, что рассылка является массовой и безличной. В поле «от кого» проставлен адрес, который вам не знаком. При этом в качестве отправителя указывается хорошо известный вам сайт. Это означает, что письмо пришло из другой организации, не имеющей никакого отношения к реальной. Слова, которые призывают вас к действию, написано крупными буквами
Это известный психологический приём, который привлекает внимание и стимулирует выполнить условия, предложенные мошенниками. Некоторые слова намеренно искажены. Это практика применяется для того, чтобы обойти спам-фильтры. Ссылка, указанная в письме, не совпадает с адресом реального сайта
Это означает, что вас хотят заманить на мошеннический сайт, что чревато последствиями. Безличное обращение. Оно означает, что отправитель письма не знает вашего имени, а также то, что данная рассылка происходит по многим адресам и ориентирована на то, что хоть кто-нибудь откликнется.
Чаще всего мошенники представляются сотрудниками небезразличных вам организаций, например, банка или государственных органов. Также аферисты могут подделать аккаунт известного вам человека или представиться одним из знакомых вашей семьи. Всё это повышает у жертвы доверие и увеличивает шансы мошенника на успех.
Помните, что главной целью аферистов является выманивание у вас денег. При возникновении подозрительной ситуации лучше всего завершить разговор и самому связаться с организацией, сотрудником которой представился звонящий, или с человеком, от лица которого он якобы действует.
Как распознать мошенника и не стать его жертвой
Провести безопасную сделку можно, зная, как распознать мошенника на «Авито». Для этого необходимо:
внимательно изучить объявление. Если там что-то насторожило – пройти мимо; сразу отклонять очень уж выгодные сделки. В 99% случае это ловушка для жадных; встречу продавец/покупатель назначать в людных местах; ни в коем случае не делать предоплату – для этого есть эскроу-счет; не давать персональных данных: номер, серию и дату выдачи паспорта, код и срок действия карты; не переходить по подозрительным ссылкам. В них могут быть вирусы, скачивающие персональные данные или снимающие деньги через онлайн-банкинг. На официальных сайтах «Авито» в начале адреса стоит закрытый замок. Если его нет или открыт, нужно немедленно уходить; проверить профиль продавца
Если там первая сделка, необходимо предпринять максимальные меры предосторожности.
В заключение. Определить мошенника на сайте «Авито» сложно. Поэтому в процессе проведения сделки нужно быть предельно внимательными. Особенно в тех случаях, когда в оплате присутствуют крупные суммы денег: при покупке недвижимости и авто, съеме квартиры, приобретении новинок компьютерной техники, Айфонов, других смартфонов.
«Перейдите по ссылке»
Нередко объявления содержат в себе предложение посмотреть товар более тщательно при помощи стороннего сайта. Для удобства покупателя продавец оставляет ссылку, по которой можно пройти и рассмотреть все мелочи и детали будущей покупки. Конечно, такое предложение заинтересует любого – ведь это дополнительная гарантия того, что продукт на самом деле существует. Однако как только вы нажмете на ссылку – на ваш компьютер будет установлен вирус или вредоносный код. С его помощью мошенники будут получать информацию обо всех ваших кредитных картах, счетах и электронных кошельках. Путем нехитрых манипуляций они смогут снимать любые суммы без вашего участия. Прежде чем переходить по таким ссылкам, следует проверить, установлена ли на вашем компьютере или телефоне антивирусная программа.
Услуги
Не менее распространенный способ выманить деньги у людей. Услуга может быть любой – сантехник, репетитор для ребенка, няня, грузоперевозка. Опытный мошенник попросит перечислить ему нужную сумму на карту. Возможно, это будет лишь процент от общей стоимости услуги. Вы не станете подозревать в обмане человека, который просит сейчас перечислить 500 рублей, а через полчаса он подъедет и выполнит свои обязанности с последующей полной оплатой. Не такие великие деньги? А теперь представьте – сколько таких желающих воспользоваться услугой может быть за несколько часов? Сто, тысяча или даже десять тысяч человек, если это крупный мегаполис. Всегда платите только по факту предоставления услуг, ведь при переводе денег на карту обман на “Авито” доказать будет практически невозможно.
Где и как вас обманывают
Вы хотите забронировать отель и ищете подходящий на сайтах сервисов бронирования. Цены на приглянувшийся вариант в ваши даты держатся в районе 45 000–50 000 рублей. Вы возвращаетесь на страницу поисковой выдачи и попадаете на группу в соцсети, форум или, реже, сайт, где цена на этот же отель — 15 000 рублей. «Ничего себе! Вот это я удачно зашёл», — думаете вы.
Смотрите условия бронирования: работают по предоплате, но «людям с репутацией можно и по постоплате». Конечно же, у вас репутация хорошая и оплачивать номер вы будете на стойке регистрации (как бы не так). Зачастую в подобных объявлениях условия чуть менее привлекательные: оплата бронирования после подтверждения в отеле, бесплатная отмена в любой момент.
Подвоха не чувствуете — платить сразу не надо. Вы бронируете номер, получаете на почту ваучер, звоните в отель. Вам говорят, что бронь на ваше имя есть, всё хорошо, вы со спокойной душой оплачиваете номер. А между тем ваши деньги отправляются злоумышленникам.
Если просмотреть городские доски объявлений, то можно заметить, что преобладающим типом будут листовки с отрывными листочками. Если это частное объявление, то именно таким способом вы обеспечите возможность запомнить ваш контактный телефон (адрес веб-сайта, электронной почты) без поисков бумаги и ручки, что в походных условиях весьма затруднительно.
Проблема в том, что для того, чтобы на листе поместилось максимальное количество таких контактов, их нужно размещать в вертикальной ориентации. Далее мы рассмотрим, как перевернуть фрагменты текста в Word.
Самый простой способ сделать это предоставляет таблица. Скорее всего, вы знаете, как их создавать. Если нет – напомним: переходим в меню «Вставка» и выбираем пункт «Таблицы» (существуют и другие способы, причём они могут отличаться от версии к версии). Определяемся с количеством строк и столбцов, строк может быть две или одна, столбцов – по числу отрывных талончиков. Столбцы в случае чего можно будет добавить или, наоборот, удалить.
Если мы выбрали вариант с двумя строками, верхнюю можно использовать для написания небольшого пояснительного текста. Для этого выделяем все ячейки первой строки, кликаем на этой области правой кнопкой мыши и выбираем опцию «Объединить ячейки» (если она присутствует в панели инструментов – просто нажмите соответствующую кнопку). Увеличивать размер строки не обязательно, если вы наберёте текст шрифтом большого размера, увеличение высоты ячейки будет произведено автоматически. После того, как текст набран, нужно его отцентрировать, нажав соответствующую кнопку в панели инструментов. Если посчитаете, что верхняя и нижняя границы ячейки слишком прижата к тексту, просто потяните за нижнюю границу вниз, расширив этот промежуток. Обычно в этой строке указывают простой текст типа «Звоните по телефону:», но можно добавить и интервал времени, на протяжении которого вы сможете без проблем отвечать на звонки.
Во второй строчке будем размещать номер контактного телефона. О размерах пока беспокоиться не будем, наша главная задача – написать повторяющуюся информацию так, чтобы текст был ориентирован вертикально. Для этого выделяем все ячейки нижней строки, щелкаем правой кнопкой мыши, в появившемся контекстном меню выбираем пункт «Ориентация» и выбираем нужный вариант. Теперь вводим в первую ячейку номер телефона (или другую контактную информацию) и смотрим, насколько она читабельна и сколько места занимает. Чтобы не набирать эти данные повторно, первую ячейку берём за образец, копируем её содержимое и вставляем во все остальные, выделив их и нажав Ctrl + V. Теперь смотрим, не вылезли некоторые ячейки за пределы листа. Если да, то можно поступить следующим образом: удалять столбцы по одному, пока они не поместятся на листе, или уменьшить шрифт, выделив все ячейки и изменив размер шрифта в кеглях. При этом особо следить за тем, насколько читаем телефон, не нужно: даже если шрифт окажется мелким, его обязательно прочитают, если заинтересуются объявлением и оторвут бумажку с телефоном.
Если вы хотите выровнять таблицу по ширине текста, то сделать это можно во вкладке «Макет», изменяя ширину столбцов.