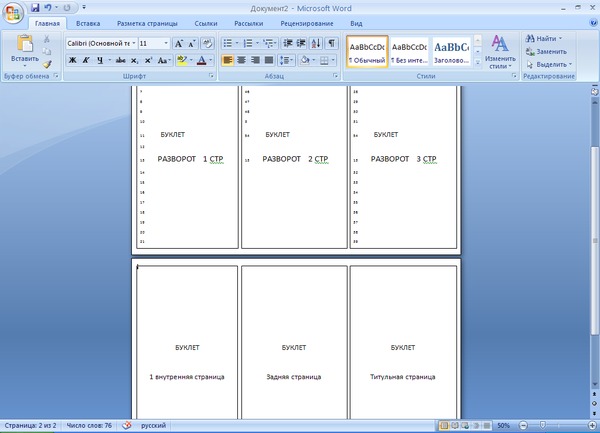Создание книги или брошюры
-
Перейдите в окно Макет и выберите значок запуска диалогового окно «Настройка страницы» в правом нижнем углу.
-
На вкладке Поля измените для параметра Несколько страниц параметр Брошюра. Ориентация автоматически изменится на Альбомная.
Совет: Если документ длинный, может потребоваться разделить его на несколько брошюр, а затем соединить их в одну книгу. В разделе число страниц в брошюре выберите нужное количество страниц в каждой брошюре.
-
Вы можете выбрать и увеличить значение переплета, чтобы зарезервировать место во внутренней сгиб для переплета.
-
Перейдите на вкладку Бумага и выберите размер бумаги. Конечный размер брошюры — половина размера бумаги.
Совет: Вы можете оформить свою брошюру, используя различные средства. Например, чтобы добавить границы к каждой странице, на вкладке Макет окна Параметры страницы нажмите кнопку Границы.
-
Нажмите кнопку ОК. Если в документе уже есть содержимое, текст будет отформатирован автоматически, но вам может потребоваться вручную настроить такие объекты, как изображения и таблицы.
Параметры печати брошюр
При печати брошюры проверьте параметры печати, чтобы убедиться, что вы печатаете на обеих сторонах листа, а листы переворачиваются, как нужно.
-
Щелкните Файл > Печать.
-
Если ваш принтер поддерживает автоматическую печать на обеих сторонах, измените Печататьодностороннюю на Печать на обеих сторонах. Выберите параметр Переворачивать страницы относительно короткого края, чтобы текст на обратной стороне не был перевернут.
-
Если ваш принтер не поддерживает автоматическую двустороннюю печать, выберите Печать вручную на обеих сторонах и вставляйте страницы в принтер при появлении соответствующего запроса. Чтобы страницы печатались правильно, переворачивайте их относительно короткого края бумаги согласно инструкциям принтера.
Совет: Чтобы документ выглядел профессионально, вы можете добавить номера страниц в верхний или нижний колонтитул. Дополнительные сведения см. в добавлении номеров страниц.
См. также
Создание брошюры на использование шаблона Word
Брошюра: советы по номеру страниц.
Создание разных колонтитулов для четных и нечетных страниц
Получить шаблоны публикации Майкрософт
Создание книги или брошюры
-
Перейдите в >макета поля >настраиваемые поля.
-
Измените параметр для параметра Несколько страниц наБрошюра. Ориентация автоматически изменится на Альбомная.
Совет: Если документ длинный, может потребоваться разделить его на несколько брошюр, а затем соединить их в одну книгу. В разделе число страниц в брошюре выберите нужное количество страниц в каждой брошюре.
-
Чтобы оставить место для переплета, увеличьте значение параметра Переплет.
-
Вы можете оформить свою брошюру, используя различные средства. Например, чтобы добавить границы к каждой странице, на вкладке Макет окна Настраиваемые поля выберите Границы.
-
Нажмите кнопку ОК.
Если в документе уже есть содержимое, текст будет отформатирован автоматически, но вам может потребоваться вручную настроить такие объекты, как изображения и таблицы.
-
Перейдите в >страницы и проверьте размер бумаги. Помните, что конечный размер брошюры — половина размера бумаги. Убедитесь в том, что в принтер загружена бумага необходимого размера.
Параметры печати брошюр
При печати брошюры проверьте параметры печати, чтобы убедиться, что вы печатаете на обеих сторонах листа, а листы переворачиваются, как нужно. Если принтер поддерживает автоматическую печать на обеих сторонах, выполните указанные здесь действия.
-
На вкладке Файл выберите пункт Печать.
-
В области Двунабнаявыберите Брошюра.
Совет: Чтобы документ выглядел профессионально, вы можете добавить номера страниц в верхний или нижний колонтитул. Дополнительные сведения см. в добавлении номеров страниц.
Примечание: Если ваш принтер не поддерживает автоматическую печать на обеих сторонах, необходимо напечатать каждую страницу вручную.
См. также
Создание брошюры на использование шаблона Word
Брошюра: советы по номеру страниц.
Создание разных колонтитулов для четных и нечетных страниц
Получить шаблоны публикации Майкрософт
Содержание
- Создаем буклет в Ворде
- Шаг 1: Изменение полей и ориентации страницы
- Шаг 2: Разделение на колонки
- Шаг 3: Печать буклета
- Заключение
- Вопросы и ответы
Буклетом называют издание рекламного характера, распечатанное на одном листе бумаги, а затем сложенное несколько раз. Так, если лист сгибается в двух местах, на выходе получается три рекламных колонки, но при необходимости их может быть и больше. Объединяет буклеты то, что реклама, которая в них содержится, изложена в довольно краткой форме. При этом создавать и печатать их можно не только в профессиональной полиграфии, но и в популярном текстовом редакторе Microsoft Word, о чем мы и расскажем сегодня.
Создаем буклет в Ворде
Возможности офисного приложения от Майкрософт практически безграничны. В числе таковых есть и набор инструментов для самостоятельной разработки, а также последующей печати брошюр и буклетов. Далее мы рассмотрим, как их использоваться в этих целях.
Урок: Как сделать шпаргалки в Word
Рекомендуем обратить внимание на представленную по ссылке выше статью – в ней затрагиваются те же функциональные возможности текстового редактора, которые мы будем использовать для решения нашей сегодняшней задачи. В целом же потребуется выполнить ряд простых действий, которые условно можно разделить на три шага.
Шаг 1: Изменение полей и ориентации страницы
В развернутом виде любой буклет представляет собой альбомный лист. Первым делом заменим на него привычный для Word книжный формат, а также уменьшим размеры полей для того, чтобы на каждой части страницы уместилось больше информации.
- Создайте новый текстовый документ или откройте тот, который вы готовы изменить.
Примечание: В файле уже может содержаться текст будущего буклета, но для выполнения необходимых действий удобнее использовать пустой документ. Мы будем работать именно с таким вариантом.
- Откройте вкладку «Макет» (в Ворд 2003 она называется «Формат», а в версиях в 2007 — 2010 года «Разметка страницы») и нажмите на кнопку «Поля», расположенную в группе «Параметры страницы».
- Выберите в развернувшемся меню последний пункт — «Настраиваемые поля».
- В разделе «Поля» открывшегося диалогового окна задайте значения равные 1 см для верхнего, левого, нижнего и правого полей, то есть одинаковые для каждого из четырех.
Читайте также: Настройка и изменение полей в Ворде
- В разделе «Ориентация» выберите «альбомная».
Читайте также: Как сделать альбомный лист в Microsoft Word
- Нажмите кнопку «ОК», после чего ориентация страницы и размеры полей будут изменены — они станут минимальными, но при этом не выходящими за пределы области печати.
Шаг 2: Разделение на колонки
Теперь, когда текстовый документ Ворд представляет собой пустую основу для буклета, разделим ее на необходимое количество частей — колонок, каждая из которых в дальнейшем будет представлять отдельную страничку.
- Во вкладке «Макет» (в более старых версиях текстового редактора она называлась «Разметка страницы» или «Формат») все в той же группе «Параметры страницы» найдите и нажмите на кнопку «Колонки».
- Выберите необходимое количество колонок для буклета, ориентируясь на доступные в списке варианты.
Примечание: Если значения по умолчанию вас не устраивают (две, три), добавить на лист большее количество колонок можно через пункт выпадающего меню «Другие столбцы» (ранее он назывался «Другие колонки»), вызываемого нажатием на кнопку «Колонки». В открывшемся диалоговом окне, в разделе «Число колонок» укажите количество столбцов, которое вам необходимо.
- После выполнения вышеописанных действий лист будет разделен на указанное вами количество колонок, но визуально это не будет заметно до тех пор, пока вы не начнете вводить текст. При желании также можно добавить вертикальные линии, обозначающие границы между колонками. Для этого:
- Откройте диалоговое окно «Другие колонки» (как это сделать, рассказано в предыдущем пункте).
- В разделе «Тип» установите галочку напротив пункта «Разделитель».
- Нажмите «ОК» для подтверждения внесенных изменений и добавления горизонтальных полос на будущих линиях сгиба буклета.
Примечание: На пустом листе разделитель не отображается, он станет видимым только после того, как вы добавите текст.
Помимо текста, вы можете вставить в создаваемый макет своего буклета изображения (например, логотип компании или какое-то тематическое фото) и отредактировать его, изменить фон страницы со стандартного белого на один из доступных в шаблонах программы или добавленный самостоятельно, а также добавить подложку. На нашем сайте вы найдете подробные руководства касательно того, как все это сделать. Ссылки на них представлены ниже.
Подробнее о работе в Word:
Вставка изображений в документ
Редактирование вставленных изображений
Изменение фона страницы
Добавление подложки в документ - Как только вы начнете вводить текст, созданный в Ворде макет брошюры обретет более наглядный вид
- Все что вам остается — отформатировать и оформить текстовое и, если таковое имеется, графическое содержимое документа.
Совет: Рекомендуем ознакомиться с некоторыми нашими уроками по работе в Microsoft Word — они помогут изменить и качественно улучшить внешний вид текстового содержимого документа.
Читайте также:
Как установить шрифты в Ворд
Как выровнять текст в документе Ворд
Как изменить междустрочный интервал
Шаг 3: Печать буклета
Заполнив и отформатировав документ, вы можете распечатать его на принтере, после чего его можно будет сложить и приступить к распространению. Для этого выполните следующие действия:
- Откройте меню «Файл» (в ранних версиях программы вместо этого нужно нажимать кнопку с логотипом «MS Office»).
- На боковой панели программы перейдите к разделу «Печать».
- Выберите принтер из выпадающего списка и подтвердите свои намерения, нажав по расположенной вверху кнопке «Печать».
Подробнее: Печать документов в Microsoft Word
Заключение
Из этой статьи вы узнали, как сделать буклет или брошюру в любой версии Майкрософт Ворд. Как видите, в этом нет ничего сложного, а если проявить немного фантазии, можно получить действительно качественный результат, сопоставимый с профессиональной рекламной продукцией.
Еще статьи по данной теме:
Помогла ли Вам статья?
Содержание
- 0.1 Создание буклетов в ворде
- 0.2 Как делать буклеты в ворде?
- 0.3 Дизайн буклета
- 1 Как сделать буклет в ворде, используя шаблон?
- 2 Буклет в Word 2013
- 3 Как выглядят рекламные листовки
- 4 Какие есть виды рекламных листовок
- 5 Создание рекламной листовки: 4 варианта
- 6 5 правил как создать эффективные рекламные листовки, которые не выбросят в урну
- 7 Еще 5 советов, чтобы у Вас уж точно получилась правильная рекламная листовка
- 8 Рекламные листовки: образцы и примеры типографии «СловоДело»
- 9 Рекламные листовки, цена на которые совсем не кусается
- 10 9 признаков того, что у вас НЕправильные рекламные листовки
- 11 Раздача рекламных листовок: 4 важных нюанса, которые нужно учесть
15.12.2014
В процессе своей деятельности большинство компаний вынуждены обращаться к рекламным материалам, к которым стоит отнести визитки, календари, листовки и пр., чтобы увеличить количество своих клиентов. Однако среди рассматриваемой полиграфической продукции важная роль отводится буклетам. Их особенностью следует назвать то, что в них можно представить такой объем рекламного материала, который позволяет во всех подробностях познакомить клиента с услугами или товарами компании и при этом не лишить его интереса ко всей этой информации. К тому же их отличают малые размеры и простота в распространении. Причем необязательно покупать эту продукцию в специализированных точках. Достаточно знать, как сделать буклет в word.
Создание буклетов в ворде
При работе в word вам на помощь могут прийти стандартные шаблоны, созданные компанией Microsoft. Найти их можно, если выбрать команду Создать – Брошюры – Буклеты. Когда откроется новая папка, в ней будет доступно несколько заготовок. Как раз с ними и можно начинать работу по созданию буклета.
Как делать буклеты в ворде?
Думаю, этот процесс лучше рассмотреть по шагам:
- Для начала нужно открыть новый документ Word и тут же выбрать для него необходимую нам ориентацию листа — альбомную. Для этого используется следующая команда Разметка страницы – Ориентация (из области Параметры страницы) – Альбомная. Таким образом, у вас уже отпадет несколько вопросов, как сделать буклет в word.
- Учитывая, что в документе отдельные настройки являются стандартными и нам не подходят, их потребуется изменить. Обратимся к полям, установив для них ширину 1 см. Это делается при помощи линеек форматирования, где нужно сместить на величину 1 см относительно края листа все маркеры, которые регулируют параметры верхнего, нижнего и боковых полей.
- Далее нам нужно представить лист в виде трех колонок. В этом нам поможет команда Разметка страницы — Колонка — Три.
- Подготовительные операции завершены. Пора узнать, как сделать буклет в ворде? Сперва займемся созданием титульной страницы, которой будет соответствовать первая колонка. Она будет включать такие сведения, как:
- вступительный текст, раскрывающий тематику информации.
- текст заголовка;
- тематический рисунок;
- логотип компании;
- Чтобы сделать буклет более красочным, нужно, не откладывая, заняться созданием фонового рисунка, который и определит стиль вашего буклета. Оптимальное для него место — за текстом.
Дизайн буклета
Чтобы создать фоновый рисунок, нужно выполнить следующие действия:
- Идем в меню Вставка, где выбираем область Фигуры, а затем жмем по варианту «прямоугольник».
- Выбор фигуры. Курсор трансформируется в крестик, при помощи которого и выполняется рисование фигуры, начиная от левого поля листа вплоть до правого.
- Вставка фигуры. Закончив прорисовку прямоугольника, нужно выбрать пункт Формат, а далее перейти в область Вставка фигур и, используя кнопку Изменить фигуру, задействовать режим Начать изменение узлов.
- Нажимаем мышью по вершине фигуры, расположенной в левом углу сверху.
- Маркеры искажения фигуры. Появившийся маркер нужно зафиксировать и начать двигать его вниз, чтобы линия начала искривляться.
- Искривление стороны. Теперь жмем по вершине, расположенной в правом углу сверху.
- Маркеры кривизны. Нужно зафиксировать маркер и тянуть его вверх.
- Искривление от второго угла. Установить для прямоугольника два цвета переливом можно, нажав на нем, заставив появиться вкладку Формат на ленте меню. Нас интересует область Стили фигур, где следует выбрать команду Заливка фигуры – Градиентная – Другие градиентные заливки. После появления нового окна станет доступна возможность изменения заливки переливом путем выбора Цвета для Точек градиента на полосе распределения цвета и меняя уровень Прозрачности.
- Градиентная заливка. Завершив подготовку прямоугольника, нужно зафиксировать его на листе, установив вариант размещения За текстом. Для создания двух волн выполняем копирование прямоугольника, а затем переходим к верхней части листа, где и появится копия. Однако вначале лист придется перевернуть.
Это в принципе и все операции по оформлению. Далее нужно добавить в буклет сведения о товаре, который мы собираемся рекламировать, а затем займемся оформлением последней страницы. Здесь нужно вписать адрес фирмы, контактные телефоны, адрес сайта и электронной почты. После этого вносим данные для 3 и 4 страниц. На этом процедура создания буклета завершена. Для отправки его в тираж останется сохранить его как файл с расширением PDF либо изображение.
Источник
Рекламные листовки в редакторе Word 7.
Откройте документ, нажмите на панели форматирования кнопку «Office»
– «Создать» и перед вами откроется меню с различными формами, бланками, конвертами, резюме и проч.
Выберите интересующую вас тему , например, «Рекламные листовки» и вы увидите готовые образцы, которые можно загрузить на компьютер,ввести свои данные, а потом на принтере.
Для этого щелкните на понравившейся рекламке, нажмите справа внизу кнопку «Загрузить» и вы увидите образец в документе.
Сохраните его, дав название в одной из папок . Если вам не понравился конверт, вы сможете удалить документ и загрузить новый.
Буклет представляет собой рекламный продукт, который состоит из одного листа бумаги. Он складывается два раза и в итоге получится три колонки для рекламы.
Главной особенностью буклета является краткость рекламного текста, изложенного в нем.
Такие виды буклетов можно легко заказать в любой фирме, которая занимается рекламой или полиграфией. Однако его можно сделать и самому, используя программу для набора текста Microsoft Office Word.
Сейчас вы узнаете, как можно сделать буклет в ворде.
Запускаете Microsoft Office Word, перед вами появится пустая страница. Теперь нужно сменить ее ориентацию. Для этого выбираете пункт меню «Разметка страницы», а в нем нажимаете на «Ориентация» и выставляете «альбомная». Лист повернется на боковую сторону (станет альбомным).
Теперь нужно настроить параметры верхних, нижних и боковых полей. Выставляете эти параметры по одному сантиметру в ширину.
Чтобы это сделать, в этой же закладке меню «Разметка страницы» нажимаете на пункт «Поля» и нажимаете на него, откроется окно с уже готовыми шаблонами полей. Выбираете в самом низу пункт «Настраиваемые поля».
Откроется окно настроек полей, в котором выставляете четыре параметра по одному сантиметру и нажимаете «Ок». Ниже на рисунке все наглядно показано.
В этом же меню нажимаете на пункт «Колонки» и разделяете листок на три колонки.
Листок поделится на три части, но сразу вы этого не увидите, пока не начнете вводить текст. Не забывайте о том, что буклет нужно будет несколько раз согнуть. Для удобства сгибания листа проставьте разметку в виде линий между столбцами документа.
9 самых жутких пыток древнего мира
Как найти свою вторую половинку: советы для женщин и мужчин
Для чего крошечный карман на джинсах?
Чтобы это сделать, в этом же пункте меню («Разметка страницы») нажимаете на надпись «Колонки» и в нем выбираете «Другие колонки».
В открывшемся окне ставите галочку напротив пункта «Разделитель» и нажимаете «Ок».
После проделанных действий при заполнении колонки вы увидите вертикальную разделительную черту на листе.
Теперь наполняете готовый шаблон текстом и фотографиями, затем распечатываете его. Сгибаете и используете в рекламных целях.
Как сделать буклет в ворде, используя шаблон?
Открываете меню «Файл» и выбираете «Создать».
Справа вы увидите открывшееся меню «Создание документа». Выбираете «На моем компьютере».
Открывается окошко «Шаблоны». В нем переходите в пункт меню «Публикации» вверху, выбираете шаблон «Брошюра» и нажимаете «Ок».
Появится новый лист с уже готовой разметкой и внесенной информацией.
Выживаем в мегаполисе: как быть здоровым круглый год?
Что форма носа может сказать о вашей личности?
Какие черты делают женщину привлекательной
Теперь вам остается отредактировать содержимое, поменяв предложенный текст и фотографии на свой вариант, в результате у вас получиться готовый буклет. Ниже представлены некоторые примеры.
Как видите, буклет должен быть двусторонним, поэтому эти листы лучше создавать отдельно друг от друга. При желании буклету можно задать любой цвет фона.
Для этого выбираете пункт меню «Рисование» и нажимаете на кнопку «Прямоугольник».
Используя мышку, расширяете рамку по всему листу, при этом текст исчезнет, но не пугайтесь, все нормально.
Далее заходите в панель «Рисование» и выбираете «Порядок», а в нем – «Поместить за текстом».
Вы снова увидите ваш набранный текст и рисунки, но теперь содержимое будет обведено рамкой. После этого в этом же меню выбираете цвет нужной заливки.
Буклет в Word 2013
Сделать буклет в ворде 2013 очень легко, есть несколько способов. Начнем с самого распространенного.
Каждый вордовский документ отображается в программе с линейкой, которая расположена с левой стороны. Кликаете левой кнопкой мыши на линейке, при этом откроется окно параметров страницы. Переходите на вкладку «Поля» и выставляете нужные вам параметры.
Выбираете вид страницы «Брошюра», при этом документ автоматически станет альбомной ориентации. Тут же можете выставить, сколько будет страниц в буклете и ширину полей документа. После этого нажимаете «Ок» и заполняете лист информацией.
Вариантов буклетов можно сделать большое количество, все зависит от вашей фантазии, мы же опишем один из способов.
Чтобы создать первую страницу буклета, используйте титульный лист. Для этого заходите в пункт меню «Вставка» в верхней панели управления программой и выбираете там пункт «титульная страница».
Появится окно, в котором предоставлены варианты титульных листов для выбора (в данном примере мы выбрали Whisp). Если вам не нравится ни один из предложенных вариантов, вы можете скачать другие темы оформления с официального сайта программы Office.com.
Чтобы изменить цвет фона листа, используйте меню «Дизайн», а в нем выберите пункт «Цвет страницы». Выпадет палитра цветов, в которой выбираете наиболее подходящий вам цвет и смотрите, что получилось.
Пишете текст в тех полях листа, которые активные. Можете экспериментировать с расположением текста, видом шрифта и размером.
Теперь можно оформлять следующие страницы документа. В данном примере область текста оформлена интересными текстовыми полями. Для этого нужно кликнуть на активное окно «текстовое поле», при этом откроются различные варианты оформления. Выбираете в панели сбоку вариант Whisp, при этом лист приобретет такой же дизайн, как на главной странице. Если кликнуть во внутреннюю область блока, вы сможете менять фоновый цвет, тип шрифтов, размер полей, размещение текстовой информации и так далее.
Для украшения страницы добавляете фотографии посредством меню «Вкладка» — «Рисунки». Выбираете нужное изображение из жесткого диска компьютера и добавляете в документ. После этого при нажатии на картинку откроется меню «Формат», при помощи которого можно обрабатывать рисунок – изменять его положение, добавлять эффекты, выставлять границы, задавать стили и так далее. Попробуйте, это очень увлекательное занятие.
Аналогично оформляете все остальные листы.
Второй вариант – это использовать готовые макеты, уже заложенные в программу.
Нажимаете на вкладку «Файл», в выпавшем меню выбираете «Создать буклет». Если мало вариантов, можно автоматически посмотреть и другие виды оформления, которые находятся на официальном сайте Word прямо из программы, и скачать его.
Теперь дело осталось за малым – заменить текст и изображения. Все готово!
Самый простой, но при этом не теряющий своей эффективности, метод проведения рекламных кампаний – использование различных видов рекламной листовки. Одним из главных плюсов данного вида маркетинговых материалов выступает универсальность. Рекламная листовка может привлечь потенциальных клиентов практически в любой бизнес. Однако, чтобы не просто потратить деньги на печать рекламных листовок и их распространение, но и получить при этом максимальный эффект в виде новых клиентов, нужно вложить время и внимание в разработку макета рекламной листовки. Текст и дизайн флаера имеют не меньшее значение, чем места и методы распространения рекламных листовок. Типография «СловоДело» предлагает Вашему вниманию краткий экскурс по основным правилам, которые помогут Вам сделать рекламную листовку, захватывающую все внимание целевой аудитории
Как выглядят рекламные листовки
Определение рекламной листовки известно всем маркетологам. Но информация в данной статье будет полезна и тем, кто действительно заинтересован в эффективности рекламной кампании владельцам и директорам, а также специалистам, которым небезразлично качество их работы.
Если по словарю, то рекламные листовки — это разновидность печатной рекламы, малоформатное печатное издание. Этот вариант продвижения способен на массовое привлечение потенциальных клиентов при очень небольших вложениях средств. Однако, чтобы распространение рекламных листовок по ящикам или любым другим методом не только окупилось, но и принесло многократную прибыль важно понимать и правильно использовать следующие правила:
-
Рекламная листовка обязана привлекать внимание;
-
Текст рекламной листовки должен четко выражать суть рекламной кампании, ее основную мысль и слоган;
-
Яркий и профессиональный дизайн рекламных листовок позволит создать правильное впечатление о фирме и товаре/услуге.
Если взглянуть внимательно на определение рекламной листовки, то не менее важной становится еще одна особенность — небольшой размер, поэтому содержанию следует уделять особое внимание. Текст рекламной листовки обязательно должен содержать в понятной форме рекламный посыл и контактные данные фирмы.
Рекламные листовки и флаеры могут выступать в качестве купонов на скидку или подарок при покупке. В этом случае возрастает вероятность того, что человек, получивший листовку, не только прочитает ее, но и воспользуется. В крайнем случае подарит кому-нибудь из знакомых, кому актуально рекламное предложение.
Раздавать рекламные листовки можно также с целью информирования о различных мероприятиях: открытие магазина, сезонная или закрытая распродажа, вечеринка, благотворительный концерт и тому подобное. Тематические изображения помогут потенциальному клиенту лучше запомнить информацию, а в случае распространения рекламных листовок по ящикам, не дадут ей затеряться в прочей корреспонденции.
Стиль и дизайн рекламных листовок нужно тщательно продумывать заранее. Качественный и профессиональный флаер можно преподнести в качестве пригласительного. Такие обычно применяют в кинотеатрах, клубах, кафе и ресторанах, а также для организации массовых мероприятий. Красивый флаер, напечатанный на качественной бумаге, воспринимается не хуже платного билета на концерт любимого исполнителя.
Рекламные листовки на сегодняшний день настолько распространены, что даже самый далекий от маркетинга и рекламы человек знает, что такое флаер, или как минимум пользовался им как покупатель. Что интересно, несмотря на свою популярность рекламные листовки остаются маркетинговым инструментом с очень высокой эффективностью.
Основная причина популярности этого метода кроется в том, что изготовление и печать рекламных листовок обходятся сравнительно дешево, но при этом привлечь потенциальных новых клиентов могут в огромных количествах. Согласитесь, даже 5% скидка или шоколадка в подарок приятны каждому.
Какие есть виды рекламных листовок
При всем многообразии маркетинговой фантазии самой понятной является классификация рекламных листовок по их назначению:
1) Массовая товаров или услуг. Рекламные листовки изготавливают целью массового охвата аудитории. Подходит для товаров и услуг с широким слоем целевой аудитории, для товаров и услуг массового потребления. Распространяются такие рекламные листовки на выставках, вблизи и внутри крупных торговых центров и в прочих местах с большой проходимостью.
2) Сопутствующая (адресная) . Клиент, уже что-то купивший, всегда лучше просто прохожего, поэтому весьма эффективны листовки, приложенные к покупке. Такая рекламная листовка может рассказывать о компании, мероприятии, программе лояльности, других продуктах. Кроме того, это могут быть листовки других компаний, заинтересованных в тех же клиентах: например, в кафе могут распространяться флаеры кинотеатра или салона красоты.
3) Флаер, приглашение, купон на скидку. Это небольшого размера листовки, их еще называют «флаерс» или «флайер». Такие обычно размером с денежную купюру, что позволяет их убрать в кошелек. Кроме того, такая листовка может носить не просто информацию с рекламой, но и быть эквивалентом конкретной скидки при предъявлении. Это, кстати, позволит отследить эффективность рекламной кампании.
4) Печать флаеров для ресторанов и клубов. Данный вид стоит выделить отдельно, так как новые события происходят практически каждый вечер, а сами заведения ограничены по вместимости. Печать рекламных листовок требуется срочно, и не всегда оправданы многотысячные тиражи. Для таких клиентов используют цифровую печать, которая позволяет печатать мелкие и средние тиражи в крайне сжатые сроки.
5) Наклейки – самоклеющиеся листовки. Данный вид рекламных листовок создал целое направление в полиграфических услугах. Современные технологии позволяют производить рекламные материалы на клеевой основе, использовать которые можно на самых разных поверхностях, а прочность сцепления выдерживает даже экстремальные условия. Больше о данном направлении полиграфии рекламных листовок Вы можете узнать в специальном разделе нашего сайта.
6) Буклет, лифлет, евробуклет – это уже не рекламные листовки в чистом виде, однако крайне близкие маркетинговые инструменты.
Буклет – это рекламная листовка с двухсторонней печатью, сложенная в несколько раз одним из различных вариантов «сфальцеванния»: гармошкой, вовнутрь и т.д. Фальцем называется сложение листа, соответственно количество фальцев равно количеству сгибов на листе.
Лифлет – это буклет с двумя-тремя сгибами (фальцами) размером 210*98 мм. Именно этот формат называется «евро». Названием этот размер обязан своему удобству для упаковки в евроконверт. Евробуклет является оптимальным вариантом для распространения листовок по ящикам или посредством директ-мейла (direct-mail) – отправки рекламных материалов через адресную рассылку по почте.
Размерный ряд в полиграфии рекламных листовок позволяет удовлетворить любые маркетинговые ходы: А4, А5 (148*210 мм), А6 (105*148мм), «евро» (210*98 мм).
Чаще всего для передачи из рук в руки используют рекламные листовки небольших форматов. Более крупные варианты оптимальны для распространения через почтовые ящики, так как в этом случае у получателя больше времени для изучения предложения, а значит и формат можно увеличить.
Читайте материал по теме: Рекламные буклеты компании
Создание рекламной листовки: 4 варианта
1. Создание рекламных листовок онлайн. Это самый простой способ подготовки рекламных листовок, который не требует ни особых затрат денег, ни установки специальных программ. На просторах сети Интернет с легкостью можно найти множество различных конструкторов для создания маркетинговых материалов в онлайн-режиме.
На большинстве подобных сервисов есть постоянно пополняемые каталоги шаблонов рекламных листовок, которые помогут сделать качественный макет для дальнейшей печати. В доступе для пользователей профессиональные фотоматериалы (фотостоки), наборы типовых элементов графики, а также наборы различных шрифтов.
По готовому макету можно напечатать тираж рекламных листовок в любой типографии. Однако здесь стоит сразу учесть тот факт, что на большинстве «бесплатных» сервисов само скачивание готового макета будет платным, что иногда компенсируется скидкой при заказе печати рекламных листовок у типографий-партнеров. В общем, читайте внимательно условия до начала создания макета, чтобы не потратить время впустую.
2. Создание рекламной листовки в Ворде. Для многих пользователей популярной офисной программы MS Word до сих пор оказывается сюрпризом возможность создания в ней не только простых текстовых документов. Более того, компания Microsoft позаботилась о своих пользователях и подготовила готовые шаблоны, призванные упростить жизнь начинающего. Шаблоны рекламных листовок можно найти по следующему пути Файл – Создать – Брошюры – Буклеты. Выбор, конечно, совсем небольшой и довольно однотипный, но всё-таки. Опять же никто не запрещает потратить несколько часов и создать уникальный дизайн листовки самостоятельно при помощи такой стандартной программы.
3. Создание рекламных листовок самостоятельно в Фотошопе. Adobe Fotoshop – мощная программа для создания профессионального дизайна в растровой графике. При наличии хороших знаний в данной программе можно создать хороший макет рекламной листовки.
Главный недостаток данного варианта, как собственно и вариантов использования других профессиональных дизайнерских программ – потребуется действительно много времени и усилий для освоения этих инструментов на стоящем уровне.
4. Создание рекламных листовок на заказ. Оптимальный вариант. И такое мнение связано не только с тем, что мы представляем типографию. Создание рекламных листовок на заказ – действительно самый рациональный метод. Высокое качество работы, колоссальная экономия времени и адекватные цены. На заказ можно создать как простые и достаточно дешевые рекламные листовки, так и элитную полиграфию.
При заказе макета в типографии вся ответственность за конечный результат ложится на профессионалов. Они умеют вести и контролировать весь процесс от создания макета до финишной доставки клиенту готовой полиграфической продукции. Современное оборудование и высокий профессионализм в работе со специальными программами позволяют исполнять практически любой заказ в самые короткие сроки.
В типографии «СловоДело» Вы можете заказать изготовление рекламных листовок как по своим макетам, так воспользоваться помощью нашего отдела дизайна. Профессиональные дизайнеры учтут все Ваши пожелания и основываясь на своем опыте создадут для Вас действительно работающий дизайн рекламных листовок. Помимо изготовления рекламных листовок, типография «СловоДело» готова изготовить для Вас открытки, грамоты, объявления, буклеты, визитки, конверты, флаеры, календари, плакаты, кружки, баннеры и массу других маркетинговых помощников.
5 правил как создать эффективные рекламные листовки, которые не выбросят в урну
1. Правильно оформляйте дизайн шрифтом и картинками. Особое внимание в дизайне рекламных листовок следует уделить тому, ради чего они и создаются, т.е. донесению смысла. Поэтому Ваш рекламный посыл и его суть должны читаться даже при беглом взгляде на флаер. Обратите внимание, что рекламные материалы при первом просмотре читаются не сверху вниз, а от более крупных элементов к мелким. При относительном равенстве по диагонали от верхнего левого угла к нижнему правому. Учитывайте это правило и захватывайте внимание сутью предложения, выделяя ее самым крупным шрифтом в цвете, контрастном фону.
При первой встрече с Вашей рекламной листовкой получатель должен сразу определить – для него или нет. Поэтому забудьте о гордости и выделяйте крупно не логотип компании, а суть: одежда, доставка продуктов, квартира и т.д. Тогда даже на расстоянии человек, для которого Ваше предложение актуально, как минимум возьмет листовку, чтобы узнать подробности.
2. Привлекайте внимание к отдельным элементам. После основного определения ведем потенциального клиента дальше по листовке. Следующее, что должен увидеть человек, получивший рекламную листовку — «вкусное» предложение, так называемые «крючки». Это могут быть особые условия, например, скидки, процентные ставки в банковских продуктах, размеры одежды и прочее.
Шрифт для этого шага идет меньше, чем в предыдущем пункте, но заметно крупнее основного текста. Этот пункт обязателен, иначе рекламная листовка даже с красивым дизайном и актуальной сутью просто не заинтересует потенциального клиента и легко затеряется среди остальных бумажек.
3. Рекламный текст листовки должен быть простым и звучать утвердительно. Всегда помните о том, что далеко не все потенциальные клиенты любят читать. Мир ускоряется, люди всё больше ленятся и не хотят тратить время и силы на разбор того, что написано в рекламе. Пишите текст рекламной листовки просто и понятно: короткими предложениями (оптимально до шести слов) без сложных длинных слов.
Старайтесь избегать в рекламных предложениях и слоганах частицы «НЕ». Конечно, многие в курсе, что подсознание не воспринимает отрицательных частиц. При этом мало кто понимает, что такая мелочь может в десятки раз изменить эффект от рекламной кампании. Более того, психологически частица «не» провоцирует сомнения, а при определенных формулировках – желание спорить. Мыслим все мы прямолинейно, пропуская «не», так как нет такого образа, поэтому представляем противоположный образ.
Судите сами:
- «Наш компьютер не глючит» — так и хочется добавить «сразу отключается»;
- «Не забудьте к нам заглянуть» — возникает уместный вопрос «а то что?»;
- «С нами не будет проблем» — «а с чего это Вы об этом заговорили?»;
- Подумайте о фразе «Не ешь сладкое».
Список можно продлить, но главное, уловить эту мысль. При желании можно перефразировать в позитивное предложение практически любую фразу, нужно просто немного подумать.
4. Текста не должно быть много. Конечно, самое простое – сделать шрифт меньше, чтобы вместить всю ту информацию, что Вы хотите указать. Пожалейте читателей и свои деньги. Единицы будут напрягать глаза и тратить время, чтобы прочитать что-то рекламное, тем более на бегу, в транспорте или при слабом зрении.
Лучше напишите самое главное крупно и простым для чтения шрифтом. Текст рекламной листовки – не лучшее место для креативных экспериментов и закрученных шрифтов. Кстати, меньше подробностей – больше интриги и интереса к Вашему предложению.
5. Рекламная листовка должна иметь собственную ценность. В идеале рекламная листовка должна не просто разово донести рекламный посыл, но и иметь повод для сохранения. Вариантов повышения ценности несколько. Листовка может гарантировать предъявителю скидку, подарок или быть проходным билетом на мероприятие.
Если рекламная листовка информирует о каком-то отсроченном событии или предоставляет бонус в течение какого-то срока, то ее ценность можно усилить разными полезностями. Такие хитрости часто используются в визитках, но и в рекламных листовках вполне допустимы. Это могут быть: схема метро, список полезных телефонов и адресов, таблица соответствия разных размеров, таблица пищевых добавок и прочее. Такие полезности позволят Вам чаще напоминать о себе и своем предложении клиентам даже без прямого контакта с ними. Только не забывайте дублировать свое предложение и контакты на стороне с бонусом, иначе это будет просто полезная мелочь на холодильнике от неизвестного доброжелателя.
Если Вы хотите сделать рекламную кампанию эффективной, то в первую очередь проанализируйте свою целевую аудиторию. При подготовке к изготовлению рекламных листовок посмотрите на них с точки зрения своего клиента и честно ответьте на вопрос: «Вы бы пришли или позвонили?». Честный мозговой штурм позволит Вам придумать действительно интересное предложение.
Приведенные выше правила помогут Вам избежать многих ошибок и сделать распространение рекламных листовок действительно результативным ходом.
Читайте материал по теме: Корпоративный стиль компании
Еще 5 советов, чтобы у Вас уж точно получилась правильная рекламная листовка
1. Яркий заголовок. Суть Вашего рекламного предложения должна сразу бросаться в глаза. Желательно, чтобы с расстояния в три метра можно было без особых усилий прочесть главную мысль рекламной листовки. Добиться этого не так сложно: крупный шрифт без засечек, не больше шести слов, контрастный с фоном цвет. Допустимо также, чтобы основной текст по цвету отличался от заголовка.
2. Помимо передачи смысла текстом не лишним будет закрепить в памяти клиента суть предложения визуальным образом. Картинка должна быть крупной и четкой и не сливаться с фоном рекламной листовки. Оптимально, если картинка явно изображает предложение. Счастливые американские семьи, конечно, хорошо работают, только не у нас. Если продаете чайники, то и поместите яркое фото стильного чайника. Эффект будет намного лучше.
3. Дальше следует заняться размещением основного текста. При вертикальном расположении – сразу под картинкой, в нижней трети рекламной листовки. В случае с горизонтальным расположением – правая часть флаера ближе к низу. Основной текст рекламной листовки должен быть информативным, только не стоит включать Толстова, ограничьтесь тремя-четырьмя строками. Не лишним будет выделить прописными буквами или жирным шрифтом основные моменты – зацепки, например, слова «гарантия», «бесплатно» и прочее.
4. После завершения работы с основой, добавьте не менее важную информацию – Ваши контакты. Не смейтесь, это частая ошибка – увлечься креативом и дизайном и не показать клиенту, что делать дальше. Нет смысла указывать реквизиты и все адреса с указанием индекса. Но телефон и как минимум один адрес должны быть. Если Вы размещаетесь в торговом центре, то небольшой указатель также пойдет на пользу, например, так: «второй этаж, с лестницы направо».
5. Проверка. Это действительно важный этап. Посмотрите внимательно на свою рекламную листовку. Отойдите и проверьте – не сливаются ли краски, виден ли текст, привлекает ли внимание. И еще раз проверьте весь текст на наличие ошибок. Отдельно стоит проверить номера телефонов, интернет-адреса. Лучше потратить 10 минут на проверку, чем после печати и раздачи рекламных листовок обнаружить, что в номере телефона, например, не хватает цифры.
Рекламные листовки: образцы и примеры типографии «СловоДело»
Рекламные листовки, цена на которые совсем не кусается
|
Формат / тираж |
10 000 |
||||||||
|
А3 (297×420), 4+4 |
14 040 |
16 360 |
15 000 |
18 440 |
20 120 |
22 800 |
25 020 |
41 420 |
47 740 |
|
А3 (297×420), 4+0 |
9 410 |
11 230 |
12 910 |
16 310 |
24 030 |
19 280 |
21 380 |
36 020 |
41 900 |
|
А4 (210×297), 4+4 |
7 240 |
7 720 |
10 260 |
12 740 |
15 880 |
17 170 |
19 820 |
26 240 |
31 810 |
|
А4 (210×297), 4+0 |
6 480 |
7 400 |
9 500 |
11 450 |
14 850 |
15 930 |
17 820 |
22 140 |
25 970 |
|
А5 (148×210), 4+4 |
3 780 |
4 860 |
6 320 |
7 990 |
9 450 |
11 020 |
12 530 |
15 120 |
18 090 |
|
А5 (148×210), 4+0 |
3 350 |
4 320 |
5 620 |
6 970 |
8 260 |
9 130 |
10 690 |
13 500 |
16 520 |
|
А6 (105х×48), 4+4 |
1 940 |
3 440 |
3 940 |
4 910 |
5 080 |
5 890 |
6 750 |
8 480 |
10 260 |
|
А6 (105×148), 4+0 |
1 890 |
2 540 |
2 860 |
4 160 |
4 810 |
5 180 |
5 940 |
7 560 |
9 180 |
* Цены на офсетную печать листовок указаны в рублях за тираж. Точную стоимость уточняйте у менеджеров по телефону +7 495 207-75-77.
9 признаков того, что у вас НЕправильные рекламные листовки
Признак №1. Начинается текст рекламной листовки с фразы «если хотите». В этом случае потенциальный клиент автоматически начинает думать: «а если не хотим». Проще говоря, таким заголовком Вы сеете сомнение, а человеку всегда проще отложить решение, чем принимать его.
Признак №2. Умение давить на «боль» клиента, чтобы продать – очень тонкий навык. Если Вы не владеете им хотя бы на приемлемом уровне, то не стоит экспериментировать. Велика вероятность, что своей рекламой Вы скорее спровоцируете агрессию у клиента, чем желание купить у Вас. Кстати, одинаково плохо работают в тексте рекламной листовки как излишние уколы в недостатки клиента, так и слишком позитивные вопросы. Последние создают напряжение от ожидания чего-то плохого. Взгляните сами: «У Вас хорошая работа? Высокая зарплата? Прекрасная семья?». Не ищите подвоха, это просто специфика менталитета.
Признак №3. Даете заведомо ложные обещания или «льете воду». Панацеи не существует, и это известно всем. Конечно, хочется верить в чудо, вот только рекламная листовка должна привлечь покупателя, а не вызвать у него умилительную улыбку.
Признак №4. Упор на свой «бренд», например, в формате: «Фирма Рогалик представляет…». Если Вы не являетесь представителем крупного бизнеса, бренд которого действительно знаменит, то не стоит тешить себя мыслью об эффекте бренда. Распространение рекламных листовок – метод быстрого прямого отклика, а значит должен нести конкретное предложение для скорейшей реакции покупателя. Не стоит тратить длину заголовка на очередную утеху для самолюбия.
Признак №5. Многообразие шрифтов. Не увлекайтесь креативом при создании рекламной листовки. Особенно это касается шрифтов. Каким бы простым не казался Вам шрифт, у него намного больше шансов быть прочитанным, чем у текста рекламной листовки, написанного декоративным шрифтом с массой завитушек.
Признак №6. Всё важно. Выделять мысли или отдельные слова, конечно, нужно прописными буквами или жирным шрифтом, но НЕ НАДО КРИЧАТЬ весь текст. Во-первых, это перегружает глаза, во-вторых, все выделения сразу становятся бесполезными: если важно всё, значит не важно ничего. В тексте рекламной листовки выделяйте только действительно важные моменты.
Признак №7. Технический перегруз. Зачастую предприниматели так погружаются в свою профессиональную сферу, что забывают о своих покупателях. Поймите, преимущества Вашего предложения должны быть понятны не только Вам и Вашим сотрудникам, но и покупателям. Да, сейчас потребители более информированы и многое знают, но фраза в рекламной листовке «объем памяти на 10 000 любимых фото» продает лучше, чем число мегабайт. Показывайте выгоду простым и понятным языком – покупатели не любят чувствовать себя недоучками. Проще отказаться от покупки, чем изучать термины.
Признак №8. Простыня текста и любовь к оборотам. Наравне с излишествами дизайна и выделения не меньше вреда несет скучный длинный текст. Суть текста рекламной листовки при этом совершенно теряется. Старайтесь избегать длинных предложений со сложными оборотами. И помните про знаки препинания, отступы и возможность деления на абзацы, если хотите, чтобы Ваши рекламные листовки читали, а не просто относили в мусорку.
Признак №9. Очевидность и поучения. Одинаково нелепо в рекламных материалах смотрятся и очевидные фразы из серии «Вы, конечно, знаете» или «Всем известно», так и попытки навязчивого обучения, например, «Вы и не подозреваете, что…», «На самом деле Вам нужно…» и прочее. Писать нужно просто и понятно, но не выставляя при этом читателя дураком. Помните, что цель рекламной листовки – заинтересовать предложением, а не выставить себя философом.
Читайте материал по теме: Фирменный стиль компании
Раздача рекламных листовок: 4 важных нюанса, которые нужно учесть
1. Покрываемая аудитория при раздаче листовок.
Изготовление рекламных листовок — только половина работы, ведь до попадания в нужные руки это просто бумажки.
Прежде, чем распространять рекламные листовки, нужно определиться со способом их доставки до клиента. И здесь всё зависит от того, кто Ваша целевая аудитория. В определенных случаях эффективной будет раздача рекламных листовок у торговых центров или метро. Такой вариант хорош, когда Вы сами находитесь вблизи от места распространения, чтобы получивший листовку мог быстро к Вам прийти, а не откладывать свой визит на неопределенный срок. Закладка рекламных листовок под дворники припаркованных автомобилей подойдет тем, чьи клиенты автовладельцы. Если Вам интересны жители определенных районов или домов, то хороший эффект может дать раскладка рекламных листовок по ящикам. Есть также вариант вложения листовок в журналы и газеты, что, кстати, обойдется дешевле, чем в самих печатных СМИ.
Вариантов масса, ограничены они в основном Вашей фантазией.
2. Для чего используется раздача листовок.
Распространение рекламных листовок – это редкий маркетинговый инструмент с быстрым эффектом. Этот метод позволяет достаточно быстро, обычно в срок от двух до семи дней, массово привлечь новых потенциальных клиентов в точку продаж.
Кроме быстрого притока новых клиентов, рекламные листовки могут давать и отсроченный эффект. При наличии дополнительного бонуса (скидки, подарка при покупке, схемы метро, таблицы размеров и прочее) получивший листовку вероятнее сохранит ее, а значит в тот момент, когда Ваш товар или услуга понадобятся, Ваша компания и предложение попадутся на глаза клиенту раньше всех конкурентов.
Эффективна раздача рекламных листовок и при необходимости быстрого информирования потенциальных покупателей о выходе новинок, снижении цен или их скором росте и прочее.
Рекламные листовки могут выступать не только как самостоятельный маркетинговый канал. Они также прекрасно справляются с ролью дополнительного инструмента продвижения, усиливая эффект любых акций и промо-мероприятий.
Раздачу листовок в местах с высокой проходимостью можно усилить хорошей работой промоутеров. Добавьте им фирменные речевки или слоганы, вооружите краткой шпаргалкой с ответами на возможные вопросы, и Вы получите многократный рост эффективности от распространения рекламных листовок.
3. Отдача от раздачи листовок. К сожалению, прогнозировать эффективность от распространения рекламных листовок крайне трудно. Согласно статистике, эффективность данного инструмента колеблется от 0,5 до 10%. Разбег довольно большой, к тому же достоверность и чистоту данных цифр не проверить. Всё-таки на эффективность влияет очень много факторов, поэтому глупо давать какие-либо прогнозы по данному поводу. С уверенностью можно утверждать только тот факт, что распространение рекламных листовок эффективно только при большом тираже – не менее 1000 штук.
4. Как увеличить эффективность раздачи листовок:
Во-первых, при первом же взгляде на Вашу рекламную листовку получивший ее должен сразу понять – для него это предложение или нет. Кому не актуально — скорее всего откажется, а целевая аудитория наверняка зацепится.
Во-вторых, важно ответственно подойти к выбору мест распространения рекламных листовок. В идеале это должно быть сочетание большой проходимости и целевой аудитории. Проще говоря, раздачу листовок надо делать в местах, где больше всего тех, кто с высокой вероятностью может быть Вашим клиентом.
В-третьих, помимо места немаловажную роль играет время распространения рекламных листовок. К примеру, утром в понедельник у метро люди спешат на работу и не очень восприимчивы к информации.
В-четвертых, потратьте время и силы на подготовку промоутеров. Расскажите заранее, кому следует давать листовки, чтобы не «стрелять из пушки по мухам», подготовьте фирменные речевки и фразы. Также не помешает шпаргалка по основным вопросам, которые могут задать потенциальные клиенты. Ну и, конечно, позаботьтесь о контроле за работой промоутеров, чтобы не ждать у окна эффекта от кучи рекламных листовок, просто скинутых в ближайшую мусорку.
Просмотров 61к.
Буклет – распространенный вид печатной продукции, внешне схожее с брошюрами, но различающееся по форме, конструкции и дизайну. Часто встречается в рамках рекламной полиграфии, но подготавливается и в иных ситуациях – в качестве информационных пособий или справочных материалов для тематических мероприятий. Вне зависимости от назначения буклет обладает весьма четкими параметрами: состоит из двух страниц (тыльной и лицевой), печатается на бумаге A4 и складывается в двух или трех местах в зависимости от объема транслируемой информации.
Еще недавно буклеты верстались и разрабатывались в специальных графических редакторах с заранее подготовленными шаблонами и дополнительными инструментами. Но на деле тот же Word легко разрешает в свободном режиме сделать буклет требуемого формата. Достаточно разобраться в инструкциях и немного попрактиковаться.
Подготавливаются буклеты в Word тремя способами:
- С помощью шаблона. Вариант, не требующий обязательной подготовки. Шаблоны выбираются из специальной библиотеки от Microsoft, а новая информация добавляется в текстовые блоки и заранее подготовленные места.
- С нуля, но без добавленного на страницу текста. Вариант для энтузиастов, решивших продумать дизайн без лишней помощи. Потребует больше времени и базовых навыков: хотя бы тех, которые связаны с сочетанием цветов и текста.
- С нуля, но на основе уже подготовленного текста. Экстренный вариант на тот случай, если печатать текст с нуля уже нельзя (техническое задание, подготовленный креатив), а подготовить буклет необходимо.
Содержание
- 1 способ. Буклет на основе штатного шаблона
- 2 способ. Создаем буклет с чистого листа без шаблона
- 3 способ. Когда текст уже набран
- Рекомендации по оформлению буклета
- Печать буклета
- Вывод
1 способ. Буклет на основе штатного шаблона
По умолчанию новые документы в Word не адаптированы под верстку специфической типографической и полиграфической продукции – широкие поля, книжная ориентация страницы, информация не разделена на равные колонки. Неправильно настроенные параметры предстоит полностью менять, ориентируясь на целую коллекцию типографических правил.
Но настраивать поля, размечать страницы, добавлять заголовки, текст и графические элементы вручную (и с нуля) совсем необязательно. Разработчики из Microsoft разрешают воспользоваться коллекцией встроенных шаблонов и сэкономить время и на подбор подходящих параметров, и на разработку тематических креативов. И действовать предстоит по следующему сценарию:
- Вызвать меню «Файл» с панели быстрого доступа, расположенной в левой верхней части интерфейса, и выбрать пункт «Создать».
- Шаблоны в Word разделены по тематикам, но не по формату. Искать буклеты предстоит через поисковую строку.
- Выбирать подходящую основу разработчики рекомендуют в зависимости от размещаемого текста, назначения (реклама, бизнес-интеграции, специальные предложения, наглядные инфографики) и даже способа преподнесения информации.
- Каждый шаблон в Word дополнен описанием, разрешающим разобраться с контекстном и ускорить поиски подходящего креатива. Дополнительно отображается информация, связанная с потенциальным размером итогового документа.
- Вне зависимости от выбора основа для буклета переносится не на соседнюю вкладку в Word, а на дополнительное окно и помечается сопроводительным текстом. Специалисты из Microsoft подскажут, куда добавить название продвигаемого бренда, где разместить информационный или рекламный текст, как переместить или отредактировать тематические блоки.
- Настраивать фон и иконки разработчики тоже разрешают, но в чуть менее наглядном формате – иллюстрации предстоит добавлять через раздел «Вставка» и контекстное меню «Рисунки», а «Цвета страницы» в «Конструкторе».
- Текст меняется намного быстрее – достаточно выделить фрагмент, а после обратиться к «Главному» разделу и с помощью выпадающих списков выбрать подходящие габариты и начертание. Форматирование закрепляется не за всем текстом сразу. Если необходимо привести весь документ к одному виду, то потребуется воспользоваться комбинаций клавиш CTRL + A.
- Сохраняется подготовленный шаблон с помощью CTRL + S (или через «Файл», пункт меню «Сохранить»). Word предложит выбрать и место для переноса документов, и разобраться с дополнительными параметрами, включая формат (DOC, DOCX).
2 способ. Создаем буклет с чистого листа без шаблона
Если креативы от Microsoft не подходят под формат подготавливаемого буклета, то новый документ предстоит вручную настроить, а уже после дополнить недостающей информацией. Весь процесс предстоит разделить на три этапа: подготовка подходящей основы, планировка макета и размещение текстовых и визуальных материалов:
- Верстка буклетов начинается с подготовки полей через раздел «Макет».
- Предлагаемые варианты не подойдут, а потому предстоит выбрать пункт «Настраиваемые поля» из появившегося меню.
- Word предложит вручную задать верхнее, левое, нижнее и правое поле: в каждое из текстовых полей предстоит ввести 1, а чуть ниже – выбрать «Альбомную» ориентацию. Дополнительно рекомендуется проверить, какой «Размер бумаги» у текущего документа на соседней вкладке. Необходим вариант A4 со следующими параметрами: ширина – 29,7 см, высота – 21 см.
- Подготовленные поля правильно ограничат добавленный текст при печати, но кроме заданных рамок предстоит разобраться еще и со способом вывода материалов. Задаются параметры на вкладке «Макет», пункт «Колонки». Среди вызываемого списка понадобится вариант «Другие колонки».
- После появления дополнительного меню предстоит выбрать «Три колонки», поставить галочку напротив пункта «Разделитель» (Word отобразит специальные направляющие, подсказывающие, в каком месте сгибать подготовленный буклет), а заодно задать ширину и промежуток. Последний параметр зависит от текста: часто выбирается комбинация из ширины в 7,4 сантиметра и промежутка в 2,25, но встречаются и альтернативные варианты, вроде 8,4 и 1,25.
Подготовленная основа – повод приступить к следующему этапу: добавлению текста. Как оформлять буклет – зависит от поставленных целей, формата документа, мероприятия. Word не ограничивает фантазию и разрешает добавлять иллюстрации, заголовки, абзацы, адреса и прочие детали. Важно лишь помнить – буклет состоит из двух страниц, а потому кроме «лицевой» части предстоит продумать и тыльную.
3 способ. Когда текст уже набран
Уже размещенные на странице текстовые материалы без предварительной подготовки не выстроятся на новом буклете в подходящем формате, а потому действовать предстоит иначе:
- Перейти в раздел «Макет», вызвать меню «Разрывы» и выбрать пункт «Колонка».
- Word автоматически разделит подготовленный текст на части и разместит справа и слева в документе (ориентация понадобится альбомная, а поля – по 1 сантиметру с каждой стороны). После предварительной подготовки текст предстоит разделить еще раз – по тому же сценарию: переместить курсор на подходящую часть текста, выбрать раздел «Макет», а затем – «Разрывы» и «Колонки».
- Следующий обязательный этап – подготовка «Других столбцов» через контекстное меню «Колонок». Там предстоит задать уже знакомые настройки – ширина по 7,5 сантиметров, промежуток – 2,4.
Если поля настраивались ранее, то текст автоматически примет подходящий вид и станет доступен для полноценного редактирования – добавления графиков, иллюстраций, заголовков и текста.
Рекомендации по оформлению буклета
Разрабатывая дизайн для рекламного или тематического буклета, не помешает придерживаться правил и особенностей типографической продукции:
- Выработать фирменный стиль при недостаточном количестве дизайнерского опыта сложно – шрифта, цвет, логотип: начать стоит с просмотра раздела с шаблонами и экспериментов над формой и стилем подачи текста.
- Графический редактор Canva содержит коллекцию креативов и инструментов, предназначенных для подготовки иллюстраций для буклетов в Microsoft Word: логотипы, графики, шрифты. Копировать работы конкурентов полностью необязательно, но при желании перенести часть иллюстраций, разделителей или тематических блоков проблем не возникнет.
- Структурированная информация – основа буклета. Текст без базового форматирования не станут читать даже лояльные клиенты. Заголовки, контактные данные, цитаты и наборы с дополнительными расчетами и данными. Чем подробностей больше, тем выше шанс достучаться до общественности.
Печать буклета
Перед передачей подготовленных документов в типографию предстоит разобраться с дополнительными настройками:
- Вызвать меню «Файл» на панели быстрого доступа и перейти в раздел «Печать»;
- Word выведет настройки, выбранные редактором по умолчанию. Отредактировать предстоит пункты, связанные с оборудованием (поле «Принтер»), количеством копий, печатью страниц (все сразу), ориентацией и полями (если шаблон выбирался из библиотеки ли настраивался вручную, то проводить дополнительные манипуляции не придется).
- Последний обязательный пункт – «Печать вручную на обеих сторонах». По требованию Word предстоит перевернуть бумагу для подготовки полноценного буклета. После печати останется сложить подготовленный документ в 3-5 раз в зависимости от выбранного шаблона и предложить клиентам, посетителям и случайным гостям форумов, конференций и тематических мероприятий.
Важно! Если с отображением оборудования в пункте «Принтер» возникли проблемы, то, возможно, не загружены драйвера и не настроены специальные сертификаты. Рекомендуется загрузить последнюю версию Driver Booster и проверить компьютер на наличие неработающего и неправильно настроенного оборудования, включая принтеры и МФУ.
Вывод
Word – текстовый редактор с неограниченным функционалом. Разработчики из Microsoft разрешают и в ручном, и в автоматическом режиме превращать стандартные страницы A4 в буклеты, брошюры, листовки и даже плакаты. Пара настроек и поля стали шире, текст распределился по колонкам, а белоснежный фон сменился тематической иллюстрацией. Если разбираться с настройками некогда, то шаблоны ускорят работу и даже разрешат скопировать половину чужих идей.

Буклетом принято называть лист бумаги A4 сложенный в два раза. Буклеты могут использоваться для информирования клиентов или сотрудников компании о продукции или запланированном мероприятии.
Для того чтобы профессионально сделать буклет необходимы специальные программы и навыки дизайнера, но простую версию буклета вполне можно сделать при помощи обычного текстового редактора Word и минимальных навыков. Именно об этом мы и расскажем в данной статье в виде пошаговой инструкции о том, как сделать буклет в Word.
Шаг № 1. Смените ориентацию страницы на альбомную.
Для того чтобы сделать буклет в Ворде сначала необходимо сменить ориентацию страницы с книжной на альбомную. Это делается для того чтобы была возможность набирать текст вдоль листа. Для этого перейдите на вкладку «Разметка страницы», нажмите на кнопку «Ориентация» и выберите вариант «Альбомная».

Шаг № 2. Уменьшите отступы от края листа.
Дальше необходимо уменьшить отступы от края листа. Если этого не сделать, то буклет будет обрамлен в большую белую рамку, и это будет выглядеть не очень привлекательно. Поэтому на той же вкладке «Разметка страницы» нажимаем на кнопку «Поля» и выбираем вариант «Узкие». При выборе данного варианта будут использоваться поля размером в 1.27 сантиметра с каждой стороны.

Обычно поля размером в 1.27 сантиметра отлично подходят для создания буклетов. Но, если хотите еще меньшие поля то выберите вариант «Настраиваемые поля».

После этого появится окно «Параметры страницы» в котором вы сможете выставить нужные размеры полей для каждой стороны листа.

Шаг № 3. Разделите лист бумаги на три колонки.
После того, как вы настроили поля, необходимо разделить лист бумаги на три части. Для этого на той же вкладке «Разметка страницы» нажимаем на кнопку «Колонки» и выбираем вариант «Три».

После этого лист бумаги будет разделен на три части. Вы сможете заметить это по изменению линейки над листом.
необходимо отметить, что переход на вторую колонку будет возможен только после того, как первая будет заполнена текстом. Для того чтобы решить эту проблему можете просто нажать на клавишу Enter и заполнить страницу большим количеством переносов строки.
Шаг № 4. Настройте разделитель и другие параметры буклета.
Если есть необходимость, то вы можете добавить разделитель между колонками сделанного вами буклета. Для этого снова нажмите на кнопку «Колонки» и выберите вариант «Другие колонки».

После этого появится небольшое окно с настройками буклета. Здесь необходимо просто установить отметку напротив функции «Разделитель». необходимо отметить, что разделитель появляется только в том случае, если все колонки буклета заполнены текстом до конца. Пока буклет пуст, разделитель не отображается.

Также в окне «Колонки» можно настроить ширину колонок буклета и промежуток между ними. При необходимости можно даже сделать колонки разной ширины. Для этого необходимо снять отметку напротив функции «Колонки одинаковой ширины» и задать значение ширины для каждой колонки вручную.

В конце не забудьте сохранить настройки нажатием на кнопку «Ok».
Как сделать буклет с большим количеством колонок
Если вы хотите сделать буклет с более чем тремя колонками, то это также можно сделать с помощью текстового редактора Word. Для этого нажмите на кнопку «Колонки» на вкладке «Разметка страницы» и выберите вариант «Другие колонки».

После этого установите необходимое количество колонок для вашего буклета.

И нажмите на кнопку «Ok» для того чтобы сохранить настройки.
Как сделать буклет в Microsoft Word | How to make a booklet in Microsoft Word
Начинающий предприниматель Дима заказывает рекламные буклеты в модной студии: «Плачу за самое лучшее. Ну, дизайн там, бумага. Да, побольше, подороже». И, подсчитывая в уме баснословную будущую прибыль, выкладывает последние кредитные деньги. А клиентов как не было, так и нет.
Опытный бизнесмен Сережа знает, что супер-пупер дизайн и дорогая бумага не гарантируют ему золотые горы, и выбирает бюджетную, но эффективную альтернативу – сделать буклет в Ворде и распечатать на обычном принтере. Его бизнес процветает, ведь Сережа не выбрасывает средства на ветер. Так давайте последуем его примеру и научимся своими руками создавать буклеты по шаблонам и с нуля.
Содержание
- Типы и назначения буклетов, которые можно создавать в Word
- Создание буклета на основе готового шаблона
- Создание буклета с нуля без шаблона
- Презентабельный буклет: как выбирать цвета и шрифты
- Как печатать буклеты: пошаговая инструкция
Типы и назначения буклетов, которые можно создавать в Word
Буклеты бывают разные – синие, белые, красные, а также имиджевые, рекламные и информационные (например, памятки с инструкцией). Но это деление условно.
Печатают буклеты обычно на листах А4, которые затем сгибают в нескольких местах в зависимости от способа верстки. Элементы на них чаще размещают в 3 полосы и разделяют последние двумя сгибами. Такой макет называется еврокнижка. Если вы создаете буклет в первый раз, выбирайте этот тип, так как его делать гораздо проще, чем остальные.
В Microsoft Word не слишком богатый функционал для создания буклетов. Эта программа подойдет тем, кому не нужен навороченный дизайн. Ведь в Ворде нет тех инструментов, которые есть в профессиональных графических редакторах, например, в Adobe Illustrator.
Тем не менее, здесь есть удобные шаблоны простого, но элегантного стиля. К тому же, они снабжены подсказками, где и что писать. В них можно настраивать фон страниц, добавлять изображения (логотип компании и не только), изменять вид картинок, выбирать шрифты для текста и т. д.
Есть в Ворде и возможность создания буклета с нуля. Но это более сложный вариант. Он подойдет для тех, кто уже освоил работу с шаблонами.
Создание буклета на основе готового шаблона
Перед созданием буклета обязательно продумайте, что именно вы будете на нем размещать: заголовки, текст, изображения и прочее. Чтобы составить убедительный текст, нужно изучить свою целевую аудиторию: узнать мечты, потребности и опасения клиентов. А затем ответить на вопросы, которые им интересны.
Затем можно приступать к разработке макета буклета:
- Запустите программу «Word». Откроется пустой документ.
- Перейдите на вкладку «Файл» в левом верхнем углу экрана. Откройте раздел «Создать». В блоке «Шаблоны» щелкните дважды по пункту «Буклеты».
- Выберите нужный макет. Учтите, что в этом разделе помимо буклетов есть еще шаблоны для брошюр и простых листовок. Брошюра и буклет – разные полиграфические изделия. Они отличаются по форме, размеру и количеству страниц. Брошюра – это многостраничная книжка, буклет – один лист бумаги, сложенный несколько раз (от 1 до 7 сгибов). Если у вас много информации для размещения, выберите брошюру, если нет – возьмите буклет. Или листовку.
- Подождите, пока выбранный шаблон загрузится в документ. В нем уже будут определены все основные параметры: альбомная ориентация страниц, их размер и количество. В брошюре две страницы, которые печатаются на разных сторонах листа.
- Сохраните документ сразу. Для этого откройте вкладку «Файл» и нажмите «Сохранить как». Либо щелкните по иконке в виде дискеты в левом верхнем углу.
- Укажите имя и тип файла «Документ Word (.docx)». Нажмите «Сохранить».
- Отредактируйте первую страницу макета – она будет внешней стороной буклета. На ней должна находиться краткая информация о вашей компании. На шаблоне есть все подсказки, где и что размещать: название компании, девиз, логотип (в этом макете он находится в средней колонке), краткий продающий обзор товаров или услуг и т. д.
- При необходимости меняйте параметры шрифта (тип, размер, цвет, выделение жирным или курсивом и т. д.).
- Отредактируйте вторую сторону листа – она будет внутренней стороной буклета. Здесь обычно размещается более подробная информация о продукции либо услугах вашей компании. Придумайте главный заголовок и парочку дополнительных. На этом макете основной текст размещается в первых двух колонках. В третьей колонке находится картинка по теме бизнеса, название компании, адрес офиса и электронная почта.
- Если вам нужно заменить картинку, выделите изображение, которое есть на макете, и нажмите «Delete». Вставьте свою картинку. Для этого откройте вкладку «Вставка» на панели сверху. Кликните «Рисунок». Выберите изображение на жестком диске и нажмите «Открыть». При необходимости уменьшите размер картинки, чтобы она не занимала всю площадь колонки и смотрелась презентабельно.
Создание буклета с нуля без шаблона
Буклет без шаблона создается в несколько этапов. Первый этап – изменение формата листа с книжного на альбомный и настройка полей (сверху, снизу, справа и слева). Второй этап – планировка макета: определение места для полос и линий сгиба. Третий – создание и верстка: размещение материалов на макете.
Теперь обо всем по порядку:
- Запустите программу «Ворд». Нажмите на кнопку «Поля» во вкладке «Разметка страницы». Вкладка может называться по-другому – «Макет» или «Формат», в зависимости от версии Word.
- Кликните по пункту «Настраиваемые поля».
- В первой вкладке «Поля» укажите отступ 1 см от верхнего, нижнего, левого и правого краев. Выберите альбомную ориентацию.
- Перейдите во вкладку «Размер бумаги» и выберите при необходимости формат буклета. Обычно это лист А4. Нажмите «ОК», чтобы сохранить настройки будущего буклета.
- В той же вкладке «Разметка страницы» нажмите на кнопку «Колонки». Выберите количество колонок на одной странице (зависит от количества сгибов и разворотов буклета). Нажмите «Другие колонки» («Другие столбцы»).
- При необходимости поставьте отметку рядом с пунктом «Разделитель». Колонки будут разделяться вертикальными линиями – их удобно использовать для обозначения места сгиба. В этом же диалоговом окне можно увеличить количество колонок (если нужно больше 2-3). Нажмите «ОК», чтобы сохранить настройки.
- Перейдите во вкладку «Файл». Нажмите «Сохранить как». Либо кликните по дискете в правом верхнем углу окна. Выберите формат документа и место для сохранения, введите его название и нажмите «Сохранить».
- Приступайте к редактированию буклета. На первой странице (после того, как вы согнете буклет по разделительным линиям, она будет внешней) введите, к примеру, заголовок и краткий текст о вашей компании и продукте (в первой колонке).
- В средней колонке разместите тематическую картинку либо логотип. Чтобы вставить изображение, перейдите во вкладку «Вставка» на верхней панели Word. Выберите кнопку «Рисунок». Найдите картинку на жестком диске ПК. Выделите ее левой кнопкой мыши и нажмите «Открыть». При необходимости настройте размер изображения в колонке.
- Чтобы открыть настройки, кликните дважды по картинке – вверху появится новая вкладка «Формат». С помощью инструментов, которые находятся здесь, можно обрезать изображение, поменять его положение относительно границ колонки, выбирать экспресс-стиль (рамка, объемная картинка, размытие, скругленные углы и т. д.), добавлять яркость и художественные эффекты.
- В третьей колонке первого листа укажите название компании, ее слоган и, например, уникальное торговое предложение.
- Чтобы в окне появилась вторая страница буклета (с теми же настройками: альбомная ориентация, количество колонок), просто нажмите на кнопку «Enter», находясь на последней строчке первой страницы. Вторая страница будет внутренней.
- Начните вводить текст второй страницы. Пусть здесь располагается более подробная информация о продукции и компании. Можно сделать один главный заголовок и несколько дополнительных в зависимости от количества информации, которую вы хотите разместить на странице.
- В третьей колонке можно расположить тематическую картинку и написать контакты компании: адрес офиса, телефон, факс, электронную почту.
- При необходимости измените фоновый цвет буклета. Для этого нажмите на кнопку «Цвет страницы» во вкладке «Разметка страницы». Выберите оттенок на палитре – и фон поменяется на обеих страницах.
- В конце редактирования не забудьте сохранить все изменения в документе.
Дизайн буклета зависит от вашей фантазии. Вы можете менять расположение элементов (заголовков, контактов компании и т. д.) на свой вкус. Я дала лишь образец. Однако помните, что внешняя сторона буклета служит его обложкой – она предназначена для краткой информации с целью привлечения внимания. Большая часть текста о компании и продукте должна располагаться на внутренней стороне.
Презентабельный буклет: как выбирать цвета и шрифты
Чтобы буклет имел более выигрышный вид, уделите внимание цветовым сочетаниям и шрифтам. Наружная сторона изделия должна радовать взгляд потенциального клиента, привлекать его внимание. Если буклет понравится человеку внешне, скорее всего, он захочет открыть и изучить его.
Для подбора гармоничный сочетаний цветов используйте круг Иттена.
Ниже несколько рекомендованных профессионалами схем по работе с кругом:
- Комплементарное сочетание. Комплементарные цвета – те, что расположены на противоположных краях круга. Это максимально насыщенные и контрастные цветовые модели.
- Комбинация трех цветов – триада. Хорошее сочетание создают тона, расположенные на одинаковом расстоянии друг от друга. Контрастная, но при этом гармоничная композиция сделает буклет эффектным, даже если выбрать неяркие оттенки.
- Аналогичное сочетание подразумевает использование двух-трех тонов, расположенных рядом. Эта цветовая модель транслирует уверенность, спокойствие, стабильность.
- Квадрат. В нем используются 4 цвета, расположенные на одинаковом расстоянии друг от друга. Такое сочетание придает буклету яркость и ассоциируется с праздником, движением, развитием.
Цвета и их сочетания создают не только настроение. Они вызывают ассоциации с той или иной деятельностью, явлением или событием.
- Зеленый – цвет спокойствия и природы. Чтобы придать ему теплоты, можно добавить немного желтого.
- Красный – агрессивный, воинственный цвет. С ним важно не переборщить. Слишком много красного, особенно в сочетании с черным, взывает чувство опасности.
- Голубой – тоже цвет природы, воды и неба. Он помогает сосредоточиться и успокоиться. Оттенки голубого удачно сочетаются с лимонно-желтым, алым, белым и насыщенным зеленым.
- Белый – базовый цвет, который можно комбинировать с большинством оттенков. Символизирует чистоту, беспристрастность и справедливость.
- Фиолетовый – цвет творчества, таинственности, магии. Ассоциируется с компетентностью и благополучием, располагает к доверию. Фиолетовый сочетается не со всеми цветами. Наиболее удачные композиции он создает с бежевым, розовым, серым, желтым, оранжевым.
- Черный – цвет авторитета, власти, труда и закона. Когда его слишком много, может придавать композиции мрачный эффект. Выбирайте его как основной только в том случае, если он близок тематике буклета.
Несколько советов по выбору шрифтов и форматированию текста:
- Используйте взаимодополняющие шрифты. Например, для названия компании или слогана можно взять декоративный шрифт, а для основного текста – четкий геометрический без засечек.
- Следите за выравниванием строк – они не должны съезжать вправо или влево. Это сразу «удешевляет» макет. Выравнивайте текст по одной схеме, например, только по левому краю.
- Если аудитория женская, используйте шрифты с плавными линиями и сглаженными углами. Если мужская – смело используйте угловатые буквы с четкими границами.
- Выбирайте шрифты такого размера, чтобы читателю не пришлось напрягать глаза. Заголовки обычно пишут более крупными буквами. Допустимо использовать Caps Lock, но без фанатизма и аккуратно – только для выделения одной-двух фраз, иначе текст будет «кричать» на читателя (и это ему явно не понравится).
- Если используете мелкий шрифт, увеличьте интервал между буквами и строчками. Такой прием облегчает восприятие написанного.
Когда на буклете «простыня» сплошного текста, он кажется «тяжелым». Поэтому оставляйте на странице достаточно «воздуха» – пустого пространства с графическими элементами и без. Исключение – информационный буклет, где текста по определению много. Но даже если вы стремитесь дать читателю максимум полезных сведений, делайте это в концентрированной форме.
Как печатать буклеты: пошаговая инструкция
Перед отправкой макета на печать следует убедиться, что обе его части – наружная и внутренняя, будут на одном листе бумаги. А также в том, что их верх расположен правильно – направлен в одну сторону.
Дальше:
- Откройте буклет, который хотите распечатать. Предварительно подключите принтер к компьютеру по инструкции.
- Перейдите во вкладку «Файл». Нажмите «Печать».
- Откроется панель с настройками печати. Укажите количество копий буклета, которые нужно распечатать.
- Выберите двустороннюю печать, если ваш принтер умеет сам переворачивать листы. Либо «Печать вручную на обеих сторонах» – здесь придется переворачивать листы самостоятельно: по короткому краю либо по инструкции вашего принтера.
- Убедитесь, что выбран пункт «Напечатать все страницы».
- Нажмите на кнопку «Печать», чтобы запустить процесс.
Остался последний штрих – сложить буклет, согнув по заранее намеченным линиям. И можно отправлять его «в люди».
Как видите, создать красивый буклет довольно просто, даже не будучи дизайнером. Если вам не нужны изыски, достаточно возможностей программы «Word». В ней есть все основные инструменты редактирования макета, а также шаблоны с готовым дизайном, куда остается только вставить текст (подсказки, что и куда вписывать, прилагаются). Для более продвинутых пользователей имеется вариант посложнее – создание буклета с нуля, где можно реализовать весь свой творческий потенциал.
Обложка: Pixabay
Download Article
Download Article
Want to print out a multiple-page booklet or catalog in Microsoft Word? We’ll show you how to create a booklet from scratch, as well as how to use a simple template to speed along the process.
-
1
Do search for booklet template. Many professional sites are providing free booklet templates. You can also browse MS’s official site.
-
2
Download the template. You can download the template by clicking on download button at the bottom of preview. If you’ve downloaded from save-word-templates or other site then the file will be in .zip’s format, but if template is from MS Word then it will be in doc format.
Advertisement
-
3
Open in MS Word. It’s time to open downloaded template in MS Word and update content according to your business’s needs. You are suggested to use latest version of MS Word for batter experience.
-
4
Save & Print.
- After customization your booklet is ready to go. Now click on file menu and then on save, select directory where you’ve to save, type file name, select «word template» for save as type, and then click on save.
- Now click on file menu then on print or use (Ctrl+P) for shortcut, Update settings according to your printer and paper then click on print.
Advertisement
-
1
Go to File —> Page Setup to set your margins. Good booklet design has margins of at least 1/8-inch (0.125”) – you don’t want any text or photos bleeding off of the page. Expand the margins to 1/4-inch for a cleaner look.
-
2
Set your paper orientation to Landscape’, whilst in Page Setup.
-
3
Add columns’ to create a clean line of your product photos. If you want four pictures going across each page, you’ll need four columns. You can type in the number of columns manually instead of choosing a Preset. You can alter the spacing and width of the columns as needed, but the default spacing should be okay for most layouts.
-
4
Add breaks between the columns so that each column of your booklet will hold separate paragraphs of information without overflowing into the next column. Place your cursor in the first column (the one way to the left) and go to Page Layout (or Insert for Word 2003) – Breaks and choose Column. Your cursor should now be at the top of the next column. Keep inserting breaks as needed until each column is its own entity.
-
5
Add text and photos to each column. Just click in each column and go to Insert –> Picture. You may want to use text boxes instead of typing directly into the column if you want your text to “float.”
-
6
Save your booklet.
-
7
Print out a test copy or send the file to a printer to print a “proof,” which is a test copy.
-
8
Ensure there are no spelling or grammar errors, by running the Spell Checker, if you are happy with the proof’s colors and the layout. Have someone read over the text as well because the Spell Checker often misses a lot of mistakes.
Advertisement
Add New Question
-
Question
Can I insert a new page after completion?
You may need to change the formatting to insert the new page, but it can be done. The instructions may vary somewhat among versions, but basically place your cursor at the point where you want to insert the page, add a hard page break, and type the text. Then reformat the booklet accordingly.
-
Question
Can I convert a Word document into a booklet with copy and paste, or do I need to completely retype?
It depends how complicated the formatting in your existing Word document is. Try copying and pasting the content into a new document you’ve created following these instructions and see what happens. Make sure you have saved your original documents, just in case. You could try pasting the content without formatting if a straight copy and paste doesn’t work.
Ask a Question
200 characters left
Include your email address to get a message when this question is answered.
Submit
Advertisement
Video
-
If you’re mailing the booklets, check with your printer to see if it provides mailing services. That’s one step you can pay someone else to do!
Thanks for submitting a tip for review!
Advertisement
About This Article
Thanks to all authors for creating a page that has been read 250,372 times.
Did this article help you?
Инфоурок
›
Другое
›Другие методич. материалы›Составление буклетов в Microsoft Word office
Скачать материал
Скачать материал


- Сейчас обучается 264 человека из 64 регионов


- Сейчас обучается 395 человек из 62 регионов




Найдите материал к любому уроку, указав свой предмет (категорию), класс, учебник и тему:
6 211 029 материалов в базе
- Выберите категорию:
- Выберите учебник и тему
- Выберите класс:
-
Тип материала:
-
Все материалы
-
Статьи
-
Научные работы
-
Видеоуроки
-
Презентации
-
Конспекты
-
Тесты
-
Рабочие программы
-
Другие методич. материалы
-
Найти материалы
Другие материалы
- 05.05.2018
- 944
- 0
- 05.05.2018
- 347
- 0
- 05.05.2018
- 5089
- 66
- 05.05.2018
- 219
- 0
- 05.05.2018
- 400
- 0
- 05.05.2018
- 410
- 4
- 05.05.2018
- 282
- 0
- 05.05.2018
- 2903
- 21
Вам будут интересны эти курсы:
-
Курс повышения квалификации «Методика написания учебной и научно-исследовательской работы в школе (доклад, реферат, эссе, статья) в процессе реализации метапредметных задач ФГОС ОО»
-
Курс повышения квалификации «Экономика: инструменты контроллинга»
-
Курс повышения квалификации «Организация маркетинга в туризме»
-
Курс профессиональной переподготовки «Управление ресурсами информационных технологий»
-
Курс повышения квалификации «Психодинамический подход в консультировании»
-
Курс повышения квалификации «Мировая экономика и международные экономические отношения»
-
Курс профессиональной переподготовки «Организация системы менеджмента транспортных услуг в туризме»
-
Курс повышения квалификации «Финансовые инструменты»
-
Курс профессиональной переподготовки «Гостиничный менеджмент: организация управления текущей деятельностью»
-
Курс профессиональной переподготовки «Организация процесса страхования (перестрахования)»
-
Курс профессиональной переподготовки «Организация и управление процессом по предоставлению услуг по кредитному брокериджу»
-
Курс профессиональной переподготовки «Технический контроль и техническая подготовка сварочного процесса»
-
Скачать материал
-
05.05.2018
3162
-
DOCX
1.3 мбайт -
37
скачиваний -
Рейтинг:
5 из 5 -
Оцените материал:
-
-
Настоящий материал опубликован пользователем Патрунина Ольга Алексеевна. Инфоурок является
информационным посредником и предоставляет пользователям возможность размещать на сайте
методические материалы. Всю ответственность за опубликованные материалы, содержащиеся в них
сведения, а также за соблюдение авторских прав несут пользователи, загрузившие материал на сайтЕсли Вы считаете, что материал нарушает авторские права либо по каким-то другим причинам должен быть удален с
сайта, Вы можете оставить жалобу на материал.Удалить материал
-
- На сайте: 6 лет и 9 месяцев
- Подписчики: 6
- Всего просмотров: 25089
-
Всего материалов:
25