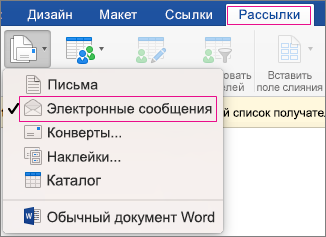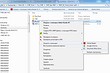Перед началом работы откройте пустой документ в Word и введите текст сообщения электронной почты, которое нужно отправить.
Чтобы отправить сообщение электронной почты, требуется почтовая программа, поддерживающая MAPI, например Outlook или Gmail.
Шаг 1. Подготовка основного документа
-
Выберите Рассылки > Начать слияние > Сообщения электронной почты.
Шаг 2. Настройка списка рассылки
Список рассылки — это источник данных. Дополнительные сведения см. в статье Источники данных, которые можно использовать для слияния почты.
Советы
-
Если у вас еще нет списка рассылки, вы можете создать его во время слияния.
-
Если вы используете электронную таблицу Excel, отформатируйте столбец с почтовыми индексами как текст, чтобы сохранить нули. Дополнительные сведения см. в статье Форматирование чисел, дат и других значений слияния в Excel.
-
Если вы хотите использовать контакты Outlook, убедитесь, что Outlook является почтовой программой по умолчанию и ее версия совпадает с Word.
-
Выберите Рассылки > Строка приветствия.
-
Выберите нужный формат.
-
Нажмите кнопку ОК, чтобы вставить поле слияния.
-
В меню Файл выберите команду Сохранить.
Вы можете добавить другие поля из источника данных. Дополнительные сведения см. в статье Вставка полей слияния.
Примечание: После вставки полей вам потребуется вручную отформатировать сообщение электронной почты.
Если часть адреса или другие поля отсутствуют, см. статью Слияние: подбор полей, чтобы исправить проблему.
Чтобы изменить шрифт, его размер или интервал между абзацами для содержимого, с которым производится слияние, выделите имя поля слияния и внесите нужные изменения.
-
Нажмите кнопку Просмотреть результаты, а затем нажимайте кнопки Далее
или Назад
, чтобы просмотреть имена и адреса в тексте письма.
-
Щелкните Найти о объединить > Отправить электронные сообщения.
-
В поле Кому выберите столбец электронного адреса или поле из списка рассылки.
Примечание:
Word отправляет отдельное сообщение на каждый из электронных адресов. Добавить получателей копии и скрытой копии невозможно. Вы можете включать ссылки, но не можете добавлять вложения в сообщение электронной почты. -
В поле Тема введите тему сообщения.
-
В поле Формат выберите вариант HTML (используется по умолчанию) или Текст, чтобы отправить документ в виде текста сообщения.
-
В группе Отправить записи используйте один из следующих параметров:
-
Все записи (по умолчанию).
-
Текущую запись, чтобы отправить только запись, отображаемую на экране.
-
С и По, чтобы отправить только диапазон записей.
-
-
Нажмите кнопку ОК, чтобы выполнить слияние.
В меню Файл выберите пункт Сохранить. Когда вы сохраняете основной документ, сохраняется и его подключение к источнику данных. Для повторного использования откройте документ и ответьте Да, когда появится запрос на сохранение подключения к источнику данных.
См. также
-
Создание и отправка массовой рассылки, наклеек и конвертов с помощью слияния
-
Слияние почты — бесплатное 10-минутное обучающее видео
Перед началом работы откройте пустой документ в Word и введите текст сообщения электронной почты, которое нужно отправить.
Чтобы отправить сообщение электронной почты, требуется почтовая программа, поддерживающая MAPI, например Outlook или Gmail.
Шаг 1. Создание основного документа в Word
-
Выберите Рассылки > Начать слияние > Сообщения электронной почты.
-
В Word введите текст сообщения, которое нужно отправить.
Шаг 2. Настройка списка рассылки
Список рассылки — это источник данных. Дополнительные сведения см. в статье Источники данных, которые можно использовать для слияния почты.
Советы
-
Если у вас еще нет списка рассылки, вы можете создать его во время слияния.
-
Если вы используете электронную таблицу Excel, отформатируйте столбец с почтовыми индексами как текст, чтобы сохранить нули. Дополнительные сведения см. в статье Форматирование чисел, дат и других значений слияния в Excel.
-
Если вы хотите использовать контакты Outlook, убедитесь, что Outlook является почтовой программой по умолчанию и ее версия совпадает с Word.
-
Выберите Рассылки > Вставить поле слияния и выберите поле для добавления.
-
В основном документе выберите область Перетащите поля в эту область или введите текст и щелкните или нажмите текст, чтобы удалить его.
-
Добавьте и отформатируйте нужные поля, а затем нажмите кнопку ОК.
-
Выберите Рассылки > Просмотреть результаты, чтобы посмотреть, как будут выглядеть сообщения.
Используйте стрелки влево и вправо на вкладке Рассылки для перехода между сообщениями.
-
Чтобы добавить или удалить поля слияния, еще раз выберите элемент Просмотреть результаты.
-
После завершения выберите Рассылки > Найти и объединить > Слияние по электронной почте.
Параметр Слияние по электронной почте недоступен, если вы не выбрали программу электронной почты, используемую по умолчанию.
-
Выберите поле слияния Кому, тему и формат отправки (в виде текста, HTML или вложения). При отправке в виде вложения в сообщении не будет основного текста, но оно отправляется в виде вложенного документа.
-
Нажмите кнопку Выполнить слияние и поместить в «Исходящие».
Серийные письма – это однотипные документы, рассылаемые различным адресатам. При создании серийного письма создаются два файла: основной текстовый файл и управляющий файл. Управляющий файл содержит информацию, которая различна в разных экземплярах серийного письма (имена, адреса). Файл основного документа содержит неизменную часть с указанием мест, в который вставляется информация из управляющего файла. В результате совместной обработки основного и управляющего файлов получается готовое серийное письмо.
Полный цикл формирования рассылки делится разработчиками программы Word на шесть этапов:
Этап 1. Выбор типа документа.
Этап 2. Выбор документа.
Этап 3. Выбор получателей.
Этап 4. Создание письма.
Этап 5. Просмотр писем.
Этап 6. Завершение слияния.
Постановка задачи
Имеем таблицу в Microsoft Excel, в которой хранится информация о ключевых клиентах нашей компании (адреса эл.почты, имена, названия компаний и т.д.), которых мы хотим поздравить с очередным праздником.
Поздравлять будем при помощи простого, но трогательного сообщения, содержащего имя клиента и название его компании. При чем все надо сделать так, чтобы получатель (не дай бог!) не подумал, что письмо сделано автоматически, а был уверен, что письмо было кропотливо написано ради него вручную.
В конце все созданные сообщения надо:
- либо отправить через Outlook каждому клиенту на его e-mail
- либо распечатать для последующей отправки обычной почтой
- либо закинуть в новый файл, где каждое письмо будет отдельным листом (разделом)
В терминах Microsoft Office такая процедура называется Слиянием
Подготовка списка клиентов в Excel
Таблица со списком клиентов для рассылки должна удовлетворять нескольким простым условиям:
- Шапка таблицы должна быть простой – одна строка с уникальными названиями столбцов (без повторений и пустых ячеек).
- В таблице не должно быть объединенных ячеек.
- В таблице не должно быть пустых строк или столбцов (отдельные пустые ячейки допускаются).
Если планируется отправка по электронной почте, то, само-собой, в таблице должен быть столбец с адресами получателей.
Поскольку Excel и Word не смогу сами определить пол клиента по имени, то имеет смысл сделать отдельный столбец с обращением (господин, госпожа и т.п.) или с родовым окончанием (-ый или -ая) для обращения “Уважаемый(ая)…” Как вариант, возможно полуавтоматическое определение пола в зависимости от окончания отчества (“а” или “ч”), реализованное функцией ПРАВСИМВ (RIGHT).
В новых версиях Microsoft Excel 2007/2010 для таких таблиц очень удобно использовать инструмент Форматировать как таблицу (Format as Table) с вкладки Главная (Home). Подробнее про такие “умные таблицы” можно почитать тут.
Создаем сообщение в Word и подключаем Excel
Открываем новый пустой документ в Microsoft Word и набираем туда текст нашего сообщения, оставляя в нем пустые места для будущей вставки имени клиента и его компании.
Потом запускаем пошаговый Мастер Слияния на вкладке Рассылки (Mailings) кнопкой Начать слияние (Start Mail Merge) – Пошаговый мастер слияния (Step-by-Step Merge Wizard):
В Word 2003 и старше эта команда была доступна в меню Сервис – Письма и рассылки – Мастер слияния (Tools – Letters and Mailings – Mail Merge).
Далее следует процесс из 6 этапов (переключение между ними – с помощью кнопок Вперед (Next) и Назад (Back) в правом нижнем углу в области задач).
Этап 1. Выбор типа документа.
На этом шаге пользователь должен выбрать тип тех документов, которые он хочет получить на выходе после слияния. Наш вариант – Письма (Letters), если мы хотим на выходе отправить созданные письма на принтер или Электронное сообщение (E-mail), если хотим разослать их по почте.
Этап 2. Выбор документа
На этом шаге необходимо определить, какой документ будет являться основой (заготовкой) для всех будущих однотипных сообщений. Мы выбираем – Текущий документ (Current document).
Этап 3. Выбор получателей
На этом шаге мы подключаем список клиентов в Excel к документу Word. Выбираем Использование списка и жмем на Обзор (Browse), после чего в диалоговом окне открытия файла указываем где лежит наш файл со списком клиентов.
После выбора источника данных, Word позволяет провести фильтрацию, сортировку и ручной отбор записей при помощи окна Получатели слияния:
Этап 4. Создание письма
На этом этапе пользователь должен указать – куда именно в документ должны попасть данные из подключенного списка. Для этого необходимо установить курсор в точку вставки в письме и использовать ссылку Другие элементы – она выводит полный набор всех полей списка, из которого мы и выбираем нужное поле для вставки:
В итоге, после вставки всех полей слияния у нас должно получиться нечто похожее (вставленные поля выделены красным):
Если в исходной таблице не было специального столбца для окончания “ый”/”ая” к слову “уважаем” (как в нашем примере), но был обычный столбец “Пол” с классическими “муж” и “жен”, то можно воспользоваться кнопкой Правила (Rules) на вкладке Рассылки (Mailings):
Эта кнопка открывает список правил (функций и полей), доступных для вставки в документ при создании рассылки. Для подстановки нужного окончания к слову “уважаемый/ая” выберем третий пункт IF…THEN…ELSE. В открывшемся затем окне зададим правило подстановки правильного окончания в зависимости от пола:
Этап 5. Просмотр писем
На этом этапе мы уже можем предварительно просмотреть результаты слияния, используя кнопки со стрелками. При необходимости, также, можно исключить любого получателя из списка.
Этап 6. Завершение слияния
На завершающем этапе возможны несколько вариантов:
Нажатие ссылки Печать (Print) приведет к немедленной отправке всех результатов слияния на принтер без вывода на экран.
Если необходимо сохранить созданные в результате слияния документы для дальнейшего использования или требуется внести ручную правку в некоторые из документов, то лучше использовать ссылку Изменить часть писем (Edit individual letters), которая выведет результаты слияния в отдельный файл:
Если вы на Шаге 1 выбирали опцию Электронные сообщения (E-mail), то на Шаге 6 вам предложат ввести тему для отправляемых сообщений и выбрать столбец таблицы, содержащий адреса электронной почты для рассылки. Затем все созданные сообщения будут помещены в папку Исходящие (Outbox)вашего почтового клиента Outlook.
Для проверки правильности созданных сообщений можно заранее временно отключить Outlook от сервера, чтобы письма сразу не ушли и вы могли их посмотреть и убедиться, что с ними все в порядке. Для этого в меню Microsoft Outlook можно выбрать команду Файл – Автономный режим или даже временно отключить сетевое подключение к вашему компьютеру. Письма временно “застрянут” в папке Исходящие (Outbox) и вы сможете их открыть и проверить перед отправкой.
Источник:
http://www.planetaexcel.ru/techniques/13/161/
Дополнительно:
http://msk.edu.ua/ivk/Informatika/Books/Word/lab_rab.pdf
Просмотров: 34545
1 звезда
2 звезды
3 звезды
4 звезды
5 звезд
С помощью Word вы можете легко создавать информационные рассылки по электронной почте. Это могут быть красиво оформленные открытки или приглашения на семейный праздник — День рождения, Юбилей или свадьба. Из нашего практикума вы узнаете, как это сделать самостоятельно без помощи профи.
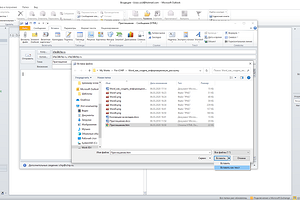
Для отправки писем сразу нескольким адресатам по электронной почте многие используют встроенный в онлайн-почтовый сервис редактор текста. Но его графические и дизайнерские возмодности сильно ограничены. Мы расскажем, как выполнить информационную рассылку прямо из текстового редактора Word. Ниже вы увидите, как по шагам выполнить настройку редактора и осуществить саму рассылку. Мы будем выполнять все действия в программе Word 2010, но в других версиях операции осуществляются аналогично.
- Запустите Word и откройте новый документ.
- Перейдите на вкладку «Разметка страницы» в верхнем меню и в разделе «Размер» выберите нужные параметры страницы для рассылки. Мы рекомендуем выбрать «Legal 21,59 х 35,56 см».
- После этого нажмите «Ориентация» и выберите «Альбомная ориентация».
- Теперь нажмите «Колонки» и выберите «Две». Это сделает вашу информационную рассылку более упорядоченной.
- Поместите курсор в начало документа и введите там команду «=Rand(30,6)». Подтвердите действие нажатием [Enter].
- Таким образом вы Цифра 30 означает количество абзацев в информационной рассылке, а 6 — количество предложений на абзац. После выполнения команды активируете заполнение случайным текстом полей созданного вами шаблона. Вместо него вы можете создавать свой текст или вставлять изображения, таблицы или диаграммы.
- Увы, но Word не позволяет адаптировать информационную рассылку к принимающим устройствам. Правда, профессиональная информационная рассылка подразумевает адаптивный дизайн. Здесь мы можем вам рекомендовать использовать подходящее программное обеспечение, специализирующееся на создании рассылок.
Как отправить информационную рассылку Word через Outlook
После того, как вы разработали и создали свою информационную рассылку в Word, вы можете отправить ее с помощью Outlook.
Чтобы письмо пришло ко всем получателям, сначала создайте список рассылки.
- Сохраните информационную рассылку Word как HTML-документ. Для этого выберите формат «Веб-страница с фильтром».
- Откройте Outlook и создайте новое сообщение электронной почты.
- Нажмите «Вставить файл» и выберите HTML-документ.
- В правом нижнем углу рядом с кнопкой «Вставить» нажмите на маленькую стрелку и выберите «Вставить как текст».
- Теперь ваша информационная рассылка будет вставлена в окно Outlook и ее можно отправлять.
Читайте также:
- Как сделать нумерацию страниц в Word
Была ли статья интересна?
Содержание
- Вариант 1: Microsoft Office 2007 – 2021
- Шаг 1: Подготовка данных таблицы Microsoft Excel
- Шаг 2: Подготовка шаблона документа Microsoft Word
- Шаг 3: Добавление поля слияния на страницу
- Шаг 4: Проверка результатов
- Шаг 5: Завершение слияния
- Вариант 2: Microsoft Office 2003
- Вопросы и ответы
Вариант 1: Microsoft Office 2007 – 2021
Посредством функции слияния в Microsoft Word можно поместить данные, взятые из внешнего файла Excel, в определенные места документа. Это удобно применять для массовой рассылки электронной почты или при печати шаблонных материалов, отличия между которыми всего в нескольких местах. При редактировании исходной таблицы информация на странице документа будет изменяться динамически.
Если целью слияния является перенос данных из Excel в такую же таблицу, только в Microsoft Word, рекомендуем воспользоваться специальной вставкой со связью, что значительно облегчит выполнение поставленной задачи. На нашем сайте в отдельной статье есть подробное описание этой операции.
Подробнее: Как перенести таблицу из Microsoft Excel в Word со связью
Важно! Все рассмотренные далее действия будут выполняться на примере программного обеспечения Microsoft Office 2016. По этой причине могут наблюдаться некоторые отличия в интерфейсе в сравнении с другими версиями текстового редактора. Но руководство все равно является актуальными, а серьезные отличия будут помечаться.
Шаг 1: Подготовка данных таблицы Microsoft Excel
Первостепенно необходимо подготовить исходные данные в таблице Microsoft Excel, чтобы их можно было корректно интегрировать в документ Word. Для этого следует избавиться от всех объединенных ячеек, информация должна находиться в каждом столбце отдельно, в противном случае во время слияния будут возникать проблемы. При необходимости обратитесь за помощью к другой нашей статье, в которой подробно описана процедура разъединения ячеек.
Подробнее: Как разъединить ячейки в Microsoft Excel
Также рекомендуется озаглавить каждый столбец с данными. Впоследствии это облегчит выполнение некоторых действий при слиянии во время вставки поля на страницу документа. Процедура создания заголовков не требует особых навыков, но при возникновении трудностей можно обратиться к соответствующей статье на нашем сайте, где разобраны все способы выполнения поставленной задачи.
Подробнее: Как сделать заголовок столбцов в Microsoft Excel
Если база данных с исходными значениями создается в Microsoft Excel с нуля, рекомендуем воспользоваться «Умной таблицей». Это позволит облегчить соблюдение всех вышеописанных требований. На нашем сайте есть статья, в которой подробно рассматривается использование этой функции табличного редактора.
Подробнее: Как создать умную таблицу в Microsoft Excel
По итогу таблица с исходными данными должна соответствовать всего двум требованиям — наличие заголовков каждого столбца и отсутствие объединенных ячеек в рабочем диапазоне. Это не обязательные параметры, произвести слияние возможно и без их соблюдения, но если их выполнить, удастся существенно облегчить выполнение поставленной задачи в будущем.
Шаг 2: Подготовка шаблона документа Microsoft Word
Слияние зачастую выполняется для создания однотипных документов с отличиями в определенных местах. Например, эту функцию удобно использоваться для организации массовой рассылки электронной почты или печати документов. Соответственно, предварительно следует подготовить шаблон в Microsoft Word — часть текста, информация в которой будет оставаться неизменной.
Особых требований к данному этапу выполнения слияния нет, только рекомендации. Для удобства можно подготовить образец документа, содержащий полную информацию, взятую из базы Excel, чтобы он имел законченный вид. После этого достаточно будет удалить персональные данные, а затем можно переходить к следующему шагу этой инструкции. Пример готового шаблона показан на изображении ниже.
Примечание! Пунктуационные и орфографические ошибки, которые текстовый редактор выделяет синим и красным цветом, исправлять не нужно. Они исчезнут в будущем автоматически, после того как слияние будет закончено.
Читайте также:
Как убрать красное / синее / зеленое подчеркивание текста в Microsoft Word
Как пропустить все ошибки в документе Microsoft Word
Дополнительно рекомендуется активировать опцию затенения полей, чтобы вставленная посредством слияния информация визуально выделялась в будущем. Это облегчит редактирование документа на завершающих этапах.
- Откройте меню «Файл», кликнув по одноименной вкладке в Microsoft Word 2013 – 2021 или нажав по иконке в верхнем левом углу в Microsoft Word 2007 – 2010.
- На боковой панели слева щелкните по пункту «Параметры», чтобы открыть окно настроек программы.
- Воспользовавшись навигационной панелью в левой части интерфейса, перейдите в раздел «Дополнительно» и в блоке «Показать содержимое документа» из выпадающего меню «Затенение полей» выберите значение «Всегда». После этого нажмите по кнопке «ОК», чтобы сохранить изменения.
На этом предварительная настройка документов считается завершенной, можно переходить непосредственно к слиянию Microsoft Word и базы данных Excel.
Шаг 3: Добавление поля слияния на страницу
Все инструменты для выполнения слияния находятся на вкладке «Рассылки». На данном этапе выполнения поставленной задачи важны только два блока инструментов — «Начало слияния» и «Составление документа и вставка полей».
Процедура слияния подразумевает добавление на страницу документа полей с соответствующей информацией, которая будет браться из заранее подготовленной таблицы Microsoft Excel. Для этого необходимо сделать следующее:
-
Раскройте выпадающий список «Начать слияние», который находится в блоке «Начало слияния». Затем кликните в нем по предпочитаемому шаблону. В качестве примера будет выбран пункт «Письма», но работа с другими практически ничем не отличается.
Примечание! Если в выпадающем меню выбрать «Конверты» или «Наклейки», появится дополнительное диалоговое окно, в котором потребуется задать начальные параметры. Каждое действие сопровождается текстовой подсказкой, поэтому проблем возникнуть не должно. В остальном слияние выполняется описанным ниже способом.
- Раскройте выпадающее меню «Выбрать получателей», которое расположено в том же блоке чуть ниже. В нем нажмите по опции «Использовать существующий список». Это позволит определить в качестве базы данных с исходными значениями заранее созданную таблицу Microsoft Excel.
- В появившемся окне файлового менеджера перейдите в директорию, где находится таблица с данными, выделите ее щелчком левой кнопки мыши и нажмите «Открыть».
-
Если файл Excel содержит несколько листов с информацией, выберите необходимый и кликните по кнопке «ОК». Обратите также внимание на пункт «Первая строка данных содержит заголовки столбцов», если этот параметр соответствует действительности, установите отметку напротив него.
Обратите внимание! Если базу данных с исходными значениями необходимо будет сменить в будущем, воспользуйтесь опцией в блоке «Начало слияния», которая называется «Изменить список получателей». При ее вызове откроется файловый менеджер, в котором потребуется выбрать новую таблицу Excel.
- Установите курсор в то место документа, куда необходимо вставить информацию, взятую из таблицы. Для этого раскройте в блоке «Составление документа и вставка полей» выпадающий список меню «Вставить поле слияния» и выберите нужный столбец данных. В качестве примера будет добавлено поле «Номер».
- Аналогичным образом добавьте оставшиеся поля, каждый раз устанавливая курсор в нужное место и выбирая из выпадающего списка соответствующий параметр.

Примечание! Оставшиеся инструменты в блоке «Составление документа и вставка полей» в практическом применении не нуждаются, они служат для автоматизации некоторых процессов при работе с большим объемом данных. Например, с помощью инструмента «Правила» можно задать некоторые условия вставки определенных полей, а вызвав диалоговое окно «Подбор полей» — заранее настроить дополнительные поля, чтобы быстро вставлять их посредством других опций.

Шаг 4: Проверка результатов
После добавления полей слияния на страницу документа информация из таблицы Excel отображаться в них не будет, из-за чего не получится визуально определить корректность подстановочных данных. Для этого необходимо воспользоваться другим инструментом вкладки «Рассылки», который так и называется — «Просмотр результатов».
Первостепенно необходимо включить отображение данных в полях. Для этого кликните по кнопке «Просмотреть результаты». На странице документа сразу отобразится информация в соответствующих местах. В правой части блока инструментов «Просмотр результатов» можно воспользоваться стрелками, чтобы ознакомиться с каждым образцом будущих документов. Позволяется даже вручную вводить номер строки Excel, из которой были взяты данные.
Если необходимо проверить заполнение полей определенного получателя, следует воспользоваться диалоговым окном «Найти получателя». Кликните по нему и в появившемся меню введите в поле «Найти» информацию из любого столбца таблицы Excel. Затем определите область поиска. Чтобы повысить точность при обработке большого объема данных, установите переключатель в положение «по полю» и из выпадающего списка выберите непосредственно нужное поле. Затем кликните по кнопке «Найти далее».
Оставшийся инструмент в блоке «Просмотр результатов» необходим для поиска ошибок, которые могут возникнуть из-за наличия объединенных ячеек в таблице Excel или несоответствия форматирования некоторых полей. Текстовый процессор Word автоматически вычисляет все ошибки и составляет соответствующий отчет. Для этого кликните по кнопке «Поиск ошибок» и в появившемся диалоговом окне определите тип проверки, после чего нажмите по кнопке «ОК».
Шаг 5: Завершение слияния
После добавления всех необходимых полей на страницу документа и проверки корректности их отображения можно переходить непосредственно к массовой рассылке или печати. Все необходимые для этого инструменты расположены на вкладке «Рассылки» в блоке «Завершение».
Открыв выпадающий список пункта «Найти и объединить», можно увидеть три опции:
- «Изменить отдельные документы». Позволяет выбрать один документ для редактирования и дальнейшего применения (печати или рассылки). Для этого необходимо будет в блоке «Просмотр результатов» определить нужного получателя, затем установить отметку на пункте «текущую запись» и кликнуть по кнопке «ОК». Если выбрать несколько документов или все, они сольются воедино.
-
«Печать документов». Открывает подобное диалоговое окно, в котором необходимо выбрать количество записей и нажать по кнопке «ОК». В дальнейшем откроется стандартное окно для печати документов.
На нашем сайте есть отдельная статья, в которой подробно описан процесс настройки печати. Если выполнение этой процедуры вызывает трудности, ознакомьтесь с изложенным там материалом.
Подробнее: Как настроить печать документов в Microsoft Word
- «Отправить электронные сообщения». Предоставляет диалоговое окно для настройки рассылки. Для корректной работы требуется, чтобы в базе данных Excel был отдельный столбец с перечнем адресов электронной почты каждого получателя, иначе этой функцией воспользоваться не получится.

Вариант 2: Microsoft Office 2003
В отличие от Microsoft Word 2007 – 2021 в версии 2003 года все ранее описанные действия выполняются иначе. Обусловлено это кардинально отличающимся интерфейсом программы. Но стоит отметить, что этапы выполнения поставленной задачи остаются неизменными. По этой причине ниже будет пропущена часть о подготовке базы данных в таблице Microsoft Excel и создании шаблона в текстовом редакторе. Также описание каждой функции будет кратким, так как полное уже приводилось выше в статье.
Примечание! Microsoft Word 2003 не имеет совместимости с новейшим форматом XSLX, поэтому, чтобы выполнить слияние, базу данных в Excel необходимо сохранять в формате XLS.
В рассматриваемой версии приложения нет привычной панели инструментов, поделенной на отдельные блоки, из-за чего пользоваться функциями слияния неопытному пользователю довольно трудно. По этой причине ниже все действия будут выполняться посредством специального Мастера.
- Раскройте меню «Сервис», находящийся в верхней части интерфейса окна, и наведите курсор на пункт «Письма и рассылки», затем кликните по опции «Слияние».
- В появившейся панели Мастера, расположенной в правой части окна, выберите из списка тип документа и щелкните «Далее. Открытие документа». Как и в примере ранее, сейчас будет выбран шаблон «Письма».
- Определите документ, на основе которого будет осуществляться рассылка. Если шаблон создавался в текущем, выберите соответствующий пункт и нажмите «Далее. Выбор типа документа».
- Возьмите в качестве исходного списка получателей заранее созданную таблицу Microsoft Excel. Для этого установите курсор в положение «Использование списка» и кликните по ссылке «Обзор», находящейся чуть ниже.
- В новом окне файлового менеджера перейдите в директорию с нужным документом, выделите его и щелкните по кнопке «Открыть».
- По аналогии с ранее рассмотренными версиями текстового процессора выберите лист книги с нужной информацией, установите при необходимости отметку напротив пункта «Первая строка данных содержит заголовки столбцов» и нажмите «ОК».
- Поставьте отметки напротив тех строк списка, информация из которых необходима для создания слияния. В нижней части этого диалогового окна есть кнопки с дополнительными функциями. Посредством них можно сразу снять или добавить выделения на все пункты, выполнить поиск или замену. После завершения этой процедуры нажмите «ОК».
- Вернувшись в главное окно текстового редактора, кликните по пункту «Далее. Создание писем», расположенном на панели мастера.
- Установите курсор на странице документа в то место, куда будет вставлено поле, затем щелкните по строке «Другие элементы».
- В новом окне поставьте переключатель в положение «Поля базы данных», выделите в списке нужное поле и кликните по кнопке «Вставить». Проследите за тем, чтобы на странице документа появилась соответствующая надпись.
- Закройте окно, установите курсор в новое положение, а затем снова кликните по пункту «Другие элементы» и вставьте новое поле. Таким образом добавьте все необходимые элементы на страницу. После этого щелкните «Далее. Просмотр писем».
- Воспользовавшись предложенными инструментами на панели Мастера, просмотрите все экземпляры документов и выявите неточности, впоследствии исправив их. Также с помощью кнопки «Исключить получателя» можно убрать лишние дубликаты. После завершения этой процедуры кликните по пункту «Далее. Завершение слияния».
- Завершите слияние, нажав по строке «Печать». После этого откроется новое диалоговое окно, в котором останется выбрать количество печатаемых экземпляров. Также можно отдельно изменить часть писем, воспользовавшись соответствующей опцией на панели Мастера.


Обратите внимание! В зависимости от выбранного типа создаваемого слияния, который определялся на втором шаге вышепредставленной инструкции, в завершающей части будут предложены разные действия. В данном случае это печать документа, но если было выбрано «Электронное сообщение», предлагалось бы ввести контактную информацию получателей.
Загрузить PDF
Загрузить PDF
Слияние – это мощный инструмент для написания и отправки персональных писем множеству получателей. Вы также можете использовать его для создания конвертов или наклеек с информацией о каждом получателе. Слияние может импортировать данные из другого источника, такого как Excel, а затем использовать их для вставки в ваше сообщение согласно определенным получателям.
-
1
Слияние – это функция, предназначенная для создания массовых рассылок, а также конвертов и наклеек с различной информацией. Вы можете импортировать базу данных получателей или ввести их вручную, а затем использовать так называемые «поля» для автоматического заполнения информации о каждом получателе. Это позволяет создать один документ, который вы можете отправить сотням или даже тысячам людей.
-
2
Создайте таблицу с информацией о получателях (если нужно). Вы можете ввести информацию о получателях вручную, но если у вас сотни адресатов, то проще создать соответствующую таблицу или базу данных.
- Как создать таблицу в Excel.
- В сети поищите информацию о создании базы данных в Access.
-
3
Перейдите на вкладку «Рассылки». Если вы работаете в Word 2003 или более старой версии, нажмите «Сервис» – «Письма и рассылки» – «Показать панель инструментов слияния».
-
4
Нажмите «Начать слияние» и выберите тип документа (сообщения электронной почты, письма, конверты, наклейки и каталоги). Если вы не уверены, выберите «Обычный документ Word».
- Выбрав «Конверты», откроется окно «Параметры конверта», в котором вы сможете выбрать размер и порядок форматирования конверта.
- Выбрав «Наклейки», откроется окно «Параметры наклейки», в котором вы сможете выбрать тип и размер наклейки.
-
5
Нажмите «Выбрать получателей» и выберите метод добавления получателей. Получатели – это самая главная часть функции слияния, так как позволяет заполнять «поля» информацией о каждом получателе. Вы можете ввести получателей вручную, загрузить таблицу или базу данных или загрузить контакты из Outlook.
- Выбрав «Ввести новый список», откроется новое окно, в котором вы сможете ввести информацию о каждом получателе. Это пригодится, если у вас нет доступа к таблице с информацией о получателях, но это очень медленный способ ввода данных. Вы можете нажать кнопку «Настройка столбцов» для создания столбцов с соответствующей информацией.
- Выбрав «Использовать существующий список», откроется проводник Windows, в котором вы сможете найти файл с таблицей или базой данных. Вы также можете нажать кнопку «Новый источник», чтобы подключиться к SQL серверу в интернете.
- Выбрав «Выбрать из контактов Outlook», загрузятся ваши контакты из Outlook (вы можете отметить, какие контакты должны быть загружены).
Реклама
-
1
Создайте документ так, как вы обычно делаете (с нуля или при помощи шаблона). Перед этим важно ввести данные получателей, чтобы использовать соответствующие «поля» при создании документа.
- В сети поищите информацию о написании официального письма.
- Как составить хороший информационный бюллетень.
-
2
Нажмите кнопку «Строка приветствия» для создания приветствия. Вы можете использовать функцию предварительного просмотра, чтобы увидеть, как приветствие выглядит на каждом экземпляре слияния.
-
3
Нажмите кнопку «Вставить поле слияния» и выберите поле, которое вы хотите вставить в документ. При создании документов это поле будет заменено на данные из таблицы получателей.
- Например, если вы хотите, чтобы в документе отображалось имя и фамилия получателя, выберите «Первый», нажмите пробел, еще раз нажмите кнопку «Вставить поле слияние», а затем нажмите «Последний».
- Также вы можете использовать кнопку «Адреса», чтобы создать конверты с адресом каждого получателя. Введите ваш адрес в строке ввода адреса отправителя, а затем нажмите «Адреса» в строке ввода адреса получателя.
- Вы можете выбрать любое поле, содержащее данные получателя. Убедитесь, что это относится ко всем адресатам из списка, так как пустые поля будут бросаться в глаза.
-
4
Нажмите кнопку «Выделить поля слияния», чтобы выделить вставленные поля и облегчить их редактирование.
-
5
Нажмите кнопку «Просмотр результатов», чтобы увидеть, как будет выглядеть документ. На экране отобразится документ слияния с информацией первого получателя.
Реклама
-
1
Проверьте документ на наличие в нем ошибок. Нажмите кнопку «Автопоиск ошибок», чтобы Word просканировал каждый документ в слиянии и убедился, что все поля заполнены соответствующими данными получателей. Программа известит вас о любом несоответствии, которое вы сможете исправить.
-
2
Завершите процесс слияния. Щелкнув «Найти и объединить», отобразятся три опции:[1]
- «Редактирование отдельных документов». Вы сможете определить редактируемые записи. После этого будет создан новый документ с каждой записью на отдельной странице. Вы можете отредактировать их вручную.
- «Печать документов». Вы сможете определить распечатываемые записи. После этого документы будут отправлены на принтер и распечатаны.
- «Отправка документов по электронной почте». Вы сможете ввести тему письма и выбрать поле, содержащее адреса электронной почты получателей. Затем вы сможете отправить рассылку через Outlook. Обратите внимание, что рассылка будет отправлена немедленно, поэтому убедитесь, что с ней все в порядке.
Реклама
Об этой статье
Эту страницу просматривали 11 795 раз.

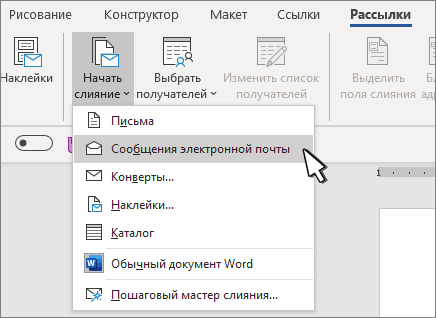
 или Назад
или Назад  , чтобы просмотреть имена и адреса в тексте письма.
, чтобы просмотреть имена и адреса в тексте письма.