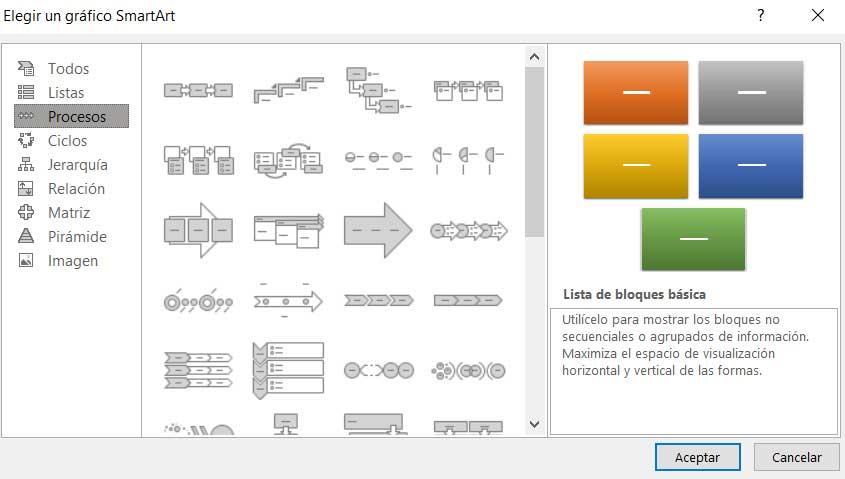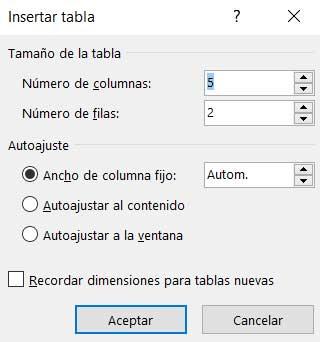Содержание
- 1 Вставка шаблона календаря в документ
- 2 Редактирование шаблонного календаря
- 3 Помогла ли вам эта статья?
- 4 Метод 1 Шаблоны
- 5 Метод 2 Вручную
В наше время очень легко купить календарь на следующий год на рынке или в магазине. Их выбор достаточно большой: карманные и настенные, в виде блокнота или перекидные, также отличаются цвета, рисунки и сама бумага. Но если Вы хотите, чтобы он был уникальный, например, с фотографиями близких или друзей, с отмеченными датами, важными именно для Вас, нужного размера, тогда все можно сделать самим.
Вот в этой статье мы научимся, как сделать календарь в Ворде, используя для этих целей один из готовых шаблонов, который немного изменим, чтобы результат порадовал Вас или другого человека, которому Вы подарите свою работу.
Откройте редактор Microsoft Word, сделать это лучше всего через Пуск или соответствующий ярлык на Рабочем столе. У меня установлен 2010, в других версиях может немного отличаться вид меню, но принцип создания будет такой же. Вверху выберите «Файл», а слева пункт «Создать». Пролистайте открывшийся список немного вниз и нажмите по пункту «Календари».
Затем нужно определиться с шаблоном. Календарь будет размещен на листе книжной или альбомной ориентации, показан полностью или один только месяц, и подобное. Если хотите чтобы календарь был на конкретный год, тогда воспользуйтесь строкой поиска.
Если через поиск Вы не нашли нужный год, тогда можно сделать по-другому. Например, даты и дни недели полностью совпадают в 2007 и 2018 году. Значит, ищите его на 2007, а потом просто поменяете данное число на нужное.
После того, как определитесь с видом, выделите нужный шаблон. Он откроется справа в области предварительного просмотра. Там же будет кнопочка «Загрузить» – нажмите на нее. После того, как загрузка закончится, выбранный календарь откроется в Ворде. Здесь с ним можно работать, как и с любым другим документом: изменять цвет, размер, фон и прочее.
Если у Вас установлен Ворд 2016, тогда перейдя вверху на «Файл» и выбрав пункт «Создать», окошко будет иметь такой вид. В строке «Поиск шаблонов» можно найти подходящий в Интернете, или нажмите на слово «Календари».
Если нужно, то через поиск выберите подходящий год, выделите шаблон и скачайте его.
Просмотреть все доступные варианты календарей, можно на официальном сайте Microsoft Office: Перейдя по ссылке, откроется страница с шаблонами. Внизу каждой миниатюры будет написано Word, Power Point, Excel, это редактор, в котором он откроется (то есть, в нем был создан). Выбирайте один из календариков, сделанных в Ворде, и жмите по нему.
Теперь нужно скачать файл – нажмите на соответствующую кнопку.
После этого, заходите в папку Загрузки на компьютере и открывайте только что скачанный документ. У меня его название было странное, на скриншоте видно – набор букв и цифр.
Теперь нужно выйти из режима защищенного просмотра. Кликайте по кнопке «Разрешить редактирование».
Календарь откроется в привычном нам Ворде и с ним можно работать, как и с любым другим документом. Если не нужны какие-то блоки с рисунками, выделите их по очереди и удалите, нажав «Delete».
Поменяйте год. Если страниц в календаре, который Вы выбрали несколько, например, 12 или 6, то его менять нужно на каждой отдельно.
Поскольку создан он с использованием таблицы, то, чтобы легче было работать, включите видимость непечатаемых знаков. На вкладке «Главная» есть специальная кнопка.
Еще удобно отобразить сетку, чтобы видеть границы таблицы. Поставьте курсор возле любой даты, и на вкладке «Работа с таблицами» – «Конструктор» выберите «Границы» и нужный пункт в выпадающем списке.
Если хотите изменить ширину и высоту ячеек для дат, месяца, или дней недели, тогда делать это удобно на вкладке «Макет». Выделяйте ячейки и указывайте конкретные значения для них в соответствующих полях.
В том случае, если Вы выбрали шаблон, в котором даты и дни недели не соответствуют подходящему году, нужно поменять числа в ячейках. Ставьте курсив в ячейку, удаляйте старое значение и пишите новое. Для перехода воспользуйтесь кнопкой «Tab» (находится слева на клавиатуре, на ней нарисованы стрелочки в разные стороны). Она автоматически перенесет курсив в следующую ячейку, и можно будет набрать число.
Если в соседней ячейке было вписано значение, оно автоматом выделится и останется только напечатать новое.
После того, как измените размеры ячеек, поменяете числа, размеры таблицы, можно отключить непечатаемые знаки и на вкладке «Макет» убрать выделение с пункта «Отобразить сетку».
Переходим к изменению внешнего вида календаря. В статье форматирование в Ворде, прочтите, как изменить шрифт и размер букв, сделать его курсивом или жирным, поменять цвет и другое.
Выберите другой шрифт для названия месяцев. Сначала выделяйте его, а потом ищите нужный в списке.
Поменяйте размер дат. Выделяйте их по очереди в каждом месяце и выбирайте подходящее значение.
Точно так же увеличьте или уменьшите названия дней недели, смените для них шрифт.
Если Вы выбрали простой шаблон, залейте страницу цветом. На вкладке «Разметка страницы» кликните по стрелке на кнопке «Цвет страницы» и выберите из списка подходящий.
Вместо однотонного цвета, можно установить картинку фоном для календаря. Как поставить рисунок в качестве фона в Ворде, я описала в соответствующей статье.
Выбирать изображение для фона нужно осторожно, чтобы на нем были видны все даты. Или на вкладке «Главная» измените цвет текста для цифр, месяцев и дней недели.
Чтобы выделить название месяца, залейте эту ячейку цветом. Выделите его, и в меню быстрого доступа нажмите на ведерко с краской, потом кликните по подходящему варианту.
Вот такой календарь получилось создать у меня в Ворде, во время написания статьи. Вы можете добавить на него фото близких, тогда это будет интересный подарок. Вставьте надписи, она у меня вверху слева. Как сделать надпись в Ворде, есть отдельная статья на сайте.
В общем, все, что относится к оформлению, полностью зависит от фантазии. Главное, чтобы на выбранном фоне хорошо было видно месяц и даты. Изменяйте их размер, цвет, шрифт, заливайте ячейки. Не забудьте сделанный календарь, и, думаю, он обязательно понравится тому, для кого был сделан, или просто будет висеть в офисе или дома и радовать глаз.
Поделитесь статьёй с друзьями:
В Microsoft Word есть большой набор шаблонов документов разного типа. С выходом каждой новой версии программы этот набор расширяется. Те же пользователи, кому и этого покажется мало, могут скачать новые с официального сайта программы (Office.com).
Урок: Как в Ворде сделать шаблон
Одной из представленных в Word групп шаблонов являются календари. После добавления в документ их, конечно же, нужно будет подредактировать и подстроить под собственные нужды. Именно о том, как все это сделать, мы и расскажем вам в данной статье.
Вставка шаблона календаря в документ
1. Откройте Ворд и перейдите в меню “Файл”, где необходимо нажать на кнопку “Создать”.
Примечание: В последних версиях MS Word при запуске программы (не готового и ранее сохраненного документа), сразу открывается необходимый нам раздел “Создать”. Именно в нем мы и будем искать подходящий шаблон.
2. Чтобы долго не искать все шаблоны календарей, доступные в программе, тем более, что многие из них хранятся в вебе, просто напишите в строке поиска “Календарь” и нажмите “ENTER”.
3. В списке параллельно со встроенными шаблонами будут также показаны и те, что находятся на сайте Microsoft Office.
Выберите среди них понравившийся шаблон календаря, нажмите “Создать” (“Скачать”) и дождитесь, пока он будет скачан из интернета. Это может занять некоторое время.
4. Календарь откроется в новом документе.
Примечание: Элементы, представленные в шаблоне календаря, можно редактировать точно так же, как и любой другой текст, меняя шрифт, форматирование и другие параметры.
Урок: Форматирование текста в Ворде
Некоторые шаблонные календари, доступные в Word, автоматически “подстраиваются” под любой, указанный вами год, черпая необходимые данные из интернета. Однако, некоторые из них придется изменять вручную, о чем мы подробно расскажем ниже. Ручное изменение также необходимо и для календарей за уже прошедшие года, которых в программе тоже немало.
Примечание: Некоторые календари, представленные в шаблонах, открываются не в Ворде, а в Excel. Инструкция, описанная в этой статье ниже, применима только для вордовских шаблонов.
Редактирование шаблонного календаря
Как вы понимаете, если календарь автоматически не подстраивается под необходимый вам год, сделать его актуальным, правильным придется вручную. Работа, конечно, кропотливая и продолжительная, но оно явно того стоит, ведь в результате вы получите уникальный календарь, созданный своими руками.
1. Если на календаре указан год, измените его на текущий, следующий или любой другой, календарь для которого вы хотите создать.
2. Возьмите обычный (бумажный) календарь на текущий или тот год, календарь для которого вы создаете. Если календаря нет под рукой, откройте его в интернете или на мобильном телефоне. Вы также можете ориентироваться на календарь на компьютере, если вам так будет удобнее.
3. А теперь самое сложное, точнее, самое продолжительное — начиная с января месяца, измените даты во всех месяцах в соответствии с днями недели и, соответственно, календарем, на который вы ориентируетесь.
В нашем примере вместо выделенной цифры 1 (первое февраля) будет установлена 5, соответствующая первой пятнице февраля 2016 года.
Примечание: Переключаться между месяцами с помощью клавиши “TAB”, к сожалению, не получится, поэтому делать это придется с помощью мышки.
4. Изменив все даты в календаре в соответствии с выбранным вами годом, вы можете перейти к изменению стиля оформления календаря. При необходимости, вы можете изменить шрифт, его размеры и прочие элементы. Воспользуйтесь нашей инструкцией.
Урок: Как в Word изменить шрифт
Примечание: Большинство календарей представлены в виде цельных таблиц, размеры которых можно изменять — достаточно потянуть за угловой (правый нижний) маркер в нужном направлении. Также, эту таблицу можно переместить (плюсик в квадрате в левом верхнем углу календаря). О том, что еще можно сделать с таблицей, а значит, и с календарем, находящимся внутри нее, вы можете прочесть в нашей статье.
Урок: Как сделать таблицу в Ворде
Сделать календарь более красочным можно с помощью инструмента “Цвет страницы”, который меняет ее фон.
Урок: Как в Word изменить фон страницы
5. В конечном итоге, когда вы выполните все необходимые или желаемые манипуляции по изменению шаблонного календаря, не забудьте сохранить документ.
Рекомендуем включить функцию автосохранения документа, которая предостережет вас от потери данных в случае сбоев в работе ПК или при зависании программы.
Урок: Функция автосохранения в Ворде
6. Обязательно распечатайте созданный вами календарь.
Урок: Как в Word документ
Вот, собственно, и все, теперь вы знаете, как сделать календарь в Ворде. Несмотря на то, что мы с вами использовали готовый шаблон, после всех манипуляций и редактирования на выходе можно получить действительно уникальный календарь, который не стыдно будет повесить дома или на работе.
Мы рады, что смогли помочь Вам в решении проблемы.
Задайте свой вопрос в комментариях, подробно расписав суть проблемы. Наши специалисты постараются ответить максимально быстро.
Помогла ли вам эта статья?
Да Нет
2 метода:ШаблоныВручную
Благодаря данной статье вы узнаете, как создать календарь в программе Microsoft Word на ПК под управлением Windows или Mac. Потребуется использовать шаблон календаря от Microsoft, чтобы быстро справиться с задачей, или создать календарь вручную с помощью таблицы.
Метод 1 Шаблоны
-
Запустите Microsoft Word. Найдите темно-синюю иконку с белой буквой «W».
- Нажмите строку поиска.
Она находится в верхней части окна Word.
- На компьютерах Mac сначала нажмите Файл в левом верхнем углу, затем выберите Создать из шаблона… в выпадающем меню.
- Напечатайте календарь и нажмите клавишу ⌅ Enter.
Эта команда выполнит поиск шаблона календаря в магазине шаблонов.
- Данный шаг невозможно выполнить, если отсутствует подключение к интернету.
-
Выберите шаблон календаря. Нажмите на желаемый календарь, после чего откроется страница календаря.
- Нажмите Создать.
Кнопка находится справа от календаря. После этого произойдет загрузка шаблона.
- Если нужно включить макросы, выберите Включить макросы, чтобы вам было проще сделать дополнительные календари для последующих месяцев и дат.
-
Дождитесь, пока календарь загрузится. Когда загрузка шаблона будет завершена, он автоматически откроется в Microsoft Word.
Метод 2 Вручную
-
Запустите Microsoft Word. Найдите темно-синюю иконку с белой буквой «W». Откроется домашняя страница программы Word.
- Нажмите Новый документ.
Этот пункт находится в левой верхней части домашней страницы.
- Пропустите этот шаг для Mac.
-
Укажите месяц. Напечатайте название месяца, для которого нужно создать календарь, а затем нажмите ⌅ Enter. Благодаря этому название месяца будет указано над календарем.
-
Откройте вкладку Вставка. Вкладка находится на синей ленте в верхней части окна Word. Под лентой отобразится панель инструментов вкладки Вставка.
-
Нажмите Таблица. Раздел «Таблицы» также находится на этой панели.
-
Создайте таблицу. Перетащите курсор мыши на семь клеток вправо и семь (или шесть, зависит от месяца) клеток вниз, затем нажмите левую кнопку. На странице появится таблица 7х6 (или 7х7) ячеек, которая станет вашим календарем.
- Укажите дни недели.
В верхнем ряду ячеек укажите название дня недели для каждого столбца.
- Например, напечатайте «Понедельник» в левой верхней ячейке, «Вторник» — справа от нее и так далее.
-
Увеличьте размеры ячеек. Начиная с третьей горизонтальной линии от верха календаря, зажмите и потащите линию вниз, чтобы увеличить вторую строку ячеек. Повторите действие для всех строк календаря, пока они не станут подходящего размера.
-
Добавьте числа. Выберите ячейку, которая соответствует первому дню месяца, введите 1, нажмите клавишу Tab ↹ и введите оставшиеся числа.
-
Внесите необходимую информацию. Когда все числа будут указаны, добавьте в календарь свои события, праздники, встречи и другую информацию. Выберите ячейку с соответствующей датой и нажмите клавишу ⌅ Enter, чтобы начать с новой строки, затем введите название и детали события.
-
Создайте другие месяцы. Добавьте в календарь другие месяцы. Поставьте курсор ниже текущего месяца и пару раз нажмите клавишу ⌅ Enter, а затем повторите все вышеописанные действия.
-
Сохраните календарь. Нажмите клавиши ^ Ctrl+S (Windows) или ⌘ Command+S (Mac), затем выберите подходящее место, введите название календаря и нажмите Сохранить.
Информация о статье
Категории: Microsoft Word
На других языках:
English: Make a Calendar in Word, Español: hacer un calendario en Word, Italiano: Creare un Calendario in Word, Português: Fazer um Calendário no Word, Deutsch: In Word einen Kalender erstellen, Bahasa Indonesia: Membuat Kalender di Word, 中文: 在Word中制作日历, Français: créer un calendrier avec Microsoft Word, Nederlands: Een kalender maken in Word, Čeština: Jak ve Wordu vytvořit kalendář, ไทย: สร้างปฏิทินด้วยโปรแกรม Word, Tiếng Việt: Tạo lịch với Word, العربية: إنشاء تقويم في برنامج وورد
- Печать
- Править
- Написать благодарственное письмо авторам
Эту страницу просматривали 67 251 раз.
Была ли эта статья полезной?
Как сделать таблицу в Word — подробная инструкция
Нередко при работе над документом в Ворде возникает необходимость представления информации в табличной форме. Обычно речь идет о числовых данных или сравнении нескольких объектов по параметрам. Таблица помогает упростить и структурировать любую объемную информацию. Выясним, как сделать таблицу в Word различными способами.
Подробная инструкция по созданию таблицы
Чтобы создать таблицу в Ворде, нужно выполнить следующие действия:
- Кликнуть мышью в нужном месте.
- Перейти во «Вставка» в верхней панели инструментов.
Если пользователь хочет вставить таблицу размером 5х6, то это выглядит следующим образом:
Описанный способ считается самым быстрым. Однако у него имеется ограничение на число ячеек: не более 10 столбцов и 8 строк.
При необходимости создания таблицы большего размера во «Вставке» снова выбирается «Таблица». Затем нужно кликнуть на «Вставить таблицу». В диалоговом окошке вводится число строк и количество столбцов.
Также можно уточнить параметры автоподбора ширины столбцов. Среди вариантов имеются:
- постоянная – ширина будет настраиваться в автоматическом режиме, здесь же можно задать конкретное числовое значение (в сантиметрах);
- по содержимому – столбцы будут увеличиваться по мере введения текста (сначала на экране появятся узкие ячейки, которые расширяются, когда пользователь вводит информацию);
- по ширине окна – ширина соответствует размеру документа.
Еще одним способом, является рисование. Это удобно, если пользователю нужна произвольная таблица. Повторяем описанные выше действия: «Вставка» — «Таблица». Но на этот раз нажимаем «Нарисовать». В результате курсор поменяет вид со стрелки на карандаш.
Само рисование происходит так: сначала создаются границы, затем прорисовываются ячейки, то есть столбцы и строки. Любые лишние линии можно удалить, если воспользоваться инструментом «Ластик». Так, с легкостью получится создать примерно такую табличку:
Редактирование созданной таблицы
Ворд позволяет отредактировать и украсить табличку после создания. Для этого требуется выделить ее и перейти в верхней панели инструментов на вкладку «Конструктор» или «Макет». Рассмотрим их подробнее.
Вкладка «Конструктор» содержит инструменты для изменения стиля, заливки, границ, столбцов и строк. Благодаря коллекции стилей можно выбрать подходящее форматирование, цветовую гамму. Для этого в разделе «Стили» выберите понравившиеся вариант. Разумеется, любой из них разрешается доработать, изменив границы, цвет заливки, а также добавив строку итогов или заголовка.
Благодаря вкладке «Макет» можно задать высоту и ширину столбца, изменить направление текста, добавить определенный вид выравнивания к нему или вставить формулу, отсортировать данные, расставив их в алфавитном порядке.
Экспресс-таблицы (готовые варианты)
В целях экономии времени можно воспользоваться готовыми вариантами. Для этого нужно перейти: «Вкладка» — «Таблица» — «Экспресс-таблицы». Далее следует выбрать из списка понравившеюся модель. Разумеется, все данные, представленные в ней, могут быть заменены своими.
Пользователь может и самостоятельно пополнять перечень экспресс-вариантов. Если им часто используется какое-либо форматирование, следует сохранить его копию в коллекцию. Делается это, чтобы не тратить время в будущем. Для добавления нужно:
- Выделить необходимую таблицу.
- Последовательно перейти: «Вставка» — «Таблица» — «Экспресс-таблицы» — «Сохранить выделенный фрагмент».
- Заполнить поля диалогового окна. Туда вводится уникальное имя и описание. Другие параметры можно оставить такими, какие есть.
Экспресс-таблицы достаточно удобны, однако лучше всего вставлять их в не слишком требовательные, стандартизированные документы.
Таблица может понадобиться пользователю для совершенно разных целей: удобного представления числовых или объемных данных, оформления содержания документа и пр. Ворд позволяет создать ее легко и быстро, предоставляя большое количество инструментов.
Таблицы в Word
В программе Ворд можно не только напечатать текст, но и сделать таблицу. Вы можете выбрать для нее нужное количество строк и столбцов, редактировать как-угодно: расширять, сужать, объединять ячейки, удалять, печатать внутри текст и многое другое.
Как сделать таблицу
Способ 1: вставка
Сначала необходимо поставить мигающий курсор (мигающую палочку) в нужное место. Для его смещения вниз нажмите кнопку Enter на клавиатуре. А чтобы поднять мигающий курсор выше — Backspace.
Или можно просто щелкнуть в нужном месте два раза левой кнопкой мыши.
В программе Word 2007-2019 для создания таблицы нажмите на надпись «Вставка» в левом верхнем углу программы. Появятся новые пункты редактирования, среди которых будет «Таблица».
Кликнув по ней, откроется список, в котором Ворд предложит несколько вариантов добавления. Нажмите на пункт «Вставить» в нижнем меню.
Откроется небольшое окошко. В верхней части напечатайте необходимое количество столбцов и строк. Также обратите внимание на нижнюю часть окошка. Точка должна стоять на пункте «Постоянная», и в соседнем белом поле должно быть указано значение «Авто».
Другие настройки ширины столбцов применяются крайне редко, в исключительных случаях, и рассматривать их в рамках данного урока мы не будем.
После нажатия на ОК таблица с указанным количеством столбцов и строк вставится в документ (на страницу).
Способ 2: быстрое создание
Быстрое добавление ничем не отличается от обычного. Но этот способ ограничен в возможностях: максимальное количество строк — 8, а столбцов — 10.
Переходим во вкладку «Вставка» в верхнем меню программы.
Нажимаем на надпись «Таблица» и добавляем нужное количество столбцов и строк через верхнюю часть окошка.
Принцип работы прост — Вы проводите курсором (стрелкой) по квадратикам, а программа Word формирует объект исходя из выбранного количества строк и столбцов.
Способ 3: рисование
Этот способ хорош в том случае, если нужно составить сложную таблицу. Например, такую:
Переходим во вкладку «Вставка».
Нажимаем на кнопку «Таблица» и выбираем «Нарисовать».
Курсор (стрелка мышки) примет вид небольшого карандаша. Вот им мы и будем рисовать.
Для начала сделаем основу. Для этого наведите курсор (в нашем случае — карандаш) в нужное место на странице. Затем нажмите левую кнопку мышки и, не отпуская ее, «рисуйте» прямоугольник подходящего размера.
Отпустите кнопку мышки — основа добавится.
Теперь осталось нарисовать детали — строки и столбцы. Это как раз тот редкий случай, когда объяснить данный процесс на словах крайне трудно. Принцип следующий: нажимаем левую кнопку мышки внутри прямоугольника и протягиваем линию. Программа в этом поможет — линия «дорисуется» самостоятельно. Главное, показать Ворду направление.
Если Вы вдруг что-то сделаете неправильно, всегда можно вернуться на шаг или несколько шагов назад. Для этого нажмите на значок «Отменить» вверху программы.
Когда всё будет готово, нажмите два раза левой кнопкой мышки по пустому месту. Курсор снова станет палочкой, а не карандашом.
Способ 4: шаблоны
В программе Word есть готовые шаблоны — заготовки, которые можно добавить на страницу и отредактировать. Поменять цифры и значения, вставить или удалить строки и столбцы.
Делаются они так же, как и обычные — через вкладку «Вставка». Наводим курсор на пункт «Экспресс-таблицы» и выбираем подходящий шаблон.
Способ 5: Excel
Если в ячейки нужно не только ввести значения, но еще и «посчитать» (сложить, умножить, вычислить процент и т.д), то следует вставить лист Excel.
Для этого опять же перейти в закладку «Вставка», нажать на надпись «Таблица». Из списка выбрать пункт «Excel».
Как удалить
Удалить таблицу, созданную в программе Word, можно разными способами. Сейчас мы научимся это делать самым, на мой взгляд, простым.
Сначала нужно ее выделить. Для этого наведите курсор на первую ячейку первой строки (только не внутрь ячейки, а чуть левее, за границу).
Нажмите левую кнопку мышки и, не отпуская ее, тяните в самый конец. Вот тут важный момент — тянуть нужно до последней строки и чуть ниже. Выделиться объект должен особым образом, с маленьким «хвостиком» в конце.
А теперь нажмите Delete (Del) на клавиатуре.
Совет . Если у Вас все-таки не получится ее удалить, выделите снова, затем нажмите правой кнопкой мышки по выделенному (закрашенному). Откроется список, нажмите на пункт «Вырезать».
Как создать таблицу в Word: пошаговая инструкция для начинающих
Ещё одна полезная статья на нашем сайте расскажет о тонкостях работы с текстовым редактором Word. Последний давно стал незаменимым рабочим инструментом, позволяющий решить немало задач. Однако, важно при этом знать о его возможностях и уметь ими пользоваться. Сегодня поговорим о том, как сделать таблицу в «Ворде» . Процесс довольно прост и справится даже начинающий пользователь. Главное, следовать нашим инструкциям, которые мы очень подробно распишем в статье.
- Как сделать таблицу в «Ворде»
- Редактирование таблицы
- Объединение или разбивка ячеек
- Границы и заливка
Как сделать таблицу в «Ворде»
Если требуется упорядочить определённые данные или сравнить два объекта, на помощь придёт таблица. Чтобы её создать не требуется особых знаний. Главное, освоить простой алгоритм и знать, где находится нужный инструмент.
В верхней части экрана находится панель инструментов с различными разделами. В нашем случае необходимо перейти во вкладку «Вставка» и выбрать подраздел «Таблица». Откроется меню с несколькими инструментами. Разберёмся в каждом из них.
- Вставка таблицы — конструктор. Он выглядит как поле их ячеек, которое по умолчанию позволяет вставить область из 10 единиц по горизонтали и 8 по вертикали. Если таблица вписывается в предложенные рамки, то достаточно мышкой выделить нужную область, соответствующую количеству необходимых строк и столбцов. Результат мгновенно появится на странице.
- Если необходимо большее число ячеек по вертикали или горизонтали, поможет следующий инструмент «Вставить таблицу». После нажатия появится новое диалоговое окно, в котором требуется указать параметры таблицы (число строк и столбцов). Также можно скорректировать ширину столбцов и установить параметры расположения текста в ячейках. Затем подтверждаем свои действия кнопкой «Ок». При необходимости можно сохранить установленные настройки для автоматической конфигурации следующих таблиц.
- Следующий инструмент предлагает нарисовать таблицу. В этом случае в рабочей зоне появляется карандаш, который чертит линии, формирующие таблицу. Пользователь создаёт область расположения, а затем расчерчивает таблицу на нужно количество строк и столбцов. Независимо от художественных навыков, линии получаются ровными и перпендикулярными друг к другу.
- Следующий доступный инструмент — «Таблица Exsel». После нажатия в рабочей области текстового документа появляется таблица, соответствующая вышеуказанной программе и со всем доступным ей функционалом. Это будет полезно, если требуется быстро заполнить область таблицы данными, используя математические формулы.
- Последний пункт меню, о котором стоит поговорить, «Экспресс-таблицы». Здесь располагаются готовые шаблоны нестандартных решений. Например, календарные таблицы, готовые оформления с шапкой и так далее. Особенность этого раздела в том, что пользователь может пополнить шаблоны собственными, просто выделив часто используемый формат и сохранив его через это меню.
Вот все инструменты для создания таблицы, доступные пользователю. После этого описания можно было бы считать вопрос, как создать таблицу в «Ворде» исчерпанным. Однако, мы хотим рассказать нашим читателям еще несколько нюансов, чтобы пользы от прочтения было как можно больше.
Редактирование таблицы
В этом разделе мы разберёмся, как изменять таблицу, вставленную в текстовый редактор. Часто пользователю требуется не просто набор определённого количества строк и столбцов, но и некоторое форматирование. О нём и поговорим.
После вставки таблицы, пользователю становится доступным специальный блок в разделе инструментов в верхней части экрана. Называется он «Работа с таблицами» и включает в себя две вкладки «Конструктор» и «Макет». В первом можно задать собственные или выбрать готовые стили таблиц. Во втором доступны вставка, удаление, объединение ячеек, а также установка размеров и выравнивание данных и самой таблицы.
Объединение или разбивка ячеек
Нередко для создания шапки таблицы требуется объединить ячейки. Чтобы сделать это правильно, следуйте нашему алгоритму.
- Выделите область, требующую объединения с помощью мыши.
- В панели инструментов перейдите во вкладку «Макет» области работы с таблицами.
- В меню «объединение» нажмите на кнопку, открывающую выпадающее меню, и выберите нужное действие.
Аналогичным образом можно и разделить ячейки. Для этого достаточно выбрать соответствующую команду в выпадающем списке. После этого откроется диалоговое окно, в котором нужно указать, на какое количество строк и столбцов необходимо разделить выбранную область.
Эти инструменты позволяют быстро и без лишних проблем придать таблице нужную структуру.
Границы и заливка
Теперь поговорим о том, что делать, когда к вопросу, как создать таблицу в «Ворде» добавляется необходимость визуального выделения областей. В этом случае есть несколько вариантов: заполнение нужной области определённым цветом, выделение ячейки особым стилем границ.
Для того чтобы закрасить ячейку, потребуется инструмент «заливка». Чтобы воспользоваться им не обязательно переходить во вкладку «Макет». Найти его можно и в наборе инструментов главного раздела. Выглядит иконка как ведёрко с краской и полосой, определяющей выбранный цвет. Достаточно выделить нужную область и нажать на иконку, а затем выбрать цвет.
Стиль границы ячейки устанавливается с помощью инструментов вкладки «Конструктор». Раскройте выпадающее меню раздела «Обрамление». Здесь можно не только особым образом выделить границы некоторой области таблицы, но и удалить или восстановить их. Это позволит придать объекту не стандартный прямоугольный, а особый вид.
Стоит отметить, что практически все описанные действия доступны через контекстное меню. Для этого достаточно выделить ячейки или всю таблицу, в зависимости от целей, и щёлкнуть правой кнопкой мыши. В открывшемся блоке инструментов будут представлены все доступные действия. Остаётся выбрать нужное и нажать на него.
Мы представили подробное руководство по работе и после прочтения статьи вопроса, как создать таблицу в «Ворде» не возникнет. Если у вас что-то не получается, возникли дополнительные вопросы или требуется сделать что-то, не вошедшее в статью – ждём в обсуждениях. Ответим на все вопросы. А вы, в свою очередь, делитесь статьей в социальных сетях и оставайтесь с нами.
В наше время научиться пользоваться текстовым редактором очень удобно. Офисы и получить от этого максимум удовольствия. Вот почему в этом небольшом уроке мы собираемся узнайте, как создать или создать расписание занятий в Word.
Текстовый редактор Word оказывается очень универсальным инструментом, когда дело доходит до выполнения наших учебных миссий или Н.У.К. планы работы , для нашей диссертации или любого документа, который мы хотим подготовить.
Мы покажем вам шаг за шагом, как вы, не будучи экспертом в работе с текстовым редактором Word, можете создавать расписания. Вы обнаружите, что это чрезвычайно просто и требует практики, как и все в жизни, и стать экспертом.
Что ж, не теряя времени, давайте узнаем создать или создать календарь занятий в Word .
Как создать календарь активности
Чтобы начать объяснение следующих шагов, вы должны ввести Программа Word и выберите пустой документ. Мы должны упомянуть, что шаги, которые мы собираемся здесь описать, являются основными и простыми в выполнении, по этой причине вы можете использовать его для других проектов, где вам нужно включать таблицы .
Что ж, начнем, имея пустой лист, мы переходим на вкладку вставки, если она не исправлена, мы можем ее закрепить. Находясь во вкладке вставки, делаем зажим в таблице и мы можем выбрать, сколько строк и столбцов мы хотим. Также есть вкладка с надписью вставить таблицу и вы можете указать количество строк и столбцов, которое будет содержать ваша таблица.
После выбора количества столбцов и строк в нашем примере мы собираемся выбрать 6 столбцов, потому что мы хотим составить календарь мероприятий с понедельника по пятницу.
И количество рядов будет зависеть от различных занятий, которые вы собираетесь делать в эти дни. Затем в первом столбце мы помещаем мероприятия, а в последующие дни недели.
Вы должны принять во внимание, что вы можете дать определенную ширину каждому столбцу, это достигается путем размещения указателя на линии, разделяющей каждый столбец, и перетаскивания. Таким образом, вы можете дать желаемый размер в каждый из столбцов, это позволит вам записать всю информацию в каждую строку.
Эту процедуру также можно выполнить другим способом, чтобы столбцы имели одинаковую ширину. Мы делаем это, помещая указатель немного выше первого столбца, который мы хотим сопоставить, мы обрезаем в этой точке, удерживаем и перетаскиваем в последний столбец, затем отпускаем, и все выбирается.
Затем я помещаю указатель на затененную область и делаю клип правой кнопкой мыши, появляется небольшое окно, и мы выбираем вариант размещения ширины, которую мы ищем. Либо некоторые столбцы больше других, либо все одинаковой ширины. Все зависит от того, как вы хотите, чтобы ваше расписание выглядело.
Выгрузить информацию и отредактировать для планирования действий
Как мы уже говорили, сделаем календарь деятельности, которую мы будем делать в течение недели. Это сделано, теперь мы приступаем к реализации различных действий, которые мы собираемся выполнить, и начинаем очищать всю информацию в нашей таблице. Теперь мы можем только разместить или указать, в какие дни недели будут проводиться эти мероприятия.
На этом шаге мы закрепляем ячейку, соответствующую активности и дню недели, затем переходим к стол инструменты затем в дизайне и выбираем Shady . Появится небольшой набор цветов, и мы сделаем выбор. Таким образом, мы можем выбрать, чтобы каждое действие совпадало с днем (днями) недели.
Еще один способ придать нашему столу более изысканный вид дизайна — это выбрать стол, для этого мы зажимаем любую его область, в верхнем левом углу появится небольшая рамка, мы закрепим это место и будем, он заштрихует всю таблицу. Мы возвращаемся к Работа с таблицами затем Дизайн и там вы можете выбрать тот, который вам больше всего нравится.
Как вы увидите, ваша таблица имеет более элегантный вид, если вы хотите внести дополнительные изменения в ее размеры. Просто выберите , перейдите в Пуск, перейдите в Абзац и измените .
В Microsoft Word есть большой набор шаблонов документов разного типа. С выходом каждой новой версии программы этот набор расширяется. Те же пользователи, кому и этого покажется мало, могут скачать новые с официального сайта программы (Office.com).
Урок: Как в Ворде сделать шаблон
Одной из представленных в Word групп шаблонов являются календари. После добавления в документ их, конечно же, нужно будет подредактировать и подстроить под собственные нужды. Именно о том, как все это сделать, мы и расскажем вам в данной статье.
Вставка шаблона календаря в документ
1. Откройте Ворд и перейдите в меню “Файл”, где необходимо нажать на кнопку “Создать”.
Примечание: В последних версиях MS Word при запуске программы (не готового и ранее сохраненного документа), сразу открывается необходимый нам раздел “Создать”. Именно в нем мы и будем искать подходящий шаблон.
2. Чтобы долго не искать все шаблоны календарей, доступные в программе, тем более, что многие из них хранятся в вебе, просто напишите в строке поиска “Календарь” и нажмите “ENTER”.
- Совет: Помимо слова “Календарь”, в поиске вы можете указать и год, для которого вам нужен календарь.
3. В списке параллельно со встроенными шаблонами будут также показаны и те, что находятся на сайте Microsoft Office.
Выберите среди них понравившийся шаблон календаря, нажмите “Создать” (“Скачать”) и дождитесь, пока он будет скачан из интернета. Это может занять некоторое время.
4. Календарь откроется в новом документе.
Примечание: Элементы, представленные в шаблоне календаря, можно редактировать точно так же, как и любой другой текст, меняя шрифт, форматирование и другие параметры.
Урок: Форматирование текста в Ворде
Некоторые шаблонные календари, доступные в Word, автоматически “подстраиваются” под любой, указанный вами год, черпая необходимые данные из интернета. Однако, некоторые из них придется изменять вручную, о чем мы подробно расскажем ниже. Ручное изменение также необходимо и для календарей за уже прошедшие года, которых в программе тоже немало.
Примечание: Некоторые календари, представленные в шаблонах, открываются не в Ворде, а в Excel. Инструкция, описанная в этой статье ниже, применима только для вордовских шаблонов.
Редактирование шаблонного календаря
Как вы понимаете, если календарь автоматически не подстраивается под необходимый вам год, сделать его актуальным, правильным придется вручную. Работа, конечно, кропотливая и продолжительная, но оно явно того стоит, ведь в результате вы получите уникальный календарь, созданный своими руками.
1. Если на календаре указан год, измените его на текущий, следующий или любой другой, календарь для которого вы хотите создать.
2. Возьмите обычный (бумажный) календарь на текущий или тот год, календарь для которого вы создаете. Если календаря нет под рукой, откройте его в интернете или на мобильном телефоне. Вы также можете ориентироваться на календарь на компьютере, если вам так будет удобнее.
3. А теперь самое сложное, точнее, самое продолжительное — начиная с января месяца, измените даты во всех месяцах в соответствии с днями недели и, соответственно, календарем, на который вы ориентируетесь.
- Совет: Чтобы быстрее перемещаться по датам в календаре, выделите первую из них (1 число). Удалите или измените на необходимую, либо же установите курсор в пустой клетке, где должна находиться цифра 1, введите ее. Далее перемещайтесь по следующим клеткам с помощью клавиши “TAB”. Установленная там цифра будет выделяться, и на ее месте вы сможете сразу поставить правильную дату.
В нашем примере вместо выделенной цифры 1 (первое февраля) будет установлена 5, соответствующая первой пятнице февраля 2016 года.
Примечание: Переключаться между месяцами с помощью клавиши “TAB”, к сожалению, не получится, поэтому делать это придется с помощью мышки.
4. Изменив все даты в календаре в соответствии с выбранным вами годом, вы можете перейти к изменению стиля оформления календаря. При необходимости, вы можете изменить шрифт, его размеры и прочие элементы. Воспользуйтесь нашей инструкцией.
Урок: Как в Word изменить шрифт
Примечание: Большинство календарей представлены в виде цельных таблиц, размеры которых можно изменять — достаточно потянуть за угловой (правый нижний) маркер в нужном направлении. Также, эту таблицу можно переместить (плюсик в квадрате в левом верхнем углу календаря). О том, что еще можно сделать с таблицей, а значит, и с календарем, находящимся внутри нее, вы можете прочесть в нашей статье.
Урок: Как сделать таблицу в Ворде
Сделать календарь более красочным можно с помощью инструмента “Цвет страницы”, который меняет ее фон.
Урок: Как в Word изменить фон страницы
5. В конечном итоге, когда вы выполните все необходимые или желаемые манипуляции по изменению шаблонного календаря, не забудьте сохранить документ.
Рекомендуем включить функцию автосохранения документа, которая предостережет вас от потери данных в случае сбоев в работе ПК или при зависании программы.
Урок: Функция автосохранения в Ворде
6. Обязательно распечатайте созданный вами календарь.
Урок: Как в Word распечатать документ
Вот, собственно, и все, теперь вы знаете, как сделать календарь в Ворде. Несмотря на то, что мы с вами использовали готовый шаблон, после всех манипуляций и редактирования на выходе можно получить действительно уникальный календарь, который не стыдно будет повесить дома или на работе.
Для тех, кто не совсем понимает, о чем мы говорим, стоит упомянуть, что график — это графический инструмент, помогающий нам в этих задачах. Причина этого в том, что этот элемент, если он правильно спроектирован, подробно предлагает нам действия, которые должны быть выполнены в указанные нами сроки. Это означает, что если мы правильно составляем расписание в принципе и держите его в курсе, он нам очень пригодится.

На самом деле, для многих эти типы объектов необходимы при выполнении ряда мероприятий или проектов с разными фазами. Для этого мы можем использовать множество инструментов и приложений, но ниже мы покажем вам, как это сделать в Microsoft Текстовый редактор Word. Имейте в виду, что это функциональная офисная программа, которая предлагает нам множество дополнительных возможностей. В этих строках мы собираемся показать вам две функции, которые нам пригодятся для создания расписания.
Создание временной шкалы в Word с помощью SmartArt
Первое, что мы собираемся показать вам, это как создавать эти настраиваемые макеты управления задачами с помощью Функция SmartArt . Мы можем использовать его для множества организационные задачи на графическом уровне . Сам текстовый редактор предлагает нам множество дизайнов в этом разделе, что позволяет нам выбрать тот, который лучше всего соответствует нашим потребностям. Чтобы получить доступ к этому элементу, нам нужно всего лишь перейти в меню «Вставка / SmartArt».
В появившемся новом окне нам остается только выбрать наиболее интересующий нас дизайн в зависимости от типа расписания, которое мы хотим создать. Кроме того, мы должны учитывать, что это полностью настраиваемый элемент с точки зрения его внешнего вида.
Это изменения, которые мы можем выполнить, как только объект появится в нашем документе Word. Однако у этого метода есть существенный недостаток по сравнению со следующим, о котором мы собираемся рассказать. И это то, что, если мы создадим расписание с функцией SmartArt, в будущем у нас не будет возможности его расширить .
Используйте функцию «Таблица» для планирования
Но может случиться так, что нам нужно разработать расписание для планирования определенных задач в Word, но оно может быть переменным. То есть мы можем удалить или вставить новые поля со временем. Хотя вышеупомянутая функция SmartArt не позволяет нам сделать это, второй метод, о котором мы говорим, — через Функция таблицы .
Мы находим это в пункте меню «Вставка/Таблица», где первое, что мы делаем, — определяем количество строк и столбцов, которые будут в нашем расписании.
Отсюда мы рекомендуем начать заполните поля соответствующими плановыми данными , Например, в первый столбец мы можем установить все задачи это должно быть выполнено. Таким же образом Первая строка может интегрировать либо участников в график, либо сроки, которые должны быть соблюдены. Все будет зависеть от типа дизайна, который мы хотим использовать. Самое интересное в этом методе то, что в любой момент у нас есть возможность добавлять или удалять строки или столбцы в расписании которые мы проектируем.