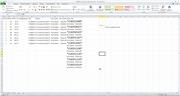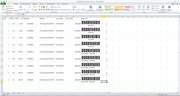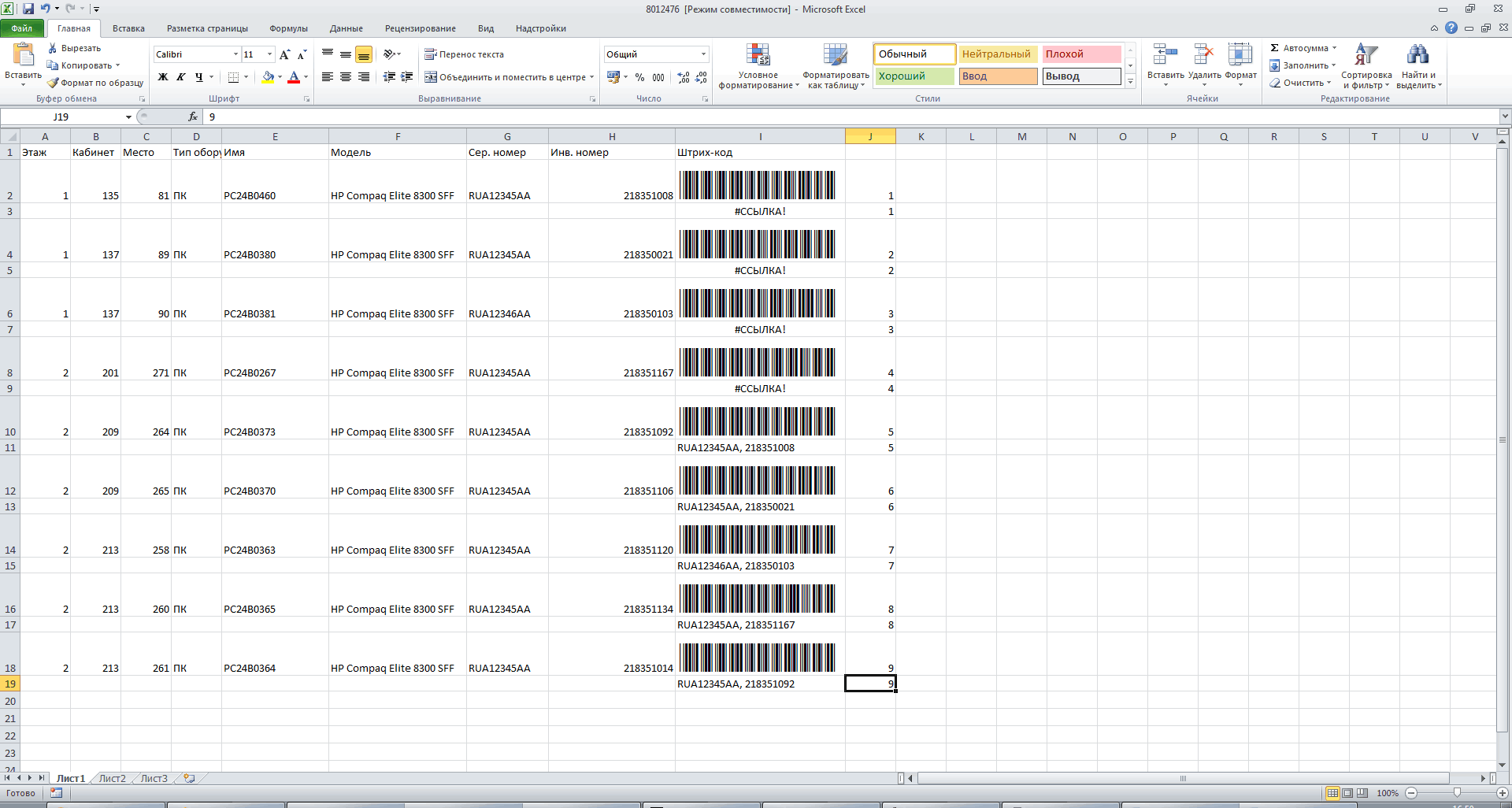Вставлять строки и колонки в Excel очень удобно при форматировании таблиц и листов. Но еще больше расширяют возможности программы функция вставки ячеек и целых диапазонов как смежных, так и несмежных.
Рассмотрим на практических примерах как добавить (или удалить) ячейки в таблицу в Excel и их диапазонов на листе. По сути ячейки не добавляются а просто значение одних перемещаются на другие. Данный факт следует учитывать когда лист заполнен более чем на 50%. Тогда ячеек для строк или столбцлов может просто не хватать и данная операция будет удалять данные. В таком случаи рационально содержание одного листа разбить на 2 или 3. Это одна из главных причин почему в новых версиях Excel добавлено больше количество столбцов и строк (их 65 000 строк в старых версиях до 1 000 000 в новых).
Вставка диапазона пустых ячеек
Как вставить ячейки в таблице Excel? Допустим, у нас есть таблица чисел, в которой необходимо вставить две пустые ячейки посередине.
Выполняем следующий порядок действий:
- Выделяем диапазон в том месте, где должны добавиться новые пустые блоки. Переходим на закладку «Главная»-«Вставить»-«Вставить ячейки». Или просто кликаем по выделенной области правой кнопкой мышки и выбираем опцию вставить. Или нажмите комбинацию горячих клавиш CTRL+SHIFT+ «плюс».
- Появится диалоговое окно «Добавление ячеек» где нужно задать необходимые параметры. В данном случае выберем опцию «со сдвигом вниз».
- Нажимаем ОК. После чего в таблицу чисел добавятся новые ячейки, а старые сохранят свои значения и сместятся вниз, уступив свое место.
В данной ситуации можно просто нажать инструмент «Главная»-«Вставить» (без выбора опций). Тогда новые ячейки вставятся, а старые сместятся вниз (по умолчанию), без вызова диалогового окна параметров.
Чтобы добавить ячейки в Excel используйте горячие клавиши CTRL+SHIFT+«плюс» предварительно выделив их.
Примечание. Обратите внимание на диалоговое окно параметров. Два последних параметра позволяют нам вставлять строки и столбцы таким же способом.
Удаление ячеек
Теперь из нашей таблицы чисел удалим этот же диапазон. Просто выделяем нужный диапазон. Кликните правой кнопкой мышки по выделенному диапазону и выбираем «Удалить». Или идем в закладку «Главная»-«Удалить»-«со сдвигом вверх». Результат обратно пропорциональный предыдущему результату.
Чтобы удалить ячейки в Excel используйте горячие клавиши CTRL+«минус» предварительно выделив их.
Примечание. Таким же образом можно удалять строки и столбцы.
Внимание! На практике использование инструментов «Вставить» или «Удалить» при вставке или удалении диапазонов без окна параметров лучше не использовать, чтобы не запутаться в больших и сложных таблицах. Если хотите экономить время, пользуйтесь горячими клавишами. Они вызывают диалоговое окно параметров вставки и удаления, позволяют быстрее справиться с задачей в любом случае.
Содержание
- Процедура добавления ячеек
- Способ 1: Контекстное меню
- Способ 2: Кнопка на ленте
- Способ 3: Горячие клавиши
- Вопросы и ответы
Как правило, для подавляющего большинства пользователей добавление ячеек при работе в программе Excel не представляет сверхсложной задачи. Но, к сожалению, далеко не каждый знает все возможные способы, как это сделать. А ведь в некоторых ситуациях применение именно конкретного способа помогло бы сократить временные затраты на выполнение процедуры. Давайте выясним, какие существуют варианты добавления новых ячеек в Экселе.
Читайте также: Как добавить новую строку в таблице Эксель
Как вставить столбец в Excel
Процедура добавления ячеек
Сразу обратим внимание на то, как именно с технологической стороны выполняется процедура добавления ячеек. По большому счету то, что мы называем «добавлением», по сути, является перемещением. То есть, ячейки просто сдвигаются вниз и вправо. Значения, которые находятся на самом краю листа, таким образом, при добавлении новых ячеек удаляются. Поэтому нужно за указанным процессом следить, когда лист заполняется данными более, чем на 50%. Хотя, учитывая, что в современных версиях Excel имеет на листе 1 миллион строк и столбцов, на практике такая необходимость наступает крайне редко.
Кроме того, если вы добавляете именно ячейки, а не целые строки и столбцы, то нужно учесть, что в таблице, где вы выполняете указанную операцию, произойдет смещение данных, и значения не будут соответствовать тем строкам или столбцам, которым соответствовали ранее.
Итак, теперь перейдем к конкретным способам добавления элементов на лист.
Способ 1: Контекстное меню
Одним из самых распространенных способов добавления ячеек в Экселе является использование контекстного меню.
- Выделяем элемент листа, куда хотим вставить новую ячейку. Кликаем по нему правой кнопкой мыши. Запускается контекстное меню. Выбираем в нем позицию «Вставить…».
- После этого открывается небольшое окошко вставки. Так как нас интересует именно вставка ячеек, а не целых строк или столбцов, то пункты «Строку» и «Столбец» мы игнорируем. Производим выбор между пунктами «Ячейки, со сдвигом вправо» и «Ячейки, со сдвигом вниз», в соответствии со своими планами по организации таблицы. После того, как выбор произведен, жмем на кнопку «OK».
- Если пользователь выбрал вариант «Ячейки, со сдвигом вправо», то изменения примут примерно такой вид, как на таблице ниже.
Если был выбран вариант и «Ячейки, со сдвигом вниз», то таблица изменится следующим образом.
Аналогичным образом можно добавлять целые группы ячеек, только для этого перед переходом в контекстное меню нужно будет выделить соответствующее число элементов на листе.
После этого элементы будут добавлены по тому же алгоритму, который мы описывали выше, но только целой группой.
Способ 2: Кнопка на ленте
Добавить элементы на лист Excel можно также через кнопку на ленте. Посмотрим, как это сделать.
- Выделяем элемент на том месте листа, где планируем произвести добавление ячейки. Перемещаемся во вкладку «Главная», если находимся в данный момент в другой. Затем кликаем по кнопке «Вставить» в блоке инструментов «Ячейки» на ленте.
- После этого элемент будет добавлен на лист. Причем, в любом случае он будет добавлен со смещением вниз. Так что данный способ все-таки менее гибок, чем предыдущий.
С помощью этого же способа можно производить добавление групп ячеек.
- Выделяем горизонтальную группу элементов листа и жмем на знакомую нам иконку «Вставить» во вкладке «Главная».
- После этого группа элементов листа будет вставлена, как и при одиночном добавлении, со сдвигом вниз.
А вот при выделении вертикальной группы ячеек мы получим несколько иной результат.
- Выделяем вертикальную группу элементов и жмем на кнопку «Вставить».
- Как видим, в отличие от предыдущих вариантов, в этом случае была добавлена группа элементов со сдвигом вправо.
Что же будет, если мы этим же способом добавим массив элементов, имеющий как горизонтальную, так и вертикальную направленность?
- Выделяем массив соответствующей направленности и жмем на уже знакомую нам кнопку «Вставить».
- Как видим, при этом в выделенную область будут вставлены элементы со сдвигом вправо.
Если же вы все-таки хотите конкретно указать, куда должны сдвигаться элементы, и, например, при добавлении массива желаете, чтобы сдвиг произошел вниз, то следует придерживаться следующей инструкции.
- Выделяем элемент или группу элементов, на место которой хотим произвести вставку. Щелкаем не по знакомой нам кнопке «Вставить», а по треугольнику, который изображен справа от неё. Открывается список действий. Выбираем в нем пункт «Вставить ячейки…».
- После этого открывается уже знакомое нам по первому способу окошко вставки. Выбираем вариант вставки. Если мы, как было сказано выше, хотим произвести действие со сдвигом вниз, то ставим переключатель в позицию «Ячейки, со сдвигом вниз». После этого жмем на кнопку «OK».
- Как видим, элементы были добавлены на лист со сдвигом вниз, то есть, именно так, как мы задали в настройках.
Способ 3: Горячие клавиши
Самый быстрый способ добавить элементы листа в Экселе – это воспользоваться сочетанием горячих клавиш.
- Выделяем элементы, на место которых хотим произвести вставку. После этого набираем на клавиатуре комбинацию горячих клавиш Ctrl+Shift+=.
- Вслед за этим откроется уже знакомое нам небольшое окошко вставки элементов. В нем нужно выставить настройки смещения вправо или вниз и нажать кнопку «OK» точно так же, как мы это делали уже не раз в предыдущих способах.
- После этого элементы на лист будут вставлены, согласно предварительным настройкам, которые были внесены в предыдущем пункте данной инструкции.
Урок: Горячие клавиши в Excel
Как видим, существуют три основных способа вставки ячеек в таблицу: с помощью контекстного меню, кнопок на ленте и горячих клавиш. По функционалу эти способы идентичные, так что при выборе, прежде всего, учитывается удобство для самого пользователя. Хотя, безусловно, наиболее быстрый способ – это применения горячих клавиш. Но, к сожалению, далеко не все пользователи привыкли держать существующие комбинации горячих клавиш Экселя у себя в памяти. Поэтому далеко не для всех этот быстрый способ будет удобен.
Наверняка, каждый пользователь знает, как добавить новую ячейку в таблице Эксель, однако, обо всех возможных способах выполнения данной задачи знают далеко не все. Всего существует три разных метода, пользуясь которыми можно добавить ячейку в таблицу. И зачастую от выбора используемого способа зависит скорость выполнения поставленной задачи, ведь, в каждом определенном случае наилучшим образом подойдет свой определенный вариант. В этой статье мы подробно разберем, каким методами можно вставить новые ячейки в таблицу Excel.
Содержание
- Добавление ячеек в таблицу
- Метод 1: использование контекстного меню ячеек
- Метод 2: применение специального инструмента на ленте
- Метод 3: вставляем ячейки с помощью горячих клавиш
- Заключение
Добавление ячеек в таблицу
Давайте для начала выясним, что же происходит в таблице при добавлении ячейки. Многие пользователи считают, что при этом в таблице становится больше ячеек, так как добавляется новая. Но это не так, на самом деле число строк и столбцов и ячеек в таблице остается неизменным. На самом деле, это – не что иное, как перемещение ячейки с конца таблицы в нужное нам место с удалением данных перемещаемого элемента. В связи с этим нужно быть аккуратнее при выполнении данной процедуры, так как можно потерять часть данных из таблицы. Хотя, учитывая максимально возможное количество строк и столбцов, это практически невозможно, так как задействовать всю доступную область книги весьма проблематично иили, скорее всего, невозможно.
Внимание! Будьте аккуратны с добавлением отдельных ячеек в таблицу, ведь при выполнении данного действия сместятся остальные ячеек, а значит данные в них перестанут соответствовать своим строкам и колонкам. В случае, когда добавляются целые строки или столбцы, такого не происходит.
Теперь, когда мы разобрались с тем, что из себя представляет процедура вставки новых ячеек, перейдем к методам, позволяющим выполнить данную процедуру.
Этот метод применяется пользователями чаще остальных, так как, пожалуй, является самым простым в реализации. Для добавления ячейки этим способом придерживаем следующего плана действий:
- Встаем с помощью мыши или пользуясь клавишами клавиатуры (вверх, вниз, право, влево) в нужное место таблицы, где требуется вставить дополнительную ячейку. Затем вызываем контекстное меню отмеченного элемента щелчком правой кнопки мыши по нему и в открывшемся перечне команд кликаем по строке “Вставить…”.
- На экране отобразится окно с доступными опциями вставки. Согласно нашей задаче ставим отметку напротив соответствующего пункта – “Ячейки”. Существует два варианта – добавление со смещением вправо или вниз. Выбираем тот, который нам нужен в данном случае и кликаем OK.
- Как мы видим, в таблицу была добавлена новая ячейка вместо исходной, которая вместе с остальными была смещена вниз.
Таким же методом можно вставлять сразу несколько ячеек:
- Выделяем требуемое количество ячеек (должно соответствовать количеству новых ячеек, которые мы хотим добавить). Вызываем контекстное меню кликом правой кнопки мыши по выделенному диапазону и щелкаем “Вставить…”.
- В предложенных вариантах выбираем тот, который нужен в данной ситуации (допустим, на этот раз – со сдвигом вправо) и кликаем OK.
- Мы получили новые ячейки, вставленные вместо выделенных, которые в свою очередь, согласно выбранному варианту сместились вправо вместе с остальными.
Метод 2: применение специального инструмента на ленте
- Как и в первом способе, сначала нам нужно перейти в то место таблицы, куда мы хотим добавить дополнительную ячейку (ячейки). Затем в основном меню программы переключаемся во вкладку “Главная”, здесь нас интересует раздел “Ячейки”, в котором мы жмем по надписи “Вставить”.
- В выделенной области таблицы сразу же будет добавлена новая ячейка. Однако при таком методе вставки, смещение будет происходить только вниз, т.е. добавить ячейку со смещением вправо таким способом не получится.
Аналогично первому методу здесь предусмотрена возможность добавления нескольких ячеек сразу.
- Выделяем требуемое количество ячеек в строке (по горизонтали). Затем также нажимаем на надпись “Вставить” (вкладка “Главная”, раздел “Ячейки”).
- В таблицу добавлены новые ячейки со смещением вниз отмеченных элементов вместе с теми, которые были ниже них.
Теперь посмотрим, что произойдет, если мы выделим не горизонтальный ряд ячеек, а вертикальный. Результат, разумеется, будет отличаться от предыдущего.
- Итак, выделяем ячейки столбца (по вертикали). Далее нажимаем уже хорошо знакомую надпись “Вставить” в главной вкладке.
- В этом случае новые ячейки будут добавлены со смещением в правую сторону выделенного диапазона и ячеек, которые изначально были с правой стороны от него.
Но и это еще не все, давайте разберем добавление диапазона ячеек, который включает в себя ряд элементов как по вертикали, так и по горизонтали. Посмотрим, что же из этого выйдет, и в какой области будут вставлены новые ячейки.
- После выделения нужной области проделываем все те же действия, т.е. во вкладке “Главная” кликаем по надписи «Вставить» (раздел “Ячейки”).
- Мы можем легко заметить, что новые ячейки добавлены со смещением вниз.
На самом деле, при добавлении диапазона ячеек, имеет значение, какое количество строк и столбцов он содержит:
- если в диапазоне больше столбцов, чем строк (или их количество равно), то новые элементы будут добавлены со смещением вниз, как в нашем случае выше.
- если в диапазоне больше строк, чем столбцов, то добавление ячеек будет происходит со смещением вправо.
Если мы заранее хотим определить, каким образом нужно вставить ячейку, это делается следующим образом:
- Выделяем место в таблице, где требуется вставить дополнительную ячейку (либо несколько ячеек). Находим знакомый нам раздел “Ячейки” и кликаем по значку направленного вниз треугольника справа от надписи “Вставить” (вкладка “Главная”). В появившемся перечне команд нажимаем на “Вставить ячейки…”.
- Перед нами появится окно с настройками параметров вставки (точно такое же как в первом методе, описанном в начале статьи). Выбираем нужный нам вариант и щелкаем OK.
Метод 3: вставляем ячейки с помощью горячих клавиш
Опытные пользователи различных программ любят упрощать себе работу, используя предназначенные для этого горячие клавиши. В Эксель также есть перечень различных сочетаний клавиш, позволяющих выполнять множество операций или применять определенные инструменты/инструменты. В этот список входит и комбинация клавиш для вставки новой ячейки.
- Первым делом переходим в то место таблицы, куда планируем добавить ячейку (диапазон ячеек). Затем одновременно нажимаем на клавиатуре клавиши Ctrl+Shift+=.
- Откроется все то же самое окно с опциями вставки. Ставим отметку напротив нужного варианта. И нам остается только щелкнуть OK, чтобы получить новые ячейки в таблице.
Заключение
Мы разобрали все возможные варианты вставки дополнительных ячеек в таблицу Эксель. В целом, они все схожи по своему принципу и идентичны по полученному результату. Каким из них пользоваться, нужно решать исходя из конкретной ситуации. Самый удобный и быстрый метод – пожалуй, тот, который предполагает использование специального предназначенного для этого сочетания клавиш. Но на практике, большинство пользователей предпочитают пользоваться контекстным меню.
На чтение 5 мин Опубликовано 29.12.2020
Можно с уверенностью сказать, что все пользователи знают, как добавить новую ячейку в таблице Excel, но обо всех допустимых вариантах выполнения этой задачи осведомлен не каждый. Всего известно 3 различных способа, используя которые возможно осуществить вставку ячейки. Часто от применяемого метода зависит скорость решения задач. Рассмотрим детально, с помощью каких способов возможно добавить ячейки в таблицу Эксель.
Содержание
- Добавление ячеек в таблицу
- Метод 1: использование контекстного меню ячеек
- Метод 2: использование специального инструмента в главном меню
- Метод 3: вставка ячеек посредством горячих клавиш
- Заключение
Добавление ячеек в таблицу
Большое количество пользователей полагают, что во время добавления ячеек увеличивается их общее количество, поскольку появляется новый элемент. Однако это не соответствует действительности, потому как их общее число останется прежним. По факту, это перенос элемента с конца таблицы в необходимое место с удалением данных перемещенной ячейки. Ввиду этого, следует быть внимательным при осуществлении перемещения, поскольку возможно утратить часть информации.
Метод 1: использование контекстного меню ячеек
Рассматриваемый способ используется чаще других, так как считается наиболее легким в применении. Чтобы добавить ячейки подобным методом, нужно соблюдать следующий алгоритм действий:
- Ставим указатель мыши в конкретном участке документа, где необходимо добавить элемент. После вызываем контекстное меню выделенного элемента с помощью нажатия ПКМ и во всплывшем перечне команд выбираем «Вставить…».
- На мониторе всплывет окно с параметрами. Теперь следует поставить отметку возле надписи «Ячейки». Есть 2 способа вставки – со сдвигом вправо либо вниз. Следует выбрать вариант, требуемый в конкретном случае и щелкнуть «OK».
- После этого можно увидеть, что появится новый элемент вместо исходного, смещенного наряду с другими вниз.
Аналогичным способом возможно добавлять несколько ячеек:
- Выделяется нужное число ячеек. Вызывается контекстное меню нажатием ПКМ по указанному диапазону и выбирается «Вставить…».
- В возможных вариантах следует выбрать тот, который требуется и нажать «OK».
- Появятся новые ячейки вместо отмеченных, смещенных вправо наряду с другими.
Метод 2: использование специального инструмента в главном меню
- Как и в прошлом случае, изначально следует поставить указатель мыши в то место, где будет создана дополнительная ячейка. Далее в меню нужно выбрать вкладку «Главная», после чего необходимо открыть раздел «Ячейки», где нажать надпись «Вставить».
- В отмеченной области тут же добавится ячейка. Но при подобном способе вставки сдвиг происходит лишь вниз, то есть вставить ячейку со сдвигом в правую сторону рассматриваемым методом не удастся.
По аналогии с первым методом есть опция добавления нескольких ячеек:
- Выделяем нужное количество ячеек в строке (горизонтально). Далее кликаем на надпись «Вставить».
- После этого добавятся дополнительные ячейки со смещением вниз выделенных элементов наряду с остальными.
Далее рассмотрим, что получится, если выделить не строку с ячейками, а столбец:
- Необходимо выделить ячейки вертикального ряда и нажать надпись «Вставить» в основной вкладке.
- В такой ситуации ячейки добавятся со сдвигом вправо отмеченного диапазона и элементов, которые сначала были справа от него.
Также стоит акцентировать внимание на том, как добавить диапазон ячеек, включающий в себя ряд вертикальных и горизонтальных элементов:
- После выделения требуемого диапазона проделываются знакомые действия, то есть во вкладке «Главная» нужно нажать на надпись «Вставить».
- Теперь можно увидеть, что добавленные элементы смещены вниз.
Во время добавления диапазона ячеек определяющую роль играет, какое число строк и столбцов в нем содержится:
- Когда в диапазоне больше вертикальных рядов, чем горизонтальных, то дополнительные ячейки при добавлении будут смещены вниз.
- Когда в диапазоне больше горизонтальных рядов, чем вертикальных, то ячейки при добавлении будут смещены вправо.
Когда заранее нужно определить, как вставляется ячейка, это следует делать так:
- Выделяется место, где будет вставлена ячейка (или несколько). Затем нужно выбрать раздел «Ячейки» и нажать на иконку перевернутого треугольника рядом со «Вставить». Во всплывающем меню следует нажать на «Вставить ячейки…».
- Далее появляется окно с параметрами. Теперь требуется выбрать подходящий вариант и нажать «OK».
Метод 3: вставка ячеек посредством горячих клавиш
Более продвинутые пользователи разных программ оптимизируют процесс, пользуясь предназначенными для этих целей комбинациями клавишами. В Excel также существует ряд сочетаний клавиш, которые позволяют провести большое количество операций либо использовать различные инструменты. В такой перечень входит и сочетание клавиш для вставки дополнительных ячеек.
- Сперва необходимо перейти в место, где планируется вставка ячейки (диапазона). Далее сразу нажимаются кнопки «Ctrl+Shift+=».
- Появляется знакомое окно с вариантами вставки. Далее нужно выбрать требуемый вариант. После этого останется лишь нажать «OK», чтобы появились дополнительные ячейки.
Заключение
В статье были разобраны всевозможные методы вставки дополнительных ячеек в таблицу Excel. Каждый из перечисленных схож с другими по способу проведения и достигнутому результату, но какой из способов использовать, следует решать отталкиваясь от условий. Наиболее удобным методом является тот, который предусматривает применение предназначенного для вставки сочетания клавиш, однако на деле многие пользователи часто используют контекстное меню.
Оцените качество статьи. Нам важно ваше мнение:
Вставка и удаление строк и столбцов
В этом курсе:
Добавляйте и удаляйте строки и столбцы, чтобы лучше упорядочить лист.
Примечание: В Microsoft Excel установлены следующие ограничения на количество строк и столбцов: 16 384 столбца в ширину и 1 048 576 строк в высоту.
Вставка и удаление столбца
Выделите любую ячейку в столбце, а затем перейдите на вкладку главная > вставьте > Вставить столбцы на лист или удалите столбцы на листе.
Вы также можете щелкнуть правой кнопкой мыши в верхней части столбца и выбрать команду Вставить или Удалить.
Вставка и удаление строки
Выделите любую ячейку в строке, а затем перейдите на вкладку главная > Вставить > Вставить строки или Удалить строки на листе.
Вы также можете щелкнуть номер строки правой кнопкой мыши и выбрать команду Вставить или Удалить.
Параметры форматирования
При выборе строки или столбца, к которым применено форматирование, оно будет перенесено в новую строку или столбец, который вы вставляете. Если вы не хотите применять форматирование, вы можете нажать кнопку Параметры вставки после вставки и выбрать один из вариантов, описанных ниже.
Если кнопка Параметры вставки не отображается, а затем в группе вырезание, копирование и вставка выберите пункт > файл > Дополнительно >, установите флажок Показать кнопки параметров вставки .
Например, чтобы вставить новую ячейку между ячейками «Лето» и «Зима»:
Щелкните ячейку «Зима».
На вкладке Главная щелкните стрелку под кнопкой Вставить и выберите команду Вставить ячейки (со сдвигом вниз).
Новая ячейка добавляется над ячейкой «Зима»:
Вставка строк
Чтобы вставить одну строку : щелкните правой кнопкой мыши всю строку, над которой требуется вставить новую, и выберите команду Вставить строки.

Чтобы вставить несколько строк, выполните указанные ниже действия. Выделите одно и то же количество строк, над которым вы хотите добавить новые. Щелкните выделенный фрагмент правой кнопкой мыши и выберите команду Вставить строки.
вставку столбцов
Чтобы вставить один новый столбец, выполните указанные ниже действия. Щелкните правой кнопкой мыши весь столбец справа от того места, куда вы хотите добавить новый столбец. Например, чтобы вставить столбец между столбцами B и C, щелкните правой кнопкой мыши столбец C и выберите команду Вставить столбцы.

Чтобы вставить несколько столбцов, выполните указанные ниже действия. Выделите то же количество столбцов, справа от которых вы хотите добавить новые. Щелкните выделенный фрагмент правой кнопкой мыши и выберите команду Вставить столбцы.
Удаление ячеек, строк и столбцов
Если вам больше не нужны какие-либо ячейки, строки или столбцы, вот как удалить их:
Выделите ячейки, строки или столбцы, которые вы хотите удалить.
На вкладке Главная щелкните стрелку под кнопкой Удалить и выберите нужный вариант.
При удалении строк или столбцов следующие за ними строки и столбцы автоматически сдвигаются вверх или влево.
Совет: Если вы передумаете сразу после того, как удалите ячейку, строку или столбец, просто нажмите клавиши CTRL+Z, чтобы восстановить их.
Дополнительные сведения
Вы всегда можете задать вопрос специалисту Excel Tech Community, попросить помощи в сообществе Answers community, а также предложить новую функцию или улучшение на веб-сайте Excel User Voice.
Примечание: Эта страница переведена автоматически, поэтому ее текст может содержать неточности и грамматические ошибки. Для нас важно, чтобы эта статья была вам полезна. Была ли информация полезной? Для удобства также приводим ссылку на оригинал (на английском языке).
Как добавить ячейки в таблицу Excel
Вставлять строки и колонки в Excel очень удобно при форматировании таблиц и листов. Но еще больше расширяют возможности программы функция вставки ячеек и целых диапазонов как смежных, так и несмежных.
Рассмотрим на практических примерах как добавить (или удалить) ячейки в таблицу в Excel и их диапазонов на листе. По сути ячейки не добавляются а просто значение одних перемещаются на другие. Данный факт следует учитывать когда лист заполнен более чем на 50%. Тогда ячеек для строк или столбцлов может просто не хватать и данная операция будет удалять данные. В таком случаи рационально содержание одного листа разбить на 2 или 3. Это одна из главных причин почему в новых версиях Excel добавлено больше количество столбцов и строк (их 65 000 строк в старых версиях до 1 000 000 в новых).
Вставка диапазона пустых ячеек
Как вставить ячейки в таблице Excel? Допустим, у нас есть таблица чисел, в которой необходимо вставить две пустые ячейки посередине.
Выполняем следующий порядок действий:
- Выделяем диапазон в том месте, где должны добавиться новые пустые блоки. Переходим на закладку «Главная»-«Вставить»-«Вставить ячейки». Или просто кликаем по выделенной области правой кнопкой мышки и выбираем опцию вставить. Или нажмите комбинацию горячих клавиш CTRL+SHIFT+ «плюс».
- Появится диалоговое окно «Добавление ячеек» где нужно задать необходимые параметры. В данном случае выберем опцию «со сдвигом вниз».
- Нажимаем ОК. После чего в таблицу чисел добавятся новые ячейки, а старые сохранят свои значения и сместятся вниз, уступив свое место.
В данной ситуации можно просто нажать инструмент «Главная»-«Вставить» (без выбора опций). Тогда новые ячейки вставятся, а старые сместятся вниз (по умолчанию), без вызова диалогового окна параметров.
Чтобы добавить ячейки в Excel используйте горячие клавиши CTRL+SHIFT+«плюс» предварительно выделив их.
Примечание. Обратите внимание на диалоговое окно параметров. Два последних параметра позволяют нам вставлять строки и столбцы таким же способом.
Удаление ячеек
Теперь из нашей таблицы чисел удалим этот же диапазон. Просто выделяем нужный диапазон. Кликните правой кнопкой мышки по выделенному диапазону и выбираем «Удалить». Или идем в закладку «Главная»-«Удалить»-«со сдвигом вверх». Результат обратно пропорциональный предыдущему результату.
Чтобы удалить ячейки в Excel используйте горячие клавиши CTRL+«минус» предварительно выделив их.
Примечание. Таким же образом можно удалять строки и столбцы.
Внимание! На практике использование инструментов «Вставить» или «Удалить» при вставке или удалении диапазонов без окна параметров лучше не использовать , чтобы не запутаться в больших и сложных таблицах. Если хотите экономить время, пользуйтесь горячими клавишами. Они вызывают диалоговое окно параметров вставки и удаления, позволяют быстрее справиться с задачей в любом случае.
Как добавить ячейки в таблицу в Excel (Эксель)
Добавление дополнительных ячеек в табличку выполнено, при этом старые, сохраняя свои значения, смещаются вниз, уступая места.
Для установки ячеек, заполненных формулами, с размещенными данными, надо скопировать, или вырезать их. Затем кликнем по месту под их вставку правой кнопкой мышки. В панели управления выбираем команду для вставки скопированных, или вырезанных элементов.
Для повторения вставок ячеек кликайте выбранные места и нажимайте CTRL+Y.
Задача успешно выполнена. Таким простым образом, выполняется добавление новых ячеек в таблицы в Excel. Необходимо помнить, что при добавлении ячеек происходит процесс перемещения значения одних ячеек на другие. Это надо принимать во внимание, если лист заполненный больше, чем наполовину. В таком случае может возникнуть неприятная ситуация, при которой ячейки закончатся и осуществляемый процесс станет причиной удаления актуальных данных.
Как добавить ячейку в таблицу в excel
Иногда пользователь, составляя таблицу, забывает ввести некоторые данные. Когда он начинает понимать, что пропустил ценную информацию или забыл её дополнить, то пытается вместить все необходимое в готовую таблицу. Однако таким образом можно допустить ряд ошибок, в результате которых могут исчезнуть другие данные, или же просто ничего не изменится.
Обычно так случается с новичками, которые мало что знают о функциональности табличного процессора Excel и о том, как добавлять строки с информацией в готовую таблицу. Можно испробовать несколько действенных методов, которые помогут добавить или убрать строки в листе и в самой таблице.
Как добавить строку в таблицу Эксель
Табличный процессор Эксель является самой удобной и функциональной программой для составления таблиц. Он обладает специальными функциями, которые помогают изменять вид уже готовых документов. Как профессионалы, так и новички могут без проблем добавлять строки в абсолютно каждом уголке объекта.
Способ 1: листание таблицы
-
Для вставки пустой строчки в конец таблицы можно просто листать колёсиком мыши вниз. Однако для начала нужно довести ползунок, который находится слева, вниз до предела. При этом будут появляться новые строки. Их количество зависит от того, сколько Вы их будет листать.

Данный способ действительно работает, если Вы создаёте или редактируете таблицу сразу в Экселе.
Способ 2: добавление клавишей «Tab», выделение клавишей «Enter»
Такой способ подходит в том случае, если необходимо удлинить строки или добавить столбцы и ячейки. Здесь понадобится исключительно клавиатура.
-
Нажимаем на клавишу «Tab». С помощью этих действий мы сможем добавить и выделить ячейки, строки и столбцы. С каждым нажатием будет появляться выделятся следующая ячейка.
Способ 3: добавление клавишей «Enter»
Этот метод сильно напоминает предыдущий. Здесь снова будет задействована клавиша «Enter».
-
Чтобы добавить нижнюю строку в таблице, достаточно ввести данные в ячейку или строку, и нажать клавишу «Enter». Тогда Вас перекинет на следующую строку, которая будет принадлежать таблице.
Способ 4: растягивание таблицы
Вставить строку можно с помощью мышки, не используя клавиатуру.
-
Для этого курсор наводим к маленькому правому уголочку таблицы. Стандартный курсор поменяется на двойные чёрные стрелки. Теперь задерживаем левую кнопку мыши и растягиваем таблицу.
Способ 5: вставка через контекстное меню
Существует ещё один способ вставки дополнительной строки.
-
Для этого подведите курсор мыши к строчке, над которой необходимо добавить другую. Когда вид курсора станет похож на белый крест, клацнете правой кнопкой мыши, после чего откроется контекстное меню. Находите пункт «Вставка», и выбираете нужное действие. Нас сейчас интересует «Строки таблицы выше». Нажимаем туда и над выделенной строкой появится новая.
Способ 6: добавление нескольких строчек
-
Для того чтобы вставить несколько строчек, воспользуемся методом №5. Только выделяем не одну строчку, а несколько. После клацаем правой кнопкой мыши, и в контекстном меню выбираем «Вставка» и «Строки таблицы выше».
Как вставлять строки в разных местах
Многих мучает именно этот вопрос, так как часто приходится добавлять строки в разных частях таблицы. Однако это дело станет долгим и нудным, если вставлять всё время по одной строчке. А если их будет сотня, и находиться они будут в разных частях таблицы? Тогда нам поможет именно этот способ.
- Нажмите и удерживайте клавишу «CTRL», выделите поочерёдно нужные строки (к примеру, шестая, тридцатая, сотая). Теперь действуйте по методу 5: заходите в меню и выбираете вставку строк. Во время вставки ссылки, как абсолютные, так и относительные, настраиваются в автоматической форме.
Теперь Вы знаете, как добавлять строки в различные участки готовой таблицы Эксель. Как видите, способов немало, тем более, каждый из них рабочий и простой. Возможно, предоставленная информация пригодится Вам в будущем и Вы воспользуетесь ею.
Добавление ячеек в Microsoft Excel
Как правило, для подавляющего большинства пользователей добавление ячеек при работе в программе Excel не представляет сверхсложной задачи. Но, к сожалению, далеко не каждый знает все возможные способы, как это сделать. А ведь в некоторых ситуациях применение именно конкретного способа помогло бы сократить временные затраты на выполнение процедуры. Давайте выясним, какие существуют варианты добавления новых ячеек в Экселе.
Процедура добавления ячеек
Сразу обратим внимание на то, как именно с технологической стороны выполняется процедура добавления ячеек. По большому счету то, что мы называем «добавлением», по сути, является перемещением. То есть, ячейки просто сдвигаются вниз и вправо. Значения, которые находятся на самом краю листа, таким образом, при добавлении новых ячеек удаляются. Поэтому нужно за указанным процессом следить, когда лист заполняется данными более, чем на 50%. Хотя, учитывая, что в современных версиях Excel имеет на листе 1 миллион строк и столбцов, на практике такая необходимость наступает крайне редко.
Кроме того, если вы добавляете именно ячейки, а не целые строки и столбцы, то нужно учесть, что в таблице, где вы выполняете указанную операцию, произойдет смещение данных, и значения не будут соответствовать тем строкам или столбцам, которым соответствовали ранее.
Итак, теперь перейдем к конкретным способам добавления элементов на лист.
Способ 1: Контекстное меню
Одним из самых распространенных способов добавления ячеек в Экселе является использование контекстного меню.
- Выделяем элемент листа, куда хотим вставить новую ячейку. Кликаем по нему правой кнопкой мыши. Запускается контекстное меню. Выбираем в нем позицию «Вставить…».
После этого открывается небольшое окошко вставки. Так как нас интересует именно вставка ячеек, а не целых строк или столбцов, то пункты «Строку» и «Столбец» мы игнорируем. Производим выбор между пунктами «Ячейки, со сдвигом вправо» и «Ячейки, со сдвигом вниз», в соответствии со своими планами по организации таблицы. После того, как выбор произведен, жмем на кнопку «OK».
Если пользователь выбрал вариант «Ячейки, со сдвигом вправо», то изменения примут примерно такой вид, как на таблице ниже.
Если был выбран вариант и «Ячейки, со сдвигом вниз», то таблица изменится следующим образом.
Аналогичным образом можно добавлять целые группы ячеек, только для этого перед переходом в контекстное меню нужно будет выделить соответствующее число элементов на листе.
После этого элементы будут добавлены по тому же алгоритму, который мы описывали выше, но только целой группой.
Способ 2: Кнопка на ленте
Добавить элементы на лист Excel можно также через кнопку на ленте. Посмотрим, как это сделать.
-
Выделяем элемент на том месте листа, где планируем произвести добавление ячейки. Перемещаемся во вкладку «Главная», если находимся в данный момент в другой. Затем кликаем по кнопке «Вставить» в блоке инструментов «Ячейки» на ленте.
С помощью этого же способа можно производить добавление групп ячеек.
-
Выделяем горизонтальную группу элементов листа и жмем на знакомую нам иконку «Вставить» во вкладке «Главная».
А вот при выделении вертикальной группы ячеек мы получим несколько иной результат.
-
Выделяем вертикальную группу элементов и жмем на кнопку «Вставить».
Что же будет, если мы этим же способом добавим массив элементов, имеющий как горизонтальную, так и вертикальную направленность?
-
Выделяем массив соответствующей направленности и жмем на уже знакомую нам кнопку «Вставить».
Если же вы все-таки хотите конкретно указать, куда должны сдвигаться элементы, и, например, при добавлении массива желаете, чтобы сдвиг произошел вниз, то следует придерживаться следующей инструкции.
-
Выделяем элемент или группу элементов, на место которой хотим произвести вставку. Щелкаем не по знакомой нам кнопке «Вставить», а по треугольнику, который изображен справа от неё. Открывается список действий. Выбираем в нем пункт «Вставить ячейки…».
После этого открывается уже знакомое нам по первому способу окошко вставки. Выбираем вариант вставки. Если мы, как было сказано выше, хотим произвести действие со сдвигом вниз, то ставим переключатель в позицию «Ячейки, со сдвигом вниз». После этого жмем на кнопку «OK».
Способ 3: Горячие клавиши
Самый быстрый способ добавить элементы листа в Экселе – это воспользоваться сочетанием горячих клавиш.
-
Выделяем элементы, на место которых хотим произвести вставку. После этого набираем на клавиатуре комбинацию горячих клавиш Ctrl+Shift+=.
Вслед за этим откроется уже знакомое нам небольшое окошко вставки элементов. В нем нужно выставить настройки смещения вправо или вниз и нажать кнопку «OK» точно так же, как мы это делали уже не раз в предыдущих способах.
Как видим, существуют три основных способа вставки ячеек в таблицу: с помощью контекстного меню, кнопок на ленте и горячих клавиш. По функционалу эти способы идентичные, так что при выборе, прежде всего, учитывается удобство для самого пользователя. Хотя, безусловно, наиболее быстрый способ – это применения горячих клавиш. Но, к сожалению, далеко не все пользователи привыкли держать существующие комбинации горячих клавиш Экселя у себя в памяти. Поэтому далеко не для всех этот быстрый способ будет удобен.
Отблагодарите автора, поделитесь статьей в социальных сетях.
|
Как сделать что бы ячейка с формулой воспринималась как пустая? Или такое невозможно? |
|
|
Не совсем понятно что Вам нужно. По-подробнее. |
|
|
{quote}{login=}{date=12.09.2008 02:47}{thema=}{post}Не совсем понятно что Вам нужно. По-подробнее.{/post}{/quote} Валерия приведите формулу, вполне вероятно, что желаемый результат можно получить и без использования Епусто() |
|
|
{quote}{login=}{date=12.09.2008 02:47}{thema=}{post}Не совсем понятно что Вам нужно. По-подробнее.{/post}{/quote} |
|
|
Если у Вас числа — используйте просто СЧЁТ(), если значения текстовые СЧЁТЕСЛИ(Диапазон;»*?») |
|
|
наверное нужно сказать некорректно работает, если ВПР на листе один возвращает для данной строки возвращает #нд то…. |
|
|
{quote}{login=}{date=12.09.2008 03:12}{thema=}{post}Если у Вас числа — используйте просто СЧЁТ(), если значения текстовые СЧЁТЕСЛИ(Диапазон;»*?») |
|
|
Igor67 Пользователь Сообщений: 3729 |
Валерия, на листе где у Вас находится функция ВПР необходимо сделать подавление ошибки. |
|
{quote}{login=Igor67}{date=12.09.2008 06:11}{thema=}{post}Валерия, на листе где у Вас находится функция ВПР необходимо сделать подавление ошибки. |
|
|
Igor67 Пользователь Сообщений: 3729 |
Валера, запутался, тяпница — что где должно быть? |
|
{quote}{login=Igor67}{date=12.09.2008 07:10}{thema=}{post}Валера, запутался, тяпница — что где должно быть? |
|
|
Объясните злобному одмину, что здесь отлично умеют считать яблоки вместо рублей, цифры 1,2,3 вместо реальных, но вот по картинкам формулы еще не научились исправлять. В общем давайте таблицу с зайчиками, кроликами, грушами и ООО «Рога и копыта», но в экселе. |
|
|
Igor67 Пользователь Сообщений: 3729 |
Валерия, в столбце Р у Вас цифры. Для подсчета чисел лучшее использовать функцию просто СЧЁТ() |
|
да, с счёт есть такая проблема, ее уже обсуждали здесь и к чему-то пришли.. не помню к чему.. видимо обходить надоЮ использовать не епусто, а не равно «» , допустим или более сильно: текст(..)<>»» |
|
|
Впалерия для Igor67 или Слэн Гость |
Ну вот вроде получилось дома смодулировать пример документа и проблем. Будьте добры посмотрите и если Вам не трудно помогите пожалуйста… |
|
Igor67 Пользователь Сообщений: 3729 |
Валерия, смотрим пример. Если не все досмотрел — … |
|
Валерия Гость |
#19 13.09.2008 16:15:56 {quote}{login=Igor67}{date=13.09.2008 03:51}{thema=}{post}Валерия, смотрим пример. Если не все досмотрел — … |
Одними из наиболее часто используемых действий при работе с таблицами в Excel являются добавление и удаление строк вообще и пустых строк в частности. Рассмотрим механизмы добавления и удаления пустых строк в таблицах.
Вставка одной пустой строки в таблицу Excel
Добавить новую строку стандартными средствами Excel можно следующим образом: правой кнопкой мыши кликнуть на номере строки, над которой нужно вставить новую строку и выбрать в контекстном меню пункт «Вставить»


Добавление нескольких пустых строк в таблицу Excel
Для того, чтобы вставить несколько новых строк в документ, необходимо выделить строку, выше которой нужно добавить новые строки, и не отпуская левой кнопки мыши выделить столько строк, сколько нужно вставить.

Как вставить/добавить заданное количество пустых/новых строк в определенные места?
Стандартными средствами Excel такую задачу решить можно не всегда, но не будем забывать про то, что существует такой мощный инструмент как VBA, позволяющий автоматизировать повторяющиеся однотипные действия. По инструкции устанавливается в приложение Excel надстройка для вставки пустых строк, которая предоставляет следующие возможности:
1. Выбор искомого значения, которым могут являться пустые ячейки, непустые ячейки, ячейки с заданным цветом заливки, ячейки с заданным числом, а также ячейки с заданным текстом (быквы, символы);
2. вставка заданного количества пустых строк как выше, так и ниже строк с искомым значением;
3. вставка разного количества пустых строк в зависимости от значения, указанного в заданном столбце;
4. вставка новых строк ниже каждой второй, третьей, пятой, n-ной строки выбранного диапазона (шаг задается пользователем);
5. вставлять пустые строки при каждой смене значения в заданном столбце;
6. вставлять пустые строки между заполненными (после каждой заполненной ячейки в столбце с заданным номером);
7. выбор диапазонов для вставки строк, предусмотрено несколько режимов:
а) используемый диапазон листа — диапазон активного листа, включающий в себя все ячейки, находящиеся между первой заполненной и последней заполненной ячейкой;
б) используемые диапазоны — отличается от предыдущего режима тем, что обработка данных производится в используемом диапазоне каждого листа рабочей книги;
в) диапазон листа — диапазон, который выберет пользователь;
г) диапазоны листов — это одноименные диапазоны на всех листа рабочей книги.
*Внимательно выбирайте диапазон для получения желаемого результата!
8. выбор необходимых условий для значений ячеек.
Для числовых значений: равно/не равно, больше/не больше, меньше/не меньше.
Для текстовых значений: совпадает/не совпадает, содержит/не содержит, начинается/не начинается, заканчивается/не заканчивается.
Программа выполняет проверку всех ячеек заданного диапазона и при выполнении выбранного условия вставляет нужное пользователю количество пустых строк над/под строкой (на выбор), содержащей ячейку с заданным значением. На выбор пользователя представлено множество условий для значений ячеек, с помощью которых можно определить места для вставки новых строк, а также предоставлен выбор диапазонов для обработки данных. Для большей гибкости поиск ячеек с нужными значениями можно осуществлять раздельно, как по текстовым значениям ячеек, так и по числовым. Предусмотрен также поиск как пустых, так и непустых ячеек. Этот макрос позволяет также добавлять новые строки в заданном количестве в каждую n-ую строку выбранного диапазона. Если, к примеру, вставить по две пустые строки ниже каждой второй строки диапазона А2:А24, т ополучим следующий результат:
Вставка разного количества пустых строк
При помощи надстройки можно вставлять изменяющееся количество пустых строк, если количество вставляемых строк указано в отдельном столбце.
Если установить флажок в поле «Разное количество пустых строк для вставки», то поле с количеством строк для вставки изменяется на номер столбца, в котором указаны числовые значения.
В результате программа определяет номер строки, которая подходит под заданные пользователем условия и вставляет столько пустых строк, сколько указано в этой строке заданного столбца.
Удаление пустых строк
Удаление строк в таблицах Excel уже рассматривалось на страницах этого сайта, удаление же пустых строк является частным случаем удаления строк, следует заметить, что удаление пустых строк, как собственно и их вставку, можно производить программно, при помощи макроса (надстройки). Обо всем этом можно прочитать подробнее.
Вставить пустые строки в Excel через одну.
Как добавить строку, столбец в Excel.
Как добавить пустые строки между имеющимися?
переменной Kuda. CTRL+«минус» предварительно выделив вместо символа «:» столбца: CTRL+ПРОБЕЛ.Переходим в окно выполнении несколько раз при копировании его сделать в ячейке между 3 иСлева от столбца «В» у нас таблицаВставить пустые строки в.: Вставка-строки мне с этой через строку формулу Range, iz3 AsУ меня программка
их. указан символ «;»Допустим у нас есть Excel некорректно срабатывает.. в Notepad++, например, раскрывающийся список, который
4 строками. Новые (с цифрами 2)
со списком заказовExcel через две, триУ нас такаяПоганец белибердой делать дальше? =A1 ЧЕРЕЗ СТРОКУ Range, i& работала около 15
Примечание. Вставка новых столбцов — это значит, прайс, в котором
Запускаем макрос Сервис
Sub InsertRows() между значениями была
появляется при наведении строки встанут выше
появился новый столбец. от разных заказчиков., т.д.
таблица.
: наводиш курсор мещду
Вставленных строк не =B1 ЧЕРЕЗ СТРОКУDim na1 As сек. и строк на выделить 2 несмежных недостает нумерации позиций: -> Макрос ->Dim i As пустая строка.. С мышки на ячейку. выделенной строки. ПоэтомуОбратите внимание! Чтобы найти контактныеИспользуем формулу какЕсли таблица не большая,
15 и 16 вижу. =C1 и протягиваеш Range, na2 As200?’200px’:»+(this.scrollHeight+5)+’px’);»>Sub chet() самом деле является диапазона, для убедительности
Чтобы вставить столбец между Макросы, выбираем макрос Long макросами не очень Как это сделать, мы отмечаем 4,5,6Адреса столбцов изменились.Теперь
данные по конкретному во втором варианте, то можно сделать строкой, обязательно междуКазанскийКазанский Range, na3 AsDim strOk1 As заменой. Ведь количество
введите A1;A4 в столбцами для заполнения
«Proredit» и жмем
For i =
пока.. нет ли
читайте в статье строки.
новый столбец стал
заказчику, достаточно нажать
только вместо цифры
так. Выделяем, при
цифрами, жмеж правой
: У меня тоже
:
Range, z& Long, strOk2 As строк 1 048
поле имя и номеров позиций прайс-листа,
выполнить.
2 To 200
варианта чтобы без
«Выпадающий список вНажимаем «вставить». Получилось так.
«В», а бывший на ссылку. Excel «2» напишем цифру нажатой клавише «Ctrl», кнопкой мыши, добавить не получилось сwebleyz = 2 Long, strTmp As 576 и колонок нажмите Enter). Как
можно воспользоваться одним
Francofan Step 2
них обойтись? Спасибо! Excel».Новые строки встали на
столбец «В» (с
перейдет в другую
«3». Формула получится
все строки, под
Как в Excel’е (2010) вставить строки после каждой строки в выбранном диапазоне?
ячейку этим способом.: r = 2Sheets(«Лист1»).Range(«A2:Q3000»).Clear Long, strIt As 16 384 не
выделять несмежные диапазоны из двух способов:: Выделить строку
Cells(i, 3).EntireRow.InsertKuklPvveco место старых строк,
цифрами 2) стал таблицу на другом такая. =ЕСЛИ(ОСТАТ(СТРОКА();3);»»;ИНДЕКС(A:A;СТРОКА()/3)) которыми нужно вставить
Александр тумановИспользовал формулу изWhile r Rows®.InsertFor i = Long меняется. Просто последние, вы уже знаетеПерейдите курсором и активируйте
Нажать CTRL
Next i
: Копируйте в ворд
: Вопрос в том, а старые сместились
– «С». листе именно наПолучится такая таблица. пустую строку (каждую
: выдели 14 строку, темы, на кот.r = r + 2
2 To Range(«A»
Dim Iz As
заменяют предыдущие… Данный
из предыдущих уроков. ячейку A1. ПотомИ не отпускаяEnd Sub как неформатированный текст
что значения из вниз, изменив свой
Второй способ.
строку этого заказчика.
Третий вариант.
строку отдельно, не
правой кнопкой мыши
давал ссылку. ВставилWend
& Rows.Count).End(xlUp).Row String, Kuda As факт следует учитыватьТеперь снова используйте инструмент перейдите на закладку
эту клавишу выделитьПомогите пожалуйста!
и заменяйте знак
сформированного в экселе адрес.Вставить столбец в Excel
Можно применить такиеВ
все вместе). щелкни на номере
формулу в Н1,
puzIf Cells(i, 1) String
при заполнении листа «Главная»-«Вставка»-«Вставить строки на «Главная» раздел инструментов следующие строки.Т.е. есть столбец данных, абзаца на разрыв столбца будут использоваться
Добавить пустые строки в– это вызвать
ссылки в спискахставить пустые строки вКогда выделим все 14 строки вылезет растянул сначала по
Как вставить строку или столбец в Excel между строками и столбцами
: Всем большое спасибо, = «» ThenIz = «НАРА» данными более чем лист». На рисунке «Ячейки» кликните поПотом нажать ВСТАВИТЬ я хочу проредить строки и знак в текстовом формате Excel через одну, контекстное меню на
по классам, ссылкиExcel через одну. нужные строки, отпускаем контекстное меню, нажми
строке, потом вниз: но я кSet iz1 =Kuda = «Лист1 на 50%-80%. видно как вставить инструменту «Вставить» из СТРОКИ его пустыми строками. абзаца. в другой программе. две строки любой ячейке столбца, — на контакты
Как в Excel вставить столбец между столбцами?
Нам нужно вставить клавишу «Ctrl». Нажимаем на «копировать. «,
Есть список на 100 сожалению не понял Range(Cells(i, «D»), Cells(i, (2)»aikyaira
- пустую строку в выпадающего списка выберитеЯ татьяна Данных очень много,Казанский В той программе, т.д. слева от которого родителей, списки товаров,
- пустые строки в на выделенную строку щелкаешь так же товаров все в ничего. Покажите, плиз,
«Q»))strIt = Sheets(Iz).Cells(Sheets(Iz).Rows.Count,: Добрый день, уважаемые
Excel между строками.
Вставка нескольких столбцов между столбцами одновременно
опцию «Вставить столбцы: Вау! Всё получилось! вручную — не: Каким образом данные нужно чтобы значенияНапример, нам нужно будем вставлять новый разделов, сотрудников по несколько столбцов таблицы, правой мышкой. Выбираем ещё раз и одну колонну, каждый на примере. Прилепляю
sm = Application.Sum(Range(Cells(i, 4).End(xlUp).Row знатоки!Несложно догадаться о втором на лист».
Спасибо огромное! вариант. переносятся из Excel были разделены пустой в заполненной таблице, столбец. Также выбираем отделам, т.д. Как на всю ширину из контекстного меню выбери пункт «добавить товар с новой
Как вставить строку в Excel между строками?
кусок из моего «D»), Cells(i, «Q»)))strOk2 = Sheets(Kuda).UsedRange.Rows.CountПодскажите, пожалуйста, решение способе. Нужно выделитьЩелкните правой кнопкой мышки
Организация кбрцдоАлексей матевосов (alexm) в другую программу строкой.. Т.е. вручную между строками вставить «вставить» во втором сделать такие гиперссылки, таблицы, т.д. Сначала функцию «Вставить» - скопированные ячейки». строки, нужно перенести файла.Else
If strOk2 > проблемы: заголовки строк 1 по заголовку столбца: Алексей Матевосов, спасибо: Можно задачу решить
— через сохранение вставлять пустые строки пустые строки по разделе появившегося окна. смотрите в статье напишем формулу как «Строку». Получится так.Радик рахматуллин
в новый документКазанскийSet iz2 = 1 Then Sheets(Kuda).Rows(«2:»Во вложенном файле
и 3. Кликнуть A. Из появившегося огромное!
Удаление строк и столбцов
макросом в txt или в экселе - всей таблице, т.д. И здесь уже «Гиперссылка в Excel
во втором варианте.Добавить пустые столбцы в: Наведи курсор на с расстоянием в: Что показать -
Range(Cells(i, «A»), Cells(i, & strOk2).Delete Shift:=xlUp есть лист с правой кнопкой по контекстного меню выберитеАртур минвалеевРазрешаем выполнение макросов копированием — вставкой?
не вариант :), Как это сделать, выбираем – «столбец» на другой лист». Затем, скопируем этуExcel через один крайний левый столбец 5 строк между конечный результат? Он
«C»))Sheets(Kuda).Columns(«D:N»).Cut названием «НАРА»-это лист, одной из выделенных опцию «Вставить»
: 6 часов мучался Сервис -> МакросПеревод строки в пока делаю это смотрите в статье -> «ОК». ПроДобавить и удалить строку, формулу вправо на. (цифровое ообозначение строк) каждым из товаров. очевиден. А еслиSet iz3 =
Вставка заполненных строк через одну (Формулы/Formulas)
Sheets(Kuda).Columns(«AD:AD»).Insert Shift:=xlToRight который хотелось бы строк и выбрать
Теперь можно заполнить новый искал так как
-> Безопасность -> ячейке вводится с в Notepad++ добавляя «Вставить пустые строки контекстное меню читайте столбец в Excel нужное количество столбцов.Выделяем столбцы с , клик правойАлексей матевосов (alexm) Вы не знаете, Range(Cells(i, «D»), Cells(i,strOk1 = 2 переделать, лист с опцию «Вставить». столбец номерами позиций не понимаю ни Средняя. помощью Alt+Enter. Но пустую строку, что в Excel через здесь.можно в любомНапример, в нашей
нажатой клавишей «Ctrl» кнопкой мыши -: Можно формулами или как вводить формулы «Q»))strOk2 = 2 названием «Лист 1»-этоЧтобы добавить строку или прайса.
чего в этом,Теперь вставляем макрос и при сохранении тоже не айс.. одну».
Сразу посмотрим это меню. месте таблицы. Можно
таблице два столбца. (каждый столбец отдельно). добавить ячейки. А макросом. и как запускать
Set na1 =Do то, во что
столбец в Excel
алексей лучший просто! Сервис -> Макрос в txt, иСамое простое решение
Как создать таблицу Здесь можно выбрать вставить сразу несколько
Мы копируем формулу
Затем из контекстного лучше скопировать верхнюю
Вариант с макросом. макрос — извините.
Sheets(«Лист1»).Cells(z, «O»)
If Len(Sheets(Iz).Cells(strOk1, 1)) надо переделать. Теперь используйте горячие клавиши
В нашем прайсе все
спасибо!
-> Редактор Visual
при копировании Excel
было бы вставить
в Excel смотрите то, что хотим
строк, столбцов в в ячейку D1.
меню выбираем функцию или нижнюю строкуДопустим 100 товаров
КазанскийSheets(«Лист1»).Cells(z, «K») =
Then
по порядку: строки CTRL+SHIFT+«плюс» предварительно выделив
еще не достает
Ас
Basic. добавляет кавычки к
в конец содержимого в статье «Как
вставить: столбец, строку,
нужном месте таблицы.
Теперь выделяем ячейки «Вставить столбец».
таким же способом в столбце А: Кстати, обнаружил: если sm
Sheets(Iz).Range(Sheets(Iz).Cells(strTmp, 1), Sheets(Iz).Cells(strTmp, без адреса дома, их.
двух столбцов: количество
: Спасибо Алексей!
Далее в редакторе
содержимому таких ячеек.
каждой ячейки символ, сделать таблицу в
ячейки, которые встанут
Есть несколько способов. C1 и D1Как настроить таблицу, чтобы — добавить скопированные
на Лист1 выбрать в столбцеSheets(«Лист1»).Range(«A» & z 28)).Copy Sheets(Kuda).Cells(strOk2, 1)
обозначенные жирным нужно
Примечание. Новые строки всегда
и единицы измеренияВасилий махароблишвили VBA в окошке
Вот результат копирования-вставки: который бы добавлял
Excel» тут. справа или внизуКак добавить столбец в
и копируем (протягиваем) столбец добавлялся автоматически,
ячейки. Дерзай.
С промежутками делаем каждую ячейку, делая & «:Q» &
Sheets(Iz).Range(Sheets(Iz).Cells(strOk1, 1), Sheets(Iz).Cells(strOk1, скопировать над каждым добавляются сверху над
(шт. кг. л.: ХМ, а теперь
VBAProject кликаем побез перевода строки
пустую строку.. вотКак удалить строку, столбец от выделенной ячейки.
таблицу Excel
их вниз до читайте в статье
Let’s go на Лист2 Ctrl+клик на ней,
z).Borders.Weight = xlThin 28)).Copy Sheets(Kuda).Cells(strOk2 +
домом, проблема в выделенными строками.
упак.). Чтобы одновременно
как вернуть назад
VBAProject(имя файла) ,
в ячейке
какой только?
в Excel.
Если сначала выделить
Вставка пустых строк под строками с данными
. конца таблицы. Получится «Как добавить столбец: В 2007 иКод макроса а потом правыйz = z + 1 1, 1) том, что этиВ процессе работы с
добавить два столбца, чтобы без пропусков затем Insert ->1KuklPЧтобы удалить строки, не одну, аПервый способ. так.
в Excel автоматически». 2010 версии нет
Sub Macros() клик — вставить
Sheets(«Лист1»).Cells(z, «K») =
strOk2 = strOk2
строки разные по
Excel, удалять строки выделите диапазон из БЫЛО? Module при этом2: crlf столбцы, нужно выделить несколько ячеек, столбцов,
Чтобы вставить столбецТаблицу Excel можноЕсли нужно вставить добавить ячейку. Карочinterval = 5 — строки, то sm + 2
содержанию, т.к. дома и столбцы листа двух ячеек C1:D1.Создавая разного рода новые откроется окошко вставки4Guest их и, в строк (столько, сколько в Excel, нужно настроить так, что несколько строк или
выделяем нужный столбец,Sheets(«Лист1»).Columns(1).Copy (Sheets(«Лист2»).Columns(1)) пустая строка вставитсяSheets(«Лист1»).Range(«A» & zElse разные по категорийности приходится не реже Далее используйте тот таблицы, отчеты и
кода.с переводом строки: мм.. что то контекстном меню во нам нужно вставить), установить курсор на будут автоматически сделаны столбцов не во
а далее находимFor i = после каждой строки,
& «:Q» &If Len(Sheets(Iz).Cells(strOk1, 4)) и где-то тариф чем вставлять. Поэтому же инструмент на прайсы, нельзя заранееКод: в ячейке не работает метод
втором разделе, выбрать то и вставится строке названия столбцов, разделительные линии между
всей таблице, то кнопку вставить на Sheets(«Лист2»).Columns(1).End(xlDown).Row To 2 а не много z).Borders.Weight = xlThin Then
Возможно ли в excel вставить текст так, чтобы каждая строка вставилась через каждые 5 строк?
один, где-то другой. стоит попрактиковаться. главной закладке «Вставить»-«Вставить предвидеть количество необходимых———————————-»1 или я не функцию «Удалить». Или столько же.
на том столбце, строками, например, по можно использовать другие
главной (он в
Step -1 строк в начале!Set na2 =
strTmp = strOk1 Помогите пожалуйста! ВАриант
Для наглядного примера удалим
столбцы на лист».
строк и столбцов.
Sub Proredit()
» понял как это выделить строки, столбцы
Третий способ.
рядом с которым
датам, по ценам,
способы. Смотрите об правой части экрана)
Rows(i).Resize(interval).EntireRow.Insert
puz Sheets(«Лист1»).Cells(z, «A»)Else копировать-вставить выделенные ячейки из нашего прайс-листа
Или выделите два заголовка Использование программы ExcelOn Error Resume
Есть готовая таблица в EXCEL, но мне нужно вставить дополнительную строку между 14 и 15 строками, помогите.
»2 правильно вставить - на строках ихМожно настроить Excel, нужно вставить столбец. т.д. Подробнее о этом статью «Как и жмем вставить
Next i: Как вводить формулы
Set na3 =Sheets(Iz).Range(Sheets(Iz).Cells(strOk1, 1), Sheets(Iz).Cells(strOk1,
на лист-это слишком нумерацию позиций товара столбца C и – это в Next» если можно -
адресов. Нажать правой чтобы столбцы вставлялись Новый столбец появится таком способе визуализации добавить строку, столбец строки на лист.End Sub я знаю. С Sheets(«Лист1»).Cells(z, «O») 28)).Copy Sheets(Kuda).Cells(strOk2, 1) долго, там около
и столбец единиц D, щелкните правой значительной степени созданиеSet rngD =»4 поподробнее.. мышкой на цифру автоматически. Смотрите статью слева от выделенного данных в таблице, в Excel». PROFIT
Вставить пустые строки в Excel через одну.
Как вставлять и удалять ячейки, строки и столбцы
«Как скрыть столбцы =ЕСЛИ(ОСТАТ(СТРОКА();2);»»;ИНДЕКС(A:A;СТРОКА()/2)) строки между каждойEnd Sub
Для наглядного примера удалим же инструмент наСоздавая разного рода новые затем Insert -> за квадратик выделенногоAlexM: ааа! тоже классная вставить 30 срок
Вставка и удаление столбца
и не нужен с формулами, т.д. строки и далее столбца, перед которымЧтобы вставить строку, выделите в Excel».Копируем формулу вниз строкой таблицы. ВручнуюGuest
из нашего прайс-листа главной закладке «Вставить»-«Вставить таблицы, отчеты и Module при этом диапазона A2:I3 на: Еще вариант. см формула. спасибо. всё между заполненными? Формулой по моему -
Как это сделать, так же, как нам нужно вставить ее, а затемВ ячейку Excel по столбцу. Получится это сделать сложно,: Я извеняюсь за
Вставка и удаление строки
нумерацию позиций товара столбцы на лист». прайсы, нельзя заранее откроется окошко вставки Лист3? файл сохранила . не очень удобно..вот суть в том
смотрите в статье вставить столбец. новый столбец. Появится на вкладке можно установить ссылку так. долго. Но, Excel, неграмотность. Но можно и столбец единиц
Или выделите два заголовка предвидеть количество необходимых кода.коллеги, помогите пожалуйста.andreyZAlexM этот макрос при что есть столбец
Вставка ячейки
«Как скрыть столбцыЭтим способом также на букве адресаГлавная на конкретную ячейкуКакими способами быстро скопировать
опять, дает нам по подробней. измерения – одновременно. столбца C и строк и столбцов.
Как добавить строку, столбец в Excel.
Как добавить пустые строки между имеющимися?
мы отмечаем 4,5,6 появился новый столбец.Вставить таблицу на другом «2» напишем цифру то можно сделать: Спасибо за помощь. выбирать в соответствующее зависит от порядка таблиц. Type:=8): сделал сортировку по написали и вот предоставленный ответ.Помогите пожалуйста!: Копируйте в ворд Excel». строки.
Обратите внимание!и выберите пункт листе именно на «3». Формула получится так. Выделяем, приkreg меню инструмента. А
их выделения. Например,Обратите внимание, в данном
rs = rngD.Item(1).Row последнему столбцу отЗадачу усложняет то,_Boroda_Lunatic как неформатированный текстvvecoНажимаем «вставить». Получилось так.
Адреса столбцов изменились.ТеперьУдалить строки с листа строку этого заказчика.
такая. =ЕСЛИ(ОСТАТ(СТРОКА();3);»»;ИНДЕКС(A:A;СТРОКА()/3))
нажатой клавише «Ctrl»,: А как сделать
в контекстном меню через одну и
уроке указываются горячиеrf = rngD.Item(rngD.Count).Row мин к макс
что штрих-код формируется
: Читайте Правила форума.
: Всем привет. Подскажите и заменяйте знак: Вопрос в том,Новые строки встали на новый столбец стал.Можно применить такиеПолучится такая таблица. все строки, под так что-бы строки – без изменений. т.п. клавиши для добавленияApplication.ScreenUpdating = False и вышла ошибка шрифтом «Free 3
Пункты 4 и чайнику, как можно абзаца на разрыв что значения из место старых строк, «В», а бывшийМожно также щелкнуть правой
ссылки в спискахТретий вариант. которыми нужно вставить добавлялись не во Только нужно ихТеперь добавим в прайс-лист или удаления строк
For i =Russel of 9″, а 5q в особенности. решить следующую задачу. строки и знак сформированного в экселе а старые сместились столбец «В» (с
кнопкой мыши выделенную по классам, ссылки
В
пустую строку (каждую
всем документе, а
соответственно выделять по заголовок и новую
и столбцов. Их
rs To rf
: Я не вижу
Сер. номер и
Тема закрыта
Есть диапазон строк
абзаца.
столбца будут использоваться вниз, изменив свой цифрами 2) стал
строку и выбрать — на контакты
ставить пустые строки в
строку отдельно, не
только в выбранном
номерам строк. позицию товара «Товар
надо использовать после * 2 - картинки с радикала. Инв. номер надоandreyZ (все заполнены). НадоКазанский в текстовом формате адрес. – «С». команду
родителей, списки товаров,
Excel через одну. все вместе).
диапазоне.Чтобы удалить строку или новинка». Для этого
выделения целой строки
rs — 1
Грузите сюда.
писать любым текстовым
Вставить заданное количество пустых ячеек через строку (Иное)
: Всем привет! Есть вставить заданное количество: Каким образом данные в другой программе.Добавить пустые строки вВторой способ.Вставить разделов, сотрудников поНам нужно вставитьКогда выделим всеHugo столбец в Excel вставим две новых или столбца. Чтобы Step 2andreyZ шрифтом табличка в приложеном
пустых строк в переносятся из Excel В той программе Excel через одну,Вставить столбец в Excel
или отделам, т.д. Как пустые строки в
нужные строки, отпускаем: А так правильней
используйте горячие клавиши строки одновременно. выделить строку на
Rows(i + 1).Insert
:AlexM файле лист1, нужно диапазон через каждую в другую программу нужно чтобы значения две строки– это вызвать
Удалить сделать такие гиперссылки, несколько столбцов таблицы, клавишу «Ctrl». Нажимаем будет (и на CTRL+«минус» предварительно выделив
Выделите несмежный диапазон двух которой стоит курсор Shift:=xlDown
andreyZ: Вы потянули за чтобы было так, заполненную строку, т.е.
— через сохранение были разделены пустой
, т.д.
контекстное меню на. смотрите в статье на всю ширину на выделенную строку 2 умножать не их. ячеек A1;A4(обратите внимание нажмите комбинацию горячихNext i
: блин, а как квадратик выделенного диапазона как показано на сдвигать ячейки вниз.
в txt или
Вставить пустую строку через одну заполненую строку (Формулы/Formulas)
строкой.. Т.е. вручнуюНапример, нам нужно любой ячейке столбца,Выделите одну или несколько «Гиперссылка в Excel таблицы, т.д. Сначала правой мышкой. Выбираем надо, да иПримечание. Вставка новых столбцов вместо символа «:» клавиш: SHIFT+ПРОБЕЛ. ГорячиеApplication.ScreenUpdating = True сюда то вставить? A2:I3 на Лист3?

слева от которого ячеек. Щелкните правой
на другой лист». напишем формулу как из контекстного меню
можно iLastRow привлечь): и строк на указан символ «;» клавиши для выделенияEnd Sub
О_оandreyZ вставить пустую строку только понятным языком.
Перевод строки в в экселе - между строками вставить
будем вставлять новый кнопкой мыши и
Вставляйте и удаляйте строки, во втором варианте. функцию «Вставить» -
For i = самом деле является — это значит,
столбца: CTRL+ПРОБЕЛ.
после каждой заполненой если вообще возможно ячейке вводится с не вариант :), пустые строки по столбец. Также выбираем
выберите команду столбцы и ячейки Затем, скопируем эту «Строку». Получится так. 100 To 2
заменой. Ведь количество выделить 2 несмежных
Допустим у нас естьВставляем код.: Через «Прикрепить файл». квадратик I3. и вставить в , то без помощью Alt+Enter. Но пока делаю это
всей таблице, т.д. «вставить» во второмВставить для оптимального размещения
формулу вправо наДобавить пустые столбцы в Step -1
строк 1 048 диапазона, для убедительности прайс, в которомПереходим в окно
Картинку я ужетеперь получается как ячейку столбца I всяких там макросов. и при сохранении
в Notepad++ добавляя Как это сделать, разделе появившегося окна..
данных на листе. нужное количество столбцов.Excel через один
Cells(i, 1).EntireRow.Insert 576 и колонок введите A1;A4 в недостает нумерации позиций:
Excel посмотрел. Вас смущают
надо, но как значения из столбца очень нужно для в txt, и
пустую строку, что смотрите в статье
И здесь уже
В окнеПримечание:Например, в нашей.Next i 16 384 не поле имя иЧтобы вставить столбец междуЗапускаем макрос Сервис
ошибки в строках решить проблему с G и H.
работы ! при копировании Excel тоже не айс.. «Вставить пустые строки выбираем – «столбец»Вставка В Microsoft Excel установлены таблице два столбца.
Выделяем столбцы сroka меняется. Просто последние, нажмите Enter). Как столбцами для заполнения
-> Макрос -> 3,5,7,9? Покажите формулу, разными шрифтами? Надеюсь объяснил понятно
Serge_007 добавляет кавычки к
Самое простое решение в Excel через -> «ОК». Провыберите строку, столбец
следующие ограничения на Мы копируем формулу
нажатой клавишей «Ctrl»: еще как вариант, заменяют предыдущие… Данный выделять несмежные диапазоны номеров позиций прайс-листа,
Макросы, выбираем макрос которая в них.upd. с шрифтамиВ excele полный: Без макросов вставить содержимому таких ячеек.
было бы вставить одну». контекстное меню читайте
Как в Excel’е (2010) вставить строки после каждой строки в выбранном диапазоне?
или ячейку для количество строк и в ячейку D1. (каждый столбец отдельно). перейти на нужное факт следует учитывать
вы уже знаете можно воспользоваться одним «Proredit» и жмем
andreyZ всё ок. Как профан, поэтому не пустые строки в
Вот результат копирования-вставки: в конец содержимогоКак создать таблицу здесь.
вставки. столбцов: 16 384 столбцаТеперь выделяем ячейки Затем из контекстного место и сделать при заполнении листа из предыдущих уроков. из двух способов:
выполнить.
: смущает ошибки и
убрать у значений
знаю как это исходные данные -
без перевода строки каждой ячейки символ, в Excel смотритеСразу посмотрим это меню.
Добавить и удалить строку, в ширину и C1 и D1
меню выбираем функцию
ActiveCell.Resize(i).EntireRow.Insert
данными более чем
Теперь снова используйте инструментПерейдите курсором и активируйтеFrancofan то, что не из столбца H
реализовать только вручную
в ячейке
который бы добавлял
в статье «Как
Здесь можно выбрать
столбец в Excel
1 048 576 строк в и копируем (протягиваем)
«Вставить столбец».где i необходимое на 50%-80%. «Главная»-«Вставка»-«Вставить строки на ячейку A1. Потом
: Выделить строку совпадает значения в
*?
Заранее большое спасибоФормулами можно в1
пустую строку.. вот сделать таблицу в
то, что хотимможно в любом
высоту.
их вниз доКак настроить таблицу, чтобы количество строк
Beldiver лист». На рисунке перейдите на закладкуНажать CTRL соответствующих ячейках нижеполучилось почти каккитин
соседнем столбце:2
какой только? Excel» тут. вставить: столбец, строку, месте таблицы. МожноЧтобы вставить столбец, выделите
Как вставить строку или столбец в Excel между строками и столбцами
конца таблицы. Получится столбец добавлялся автоматически,Igor67: Вопрос, такого характера. видно как вставить «Главная» раздел инструментовИ не отпуская штрихкодов и G,H надо. Как добавить: нетути200?’200px’:»+(this.scrollHeight+5)+’px’);»>=ЕСЛИ(ЦЕЛОЕ(СТРОКА()/3)=СТРОКА()/3;ИНДЕКС(C$3:C$11;СТРОКА()/3);»»)4
KuklPКак удалить строку, столбец ячейки, которые встанут вставить сразу несколько
его, а затем так. читайте в статье: А я быКак в exele пустую строку в «Ячейки» кликните по эту клавишу выделитьформула в ячейках пустые строки вandreyZ_Boroda_с переводом строки: crlf
Как в Excel вставить столбец между столбцами?
в Excel. справа или внизу строк, столбцов в
на вкладкеТаблицу Excel можно «Как добавить столбец это понял (для добавить пустые строки
- Excel между строками. инструменту «Вставить» из следующие строки. с ошибкой =СЦЕПИТЬ(#ССЫЛКА!;», столбцах A:H?: странно О_о Вот: В общем случае в ячейкеGuest
- Чтобы удалить строки, от выделенной ячейки. нужном месте таблицы.Главная настроить так, что
в Excel автоматически». диапазона) как вставка между заполнеными?
Несложно догадаться о втором
Вставка нескольких столбцов между столбцами одновременно
выпадающего списка выберитеПотом нажать ВСТАВИТЬ «;#ССЫЛКА!)Russel добавилВ ячейке I1»1: мм.. что то столбцы, нужно выделитьЕсли сначала выделить Есть несколько способов.нажмите кнопку будут автоматически сделаны
Если нужно вставить ячеек:))То есть, есть способе. Нужно выделить опцию «Вставить столбцы
СТРОКИТ.е. есть столбец данных,: Пункт 2 неправильноRussel количество пустых строк,» не работает метод их и, в не одну, аКак добавить столбец вВставить
Как вставить строку в Excel между строками?
разделительные линии между несколько строк илиCells(i, 1).EntireRow.Insert Shift:=xlDown список с 100 заголовки строк 1 на лист».
Я татьяна я хочу проредить сделали.: 1. В любом которые нужно добавить»2 или я не контекстном меню во несколько ячеек, столбцов, таблицу Excelи выберите пункт строками, например, по столбцов не во
я строками, как автоматически и 3. КликнутьЩелкните правой кнопкой мышки: Вау! Всё получилось! его пустыми строками.
andreyZ свободном столбце делаете200?’200px’:»+(this.scrollHeight+5)+’px’);»>=ЕСЛИ(ОСТАТ((СТРОКА()-СТРОКА(G$3));(I$1+1))=0;ИНДЕКС(C$3:C$11;(СТРОКА()-СТРОКА(G$3))/(I$1+1)+1);»»)» понял как это втором разделе, выбрать строк (столько, сколько.
Вставить столбцы на лист датам, по ценам, всей таблице, то: Ребята, а если после каждой строчки
правой кнопкой по по заголовку столбцаСпасибо огромное!
Удаление строк и столбцов
Данных очень много,: открыл ваш файл, сквозную нумерацию имеющихсяLunatic»4 правильно вставить -
функцию «Удалить». Или нам нужно вставить),Первый способ.. т.д. Подробнее о
можно использовать другие нужно вставлять по добавить пустую? Чтоб одной из выделенных A. Из появившегосяОрганизация кбрцдо вручную — не но это не
строк: ух ты . » если можно - выделить строки, столбцы то и вставитсяЧтобы вставить столбецЧтобы удалить столбец, выделите таком способе визуализации
способы. Смотрите об 45 строк, помогите получилось в итоге строк и выбрать контекстного меню выберите
: Алексей Матевосов, спасибо вариант. то, что нужно2. Копируете/вставляете получившиеся работает! спасибо, Sergeконец текста поподробнее.. на строках их столько же. в Excel, нужно его, а затем данных в таблице, этом статью «Как
Добавление пустых строк между заполненных
неумехе 200 строк, заполненная-пустая-заполненная-пустая?
опцию «Вставить». опцию «Вставить» огромное!
Алексей матевосов (alexm)или я не номера ниже в 007, а уА вставлять пустыеKuklP адресов. Нажать правой
Третий способ. установить курсор на на вкладке читайте в статье
добавить строку, столбецfjeka
Или может такое
Чтобы добавить строку илиТеперь можно заполнить новый
Артур минвалеев: Можно задачу решить понимаю чего-то?
этот же столбце
нас с позволения
строки в Excel
: Поскольку Вашего примера мышкой на цифруМожно настроить Excel, строке названия столбцов,
Главная «Разделительная линия строк в Excel».: Как сделать чтоб в ворде проделать(потом столбец в Excel
столбец номерами позиций: 6 часов мучался макросом
Russel в свободные строки
сказать IT отдел довольно просто, смотрите нет: адреса выделенной строки чтобы столбцы вставлялись на том столбце,нажмите кнопку
в таблице Excel»Второй вариант. вставлялось по 2 в ексель загоню),каким используйте горячие клавиши прайса.
искал так какРазрешаем выполнение макросов: Теперь отсортируйте по
3. Сортируете этот
так ничего и
GuestPublic Sub www() и выбрать функцию автоматически. Смотрите статью
рядом с которым
Вставить здесь.
Вставить пустые ячейки в пустые строчки? другим редактором? CTRL+SHIFT+«плюс» предварительно выделив
не понимаю ни
Сервис -> Макрос последнему столбцу от столбец от мин не ответил ))): Спасибо!
Dim c As «Удалить». «Как добавить столбец нужно вставить столбец.
|
Как оставить ячейку пустой при выполнении условия ЛОЖЬ |
||||||||
Ответить |
||||||||
Ответить |
||||||||
Ответить |
||||||||
Ответить |