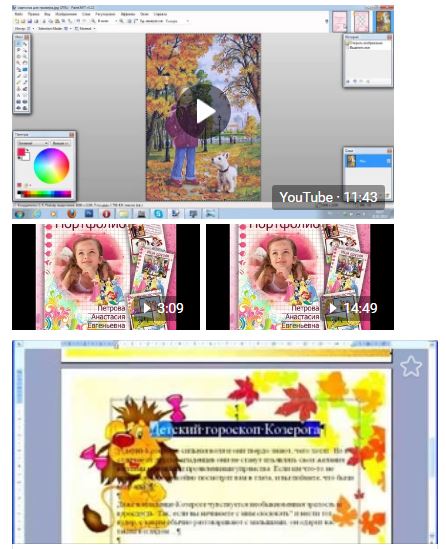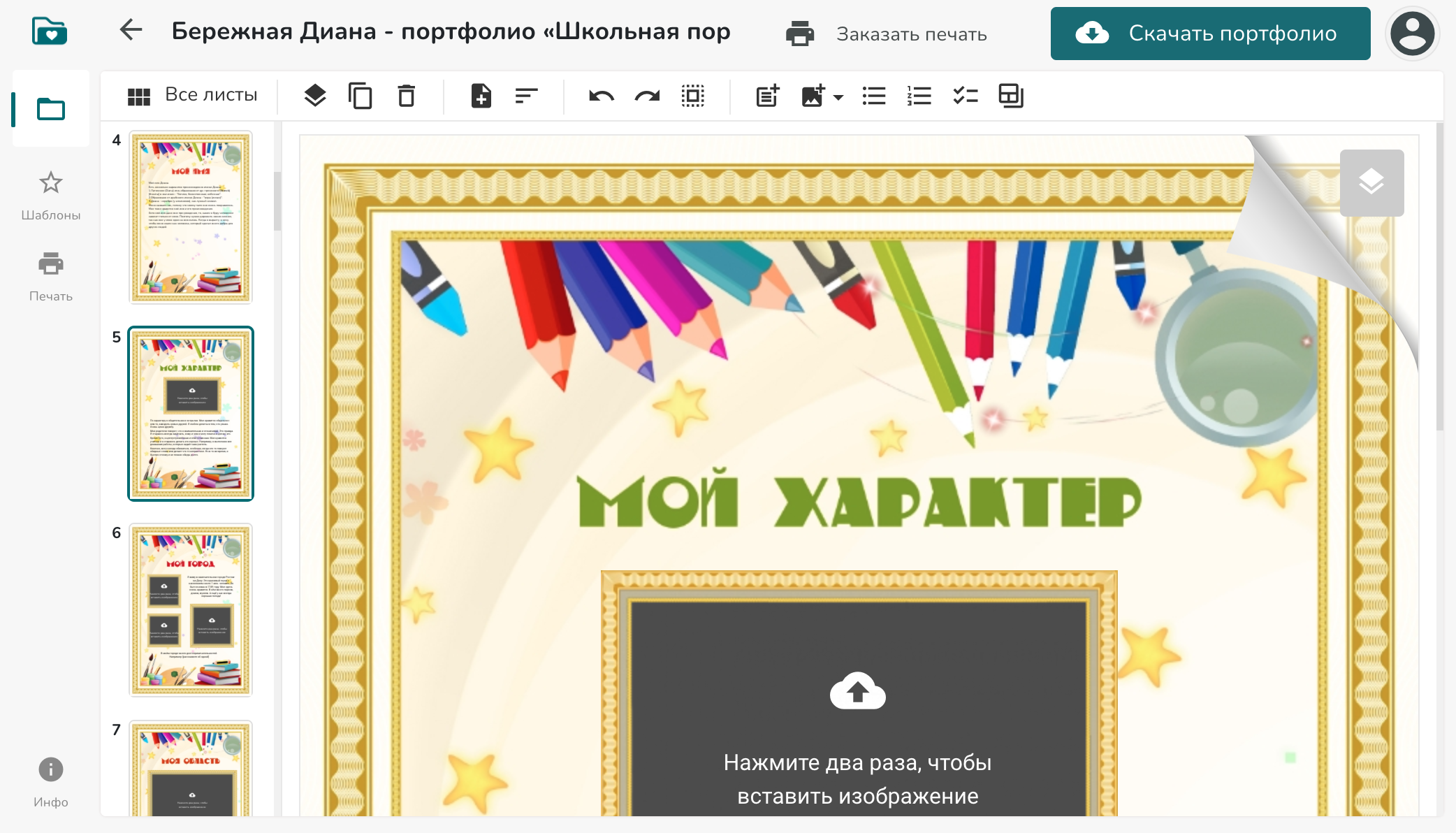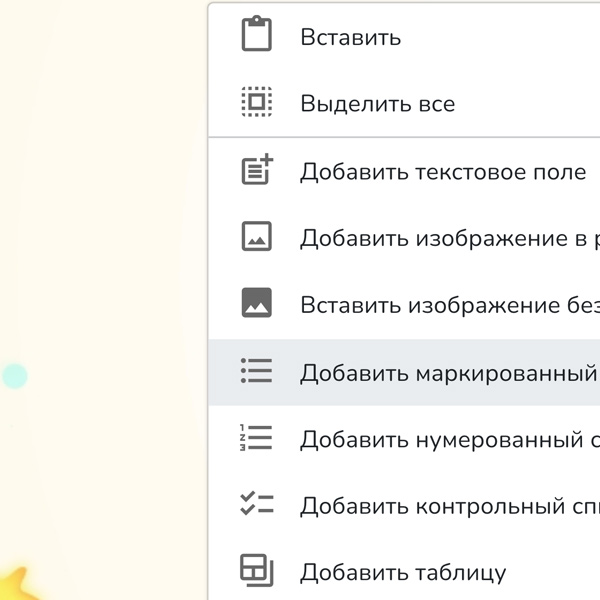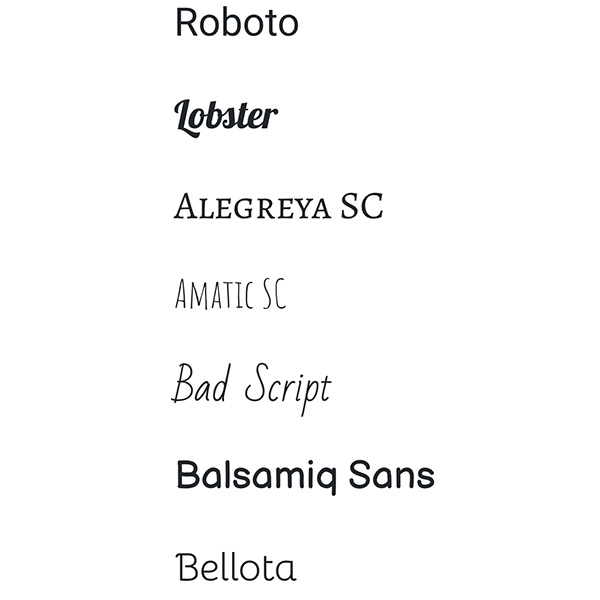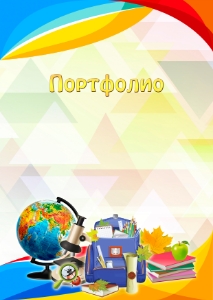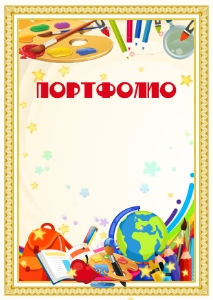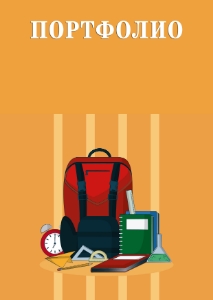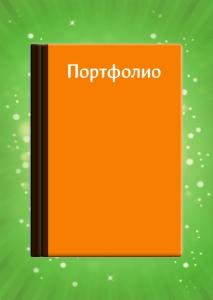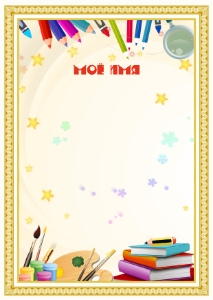Содержание
-
- 0.0.1 Paint.NET имеет ряд преимуществ, отличающих его от конкурентов:
- 0.0.2 История создания
- 1 Как заполнить портфолио ребенка самостоятельно?
- 2 Давайте начнем заполнение портфолио.
- 3 1. Нам нужно скопировать фотографию на файл портфолио.
- 4 2. Уменьшаем, увеличиваем фотографию.
-
- 4.0.1 Понравилась статья? Поделись с друзьями!
-
Очень часто в своих заказах вы спрашиваете, какой программой заполнять шаблоны портфолио приобретенные на сайте. Если вы не знаете программу Фотошоп, то есть альтернатива — программа Paint.NET. Скачать можно ниже по ссылке.
Если вы пользуетесь программой Microsoft Word, то вы легко сможете освоить и эту программу и запросто заполнить свое портфолио.
Paint.NET — бесплатный растровый графический редактор рисунков и фотографий для Windows, разработанный на платформе .NET Framework. Paint.NET является отличной заменой редактору графических изображений, входящему в состав стандартных программ операционных систем Windows.
Обладая многими мощными функциями, которые присутствуют только в дорогих графических редакторах, Paint.NET является полностью бесплатным.
Paint.NET имеет ряд преимуществ, отличающих его от конкурентов:
- программа бесплатна для распространения и использования;
- оптимизирован для работы с двуядерными и четырехядерными процессорами;
- имеет удобный интерфейс, похожий на Photoshop;
- позволяет работать с несколькими документами одновременно;
- поддерживает работу со слоями;
- прост в использовании.
История создания
Paint.NET был создан как проект старшекурсников по компьютерным наукам весной 2004 года. Рик Брюстер, один из основных разработчиков, в своём блоге сказал, что версия 1.0 была написана «за 4 месяца… и содержала 36000 строк кода». Один из последних релизов — приблизительно 140000 строк кода.
Развитие продолжается двумя разработчиками, которые теперь работают в Microsoft, оба из которых работали над предыдущими версиями Paint.NET пока были студентами Университета штата Вашингтон.
Как заполнить портфолио ребенка самостоятельно?
Как заполнить портфолио ребенка? Насущный вопрос многих родителей первоклашек и дошколят. Нельзя сказать, что портфолио ребенка – это обязательное составляющее в нашей системе образования, но во многих учебных учреждениях его требуют. Да, да буквально требуют. И казалась бы на первый взгляд, этот процесс очень сложный и не подъемный, но я помогу сделать его простым и приятным.
Меня зовут Александра Павлова, я дизайнер. Часть шаблонов на этой сайте – мои работы. Я заполняю портфолио для Вас и с радостью расскажу, как я это делаю.
Сегодня я расскажу Вам как вставить фотографию в любую страничку шаблона портфолио. Делать мы это будем в программе «Adobe Photoshop». Не бойтесь сразу, в этой программе работают тысячи человек и Вы точно справитесь. Тем более весь процесс я опишу детально и просто.
Давайте начнем заполнение портфолио.
Выбираем в папке с портфолио (как разархивировать файлы портфолио) нужную страничку. В примере это будет файл странички «титульный», нажимаем на файл правой кнопкой мыши (далее ПКМ), выбираем команду «открыть с помощью» «Adobe Photoshop»(рис.1). Если вы уже установили программу (или же она была уже установлена), то откроется программа и файл.
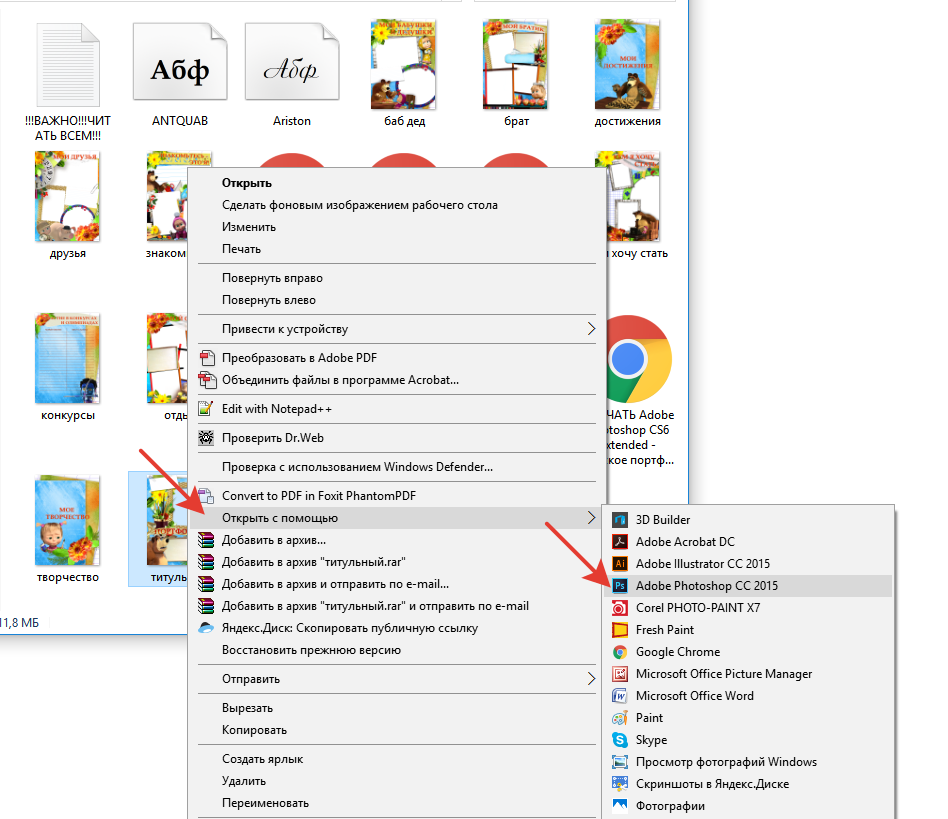
Таким же образом открываем фотографию, предназначенную для заполнения титульной страницы.
1. Нам нужно скопировать фотографию на файл портфолио.

Слева находится вкладка слои.
Сейчас там отображается один слой, «ФОН». (рис.2)
Нажимаем на него ПКМ и выбираем команду «Создать дубликат слоя».(рис.3)

В открывшемся окне, выбираем файл назначения, в который программа создаст дубликат.
В нашем случае это будет «Титульный».(рис.4)

Переходим на файл с портфолио, ваша фотография уже оказалась там. Саму фотографию мы можем закрыть, она нам больше не понадобиться.
2. Уменьшаем, увеличиваем фотографию.
Если фотография очень большая и не подходит для рамки на страничке, нам нужно ее уменьшить. Конечно, фотография может быть и меньше, но хочу Вас предупредить, что после увеличения она станет не резкой, размоется. И портфолио с такой фотографией будет не красивое.
Выбираем инструмент «Перемещение», первый на панели инструментов (на рисунке 5 обведен желтым). Обратите внимание, у Вас должны стоять галочки, в верхней строке напротив слов АВТОВЫБОР и ПОКАЗАТЬ УПР. ЭЛЕМ, (на рисунке 5 обведены красными значками). Эти функции отвечают за то, чтобы вокруг нашей фотографии появилась рамка с управляющими элементами. С ее помощью мы будем трансформировать фотографию. Нажимаем на любой квадратик, на рамке с управляющими элементами (обведены красным), и, не отпуская левую кнопку мыши (далее ЛКМ), тащим в середину (уменьшает), наружу (увеличивает).(рис.5)

ВНИМАНИЕ! Обязательно нажмите замочек (желтый кружок), он сохраняет пропорции фотографии и у ребеночка не деформируется лицо. Чтобы закончить трансформацию нажимаем галочку (синий квадрат).(рис.6)
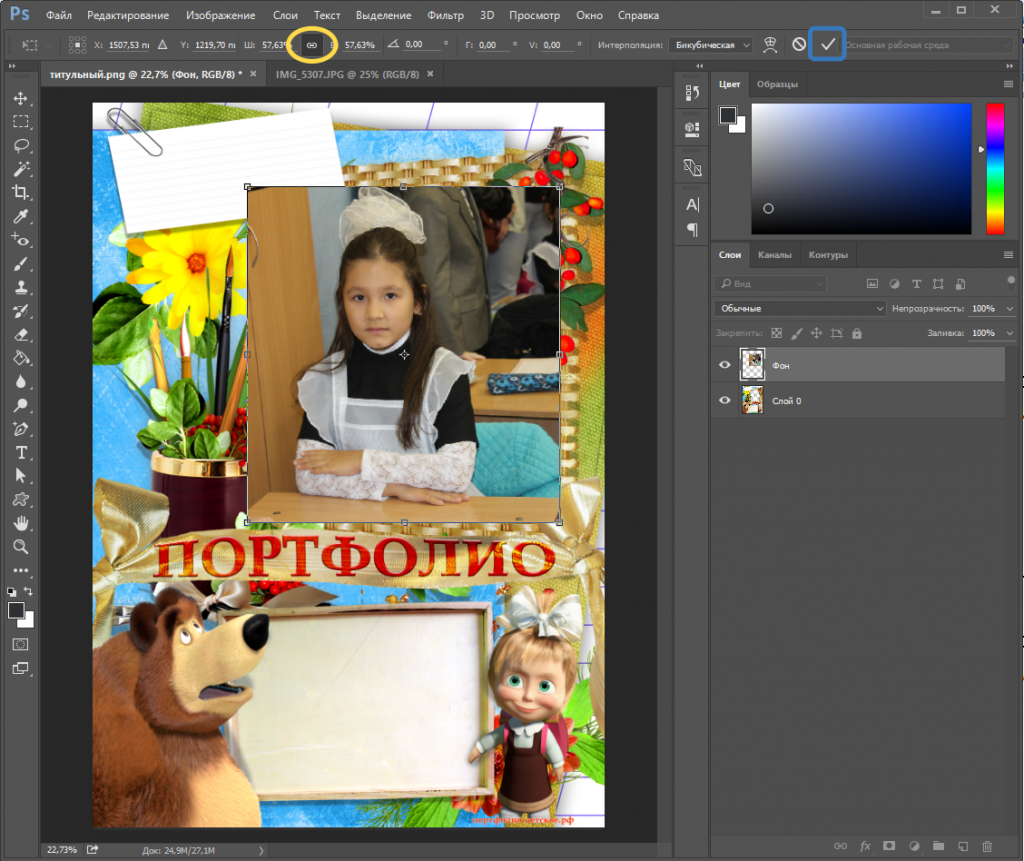
Получилось? Молодцы! Но мы видим, что наша фотография находиться над рамкой. Нам нужно поменять слои с файлом портфолио и слой с фотографией местами.
Нажимаем ЛКМ на слой с фотографией и тянем вниз. Наша фотография должна переместиться под слой с рамкой.(рис.7)
Если мы увеличили или уменьшили фото не совсем точно, повторяем трансформацию.
Для примера Как заполнить портфолио использован шаблон Портфолио «Маша и ме
дв
едь — цветы»

Понравилась статья? Поделись с друзьями!
Здравствуйте, друзья! Сегодня я продолжу знакомить вас с моим мини-курсом «Создаём портфолио дошкольника за 5 дней».
Сегодня вы узнаете:
• Как подобрать красивые рамки и фоны для портфолио;
• Как вставить фото в рамку + видео-урок – «Photoshop»;
• Как оформить портфолио в «ворде» + видео-урок – «Word».
А начнем мы с просмотра портфолио моих детей.
Я ни в коем случае не считаю, что вы должны создавать портфолио дошкольника таким же. При желании вы можете сделать его ещё лучше!
Не судите мои работы строго, я не претендую на звание профессионала. Я делала портфолио дошкольника опираясь на собственные знания и метод «тыка».
Портфолио моего сына
Портфолио моей дочки
Если вы хотите вспомнить о чём шла речь в первых двух уроках мини-курса, то пройдите по этой ссылке.
Урок третий.
Портфолио дошкольника. Как подобрать красивые рамки и фоны?
Сейчас я предлагаю вам окунуться в атмосферу творчества, заглянуть в бескрайние просторы интернета и найти рамки чтобы изготовить портфолио дошкольника.
Прежде чем начать нужно определиться с темой, на которую мы будем опираться в поисках. Чаще всего темой портфолио дошкольника становится название группы, которую посещает ребёнок, например: группа «Теремок».
Если в ДОУ нет определённых требований на этот счёт, выберите то, что вам ближе, это может быть какой-нибудь мультфильм или сказку.
Не стоит пускаться в крайности и выбирать все милые, но очень разные по внешнему виду и смыслу материалы. Мишки, зайцы, Леопольд, Микки-Маус, Маша и Медведь – вместе создадут в портфолио дошкольника ощущение сборной солянки.
Портфолио дошкольника. Как искать нужный материал?
Открываете любой поисковик, я использовала «google» (для удобства выберите кнопку «картинки») и вводите запросы:
• портфолио дошкольника фоны;
• портфолио дошкольника рамки.
Или просто:
• рамки теремок;
• рамки детские теремок;
• рамки по сказке теремок;
• фоны теремок;
• сказочные фоны;
• лесные фоны.
По каждому запросу можно найти рамки и подходящие фоны, советую использовать различные запросы, чтобы найти больше подходящего материала.
Сразу решите как будет выглядеть портфолио дошкольника и исходя из этого выбирайте рамки.
Если портфолио дошкольника будет расположено вертикально, то предпочтение нужно отдавать таким же рамкам и фонам. Хотя некоторые горизонтальные фоны можно растянуть по вертикали, или разрезать пополам.
Приветствуются более светлые фоны с большим свободным пространством, т.к. на них придётся вставлять фрагменты рассказа о семье и ребёнке, а также фото.
Портфолио дошкольника. Как сохранить рамки и фоны на компьютер?
Выберите в поисковике понравившуюся вам рамку, фон или картинку, нажмите на неё. Картинка появилась в новом окне, вы попали на сайт, где теперь сможете её скачать или сохранить.
Портфолио дошкольника. Сохраняем (скачиваем) файлы бесплатно. Вариант №1
Просмотрите страницу, под рамками (фонами) вам предложат скачать этот материал с бесплатного файлообменника, выбирайте любой и качайте.
Если вы не знакомы с принципом скачивания с файлообменника, то он прост:
• После нажатия на ссылку скачивания появится страница загрузки, на которой вам предложат скачать файл быстро, т.е. платно, или медленно, но бесплатно – выбирайте второй вариант.
• Далее, с некоторым ожиданием появятся две надписи: «Установи и скачай файл бесплатно» и «Скачать медленно с рекламой и ожиданием 60 секунд» – выбираем — скачать медленно.
• После, вам предложат ввести свой номер мобильного телефона и скачать файл бесплатно в течение суток, нажимайте кнопку «Спасибо, не надо». Иногда, эта кнопочка появляется не сразу, а спустя минуту. Подождите немножко и жмите;
• Следующий этап – минутное ожидание;
• Финишная прямая – введите код с картинки или капчу, после, скорее всего откроется какой-нибудь сайт с рекламой. Закройте его, а в появившемся окне выберите «сохранить как», укажите где будет храниться файл и нажмите «ОК».
Если вы нашли ещё материал для скачивания, то используйте для загрузки файлообменник, с помощью которого на данный момент не происходит загрузка файлов.
Более подробно о скачивании файлов с файлообменника — тут.
Портфолио дошкольника. Сохраняем (скачиваем) файлы бесплатно. Вариант№2
Ну а если вы не хотите ждать пока файл качается бесплатно, к тому же из всего предложенного вас интересует одна картинка или рамка, то предлагаю более лёгкий путь:
• Выберите на сайте нужную вам картинку или рамку;
• Увеличьте её, если есть кнопка увеличить;
• Если картинка хорошего качества, то нажмите на неё правой кнопкой мыши и выберите опцию «сохранить изображение»;
• В появившемся окне «сохранить как» указываем путь сохранения, т.е. папку, где будет храниться файл. В строке «имя файла» пишем его имя или оставляем существующее. В строке «тип файла» выбираем jpeg (ipg) и нажимаем кнопку «сохранить». Рамки нужно сохранять в предлагаемом формате, лучше если он подходит для фотошопа — например, формат png, ну а если в формате jpeg, то тоже не страшно.
Не на всех сайтах представлены полноразмерные изображения, часто для показа используют миниатюры. Поэтому, если вы хотите скачать качественную рамку, с которой будет легко работать в программе «Photoshop», то следует воспользоваться первым способом.
Четвёртый урок.
Портфолио дошкольника. Как вставить фото в рамку?
Предлагаю вам подготовить титульные листы и оформить портфолио дошкольника, а именно вставить фотографии в рамочки с помощью программы «Photoshop».
Я расскажу и покажу вам, как вставить фото в рамку без углублённого изучения свойств этой замечательной программы.
Рамки будут нужны для изготовления пунктов портфолио для дошкольника: 1; 2; 2.3; 2.9; 3; 3.1. Кстати, если у вас нет этой замечательной программы, то можно воспользоваться её бесплатной версией. Просто наберите в поисковике: фотошоп онлайн и пользуйтесь на здоровье.
Портфолио дошкольника. Просмотрите видеоурок как вставить фото в рамку в программе «Photoshop»
Пятый урок.
Как оформить портфолио дошкольника в «Ворде»?
Сейчас мы с вами научимся оформлять весь собранный ранее материал в единое целое с помощью программы «Word». Мы будем экспериментировать, творить, создавать собственный неповторимый шедевр – портфолио дошкольника.
Процесс оформления портфолио дошкольника может потребовать от вас некоторого времени, но результат по достоинству оценят ваши домочадцы и воспитатели детского сада.
Оформляем портфолио дошкольника. Итак, начнём по порядку:
• Отрегулируйте заранее поля «Word» (файл, параметры страницы, поля), оптимальный размер для всех принтеров 0.5 см. Если печатать портфолио вы будете на своём принтере, то выставляйте поля 0 см. Принтер сам исправит их на допустимые, вам нужно будет только с этим согласиться.
• Не забывайте на каждой странице проверять, не сбились ли настройки текста, заголовки и подзаголовки выделяйте цветом, жирным шрифтом, отделяйте их от текста чистой строкой. Для заголовков размер шрифта 26-32. Разбивайте текст на абзацы, для удобства чтения.
Портфолио дошкольника. Как оформить собранный материал в один документ, смотрите в этом видеоуроке:
А сейчас детально рассмотрим каждый пункт содержания портфолио дошкольника:
. Портфолио (титульный лист). Вставьте подготовленное фото вашего ребёнка в рамке, растяните на размер листа, сверху на свободном месте напишите «Портфолио», под ним фамилию, имя ребёнка. Внизу справа или по центру – детский сад (номер, название), ниже номер и название группы. Весь текст на титульном листе оформляется как заголовки.
1.1. Содержание. Выберете подходящий фон или рамочку, вставьте на чистый лист, скопируете написанное ранее содержание и вставьте его на страницу. Смотрите, чтобы не сбились настройки текста, выровняйте текст по центру.
2. Наш(а) сын (дочь) (титульный лист). Вставьте подготовленную заранее рамочку с фотографией на лист, растяните, сверху, по центру напишите заголовок «Наш(а) (сынок, дочка) имя».
2.1. Рассказ родителей о ребёнке. Вставьте рассказ по центру в рамочку или на выбранный фон, если позволяет место, то текст можно дополнить фотографиями ребёнка. Заголовок можно сделать «Родители о ребёнке» или «Наша доченька, сынок».
2.2. Тайна имени. Подберите фон или рамку, чтобы в неё поместился текст, если используете фон, то свободное пространство заполняйте фотографиями. Сверху заголовок Значение имени «имя ребёнка».
2.3. Мой знак зодиака. Вставьте готовую рамку – знак зодиака с фото. Заголовок – Мой знак зодиака – «Козерог». На свободном месте справа или слева вверху вставьте из детского гороскопа следующие данные: стихия; планета; цвет; камень.
2.4. Детский гороскоп. На фон или в рамку вставьте детский гороскоп. Заголовок – «Детский гороскоп Козерога» или другого знака.
2.5. Мои друзья. Заголовок – «Мои друзья (подруги)». На фон вставьте рассказ о друзьях и их фото.
2.6. Мои любимые книги – заголовок. Фон, фотографии любимых книг, или полки с книгами и рассказ о них.
2.7. Мой досуг. На фоне рассказ о приятном времяпровождении, фотографии. Заголовок – «Мой досуг».
2.8. Мысли вслух – заголовок. На фоне или в подходящую рамку вставьте подготовленный рассказ и забавные фото вашего ребёнка.
2.9. Мои награды и достижения – заголовок. Титульный лист рамка с фото.
2.10. Чему я научился за год – заголовок. На фоне рассказ и фотографии.
2.11. Я помощник – заголовок. На фоне или в рамочке рассказ или стих, фото ребёнка.
3. Моя семья: Титульный лист, фото семьи в рамке. Заголовок – «Моя семья».
3.1. Генеалогическое древо. Рамка с фотографиями членов семьи. Заголовок – Генеалогическое древо.
3.2. Состав семьи.
3.3. Девиз семейного воспитания.
3.4. Национальный состав семьи.
3.5. Особенности национального воспитания.
3.6. Семейные традиции.
Вставьте рассказ и фото на фон. Перечисленные 5 пунктов можно оформить на двух листах, если у вас много подходящих фотографий и большой текст, то оформляйте каждый пункт на отдельный лист. Названия пунктов являются подзаголовками, поэтому их можно не увеличивать, а выделять жирным и цветом, это касается всех заголовков этого раздела. Главный заголовок – «Моя семья», может быть на каждой странице этого раздела, начиная с пункта 3.2. до конца.
3.7. Семейные увлечения – заголовок. Вставьте на фон рассказ и фото. Если увлечения есть у каждого члена семьи, то выделяйте их как подзаголовки, выделяйте жирным и цветом, например: Хобби мамы: далее описание и фото.
3.8. Мечты семейного воспитания – заголовок. На фон вставьте рассказ и фотографии ребёнка.
3.9. Домашние питомцы – заголовок. На фон или в рамочку вставить фотографию домашнего любимца и рассказ о нём.
Надеюсь, мини-курс пришёлся вам по душе и помог создать своё, неповторимое портфолио дошкольника. Если у вас возникли вопросы, то можете задать их мне прямо здесь.
Желаю вам и вашим детям успехов во всех начинаниях!
Заполнение портфолио в Word: видео-урок

В этом видео-уроке Вы узнаете, как правильно вставить фоновое изображение в документ Word и нанести на него свой текст, а также как вставить дополнительное фото поверх основного фона. Рассмотрим на примере заполнения школьного портфолио.
всего просмотров: 4,231 , сегодня: 1
Похожее
В этом мастер-классе я расскажу вам, как можно заполнить готовый шаблон для портфолио в простой программе Мicrosoft Рowerpoint (Презентация). Мастер-класс рассчитан на новичков.
Приобретая шаблон для портфолио, покупатели интересуются: «В какой же программе я могу его заполнить?». Я перечисляю программы, в которых работаю сама. Но тому, кто работает в другой области, они совсем ни к чему. И ставить их на свой компьютер ради одного портфолио будет не каждый, да и места они занимают немало.
Подобный мастер-класс я отправляю вместе с шаблоном покупателям, которые не знают, как его заполнить. Или у них на компьютере или ноутбуке «совсем ничего нет» для подобной деятельности.
Итак. Открываем программу Microsoft Powerpoint. Для начала нам нужно сменить положение листа с горизонтального на вертикальное. Нажимаем Файл — Параметры страницы. Выходит окно. Меняем галочку с альбомной на книжную.
Далее выделяем и удаляем клавишей Delete все рамки. Они нам пока не нужны. Готово. Получаем чистый лист.
Нажимаем Вставка — Рисунок — Из файла. Выходит окно, где мы выбираем нужную нам страницу шаболна портфолио. Нажимаем Вставить.
Шаблон вствляется по размеру гораздо больше нашего листа А4. Ничего страшного. За уголочки регулируем размер, пока он нас не устроит. Вот так должно получиться:
Далее идем уже по знакомому маршруту Вставка — Рисунок — Из файла. Выбираем уже фотографии, которые будем ставить в портфолио.
Фото встаёт прямо поверх нашего шаблона и легко по нему перемещается. Размер тоже регулируется. Ставим фото на нужное нам место. Вот так получилось:
Далее заполняем текстовую часть. Здесь всё проще простого и многим известно. Нажимаем Вставка — Надпись. Щелкаем на нужном нам месте, появляется окошечко для написания текста.
Набираем текст. Можно изменить его размер, цвет, сделать наклон. Это всё на панели вверху, как и в программе Word.
Вот что получилось.
Заполняем лист до конца. И создаем новый слайд.
И уже «по накатанной» Вставка — Рисунок — Из файла. Вставляем следующий шаблон портфолио. Затем фото и текст.
Таким образом заполняем все нужные нам страницы портфолио. Наше портфолио готово.
Распечатываем дома или несем в полиграфический салон.
Наверное, получилось много, но я старалась озвучить каждый шаг, ничего не упустив.
Радуйте своих деток красивым портфолио! А я помогу вам в этом. Если возникнут вопросы, постараюсь ответить.
Спасибо за внимание!
Содержание
- LiveInternetLiveInternet
- —Метки
- —Рубрики
- —Поиск по дневнику
- —Подписка по e-mail
- —Статистика
- Программы для создания портфолио
- Adobe Photoshop
- Adobe InDesign
- Paint.NET
- Microsoft Word
- Microsoft PowerPoint
- CoffeeCup Responsive Site Designer
- Как оформить портфолио в фотошопе своими руками
- Как сделать портфолио своими руками
- Добро пожаловать в ПортфолиоДел!
- Удобный редактор
- Красочные шаблоны
- Электронная загрузка
- Просто и удобно
- Блочный редактор
- Множество шрифтов
- Автонаполнение листов
- Вставка фотографий
- Превосходный редактор
- Электронная загрузка
- Печать и доставка
- Красочные шаблоны
- Увлекательный процесс создания портфолио
- Автоматическое заполнение листов
- Содержание
- Мой город
- Моё имя
- Мой родной край
- Бесплатный функционал и расширенные возможности
- Платная лицензия
- Бесплатно
- Используйте так, как нужно вам
- Заполняем шаблон портфолио в простейшей программе Мicrosoft Рowerpoint (Презентация)
LiveInternetLiveInternet
—Метки
—Рубрики
—Поиск по дневнику
—Подписка по e-mail
—Статистика


1. Как вставить текст в нужное место поверх фоновой страницы.

2. Чтобы не изменять постоянно формат рисунка при вставке, можно задать его в параметрах (вкладка дополнительно)
3. Word отказывается вставлять/показывать изображения.


4. Вставка фото в Word
5. Горячие клавиши, которыми я чаще всего пользуюсь в Word :
Ctrl+ A — выделить всё. Ctrl+X — вырезать выделенное.
Ctrl+ C — скопировать выделенное. Ctrl+ V — вставить скопированное или вырезанное.
Ctrl+ Z — отменить последнее действие.
End – перемещение курсора в конец строки.
Ctrl+ End – перемещение курсора в конец.
Ctrl+ Home – перемещение курсора в начало.
Ctrl+ покрутить колесико мышки – приблизить-отдалить документ.
Мастер-классы из сети по заполнению портфолио:
Пишите, если будут еще вопросы, постараемся разобраться
Источник
Программы для создания портфолио
Портфолио – это собрание достижений, различных работ и наград, которое должен иметь специалист определенной сферы. Проще всего создать такой проект с помощью специальных программ, но подойдут даже простые графические редакторы или более сложный дизайнерский софт. В этой статье мы рассмотрим несколько представителей, в которых любой пользователь составит свое портфолио.
Adobe Photoshop
Фотошоп – известный графический редактор, который предоставляет множество различных функций и инструментов, благодаря чему в нем легко создать подобный проект. Процесс не займет много времени, а также, если добавить несколько простых визуальных оформлений, то получится стильно и презентабельно.
Интерфейс устроен очень удобно, элементы находятся на своих местах, и не появляется чувства, что все собрано на кучу или наоборот – раскидано по многим ненужным вкладкам. Фотошоп прост в освоении, и даже начинающий пользователь научится грамотно применять всю его мощь.
Adobe InDesign
Еще одна программа от компании Adobe, которая поможет больше в работе с плакатами и постерами, поскольку имеет все необходимые функции. Но при должных знаниях и использованиях встроенных возможностей можно создать неплохое портфолио в InDesign.
Стоит отметить – в программе есть различные настройки печати. Такая функция поможет сразу же после создания проекта сделать его бумажную версию. Чтобы это осуществить, нужно только отредактировать настройки и подключить принтер.
Paint.NET
Практически все знают стандартную программу Paint, которая установлена в Windows по умолчанию, но данный представитель имеет расширенный функционал, который и позволит создать какое-нибудь простое портфолио. К сожалению, это будет сложнее, нежели в двух предыдущих представителях.
Кроме этого стоит обратить внимание на неплохую реализацию добавления эффектов и возможность работы со слоями, что очень упрощает некоторые рабочие моменты. Программа распространяется полностью бесплатно и доступна к скачиванию на официальном сайте.
Microsoft Word
Еще одна известная программа, которую знают практически все пользователи. Многие привыкли только набирать текст в Ворде, но в нем получится создать и отличное портфолио. Он предоставляет возможность загрузить картинки, видео как с интернета, так и с компьютера. Этого уже достаточно, чтобы составить проект.
Помимо всего прочего в последних версиях данной программы были добавлены шаблоны документов. Пользователь просто выбирает один из понравившихся, и, редактируя его, создает свое уникальное портфолио. Такая функция значительно ускорит весь процесс.
Microsoft PowerPoint
Стоит обратить внимание на эту программу, если нужно создать анимационный проект. Для этого здесь есть целый ряд различных инструментов. Можно сделать даже обычную презентацию и немного отредактировать под ваш стиль. Доступно добавление видео и фотографий, и также есть шаблоны, как и у предыдущего представителя.
Каждый инструмент распределен по вкладкам, и есть специальная заготовка документа для помощи новичкам, где разработчики подробно описали каждый инструмент и показали, как его применять. Поэтому даже новые пользователи смогут быстро освоить PowerPoint.
CoffeeCup Responsive Site Designer
Основная функция этого представителя – дизайн страниц для сайта. Есть определенный набор инструментов, который отлично подходит для этого. Стоит заметить, что с их помощью можно создавать и собственное портфолио.
Конечно, во время работы над подобным проектом большая часть инструментов и не пригодится вовсе, но благодаря функции добавления компонентов все элементы быстро настраиваются и весь процесс не занимает много времени. К тому же, готовый результат можно сразу выложить на свой собственный сайт.
Существует еще большое количество софта, который станет неплохим решением, чтобы создать собственное портфолио, но мы постарались отобрать самых ярких представителей с уникальными инструментами и функциями. Они чем-то похожи, но одновременно разные, поэтому стоит подробно изучить каждого перед скачиванием.
Помимо этой статьи, на сайте еще 12304 инструкций.
Добавьте сайт Lumpics.ru в закладки (CTRL+D) и мы точно еще пригодимся вам.
Отблагодарите автора, поделитесь статьей в социальных сетях.
Источник
Как оформить портфолио в фотошопе своими руками

Наверное, не стоит упоминать, что при работе нужно учитывать требования школы, и при этом создать документацию, которая бы понравилась и самому школьнику (дошкольнику).
В данной статье я пишу о том, как заполнять готовые шаблоны портфолио, которые вы найдете на сайте portfo-leo.ru в разделе «Готовые шаблоны портфолио»
Получив готовый шаблон, вы можете оформить его для своего ребенка самостоятельно. Для этого вам достаточно будет информации, которую я изложу ниже.
Конечно, если вы впервые работаете с графическими редакторами – понадобится время и терпение, чтобы закончить работу. К тому же конечный результат может несколько отличаться от задуманного вначале, но зато у вас есть возможность своими руками создать для своего ребенка портфолио, которое будет отражать его индивидуальность.
Готовые шаблоны конечно несколько ограничивают индивидуальный подход, тем не менее и из них можно сделать неповторимую работу, к тому же это займет у вас гораздо меньше времени и сил, чем создание портфолио с нуля.
Прежде чем начать, обязательно поинтересуйтесь у преподавателя содержанием портфолио. После этого выберите шаблон с которым вы будете работать.
Итак, давайте разберемся…
Как сделать портфолио своими руками
Для работы возьмем шаблон «Морские просторы» вот ОТСЮДА
С любым другим шаблоном можно работать аналогично. Использую для примера заполнение титульного листа
1. Открываем титульный лист в программе фотошоп. Открываем фотографию, которую вы собираетесь на нем разместить. Удобнее всего, когда вы видите перед собой сразу и фото и лист, с которым работаете. Выбираем в фотошопе инструмент «перемещение» (выделен красным кружком), щелкаем левой кнопкой мышки по фотографии и не отпуская кнопку мышки, перетаскиваем фото на шаблон (смотрите 1 и 2 изображение).


Может случиться так, что фото не будет соответствовать размеру рамки. Чтобы исправить такую ситуацию, в графическом редакторе фотошоп есть инструменты масштабирования. Я пользуюсь вот таким простым приемом:
Чтобы увеличить или уменьшить фотографию, проверьте, чтобы именно ее слой оказался активен, а потом нажмите сочетание клавиш Ctrl + T. Или найдите в меню «Правка» функцию «Свободное Преобразование» и выберите ее. Затем, удерживая нажатой кнопку «Shift» на клавиатуре, потяните фото за уголок в сторону увеличения или уменьшения. Не забывайте про «Shift», иначе изображение будет искажено.


Если при заполнении портфолио возникла необходимость установить новый шрифт в фотошоп, как это сделать, читайте здесь.
Дополнение к мастер классу маленький видеоурок:
Таким образом, можно заполнить все листы готового шаблона портфолио. Если остались вопросы – оставьте их в комментарии, я обязательно отвечу.
Распечатать готовое портфолио для школьника (дошкольника) можно дома на цветном принтере. Для этого лучше использовать фотобумагу. Однако самый оптимальный вариант — заказать печать в фото-салоне или в типографии – это будет и качественнее и по цене выгоднее.
Для тех, кто не очень хочет тратить время на поход в фото-салон, будет полезен сервис Netprint, где выбрав подходящий формат А4, вы сможете заказать печать портфолио, и дождаться готовые листы по почте или забрать их в ближайшем к вам пункте выдачи.
Источник
Добро пожаловать
в ПортфолиоДел!
Удобный, простой, функциональный
онлайн-редактор школьных портфолио.
Удобный редактор
Простой и удобный блочный редактор портфолио. Можно добавлять текстовые блоки, списки, иллюстрации и таблицы.
Красочные шаблоны
Мы разработали десять шаблонов с разным оформлением. В каждом шаблоне не менее 50 различных листов.
Электронная загрузка
Скачайте заполненное портфолио ребёнка в формате PDF или JPG. Вы можете распечатать его в любом месте или заказать у нас.
Просто и удобно
Блочный редактор
Вы можете добавить на страницу любой блок, будь то текст или фотграфию и разместить их в любом месте листа.
Множество шрифтов
Мы подготовили для вас сотню красивых кирилических шрифтов, чтобы ваше портфолио было превосходным!
Автонаполнение листов
При создании портфолио листы будут заполнены универальным текстом. Вам останется загрузить фотографии и, при необходимости, изменить текст.
Вставка фотографий
Вы можете вставить любое количество фотографий в своё портфолио школьника. Фотографию можно вставить в рамке и без неё.
Превосходный редактор
Электронная загрузка
После заполнения листов просто скачайте ваше портфолио в формате PDF или JPG.
Печать и доставка
Сделайте заказ печати в несколько кликов портфолио будет доставлено вам.
Красочные шаблоны
Мы подготовили для вас красочные шаблоны портфолио.
Каждый шаблон содержит не менее 40 листов.
Увлекательный процесс
создания портфолио
Сделайте процесс создания портфолио интересным и захватывающим вместе с нами!
Вы можете заполнить портфолио вместе с ребёнком в онлайн-редакторе или распечатать чистые листы и заполнять «от руки».
Автоматическое заполнение листов
Содержание
Автоматически сформируйте содержание портфолио ученика в один клик.
Мой город
Если вы живёте в любом городе России, то на лист «Мой город» будет вставлена информация о населении и дате основания города.
Моё имя
Если у ребёнка достаточно распространённое имя, то на лист «Моё имя» будет вставлена информация о происхождении имени.
Мой родной край
На лист «Мой родной край» будет добавлена информация о столице региона, крупных городах и населении вашего региона.
Нас выбрали уже более чем десять тысяч семей.
Бесплатный функционал и
расширенные возможности
Используйте редактор абсолютно бесплатно, если вам нужны только базовые листы и возможности
либо оплатите лицензию на год и пользуетесь всеми возможностями.
Платная лицензия
Доступ на один год
Без ожидания подготовки
Без водяного знака
Бесплатно
На всех листах будет логотип «ПортфолиоДел».
Перед каждым скачиванием нужно подождать 30 секунд.
Обязательно ли оплачивать лицензию?
Нет. Вы можете использовать только листы, доступные бесплатно. На готовых листах будет логотип «ПортфолиоДел».
Когда можно оплатить лицензию?
Вы можете это сделать в любой момент времени. Как до того, как начнёте заполнять листы, так и после заполнения листов.
На какой срок подключается лицензия?
На один год. В течение года вы можете изменять своё портфолио и скачивать листы неограниченное число раз.
Какие способы оплаты вы принимаете?
Банковская карта, Google Pay, Apple Pay, QIWI, оплата с баланса мобильнного телефона, и другие способы.
Используйте так, как нужно вам
Вы можете использовать редактор портфолио
бесплатно или оплатить лицензию.
Источник
Заполняем шаблон портфолио в простейшей программе Мicrosoft Рowerpoint (Презентация)
В этом мастер-классе я расскажу вам, как можно заполнить готовый шаблон для портфолио в простой программе Мicrosoft Рowerpoint (Презентация). Мастер-класс рассчитан на новичков.
Приобретая шаблон для портфолио, покупатели интересуются: «В какой же программе я могу его заполнить?». Я перечисляю программы, в которых работаю сама. Но тому, кто работает в другой области, они совсем ни к чему. И ставить их на свой компьютер ради одного портфолио будет не каждый, да и места они занимают немало.
Подобный мастер-класс я отправляю вместе с шаблоном покупателям, которые не знают, как его заполнить. Или у них на компьютере или ноутбуке «совсем ничего нет» для подобной деятельности.
Итак. Открываем программу Microsoft Powerpoint. Для начала нам нужно сменить положение листа с горизонтального на вертикальное. Нажимаем Файл — Параметры страницы. Выходит окно. Меняем галочку с альбомной на книжную.
Далее выделяем и удаляем клавишей Delete все рамки. Они нам пока не нужны. Готово. Получаем чистый лист.
Нажимаем Вставка — Рисунок — Из файла. Выходит окно, где мы выбираем нужную нам страницу шаболна портфолио. Нажимаем Вставить.
Шаблон вствляется по размеру гораздо больше нашего листа А4. Ничего страшного. За уголочки регулируем размер, пока он нас не устроит. Вот так должно получиться:
Далее идем уже по знакомому маршруту Вставка — Рисунок — Из файла. Выбираем уже фотографии, которые будем ставить в портфолио.
Фото встаёт прямо поверх нашего шаблона и легко по нему перемещается. Размер тоже регулируется. Ставим фото на нужное нам место. Вот так получилось:
Далее заполняем текстовую часть. Здесь всё проще простого и многим известно. Нажимаем Вставка — Надпись. Щелкаем на нужном нам месте, появляется окошечко для написания текста.
Набираем текст. Можно изменить его размер, цвет, сделать наклон. Это всё на панели вверху, как и в программе Word.
Вот что получилось.
Заполняем лист до конца. И создаем новый слайд.
И уже «по накатанной» Вставка — Рисунок — Из файла. Вставляем следующий шаблон портфолио. Затем фото и текст.
Таким образом заполняем все нужные нам страницы портфолио. Наше портфолио готово.
Распечатываем дома или несем в полиграфический салон.
Наверное, получилось много, но я старалась озвучить каждый шаг, ничего не упустив.
Радуйте своих деток красивым портфолио! А я помогу вам в этом. Если возникнут вопросы, постараюсь ответить.
Источник
Сделала вот такие шпаргалочки по заполнению шаблонов портфолио в Word 2007, может кому пригодится (я сама работаю в Corel Draw)
1. Как вставить текст в нужное место поверх фоновой страницы.
[more]
2. Чтобы не изменять постоянно формат рисунка при вставке, можно задать его в параметрах (вкладка дополнительно)
3. Word отказывается вставлять/показывать изображения.
Появляется рамочка с красным крестиком и надпись: «Не удается отобразить рисунок. Возможно, рисунок поврежден или недостаточно памяти для его открытия».
Это может быть связано с недостатком оперативной памяти (или глюк Ворда).
При этом в других программах рисунки открываются без проблем.
Что может помочь:
1. Откройте файлы с помощью Диспетчера рисунков от Microsoft Office (Picture Manager). Выделите сразу все файлы.
2. Вкладка «Изменить рисунки» -> «Изменение размера»,
выставить процент: 50-70% на ваше усмотрение.
3. Сохранить. Вставить рисунок в Ворд.
Еще вариант — пересохранить файлы с помощью бесплатной программы Paint.NET (сохранить как…)
или стандартной Paint (но в ней теряется прозрачность файлов, т.е. нельзя будет вставить фото в окошко, только наложить сверху)
_______________________
Если Word просто показывает пустые рамки вместо рисунков, проверьте в параметрах, не стоит ли у вас галочка на «Показывать пустые рамки», ее надо убрать.
_________________________________
4. Вставка фото в Word
5. Горячие клавиши, которыми я чаще всего пользуюсь в Word :
Ctrl+ A — выделить всё. Ctrl+X — вырезать выделенное.
Ctrl+ C — скопировать выделенное. Ctrl+ V — вставить скопированное или вырезанное.
Ctrl+ Z — отменить последнее действие.
End — перемещение курсора в конец строки.
Ctrl+ End — перемещение курсора в конец.
Ctrl+ Home — перемещение курсора в начало.
Ctrl+ покрутить колесико мышки — приблизить-отдалить документ.
Win (находится между Ctrl и Alt) +D — свернуть все окна
______________________________________________
Мастер-классы из сети по заполнению портфолио:
[url]https://youtu.be/bKRQpzqFZRE[/url] — заполнение портфолио в программе Word
https://youtu.be/8oqmE0Ea6ro — работа в Word 2010 для начинающих
___________________________
Пишите, если будут еще вопросы, постараемся разобраться
ПОРТФОЛИО ДЛЯ ШКОЛЫ (часть 1)
ПОРТФОЛИО ДЛЯ ШКОЛЫ (часть 2)
ПОРТФОЛИО ДЛЯ ДЕТСКОГО САДА
ФОНЫ И КЛИПАРТ ДЛЯ ПОРТФОЛИО
ФОНЫ И КЛИПАРТ ДЛЯ ПОРТФОЛИО (ч.2.)