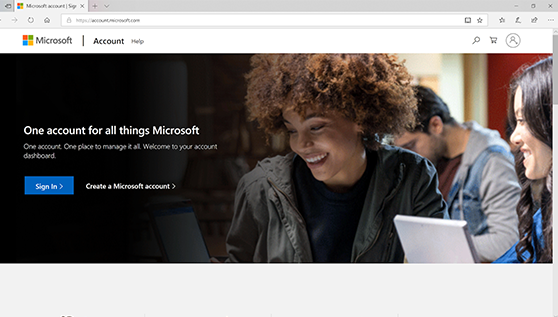Как создать новую учетную запись Майкрософт?
С помощью учетной записи Майкрософт вы можете получать доступ к продуктам и службам Майкрософт, выполнив однократный вход в учетную запись. Вот как можно ее настроить.
-
Перейдите на страницу account.microsoft.com, выберите Войти, а затем выберите Создать.
-
Если вы хотите создать новый адрес электронной почты, выберите Создать новый адрес электронной почты, выберите Далее и следуйте инструкциям.
Сведения об управлении учетной записью Майкрософт
Нужна дополнительная помощь?
Серийные письма – это однотипные документы, рассылаемые различным адресатам. При создании серийного письма создаются два файла: основной текстовый файл и управляющий файл. Управляющий файл содержит информацию, которая различна в разных экземплярах серийного письма (имена, адреса). Файл основного документа содержит неизменную часть с указанием мест, в который вставляется информация из управляющего файла. В результате совместной обработки основного и управляющего файлов получается готовое серийное письмо.
Полный цикл формирования рассылки делится разработчиками программы Word на шесть этапов:
Этап 1. Выбор типа документа.
Этап 2. Выбор документа.
Этап 3. Выбор получателей.
Этап 4. Создание письма.
Этап 5. Просмотр писем.
Этап 6. Завершение слияния.
Постановка задачи
Имеем таблицу в Microsoft Excel, в которой хранится информация о ключевых клиентах нашей компании (адреса эл.почты, имена, названия компаний и т.д.), которых мы хотим поздравить с очередным праздником.
Поздравлять будем при помощи простого, но трогательного сообщения, содержащего имя клиента и название его компании. При чем все надо сделать так, чтобы получатель (не дай бог!) не подумал, что письмо сделано автоматически, а был уверен, что письмо было кропотливо написано ради него вручную.
В конце все созданные сообщения надо:
- либо отправить через Outlook каждому клиенту на его e-mail
- либо распечатать для последующей отправки обычной почтой
- либо закинуть в новый файл, где каждое письмо будет отдельным листом (разделом)
В терминах Microsoft Office такая процедура называется Слиянием
Подготовка списка клиентов в Excel
Таблица со списком клиентов для рассылки должна удовлетворять нескольким простым условиям:
- Шапка таблицы должна быть простой – одна строка с уникальными названиями столбцов (без повторений и пустых ячеек).
- В таблице не должно быть объединенных ячеек.
- В таблице не должно быть пустых строк или столбцов (отдельные пустые ячейки допускаются).
Если планируется отправка по электронной почте, то, само-собой, в таблице должен быть столбец с адресами получателей.
Поскольку Excel и Word не смогу сами определить пол клиента по имени, то имеет смысл сделать отдельный столбец с обращением (господин, госпожа и т.п.) или с родовым окончанием (-ый или -ая) для обращения “Уважаемый(ая)…” Как вариант, возможно полуавтоматическое определение пола в зависимости от окончания отчества (“а” или “ч”), реализованное функцией ПРАВСИМВ (RIGHT).
В новых версиях Microsoft Excel 2007/2010 для таких таблиц очень удобно использовать инструмент Форматировать как таблицу (Format as Table) с вкладки Главная (Home). Подробнее про такие “умные таблицы” можно почитать тут.
Создаем сообщение в Word и подключаем Excel
Открываем новый пустой документ в Microsoft Word и набираем туда текст нашего сообщения, оставляя в нем пустые места для будущей вставки имени клиента и его компании.
Потом запускаем пошаговый Мастер Слияния на вкладке Рассылки (Mailings) кнопкой Начать слияние (Start Mail Merge) – Пошаговый мастер слияния (Step-by-Step Merge Wizard):
В Word 2003 и старше эта команда была доступна в меню Сервис – Письма и рассылки – Мастер слияния (Tools – Letters and Mailings – Mail Merge).
Далее следует процесс из 6 этапов (переключение между ними – с помощью кнопок Вперед (Next) и Назад (Back) в правом нижнем углу в области задач).
Этап 1. Выбор типа документа.
На этом шаге пользователь должен выбрать тип тех документов, которые он хочет получить на выходе после слияния. Наш вариант – Письма (Letters), если мы хотим на выходе отправить созданные письма на принтер или Электронное сообщение (E-mail), если хотим разослать их по почте.
Этап 2. Выбор документа
На этом шаге необходимо определить, какой документ будет являться основой (заготовкой) для всех будущих однотипных сообщений. Мы выбираем – Текущий документ (Current document).
Этап 3. Выбор получателей
На этом шаге мы подключаем список клиентов в Excel к документу Word. Выбираем Использование списка и жмем на Обзор (Browse), после чего в диалоговом окне открытия файла указываем где лежит наш файл со списком клиентов.
После выбора источника данных, Word позволяет провести фильтрацию, сортировку и ручной отбор записей при помощи окна Получатели слияния:
Этап 4. Создание письма
На этом этапе пользователь должен указать – куда именно в документ должны попасть данные из подключенного списка. Для этого необходимо установить курсор в точку вставки в письме и использовать ссылку Другие элементы – она выводит полный набор всех полей списка, из которого мы и выбираем нужное поле для вставки:
В итоге, после вставки всех полей слияния у нас должно получиться нечто похожее (вставленные поля выделены красным):
Если в исходной таблице не было специального столбца для окончания “ый”/”ая” к слову “уважаем” (как в нашем примере), но был обычный столбец “Пол” с классическими “муж” и “жен”, то можно воспользоваться кнопкой Правила (Rules) на вкладке Рассылки (Mailings):
Эта кнопка открывает список правил (функций и полей), доступных для вставки в документ при создании рассылки. Для подстановки нужного окончания к слову “уважаемый/ая” выберем третий пункт IF…THEN…ELSE. В открывшемся затем окне зададим правило подстановки правильного окончания в зависимости от пола:
Этап 5. Просмотр писем
На этом этапе мы уже можем предварительно просмотреть результаты слияния, используя кнопки со стрелками. При необходимости, также, можно исключить любого получателя из списка.
Этап 6. Завершение слияния
На завершающем этапе возможны несколько вариантов:
Нажатие ссылки Печать (Print) приведет к немедленной отправке всех результатов слияния на принтер без вывода на экран.
Если необходимо сохранить созданные в результате слияния документы для дальнейшего использования или требуется внести ручную правку в некоторые из документов, то лучше использовать ссылку Изменить часть писем (Edit individual letters), которая выведет результаты слияния в отдельный файл:
Если вы на Шаге 1 выбирали опцию Электронные сообщения (E-mail), то на Шаге 6 вам предложат ввести тему для отправляемых сообщений и выбрать столбец таблицы, содержащий адреса электронной почты для рассылки. Затем все созданные сообщения будут помещены в папку Исходящие (Outbox)вашего почтового клиента Outlook.
Для проверки правильности созданных сообщений можно заранее временно отключить Outlook от сервера, чтобы письма сразу не ушли и вы могли их посмотреть и убедиться, что с ними все в порядке. Для этого в меню Microsoft Outlook можно выбрать команду Файл – Автономный режим или даже временно отключить сетевое подключение к вашему компьютеру. Письма временно “застрянут” в папке Исходящие (Outbox) и вы сможете их открыть и проверить перед отправкой.
Источник:
http://www.planetaexcel.ru/techniques/13/161/
Дополнительно:
http://msk.edu.ua/ivk/Informatika/Books/Word/lab_rab.pdf
Просмотров: 34543
Mail merge in Microsoft Word allows you to send personalized letters and emails without having to customize each letter. You can prepare your document the way you want and add placeholders for the various data fields that you want to dynamically fill from a data source.
For example, you can prepare a single letter for all your friends asking how they’re doing but with the ability to change the names and cities dynamically in the letter. This way, your generic letter to John will mention his name and his city, and the same letter to Mike will have Mike’s name and his city on his letter.
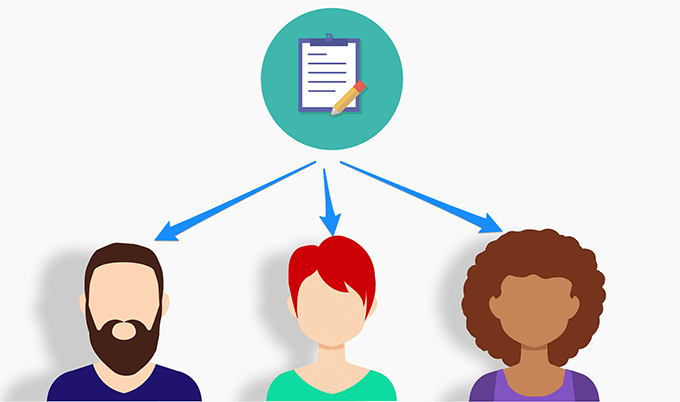
Create Your Recipients List In An Excel Spreadsheet
You’ll need to gather a list of recipients and their data into a single data source. An easy way to do this is to create a Microsoft Excel spreadsheet and add all your recipients’ data to it. You can then retrieve this Excel data into the mail merge letter in Microsoft Word.
- Use the Start Menu search to search for and open Microsoft Excel.
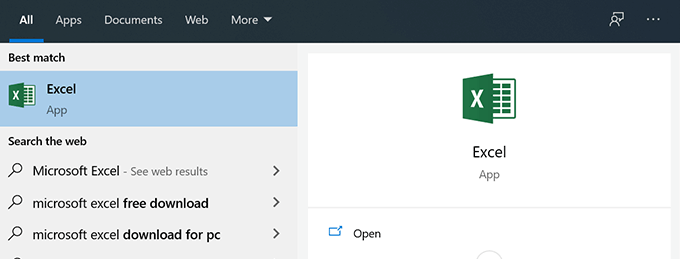
- Click the Home tab in the left sidebar and choose Blank workbook from the right-hand side pane. This’ll create a blank worksheet for you.
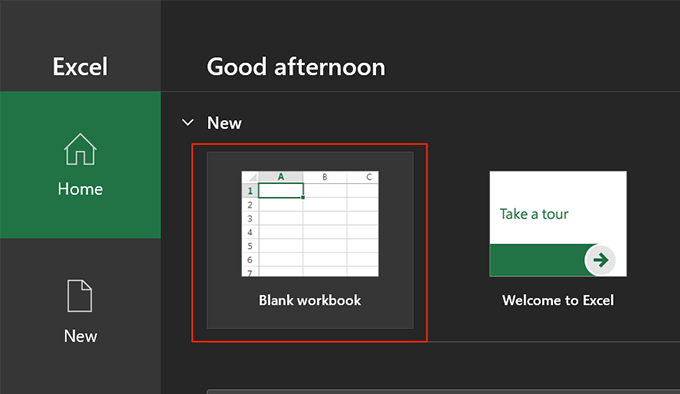
- Start entering data for your mail merge recipients. Make sure to use the first row for the headers of your data. If you’re going to enter someone’s name, use Name as the header in the first row, and so on.
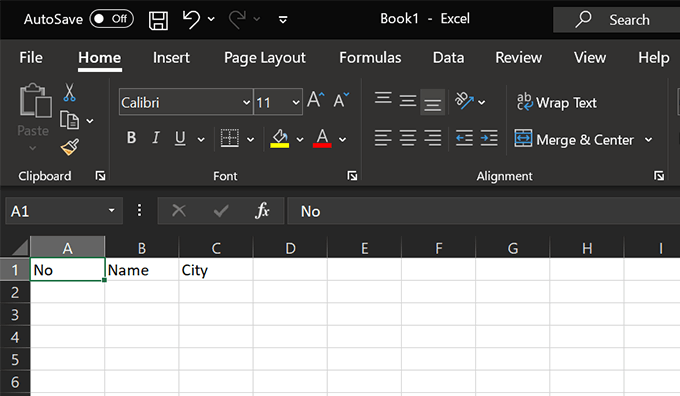
- In the following example, we’ve created a table with some data for four people. We’ll create a personalized mail merge letter for each of these people in Microsoft Word.
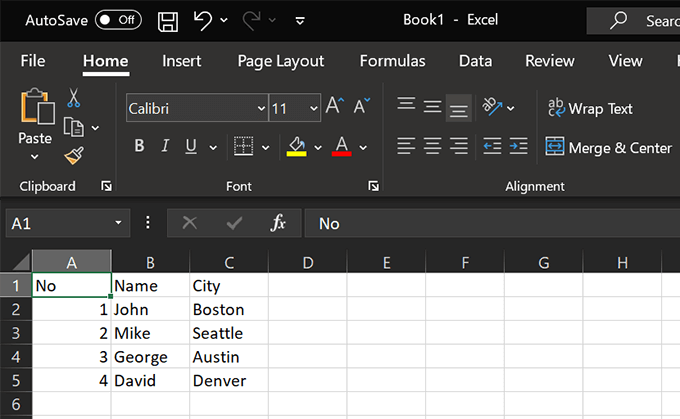
- Click the File menu at the top, choose Save from the left sidebar, and click the Browse button.
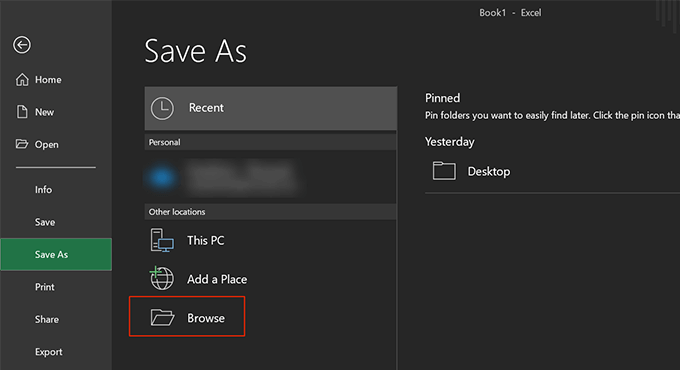
- Navigate to your desktop, enter a name for your Excel spreadsheet, and click the Save button to save the spreadsheet to your desktop. This’ll make finding your spreadsheet easier when you use it in Microsoft Word.
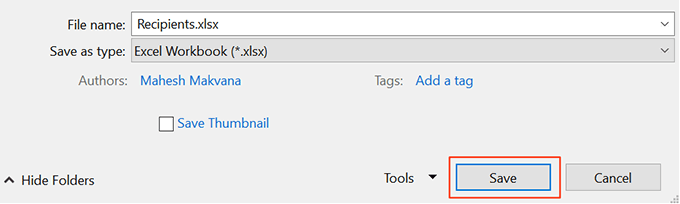
- You can close Microsoft Excel on your computer.
Prepare Your Document In Microsoft Word
You’ll need to write a generic letter that you want to send to each of your recipients. This letter should contain the information that’s common to all recipients. Some examples include writing the greeting line, asking how they’re doing, sharing your thoughts, and so on.
Keep the fields blank where you want your recipients’ information to appear. You’ll add that later when you start the mail merge in Microsoft Word.
- Launch Microsoft Word from the Start Menu on your computer.
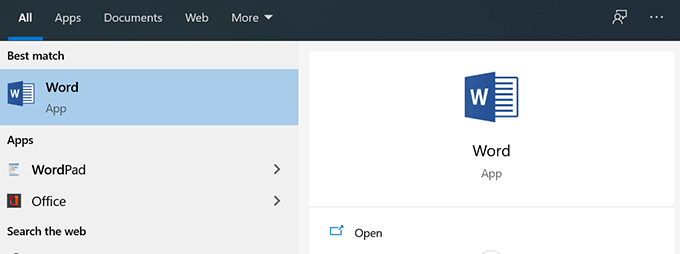
- Click Home in the left sidebar and choose Blank document from the right-hand side pane. You can use a template as well if you want.
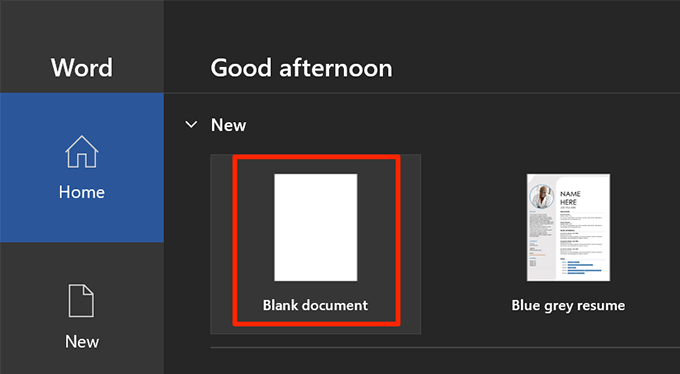
- A blank document will open. Write the letter you want to send to your recipients.
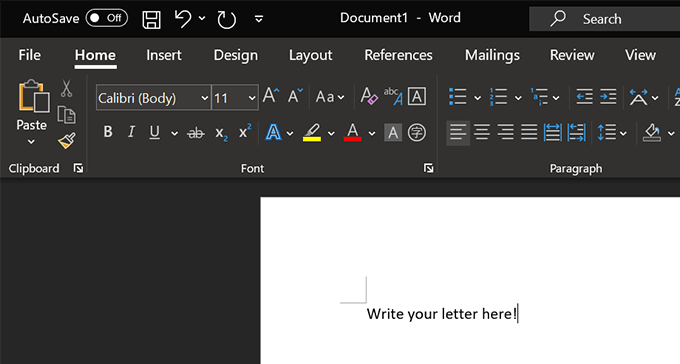
- You’re free to use any colors, formatting, font styles, and other items you want. We’ve created the following simple letter to send to our recipients. The letter will have the person’s name at the top and their city at the bottom.
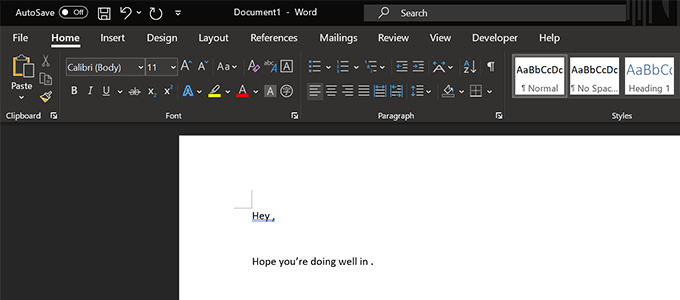
- Keep the document open as you’ll do the mail merge in the section below.
Microsoft Word lets you create a mail merge using the step-by-step wizard. This makes it extremely easy for you to choose the letter you want to use, add the recipients you need, and dynamically change the content of the letter.
- While your letter is still open in Word, click the Mailings tab at the top, select the Start Mail Merge option, and choose Step-by-Step Mail Merge Wizard.
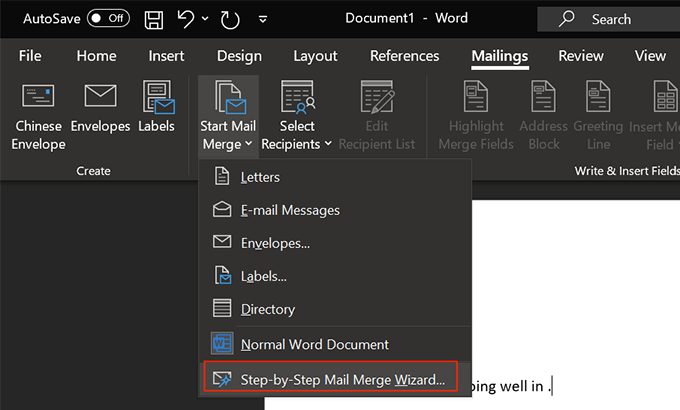
- A new pane will appear on the right-hand side of your screen. Under the first section that says Select document type, choose Letters. You can choose E-mail messages if you want to send your letter via an email.
Then click Next: Starting document at the bottom to continue.
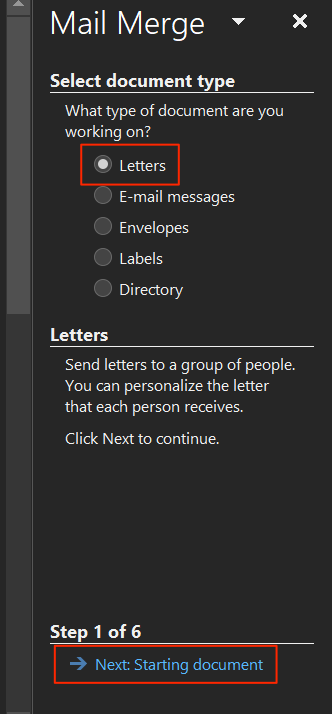
- On the following screen, Word will ask what document you want to use for mail merge. Click the Use the current document option to use your current letter for the task.
If your letter is in another Word file, click the Start from existing document to open that file.
Then click Next: Select recipients at the bottom.
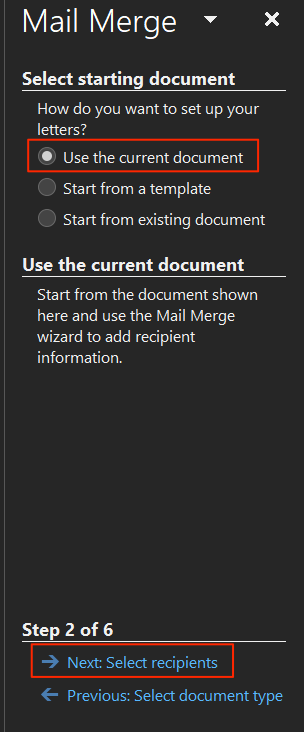
- Under the Select recipients section, select Use an existing list. This is because you’ve already created an Excel spreadsheet containing your recipients’ data.
You can select the Type a new list option if you don’t already have your recipients’ data gathered.
Then click Browse to import your Excel spreadsheet.
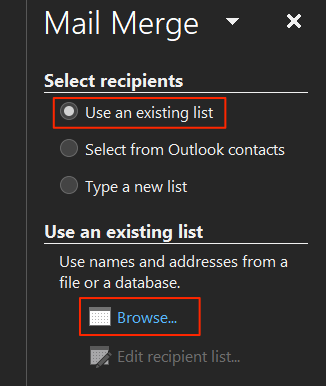
- Navigate to your desktop and double-click the Excel spreadsheet you created earlier. This’ll open the spreadsheet in Microsoft Word.
- Word will ask which sheet you’d like to use from your spreadsheet. Select the sheet that contains your data, checkmark the First row of data contains column headers option, and click OK.
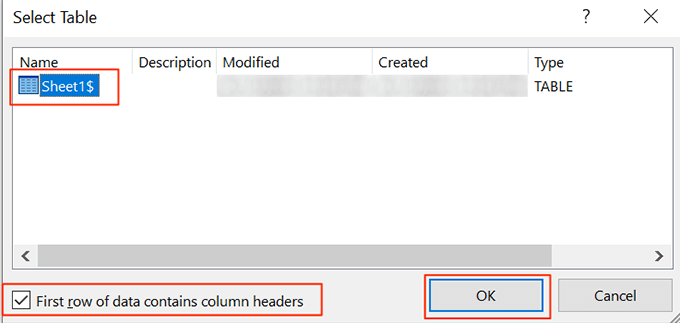
- Word lets you select the recipients you want to use for mail merge if you don’t want to use everyone that’s on the list. Checkmark boxes for the people that you want to include in your letters.
You can use the refine options beneath the list to sort and filter your recipients. Sorting lets you sort your records in ascending and descending orders. Filtering lets you compare the fields and filter out the ones you don’t need.
Finally, click OK at the bottom.
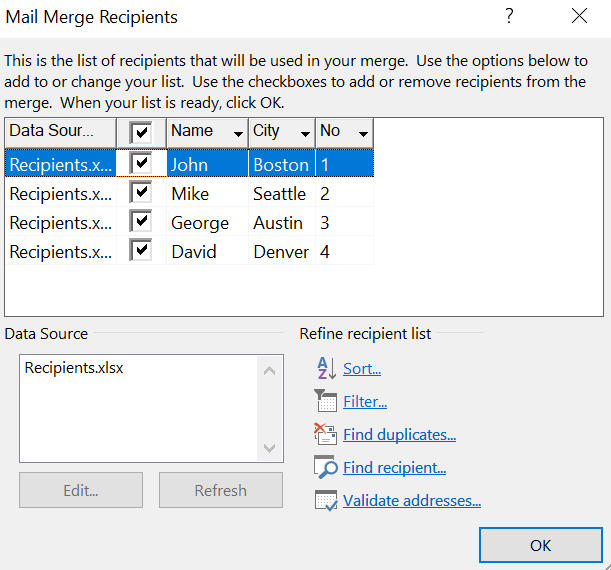
- Click Next: Write your letter at the bottom.
- The following screen lets you use your data fields in your letter. To use this, put your cursor where you want to add a data field in the letter and click More items on the right-hand side pane.
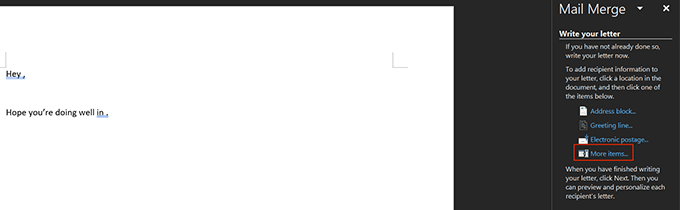
- Choose the data field you want to add and click Insert at the bottom.
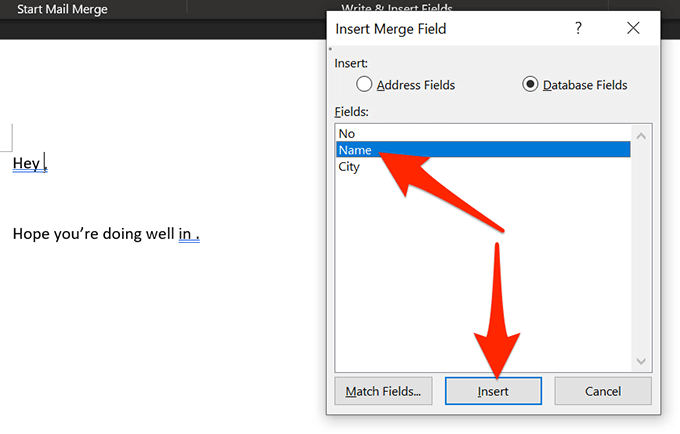
- You’ll want to add all your data fields to the letter so that your letters have all the required information in them. Then click Next: Preview your letters.
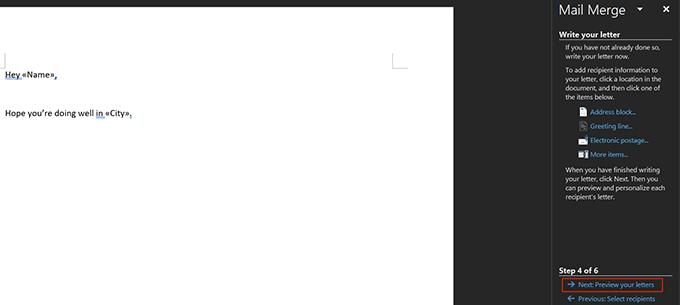
- You can preview the letters that will be generated as the result of your mail merge. Click the left and right arrow icons to view letters for each of your recipients.
Then click Next: Complete the merge.
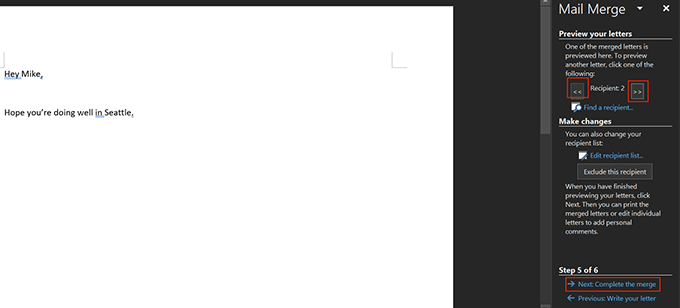
- You can now click Print to print these personalized letters or select Edit individual letters to edit these letters.
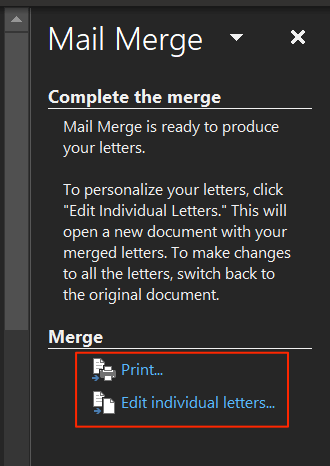
Mail merge is indeed a great time-saving feature in Microsoft Word.
Did you know you could merge multiple documents together in Word? That’ll help if you’ve already written your personalized letters and you want to combine them into a single file.
Загрузить PDF
Загрузить PDF
В этой статье мы расскажем вам, как создать почтовый ящик в Microsoft Outlook. Это можно сделать на веб-сайте Outlook. Имейте в виду, что через мобильное приложение Outlook создать ящик не получится.
Шаги
-
1
Откройте сайт Outlook. Перейдите по адресу https://www.outlook.com/. Откроется страница авторизации.
-
2
Дождитесь, когда страница загрузится. Теперь нажмите Создать бесплатную учетную запись. Эта опция расположена на синем поле, которое находится внизу и в центре экрана.
-
3
Введите адрес электронной почты. Он должен быть уникальным, то есть не занятым другим пользователем почтового сервиса Outlook.
-
4
Выберите @outlook.com в качестве доменного имени.
- Доменным именем может быть «Outlook» или «Hotmail».
-
5
Введите пароль. Он должен быть надежным, то есть соответствовать как минимум двум из следующих критериев:
- состоять из 8 или более символов;
- содержать заглавные буквы;
- включать строчные буквы.;
- содержать цифры;
- включать специальные символы.
-
6
Установите флажок, если хотите получать рекламные письма от Microsoft. В противном случае снимите флажок у соответствующей опции.
-
7
Введите имя и фамилию в соответствующих строках. Это необходимо, чтобы персонализировать вашу учетную запись.
-
8
Введите страну и дату рождения. Вам нужно ввести следующую информацию:
- страна;
- месяц рождения;
- день рождения;
- год рождения.
-
9
Подтвердите, что вы не робот. Это необходимо, чтобы обеспечить конфиденциальность и безопасность других пользователей.
- Если у вас не получается прочитать буквы и цифры, нажмите Обновить или Аудио, чтобы изменить отображаемые символы.
Реклама
Советы
- Чтобы выйти из учетной записи Outlook, щелкните по своему имени в верхнем правом углу страницы, а затем в меню выберите «Выйти».
Реклама
Предупреждения
- «Hotmail» и «Windows Live» больше не являются отдельными сервисами — отныне их пользователи перенаправляются на страницу Outlook.
Реклама
Об этой статье
Эту страницу просматривали 5812 раз.
Была ли эта статья полезной?
Электронная почта все больше вытесняет из обихода обычные почтовые пересылки. С каждым днем увеличивается число пользователей, отправляющих корреспонденцию через интернет. В связи с этим, появилась надобность в создании специальных пользовательских программ, которые облегчили бы эту задачу, сделали бы получение и отправки электронной почты более удобными. Одним из таких приложений является Microsoft Outlook. Давайте выясним, как можно создать электронный почтовый ящик на почтовом сервисе Outlook.com, а затем подключить его к выше указанной программе-клиенту.
Регистрация почтового ящика
Регистрация почты на сервисе Outlook.com производится через любой браузер. Вбиваем адрес Outlook.com в адресную строку браузера. Веб-обозреватель перенаправляет на сайт live.com. Если у вас уже имеется регистрационная запись в Microsoft, которая единая для всех сервисов данной компании, то просто вводим номер телефона, адрес электронной почты или своё имя пользователя в Skype, жмем на кнопку «Далее».
Если же у вас нет учетной записи в Microsoft, то жмите на надпись «Создайте её».
Перед нами открывается регистрационная форма Microsoft. В её верхней части вводим имя и фамилию, произвольное имя пользователя (важно, чтобы оно было никем не занято), придуманный пароль для входа в учетную запись (2 раза), страну проживания, дату рождения, и пол.
В нижней части страницы, записывается дополнительный адрес электронной почты (из другого сервиса), и телефонный номер. Это делается для того, чтобы пользователь мог надежнее защитить свою учетную запись, и в случае утери пароля, смог восстановить доступ к ней.
Обязательно вводим капчу для проверки системой того, что вы не робот, и жмем на кнопку «Создать учетную запись».
После этого, появляется запись о том, что нужно запросить код через SMS для подтверждения факта, что вы реальный человек. Вводим номер мобильного телефона, и жмем на кнопку «Отправить код».
После того, как код на телефон пришел, вводим его в соответствующую форму, и жмем на кнопку «Создать учетную запись». В случае, если код не приходит в течение длительного времени, то жмем на кнопку «Код не получен», и вводим другой свой телефон (при наличии), или пытаемся повторить ещё раз попытку со старым номером.
Если же все нормально, то после нажатия кнопки «Создать учетную запись», откроется приветственное окно Microsoft. Жмем на стрелку в виде треугольника в правой части экрана.
В следующем окне указываем язык, на котором желаем видеть интерфейс электронной почты, а также выставляем свой часовой пояс. После того, как указали данные настройки, жмем все на ту же стрелочку.
В следующем окне выбираем тему оформления фона своего аккаунта Microsoft из тех, которые предложены. Опять жмем на стрелку.
В последнем окне у вас есть возможность указать оригинальную подпись в конце отправляемых сообщений. Если ничего не изменять, то подпись будет стандартной: «Отправлено: Outlook». Жмем на стрелку.
После этого, открывается окно, в котором говорится, что учетная запись в Outlook создана. Жмем на кнопку «Далее».
Пользователь перемещается в свой аккаунт на почте Outlook.
Привязка аккаунта к программе-клиенту
Теперь нужно привязать созданный аккаунт на Outlook.com к программе Microsoft Outlook. Переходим в раздел меню «Файл».
Далее жмем на большую кнопку «Настройка учетных записей».
В открывшемся окне, во вкладке «Электронная почта» жмем на кнопку «Создать».
Перед нами открывается окно выбора службы. Оставляем переключатель в положении «Учетная запись электронной почты», в котором он находится по умолчанию, и жмем на кнопку «Далее».
Открывается окно настройки учетной записи. В графе «Ваше имя» вводим свое имя и фамилию (можно псевдоним), под которыми ранее регистрировались на сервисе Outlook.com. В графе «Адрес электронной почты» указываем полный адрес почтового ящика на Outlook.com, зарегистрированный ранее. В следующих графах «Пароль», и «Проверка пароля», вводим тот же пароль, который был введен при регистрации. Затем, жмем на кнопку «Далее».
Начинается процедура подключения к учетной записи на Outlook.com.
Затем, может появиться диалоговое окно, в котором следует опять ввести свои логин и пароль к аккаунту на Outlook.com, и нажать на кнопку «OK».
После завершения автоматической настройки, появится сообщение об этом. Жмем на кнопку «Готово».
Затем, следует перезагрузить приложение. Таким образом, пользовательский профиль Outlook.com будет создан в программе Microsoft Outlook.
Как видим, создание почтового ящика Outlook.com в приложении Microsoft Outlook состоит из двух шагов: создания учетной записи через браузер на сервисе Outlook.com, и последующей привязки этой учетной записи к программе-клиенту Microsoft Outlook.