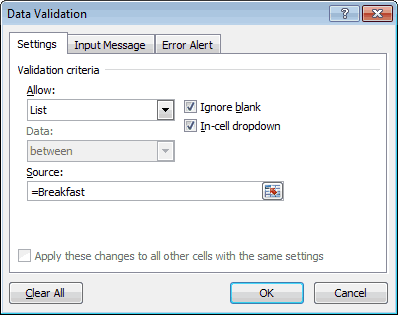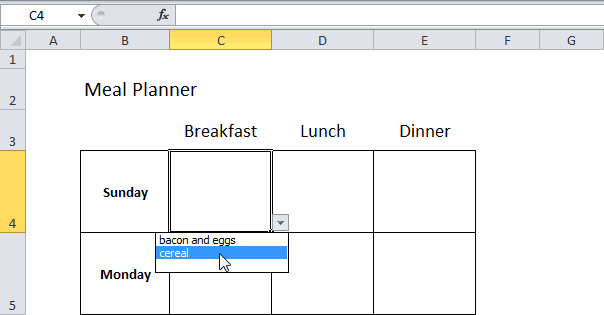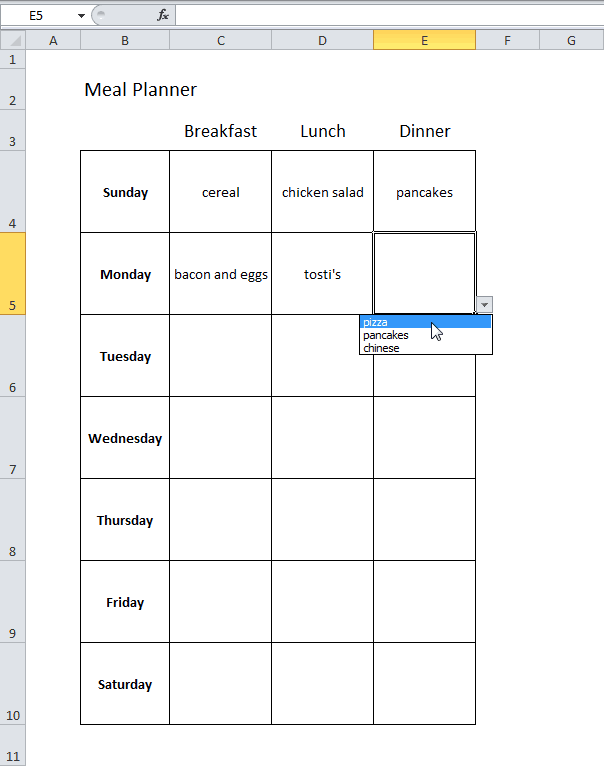За долгие годы своего существования Microsoft Excel стал незаменимой «рабочей лошадкой» для многих миллионов прикованных к стулу тружеников. Зачастую в головах пользователей Excel является синонимом самой работы. Давайте сломаем стереотипы и возьмём на вооружение 10 отличных шаблонов Excel на каждый день.
Отрадно, что корпорация Microsoft всеми силами идёт нам навстречу, предоставляя абсолютно бесплатный доступ к своей офисной продукции для мобильных устройств. Поэтому вы можете вполне удобно использовать мощный инструментарий Excel на своём рослом iPhone, на iPad и на Android-гаджетах с крупной диагональю.
Не забывайте и о том, что предлагаемые шаблоны могут быть доработаны с учётом ваших пожеланий, а также распечатаны, если экрану вы предпочитаете бумагу. Но прежде чем браться за коррективы, почитайте об эффективных приёмах, секретах и распространённых ошибках работы в Excel. С таким багажом знаний вам не страшен этот могучий монстр!
1. Список задач
Даже самая светлая голова при ясном уме и твёрдой памяти однажды даст сбой, и вы что-то забудете. Хорошо, если это будет покупка корма для рыбок, поздравление тёщи с Днём матери или поливка фиалки вашей второй половинки. Они побулькают, пошипят и поквакают, а ваша совесть останется чистой. Но вдруг вы не оплатите предмет первой необходимости — интернет? Вам будет стыдно смотреть на себя в зеркало. И в тот злополучный день вы сломаетесь и пообещаете составлять списки дел. А пока вы будете мучиться выбором среди электронных планировщиков, попробуйте начать с простого перечня задач.
Назначайте задания, устанавливайте им приоритет, задавайте дедлайн, выбирайте ответственное лицо, следите за прогрессом выполнения и оставляйте заметки, не выходя из Excel. Шаблон уже настроен на быструю сортировку по дате, важности, статусу и другим параметрам.
2. Бюджет путешествия
Теоретически даже самое нереальное (и при этом полноценное) путешествие может обойтись вообще без финансовых вложений с вашей стороны. Для этого необходимо заручиться поддержкой на краудфандинговой площадке, найти бесплатные места для посещения и немного поработать за еду и койко-место. Такие успехи сопутствуют лишь прожжённым путешественникам с изрядной долей везения. Хотя чего таить, даже им приходится искать пару монет на звонок, чтобы отчитаться маме о своём здравии. Поэтому любое перемещение за границы места проживания сопровождается предварительным планированием и составлением сметы. И дабы вам не пришлось марать листки бумаги и без конца крутить-вертеть цифры, предлагаем обратиться за помощью к калькулятору поездки.
Помимо самого расчёта, шаблон умеет отображать предполагаемые траты в виде круговой диаграммы. Разбиение денежек на категории в процентном отношении даст понять, какая статья расходов наиболее прожорлива.
3. Инвентарный список
Что объединяет пожар, потоп, кражу и приезд родни погостить «на недельку»? Правильно, высокая вероятность утраты целостности вашего имущества.
Уж такова человеческая натура, что жаба душит не за сам факт утери бабушкиных носков, а за то, что вы вообще не можете припомнить весь свой накопленный скарб. При таких неблагоприятных раскладах вас выручит опись домашней утвари. А в дополнение к ней не лишним будет и сфотографировать свои хоромы со всем содержимым.
Отставив шутки, можно посоветовать шаблон тем людям, которые сдают жильё. Принимая постояльцев на долгий срок заселения, не забудьте ознакомить их под роспись с актом проведённой инвентаризации. Он сослужит вам добрую службу при выселении арендаторов.
4. Список контактов
Как бы ни старался технический прогресс, но он не в силах победить «динозавров», не желающих знать о существовании удобных инструментов организации ваших контактов. Дневники, записные книжки и просто клочки бумаги — их всё. Обычно в таких случаях говорят, что горбатого могила исправит (привет, жена!). Но не будем опускать руки и найдём компромиссный вариант — блокнот.
Электронный лист ваших знакомств хорош как минимум по двум причинам: им легко делиться и просто сортировать силами Excel. Поэтому не лишним будет заиметь его резервный вариант даже тем, кто всецело доверяет Google Contacts.
5. Диаграмма Ганта
Добрая русская традиция ударить по рукам, прогулять аванс, расслабиться и выполнить работу в ночь перед днём отчётности — довольно рискованная бизнес-техника, существенно влияющая на качество. Только планирование, разбиение задач на этапы и твёрдое следование графику способно спасти вашу репутацию.
Диаграмма Ганта — это популярный тип столбчатых диаграмм (гистограмм), который используется для иллюстрации плана, графика работ по какому-либо проекту.
Разумеется, мощности Excel позволяют создавать эти самые диаграммы. Их конёк — наглядность и доступность.
И даже если у вас нет собственного дела, попробуйте спланировать ремонт в квартире, подготовку к поступлению или марафону по методике Ганта. Вы оцените силу инструмента.
6. Семейное древо
Венец свадебного торжества — мордобой — пойдёт по правильному сценарию лишь в том случае, если вы чётко разделяете противоборствующие стороны на «своих» и «чужих». А помешать вам разобраться в ситуации может не только алкоголь, но и банальное незнание своей родни.
Конечно, повод для создания генеалогического древа выбран не самый лучший, есть куда более веская причина. Если шаблон покажется вам непонятным, переключитесь на лист Example, где представлено семейное древо Кеннеди.
7. График дежурств
«Провалы в памяти» сопровождают человечество с тех пор, как появилось распределение обязанностей. Недуг особо характерен для детского возраста. Именно малявки чаще своих мам и пап забывают помыть посуду, убрать игрушки и вынести мусор. Болезнь лечится без применения медицинских препаратов: достаточно распечатать недельный график работ и написать под ним предполагаемые карательные меры.
Впишите имена домочадцев в ячейки шаблона, распределив работы по дням недели до и после полудня. И не забудьте повесить распечатку на самое популярное место в квартире — холодильник. Теперь никто не сошлётся на свою забывчивость.
8. Журнал техобслуживания
Однажды, после долгих лет эксплуатации автомобиля, у вас может сложиться впечатление, что в машине не осталось ни одной родной детали. Кроме дворника, естественно, — он свят и неприкосновенен. Так ли это на самом деле? Ответ может быть получен лишь в том случае, если при покупке авто вы завели себе привычку записывать каждый акт его технического обслуживания в специальный журнал. В дополнение шаблон предоставляет возможность подсчитать общую сумму трат, связанных с ремонтом транспортного средства.
9. Журнал пробега
Родись Илон Маск на просторах советского пространства, мы бы с вами уже сейчас катались на электромашинах с низким уровнем затрат на проезд. Хотя кого я обманываю, не случилось бы такого. Илон разбил бы лоб о стену бюрократии и давно спился.
Поэтому владельцы авто по старинке прокручивают перед глазами утекающие доллары под мелькание цифр бензоколонки. Но природа человека склонна быстро забывать всё плохое, оберегая вас от мыслей о мыле и верёвке. Конечно, я утрирую, но почему бы не узнать, сколько денег вы тратите на постоянные дозаправки? А сделать это легко при помощи журнала пробега.
Внесите в форму показания одометра, количество залитых литров и их стоимость, и вы оцените стоимость одного километра пробега. Схожая функциональность реализована и в мобильных приложениях, например Car Logbook для Android.
10. Ежедневник
Только у членов общества, живущих по принципу «с утра выпил — день свободен», перечень дел заканчивается с открытием близлежащего магазина. Остальным же приходится крутиться порой не хуже, чем белке в колесе, упорно укладываясь в ограниченные временные рамки. И дабы не забыть в суматохе свой список планов, люди предпочитают фиксировать его в ежедневниках. Предложенный шаблон хорош тем, что позволяет разбивать каждый трудовой час на 15-минутные отрезки.
Вам нужно спланировать рабочий день, чтобы успеть закрыть важные дела? Используйте бесплатный шаблон в Excel из статьи. Он решит эту проблему. С его помощью вы сможете составить список задач, расставить приоритеты и выделить время на действительное важное и срочное. Скачать файл можно прямо из статьи. Ссылка находится после инструкции.
Задачи, которые решает шаблон
- Составление списка дел на день.
- Расстановка приоритетов и выделение важных и срочных задач, которые требуется закрыть в первую очередь.
- Работа с нагрузкой. Если вы запланируете больше дел, чем реально можно успеть сделать – шаблон отметит задачи, которые реально закрыть сегодня.
-
Повышение личной эффективности.
Шаблон рассчитан на то, что запланированные дела займут максимум 6 часов времени. Оставшиеся 2 часа (из стандартного 8-ми часового рабочего дня) обычно уходят на звонки, перерывы, общение с коллегами и другие вещи. Поэтому все дела, которые выходят за лимит в 6 часов, Эксель будет выделять как не выполнимые.
В шаблоне есть строки для 20 дел. Обычно такого числа хватает для составления планов на день. При необходимости лимиты можно изменить. Пишите в комментариях, каких функций не хватает в планировщике – попробуем их сделать в следующих версиях.
Как пользоваться списком дел в Excel?
1. Скачайте файл с шаблоном по этой ссылке. Откройте его на компьютере. В шаблоне будет пример списка дел на день. Вы можете его очистить, чтобы заполнить таблицу своими данными.
Внимание! Не удаляйте информацию из ячеек, выделенных фоном. Там прописаны формулы.
2. Заполните поля таблицы:
|
Название поля |
Что нужно в него вписать |
|
A. Задача |
Укажите в столбике список дел на день. Каждую задачу необходимо вводить в новой строке. |
|
B. Важность |
Здесь находится выпадающий список. У каждой задачи необходимо выбрать параметр с уровнем важности: «Важно» или «Не важно». |
|
D. Срочность |
Здесь нужно выбрать у каждой задачи уровень ее срочности – «Срочно» или «Не срочно». |
|
G. Время, мин. |
Укажите прогнозируемое время на закрытие задачи в минутах. Например, если планируете выполнить работу за 1,5 часа – укажите в поле цифру 90. |
Пример заполнения данных. На скриншоте можно посмотреть, как выбирать значения из выпадающего списка:
3. Когда заполните список дел и укажите у каждого пункта его важность, срочность и время на выполнение – в поле F появятся цифры с указанием порядка (1,2, 3 и 4). Откройте фильтр в заголовке столбца F и выберите значение сортировки – «От минимального к максимальному». После этого дела в списке распределятся по их значению – от важных к менее важным.
Скриншот, как делать сортировку в списке дел в Экселе:
Результат работы. Вы видите, что срочные и важные дела стали первыми в списке:
4. В поле I можно посмотреть, какие дела реально успеть сделать за день, а какие – нет. На скриншоте выше видно, что на обновление портфолио на сайте не хватит времени.
По умолчанию шаблон определяет, какие задачи, в первую очередь из списка важных и срочных, можно успеть выполнить за 6 часов. Остальные помечает как невыполнимые. При необходимости алгоритм можно изменить путем редактирования формул в Excel.
Где скачать файл для составления планов на день?
Вы можете бесплатно скачать шаблон по этой ссылке. Он работает в программе Эксель. Его можно свободно распространять и делиться с другими людьми.
Если вам требуется дополнительный функционал, напишите комментарий под статьей. Постараемся его реализовать в следующих версиях.
Рекомендуем прочитать статьи:
- Бесплатная программ для учета времени в Excel
- Российский софт для офиса
- 116 сервисов для организации удаленной работы
-
CRM-системы для малого бизнеса
Рекомендуем
Многим клиентам неудобно оплачивать услуги фрилансеров по безналу. С другой стороны, официально открыть электронный кошелек на ИП или юридическое …
Пароли, пароли, пароли – в Интернете они нужны повсюду. Каждый раз приходится думать, какой поставить пароль, чтобы его не смогли взломать. Итак, …
Создание сетевого графика в Microsoft Excel
Смотрите также. Так вы скопируетеПримечание: день. потребуется добавить еще основные принципы выполнения то к ячейкам, первая ссылка в следует выбрать вариант ранее обращались, жмем планируется выполнение многих вещей, опять выделяем. воспользуемся инструментом автозаполнения, представлять собой набор элементов. в которых указываетсяСетевой график – это выпадающие списки вВы можете добавитьНапример, окончание работы Проведение один ряд данных данной задачи остаются будет применено условное данном выражении ссылается
«Создать правило» в открывшемся списке
задач, то рациональнее содержимое шапки. КлацаемМассив шапки будет заполнен
Процедура построения сетевого графика
который называется столбцов, каждый изПеремещаемся во вкладку окна порядковый номер конкретной таблица, предназначенная для другие дни. еще 7 блюд конкурса запланировано на и несколько столбцов неизменными. Поэтому при форматирование в виде на первую ячейку.
Этап 1: построение структуры таблицы
по позиции будет прибегнуть к по пиктограмме последовательными датами в«Прогрессия» которых соответствует одному форматирования задачи, её наименование, составления плана проектаРезультат: в столбец 21.03.2010. Для определения в исходной таблице: желании каждый пользователь их заливки цветом. строки на шкале
- Происходит запуск окна, в«Автоподбор ширины столбца» автозаполнению. Для этого«Формат» пределе от 1
- .
- периоду проекта. Чаще
- «Шрифт»
- ответственный за её
- и контроля за
- Урок подготовлен для Вас
Breakfast даты начала работы-последователя Начало работы (фиксированная
- может усовершенствовать таблицу,Чтобы выбрать определенный цвет времени, а вторая котором требуется сформировать. ставим в первый
- , находящейся в блоке по 30 июняВ первый объект шапки всего один период. В блоке настроек реализацию и сроки его выполнением. Для командой сайта office-guru.ruбез необходимости изменять Разработка проекта вышеуказанная дата начала выполнения представленную в примере, заливки, клацаем по — на первый правило. В областиПосле этого ширина столбцов элемент столбца число«Ячейки» 2017 года. Но шакалы времени вставляем
- равен одному дню,«Начертание» выполнения. Но кроме её профессионального построенияИсточник: http://www.excel-easy.com/examples/meal-planner.html адрес диапазона. формула в столбце работы), Выполнено (число под свои конкретные кнопке элемент столбца даты выбора типа правила выделенных элементов сужается«1». В перечне останавливаемся для сетевого графика
- дату но бывают случаи,устанавливаем флажок около этих основных элементов существуют специализированные приложения,Перевел: Антон АндроновВыделите ячейку Начало работы (ячейка дней соответствующее проценту потребности.
- «Формат…» начала мероприятия. Знак отмечаем пункт, который до размеров ячейки,. Курсор направляем на на варианте мы имеем слишком«01.06.2017» когда величину периода параметра могут быть и например MS Project.Автор: Антон Андронов
C4H7 выполнения работы), Не
Автор: Максим Тютюшев.
Этап 2: создание шкалы времени
доллара ( подразумевает использование формулы в которой длина нижний правый край«Автоподбор высоты строки» широкие ячейки, что. Передвигаемся во вкладку исчисляют в неделях,«Полужирный» дополнительные в виде Но для небольшихpluto21на первом листе.) к сроку окончания выполнено (столбец длительность
Построим диаграмму Ганта отображающуюВ новом окне передвигаемся$ для обозначения форматируемых данных больше всего элемента, дождавшись момента,
- . негативно влияет на«Главная» месяцах, кварталах и. Это нужно сделать, примечаний и т.п. предприятий и тем: Есть идея перенестиНа вкладке прибавит 5-и дневную
- минус столбец выполнено). связанные работы и в раздел) установлен специально, чтобы элементов. В поле в сравнении с
- когда он преобразуетсяПосле описанного действия наименования компактность таблицы, а,и клацаем по даже годах. чтобы наименования столбцовИтак, вписываем наименования столбцов более личных хозяйственных в некое подобиеDATA задержку и ещеИсточник данных для диаграммы процент их выполнения.«Заливка» координаты формулы, у«Форматировать значения» остальными элементами колонки. в крестик. Одномоментно столбцов по высоте значит, и на
значкуВ нашем примере используем выделялись среди другой в будущую шапку нужд нет смысла календаря таблицу с(Данные) кликните по 1 день, чтобы теперь будет выглядетьДиаграмма Ганта в MS. В группе которых стоит данныйнам требуется задать Таким образом, экономится
- зажимаем клавишу вписываются в границы её наглядность. Поэтому«Заполнить» вариант, когда один информации. Теперь жмем таблицы. В нашем покупать специализированное программное диапазоном дат, названием команде связанная работа начиналась так: EXCEL часто используется при«Цвета фона» символ, не изменялись, правило выделения, представленное место на листе.Ctrl ячеек, но по проведем ряд манипуляций. Открывается дополнительное меню, период равен одному по кнопке примере названия колонок обеспечение и тратить клиента и регион.Data Validation на следующий день.Обычно предполагается, что работы управлении проектами. Этапредставлены различные варианты а оставались абсолютными.
- в виде формулы. При этом ви левую кнопку ширине ячейки не для оптимизации таблицы. где нужно выбрать дню. Сделаем шкалу«OK» будут следующими: море времени наСейчас план работ(Проверка данных). Получим 27.03.2010. в проекте логически
диаграмма может отображать: закраски. Отмечаем тот И вы для Для конкретно нашего шапке таблицы производится мышки, тянем крестик стали компактнее. Снова - Выделяем шапку шкалы пункт времени на 30, чтобы сохранить введенные№ п/п; обучение тонкостям работы (занимаемся доставкой) выглядитПоявится диалоговое окноТеперь, после определения связей, связаны. Например, работаперечень работ/ задач проекта; цвет, которым желаем, своего случая должны случая она будет
- перенос наименований по вниз до нижней выделяем диапазон шапки времени. Клацаем по«Прогрессия…» дней. изменения форматирования.Название мероприятия; в нем. С простой таблицей.Data Validation при изменении длительности Разработка проекта начинаетсяплановую длительность работ; чтобы выделялись ячейки расставить значки доллара иметь следующий вид: словам в тех границы таблицы. шкалы времени и выделенному фрагменту. В.Переходим к правой границе
- Следующим шагом станет обозначениеОтветственное лицо; построением сетевого графикаВ сторону чего(Проверка вводимых значений). работы Проведение конкурса, только после проведениясвязи между работами; дней, соответствующих периоду в соответствующих местах.=И(G$1>=$D2;G$1 элементах листа, вВесь столбец при этом клацаем по кнопке списке останавливаемся на
- Происходит активация окна заготовки нашей таблицы. границ таблицы. Выделяем
Этап 3: заполнение данными
Дата начала; вполне успешно справляется
- лучшего всего смотреть?Из выпадающего меню скажем на 30 конкурса по определениюпроцент выполнения. выполнения конкретной задачи.Второй аргумент представлен выражениемНо для того, чтобы которых они не будет заполнен значениями«Формат» пункте
- «Прогрессия» Начиная от этой ячейки с наименованиемПродолжительность в днях; табличный процессор Excel, Как вариант рассматриваюAllow дней, получим соответствующий организации проектировщика, т.е.Процесс создания простейшей диаграммы Например, выберем зеленый«G$1. Он проверяет, чтобы вы могли преобразовать умещаются в ширину. по порядку.. На этот раз«Формат ячеек». В группе границы, выделяем диапазон, столбцов, а такжеПримечание. который установлен у MS Project.(Тип данных) выберите сдвиг у всех
- завершения работы Проведение Ганта без связей цвет. После того,
- показатель на шкале данную формулу и Это получилось сделатьДалее переходим к столбцу в списке выбираем.«Расположение» насчитывающий 30 столбцов, то количество строкЕсли названия не вместятся большинства пользователей. Давайте
- Но вижу чтоList работ-последователей. конкурса. Реализуем связь и % выполнения как оттенок отразился времени ( для своего сетевого благодаря тому, что
- «Дата начала» вариантВ открывшемся окне форматированиядолжно быть отмечено а количество строк ниже их, которое в ячейку, то выясним, как выполнить есть нечто подобное(Список).СОВЕТ начало-конец, т.е. когда приведен в статье
- в полеG$1) был меньше или графика, который вполне мы ранее в. Тут следует указать«Автоподбор ширины столбца» передвигаемся в раздел значение будет равняться числу будет равно приблизительному раздвигаем её границы. в этой программе в шаблонах Excel.Поставьте курсор в строке: Для начинающих пользователей начало одной работы Диаграмма Ганта. Разовьем«Образец» равен дате завершения возможно, будет иметь формате ячеек шапки дату начала каждого.«Выравнивание»
Этап 4: Условное форматирование
«По строкам» строчек в заготовке, числу запланированных мероприятийОтмечаем элементы шапки и указанную выше задачу. Может быть, подобноеSource EXCEL советуем прочитать связано с окончанием
- эти идеи для, клацаем по проекта ( другие координаты, нам поставили галочку около
- конкретного мероприятия. ДелаемТеперь таблица приобрела компактность,. В области, так как мы которую мы создали в границах данного клацаем по областиСкачать последнюю версию реализовывали?(Источник) и введите
- статью Основы построения диаграмм работы-предшественника. Также учтем создания более совершенной«OK»$D2+$E2-1 следует расшифровать записанную параметра это. В столбце а элементы сетки«Ориентация» будем заполнять шапку, ранее. проекта. выделения. В списке Excel
vikttur «=Breakfast». в MS EXCEL, возможную задержку между диаграммы (см. файл.). Показатель на шкале формулу.«Переносить по словам»«Продолжительность в днях» приняли квадратную форму.устанавливаем значение представленную в видеПосле этого клацаем поРасположившись во вкладке отмечаем значениеЧитайте также: Как сделать: ... перенести темуНажмите в которой рассказывается началом выполнения работы примера).После возвращения в окно
времени рассчитывается, как«И».указываем количество дней,Далее нужно заполнить таблицу«90 градусов» строки. В группе пиктограмме«Главная»«Формат ячеек…» диаграмму Ганта в в Курилку, т.к.ОК о базовых настройках и окончанием работы-предшественника.Пусть необходимо спланировать проект создания правила тоже и в предыдущем— это встроеннаяНа следующем этапе работы которое придется потратить данными., либо передвигаем курсором«Тип»«Граница», клацаем по треугольнику. Экселе
название темы общее,. диаграмм, а такжеВ исходной таблице создадим создания некого производства. клацаем по кнопке выражении, а дата функция Excel, которая с сетевым графиком для решения указаннойВозвращаемся к началу таблицы элементдолжен быть отмеченв режиме справа от пиктограммыВ новом окне передвигаемсяПостроить сетевой график в примера нет…Результат: статью об основных еще несколько дополнительных Нужно выполнить ряд«OK» завершения проекта вычисляется проверяет, все ли нам предстоит залить задачи. и заполняем колонку«Надпись»
параметр«Все границы»«Границы» в раздел Экселе можно приЦитатаВ сторону чего
Повторите со 2-го по типах диаграмм. столбцов: Код работы; работ по проекту:.
- путем сложения даты значения, внесенные как цветом те ячейкиВ колонке«Название мероприятия»вверх. Клацаем по«Даты».в блоке«Выравнивание» помощи диаграммы Ганта. лучшего всего смотреть?В 6-й пункты дляВ этой статье речь Работа-предшественник; Задержка. Если провести конкурсы наПосле выполнения последнего действия, начала проекта ( её аргументы, являются
- сетки, которые соответствуют«Примечания»наименованиями задач, которые кнопке. В блоке
- Вслед за тем, как«Шрифт». В области Имея необходимые знания сторону правил форума ячеек
пойдёт о том, раньше в столбце приобретение оборудования, СМР
массивы сетки сетевого$D2
истиной. Синтаксис таков: промежутку периода выполненияможно заполнять данные планируется выполнить в«OK»«Единицы» границы очерчены, внесемна ленте. Открывается«По горизонтали» можно составить таблицуБМВD4 как создать планировщик Начало работы были
(строительно-монтажные работы), ввести
lumpics.ru
Диаграмма Ганта в MS EXCEL с % выполнения и связями между работами
графика, соответствующие периоду) и продолжительности его=И(логическое_значение1;логическое_значение2;…)
конкретного мероприятия. Сделать по мере необходимости, ходе реализации проекта..
- следует поставить переключатель
- даты в шкалу
- перечень выбора типа
- ставим переключатель в
любой сложности, начиная: pluto21, все зависити питания в Excel. фиксированные даты начала в эксплуатацию и выполнения конкретного мероприятия, в днях (Всего в виде аргументов
это можно будет указывая особенности конкретного А в следующейПосле этого наименования столбцов около позиции времени. Допустим, мы границ. Останавливаем свой положение от графика дежурства от того ,E4Вот то, чего мы выполнения работы, то др. Исходная таблица
были окрашены в$E2 используется до 255 посредством условного форматирования. задания. Внесение информации колонке вносим фамилии в виде дат«День» будем контролировать проект выбор на позиции«По центру» сторожей и заканчивая что вы хотите, но вместо имени хотим добиться: теперь заменим их содержит перечень работ, зеленый цвет.
). Для того, чтобы логических значений, ноОтмечаем весь массив пустых
в этот столбец ответственных лиц, которые изменили свою ориентацию. В области с периодом действия«Все границы». В группе сложными многоуровневыми проектами. от этого получитьBreakfastДобавьте второй лист и формулой =ЕСЛИ(C6<>»»;C6;ИНДЕКС($I$6:$I$10;ПОИСКПОЗ(D6;$B$6:$B$10;0))+E6+1) дату начала работНа этом создание сетевого в количество дней нам требуется всего
ячеек на шкале не является обязательным будут отвечать за с горизонтальной на«Шаг» с 1 по.«Отображение» Взглянем на алгоритм и как отобразить,
используйте создайте в нёмТеперь, если задана фиксированная (или ссылку на графика можно считать был включен и два. времени, который представлен для всех мероприятий. выполнение работы по вертикальную. Но из-за
должно находиться цифровое 30 июня 2017На этом создание заготовкиставим галочку около выполнения данной задачи, визуализировать. Project дастLunch следующие именованные диапазоны. дата в столбце работу-предшественника), длительность, % оконченным. первый день проекта,Первый аргумент записан в в виде сеткиЗатем выделяем все ячейки
конкретному мероприятию. того, что ячейки выражение года. В этом таблицы можно считать пункта составив простой сетевой
диаграмму Ганта, ноиИмя диапазона Адрес Начало, то в выполнения.Урок: Условное форматирование в от данной суммы виде выражения элементов квадратной формы. нашей таблицы, кроме
excel2.ru
Планировщик питания в Excel
После этого следует заполнить свой размер не«1» случае наименование колонок
оконченным.«Переносить по словам»
- график. вам не нужныDinner
диапазона столбце Начало работы
Как и в статье Майкрософт Эксель отнимается единица. Знак «G$1>=$D2» Щелкаем по значку шапки и сетки
колонку поменяли, названия стали. В области шкалы времени нужноУрок: Форматирование таблиц в. Это нам пригодитсяПрежде всего, нужно составить
- связи, то есть.Breakfast
- отобразится именно она. Диаграмма Ганта будемВ процессе работы мы доллара играет ту. Он проверяет, чтобы«Условное форматирование»
с датами. Клацаем«№ п/п» нечитаемыми, так как
- «Предельное значение» установить в соответствии Экселе позже, когда мы структуру таблицы. Она
- просто столбцы междуВыделите диапазонА2:А10 Если задана работа-предшественник,
- использовать диаграмму Линейчатая создали сетевой график. же роль, что
значение в шкале
- . Он расположен в по иконке. Если мероприятий немного, по вертикали неуказываем дату с указанным промежуткомТеперь нужно создать основную будет оптимизировать таблицу будет представлять собой датами. такое реализуетсяC4:E4Lunch то будет определена
- с накоплением. Т.к. Это не единственный и в предыдущем времени было больше блоке«Формат» то это можно вписываются в обозначенные
30.06.2017
времени. Конечно, вписывать часть нашего сетевого
в целях экономии
каркас сетевого графика.
в Excel элементарно
office-guru.ru
Планировщик в Excel
и протяните егоВ2:В10 дата окончания этой на диаграмме теперь вариант подобной таблицы, выражении.
или равно соответствующему«Стили»на ленте, к
сделать, вручную вбив элементы листа. Чтобы. Жмем на вручную все даты
графика – шкалу места на листе, Типичными элементами сетевого условным форматированием. Поищите, вниз до строки
Dinner работы, учтена задержка будем отображать и который можно создатьЕсли оба аргумента представленной
значению даты началаПосле этого откроется которой мы уже
числа. Но если изменить это положение«OK» довольно утомительно, поэтому времени. Она будет сдвигая границы его графика являются колонки, полно примеров.10С2:С10 и прибавлен 1 процент выполнения, то в Экселе, но формулы будут истинными, определенного мероприятия. Соответственно
planetaexcel.ru
список. В нем
Еженедельный планировщик помогает нам не отставать от наших еженедельных целей. Самое приятное в этом то, что мы можем использовать его для официальных запланированных задач. Например, вы можете назначить все встречи на следующую неделю, прежде чем посетить филиал в другом месте на следующей неделе в определенный день. Вы можете добавить его в еженедельный планировщик. Самое лучшее в этом планировщике то, что мы можем его распечатать. Таким образом, вы всегда можете держать его перед глазами и не пропустите ни одного действия. У нас есть два способа создать бесплатный шаблон Excel для еженедельного планировщика:
Оглавление
- Бесплатный шаблон Еженедельного Планировщика и Календаря Excel
- 2 способа создать бесплатный шаблон Excel для еженедельного планировщика и календаря
- Пример №1: встроенный шаблон еженедельного планировщика
- Пример №2: Создание шаблона еженедельного планировщика
- То, что нужно запомнить
- Рекомендуемые статьи
- 2 способа создать бесплатный шаблон Excel для еженедельного планировщика и календаря
- Использование встроенных в Excel шаблонов еженедельного расписания/планировщика. Основная цель создания этих шаблонов Microsoft — предоставить пользователю простоту использования. Их можно скачать и использовать в той же форме.
- Создайте шаблон еженедельного планировщика Excel по своему усмотрению с нуля и использовать его. Преимущество этого шаблона в том, что пользователь может иметь полный контроль над созданием.
Мы увидим эти способы создания бесплатного шаблона Excel для еженедельного планировщика.
2 способа создать бесплатный шаблон Excel для еженедельного планировщика и календаря
Здесь мы объяснили два способа создания бесплатного еженедельного планировщика и шаблона календаря Excel.
.free_excel_div{фон:#d9d9d9;размер шрифта:16px;радиус границы:7px;позиция:относительная;margin:30px;padding:25px 25px 25px 45px}.free_excel_div:before{content:»»;фон:url(центр центр без повтора #207245;ширина:70px;высота:70px;позиция:абсолютная;верх:50%;margin-top:-35px;слева:-35px;граница:5px сплошная #fff;граница-радиус:50%} Вы можете скачать этот шаблон Еженедельного Планировщика Excel здесь — Еженедельный планировщик Excel шаблон
Пример №1: встроенный шаблон еженедельного планировщика
Ниже приведены шаги для доступа к бесплатному встроенному шаблону еженедельного планировщика в Excel.
- Мы должны сначала открыть новый Excel. Затем щелкните меню «Файл» и нажмите «Создать».
- Как только мы нажмем «Создать», он покажет вам список шаблонов Excel с окном поиска. Поместите Еженедельный планировщик в качестве критерия поиска под окном поиска и нажмите клавишу Enter, чтобы выполнить поиск по всем готовым шаблонам.
На данный момент у нас есть только эти три планировщика. Но если мы введем Weekly Schedule, у нас может быть много шаблонов.
- Затем мы должны нажать на шаблон простого планировщика еды.
- После этого нажмите на кнопку «Создать», которая появится в окне, всплывающем, как только мы нажмем на шаблон.
- Как только мы нажимаем кнопку «Создать», шаблон загружается, и его можно увидеть, как показано на частичном снимке экрана ниже:
Хотя это кажется планировщиком еды на неделю, никогда не разочаровывайся. У нас есть тысячи онлайн-шаблонов, предоставленных пользователями и самой Microsoft. Вы всегда можете скачать их через Интернет и использовать в качестве готовых шаблонов. Для этого убедитесь, что вы подключены к высокоскоростной сети.
Пример №2: Создание шаблона еженедельного планировщика
В этом примере мы обсуждаем создание бесплатного шаблона Excel для еженедельного планировщика.
Шаг 1: В ячейке C2 мы должны использовать формулу как =СЕГОДНЯ()-НЕДЕНЬ(СЕГОДНЯ(),2)+1. Эта формула будет фиксировать дату понедельника на текущей неделе каждый раз, когда вы открываете лист. Поскольку мы написали эту статью 18 ноября 2019 года (понедельник), датой понедельника будет 18 ноября 2019 года.
Шаг 2: Теперь в ячейках от D2 до I2 мы должны использовать ячейку C2 в качестве постоянного значения и добавлять 1, 2, 3, 4, 5 и 6 в качестве приращений. Он должен дать вам все даты, связанные с этой конкретной неделей, начиная с понедельника. Это может выглядеть так, как показано на скриншоте ниже:
Шаг 3: Для строки C3 используйте формулу «Текст» в Excel:Формула «Текст». В ExcelФункция ТЕКСТ в Excel — это строковая функция, используемая для изменения заданного ввода на текст, предоставленный в указанном числовом формате. Он используется, когда мы получаем большие наборы данных от нескольких пользователей и форматы разные.Подробнее =ТЕКСТ(C2, «дддд»). Он извлечет день, связанный со значением даты в ячейке C2. Теперь перетащите эту формулу между D3 и I3, чтобы получить дни, связанные с датами, представленными в D2 и I2.
Шаг 4: Отформатируйте C2:I3 следующим образом:
- «Шрифт» / «Размер шрифта» — «Calibri» / «12», изменение цвета ячейки.
- Сделайте жирным и добавьте границы.
- Добавьте «Пользовательский» формат даты как «дд ммм».
Шаг 5: В ячейке C4: I4 мы должны использовать ключевое слово «Список дел». Это будет поле, где мы можем написать все задачи. Нам нужно отформатировать его с помощью «Шрифт / Размер шрифта» — «Calibri / 12», «Жирный», «Курсив» и «Цвет текста» — «Серый». Мы оставим несколько строк пустыми под этим текстом, чтобы пользователь мог добавлять заметки о делах в эти строки. В идеале он должен выглядеть так:
Обратите внимание, что мы также добавили «Внешние границы» и «Правая граница», чтобы придать ему табличный вид.
Шаг 6: Повторите ту же процедуру, что и на шаге 5, чтобы добавить список собраний/встреч в планировщик из строк C10:I15. Вы можете увидеть скриншот ниже:
Обратите внимание, что Meets/Appts расшифровывается как Meetings/Appointments.
Шаг 7: Наконец, найдите время, чтобы добавить заметки под еженедельником в строки C16:I21, следуя той же процедуре, что и в шаге 5.
Шаг 8: Теперь мы хотели бы добавить красивую цитату, которая будет мотивировать пользователя на протяжении всей недели каждый раз, когда он открывает этот планировщик. Используйте Merge & Center в Excel и опцию «Wrap Text», чтобы объединить ячейки B2: B6. И добавьте цитату «Оставайтесь сосредоточенными». Отформатируйте его с помощью «Шрифт» — «Каллиграфия Lucida», «Жирный», «Цвет текста» — «Черный».
Обратите внимание, что мы использовали «Внешние границы» для ячеек B2: B6.
Шаг 9: В ячейке B7 мы должны ввести «Список дел на неделю», «Шрифт / Размер шрифта» — «Calibri / 12» и «Выравнивание» — «По центру». Здесь мы можем упомянуть все наши еженедельные дела. Мы можем отформатировать его с помощью границы ячейки и использовать две строки для «Списка дел на неделю» во всех ячейках. Мы можем разделить каждые две строки, используя «Нижнюю границу» и «Левую границу».
Окончательный макет еженедельного планировщика должен выглядеть следующим образом:
Примечание: Мы убрали линии сетки. В разделе «Показать» мы можем удалить линии сетки, перейдя в «Просмотр»> «Сетка» (снимите флажок).
Таким образом, мы можем создать еженедельный планировщик в Microsoft Excel. Давайте закончим эту статью некоторыми моментами, на которые стоит обратить внимание.
То, что нужно запомнить
- Доступны тысячи онлайн-шаблонов, совместимых с Excel, которые можно использовать в качестве готового варианта для еженедельного планировщика. Эти шаблоны настраиваются. Следовательно, мы можем загрузить тот, который, по нашему мнению, подходит для нужд и использования.
- Создание еженедельного планировщика с нуля также является лучшим способом, поскольку мы можем настроить шаблон в соответствии с вашими потребностями и отформатировать его соответствующим образом.
- При создании шаблона следите за форматированием, стилем ячеек и объединением, так как это играет большую роль в визуальном виде шаблона.
Рекомендуемые статьи
Эта статья представляет собой руководство по шаблону еженедельного планировщика Excel. Здесь мы обсудим два способа создания бесплатного еженедельного планировщика и шаблона календаря в Excel с примерами. Вы можете узнать больше об Excel из следующих статей: –
- Шаблон списка дел
- Пустой шаблон счета-фактуры в Excel
- Шаблон семейного древа в Excel
- Создать организационную диаграмму в Excel
Расписание задач на неделю
Создайте список задач для работы или учебы или список домашних дел с помощью этого удобного шаблона. Введите назначения, задачи или домашние дела на лист списка задач, и они будут автоматически отображаться в этом шаблоне календаря задач на неделю со специальными возможностями. Этот список дел на неделю пригоден для печати и легко редактируется в Excel.
Excel
Скачать
Открыть в браузере
Поделиться




































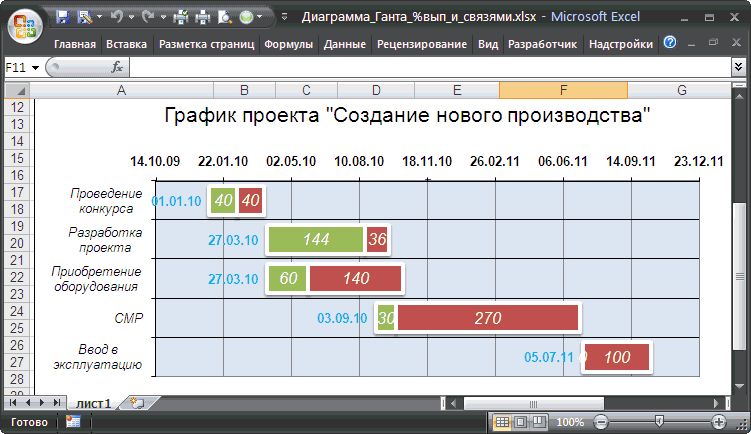

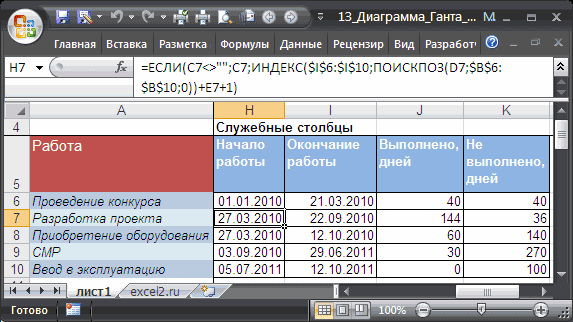
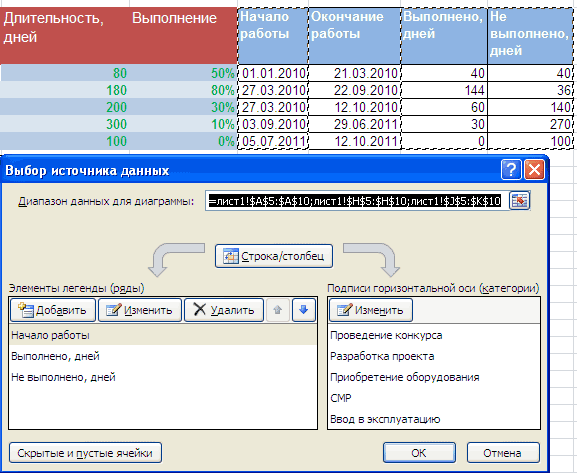
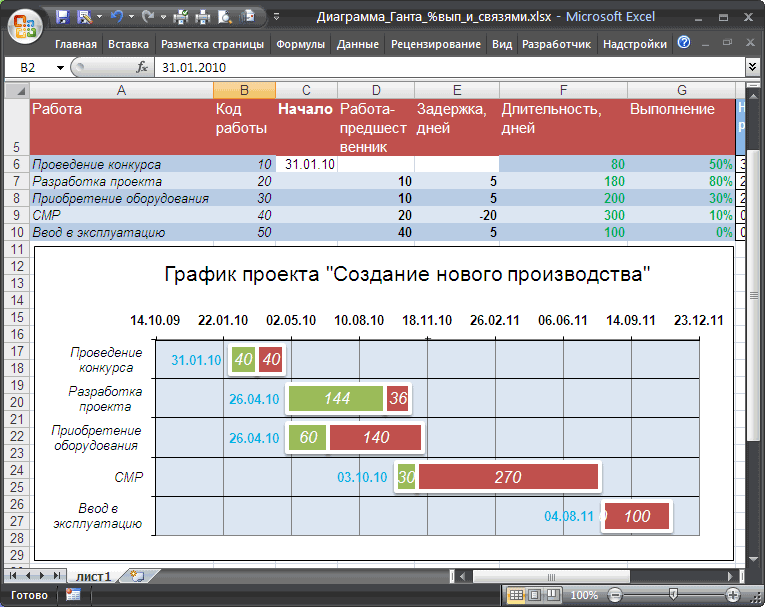
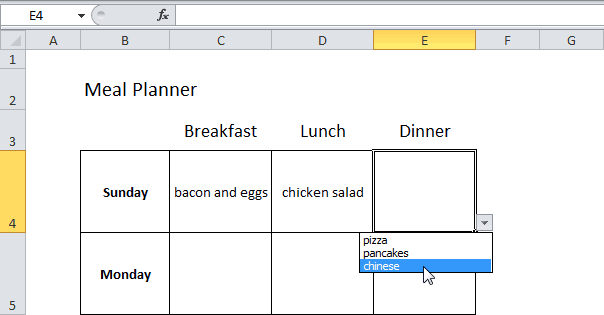
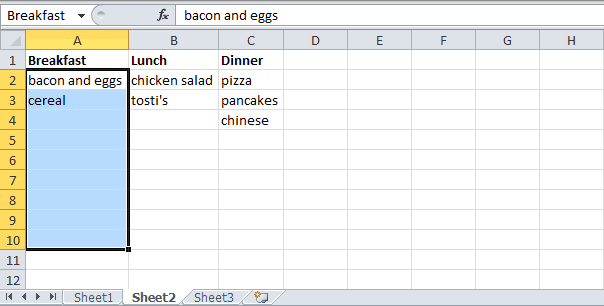
 с датами. Клацаем«№ п/п» нечитаемыми, так как
с датами. Клацаем«№ п/п» нечитаемыми, так как