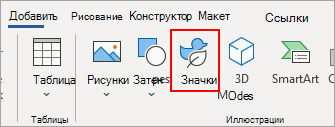Значки можно вставлять в документы, книги, сообщения электронной почты и презентации Microsoft Office. Можно поворачивать их, изменять их цвет и размер без снижения качества изображения. Эти значки можно использовать бесплатно. На них не распространяются авторские права, и они не предусматривают выплаты роялти.
Используйте библиотеку значков, которые можно увеличивать и уменьшать, перемещать и форматировать точно так же, как и другие готовые фигуры в Word.
-
На вкладке Вставка нажмите кнопку Значки.
-
Выберите любое количество значков, а затем нажмите кнопку Вставка в правом нижнем углу.
-
Щелкните значок, чтобы повернуть, цвет и изменить их размер с помощью параметров на вкладке «Формат рисунка«.
Нужна дополнительная помощь?
Чтобы оживить содержимое Word или требования к документу, возможность вставки изображений в Word является одним из самых мощных инструментов поддержки. А в более поздних версиях Word не только есть возможность вставлять изображения, но мы также можем добавлять значки или вставлять 3D-модели в Word.
Word 2019, раздел «Значки» разделен на различное содержание, которое мы можем выбрать. Кроме того, у пользователей также есть возможность вставлять в контент векторную графику svg. В следующей статье показано, как вставлять значки в содержимое Word.
- Как использовать значки в Microsoft Word 2013
- Вставить музыкальные ноты в Word
- Вставка букв, логотипы западают в Microsoft Word 2013
Шаг 1:
Мы нажимаем на элемент «Вставить», а затем — на раздел «Значки» на панели инструментов.
Шаг 2:
Отобразите интерфейс инконов с разными темами. В зависимости от содержимого документа мы выбираем значок для вставки в содержимое.
Пользователи могут выбрать несколько значков одновременно для вставки в Word. Нажмите кнопку «Вставить», чтобы вставить.
Шаг 3:
Значки будут отображаться в правильном месте, где мы помещаем курсор мыши.
Затем мы изменяем значки таким же образом, как и кубики фигур, вставленные в документ. При нажатии на значок отобразится положение значка относительно содержимого.
Например, отрегулируйте положение значка, который появляется в начале абзаца, как показано ниже.
Шаг 5:
Щелкните вкладку Формат, чтобы изменить значок. Вы можете изменить цвет значка.
В разделе «Стили графики» выберите разные стили значков. С пользовательскими векторными графическими изображениями просто перетащите их в то место, которое вы хотите вставить в Word.
Значки Word содержат множество различных тем, поэтому пользователи могут свободно выбирать вставку содержимого. Значок также имеет параметры положения, цвета, эффектов и т. Д., Аналогичные вставке фигур в Word. Обратите внимание, что для использования этой функции компьютер должен быть подключен к Интернету.
Узнать больше:
- Полное руководство по Word 2013 (часть 15): функции вставки изображений и переноса текста
- Как вставить текст в изображения в Word
- Как вставить текст в изображения в PowerPoint
Желаю всем успехов!
Как часто вы работаете в Microsoft Word и как часто вам приходится добавлять в этой программе различные знаки и символы? Необходимость поставить какой-либо знак, отсутствующий на клавиатуре, возникает не так уж и редко. Проблема в том, что не каждый пользователь знает, где нужно искать тот или иной знак или символ, особенно, если это знак телефона.
Урок: Вставка символов в Ворде
Хорошо, что в Microsoft Word есть специальный раздел с символами. Еще лучше, что в широком обилии шрифтов, доступных в этой программе, есть шрифт «Windings». Написать слова с его помощью у вас не получится, а вот добавить какой-нибудь интересный знак — это вы по адресу. Можно, конечно, выбрать этот шрифт и нажимать подряд все клавиши на клавиатуре, пытаясь найти необходимый знак, но мы предлагаем более удобное и оперативное решение.
Урок: Как изменить шрифт в Ворде
1. Установите курсор там, где должен будет находиться знак телефона. Перейдите во вкладку «Вставка».
2. В группе «Символы» разверните меню кнопки «Символ» и выберите пункт «Другие символы».
3. В выпадающем меню раздела «Шрифт» выберите «Windings».
4. В изменившемся списке символов вы сможете найти два знака телефона — один мобильного, другой — стационарного. Выберите тот, который вам нужен, и нажмите кнопку «Вставить». Теперь окно символ можно закрыть.
5. Выбранный вами знак будет добавлен на страницу.
Урок: Как в Word поставить крестик в квадрате
Каждый из этих знаков можно добавить и с помощью специального кода:
1. Во вкладке «Главная» измените используемый шрифт на «Windings», кликните в том месте документа, где будет находиться значок телефона.
2. Зажмите клавишу «ALT» и введите код «40» (стационарный телефон) или «41» (мобильный телефон) без кавычек.
Важно! Вводить указанный выше код нужно на цифровой клавиатуре (блок NumPad справа) и при включенной клавише NumLock.
3. Отпустите клавишу «ALT», знак телефона будет добавлен.
Урок: Как в Ворде поставить знак параграфа
Вот так просто можно поставить знак телефона в Microsoft Word. Если вы часто сталкиваетесь с необходимостью добавления в документ тех или иных символов и знаков, рекомендуем изучить стандартный набор символов, доступных в программе, а также знаки, входящие в состав шрифта «Windings». Последних, к слову, в Ворде аж три. Успехов и обучении и работе!
Еще статьи по данной теме:
Помогла ли Вам статья?

Вы уже знаете, что освоив эту программу автоматизации делопроизводства, вы получите возможность представить ценное резюме для любого бизнеса или офиса. Чтобы не слишком запутать себя, принимать надо понемногу. Итак, в этой статье мы покажем вам как создать значок или учетные данные в Word , просто и быстро.
Помните, вы должны скачайте и установите Word с официального сайта . Программа платная, но дает возможность попробуй бесплатно на месяц. Я рекомендую поработать с бесплатной пробной версией, чтобы убедиться, что она вам нравится. После завершения вы можете решить приобрести пакет Office или просто удалите программное обеспечение из вашей Windows.
Было бы неплохо, если бы перед тем, как следовать этому руководству, вы уже изучили основы использования инструментов Word. Например, вам нужно знать, как вставить картинки в слово , используйте формы и, ну, любые другие знания о программе, которые способствуют создание учетных данных .
Учитывая все вышесказанное, вы должны быть более чем готовы к узнать, как создавать значки и учетные данные с помощью Word . Поначалу это может быть сложно, но все дело в том, чтобы познакомиться с этим программным обеспечением.
Запомните эти слова через мгновение, поэкспериментировав собственноручно с доступными вариантами, ты станешь большим экспертом при использовании текстового процессора Microsoft Corporation.
Если вы попали в это руководство случайно, возможно, вы не знаете, что такое значок или идентификатор. Итак, прежде чем продолжить, вам нужно немного разобраться в этих понятия , чтобы узнать, на что мы укажем в процессе создания двух. Уверяю вас, что вы быстро это поймете, потому что это то, что мы все когда-то видели.
Что такое значок или значок?
Когда мы говорим об этих терминах, мы в основном имеем в виду значок. Небольшое количество, содержащее репрезентативные элементы человека или компании. Простые примеры — значки футбольных арбитров, значки, дипломы и т. Д.
Репрезентативными элементами могут быть названия, логотипы, заголовки, изображения и даже любая цветовая схема или узор.
Шаги, которые необходимо выполнить, чтобы создать свой собственный значок или удостоверение личности
- Прежде всего, мы откроем новый документ Word et вставить элемент или изображений . Выбирайте между прямоугольником и «прямоугольником» с закругленными концами. Поместите его консервативного размера для значка, лучше, если он будет длинным по высоте и довольно коротким по ширине. Пример соответствующие меры будет 11 сантиметров в высоту и 7 сантиметров в ширину.
- При нажатии на созданную фигуру откроется контекстное меню. Формат . В котором у нас есть много инструментов для персонализации наших учетных данных.
- Помните, что вы будете управлять созданием своего логотипа в зависимости от корпоративного имиджа вашего рабочего места. Другими словами, вы будете использовать его отличительные цвета, логотип и все, что делает его уникальным.
- Управляйте контурами и углами своей фигуры, нажимая на нее и перемещая желтые круги, которые появляются по краям.
- Вставлять прямоугольники внутри основной фигуры , меньшего размера. Речь идет о разграничении областей, над которыми мы хотим работать, и об упрощении процесса. Изменяя цвет внутренние формы, вы сможете создать соответствующий многоцветный значок.
- Оставьте место в верхней части удостоверения личности, чтобы сделать дырокол после его печати. Не кладите ничего больше на это пространство, потому что оно будет просверлено.
- Измените толщину всех используемых фигур по своему усмотрению. Не используйте только прямоугольники, вы можете использовать разные.
- Будь креативным. Это самое главное при создании значка. Примените все знания, полученные в этом руководстве и в остальных руководствах.
Word. Библиотека значков или как вставить забавный рисунок в текст документа
Дано: Word 2016 (обновляемый по подписке Office 365).
Задача: добавить на страницу рисунок (значок) из готовой коллекции рисунков.
Не так давно в Word появилась бесплатная коллекция значков, которые можно вставить в документ.
Значков более 500 штук по разным тематикам.
Для деловых документов, можно использовать бизнес-значки, значки с людьми, с техникой (компьютеры, принтеры), значки связи и аналитики и т.п.
Для оформления праздничных поздравлений есть также специальные значки.
Имеются медицинские и спортивные значки.
Как вставить значок в документ:
1) Щелкаем в нужное место в документе
2) Затем на ленте вкладка «Вставка»
3) Группа значков «Иллюстрации»
4) Кнопка «Значки»
Далее стиль значка можно менять: изменить цвет, размер, сделать его контурным, перевернуть и так далее. Для этого:
1) Щелкаем на рисунке
2) На ленте вкладка «Формат»
3) Группа кнопок «Стили рисунка»
4) Выбираем нужный стиль
Но помните, что вставить за раз можно не более 50 штук. Чтобы вставить больше, нужно сначала выделить 50 и вставить, затем снова открыть окно вставки значков, снова выделить нужное количество и вставить, и так повторить столько раз, сколько требуется значков.
Далее привожу примеры имеющихся значков.
- Значки «Люди»
- Значки на тему «Техника и электроника»
- Значки на тему «Связь»
- Значки на тему «Бизнес»
- Значки на тему «Аналитика»
- Значки на тему «Коммерция»
- Значки на тему «Образование»
- Значки на тему «Искусство»
- Значки на тему «Праздник»
- Значки «Лица» (смайлы)
- Значки на тему «Знаки и символы» (любовь, руки, предупреждения)
- Значки «Стрелки»
- Значки на тему «Интерфейс»
- Значки на тему «Природа» (отдых, путешествия)
- Значки на тему «Животные» (дикие, домашние)
- Значки на тему «Еда и напитки»
- Значки на тему «Погода» (времена года)
- Значки на тему «Местоположение» (карты, указатели)
- Значки на тему «Транспорт»
- Значки на тему «Здания» (дома)
- Значки на тему «Спорт» (спортивный инвентарь)
- Значки на тему «Безопасность и правосудие» (юридические)
- Значки на тему «Медицина»
- Значки на тему «Инструменты, строительство»
- Значки на тему «Дом» (мебель, вещи)
- Значки на тему «Одежда»
Если Вам понравилась статья, пожалуйста, поставьте лайк, сделайте репост или оставьте комментарий. Если у Вас есть какие-либо замечания, также пишите комментарии.