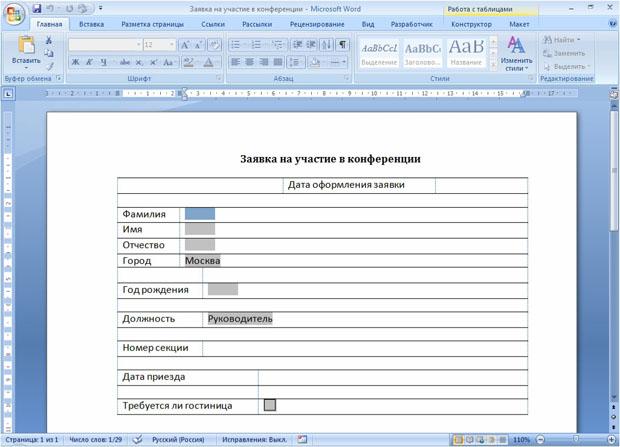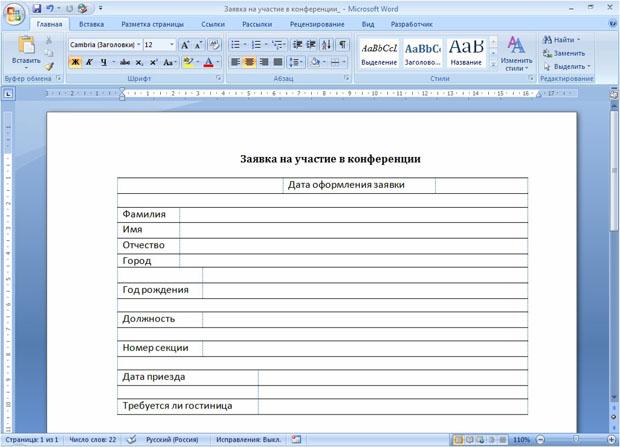Word для Microsoft 365 Word для Microsoft 365 для Mac Word 2021 Word 2021 для Mac Word 2019 Word 2019 для Mac Word 2016 Word 2016 для Mac Word 2013 Word 2010 Word для Mac 2011 Еще…Меньше
Текстовое поле — это объект, который можно добавить в документ и с помощью которого можно вставлять и вводить текст в любом месте файла. Текстовые поля позволяют привлечь внимание к определенному фрагменту, а также перемещать его по документу.
Добавление текстового поля
-
Поместите курсор в нужное текстовое поле.
-
Перейдите в раздел Вставка и в разделе Иллюстрации выберите Рисование.
-
Выберите Текстовое поле и используйте курсор для создания текстового поля.
-
Вставьте текст в поле и примените все необходимые стили.
-
Выберите Сохранить изакрыть.
Если вы не используете мышь
-
Нажмите клавиши ALT+ТОЧКА (.) и нажмите клавишу N.
-
Затем нажмите клавишу D , чтобы выбрать рисунки.
-
Нажмите клавиши ALT+ Точка (.), а затем нажмите клавишу N.
-
Введите нужный текст.
-
Нажмите клавишу ESC 3 раза.
-
Нажмите клавишу ВВОД , чтобы сохранить текстовое поле.
Примечания:
-
Чтобы отформатировать текст, выделите его и воспользуйтесь элементами форматирования в группе Шрифт на вкладке Главная.
-
Чтобы отформатировать само текстовое поле, используйте команды на контекстной вкладке Формат фигуры , которая отображается при выборе текстового поля.
-
Чтобы разместить текстовое поле, выделите его, а затем, когда указатель станет
четырехсторонняя стрелка, перетащите текстовое поле в новое место.
-
Вы также можете изменить или удалить границу надписи или фигуры.
-
Несколько надписей можно связать между собой, чтобы текст из одной надписи перетекал в другую. Выберите одно из текстовых полей и на вкладке Формат фигуры выберите Создать ссылку.
-
Редактирование в текстовом поле
-
Дважды щелкните текстовое поле.
-
В разделе Рисование (предварительный просмотр) выберите текстовое поле, чтобы разместить курсор и изменить текст.
-
По завершении выберите Сохранить и Закрыть , чтобы просмотреть обновленное текстовое поле.
Копирование текстового поля
-
Выделите границу текстового поля, которое нужно скопировать.
-
Нажмите клавиши CTRL+C.
Примечание: Убедитесь, что указатель находится на границе надписи, а не внутри ее. Если указатель находится внутри, нажатие клавиш CTRL+C скопирует текст, а не текстовое поле.
-
Выберите расположение и нажмите клавиши CTRL+V , чтобы вставить текстовое поле.
Удаление текстового поля
-
Выделите границу текстового поля, которое требуется удалить, и нажмите клавишу DELETE.
Примечание: Убедитесь, что указатель находится на границе надписи, а не внутри ее. Если указатель находится внутри поля, нажатие кнопки Удалить приведет к удалению текста внутри текстового поля, а не поля.
Добавление текстового поля
-
Перейдите в раздел Вставка > текстовое поле, а затем выберите Рисовать текстовое поле.
-
Щелкните или коснитесь документа и перетащите его, чтобы нарисовать текстовое поле нужного размера.
-
Чтобы добавить текст в текстовое поле, выделите внутри него, а затем введите или вставьте текст.
Примечания:
-
Чтобы отформатировать текст, выделите его и воспользуйтесь элементами форматирования в группе Шрифт на вкладке Главная.
-
Для форматирования самой надписи используйте команды на контекстной вкладке Формат, которая отображается в разделе Средства рисования, когда вы выбираете надпись.
-
Чтобы разместить текстовое поле, выделите его, а затем, когда указатель станет
, перетащите текстовое поле в новое место.
-
Вы также можете изменить или удалить границу надписи или фигуры.
-
Несколько надписей можно связать между собой, чтобы текст из одной надписи перетекал в другую. Выберите одно из текстовых полей, а затем на вкладке Формат в разделе Средства рисования выберите Создать ссылку.
-
Копирование текстового поля
-
Выделите границу текстового поля, которое нужно скопировать.
-
Перейдите на главную > Копировать
.
Указатель должен находиться не внутри текстового поля, а на его границе. Если указатель не на границе, то при нажатии кнопки Копировать копируется не само текстовое поле, а только находящийся в нем текст.
-
Перейдите на главную страницу и нажмите кнопку Вставить.
Удаление текстового поля
-
Выделите границу текстового поля и нажмите клавишу DELETE.
Указатель должен находиться не внутри текстового поля, а на его границе. Если указатель не находится на границе, нажатие клавиши DELETE приведет к удалению текста внутри текстового поля.
Добавление текстового поля
-
Перейдите в раздел Вставка > текстовое поле , а затем выберите Рисовать текстовое поле (где текст выравнивается по горизонтали на странице) или Вертикальное текстовое поле (где текст выравнивается по вертикали на странице).
-
Выберите в документе, а затем перетащите, чтобы нарисовать текстовое поле нужного размера.
-
Чтобы добавить текст в текстовое поле, щелкните или коснитесь его, а затем введите или вставьте текст.
-
Чтобы отформатировать текст в текстовом поле, выделите его, а затем выберите Control + Щелкните текст и выберите Шрифт.
-
Чтобы добавить различные эффекты в текстовое поле, выделите текстовое поле и используйте параметры на вкладке Формат фигуры (например, изменение направления текста или выравнивание текста в верхней, средней или нижней части текстового поля).
-
Чтобы разместить текстовое поле, выделите и удерживайте его, а затем, когда указатель станет
, перетащите текстовое поле в новое место.
-
Примечание: Если вы добавили несколько текстовых полей, их можно связать, чтобы текст перетекал из одного поля в другое. С выбранным текстовым полем можно связать только пустое поле. Для этого выделите текстовое поле, которое нужно связать с другим текстовым полем, а затем выберите Формат фигуры > Создать ссылку.
Копирование текстового поля
-
Выделите текстовое поле, которое нужно скопировать.
Указатель должен находиться не внутри поля, а на его границе. Если указатель не находится на границе, текст внутри текстового поля копируется.
-
Нажмите клавиши CONTROL+CLICK, а затем выберите Копировать. Вы также можете нажать клавиши
+C.
-
Выберите в документе расположение, в которое вы хотите вставить текстовое поле, нажмите клавиши CONTROL +Щелчок, а затем нажмите кнопку Вставить. Вы также можете нажать клавиши
+V.
Удаление надписей
-
Выделите границу текстового поля, которое требуется удалить, и нажмите клавишу DELETE.
Указатель должен находиться не внутри поля, а на его границе. Если указатель не находится на границе, нажатие клавиши DELETE приведет к удалению текста внутри текстового поля.
Добавление текстового поля
-
Перейдите к разделу Вставка > текстовое поле.
-
Щелкните файл, в который вы хотите вставить текстовое поле, удерживая нажатой кнопку мыши, а затем перетащите, чтобы нарисовать текстовое поле нужного размера.
-
После рисования текстового поля щелкните его, чтобы добавить текст.
Копирование текстового поля
-
Выделите текстовое поле, которое нужно скопировать.
Указатель должен находиться не внутри поля, а на его границе. Если указатель не находится на границе, текст внутри текстового поля копируется.
-
Нажмите клавиши CONTROL+CLICK, а затем выберите Копировать. Вы также можете нажать клавиши
+C.
-
Выберите в документе расположение, в которое вы хотите вставить текстовое поле, нажмите клавиши CONTROL +Щелчок, а затем нажмите кнопку Вставить. Вы также можете нажать клавиши
+V.
Удаление надписей
-
Выделите границу текстового поля, которое требуется удалить, и нажмите клавишу DELETE.
Указатель должен находиться не внутри поля, а на его границе. Если указатель не находится на границе, нажатие клавиши DELETE приведет к удалению текста внутри текстового поля.
Нужна дополнительная помощь?
Achieve more control and flexibility with your documents
Updated on September 11, 2022
What to Know
- Select Insert > Text Box > choose a text box template. Select and drag box to the position you want.
- To resize text, select and drag circles around the edge. To rotate text, select and drag the circular arrow.
- Place the cursor inside the text box and type the information you want to appear.
This article explains how to use text boxes in Microsoft Word. Instructions apply to Word for Microsoft 365, Word 2019, Word 2016, and Word 2013.
How to Insert a Text Box in Word
Start by opening the document you want to add a text box to. Then follow the steps below.
-
On the ribbon, select Insert.
-
In the Text group, select Text Box, then choose a text box template.
-
The new text box appears in the middle of the text, and the Shape Format tab is automatically selected.
-
Select and drag the box to the position you want. To resize the text box, select and drag the circles around the edge. To rotate the text box, select and drag the circular arrow at the top of the box.
-
Place the cursor inside the text box and type the information you want to appear there.
Why Use Text Boxes?
When you type text in Microsoft Word, you have options for making it look a particular way on the page (such as changing the page margins), but those options are limited. Text boxes expand your formatting repertoire by offering additional control and flexibility for how your text appears. You can place a text box anywhere within a document and format it with different colors and fonts. This feature is especially helpful for creating a blockquote or a sidebar.
Customize a Text Box
After you create a text box, you can customize it in a number of ways.
-
To bring up options, place the cursor inside the text box and right-click. Choose an option and follow the screen prompts to add a border, change the style, or adjust the way the text box interacts with the other text on the page.
Alternatively, use the controls on the Shape Format tab.
-
To go directly to the Layout Options menu, select the text box, then select the Layout Options icon (it looks like a horseshoe and is located to the right of the text box).
-
Change the text, make more adjustments, or move the box to another location at any time. To delete a text box, select its border, then press Delete on the keyboard.
Thanks for letting us know!
Get the Latest Tech News Delivered Every Day
Subscribe
Текстовые поля позволяют выделить или сфокусировать внимание на определённом тексте в документе Microsoft Word. Вы можете выбрать один из множества предварительно отформатированных текстовых полей или нарисовать и отформатировать свой собственный. Они отлично подходят для добавления таких вещей, как цитаты, или даже для размещения текста и изображений на таких вещах, как листовки и флаеры.
В Word есть несколько предопределённых стилей текстовых полей, которые вы можете использовать или нарисовать свои собственные. Независимо от того, каким образом вы создаёте текстовое поле, вы можете отформатировать его в соответствии со своими потребностями. Это пошаговая инструкция для новичков как работать с текстовыми полями.
Как вставить встроенное текстовое поле
Перейдите на вкладку «Вставить» на ленте Word, а затем нажмите кнопку «Текстовое поле».

Это открывает выпадающее меню с выбором предопределённых стилей текстового поля. Существует множество стилей и форматов на выбор, включая текстовые поля с границами, штриховкой, цветами шрифта и другими атрибутами. Нажмите один из них, чтобы вставить его в ваш документ. И не волнуйтесь, вы сможете настроить форматирование и цвета позже.
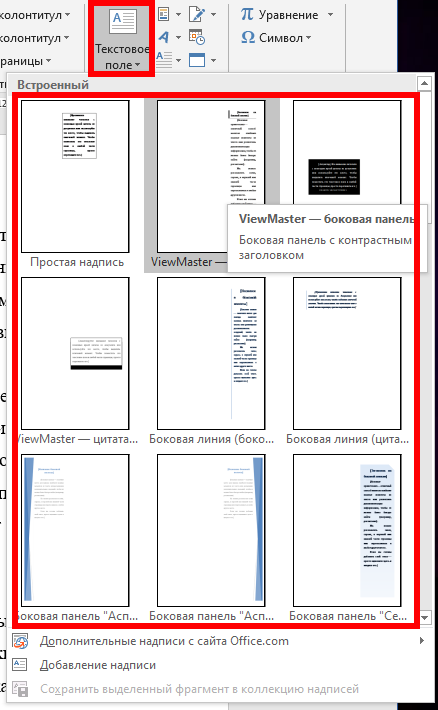
Когда вы вставляете текстовое поле, текст внутри автоматически выбирается, так что вы можете сразу же начать печатать что-то, чтобы заменить этот текст-заполнитель.
Предопределённые текстовые поля также содержат предварительно выбранные параметры макета, в том числе их размер и размещение на странице. После того, как вы вставите один, легко изменить его размер или переместить в другое место. Вы можете перетащить любую из ручек по четырём углам или сторонам, чтобы изменить размер поля. Ручка поворота в верхней части окна (круговая стрелка) позволяет вращать поле. И чтобы переместить его в другое место в вашем документе, просто поместите курсор на край поля, пока не увидите стрелку с четырьмя головами, и затем вы можете перетащить его куда угодно.
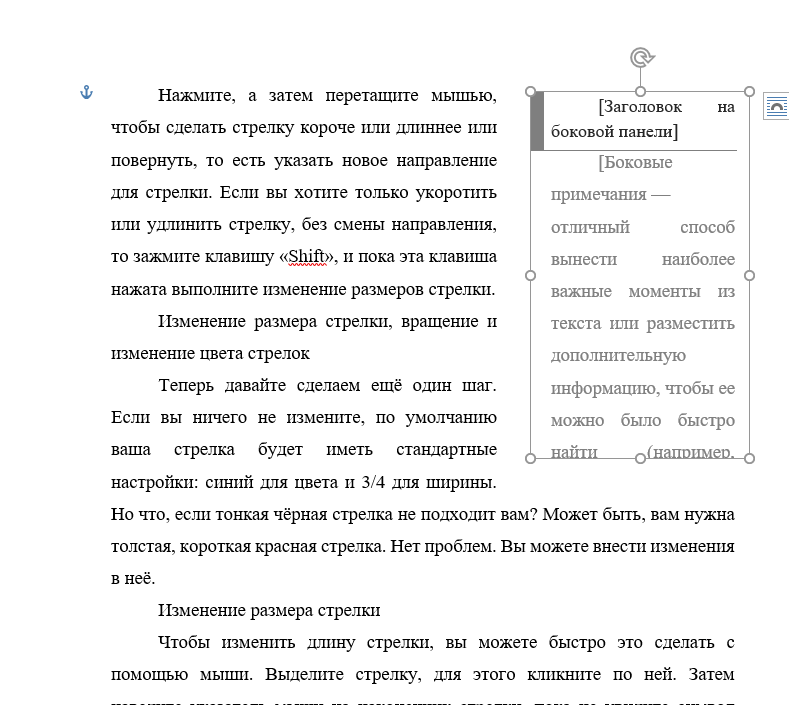
Вы также можете изменить то, как (и если) обычный текст документа будет обтекать текстовое поле, точно так же, как вы это можете сделать с любой другой формой или объектом. Об этом смотрите в статье «Как настроить обтекание текстом вокруг картинок и других объектов в Word».
Как нарисовать собственное текстовое поле
Вы также можете нарисовать своё собственное текстовое поле выбрав свой собственный размер и расположение.
Перейдите на вкладку «Вставить» на ленте Word, а затем нажмите кнопку «Текстовое поле». В выпадающем меню нажмите команду «Добавление надписи».
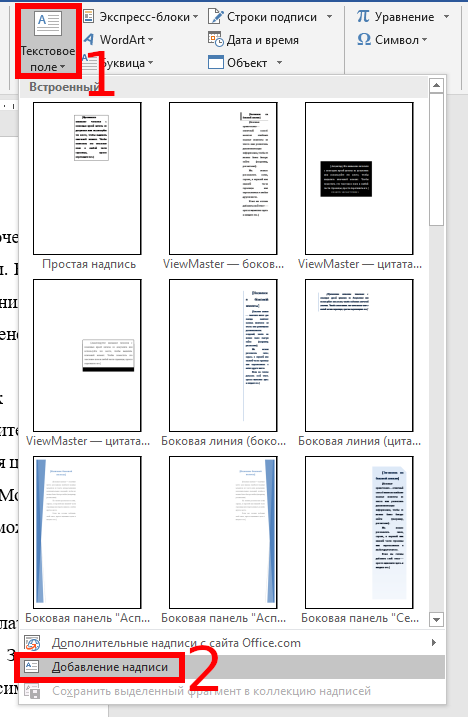
Ваш указатель изменится на символ перекрестия. Нажмите и перетащите мышь, чтобы нарисовать текстовое поле.
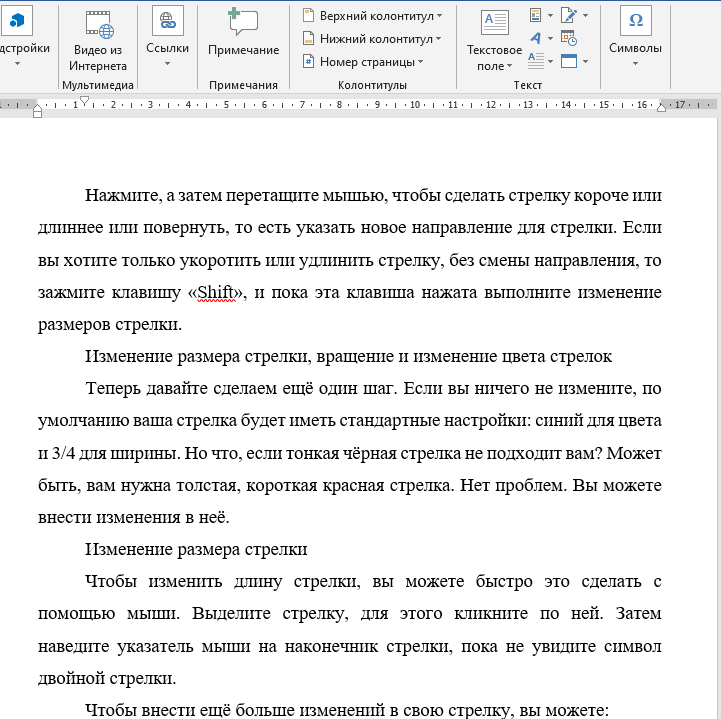
После того, как вы создадите новое текстовое поле, вы можете сразу же набирать текст.
Отличие рисования собственного текстового поля в том, что Word по умолчанию помещает его перед любым текстом. Это хорошо, если вы просто рисуете и размещаете текстовые поля на пустой странице, чтобы вы могли создать специальный макет. Но если у вас есть текст на вашей странице, то выберите один из Параметров разметки. Для этого нажмите кнопку справа. Подробности о ней вы найдёте в статье «Как настроить обтекание текстом вокруг картинок и других объектов в Word».
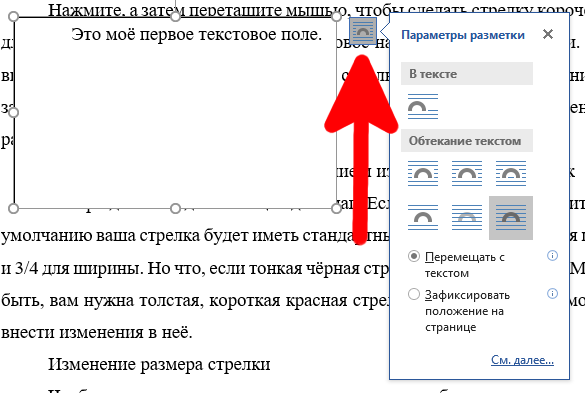
Как изменить вид текста в текстовом поле
Чтобы отформатировать текстовое поле, в главном меню на вкладке «Формат» вы найдёте различные параметры форматирования. В группе «Стили фигур» вы найдёте различные готовые стили. До применения стиля, вы можете навести на него мышкой и посмотреть, как изменится внешний вид вашего текстового поля. Если вам понравился стиль, кликните по нему и он применится.

Затем начните изучать другие параметры форматирования, такие как Заливка фигуры, Контур фигуры и Эффекты фигуры — все они также доступны на вкладке Формат.

Во-первых, обязательно щёлкните по краю текстового поля, чтобы убедиться, что оно выбрано. Затем выберите параметр форматирования на вкладке «Формат». Кроме того, вы можете применить «Эффекты фигуры» и «Стили WordArt» к вашему текстовому полю.
Чтобы изменить шрифт, цвет шрифта или другие атрибуты шрифта, используйте параметры форматирования в группе «Шрифт» на вкладке «Главная». Вы примените атрибуты шрифта к своему тексту так же, как вы форматируете другой текст в вашем документе. Просто выделите текст, а затем щелкните параметр форматирования, чтобы изменить шрифт, цвет шрифта или размер шрифта или применить другие атрибуты форматирования, включая полужирный, курсив, подчеркивание, тень или выделение.
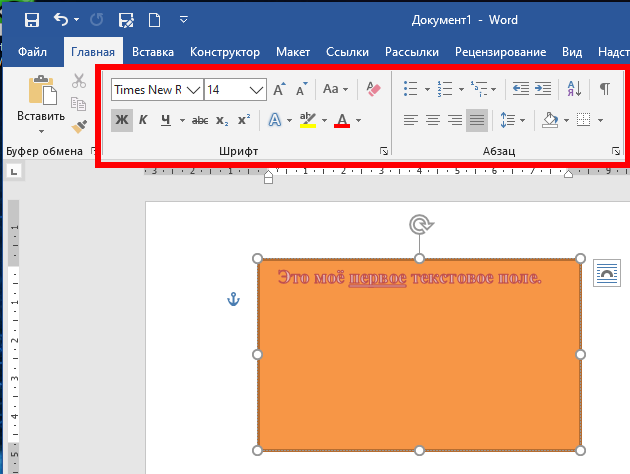
В кратчайшие сроки вы можете настроить текстовое поле в соответствии с вашими потребностями.
Связанные статьи:
- Как добавить и отформатировать текст в фигуре в Word (100%)
- Как заблокировать текстовые поля в Word (93.4%)
- Все лучшие горячие клавиши Microsoft Word (56.7%)
- Как изменить настройки вставки по умолчанию в Microsoft Word (56.7%)
- Как очистить форматирование в Word (56.7%)
- Как добавить линию над текстом в Word (RANDOM — 56.7%)
Содержание
- 0.1 Как добавить текстовое поле в Word
- 0.2 Как настроить текстовые поля в Word
- 0.3 Зачем использовать текстовые поля в Microsoft Word?
- 1 Видео: Поля и элементы управления в документах Word (часть 1)
Microsoft Word является одним из популярнейших текстовых редакторов. В состав этой программы входит большое количество функционального инструментария, который не только облегчает пользование, улучшает производительность, но и позволяет внести элемент персонализации. Одним из таких инструментов является «Текстовое поле». Он позволяет не только вставить необходимый фрагмент текста, но и разместить его в нужном месте в документе. Итак, давайте рассмотрим, основы работы с этим инструментом.
Как добавить текстовое поле в Word
Для того что бы начать работу с «Текстовым полем» необходимо выполнить следующее:
- Открыть документ
- Перейти на вкладку «Вставка». В разделе «Текст» вы увидите запись «Текстовое поле».
Вкладка «Текстовое поле»
- Нажмите на нее. Здесь из раскрывающегося меню вы увидите множество встроенных опций – стилизации самого фрагмента вставляемого текста. Они варьируются от базового простого текстового поля до более стильных и привлекательных шаблонов и опций, таких как «ViewMaster» или «Боковая панель».
- Просто нажмите на понравившийся вам вариант, и он автоматически вставится в ваш документ. По умолчанию Word поместит текстовое поле с уже имеющимся общим текстом. Вам всего лишь нужно будет его удалить и ввести свой
Как настроить текстовые поля в Word
- С текстовым полем, вставленным в ваш документ, вы можете сделать следующее: изменить его контур, перетащить в другое место в документе. Для этого нажмите на текстовое поле и найдите контроллеры, отвечающие за изменение размера, перемещение объекта. Выберите ручки по бокам рамки или по углам и отрегулируйте нужный размер окна или переместите его.
- Для того, чтобы выбрать весь текст внутри поля, просто дважды щелкните в средине окна. В текстовом поле предусмотрена и стилизация текста. Для того, чтобы изменить цвет, шрифт и размер выберите текст и в окне «Формат» произведите необходимые настройки. Также здесь вы можете настроить и цвет рамки тестового поля.
Зачем использовать текстовые поля в Microsoft Word?
Для простых документов со стандартными макетами вам, скорее всего, не понадобится текстовое поле. Но, если в своей работе вы сталкиваетесь с творческими заданиями, то такой инструмент будет очень полезен. Он сможет облегчить работы с цитатами и с общим оформлением вашего документа.
При необходимости разместить текст на странице в Microsoft Word под произвольным углом на помощь может прийти такой инструмент, как «текстовое поле». Давайте на примере рассмотрим, как получить вот такой результат (рис. 1).
Рис.1
В меню ленты «Вставка» в блоке «Текст» раскройте кнопку-список «Надпись» и выберите «Нарисовать надпись» (рис. 2).
Рис. 2
Растяните границы текстового блока, поверните на нужный угол, добавьте и отформатируйте сам текст (рис. 3).
Рис. 3
Теперь нужно правильно разместить рисунок относительно текста. Щелкните правой кнопкой мыши и выберите пункт контекстного меню «Обтекание текстом», подпункт «За текстом» (рис 4.).
Рис. 4
Осталось удалить рамку. Щелкните правой кнопкой мыши на текстовом блоке и выберите в контекстном меню «Формат фигуры». В пункте «Цвет линии» выберите «Нет линий» (рис 5.).
Рис. 5
Наслаждаемся конечным результатом! Не забудьте изучить остальные возможности, которые предоставляет инструмент «текстовое поле» — внимательно просмотрите меню ленты «Формат» (рис. 6).
Рис. 6.
Текстовый редактор Word, установленный на компьютере, изначально настроен на определенный тип и размер шрифта, межстрочный и межбуквенный интервал, а также стандартные размеры полей документа (отступы от края листа бумаги до документа одинаковые). Его настройки по умолчанию подходят для обычных документов, но в некоторых случаях вам может потребоваться их настроить.
Обычные поля
При визуальном просмотре документа его левое, правое, верхнее и нижнее поля очевидны. Для наглядности рекомендуется включить отображение линейки документа. Для этого перейдите на вкладку «Вид» и в разделе «Показать» установите флажок напротив инструмента «Линейка». Видимость можно улучшить, включив инструмент «Сетка».
Как настроить поля в Word по своему вкусу? Поля документа «невооруженным глазом» можно изменить, захватив мышью треугольные значки на верхней линейке или линии границы слева. Но обычно следует задавать не приблизительные значения полей, а строго определенные.
Широкие возможности по изменению полей в Word открываются на вкладке «Разметка страницы». В выпадающем списке инструмента «Поля» пользователю предлагаются предустановленные размеры полей в Word для параметров страницы: обычные, узкие, средние, широкие и зеркальные. Иллюстрации слева поясняют сделанный выбор.
Как видите, «по ГОСТу» в обычных документах верхнее и нижнее поля — 2 см, левое — 3, правое — 1,5 см.
Зеркальные поля используются для документов, которые печатаются с обеих сторон, таких как книги или журналы. В них левые поля страницы являются отражением правых полей страницы.
Если обязательные поля для пользовательских документов не соответствуют указанным стандартом, то пользователь может задать поля точно. Для этого нужно нажать на пункт «Пользовательские поля».
В появившемся окне в разделе «Поля» пользователь может сделать поля страницы по своему усмотрению, задав размеры верхнего, нижнего, левого и правого полей с точностью до 1 мм. Вы можете полностью удалить поля, установив нулевые значения. В этом же разделе можно предусмотреть место для будущего переплета (например, для диплома), чтобы он не мешал чтению страниц. Следующий снимок экрана иллюстрирует этот случай.
При необходимости положение привязки можно изменить слева направо.
Настройки полей и/или позиции переплета можно применить ко всему документу или к текущей странице. Последний вариант выбирается после открытия списка «Применить» и выбора пункта «До конца документа».
Пользовательские настройки полей документа можно сохранить для последующего использования. Для этого нажмите на последний пункт в окне – «По умолчанию». Выбранный параметр под названием «Последнее значение пользователя» появится в раскрывающемся списке «Поля» (см второй снимок экрана).
Текстовые поля
Текстовое поле: надпись, представляющая цитату или примечание в документе. Его можно добавить в любом месте документа. Для этого перейдите на вкладку «Вставка», и в группе «Текст» откройте раскрывающийся список «Надпись».
В появившемся окне пользователь может выбрать один из 9 вариантов, предложенных для текстового поля. Форма набора текстовых полей будет вставлена в соответствии с изображением и с учетом положения курсора. В качестве примера выберем седьмой вариант (газетная бумага, броская цитата).
В появившуюся форму можно ввести любой текст, после чего мышь, захватывая квадратики по краям, регулирует размер текстового поля.
Одновременно с текстовым полем в Word появляется новая вкладка «Средства рисования/форматирования», содержащая множество инструментов для преобразования созданного текстового поля. В качестве примера на следующем снимке экрана показан результат редактирования текстового поля с помощью инструмента «Текстовые эффекты/преобразование».
Помимо возможности вставить одно из предложенных выше девяти текстовых полей, в выпадающем списке «Надпись» на вкладке «Вставка» можно также нажать на последнюю строчку: «Нарисовать надпись». Затем, перемещая мышь, нарисуйте форму текстового поля в любом месте документа.
Ввод текста, коррекция размера, возможное дальнейшее редактирование ничем не отличаются от описанных выше.
Версии
Обычные и текстовые поля обсуждались в Word 2010. Как сделать поля в более ранних и более поздних версиях Word? В Word 2007 и 2013 — тоже. По сравнению с рассмотренными действиями, есть разница с самого начала в Word 2003. В этой версии задать поля можно, зайдя в меню (так раньше называлась вкладка) «Файл» и нажав «Инструмент настройки страницы» «. Следующие шаги аналогичны.
Если вы хотите проявить творческий подход к тексту или просто проявить большую гибкость, подумайте о добавлении настраиваемого текстового поля в Word.
Если вы хотите большей гибкости с определенным текстом в документе Word, почему бы не использовать текстовое поле? Поскольку текстовое поле считается объектом, вы можете переместить его в любое место в документе. Это удобно для размещения текста там, где вы обычно этого не делаете.
Вы можете использовать текстовое поле, чтобы привлечь внимание к чему-либо в документе, повернуть фрагменты текста или создать уникальный внешний вид. Microsoft Word также предоставляет параметры форматирования для текстовых полей, которые придают им изящный стиль или полезные функции.
Здесь мы покажем вам, как добавить или нарисовать текстовое поле, а затем отформатировать его по своему вкусу в Microsoft Word.
С помощью Word в Windows вы можете вставить предварительно отформатированное текстовое поле или нарисовать собственное. В любом случае, вы можете настроить его позже, поэтому выберите лучший вариант для вас.
Перейдите в то место в документе, где вы хотите разместить текстовое поле, и выберите Вставлять таб. Щелкните значок Текстовое окно стрелку раскрывающегося списка и выберите Встроенный стиль или Нарисуйте текстовое поле.
Если вы используете Word на Mac, перейдите в Вставлять вкладку, щелкните значок Текст стрелку раскрывающегося списка, а затем Текстовое окно стрелка. Затем вы можете нарисовать простое текстовое поле или такое, в котором текст внутри расположен вертикально.
Чтобы нарисовать текстовое поле на любой платформе, перетащите перекрестие, чтобы создать нужный размер. Вы можете изменить размер текстового поля в любой момент после его рисования.
Когда появится текстовое поле, щелкните внутри, чтобы добавить свои слова.
Форматирование и настройка текстового поля в Word
После того, как вы вставите или нарисуете текстовое поле, выберите его и перейдите к Формат формы вкладка, чтобы просмотреть все параметры форматирования. В Word для Windows вы найдете следующие функции, которые могут незначительно отличаться в Word для Mac.
Стили фигур
Выберите тему или предустановленный стиль для своего текстового поля. Эти параметры включают цвета заливки и различные эффекты.
Или вы можете использовать параметры «Заливка фигуры», «Контур» и «Эффекты», чтобы создать свой собственный неповторимый стиль. От градиентов и узоров до пунктирных линий и каракулей — у вас есть множество потрясающих опций для настройки внешнего вида текстового поля.
Примечание: Если вы выберете предустановленное текстовое поле, некоторые параметры в разделе «Стили фигур» могут быть недоступны.
Стили WordArt
Помимо того, что само текстовое поле выглядит шикарно, вы можете сделать то же самое с текстом внутри него. Проверьте Быстрые стили в стилях WordArt для готовых вариантов.
Или используйте заливку текста, контур и эффекты, чтобы текст действительно выделялся. Вы можете делать такие вещи, как добавить тень и свечение или деформировать текст, чтобы он получился пышным и крутым.
Текст, доступность, расположение и размер
Остальные разделы ленты позволяют изменить направление текста внутри поля, использовать перенос текста с другими элементами в документе, повернуть текстовое поле и настроить его точный размер. Вы также можете использовать опцию «Доступность замещающего текста» для описания текстового поля.
Редактировать текстовое поле
После настройки текстового поля вы все равно можете редактировать его в любое время. Просто обратите внимание, что когда вы выбираете текстовое поле для внесения изменений, оно может отображаться без некоторых элементов или эффектов, которые вы применили. Это сделано для упрощения редактирования текста.
После завершения редактирования и снятия выделения с текстового поля оно вернется в нормальное состояние с вашими настройками.
Добавляйте текст в Word где угодно и как угодно
Текстовые поля в Microsoft Word позволяют размещать текст в любом месте документа, не беспокоясь о полях или других обычных текстовых ограничениях. А поскольку вы можете полностью отформатировать текстовое поле любым удобным вам способом, это может быть как забавным, так и полезным дополнением к вашему документу.
Если вы используете Google Docs и Microsoft Word, посмотрите, как работать с текстовыми полями и в Docs!
Как создать поле в ворде?
Как сделать текстовое поле в ворде?
- На вкладке Вставка в группе Текст нажмите кнопку Надпись.
- Щелкните презентацию и перетащите указатель, чтобы нарисовать текстовое поле нужного размера.
- Чтобы добавить текст, щелкните текстовое поле, затем введите или вставьте текст. Примечания:
Как в ворде сделать форму для заполнения?
Для этого нужно выполнить несколько простых действий:
- Кликните вкладку Файл.
- Нажмите кнопку Создать.
- В полеПоиск шаблонов в сети введите тип формы, которую вы хотите создать, и нажмите клавишу Ввод.
- Кликните на шаблон формы, который вы хотите использовать, а затем нажмите кнопку Создать.
Как вставить пустое поле в ворде?
Также вы можете скопировать пустую строку, выделив ее мышкой и нажав “CTRL+C”, а затем вставить в начале следующей строки, нажав “CTRL+V” . 4. Выделите пустую строку или строки и нажмите кнопку “Подчеркнутый” на панели быстрого доступа (вкладка “Главная”), или используйте для этого клавиши “CTRL+U”. 5.
Как сделать прозрачным текстовое поле?
- Щелкните правой кнопкой мыши текстовое поле, который вы хотите сделать невидимым. …
- В контекстное меню выберите пункт Формат надписи.
- На вкладке цвета и линии в разделе Заливка щелкните стрелку рядом с кнопкой Цвети выберите вариант Нет цвета.
Как связать надписи в ворде?
Копирование или перемещение связанных надписей
- В меню Вид выберите пункт Режим разметки или Режим публикации.
- Удерживайте нажатой клавишу SHIFT и выделите все надписи в цепочке надписей. …
- В меню Правка выберите команду Копировать.
- Щелкните расположение в документе, куда требуется скопировать цепочку надписей.
Как установить защиту от редактирования содержимого документа кроме полей форм?
На вкладке Рецензирование в группе Защитить нажмите кнопку Защитить документ и выберите пункт Ограничить форматирование и редактирование. В области Ограничения на редактирование установите флажок Разрешить только указанный способ редактирования документа.
Как в ворде сделать квадратик для галочки?
Поставить курсор мыши в нужном месте в тексте, где нужен знак галочки; Открыть вкладку «Вставка» — «Символ» — «Другие символы»; В окне «Символ» в разделе «Шрифт» укажите «Wingdings» немного прокрутите вниз всего списка знаков, найдите галку, нажмите на неё и вставьте. Закройте окно «Символ».
Как в ворде сделать варианты ответов?
Запустите программу MS Word . В строке меню выберите Вид → Панели инструментов → Формы. Откроется небольшое окно панели инструментов «Формы». В документе напечатайте заголовок «Выберите правильный ответ» и отформатируйте его.
Как в ворде сделать полосу для подписи?
Чтобы применить простое подчеркивание, нажмите клавиши CTRL+U. Чтобы применить другой тип подчеркивания, на вкладке Главная в группе Шрифт нажмите кнопку вызова диалогового окна Шрифт, перейдите на вкладку Шрифт, а затем выделите стиль в списке Подчеркивание.
Как сделать в ворде нижнее подчеркивание без текста?
Самый простой способ сделать подчеркивание без текста — это вставить несколько пробелов или знаков табуляции, а потом подчеркнуть их. Если такой способ вам подходит, то установите курсор там, где должно находится подчеркивание и вставьте несколько пробелов с помощью клавиш ПРОБЕЛ или TAB на клавиатуре.
Как в ворде сделать подпись под строкой?
Для этого нажимаем и удерживаем нажатой клавишу «Shift» и нажимаем клавишу «косая черточка» (находится рядом с буквой «ъ»). Получится так. Текст под строкой в Word. Можно под строкой подписи написать слова «Место для подписи».
Как сделать Ворд прозрачным?
Применять прозрачные цвета лучше всего в случае с простыми картинками со сплошными цветами.
- Выберите рисунок и перейдите в формат рисунка > Цвет или Средства работы с рисунками >Формат >Цвет.
- Выберите Установить прозрачный цвет.
- Когда указатель изменится, выберите цвет, который вы хотите сделать прозрачным.
Как изменить цвет полей в ворде?
Изменение цвета фона
Перейдите в конструктор > цвет страницы. Выберите нужный цвет. Если вы не видите нужный цвет, выберите Другие цвета, а затем выберите цвет из любого из параметров в поле Цвет.
Как изменить параметры текстового поля?
Чтобы вызвать параметры, поместите курсор в текстовое поле и щелкните правой кнопкой мыши. Выберите параметр и следуйте подсказкам на экране, чтобы добавить рамку , изменить стиль или настроить способ взаимодействия текстового поля с другим текстом на странице.
Как сделать текстовое поле в ворде?
Как добавить текстовое поле в ворде?
Добавление текстового поля
- Перейдите к разделу вставка > надпись.
- Щелкните в том месте, куда вы хотите вставить надпись, удерживая нажатой кнопку мыши, а затем перетащите указатель, чтобы нарисовать текстовое поле нужного размера.
- После того как вы нарисуем надпись, щелкните ее, чтобы добавить текст.
Как в ворде сделать поля для заполнения?
Чтобы добавить поле формы для заполнения, поместите курсор в нужное место, затем выберите необходимый элемент из группы «Элементы управления» на вкладке «Разработчик». Вы можете навести указатель мыши на поля, чтобы увидеть различные параметры.
Как сделать текстовое поле прозрачным?
Нажмите кнопку «Shape Fill» прямо под вкладкой. Нажмите «Без заливки» в раскрывающемся меню, чтобы сделать текстовое поле прозрачным.
Где находится текстовое поле в ворде?
- На вкладке Вставка в группе Текст нажмите кнопку Надпись.
- Щелкните презентацию и перетащите указатель, чтобы нарисовать текстовое поле нужного размера.
- Чтобы добавить текст, щелкните текстовое поле, затем введите или вставьте текст. Примечания:
Как связать надписи в ворде?
Создание связанных надписей
- В меню Вид выберите Разметка страницы. …
- На вкладке » Вставка » выберите Текстовое поле и выберите Нарисовать надпись или Вертикальная надпись. …
- На странице щелкните и перетащите указатель, чтобы создать текстовое поле.
Как сделать бланк для заполнения в Word?
Создание бланка на основе шаблона
- Откройте MS Word и в разделе «Создать» в строке поиска введите «Бланки».
- В списке слева выберите подходящую категорию, например, «Бизнес».
- Выберите подходящий бланк, кликните по нему и нажмите «Создать». …
- Выбранный вами бланк будет открыт в новом окне.
Как включить автозаполнение в ворде?
Настройка и использование элемента автозамены
Перейдите в раздел> Параметры> Правописаниеи нажмите кнопку Параметры автозамены. На вкладке Автозамена установите флажок Заменять при вводе , если он еще не установлен. В разделе заменитьвведите знаки, которые нужно инициировать для автоматического ввода текста.
Как сделать прозрачную подложку в ворде?
Изменение прозрачности части рисунка
- Дважды щелкните рисунок и на появившейся вкладке Работа с рисунками щелкните Формат и Цвет.
- Выберите пункт Установить прозрачный цвет и после изменения вида указателя щелкните цвет, который требуется сделать прозрачным.
Как сделать прозрачный фон надписи в ворде?
Выделите объект, перейдите на вкладку «Работа с рисунками» – «Формат», нажмите на кнопку «Цвет» и выберите из открывшегося списка «Установить прозрачный цвет». После этого курсор примет вид палочки с уголком на кончике. Кликните им по тому цвету на картинке, который нужно сделать прозрачным.
Как сделать текст без фона в Word?
Чтобы убрать это выделение:
- Курсором выделите весь текст, фон которого необходимо убрать или изменить
- Откройте вкладку «Клавная» в верхней части документа
- Найдите иконку с изображением ведра с краской и нажмите на него
- В выпадающем списке выберите нет цвета. …
- Еще один инструмент чтобы убрать фон текста — это маркер.
Как в ворде сделать линейку?
Перейдите на закладку «Вид» и в группе «Показать или скрыть» установите флажок «Линейка». Если после этого горизонтальную линейку вы увидели, а вертикальную нет, значит, она отключена в параметрах программы. Нажмите на кнопку «Office». В самом низу справа найдите кнопку «Параметры Word».
Как убрать рамку текстового поля в ворде?
Убираем рамку вокруг абзаца
- Выделите текст в рамке и во вкладке “Дизайн” нажмите кнопку “Границы страниц”.
- В окне “Границы и заливка” перейдите во вкладку “Граница”.
- Выберите тип “Нет”, а в разделе “применить к” выберите “абзацу”.
- Рамка вокруг фрагмента текста исчезнет.
Как убрать поля в ворде?
Как убрать поля страницы?
- Во вкладке «Макет» нажмите кнопку «Поля» (группа «Параметры страницы») и выберите пункт «Настраиваемые поля».
- В открывшемся диалоговом окне «Параметры страницы» задайте минимальные значения для верхних/нижних, левых/правых (внутри/снаружи) полей, например, 0,1 см.
Как сделать текстовое поле в word?
Microsoft Word является одним из популярнейших текстовых редакторов. В состав этой программы входит большое количество функционального инструментария, который не только облегчает пользование, улучшает производительность, но и позволяет внести элемент персонализации. Одним из таких инструментов является «Текстовое поле». Он позволяет не только вставить необходимый фрагмент текста, но и разместить его в нужном месте в документе. Итак, давайте рассмотрим, основы работы с этим инструментом.
Как добавить текстовое поле в Word
Для того что бы начать работу с «Текстовым полем» необходимо выполнить следующее:
- Открыть документ
- Перейти на вкладку «Вставка». В разделе «Текст» вы увидите запись «Текстовоеполе».
Вкладка «Текстовое поле»
Как настроить текстовые поля в Word
- С текстовым полем, вставленным в ваш документ, вы можете сделать следующее: изменить его контур, перетащить в другое место в документе. Для этого нажмите на текстовое поле и найдите контроллеры, отвечающие за изменение размера, перемещение объекта. Выберите ручки по бокам рамки или по углам и отрегулируйте нужный размер окна или переместите его.
- Для того, чтобы выбрать весь текст внутри поля, просто дважды щелкните в средине окна. В текстовом поле предусмотрена и стилизация текста. Для того, чтобы изменить цвет, шрифт и размер выберите текст и в окне «Формат» произведите необходимые настройки. Также здесь вы можете настроить и цвет рамки тестового поля.
Зачем использовать текстовые поля в Microsoft Word?
Для простых документов со стандартными макетами вам, скорее всего, не понадобится текстовое поле. Но, если в своей работе вы сталкиваетесь с творческими заданиями, то такой инструмент будет очень полезен. Он сможет облегчить работы с цитатами и с общим оформлением вашего документа.
Видео: Поля и элементы управления в документах Word (часть 1)
При необходимости разместить текст на странице в Microsoft Word под произвольным углом на помощь может прийти такой инструмент, как «текстовое поле». Давайте на примере рассмотрим, как получить вот такой результат (рис. 1).
В меню ленты «Вставка» в блоке «Текст» раскройте кнопку-список «Надпись» и выберите «Нарисовать надпись» (рис. 2).
Растяните границы текстового блока, поверните на нужный угол, добавьте и отформатируйте сам текст (рис. 3).
Теперь нужно правильно разместить рисунок относительно текста. Щелкните правой кнопкой мыши и выберите пункт контекстного меню «Обтекание текстом», подпункт «За текстом» (рис 4.).
Осталось удалить рамку. Щелкните правой кнопкой мыши на текстовом блоке и выберите в контекстном меню «Формат фигуры». В пункте «Цвет линии» выберите «Нет линий» (рис 5.).
Наслаждаемся конечным результатом! Не забудьте изучить остальные возможности, которые предоставляет инструмент «текстовое поле» — внимательно просмотрите меню ленты «Формат» (рис. 6).
Создание электронных форм о формах
Форма — это структурированный документ
с незаполненными областями (полями
формы), в которые вводятся данные. Данные
могут вводиться непосредственно с
клавиатуры или выбираться в раскрывающихся
списках. Пользователь может создать
форму, а другие пользователи заполнят
ее в Microsoft Word. Затем можно обработать
собранные сведения.
Например, можно создать электронную
форму заявки на участие в конференции
(рис.
1.74).
увеличить
изображениеРис. 1.74.Заявка на участие в конференции
Для создания и настройки параметров
форм удобно пользоваться панелью
инструментов Формы. При создании и
работе с формами, как правило, должна
быть нажата кнопка Затенение полей
формы. Затенение полей формы позволяет
легко находить на экране поля, которые
требуется заполнить, однако это затенение
не выводится при печати.
Форма состоит из постоянной части и
полей.
Постоянная часть может содержать текст,
таблицы, рисунки и др. объекты. Постоянная
часть при заполнении формы остается
неизменной.
Поля предназначены для заполнения
пользователем. В форме можно использовать
текстовые поля, поля с раскрывающими
списками и флажки.
Заполнение формы возможно только после
установки соответствующей защиты
документа.
Создание постоянной части формы
Первым этапом создания формы является
создание и оформление постоянной части.
Для структурирования и организации
данных на странице удобно пользоваться
таблицами и рамками.
Документ создается и оформляется в
обычном порядке. Например, для электронной
формы, представленной на рис.
1.74, можно создать таблицу, в ней
соответствующим образом объединить и
разбить ячейки, установить требуемую
высоту строк, удалить обрамление границ.
Установить параметры шрифта.
Образец документа приведен на рис.
1.75.
увеличить
изображениеРис. 1.75.Постоянная часть формы заявки на участие
в конференции
Вставка полей в форму Текстовые поля
Текстовые поля предназначены для ввода
данных в форму с использованием клавиатуры
или вставкой из буфера обмена.
-
Установите курсор в месте вставки.
-
Во вкладке Разработчикв группеЭлементы управлениянажмите кнопкуИнструменты из предыдущих версийи выберите элементПоле(рис.
1.76).
увеличить
изображениеРис. 1.76.Добавление поля
-
Поле отобразится как серый прямоугольник
(рис.
1.77).
увеличить
изображениеРис. 1.77.Поле в документе
Для настройки параметров поля нажмите
кнопку Свойстваво вкладкеРазработчикв группеЭлементы управления(см.рис.
1.77) или дважды щелкните по нему
мышью. В окнеПараметры текстового
поля(рис.
1.78) установите требуемые
параметры.
Рис. 1.78.Настройка параметров
текстового поля
В раскрывающемся списке Типвыберите
тип данных, которые будут вводиться в
поле. Текстовое поле может содержать
разные типы данных. Выбор правильного
типа данных, с одной стороны, облегчит
последующее заполнение формы, а с другой
стороны, воспрепятствует неправильному
заполнению.
Тип Обычный текстпредназначен для
полей, в которые может вводиться различная
информация: текст, числа, даты и т.д.
В поле Текст по умолчаниюможно
ввести текст, который первоначально
будет отображен в поле формы. Например,
если в поле надо указать название города
и в большинстве случаев это будетМосква,
то этот текст можно назначить используемым
по умолчанию
В счетчике Максимальная длинаможно
установить ограничение на количество
вводимых символов от1добез
ограничений(фактически максимальное
количество символов 32676).
В раскрывающемся списке Формат текстаможно выбрать принудительную установку
регистра вводимого текста (Прописные
буквы,Строчные буквы,Первая
прописная,Первые прописные).
Тип Числопредназначен для полей,
в которые допускается вводить только
числовые данные. При заполнении формы
в поле можно ввести и текст, но при
переходе к следующему полю введенный
текст автоматически уничтожается. Если
в поле ввести число и текст, то останется
только введенное число. Если ввести
только текст, то вместо текста в поле
будет отображен 0 (ноль) или число,
установленное по умолчанию.
В поле Число по умолчаниюможно
ввести число, которое первоначально
будет отображено в поле формы. Например,
если в поле надо указать количество
дней проживания и в большинстве случаев
это будет5, то это число можно
назначить используемым по умолчанию
В счетчике Максимальная длинаможно
установить ограничение на количество
вводимых цифр от1добез ограничений(фактически максимальное количество
цифр 32676).
В раскрывающемся списке Формат числаможно выбрать числовой формат отображаемого
числа. Например, при установке формата0число в поле будет отображена
только целая часть числа, независимо
от введенного количества знаков после
запятой. При формате0,00в поле будет
отображено число с двумя знаками после
запятой, независимо от введенного
количества цифр десятичных разрядов;
при отсутствии дробной части будут
отображены нули.
Тип Датапредназначен для полей, в
которые допускается вводить только
даты и/или время.
В поле Дата по умолчаниюможно ввести
дату, которая первоначально будет
отображена в поле формы.
В счетчике Максимальная длинаможно
установить ограничение на количество
вводимых знаков от1добез
ограничений(фактически максимальное
количество цифр 32676).
В раскрывающемся списке Формат датыможно выбрать числовой формат отображаемой
даты/времени, который будет использован
независимо от введенных значений (при
условии правильности вводимой
инфоромации). Например, если для поля
установить форматdddd, d MMMM yyyy ‘г.’, то
при вводе даты в кратком формате1.12.08она будет отображена каксуббота, 1
декабря 2008 г.
Тип Текущая датапредназначен для
полей, в которых должна быть отображена
текущая дата. Ввод данных в это поле
невозможен, Но можно установить числовой
формат отображаемой даты, в том числе
с отображением текущего времени.
Тип Текущее времяпредназначен для
полей, в которых должно быть отображено
текущее время. Ввод данных в это поле
невозможен, Но можно установить числовой
формат отображаемой времени, в том числе
с отображением текущей даты.
Тип Вычислениеиспользует поле=
(Формула)и предназначен для вычислений.
Заполнение или изменение этого поля
невозможно.
Соседние файлы в папке 1 Word
- #
- #
- #
- #
- #
- #

 четырехсторонняя стрелка, перетащите текстовое поле в новое место.
четырехсторонняя стрелка, перетащите текстовое поле в новое место. .
.
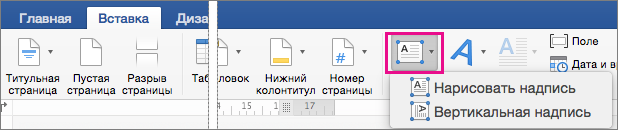
 +C.
+C.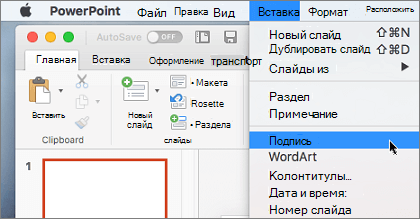
 Вкладка «Текстовое поле»
Вкладка «Текстовое поле»