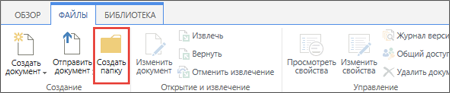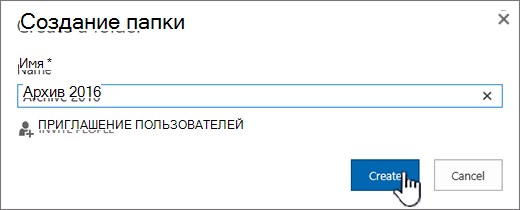Предположим, у вас есть список имен сотрудников в диапазоне рабочего листа, и теперь вы хотите создать несколько папок для каждого из них в ячейках для записи их информации. Если вы будете создавать папки одну за другой, это займет много времени. Но как быстро создать эти папки? Сегодня я расскажу вам несколько простых приемов:
Создавать папки на основе значений ячеек с кодом VBA
Быстро создавайте папки на основе значений ячеек с Kutools for Excel
Создавать папки на основе значений ячеек с кодом VBA
Например, у меня есть диапазон имен на листе, я хочу создать папки для каждого из них и сохранить их по указанному пути, с кодом VBA я могу завершить эту задачу.
1. Поместите активную книгу в определенный каталог, в который вы поместите созданные папки. Откройте книгу и выберите диапазон ячеек, который вы хотите использовать.
2. Нажмите Застройщик > Визуальный Бейсик, Новый Microsoft Visual Basic для приложений появится окно, щелкните Вставить > Модули, и введите в модуль следующий код:
Код VBA: создание папок на основе значений ячеек
Sub MakeFolders()
Dim Rng As Range
Dim maxRows, maxCols, r, c As Integer
Set Rng = Selection
maxRows = Rng.Rows.Count
maxCols = Rng.Columns.Count
For c = 1 To maxCols
r = 1
Do While r <= maxRows
If Len(Dir(ActiveWorkbook.Path & "" & Rng(r, c), vbDirectory)) = 0 Then
MkDir (ActiveWorkbook.Path & "" & Rng(r, c))
On Error Resume Next
End If
r = r + 1
Loop
Next c
End Sub
3. Нажмите кнопку для выполнения кода. Все выбранные ячейки были созданы в папки со своими значениями. И папки помещаются в путь так же, как активная книга. Смотрите скриншот:
Быстро создавайте папки на основе значений ячеек с Kutools for Excel
Вам легко и удобно создавать папки на основе значений ячеек, если вы используете инструмент- Kutools for Excel.
После установки Kutools for Excel, пожалуйста, сделайте следующее:(Бесплатная загрузка Kutools for Excel Сейчас!)
1. Выберите диапазон, в котором вы хотите создать папки.
2. Нажмите Кутулс Плюс > Импорт / Экспорт > Создание папок из содержимого ячеек…, См. Снимок экрана:
3. В Создание папок из содержимого ячеек диалоговое окно, нажмите кнопку, чтобы указать путь, по которому вы хотите сохранить папки. Видно скриншот:
4. Нажмите OK. И окно подсказки напомнит вам, сколько папок было создано. Смотрите скриншот:
5. Нажмите OK. И все значения в выбранном диапазоне были созданы папками в указанной папке.
Перечислить все имена файлов из папки в лист
чтобы узнать больше об этой функции.
Вот утилита в Kutools for Excel – Список имен файлов может перечислить все имена файлов папки на листе, если он вам интересен, продолжайте читать.
После установки Kutools for Excel, пожалуйста, сделайте следующее:(Бесплатная загрузка Kutools for Excel Сейчас!)
1. Нажмите Кутулс Плюс > Импорт/Экспорт > Список имен файлов.
2. в Список имен файлов диалоговом окне выберите папку, в которой вы хотите отобразить ее файлы, установите флажок Все файлы or Указывать вариант, как вам нужно в Тип файлов sдействие.
img src=»//cdn.extendoffice.com / images / stories / doc-excel / create-folder / doc-create-folder-6.png «alt =» doc create folder 6 «/>
3. Нажмите Okсоздается новый лист со всеми именами файлов и некоторой относительной информацией.
Лучшие инструменты для работы в офисе
Kutools for Excel Решит большинство ваших проблем и повысит вашу производительность на 80%
- Снова использовать: Быстро вставить сложные формулы, диаграммы и все, что вы использовали раньше; Зашифровать ячейки с паролем; Создать список рассылки и отправлять электронные письма …
- Бар Супер Формулы (легко редактировать несколько строк текста и формул); Макет для чтения (легко читать и редактировать большое количество ячеек); Вставить в отфильтрованный диапазон…
- Объединить ячейки / строки / столбцы без потери данных; Разделить содержимое ячеек; Объединить повторяющиеся строки / столбцы… Предотвращение дублирования ячеек; Сравнить диапазоны…
- Выберите Дубликат или Уникальный Ряды; Выбрать пустые строки (все ячейки пустые); Супер находка и нечеткая находка во многих рабочих тетрадях; Случайный выбор …
- Точная копия Несколько ячеек без изменения ссылки на формулу; Автоматическое создание ссылок на несколько листов; Вставить пули, Флажки и многое другое …
- Извлечь текст, Добавить текст, Удалить по позиции, Удалить пробел; Создание и печать промежуточных итогов по страницам; Преобразование содержимого ячеек в комментарии…
- Суперфильтр (сохранять и применять схемы фильтров к другим листам); Расширенная сортировка по месяцам / неделям / дням, периодичности и др .; Специальный фильтр жирным, курсивом …
- Комбинируйте книги и рабочие листы; Объединить таблицы на основе ключевых столбцов; Разделить данные на несколько листов; Пакетное преобразование xls, xlsx и PDF…
- Более 300 мощных функций. Поддерживает Office/Excel 2007-2021 и 365. Поддерживает все языки. Простое развертывание на вашем предприятии или в организации. Полнофункциональная 30-дневная бесплатная пробная версия. 60-дневная гарантия возврата денег.
Вкладка Office: интерфейс с вкладками в Office и упрощение работы
- Включение редактирования и чтения с вкладками в Word, Excel, PowerPoint, Издатель, доступ, Visio и проект.
- Открывайте и создавайте несколько документов на новых вкладках одного окна, а не в новых окнах.
- Повышает вашу продуктивность на 50% и сокращает количество щелчков мышью на сотни каждый день!
В операционной системе Windows создавать папки можно самыми различными способами. Создать несколько папок вручную ни для кого не составит труда. Рассмотрим тот случай, когда необходимо создать множество папок с определенными именами.
Пакетное создание папок при помощи сторонних программ
Для массового создания папок можно использовать сторонние программы, макросы и надстройки. У каждого из этих способов есть свои плюсы и минусы. Например, не на каждом рабочем месте есть возможность самостоятельной установки сторонних приложений, а найдя во всемирной сети программный код макроса, многие не знают что с ним делать, либо при определенных условиях, макрос может выдавать ошибки и вводить пользователей в ступор.
Быстрое создание папок при помощи надстройки для Excel
Быстро создавать любое количество папок можно без использования сторонних программ при помощи Excel. Поскольку стандартный Excel создавать папки не умеет, необходимо установить надстройку (не путать с настройкой), которая расширит его возможности. После установки надстройки (это такая программа, написанная на встроенном в приложения Office языке программирования VBA) на ленте Excel появляется новая кнопка на вкладке «Надстройки» (если такой вкладки на ленте нет, то и сама вкладка также появляется после установки надстройки). Нажатие этой кнопки вызывает диалоговое окно (пользовательскую форму), в котором можно задать некоторые параметры создания новых папок.
В диалоговом окне необходимо указать путь к папке, в которой будут генерироваться новые папки. Имена папкам задаются на основе значений ячеек, поэтому необходимо указать диапазон ячеек, либо несколько диапазонов (удерживая клавишу Ctrl нажатой), либо несколько отдельных ячеек. При этом для имен папок в Windows существуют ограничения. В именах папок не должно быть запрещенных символов, таких как: /:*?»<>|. Если в значениях ячеек такие символы все же есть, то программа их отследит и исключит из имен папок, оставив значения в самих ячейках без изменений. Предусмотрена возможность замены запрещенных символов на какой-либо другой символ, заданный пользователем. Для быстрого открытия созданных папок в надстройке предусмотрена возможность создания гиперссылок.
Как создать папку в excel пошаговая инструкция
30.12.2011 22:10 | | |
При необходимости вы можете создавать папки, чтобы облегчить поиск электронных документов в архиве. Например, логично будет создать отдельные папки для хранения заметок, информации о встречах, контактах и планах:
1. Щелкнув по кнопке со стрелкой рядом с кнопкой Создать (New) на Стандартной панели инструментов, выберите пункт Папка (Folder);
Выполните команды меню Сервис Организовать (Tools Organize) и нажмите кнопку Новая папка (New Folder) на панели Настройка (Organize).
2. В открывшемся диалоговом окне введите имя папки и выберите тип документов, сохраняемых в ней, из раскрывающегося списка Содержимое папки (Folder Contains) — рис. 39.6.
3. Выберите папку, внутрь которой будет помещена новая папка. Если вы хотите, чтобы она располагалась на одном уровне с другими, на этапе 2 выделите в списке пункт Личные папки (Personal Folders).
4. Нажмите ОК. Новая папка появится в списке Все почтовые папки в Области переходов (рис. 39.7).
Вы можете завести новую папку другим способом: нажмите кнопку Создать в диалоговом окне Перемещение элементов (Move Items) — рис. 39.5.
На чтение 3 мин. Просмотров 111 Опубликовано 21.05.2021
Вы когда-нибудь пытались создать несколько папок и подпапок на основе значений ячеек в Excel? Эта статья поможет вам создать сразу несколько папок и подпапок из списка значений ячеек.
Создание папок на основе значений ячеек с помощью Kutools for Excel
Создавайте папки и подпапки на основе значений ячеек с помощью Kutools for Excel
Содержание
- Создавайте папки на основе значений ячеек с помощью Kutools for Exce
- Создание папок и подпапок на основе значений ячеек с помощью Kutools для Excel
- Демо: создание папок и подпапок на основе значений ячеек с Kutools for Excel
Создавайте папки на основе значений ячеек с помощью Kutools for Exce
Если вы просто хотите для создания папок из списка значений ячеек, Kutools for Excel Create Folders from Cell Contents может помочь вам быстро и легко создавать папки.
| Kutools for Excel : с более чем 300 удобными надстройками Excel , попробуйте бесплатно без ограничений в течение 30 дней . |
|
Перейти к загрузке |
После установки Kutools for Excel , пожалуйста, сделайте следующее:
1 . Выберите значения ячеек, на основе которых вы хотите создать папки.
2 . Затем нажмите Kutools Plus > Импорт и экспорт > Создать папки из содержимого ячеек , см. Снимок экрана:

3 . В диалоговом окне Создание папок из содержимого ячеек нажмите кнопку 

4 . Затем нажмите кнопку Ok , все папки были созданы на основе значений ячеек в указанном каталоге, см. Снимок экрана:

Создание папок и подпапок на основе значений ячеек с помощью Kutools для Excel
С помощью утилиты Создать папки из содержимого ячеек вы также можете создавать как папки, так и подпапки на основе содержимого ячейки.
Во-первых, вам нужно ввести содержимое ячейки в ячейки, разделенные знаком косой черты, на основе которых вам нужно создать папки и подпапки, см. следующий снимок экрана:

Затем вы можете применить функцию Создать папки из содержимого ячейки для создания папок и подпапок.
1 . Выберите значения ячеек, на основе которых вы хотите создать папки и подпапки.
2 . Затем нажмите Kutools Plus > Импорт и экспорт > Создать папки из содержимого ячеек , чтобы открыть Создать Диалоговое окно Папки из содержимого ячеек .
3 . В диалоговом окне нажмите кнопку 

4 . Затем нажмите кнопку Ok , папки и подпапки были созданы сразу на основе значений ячеек, см. Снимок экрана:

Демо: создание папок и подпапок на основе значений ячеек с Kutools for Excel
Kutools for Excel : с более чем 300 удобными надстройками Excel, бесплатно чтобы попробовать без ограничений в течение 30 дней. Скачать и бесплатную пробную версию прямо сейчас!
Если у вас есть электронная таблица и вы хотите создать несколько папок из значений электронной таблицы Excel, вы можете следовать этому руководству. Независимо от того, используете ли вы настольное приложение Excel, Excel Online или Google Таблицы, вы можете использовать это руководство для получения тех же результатов.
Предположим, что у вас есть список имен вместе с некоторыми другими данными в электронной таблице Excel. Между тем, вы хотите создать папки после каждого имени, упомянутого в столбце. Вместо того, чтобы создавать их вручную, что отнимает очень много времени, вы можете использовать простой метод для одновременного создания нескольких папок из значений ячеек Excel. Поскольку у вас уже есть приложение «Блокнот» на вашем компьютере, вам больше ничего не нужно для выполнения этой работы.
Прежде чем начать, вы должны знать несколько вещей, которые необходимо прояснить. Допустим, у вас есть электронная таблица, содержащая три столбца и пять строк. Если вы последуете этому методу, вы создадите пять папок, и каждая папка будет содержать две подпапки. Можно добавить или удалить дополнительные подпапки, но это требует ручной работы.
Мы показали шаги в демонстрационной таблице. Другими словами, мы упомянули столбцы A, B и так далее, чтобы упростить шаги. Однако вам нужно сделать то же самое в конкретном столбце / строке / ячейке в соответствии с вашей электронной таблицей. Согласно этому руководству, столбец B будет основной папкой, а столбец C, D и т. Д. — подпапками.
Чтобы создать сразу несколько папок из Excel, выполните следующие действия:
- Откройте электронную таблицу Excel.
- Щелкните правой кнопкой мыши столбец A и выберите параметр «Вставить».
- Войти Доктор медицины во всех камерах.
- Войти в качестве префикса во всех ячейках, кроме столбцов A и B.
- Выделите все ячейки и вставьте их в Блокнот.
- Выберите пробел и комбинацию , видимую перед всеми столбцами C, D или остальными столбцами.
- Перейти к Правка> Заменить.
- Введите скопированный контент в Найти то, что коробка.
- Введите в Заменить коробка.
- Щелкните значок Заменить все кнопка.
- Перейти к Файл> Сохранить как.
- Выберите путь, введите имя с расширением .bat и щелкните значок Сохранить кнопка.
- Переместите файл .bat в место, где вы хотите создать все папки.
- Дважды щелкните по нему.
Давайте подробно рассмотрим эти шаги.
Сначала откройте электронную таблицу Excel. Однако рекомендуется сделать копию этого листа, так как вы собираетесь внести несколько изменений в исходную таблицу.
После открытия вам нужно ввести новый столбец в начале. Для этого щелкните правой кнопкой мыши существующий столбец A и выберите параметр «Вставить».
Теперь введите MD во все ячейки столбца A.
Затем вы должны ввести » в качестве префикса во все ячейки столбцов C, D и всех других столбцов, которые вы хотите включить. Для этого вы можете следовать этому подробному руководству, чтобы ввести префиксы во все ячейки в Excel.
Затем скопируйте все ячейки, откройте приложение «Блокнот» и вставьте его туда. Вы должны удалить пространство между столбцами B и C и так далее. Для этого скопируйте часть, содержащую пробел, и > перейдите в меню «Правка»> «Заменить» и вставьте ее в поле «Найти».
Введите в поле «Заменить на» и нажмите кнопку «Заменить все».
Теперь вы можете найти такие записи —
Щелкните «Файл»> «Сохранить как», выберите путь для сохранения файла, введите имя с расширением .bat (например, myfolders.bat) и нажмите кнопку «Сохранить».
Теперь переместите файл .bat в место, где вы хотите создать все папки, и дважды щелкните по нему. В зависимости от того, сколько ячеек вы выбрали, выполнение работы может занять 10-15 секунд.
Вот и все! Сообщите нам, если у вас есть какие-либо сомнения в комментариях.
По теме: Как создать сразу несколько папок в Windows 10.
.
Автор:
Roger Morrison
Дата создания:
4 Сентябрь 2021
Дата обновления:
7 Апрель 2023
Содержание
- В Excel 2003 и более ранних версиях
- Шаг 1
- Шаг 2
- Шаг 3
- Шаг 4
- Шаг 5
- Шаг 6
- Шаг 7
- Шаг 8
- Шаг 9
- В Excel 2007
- Шаг 1
- Шаг 2
- Шаг 3
- Шаг 4
- Шаг 5
- Шаг 6
- Шаг 7
Документирование дерева каталогов может быть трудным процессом. Хотя снимка экрана может быть достаточно для документирования небольшого количества каталогов папок и подпапок, это не лучший вариант для документирования большого количества папок. Вы можете отправить список каталогов на принтер, но у вас все равно не будет возможности отправить его по электронной почте или сохранить в электронном виде. Если вместо этого вы документируете свои папки с помощью командного окна DOS и Microsoft Excel, вы и ваша команда получите самые гибкие возможности хранения данных и связи.
В Excel 2003 и более ранних версиях
Шаг 1
Войдите в свой компьютер как пользователь с правами администратора.
Шаг 2
Откройте командное окно, нажав клавишу «Shift» на клавиатуре и щелкнув правой кнопкой мыши на рабочем столе. Появится меню. Щелкните «Открыть командное окно здесь». На рабочем столе откроется командное окно. Вы увидите несколько слов, за которыми следует мигающий курсор.
Шаг 3
Введите «CD » справа от мигающего курсора (не вводите кавычки). Нажмите клавишу «Enter» на клавиатуре. Под ним появится новая командная строка. Она должна читать «C:>», за которой следует мигающий курсор.
Шаг 4
Введите «dir / ad / s> c: /directories.txt» (не вводите кавычки). Нажмите клавишу «Enter» на клавиатуре.
Шаг 5
Введите «Выход» и нажмите клавишу «Ввод».
Шаг 6
Откройте Excel. Нажмите «Файл» и «Открыть». Выберите «Текстовые файлы (.prn; .текст; *. csv) »в раскрывающемся меню« Типы файлов ». Выберите файл «c: directoryies.txt». Нажмите кнопку «Открыть».
Шаг 7
Нажмите кнопку «С разделителями». Щелкните кнопку «Далее».
Шаг 8
Выберите «Табуляцию» в области «Разделители» окна «Мастер импорта текста». Щелкните кнопку «Далее».
Шаг 9
Щелкните кнопку «Готово». Сохраните файл.
В Excel 2007
Шаг 1
Войдите в свой компьютер как пользователь с правами администратора. Откройте командное окно, нажав клавишу «Shift» на клавиатуре и щелкнув правой кнопкой мыши на рабочем столе. Появится меню. Щелкните «Открыть командное окно здесь». На рабочем столе откроется командное окно. Вы увидите несколько слов, за которыми следует мигающий курсор.
Шаг 2
Введите «CD » справа от мигающего курсора (не вводите кавычки). Нажмите клавишу «Enter» на клавиатуре. Под ним появится новая командная строка. Она должна читать «C:>», за которой следует мигающий курсор.
Шаг 3
Введите «dir / ad / s> c: /directories.txt» (не вводите кавычки). Нажмите клавишу «Enter» на клавиатуре.
Шаг 4
Откройте Excel. Щелкните «Офис» и «Открыть». Выберите «Текстовые файлы (.prn; .текст; *. csv) »в раскрывающемся меню« Типы файлов ». Выберите файл «c: directoryies.txt». Нажмите кнопку «Открыть».
Шаг 5
Нажмите кнопку «С разделителями». Щелкните кнопку «Далее».
Шаг 6
Выберите «Табуляцию» в области «Разделители» окна «Мастер импорта текста». Щелкните кнопку «Далее».
Шаг 7
Щелкните кнопку «Готово». Сохраните файл.
SharePoint Server 2016 SharePoint Server 2013 SharePoint Server 2013 Enterprise SharePoint в Microsoft 365 Office для бизнеса Office 365 для малого бизнеса SharePoint Server 2010 Microsoft 365 Microsoft Списки Еще…Меньше
Для создания представления недостаточно создать папку в списке или управлять им в списках, созданных в Microsoft SharePoint, в приложении Списки в Microsoft 365 или Teams.
Создание папки в списке аналогично созданиюSharePoint библиотек. Но в списках невозможно создать папку, пока владелец списка или пользователь с разрешениями на проектирование не включит возможность создания папки:
Чтобы включить возможность создания папки
-
Перейдите в параметры списка > дополнительные параметры >папки.
-
В области Сделать команду «Новая папка» доступной?выберите Да.
-
Нажмите кнопку ОК.
Создание папки в списке
По умолчанию для создания папки в списках используется команда Создать Microsoft 365 папки. Однако новая папка может быть недоступна, если владелец списка или администратор не включил эту функцию.
-
Перейдите на SharePoint со списком, в который вы хотите добавить папку.
Или Microsoft Teams на вкладке Файлы в верхней части канала выберите Дополнительные > Открыть в SharePoint.
-
Выберите имя списка на панели быстрого запуска или Параметры
, выберите Содержимое сайта ,а затем выберите название списка, в который вы хотите добавить папки.
Примечание: Ваш экран выглядит иначе и вы используете SharePoint ? Возможно, ваш администратор SharePoint классической работы в библиотеке документов. В этом случае см. создание папки в списке SharePoint классического впечатления.
-
На верхней панели инструментов выберите кнопку + Новый, а затем выберите папку в dropdown.
Примечание: Если команда + Новая папка не отображается, вы можете снова включить ее, по крайней мере, с разрешениями владельца или разработчика. Выберите Параметры
, выберите Параметры списка, а затем выберите Дополнительные параметры. В разделе Папки выберите Да для команды Сделать команду «Новая папка» доступной. Затем обновите экран и повторите это шаг.
-
В диалоговом окке Папка введите имя папки в поле и выберите создать.
-
Примечание: Чтобы изменить имя папки, выберите много многоps и выберите изменить. Измените имя папки и нажмите кнопку Сохранить.
-
(Необязательно) Вы можете пригласить других людей поделиться папкой. Дополнительные сведения см. в статью Изменение разрешений для списка или библиотеки SharePoint и управление ими.
Совет: Вместо папокSharePoint представления, так как они позволяют фильтровать, группировать и сортировать содержимое различными способами. Если список длинный, оптимальным решением может оказаться сочетание представлений и папок. Чтобы создать представления, см. создание, изменение и удаление представления списка или библиотеки.
Создание папки в списке классического впечатления
Чтобы создать папку в классическом SharePoint, выполните указанные здесь действия.
Примечание: Если команда Новая папка недоступна, вы можете снова включить ее, если у вас есть по крайней мере разрешения владельца или разработчика. На вкладке Библиотека на ленте выберите библиотекаПараметры , а затем выберите Дополнительные параметры. Убедитесь в том, что в разделе «Папка» для параметра Сделать команду «Создать папку» доступной выбран вариант Да.
-
Перейдите на сайт SharePoint со списком, в который необходимо добавить папку.
-
Выберите имя списка на панели быстрого запуска или выберите Параметры
, а затем выберите Содержимое сайта ,а затем выберите название списка, в который вы хотите добавить папки.
Примечание: Разработчики могут существенно изменить вид сайта и навигацию по нему. Если не удается найти какой-либо элемент интерфейса, например команду, кнопку или ссылку, обратитесь к администратору.
-
На ленте выберите вкладку Элементы, а затем в группе Новые выберите пункт Новая папка.
Примечание: Если команда Новая папка недоступна, вы можете снова включить ее, если у вас есть по крайней мере разрешения владельца или разработчика. На вкладке Список на ленте выберите Параметры идополнительные параметры. Убедитесь в том, что в разделе «Папка» для параметра Сделать команду «Создать папку» доступной выбран вариант Да.
Примечание: Чтобы изменить имя папки в дальнейшем, выберите многовеки … , затем — много далее… в диалоговом окне и выберите Переименовать. Измените имя папки в поле Имя и выберите сохранить.
-
В диалоговом окке Создание папки введите имя папки в поле Имя и выберите создать.
Создание папки вSharePoint Server 2016 или SharePoint Server 2013 списке
Владелец SharePoint списка или пользователь с разрешениями на проектирование может определить, отображается ли команда Создать папку, изменив дополнительные параметры.
-
Перейдите на SharePoint со списком, в который вы хотите добавить папку.
-
Выберите имя списка на панели быстрого запуска или выберите Параметры
, а затем выберите Содержимое сайта ,а затем выберите название списка, в который вы хотите добавить папки.
Примечание: Разработчики могут существенно изменить вид сайта и навигацию по нему. Если не удается найти какой-либо элемент интерфейса, например команду, кнопку или ссылку, обратитесь к администратору.
-
На ленте выберите вкладку Файлы, а затем в группе Новые выберите новая папка.
Примечание: Если команда Новая папка недоступна, вы можете снова включить ее, если у вас есть по крайней мере разрешения владельца или разработчика. На вкладке Список на ленте выберите Параметры идополнительные параметры. Убедитесь в том, что в разделе «Папка» для параметра Сделать команду «Создать папку» доступной выбран вариант Да.
-
В диалоговом окке Новая папка введите имя папки в поле Имя.
В SharePoint Server 2016 при желании вы можете пригласить людей поделиться папкой.
-
Когда все будет готово, выберите Создать или Сохранить.
Примечания:
-
Чтобы изменить имя папки в дальнейшем, выберите многовеки … , затем — много далее… в диалоговом окне и выберите Переименовать. Измените имя папки в поле Имя.
-
Чтобы быстро перейти на следующий уровень вверх в иерархии папок, на ленте выберите вкладку Список и выберите Перейти вверх.
Вместо папок SharePoint представления, так как они позволяют фильтровать, группировать и сортировать содержимое различными способами. Если список длинный, оптимальным решением может оказаться сочетание представлений и папок. Чтобы узнать, как создавать представления, см. создание, изменение и удаление представления списка или библиотеки.
Создание папки в SharePoint 2010 списке
По умолчанию команда Создать папку не отображается в списках. Владелец SharePoint или пользователь с разрешениями на проектирование списка может определить, отображается ли команда Создать папку, изменив дополнительные параметры списка.
-
Перейдите на сайт SharePoint со списком, в который необходимо добавить папку.
-
Выберите имя списка на панели быстрого запуска или выберите Действия сайта ,выберите Просмотреть весь контент сайта ,а затем в соответствующем разделе списка выберите имя библиотеки.
Примечание: Разработчики могут существенно изменить вид сайта и навигацию по нему. Если не удается найти какой-либо элемент интерфейса, например команду, кнопку или ссылку, обратитесь к администратору.
-
На ленте в разделе Инструменты списка выберите вкладку Элементы и в группе Новые выберите пункт Новая папка.
Примечание: Если у вас есть по крайней мере разрешения владельца или разработчика, вы можете включить папки для списка. На ленте > список Параметры > Дополнительные параметры, выберите Список. В области Сделать команду «Новая папка» доступной?выберите Да. Для этого у вас должны быть по крайней мере разрешения владельца или разработчика.
-
В диалоговом окке Новая папка введите имя папки в поле Имя и выберите ОК.
Вместо папок можно использовать представленияSharePoint, так как они поддерживают различные способы фильтрации, группирования и сортировки контента. Если список длинный, оптимальным решением может оказаться сочетание представлений и папок. Чтобы узнать, как создавать SharePoint представлений, см. создание, изменение и удаление представления списка или библиотеки.
Если вы не знаете, какая у вас версия SharePoint, см. статью Какая у меня версия SharePoint?







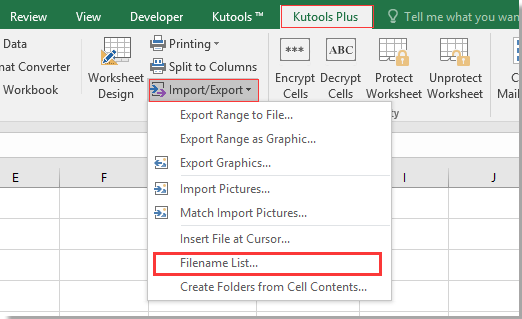






 , выберите Содержимое сайта ,а затем выберите название списка, в который вы хотите добавить папки.
, выберите Содержимое сайта ,а затем выберите название списка, в который вы хотите добавить папки.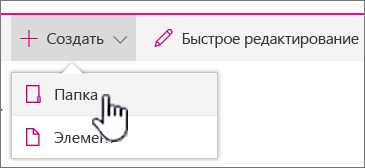
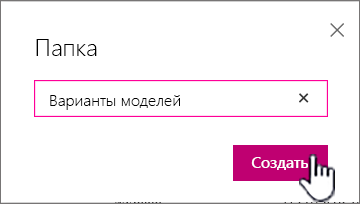
 , а затем выберите Содержимое сайта ,а затем выберите название списка, в который вы хотите добавить папки.
, а затем выберите Содержимое сайта ,а затем выберите название списка, в который вы хотите добавить папки.