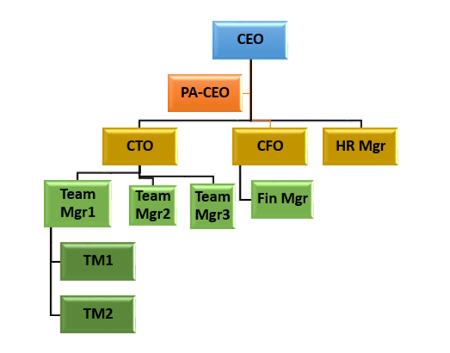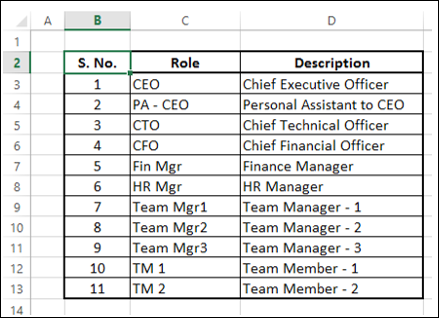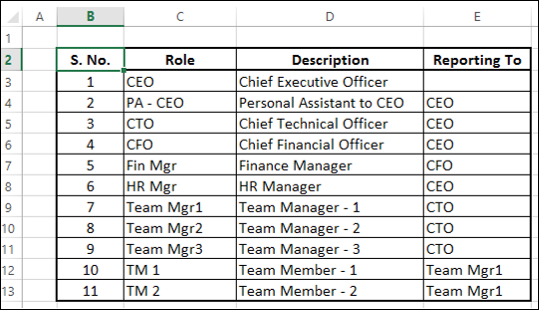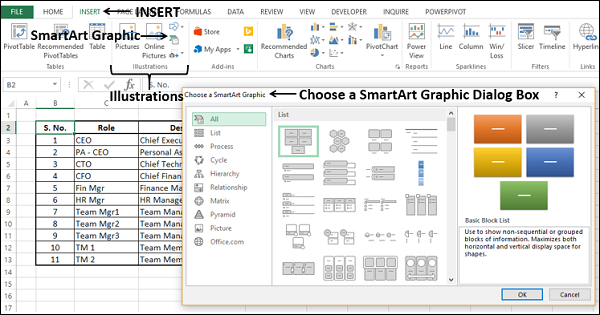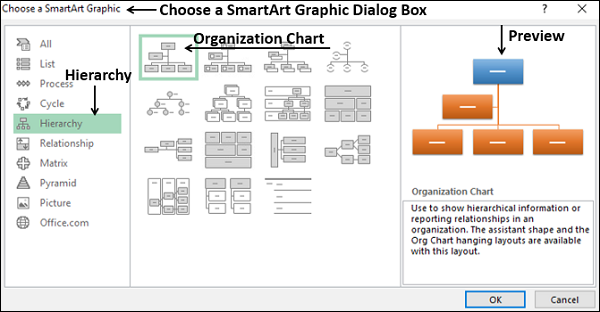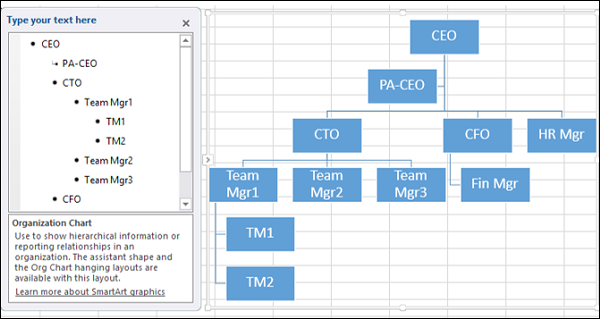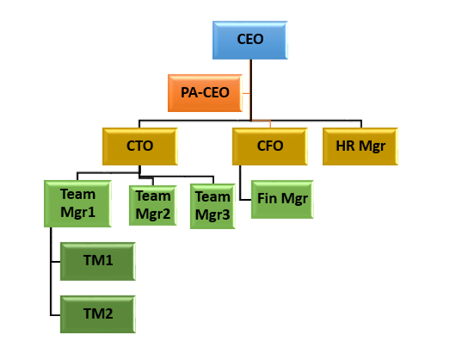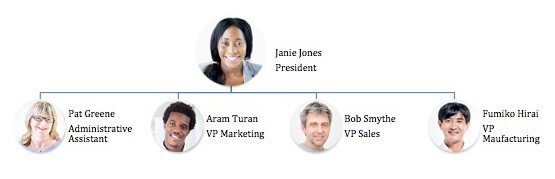Организационная схема проекта достаточно типична: в самом верхнем прямоугольнике указывается фамилия «самого большого начальника» и далее вниз — до уровня отделов. В случае организационной схемы проекта в этом прямоугольнике указывается фамилия опекуна проекта, далее следуют руководитель проекта, непосредственные исполнители проекта и т.д. Организационная схема проекта для нас важна потому, что она позволяет отобразить уровни властных полномочий лиц, участвующих в реализации проекта, а также восходящие пути решения проблем, возникающих в ходе его выполнения.
Организационная схема проекта бывает особенно полезна при выполнении средних и крупных проектов, когда у руководителя есть несколько заместителей, которые отвечают за реализацию подпроектов или отдельных конечных результатов и подчиняются старшему руководителю проекта. На рис. 1 показан пример организационной схемы проекта. Организационные диаграммы можно использовать не только для определения ответственности в проекте, но и для графического изображения хода процесса, например так можно составить график для трудоустройства и работы в Австрии.
Рис. 1. Организационная схема проекта
Организационные схемы проектов удобно создавать в программе Excel. На ленте этой программы активизируйте вкладку Insert (Вставка) и в разделе Illustrations (Иллюстрации) щелкните на кнопке Smart Art. На экране появится окно Choose a Smart Art Graphic (Выбор рисунка SmartArt), показанное на рис. 2.
Рис. 2. Диалоговое окно Choose a SmortArt Graphic
Из списка в крайней слева области этого диалогового окна выберите элемент Hierarchy (Иерархия), щелкните на значке Organizational Chart 1 (Организационная диаграмма), расположенном в верхнем левом углу центральной части окна, а затем на кнопке ОК. На экране появится незаполненная организационная диаграмма (рис. 3).
Панель Type text here (Введите текст) (см. рис. 3) предназначена для заполнения текстовыми фрагментами графических элементов организационной диаграммы. Щелкните на определенном элементе диаграммы, а затем введите текст, который должен отображаться на этом элементе. Нажмите клавишу Enter, чтобы создать новый графический элемент схемы (при этом вы останетесь на том же уровне организационной схемы, на котором работали до нажатия клавиши Enter). Для создания нового графического элемента организационной схемы, расположенного на уровень ниже от выделенного в данный момент, нажмите клавишу Enter, а затем — Таb. (Нажатие клавиш Ctrl+Tab позволяет вернуться на один уровень вверх.) Окончательный вариант организационной схемы нашего проекта был показан ранее (см. рис. 1).
Рис. 3. Шаблон организационной схемы проекта
Для того чтобы изменить местоположение любого элемента, просто перетащите его в другую часть организационной схемы. Программное средство SmartArt автоматически отслеживает связи между элементами организационной схемы. Если вам понадобится изменить размер любого графического элемента, воспользуйтесь маркерами, которые расположены по его периметру. Над выделенным графическим элементом организационной схемы расположен круглый маркер зеленого цвета. Щелкните на нем, а затем перетащите указатель мыши, чтобы повернуть графический элемент. Для выделения нескольких графических элементов организационной схемы щелкните на них мышью, удерживая нажатой клавишу Ctrl. Завершив построение организационной схемы, скройте ее левую панель Type text here (Введите текст). Наконец, обратите внимание на метки-манипуляторы, расположенные по периметру окна самой организационной схемы. Пользуясь этими метками-манипуляторами, можно перемещать организационную схему или менять ее размеры.
Чтобы пользоваться организационными схемами в Office 2007/2010/2013, сначала необходимо убедиться в том, что у вас установлено программное дополнение Organizational Chart Add-in for Microsoft Office Programs (Надстройка организационных диаграмм для программ Microsoft Office). По умолчанию это дополнение не устанавливается. Закройте все программы Office (в том числе и Outlook). Откройте окно Control Panel (Панель управления), а затем дважды щелкните на значке Add or Remove Programs (Установка и удаление программ), чтобы открыть одноименное диалоговое окно. В списке установленных приложений найдите элемент Microsoft Office Professional, выделите его и щелкните на кнопке Change (Изменить). На экране появится диалоговое окно Change Your Installation of Microsoft Office (Microsoft Office Профессиональный). Установите переключатель Add or Remove Features (Добавить или удалить компоненты), а затем щелкните на кнопке Continue (Продолжить).
Чтобы найти дополнение Organizational Chart Add-in for Microsoft Office Programs, щелкните на знаке «плюс» рядом с элементом Microsoft Office PowerPoint. (Многие годы это программное дополнение ассоциировалась исключительно с PowerPoint, хотя оно может использоваться и для других программ Microsoft Office.) Щелкните на интерфейсном элементе, который расположен слева от интересующего вас компонента, и в появившемся меню выберите команду Run from My Computer (Запускать с моего компьютера). Щелкните на кнопке Continue (Продолжить).
Роли и обязанности исполнителей нашего проекта задокументированы и отправлены па Microsoft Office Sharepoint Server. Каким образом вы могли бы мотивировать этот новообразованный коллектив исполнителей? На этот вопрос мы постараемся ответить в следующей статье.
Создание диаграммы организации в Office с помощью SmartArt
Excel для Microsoft 365 Word для Microsoft 365 Outlook для Microsoft 365 PowerPoint для Microsoft 365 Excel 2021 Word 2021 Outlook 2021 PowerPoint 2021 Excel 2019 Word 2019 Outlook 2019 PowerPoint 2019 Excel 2016 Word 2016 Outlook 2016 PowerPoint 2016 Excel 2013 Word 2013 Outlook 2013 PowerPoint 2013 Excel 2010 Word 2010 PowerPoint 2010 Excel 2007 Word 2007 PowerPoint 2007 Еще…Меньше
Если вы хотите проиллюстрировать связи с отчетами в организации или организации, можно создать Графический элемент SmartArt, использующий макет диаграммы организации, например организационная диаграмма.
Совет: Альтернативным способом рисования организационной диаграммы является Visio приложения Microsoft Diagramming. Если у вас Visio, ознакомьтесь с тем, как с ее помощью создать организационную диаграмму в приложении «Создание организационной диаграммы» в Visio.
Общие сведения о создании организационной диаграммы
Используйте Графический элемент SmartArt для создания диаграммы организации в Excel, Outlook, PowerPoint или Word для отображения связей отчетов в организации, таких как руководители отделов и сотрудники без управления.

Если вы не знакомы с использованием Графические элементы SmartArt, прежде чем приступить к работе с диаграммой организации, ознакомьтесь со следующими статьями:
-
Дополнительные сведения о графических элементах SmartArt
-
Выбор графического элемента SmartArt
Создание организационной диаграммы
-
На вкладке Вставка в группе Иллюстрации нажмите кнопку SmartArt.
Пример группы Иллюстрации на вкладке Вставка в PowerPoint 2016 -
В коллекции Выбор рисунка SmartArt откройте раздел Иерархия, а затем выберите макет организационной диаграммы (например, Организационная диаграмма) и нажмите кнопку ОК.
-
Для ввода текста выполните одно из указанных ниже действий.
-
Щелкните поле в Графический элемент SmartArt и введите текст.
Примечание: Для достижения наилучших результатов используйте это действие после добавления всех необходимых полей.
-
Щелкните элемент [Текст] в области текста и введите свой текст.
-
Скопируйте текст из другой программы или расположения, щелкните элемент [Текст] в области текста, а затем вставьте текст.
Примечания:
-
Если область текста не отображается, щелкните элемент управления на границе Графический элемент SmartArt.
-
-
-
Другие задачи
Важно: Эта функция недоступна в Outlook или в Office 2007.
-
В документе, презентации или листе на вкладке Вставка в группе Иллюстрации нажмите кнопку SmartArt.
Пример группы Иллюстрации на вкладке Вставка в PowerPoint 2016 -
В коллекции Выбор рисунка SmartArt откройте раздел Иерархия, а затем выберите элемент Организационная диаграмма или Цикл и нажмите кнопку ОК.
-
Чтобы добавить рисунок, щелкните в требуемом поле значок рисунка, найдите папку с необходимым рисунком, щелкните файл рисунка и нажмите кнопку Вставить.
-
Чтобы ввести текст, следуйте инструкциям в шаге 3 в разделе Создание организационной диаграммы.
Добавление поля
-
Щелкните существующее поле, ближайшее к месту вставки нового поля.
-
В разделе Работа с рисунками SmartArt на вкладке Конструктор в группе Создать рисунок щелкните стрелку Добавить фигуру, а затем выполните одно из действий ниже.
Примечание: Если вкладки «Работа с рисунками SmartArt » или « Конструктор» не отображаются, убедитесь, что выбраны Графический элемент SmartArt. Может потребоваться дважды щелкнуть элемент Графический элемент SmartArt, чтобы выбрать его и открыть вкладку «Конструктор «.
-
Чтобы вставить поле на том же уровне, что и выбранное поле, но после него, выберите команду Добавить фигуру после.
-
Чтобы вставить поле на том же уровне, что и выбранное поле, но перед ним, выберите команду Добавить фигуру перед.
-
Чтобы вставить поле на один уровень выше выбранного поля, выберите команду Добавить фигуру над.
Новое поле займет уровень выбранного поля, а выбранное поле и все поля непосредственно под ним переместятся на один уровень вниз.
-
Чтобы вставить поле на один уровень ниже выбранного поля, выберите команду Добавить фигуру под.
-
Для добавления поля помощника выберите команду Добавить помощника.
Поле помощника добавляется над другими полями на том же уровне в Графический элемент SmartArt, но отображается в области текста после других полей на том же уровне.
Помощник по добавлению доступен только для макетов организаций. Он недоступен для макетов иерархии, таких как Hierarchy.
-
Удаление поля
Чтобы удалить поле, щелкните его границу и нажмите клавишу DELETE.
Примечания:
-
(ПРИМЕЧАНИЕ.) Если поле необходимо добавить в иллюстрацию отношений, попробуйте добавить его перед или после выбранной фигуры, чтобы определить место, подходящее для новой фигуры.
-
Добавление фигуры из области текста
-
На уровне фигуры поместите курсор в конец текста, куда необходимо добавить новую фигуру.
-
Нажмите клавишу ВВОД и введите в новую фигуру требуемый текст.
-
Для добавления поля помощника нажмите клавишу ВВОД, предварительно выделив поле помощника в области текста.
-
-
Хотя вы не можете автоматически соединить два поля верхнего уровня с линией в макетах организаций, таких как организационная диаграмма, вы можете сымитировать этот внешний вид, добавив поле на верхний уровень в Графический элемент SmartArt а затем нарисуя линию для подключения полей. (На вкладке Вставка в группе Иллюстрации выберите пункт Фигура, выберите линию, а затем нарисуйте линию между двумя прямоугольниками). Дополнительные сведения о рисовании линий см. в статье Рисование и удаление линий.
-
Чтобы переместить поле, щелкните его и перетащите в новое место. Для перемещения или «сдвига» поля с очень малым шагом используйте клавиши со стрелками, удерживая нажатой клавишу CTRL.
Чтобы показать отношения подотчетности между двумя полями с помощью пунктирной линии, измените стиль линии между двумя полями.
-
Щелкните Графический элемент SmartArt строку, которую нужно изменить.
-
Щелкните правой кнопкой мыши линию и выберите в контекстном меню команду Формат фигуры.
-
В разделе Линия или Тип линии выберите нужный Тип штриха.
Макет влияет на все поля, расположенные ниже выделенного поля. Хотя для создания организаций можно использовать другие макеты иерархии, макеты с зависаниями доступны только в макетах организаций.
-
В организационной диаграмме щелкните поле, к которому необходимо применить макет.
-
В контекстных инструментах Работа с графическими элементами SmartArt на вкладке Конструктор в группе Создать рисунок щелкните Макет, а затем выполните одно из следующих действий:
Примечание: Если вкладки «Работа с рисунками SmartArt » или « Конструктор» не отображаются, убедитесь, что выбрана Графический элемент SmartArt. Может потребоваться дважды щелкнуть элемент Графический элемент SmartArt, чтобы выбрать его и открыть вкладку «Конструктор «.
-
Для выравнивания всех полей ниже выделенного поля по центру щелкните Стандартный.
-
Для выравнивания выделенного поля по центру относительно нижележащих полей и расположения этих полей горизонтально по два поля в ряд щелкните Все.
-
Для расположения выделенного поля справа относительно нижележащих полей и левостороннего выравнивания этих полей по вертикали выберите Левосторонний.
-
Для расположения выделенного поля слева относительно нижележащих полей и правостороннего выравнивания этих полей по вертикали выберите Правосторонний.
-
К полям в цвета темы можно применить сочетания цветов, производные от Графический элемент SmartArt.
-
Щелкните графический элемент SmartArt, цвет которого нужно изменить.
-
В разделе Работа с рисунками SmartArt на вкладке Конструктор в группе Стили SmartArt нажмите кнопку Изменить цвета.
Если вы не видите вкладки «Работа с рисунками SmartArt» или «Конструктор», убедитесь, что выбрана Графический элемент SmartArt.
-
Выберите нужную комбинацию цветов.
Совет: При нажатии указателя на эскиз можно увидеть, как цвета влияют на Графический элемент SmartArt.
-
Щелкните границу поля правой кнопкой мыши и выберите в контекстном меню команду Формат фигуры.
-
В разделе Заливка выберите пункт Сплошная заливка.
-
В разделе Цвет нажмите кнопку и выберите нужный цвет.
-
Чтобы указать степень прозрачности фонового цвета, переместите ползунок Прозрачность или введите число в поле рядом с ним. Значение прозрачности можно изменять от 0 (полная непрозрачность, значение по умолчанию) до 100 % (полная прозрачность).
Стиль SmartArt — это сочетание различных эффектов, таких как стиль линии, рельеф или объемная рамка, которые можно применить к полям в Графический элемент SmartArt для создания уникального профессионально оформленного оформления.
-
Щелкните Графический элемент SmartArt, стиль smartArt которого вы хотите изменить.
-
В разделе Работа с рисунками SmartArt на вкладке Конструктор в группе Стили SmartArt выберите стиль.
Чтобы просмотреть другие стили SmartArt, нажмите кнопку Дополнительные параметры
.
Если вкладка Работа с рисунками SmartArt или Конструктор не отображается, выделите графический элемент SmartArt.
Совет: Вы можете применить дополнительные эффекты, например тень, подсветка или отражение. Для этого в разделе Работа с рисунками SmartArt на вкладке Формат в группе Стили фигур щелкните стрелку пункта Эффекты фигур и выберите нужный эффект.
См. также
Создание организационной диаграммы (видео)
Анимация диаграмм и графических элементов SmartArt (видео)
Отображение или скрытие сведений на диаграмме организации Visio
Нужна дополнительная помощь?
До тебя создать организационную диаграмму в Excel, вы должны иметь достаточно знаний о том, что вы делаете в первую очередь. Организационная диаграмма — это не только круговая диаграмма сотрудников или членов вашей организации, но и нечто большее. В организационной схеме это не только имя и роль членов, но и их цепочка подчинения и сложные отношения в компании. Кроме того, если вы хотите просмотреть обзор структуры организации или отдела, вам необходимо просмотреть ее организационную схему. Предположим, вы не знаете, и поэтому спрашиваете, кто отвечает за создание организационной схемы. В этом случае вы должны знать, что это обязанность отдела кадров.
Таким образом, чтобы ответить на ваш вопрос о том, как сделать организационную диаграмму в Excel, вот два метода, которые вам необходимо рассмотреть. Обратите внимание, что следующие руководства относятся к настольной версии Microsoft Excel, поэтому было бы здорово, если бы у вас уже была программа на вашем компьютере.
- Часть 1. Как сделать организационную диаграмму в Microsoft Excel
- Часть 2. Лучший альтернативный онлайн-конструктор организационных диаграмм в Excel
- Часть 3. Часто задаваемые вопросы о создании организационных диаграмм
Часть 1. Как сделать организационную диаграмму в Microsoft Excel
Excel — один из лучших офисных пакетов Microsoft. Хотя эта ведущая программа для работы с электронными таблицами помогает визуализировать и анализировать данные, она также является подходящим устройством для создания диаграмм, диаграмм и даже ментальных карт. В Excel, как и в других пакетах Microsoft, есть функция SmartArt, которая позволяет пользователям легко создавать иллюстративные диаграммы. Между тем, сам Excel также может помочь вам в создании диаграмм без использования указанной функции. Это потому, что он поставляется с фантастическими элементами, такими как фигуры, изображения и 3D-модели, которые много значат при создании диаграмм.
Таким образом, чтобы ответить на ваш вопрос о том, как сделать организационную диаграмму в Excel, вот два метода, которые вам необходимо рассмотреть. Обратите внимание, что следующие руководства относятся к настольной версии Microsoft Excel, поэтому было бы здорово, если бы у вас уже была программа на вашем компьютерном устройстве.
Способ 1. Создайте организационную диаграмму с помощью SmartArt
1
Запустите Microsoft Excel на своем компьютерном устройстве и откройте чистый лист. Как только вы дойдете до интерфейса электронной таблицы, перейдите к Вставлять вкладка и другие вкладки ленты вверху. Затем нажмите кнопку Иллюстрации выбор и найти СмартАрт особенность там.
2
Теперь пришло время выбрать шаблон. Когда вы увидите окно для функции SmartArt, нажмите на значок Иерархия вариант. Затем выберите шаблон, который вы хотите построить в Excel, с правой стороны. После этого нажмите кнопку ХОРОШО кнопку, чтобы перенести шаблон в электронную таблицу. Пожалуйста, помните, что выбор макета должен соответствовать количеству членов, которые вы включите в организационную структуру.
3
Начинайте маркировать коробки. Теперь, когда шаблон готов, вы можете начать маркировать поля или то, что мы называем узлами иерархии диаграммы. Начните с верхнего узла, который следует заполнить информацией руководителя организации. Затем переходите к средней части для последующих элементов, пока не дойдете до нижней части.
4
На этот раз успейте настроить организационную диаграмму. Для этого щелкните правой кнопкой мыши диаграмму, чтобы открыть инструменты редактирования. Оттуда вы можете изменить стиль, макет и цвет диаграммы. После этого сохраните диаграмму в любое время, нажав Файл > Сохранить.
Способ 1. Создайте организационную диаграмму в Excel с помощью фигур
1
В пустой таблице нажмите кнопку Файл вкладка Затем дотянитесь до Иллюстрации и выберите Формы среди подборок.
2
Вы можете начать строить организационную диаграмму вручную, выбрав фигуры и стрелки из набора. Здесь хорошо то, что каждый раз, когда вы добавляете элемент, у вас также будет возможность отредактировать его по своему усмотрению. После этого вы можете свободно пометить организационную диаграмму и сохранить ее обычным способом.
Часть 2. Лучший альтернативный онлайн-конструктор организационных диаграмм в Excel
Если вы хотите использовать онлайн-способ, то создание организационной диаграммы в Excel онлайн не так доступно, как вы думаете. По этой причине мы представляем вам самый доступный, удобный и полностью бесплатный онлайн-конструктор организационных диаграмм, MindOnMap. Да, это создатель карт разума, но он также лучший создатель диаграмм, графиков и диаграмм. Кроме того, эта фантастическая программа предоставляет вам множество вариантов тем, шаблонов, форм, цветов, значков, шрифтов, контуров, стилей и многого другого. Кроме того, он также позволяет вам сотрудничать с вашими товарищами по команде, поскольку он имеет функцию совместной работы, которая позволяет вам делиться диаграммой в режиме реального времени. Кроме того, это облачная программа, что означает, что вы можете хранить свои проекты диаграмм в течение длительного времени, в отличие от создания организационной диаграммы в Excel.
И еще, в отличие от других бесплатных онлайн-программ, MindOnMap не содержит рекламы. Это означает, что вы ни за что не побеспокоитесь и, следовательно, закончите свои проекты вовремя. Не говоря уже о его удобном интерфейсе, который вам наверняка понравится, не задумываясь, подойдет ли он вам, поскольку он подходит для всех уровней пользователей, даже для начинающих создателей организационных диаграмм. Таким образом, если эта информация вас волнует, то теперь вы можете перейти к полному руководству о том, как ее использовать.
Как создать организационную диаграмму с помощью MinOnMap
1
Запустите любой из ваших браузеров на любом устройстве, которое у вас есть, и посетите www.mindonmap.com. Затем выполните разовую бесплатную регистрацию, используя свою учетную запись Gmail.
2
После успешного входа перейдите в Новый вариант. Затем выберите макет для организационных диаграмм. В противном случае вы также можете выбрать одну из рекомендованных тем.
3
Теперь на основном холсте он покажет вам один узел, который является основным. Теперь вы можете расширить его, нажав кнопку Войти ключ для добавления узлов и Вкладка ключ для добавления подузлов. Затем начните маркировать свои узлы соответствующей информацией.
4
Настройте свою организационную карту, обратившись к Меню вариант сбоку. Здесь вы можете применить фон, цвет узла, стиль и многое другое. Кроме того, вы можете свободно открывать другие вкладки ленты вверху, чтобы добавлять другие компоненты на диаграмму. В противном случае нажмите на Экспорт выбор для быстрой загрузки вашей организационной схемы.
Если вам нужен профессиональный способ создания организационной диаграммы с помощью MindOnMap, вы можете использовать его функцию блок-схемы. Выполните следующие шаги, чтобы получить доступ к этой функции.
1
После входа в систему перейдите непосредственно к Моя блок-схема вариант. Затем нажмите на Новый вкладку, чтобы начать.
2
Как только вы достигнете основного холста, вы можете начать работать над организационная структура уже. Во-первых, вы можете выбрать лучший Тема для вашей диаграммы среди нескольких вариантов справа. Затем начните с добавления некоторых элементов на холст, чтобы построить диаграмму.
3
Наконец, нажмите на Сохранять значок в правом верхнем углу экрана, чтобы загрузить график.
Часть 3. Часто задаваемые вопросы о создании организационных диаграмм
Могу ли я преобразовать Excel в организационную диаграмму PowerPoint?
Да, если вы используете надстройку Excel. Эта надстройка позволит вам экспортировать организационную диаграмму в формате PPT. Вы также можете использовать PowerPoint для создания организационных диаграмм.
Могу ли я экспортировать свою организационную диаграмму в формате JPEG с помощью Excel?
Нет. В Excel нет возможности сохранить диаграмму в формате JPEG. Поэтому, если вы хотите создать организационную диаграмму в формате JPEG, используйте MindOnMap.
Могу ли я бесплатно создать организационную диаграмму с помощью Excel онлайн?
Да. Excel предоставляет бесплатную пробную версию для бесплатного создания организационной диаграммы.
Вывод
Бесспорно, в наши дни способы создания организационной диаграммы более доступны и разнообразны, независимо от того, используете ли вы онлайн-приложение, такое как MindOnMap или Excel. Кто бы мог подумать, что ты сможешь создавать организационные диаграммы в Excel? Но мы не можем отрицать, что такие онлайн-инструменты, как MindOnMap было бы удобно, потому что они загружаются со многими шаблонами.
Организационные диаграммы в Excel используются для представления организационной структуры любого бизнеса или компании. Он используется для описания отчетности или иерархии для каждого сотрудника, связанного с организацией. Нам нужно использовать предварительно определенные шаблоны SmartArt этой диаграммы в Excel.
Оглавление
- Что такое организационная диаграмма в Excel?
- Как создать организационную диаграмму в Excel?
- Пример
- Создайте организационную диаграмму, чтобы показать заданную организационную иерархию.
- То, что нужно запомнить
- Рекомендуемые статьи
Как создать организационную диаграмму в Excel?
.free_excel_div{фон:#d9d9d9;размер шрифта:16px;радиус границы:7px;позиция:относительная;margin:30px;padding:25px 25px 25px 45px}.free_excel_div:before{content:»»;фон:url(центр центр без повтора #207245;ширина:70px;высота:70px;позиция:абсолютная;верх:50%;margin-top:-35px;слева:-35px;граница:5px сплошная #fff;граница-радиус:50%} Вы можете скачать этот шаблон организационной диаграммы Excel здесь — Шаблон организационной диаграммы Excel
Давайте начнем.
- Нажмите на рабочий лист Excel, где мы хотим добавить организационную диаграмму, и перейдите на вкладку «ВСТАВИТЬ» -> SmartArt.
- При нажатии на нее откроется новое окно, как показано на рисунке выше. Затем нажмите на 5-й вариант на левой боковой панели под названием «Иерархия».
- Обратите внимание, что параметры на правой панели изменятся соответствующим образом. Выберите 1-й вариант в 1-й строке «Организационная структура», как показано ниже.
- Нажатие «ОК» закроет диалоговое окно и вставит макет организационной диаграммы на активный рабочий лист, как показано на рисунке ниже.
- Как видно на рисунке выше, организационная диаграмма состоит из двух панелей: текстовой панели слева и графической панели SmartArt справа.
Текстовая панель представляет собой хорошо выровненный маркированный список данных, которые действуют как входные данные для графики SmartArt. Например, мы можем ввести нужный текст внутри [Text]. [Text] является текстом-заполнителем, что означает, что мы заменим его по мере вставки фактического текста. Все, что мы печатаем на левой панели, автоматически отражается в правом графическом элементе SmartArt.
- В нижней части левой текстовой панели мы видим описание рисунка SmartArt и в данном случае организационную диаграмму.
Графический элемент SmartArt сопоставляется с левой панелью в зависимости от выравнивания маркеров и вложенных маркеров. Таким образом, он использует текстовые значения, введенные на левой панели, и автоматически обновляет графическое представление, обозначающее то же самое.
Пример
Создайте организационную диаграмму, чтобы показать заданную организационную иерархию.
вице-президент
|
директор
|
Менеджер
| Инженер 1
| Инженер 2
Шаг 1:
- Как было сказано ранее, мы должны пройти по этому пути, чтобы вставить организационную диаграмму на лист Excel.
Вставка -> SmartArt -> Иерархия -> Организационная схема.
- Мы должны вставить шаблон Excel организационной диаграммы по умолчанию на лист.
Шаг 2:
- Нажмите на первый [Text] и введите самую верхнюю роль в постановке задачи, вице-президент.
- Мы видим, что графика также изменилась соответственно.
- Теперь в организационной структуре самая высокая роль принадлежит вице-президенту.
Шаг 3:
- Следующей ролью в иерархии является Менеджер. Под вице-президентом находится только один менеджер.
- Вторая пуля является вспомогательной. Итак, мы должны ввести «Менеджер“ во 2-м текстовом поле.
- Теперь есть роль менеджера при вице-президенте.
Шаг 4:
- Теперь есть два сотрудника: Инженер 1 и Инженер 2, подчиненные Менеджеру.
- Итак, нажмите «Понизить уровень» на вкладке «Дизайн» и создайте новый подпункт в разделе «Менеджер».
- Вставьте текст «Инженер 1» в текстовое поле.
Шаг 5:
- Есть еще один сотрудник по имени «Инженер 2″ под тем же менеджером.
- Итак, мы должны нажать клавишу «Ввод» после Сотрудника 1, что создаст еще один подпункт под «Менеджером».
- Затем вставьте текст «Инженер 2» в текстовое поле.
Шаг 6:
- Поскольку мы достигли представления организационной схемы данной иерархии, мы можем удалить оставшиеся [Text] заполнители из шаблона.
- Щелкните по каждому нежелательному [Text] заполнитель и нажмите клавишу «Удалить» на клавиатуре.
- Результирующая организационная диаграмма в Excel показана ниже.
То, что нужно запомнить
- Организационная диаграмма показывает роли и иерархии в данной организации.
- Существует четыре варианта организационной структуры:
- Организационная схема (обычная)
- Схема организации изображений
- Имя и должность Организационная структура
- Организационная схема полукруга
- Мы можем применить форматирование к организационной диаграмме в отношении цветов и стилей.
- Дизайн -> Изменить цвета позволяет нам изменить цвета
- Дизайн -> Стили SmartArt позволяют нам изменять стили.
Рекомендуемые статьи
Эта статья представляет собой руководство по организационной диаграмме в Excel. Мы обсудим создание организационной диаграммы в Excel с некоторыми примерами и загружаемым шаблоном Excel. Вы также можете узнать больше об Excel из следующих статей:
- График акций ExcelСхема акций ExcelСхема акций ExcelСхема акций в Excel также известна как диаграмма высоких и низких цен в Excel, потому что она используется для представления условий данных на таких рынках, как акции, данные представляют собой изменения цен акций, мы можем вставить их из вкладка вставки, а также на самом деле существует четыре типа графиков акций, наиболее часто используемым является закрытие максимума-минимума, поскольку он имеет три серии ценовых максимумов и минимумов, мы можем использовать до шести серий цен на биржевых диаграммах.Подробнее
- Диаграмма Excel TornadoДиаграмма Excel TornadoВ Excel диаграмма торнадо представляет собой столбчатую диаграмму, которая сравнивает данные по различным типам данных или категориям. Горизонтальные полосы на диаграмме торнадо подчеркивают воздействие, например то, как условие повлияет на результат.Подробнее
- Создание панельной диаграммы в ExcelСоздание панельной диаграммы в ExcelПанельная диаграмма — это диаграмма, которая отображает разные категории данных для одного и того же сегмента по отдельности, но в одной диаграмме. Например, цены акций четырех разных компаний за неделю.Подробнее
- Визуальные элементы ExcelExcelCharts лучше отображают данные, но интерактивность улучшает ситуацию. Интерактивность — это когда пользователь видит определенные значения в диаграмме Excel более эффективным, действенным и кристально четким способом. Интерактивная диаграмма Интерактивная диаграммаВизуальные элементы диаграмм лучше отображают данные, но интерактивность улучшает ситуацию. Интерактивность — это когда пользователь видит конкретные значения в диаграмме Excel более эффективным, действенным и кристально четким способом.Подробнее
Un Организационная структура является графическое изображение структуры компании или организации . Что интересно в них, так это то, что они позволяют организовать ведомственные структуры и даже указать людей, которые управляют каждой зоной.
В Excel возможно дизайн очень быстро и легко организационная структура вашей компании . Вы можете вручную или используя модели .
В этой статье вы узнаете Создайте быстро и легко организационная структура вашего бизнеса в Excel . Читайте, не пожалеете.
Прежде всего, вы должны четко понимать тип организации, которую нужно спроектировать и на основе этой структуры ваша. . Типы делятся по своему Структура Их содержание или их мишень .
В этом смысле основными из них являются:
- По вертикали: информация организована в соответствии с пирамида сверху вниз .
- По горизонтали — иерархии организованы Лево и право .
- Смешанный: сочетание между вертикальный и горизонтальный .
- Информационные проспекты: власть максимальный или высший уровень иерархии помещается в центр , а вокруг него остальные уровни уменьшение расположены в виде кружков .
- По блокам: есть вариант классических блок-схем, и они основаны на та же пирамидальная структура . Другими словами, информация варьируется от сверху вниз, но блоками .
- Масштаб: отступы используются для представления власть . В этом смысле, чем больше отступ, тем слабее авторитет указанной позиции .
- Табулируйте: это основан на положить к ECHELLE , но не включает строки, соединяющие авторитетные команды .
- Функциональный: он фокусируется на представлении специализация каждой позиции в определенной сфере .
- Полный: это тот, кто представляет всю компанию .
- Места, подразделения или должности: вот где он представляет каждый работник антреприза .
- Микроадминистративный: это тот, который представляет единственная компания .
- Макроадминистративный: это тот, который используется, когда компания разные компании , а блок-схема показывает все подразделения указанной компании .
- Масоадминистративный: включает в себя все компании в определенном секторе .
Хотя есть несколько типов блок-схем , например, упомянутые выше, их структура или дизайн могут изменение с течением времени . Причина в том, что структура организации может быть модифицированный в любое время , который неминуемо пострадает изменения .
Еще один важный аспект, о котором следует помнить, — это то, что блок-схема должна быть построена в простой для понимания манере и очень удобен в использовании. Кроме того, он не должен содержат только важную информацию , что обозначает ле данные бесполезный нужно спасти .
Наконец, когда ты уйдешь создать блок-схему в Excel , у вас будут разные инструменты, которые помогут вам сформировать графический , или через модели так что вручную .
Какие лучшие инструменты доступны в Excel для создания блок-схемы?
В Microsoft Excel , вы можете начать создать организационную диаграмму для вашего бизнеса без особых проблем. Лучшие инструменты для этого: SmartArt , Visio или с шаблонами . С одним из трех вы можете сделать это легко и быстро. Бизнес .
Посмотрим ниже:
С SmartArt

Если вы хотите креативно проиллюстрировать структуру вашего бизнеса и просто, отличный вариант — выбрать Графика SmartArt включен в люкс Офисы .
Самым интересным в этом типе графики является то, что вы можете настраивать такие параметры, как:
- Цвета
- Недостатки
- Formes
- Размер
- Тип текста
С Visio

Создание блок-схемы в Visio более профессионально и рекомендуется тем, кто знать Excel . Как правило, Visio инструмент рисование с использованием техники перетаскивания .
С его помощью вы сможете создавать блок-схемы и даже подключаться к данным в существующих файлах Excel . У вас также есть доступ к Экземпляры Active Directory для автоматического создания этих типов графика .
Главным образом, Visio не входит в пакет Office , так что вы должны купи и установи это чтобы воспользоваться его возможностями.
С моделями

Наконец, способ очень удобно и быстро создавать блок-схемы — использовать шаблоны Excel . В программе у вас есть доступ к шаблон по умолчанию , в котором вы можете олицетворять разные поля в в соответствии с вашими потребностями.
Если ты хотел бы иметь еще много вариантов , вы можете скачать все виды шаблоны организационных диаграмм в интернете , с различным дизайном и формой.
Шаги по созданию организационной диаграммы для вашего бизнеса в Microsoft Excel
Если вы хотите создать свою собственную организационную схему , имейте в виду, что это можно сделать двумя способами: вручную или по шаблону .
«ОБНОВЛЕНИЕ ✅ Вы хотите знать, как создать организационную диаграмму для вашего бизнеса в Microsoft Excel в качестве эксперта? ⭐ ВОЙДИТЕ ЗДЕСЬ ⭐ и узнайте все о SCRATCH! »
Оба варианта очень просты, поэтому мы объясним вам шаг за шагом для каждого случая:
С моделью
Шаблоны — лучший вариант для неопытных пользователей кто не очень знаком с дизайном. Просто выполните несколько шагов, и вы сможет охватить всю структуру вашего бизнеса или организации в организационной структуре. Следующие шаги можно изменить в соответствии с версия Office, с которой ты работаешь.
В этом случае мы ориентируемся на Office 365 на macOS:
- открытый Excel .
- Перейти в раздел Модерн .
- Найдите несколько шаблоны организационной диаграммы .
- Выберите модель .
- Il открыт кому-либо автоматически в отличии .
- Прокрутите каждый раздел и заполните нужные поля.
- Чтобы изменить цвета или другие детали диаграммы , щелкните по желаемой форме. Разделы Дизайн и формат SmartArt откроется .
- Войдите в один из них и внести необходимые корректировки .
- Как только он будет готов, вы можете сохранить с произвольным именем .
Если вам не нравятся шаблоны, доступные в Excel, у вас всегда есть возможность загрузить больше из Интернета:
вручную
Когда дело доходит до вручную разработать блок-схему , есть два способа сделать это. Le премьер-министр и самый простой способ — использовать SmartArt . Так же есть возможность работы с Visio в Excel .
С SmartArt

Если вы хотите сделать это в Windows:
- Доступ к Excel и откройте новый лист.
- В группе Иллюстрации , на вкладке Вносимые , выберите вариант SmartArt .
- В галерее, соответствующей Выберите графический элемент SmartArt , Cliquez сюр иерархия и выбираем желаемый дизайн.
- Cliquez-сюр- OK .
- Заполните поля организационной схемы, щелкая каждое поле.
В случае версии Office 365 для macOS способ вставки SmartArt:
- Открыть новый лист de исчисление в Excel.
- В верхнее меню программа, щелкните вставить .
- выбрать SmartArt .
- Cliquez-сюр- иерархия и заполнить каждый дома с необходимой информацией.
В любом случае вы можете изменить цвета, границы, размер формы и т. д. , нажав на формы , затем в SmartArt Дизайн и Формат .
С Visio

после установлен Visio, выполните действия, указанные ниже:
- выбрать Модерн во вкладке Главная .
- Cliquez-сюр- Организационная структура и выберите Единицы метрика ou Американские подразделения . Затем выберите Создавать .
- Если вы создаете простую блок-схему, вам нужно нажать Отменить когда диалог помощник Появится организационная диаграмма .
- Под вкладкой Организационная структура отображаются различные типы фигур, которые вы можете использовать.
- Чтобы автоматически подключать формы перетащите подчиненные формы в формы более высокого уровня в соответствии с иерархией вашей компании или организации. Вы также можете войти в систему вручную, используя формы входа. Вам просто нужно написать в каждом из них имя и заголовок, а также картинку (по желанию).
- Организуйте свой дизайн на вкладке Организационная структура .
Если у вас уже есть информация, хранящаяся в базе данных, вам нужно:
- открытый Visio .
- Выберите Организационный помощник .
- Нажмите на информацию, которая вы сохранили в файле или базе данных.
- Ответь на вопросы что они вы поза .
- Импортируйте фотографии или изображения ( опциональный ).
- Cliquez-сюр- отделка .
Помимо импорт информации в диаграмму из Excel , вы можете добавить информацию directement в помощник для блок-схемы .
Список лучших шаблонов для создания диаграмм организации бизнеса в Excel

Модели могут быть вашими союзниками во время создание организационной диаграммы бизнеса, если у вас нет опыта работы с Excel , потому что они уже предвзятый и тебе просто нужно Пожалуйста, заполните следующее с информацией о вашей компании. Они также дают вам возможность настроить цвета и тексты .
Поэтому мы приводим список некоторых веб-сайтов, на которых вы можете загружать или создавать шаблоны для создания бизнес-схем в Excel:
- en.justexw.com
- шаблоныmil.com
- blog.grupo-pya.com
- edrawsoft.com
Если у вас есть какие-либо вопросы, оставляйте их в комментариях, мы свяжемся с вами как можно скорее, и это будет большим подспорьем для большего числа участников сообщества. Je Vous remercie!
Вы можете проиллюстрировать отношения отчетности в вашей команде или организации, используя организационную диаграмму. В Excel вы можете использовать рисунок SmartArt, который использует макет организационной диаграммы.
Что такое организационная структура?
Организационная диаграмма графически представляет структуру управления организации, например, руководителей отделов и соответствующих сотрудников по отчетности в организации. Кроме того, могут быть помощники для топ-менеджеров, и они также изображены в организационной структуре.
Организационная схема в Excel будет такой, как показано ниже.
Подготовка данных
Ниже приведены шаги для подготовки данных для организационной структуры:
Шаг 1 – Соберите информацию о различных ролях в организации, как указано ниже.
Шаг 2 – Определите отношения отчетности в иерархии.
Вы будете использовать эту информацию для создания организационной структуры.
Создание организационной диаграммы
Ниже приведены шаги для создания организационной диаграммы.
Шаг 1 – Нажмите вкладку INSERT на ленте.
Шаг 2 – Щелкните значок «Графика SmartArt» в группе «Иллюстрации».
Шаг 3 – Выберите диалоговое окно выбора SmartArt Graphic .
Шаг 4 – Выберите Иерархия на левой панели.
Шаг 5 – Нажмите на организационную диаграмму.
Шаг 6 – Появится предварительный просмотр организационной диаграммы. Нажмите ОК.
Шаблон организационной диаграммы появится в вашем рабочем листе.
Как вы можете заметить, вы можете ввести текст в левой панели, и он сразу появится на графике справа. Поле с маркером с линией, прикрепленной на левой панели, указывает, что это поле помощника на диаграмме. Поля с маркерами на левой панели указывают, что они являются частью висящего макета на диаграмме.
Шаг 7 – Введите информацию в текстовой панели.
Шаг 8 – Понизить, если есть отношения отчетности.
Шаг 9 – Нажмите за пределами графика. Ваша организационная структура готова.
Форматирование организационной диаграммы
Вы можете отформатировать Организационную диаграмму, чтобы придать ей дизайнерский вид. Следуйте инструкциям ниже
- Нажмите на график.
- Нажмите вкладку ДИЗАЙН на Ленте.
- Выберите «Полированный» в группе «Стили SmartArt».
- Измените цвета коробок.
- Изменить цвет шрифта.
- Отрегулируйте размер ящиков.
- Отрегулируйте ширину линий.
Ваша организационная структура готова.
Организационная диаграмма — это иерархический инструмент, обозначающий роли внутри компании. Microsoft Excel — это программа для работы с электронными таблицами, которая позволяет создавать организационные диаграммы в цифровом виде. Изучение того, как построить организационную диаграмму в Excel, поможет вам настроить информацию и легко распределить свою работу среди коллег. В этой статье мы рассмотрим определение организационной диаграммы и обсудим шаги и советы по созданию организационной диаграммы в Excel.
Что такое организационная схема?
Организационная диаграмма — это диаграмма, объединяющая информацию в стратегическую структуру. Он часто включает формы и линии для отображения связей между различными элементами. На рабочем месте профессионалы могут использовать организационные диаграммы, чтобы упростить понимание сложных отношений, таких как цепочка подчинения в компании или делегирование задач между членами команды для проекта. Например, для коммерческого предложения вы можете создать организационную диаграмму, чтобы проиллюстрировать количество сотрудников, которые подчиняются одному руководителю. Приложение под названием Microsoft Excel включает в себя функции, позволяющие создавать организационные диаграммы на компьютере.
Выполните следующие действия, чтобы отформатировать организационную диаграмму в Excel:
1. Откройте пустой лист
Получите доступ к программе электронных таблиц на своем компьютере и откройте новый документ. В меню в верхней части экрана щелкните вкладку «Вставка», которая приведет вас к списку параметров. Затем щелкните SmartArt, графический инструмент, который позволяет отображать информацию с помощью диаграмм. Выберите инструмент «Иерархия» и нажмите «Организационная диаграмма», чтобы просмотреть несколько шаблонов организационной диаграммы.
2. Выберите макет
Выберите формат организационной диаграммы, который лучше всего подходит для вашей компании. Если в бизнесе используется традиционная цепочка подчинения, вы можете использовать макет, в котором одна фигура вверху представляет президента или главного исполнительного директора, а дополнительные ветви обозначают сотрудников среднего и нижнего уровня. Если у вас есть несколько членов высшего руководства, вы можете выбрать макет с двумя фигурами вверху, чтобы показать, что сотрудники разделяют главные контролирующие роли. После того, как вы выберете формат, шаблон может материализоваться на вашем экране.
3. Введите текст
Введите информацию в поля, чтобы представить организационную иерархию. Начните с поля в верхней части диаграммы. Введите должность специалиста, который руководит другими сотрудниками компании. Далее приступайте к средним уровням. Подумайте о сотрудниках, занимающих более высокие должности, но все же подчиняющихся высшему руководству. Наконец, напишите названия должностей сотрудников низшего звена, которые подчиняются менеджерам среднего звена и высшему руководству. Рядом с диаграммой появляется текстовая область для отслеживания слов, которые вы вводите в фигуры.
Например, предположим, что в вашей компании есть три основных руководителя: исполнительный директор, финансовый директор и операционный директор. Поскольку у них самые высокие ранги, вы пишете их имена в трех верхних прямоугольниках. У каждого офицера есть сотрудник, которого он непосредственно контролирует. В форме под исполнительным директором вы вводите его помощника и делаете то же самое для помощников финансового директора и операционного директора. Помощники также являются руководителями своих отделов, поэтому вы вводите названия должностей помощников в нижние прямоугольники на диаграмме.
4. Добавьте ящики
Добавьте дополнительные прямоугольники на организационную диаграмму, если считаете это необходимым. Предположим, предоставленный шаблон Excel недостаточно информативен для учета внутренней структуры вашей компании. Вы можете прикрепить к диаграмме больше фигур и ввести больше текста, чтобы получить более точное визуальное представление.
Нажмите на прямоугольник, где вы хотите добавить ветки. В разделе «Инструменты SmartArt» выберите вкладку «Дизайн». Затем нажмите кнопку «Добавить фигуру», и на экране может появиться новый прямоугольник в нужном вам порядке. Вы можете использовать текстовую панель для ввода должности сотрудника в дополнительной форме.
5. Настройте свои цвета
Настройка цвета может привести вашу организационную диаграмму в соответствие с цветовыми темами вашей организации. Вкладка «Дизайн» в инструментах SmartArt также включает функцию изменения цветов. Может быть полезно использовать разные цвета для каждого уровня сотрудников или отделов в компании. Например, вы можете назначить синий цвет финансовому отделу, которым руководит главный финансовый директор, а зеленый — отделу маркетинга, которым руководит главный исполнительный директор.
На вкладке «Дизайн» рассмотрите возможность нажатия на раздел «Стили SmartArt», чтобы добавить градиенты и заливки к формам вашей организационной диаграммы, что может сделать выбранные вами цвета более определенными.
Советы по созданию организационной диаграммы в Excel
Просмотрите следующие советы для получения дополнительной информации об использовании Excel для создания организационной диаграммы:
Ограничить данные
Ограничение информации на вашей организационной диаграмме может облегчить читателям интерпретацию рангов компании. Избегайте включения слишком большого количества фигур, которые могут сделать диаграмму перегруженной. Вместо этого выберите простую компоновку, которая позволяет сотрудникам с первого взгляда определять отношения на рабочем месте. Может быть полезно использовать общие термины, особенно если в вашей организации несколько специалистов на одном уровне иерархии.
Например, если в одном отделе есть 10 руководителей среднего звена, рассмотрите возможность включения одной формы для представления этого уровня. Зрители могут определить связь между средним уровнем и более высокими или более низкими уровнями, и их не отвлекают множественные формы, которые по сути означают одно и то же.
Используйте четкие формулировки
Еще один способ сохранить удобочитаемость вашей организационной схемы — использовать простой язык. Как правило, текст на фигурах включает имя и должность сотрудника. Однако некоторые названия должностей могут быть длинными или сложными, что требует уменьшения размера шрифта, чтобы вместить все слова в прямоугольнике. Рассмотрите возможность сокращения длинных заголовков для целей диаграммы. Например, если должность одного из сотрудников называется «Руководитель группы внутренних копирайтеров», вы можете сократить ее до «Руководитель группы», чтобы по-прежнему представлять ранг должности меньшим количеством слов.
Четкие формулировки также могут означать использование сокращений, которые сотрудники могут легко определить. Направляйте точку зрения людей, читающих вашу организационную схему. Аббревиатуры, такие как генеральный директор, финансовый директор и главный операционный директор, могут быть универсальными, но сокращенные названия, которые являются уникальными для вашей организации, могут быть труднее понять новым сотрудникам или потенциальным инвесторам. Решая, какой текст печатать, подумайте о фразах, которые могут точно обозначить роль сотрудника, а также быть краткими и достаточно простыми, чтобы обозначить их значение.
Используйте стратегическую настройку
Добавление цвета и глубины в вашу организационную диаграмму может повысить ее эстетическую привлекательность, но важно, чтобы читатели по-прежнему могли видеть ваше сообщение. Выберите настройку, которая дополняет макет, не мешая назначению документа.
Например, чтобы диаграмма оставалась удобочитаемой, вы можете изменить цвета прямоугольников и оставить остальную часть шаблона в покое. Если вы хотите изменить текстуру фигур, рассмотрите возможность использования шаблона, что может означать назначение одной фигуры одному разделу диаграммы. После завершения настройки просмотрите структуру диаграммы, чтобы убедиться, что связи между фигурами по-прежнему находятся на переднем крае дизайна.
Зачем использовать Excel для создания организационной диаграммы?
Вот три причины рассмотреть возможность использования Excel для создания организационной диаграммы:
Совместное использование организационной схемы в цифровом виде
Цифровой файл организационной структуры может позволить вам более легко делиться своей работой с коллегами. Вы можете прикрепить файл к электронному письму, чтобы ваши коллеги могли получить доступ к диаграмме и просмотреть ее. Подумайте о том, чтобы выбрать формат, совместимый с другими приложениями на ваших рабочих компьютерах.
Например, экспорт вашей организационной диаграммы в формате PDF может быть полезен, если получатели еще не загрузили Excel на свои компьютеры, а сохранение ее в виде файла XLS может упростить им внесение изменений в программу. С цифровыми файлами вы также можете хранить организационную структуру в базах данных, что позволяет вам легко обращаться к ней при необходимости.
Редактирование данных на организационной диаграмме
В Excel есть функции редактирования, которые упрощают изменение структуры диаграммы и первоначально включенной информации. Внесение регулярных правок может помочь держать вашу команду в курсе изменений в организации. Например, если вы нанимаете нового менеджера, вы можете легко добавить его имена в организационную структуру и стереть имя бывшего сотрудника. Вы также можете сохранить изменения в документе внутри программы.
Изготовление шаблона
Шаблон представляет собой стандартную структуру организационных диаграмм для вашей компании. С помощью Excel вы можете отформатировать диаграмму по своему вкусу и сохранить ее, а затем передать ее своим коллегам, чтобы они могли легко вводить свои собственные данные. Рассмотрите возможность добавления цветов и шрифтов, соответствующих организационной культуре. Вы также можете создать шаблон, чтобы каждый сотрудник интерпретировал данные одинаково, что может улучшить процессы коммуникации.
Обратите внимание, что ни одна из компаний, упомянутых в этой статье, не связана с компанией Indeed.
An organizational chart (often called an organization chart, and generally shortened to org chart) is a visual representation of the roles and reporting structure of teams, departments, divisions, or even an entire company.
In this step-by-step tutorial, you’ll learn to easily create and change an org chart in Excel in a few minutes
What Is an Organizational Chart?
An organizational chart is a visual representation of the reporting relationships in a company or other entity. The first modern org chart was created by engineer Daniel McCallum and artist George Holt Henshaw to show the company organization of the New York and Erie railroad by each location. The term gained popularity in the first part of the 20th century, peaked in use in the 1960s, and continues to be in regular use today.
Org charts are useful in many ways: New employees can learn the structure of departments, managers can explain their function and the function of their employees within the organization, or people can evaluate the functions of various positions before and after the department restructures. Beyond the obvious use of visualizing reporting structure, org charts are a handy tool to use in many situations, including the following:
-
To evaluate functions of the employees in a particular department or division
-
To plan cross-department projects
-
To plan and evaluate restructuring efforts
-
To track employees’ and managers’ workloads to determine who has too much or not enough work
Org charts are also useful tools to map many groups beyond departments and large corporations, like members of the PTA or a family tree. However, there are times when an organization chart isn’t helpful, such as when looking at budgets, tracking informal communication channels, or mapping out the complexity of daily operations. Additionally, for organizations that employ a lot of temporary or contract employees or have a high turnover rate, maintaining an org chart can be a pain. In these cases, an employee list may be a simpler way to keep track.
If you prefer words to numbers, you might like using Microsoft Word to create a chart instead of Excel. You can also use the SmartArt feature in PowerPoint and Outlook to create an org chart, or use other programs, such as Visio (which is also a Microsoft product, though not part of the Office family), LucidChart, OrgPlus, OrgWeaver, Pingboard, and OrgChart4U, among others. If you don’t want to create a chart from scratch, expedite things by using these free organizational chart templates.
How to Make an Organizational Chart in Excel
The easiest way to create an org chart in Excel is to use the SmartArt feature. In Excel 2010, 2013, and 2016 for Windows and Excel 2016 for Mac, as well as the Office 365 version, you can find SmartArt by clicking the Insert Tab, and then on the Illustrations group. In Excel for Mac 2011, SmartArt is a tab. Follow the steps below to create an organization chart in Excel.
Note: All screenshots in this article are from Microsoft Excel for Mac 2011. Other versions of Excel will have variations in appearance.
- Open a blank worksheet in Excel and click the Insert tab (or choose Insert from the drop-down menu). Click SmartArt, click Hierarchy, click Organization Chart.
- The shape (which is a rectangle) at the top of the chart is the head of the organization. Click that rectangle (you may need to move or hide the text pane) and type the name of that person. Hit return (or shift+return) to create a new line to enter a title or any other information. The text will automatically resize to fit inside the shape.
- The rectangle just below it is designated for an assistant. Click that rectangle and enter that person’s information.
- The next row of rectangles are for people reporting to the leader of the organization, such as vice presidents reporting to a president. Click each rectangle to complete the chart.
Using the Text Pane
In addition to entering or changing text in a shape (which may be called autoshapes), you can enter text in the text pane; some users find this to be easier.
The text pane is the easiest way to add or delete new shapes, as well as move shapes up or down levels. In the text pane, the L-shaped icon represents an assistant. Bullet points correspond to all other positions. The text pane will appear when you click a rectangle on the org chart.
If the text pane isn’t visible, click on the Text Pane tab (or arrow located in the same spot).
Easily Make Changes to Organizational Charts in Excel
Once you create a chart, you use tools in SmartArt to make changes. If the changes need to apply to all the shapes in the chart (such as the background color or the shape itself) or all text (such as font or color), use the Select All command from the edit menu before making the change. Here are some things you can change in an organizational chart using SmartArt tools:
Add a Position (Shape): Select a shape (the default shape is a rectangle) and click the plus button on the text pane. The new rectangle will be added on the same row as the selected shape. A couple things to be aware of:
-
If no shape is selected, the new shape will not be connected to the other shapes, and will appear on the same level as the top shape in the chart.
-
If a direct report is selected when adding a shape, the new shape will also be a direct report to the same position.
Add an Assistant: If the assistant box has been removed, or you need an assistant for a position, click the rectangle that the assistant shape will report to, click SmartArt, click Org Chart, click Add Assistant.
If the org chart already has an assistant, select that rectangle and follow the directions above to add a shape in the text pane to add another assistant.
Resize a Shape: Click a rectangle, then drag the handles on the corners or sides to adjust the size.
Add a Direct Report: Add a rectangle as described above, then click the Text Pane button (with the right-pointing arrow) to move it down a level. That position will now appear as a direct report to the originally selected rectangle.
Delete a Shape: Click the rectangle (in an area that doesn’t include text), then click the minus button on the text pane.
Change the Text: This is no different than changing other text: Highlight the text with your mouse, then change the font, the color, the size, or any other aspect via the Excel menu options found on the Home tab.
Change a Shape’s Background: Right-click the box, and then click Format shape, click Fill, and choose an option.
Change the Layout: Click the Hierarchy menu in the SmartArt ribbon to change the layout of the chart.
Change the Design: Select the chart and choose an option from the SmartArt Graphic Styles. These options will differ based on the selected layout.
Add Pictures: Pictures can be added as background images for each shape (see “Change a Shape’s Background” above).
The Circle Picture Hierarchy layout has a spot for pictures. Add a picture for each position by clicking the placeholder.
After pictures are added, it’ll look something like this:
Waiting for Picture
Modify a Relationship: The easiest way to change a reporting relationship (e.g. if a person moves from one manager to another) is to delete the rectangle under the former manager, and then add a new one under the new manager. Simply follow the steps for deleting or adding a shape.
Adding a Line: You can add connector lines, so if you have a non-connected rectangle in your chart, delete it and add a shape by double-clicking on one that’s linked to another shape. Choose Add a Shape
Organizational Chart Design Considerations
The default design in Excel works well for most situations, but SmartArt give users a lot of control over how each part of the chart appears. However, it’s best to keep the design consistent and simple so the chart is easy to read.
Not all charts include job titles, but those that do typically list the person’s name first, and then their position title. If you want the titles to appear first, enter the information in that order.
If your chart is too big (and won’t fit on a single page), consider putting people with the same manager or the same title in the same shape.
Once you finish a chart, there are many things you can do with it to maximize its usefulness. Here are a few suggestions:
-
Save It as a Picture: Right-click the chart, then click Save as picture. Then you can include the chart as part of a web page, or import it into documents.
-
Print the Chart: If the chart isn’t too big, it’s best to try to fit it onto a single page. Adjust print settings and page margins to see what works.
Read in Landscape Mode: Some charts are easier to read in landscape mode. Change the orientation by selecting Page Setup from the Excel File menu.
How to Make an Organizational Chart in Excel 2010
Follow the steps near the beginning of the article. Access the SmartArt feature by clicking the Insert tab, and then click the Illustrations group.
How to Make an Organizational Chart in Excel 2013
Follow the steps near the beginning of the article. You can find SmartArt by clicking the Insert tab, then click the Illustrations group.
How to Read an Org Chart
An organizational chart presents an overview of the hierarchy of the staff of an organization. Most org charts are shaped like a pyramid, with the highest-ranking person at the top. Each row is a level of management, so the chart widens as it shows lower levels of the organization. Lines show reporting relationships by connecting shapes.
Make Better Decisions, Faster by Creating Org Charts in Smartsheet
Empower your people to go above and beyond with a flexible platform designed to match the needs of your team — and adapt as those needs change.
The Smartsheet platform makes it easy to plan, capture, manage, and report on work from anywhere, helping your team be more effective and get more done. Report on key metrics and get real-time visibility into work as it happens with roll-up reports, dashboards, and automated workflows built to keep your team connected and informed.
When teams have clarity into the work getting done, there’s no telling how much more they can accomplish in the same amount of time. Try Smartsheet for free, today.
Advanced Excel — организационная структура
Вы можете проиллюстрировать отношения отчетности в вашей команде или организации, используя организационную диаграмму. В Excel вы можете использовать рисунок SmartArt, который использует макет организационной диаграммы.
Что такое организационная структура?
Организационная диаграмма графически представляет структуру управления организации, например, руководителей отделов и соответствующих сотрудников по отчетности в организации. Кроме того, могут быть помощники для топ-менеджеров, и они также изображены в организационной структуре.
Организационная схема в Excel будет такой, как показано ниже.
Подготовка данных
Ниже приведены шаги для подготовки данных для организационной структуры:
Шаг 1 — Соберите информацию о различных ролях в организации, как указано ниже.
Шаг 2 — Определите отношения отчетности в иерархии.
Вы будете использовать эту информацию для создания организационной структуры.
Создание организационной диаграммы
Ниже приведены шаги для создания организационной диаграммы.
Шаг 1 — Нажмите вкладку INSERT на ленте.
Шаг 2 — Щелкните значок «Графика SmartArt» в группе «Иллюстрации».
Шаг 3 — Выберите диалоговое окно выбора SmartArt Graphic .
Шаг 4 — Выберите Иерархия на левой панели.
Шаг 5 — Нажмите на организационную диаграмму.
Шаг 6 — Появится предварительный просмотр организационной диаграммы. Нажмите ОК.
Шаблон организационной диаграммы появится в вашем рабочем листе.
Как вы можете заметить, вы можете ввести текст в левой панели, и он сразу появится на графике справа. Поле с маркером с линией, прикрепленной на левой панели, указывает, что это поле помощника на диаграмме. Поля с маркерами на левой панели указывают, что они являются частью висящего макета на диаграмме.
Шаг 7 — Введите информацию в текстовой панели.
Шаг 8 — Понизить, если есть отношения отчетности.
Шаг 9 — Нажмите за пределами графика. Ваша организационная структура готова.
Форматирование организационной диаграммы
Вы можете отформатировать Организационную диаграмму, чтобы придать ей дизайнерский вид. Следуйте инструкциям ниже
- Нажмите на график.
- Нажмите вкладку ДИЗАЙН на Ленте.
- Выберите «Полированный» в группе «Стили SmartArt».
- Измените цвета коробок.
- Изменить цвет шрифта.
- Отрегулируйте размер ящиков.
- Отрегулируйте ширину линий.
- Организационная структура в Excel
Организационная структура Excel (Содержание)
- Организационная структура в Excel
- Как создать организационную диаграмму в Excel?
Организационная структура в Excel
Организационная схема используется для отображения структуры управления / структуры команды любой компании или организации.
Каждая организация имеет иерархию управления, которая представлена рядом блоков. Уровень иерархии представлен один поверх другого, и он будет выглядеть как пирамида.
Линии используются для добавления этих уровней, которые показывают отношения между отдельными полями иерархии.
Как создать организационную диаграмму в Excel?
Создать организационную структуру в Excel очень просто и легко. Давайте разберемся, как создать организационную структуру в Excel с некоторыми примерами.
Вы можете скачать этот шаблон Excel для организационной диаграммы здесь — Шаблон Excel для организационной диаграммы
Организационная схема Excel — пример № 1
У нас есть небольшая производственная компания XYZ, в которой работают 20 сотрудников. Иерархия организации выглядит следующим образом:
Теперь мы должны подготовить организационную схему Excel в соответствии с иерархией, упомянутой выше.
Выполните следующие шаги для этого:
Шаг 1 — Перейдите на вкладку INSERT . Нажмите на опции SmartArt в разделе Иллюстрации, как показано на скриншоте ниже.
Откроется диалоговое окно SmartArt Graphic для различных параметров, как показано ниже:
Шаг 2 — Теперь нажмите на опцию Hierarchy в левой панели, и она отобразит различные типы шаблонов в правом окне. Смотрите скриншот ниже.
Шаг 3 — Выберите шаблон, который вы хотели бы использовать. Мы нажимаем здесь на самый первый шаблон, как показано ниже:
После нажатия на фигуру, она отобразит фигуру SmartArt на листе Excel, которая выглядит как на скриншоте ниже.
Первое текстовое поле показывает заголовок, который управляет всей диаграммой и управляет всей организацией. Согласно приведенному примеру, генеральный директор является главой организации.
Шаг 4 — Введите название СЕО под первым текстовым полем. Смотрите скриншот ниже.
Шаг 5 — Теперь напишите вице-президента под вторым текстовым полем.
Шаг 6 — Поскольку помощник президента подпадает под действие вице-президента, выберите 3- е текстовое поле и нажмите опцию « Понизить» в разделе «Создание графики», как показано на снимке экрана ниже.
Шаг 7 — Теперь напишите помощника вице-президента в поле.
Шаг 8 — Так же повторите процедуру для следующих позиций. Для любой верхней позиции нажмите опцию «Продвигать» в разделе «Создание графики». Окончательная организационная структура показана ниже:
Шаг 9 — После создания диаграммы вы можете закрыть окно диаграммы, нажав на кнопку с крестиком, как показано ниже.
Редактирование диаграммы
Вы можете редактировать диаграмму в любое время, используя SmartArt Tools. Если вы хотите отредактировать фигуру или залить ее цветом, нажмите на эту фигуру и перейдите на вкладку ФОРМАТ. Здесь много вариантов доступно для редактирования. Смотрите ниже скриншот для справки.
Если вы хотите редактировать все фигуры одновременно, выберите все фигуры с помощью сочетания клавиш CTRL + A и примените форматирование согласно требованию.
Организационная схема Excel — пример № 2
Давайте возьмем другой пример. Ниже приведена иерархия управления:
Ян Смит — глава команды по качеству, а Дэвид Холмс и Ричи Хендерсон отчитываются перед ним. Роки Джейкоб и Сэмюэль Самсон — агенты команды, которые подчиняются Дэвиду Холмсу. Эндрю Петерсон и Энни Ньюсон отчитываются перед Ричи Хендерсоном.
Для создания диаграммы управления мы повторим описанный выше процесс, как в примере 1.
Ниже приведен окончательный график:
Мы можем перетащить формы соответственно. Вы можете выбрать макеты формы с помощью вкладки ДИЗАЙН.
Окончательная схема управления редактированием приведена ниже:
Что нужно помнить об организационной диаграмме в Excel
- Организационные диаграммы помогут вам быстрее принимать правильные решения.
- Перед подготовкой диаграммы вам необходимо собрать полную информацию о различных ролях в организации.
- Затем определите отношения в соответствии с отчетностью между ними.
- Вы можете отформатировать диаграмму с помощью инструментов SmartArt и выбрать макеты форм в соответствии со своими предпочтениями.
Рекомендуемые статьи
Это было руководство по организационной диаграмме в Excel. Здесь мы обсудим, как создать организационную диаграмму Excel, а также приведем практические примеры и загружаемый шаблон Excel. Вы также можете просмотреть наши другие предлагаемые статьи —
- Добавление комбинационных диаграмм в Excel
- Диаграмма Excel Excel | Учебники по Excel
- Кластерная диаграмма столбцов Excel
- Представлять данные с помощью диаграммы Ганта

















 .
.