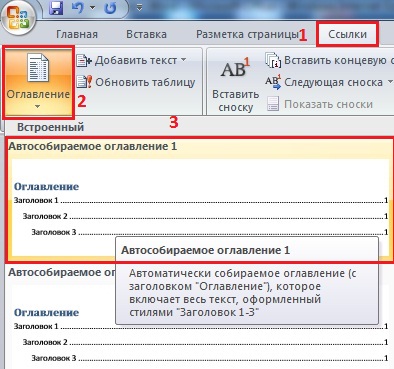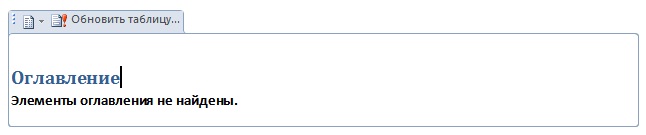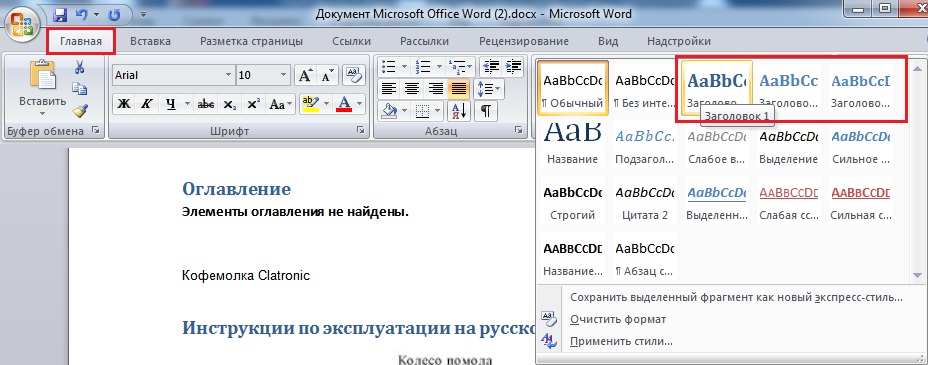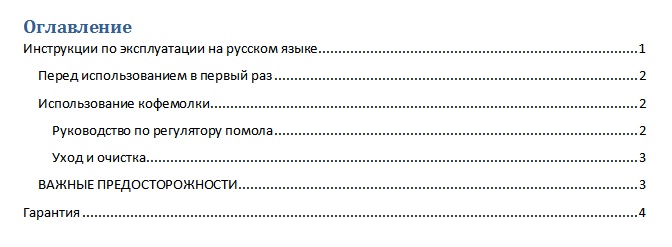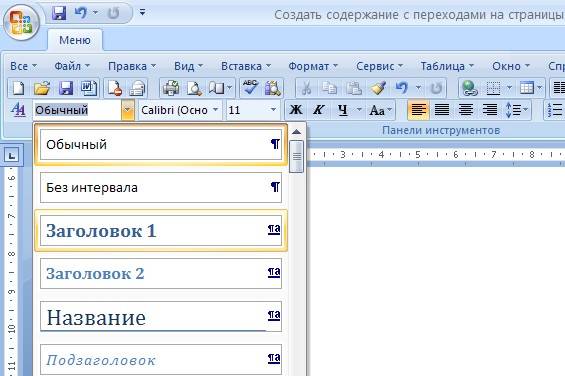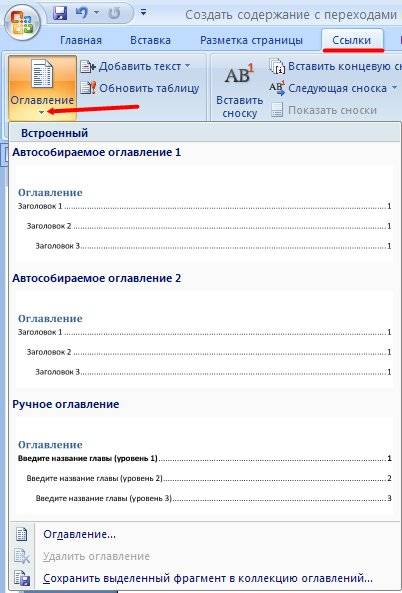Вопрос «как сделать оглавление в ворде» возникает у многих начинающих пользователей MS Word. В статье мы рассмотрим основные недостатки создания содержания вручную, и подробно разберем, как сделать оглавление в Word 2007 автоматически.
Оглавление вручную
Многие пользователи Word самостоятельно вручную создают содержание, то есть копируют каждый заголовок разделов и подразделов и назначают им страницы. Но этот способ занимает много времени, и его нужно проделывать снова и снова, если в структуре документа изменится нумерация страниц и названия заголовков.
Автоматическое оглавление в Word 2007
Перейдем к автоматическому способу создания оглавления в Word 2007.
Прежде чем перейти к автоматическому содержанию, нам нужно создать определенную структуру, которая должна состоять из заголовков разделов и подразделов.
Во вкладке «ГЛАВНАЯ» панель «Стили» содержит коллекцию стилей, которые отвечают за форматирование текста в документе.
Оглавление в Word 2007 – Список стилей
Для содержания в ворде нас интересуют такие стили как Заголовок 1, который мы будем использовать для названия разделов, Заголовок 2, и Заголовок 3 – для подразделов.
Для применения определенного стиля просто выделяем текст заголовка раздела:
Оглавление в Word 2007 – Выделение текста заголовка раздела
И выбираем нужный заголовок, в данном случае для раздела — «Заголовок 1».
Оглавление в Word 2007 – Выбор стиля заголовка
Выделенный текст примет вид:
Оглавление в Word 2007 – заголовок раздела с заданным стилем
Теперь изменим шрифт, интервал выравнивание и другие параметры, кликнув правой клавишей мыши по выбранному заголовку и выбрав пункт «Изменить».
В диалоговом окне «Изменение стиля» указываем шрифт «Times New Roman», размер 14 ПТ, выравнивание «По центру», междустрочный интервал «1,5 строки».
Оглавление в Word 2007 – Диалоговое окно «Изменение стиля»
В результате заголовок раздела принимает необходимый вид. Теперь при захвате вертикального бегунка будет появляться всплывающая подсказка с указанием номера страницы и названием заголовка:
Оглавление в Word 2007 – Подсказка с названием раздела при прокрутке страницы
Проделаем аналогичные операции для заголовков подразделов, используя стиль «Заголовок 2». Теперь переместим курсор в то место, где будет находиться оглавление.
Подготовительные работы проделаны, и мы можем приступать к созданию оглавления в Word 2007. Переходим во вкладку «ССЫЛКИ» и выбираем «Оглавление» —> «Автособираемое оглавление 1».
Оглавление в Word 2007 – Создание оглавления
Теперь в документе Word на месте курсора появилось автоматическое оглавление с указанием номеров страниц.
Если вам необходимо выровнять оглавление, изменить шрифт, размер, то удобнее всего будет поработать с форматированием автособираемого оглавления. Для этого необходимо нажать на пункт «Оглавление».
Оглавление в Word 2007 – Переход в окно «Оглавление»
Переходим на вкладку «Оглавление» и кликаем на кнопку «Изменить…».
Оглавление в Word 2007 – Вкладка «Оглавление»
В диалоговом окне «Стиль» выбираем необходимый уровень и кликаем по кнопке «Изменить…».
Оглавление в Word 2007 – Форматирование стиля оглавления
Итак, у нас есть готовое содержание в ворде 2007. Для того чтобы перейти к указанной в оглавлении части документа, удерживая клавишу Ctrl кликаем по строке в содержании. Фокус в документе MS Word переместится в нужную часть или страницу.
Обновить оглавление
Если в структуре документа были внесены изменения, то необходимо обновить содержание. Для этого кликаем правой кнопкой мыши по полю содержания и выбираем пункт «Обновить поле».
Оглавление в Word 2007 – Обновить оглавление
В диалоговом окне «Обновление оглавления» доступны два режима обновления оглавления: обновить только номера страниц и обновить целиком.
Оглавление в Word 2007 – Диалоговое окно «Обновление оглавления»
Если изменения коснулись заголовков, то есть были изменены/удалены существующие или добавлены новые, то следует выбрать «обновить целиком»; а если состав и текст заголовков не изменился, то – «обновить только номера страниц».
На этом все. Теперь вы знаете, как сделать оглавление в Word 2007 быстро и с наименьшими усилиями.
Как сделать содержание в Word
Программа Microsoft Word это очень мощный тектовый редактор. С его помощью можно автоматизировать многие рутинные процессы, с которыми обычно сталкиваются пользователи при работе с тектом. Например, с помощью инструментов программы Word можно значительно упростить создание содержания документа.
В данной статье мы расскажем, как сделать содержание в Microsoft Word. Материал будет актуален для всех современных версий редактора Word, включая Word 2007, 2010, 2013 и 2016.
Как сделать содержание в Word автоматически
Для того чтобы сделать содержание в Ворде автоматически ваш текстовый документ должен быть размечен при помощи стилей. Крупные заголовки, с которых начинается раздел документа, должны быть помечены как «Заголовок 1». Для подзаголовков нужно использовать стиль «Заголовок 2», «Заголовок 3» и т.д. Сделать это довольно просто, выделяем нужный заголовок и нажимаем на кнопку с нужным нам стилем в блоке «Стили» на вкладке «Главная».
После того как все заголовки размечены при помощи стилей можно создавать содержание. Для этого нужно перейти на вкладку «Ссылкки», нажать на кнопку «Оглавление» и выбрать вариант «Авто собираемое оглавление 1» или «Авто собираемое оглавление 2».
После этого в том месте, где установлен курсор, появится содержание документа. При этом в содержании сразу будут указаны правильные страницы.
Если после редактирования документа указанные в содержании страницы перестанут совпадать, то вам нужно просто нажать на кнопку «Обновить таблицу» и информация о страницах снова станет актуальной.
Как сделать содержание в Ворде вручную
Также в Word 2007, 2010, 2013 и 2016 есть возможность сделать содержание вручную. Для этого установите курсор в то место, где должно находиться содержание, перейдите на вкладку «Ссылки», нажмите на кнопку «Оглавление» и выберите пункт «Ручное оглавление».
После этого на странице появится содержание, которое вы сможете редактировать вручную. Нужно отметить, что для ручного режима создания содержания не работает автоматическая подстановка номеров страниц.
Как сделать оглавление в Ворде 2007, 2010, 2013 и 2016 автоматически
Для многих типов текстовых документов необходимо оглавление, в котором будет указано, на какой странице начинается каждый раздел документа.
Создавать такое оглавление вручную не самая приятная работа, особенно если в документе большое количество страниц и заголовков.
К счастью, для решения этой задачи в редакторе Word предусмотрена специальная функция, которая позволяет значительно упростить работу. Сейчас вы узнаете, как сделать оглавление в Word автоматически. Статья будет актуальной только для современных версий Word, таких как Word 2007, 2010, 2013 и 2016.
Для того чтобы сделать оглавление в Ворде в автоматическом режиме, ваши заголовки должны быть размечены при помощи стилей. Например, для крупных заголовков, которые обозначают начало нового раздела, необходимо использовать стиль «Заголовок 1», а для подзаголовков, которые обозначают подразделы, необходимо использовать стиль «Заголовок 2» или «Заголовок 3». Разметка заголовков при помощи стилей делается очень просто. Все что вам необходимо сделать, это выделить текст, который должен стать заголовком, и нажать на подходящий для него стиль. Список стилей находится на вкладке «Главная» в блоке настроек «Стили».
Таким образом необходимо разметить все заголовки и подзаголовки, которые находятся в вашем документе. После того, как как все заголовки будут размечены при помощи стилей, вы сможете сделать автоматическое оглавление. Для этого необходимо установить курсор там, где должно находится ваше оглавление, перейти на вкладку «Ссылки», нажать на кнопку «Оглавление» и в открывшемся меню выбрать пункт «Авто собираемое оглавление 1».
После того, как вы выберите «Авто собираемое оглавление 1», в том месте, где был установлен курсор появится рамка, внутри которой будет находиться автоматическое оглавление.
В заголовке автоматического оглавления есть кнопка «Обновить таблицу». Данная кнопка позволяет автоматически обновить информацию в оглавлении. Эта функция позволяет обновить названия разделов и номера страниц. Это понадобится если вы решите отредактировать документ уже после того как сделаете оглавление.
необходимо отметить, что использование стилей меняет шрифт заголовка и его цвет. Если получившейся дизайн заголовков не подходит для вашего документа, то вы можете его отредактировать с помощью кнопки «Изменить стили». Например, для того чтобы выбрать другой набор цветов для заголовков, нажмите на кнопку «Изменить стили», выберите пункт меню «Цвета».
Если автоматически создаваемое оглавление вам не подходит, то вы можете сделать его вручную. Для этого необходимо перейти на вкладку «Ссылки», нажать на кнопку «Оглавление» и в открывшемся меню выбрать «Ручное оглавление».
В результате в том месте где был установлен курсор появится оглавление, которое необходимо будет заполнить вручную.
Оглавление в Word 2007
Вопрос «как сделать оглавление в ворде» возникает у многих начинающих пользователей MS Word. В статье мы рассмотрим основные недостатки создания содержания вручную, и подробно разберем, как сделать оглавление в Word 2007 автоматически.
Оглавление вручную
Многие пользователи Word самостоятельно вручную создают содержание, то есть копируют каждый заголовок разделов и подразделов и назначают им страницы. Но этот способ занимает много времени, и его нужно проделывать снова и снова, если в структуре документа изменится нумерация страниц и названия заголовков.
Автоматическое оглавление в Word 2007
Перейдем к автоматическому способу создания оглавления в Word 2007.
Прежде чем перейти к автоматическому содержанию, нам нужно создать определенную структуру, которая должна состоять из заголовков разделов и подразделов.
Во вкладке « ГЛАВНАЯ » панель « Стили » содержит коллекцию стилей, которые отвечают за форматирование текста в документе.
Оглавление в Word 2007 – Список стилей
Для содержания в ворде нас интересуют такие стили как Заголовок 1 , который мы будем использовать для названия разделов, Заголовок 2 , и Заголовок 3 – для подразделов.
Для применения определенного стиля просто выделяем текст заголовка раздела:
Оглавление в Word 2007 – Выделение текста заголовка раздела
И выбираем нужный заголовок, в данном случае для раздела — « Заголовок 1 ».
Оглавление в Word 2007 – Выбор стиля заголовка
Выделенный текст примет вид:
Оглавление в Word 2007 – заголовок раздела с заданным стилем
Теперь изменим шрифт, интервал выравнивание и другие параметры, кликнув правой клавишей мыши по выбранному заголовку и выбрав пункт « Изменить ».
В диалоговом окне « Изменение стиля » указываем шрифт « Times New Roman », размер 14 ПТ , выравнивание « По центру », междустрочный интервал « 1,5 строки ».
Оглавление в Word 2007 – Диалоговое окно «Изменение стиля»
В результате заголовок раздела принимает необходимый вид. Теперь при захвате вертикального бегунка будет появляться всплывающая подсказка с указанием номера страницы и названием заголовка:
Оглавление в Word 2007 – Подсказка с названием раздела при прокрутке страницы
Проделаем аналогичные операции для заголовков подразделов, используя стиль « Заголовок 2 ». Теперь переместим курсор в то место, где будет находиться оглавление.
Подготовительные работы проделаны, и мы можем приступать к созданию оглавления в Word 2007. Переходим во вкладку « ССЫЛКИ » и выбираем «Оглавление» —> «Автособираемое оглавление 1 ».
Оглавление в Word 2007 – Создание оглавления
Теперь в документе Word на месте курсора появилось автоматическое оглавление с указанием номеров страниц.
Если вам необходимо выровнять оглавление, изменить шрифт, размер, то удобнее всего будет поработать с форматированием автособираемого оглавления. Для этого необходимо нажать на пункт «Оглавление».
Оглавление в Word 2007 – Переход в окно «Оглавление»
Переходим на вкладку «Оглавление» и кликаем на кнопку « Изменить …».
Оглавление в Word 2007 – Вкладка «Оглавление»
В диалоговом окне « Стиль » выбираем необходимый уровень и кликаем по кнопке « Изменить …».
Оглавление в Word 2007 – Форматирование стиля оглавления
Итак, у нас есть готовое содержание в ворде 2007. Для того чтобы перейти к указанной в оглавлении части документа, удерживая клавишу Ctrl кликаем по строке в содержании. Фокус в документе MS Word переместится в нужную часть или страницу.
Обновить оглавление
Если в структуре документа были внесены изменения, то необходимо обновить содержание. Для этого кликаем правой кнопкой мыши по полю содержания и выбираем пункт «Обновить поле».
Оглавление в Word 2007 – Обновить оглавление
В диалоговом окне «Обновление оглавления» доступны два режима обновления оглавления: обновить только номера страниц и обновить целиком.
Оглавление в Word 2007 – Диалоговое окно «Обновление оглавления»
Если изменения коснулись заголовков, то есть были изменены/удалены существующие или добавлены новые, то следует выбрать «обновить целиком»; а если состав и текст заголовков не изменился, то – «обновить только номера страниц».
На этом все. Теперь вы знаете, как сделать оглавление в Word 2007 быстро и с наименьшими усилиями.
Создавая важный и большой документ очень важно сделать в нем оглавление, чтобы читающий мог легко ориентироваться в предоставленном ему коммерческом предложении, инструкции или описании решения. Для легкого создания содержания документа в Word есть встроенный инструмент, называющийся «Оглавление», используя который не составит труда сделать оглавление документа, автоматически изменяющееся в случае изменения содержимого.
Для этого необходимо в документ вставить элемент «Оглавление» и изменить формат заголовков, чтобы элемент «Оглавление» понимал, какие элементы текста вставлять ему в содержание документа.
Для вставки элемента «Оглавление» перейдите в меню «Ссылки-Оглавление» и выберите наиболее подходящий вам формат (Рис . 1).
Рис. 1
У вас в документе появится элемент «Оглавление», который вы можете переименовать или перенести в другое место в вашем документе (Рис. 2).
Рис. 2
Для того, чтобы в вашем содержании появились необходимые элементы, вам необходимо выделить соответствующий пункт в тексте и назначить им стиль заголовка. Для этого перейдите в меню «Главная-Стили» и укажите стиль заголовка (Рис 3).
Рис. 3
По умолчанию Заголовок 1, Заголовок 2 и Заголовок 3 отличаются друг от труда уровнем вложенности в оглавлении – вам не составит труда разобраться с этим, проведя небольшой эксперимент. После небольших усилий оглавление вашего документа может выглядеть так (Рис. 4):
Рис. 4
Данные настройки для создания оглавления являются настройками по умолчанию в Microsoft Word. При желании вы легко можете изменить как стили самого оглавления и заголовков, так и уровень вложенности оглавления.
P.S: При вставлении оглавления в документ Word также хорошо использовать автоматическую нумерацию страниц документа Microsoft Word.
Текстовый редактор Майкрософт Ворд имеет огромное количество полезных функций, одной из которых является создание автоматического содержания.
Это в значительно мере упрощает работу пользователям, ведь при создании содержания необходимо не только указать разделы документа, но и указать нумерацию страниц, на которых находится та или иная глава. Кстати, именно на этом у людей очень часто возникают проблемы.
Хочу также отметить, что подобное содержание и обновляется очень просто (в случае внесения каких либо изменений в страницах документа или в названии глав).
Еще один немаловажным преимуществом является то, что автоматическая расстановка сделает это идеально ровно. Никаких сдвигов, лишних абзацев или пробелов и т.д. Содержание будет выглядеть так, как и этого требуют правила оформления документации.
Особенно полезно сделать содержание автоматически для тех пользователей, которые при помощи Ворда создают реферат, курсовую работу, диплом и т.д.
Теперь давайте рассмотрим непосредственно сам процесс создания автоматического оглавления.
Как сделать содержание в Ворде 2007?
Предположим, что у вас имеется текстовый документ уже готовый на печать, но еще без содержания. В нем содержатся главы, которые должны находиться в оглавлении. Соответственно мы имеем вот такую вот структуру (в качестве примера).
Каждая глава, отображенная на картинке выше, имеет свой смысловой и структурный «уровень». То есть «Введение», «Глава 1» и «Глава 2» являются в иерархии содержания самую высшую ступеньку. Соответственно им необходимо присвоить стиль под названием «Заголовок 1».
Для этого во вкладке «Главная» находим раздел «Стили» в котором присутствуют различные главы. Чтобы его присвоить необходимо выделить участок текста и кликнуть на соответствующий необходимый ярлык.
Далее к главам второго уровня, а это «Глава 1.1», «Глава 2.2» и т.д. необходимо применить стиль «Заголовок 2».
И остается пункт будущего содержания, который называется «Глава 2.2.1». К нему нужно применить стиль «Заголовок 3», поскольку данный пункт содержания в иерархии ниже по рангу чем «Глава 2» и «Глава 2.2».
Естественно, что в вашем случае между главами будет находиться текст, но я специально сделал данный пример именно таким образом, чтобы продемонстрировать цикличность структуры.
Теперь все это дело необходимо автоматически превратить в содержание. Делается это следующим образом:
- Заходим в раздел «Ссылки» и находим кнопку «Оглавление» (она самая первая в списке, то есть в левом верхнем краю панели инструментов).
- После нажатия на данную кнопку появится выпадающий список с вариантами оформления будущего содержания, автоматические из которых являются первый и второй. Выбираем один из них, который вам понравился больше всего.
Если по каким-то причинам вы внесли изменения в страницах или названиях глав, то по окончанию редактирования документа нажмите кнопку «Обновить таблицу», а в появившемся диалоговом окне выберите команду «обновить целиком».
Если вам необходимо добавить или убрать в готовом оглавлении номера страниц, то для этого снова жмем на кнопку «Оглавление» и в открывшемся списке жмем на кнопку «Оглавление…».
Далее откроется диалоговое окно, в котором вам необходимо убрать флажок с пункта «Показать номера страниц».
Источник: https://compsch.com/microsoft-office/kak-v-vorde-sdelat-soderzhanie.html
Как создать оглавление в Microsoft Word 2007

В настоящее время, пользуясь программой Microsoft Word, мы знаем далеко не все ее функции. В наш информационный век мы просто физически не успеваем даже совершать что-то наиболее важное, чем изучение Word, поэтому многие не имеют понятия, как сделать оглавление. Проблема с содержанием может возникнуть у тех, кто, к примеру, собрался создавать электронную книгу, или курсовую работу.
Автоматическое оглавление ценно тем, что оно кликабельно, то есть, нажав в нем на какое-то название главы, вы переноситесь на соответствующий номер страницы в нужный параграф.
А сейчас мы приступим к созданию содержания.
Для начала нужно определить заголовки во всем документе, которые вы собираетесь занести в оглавление, и выделить их. Как сделать так, чтобы выделились все названия глав одновременно? Это делается очень просто: вы всего-навсего выделяете первый заголовок привычным для вас способом, а последующие заглавия нужно выделять, удерживая клавишу «Ctrl».

Далее вы должны найти кнопочку «Экспресс-стили», которая находится в главной панели, и нажать на нее. Вам откроется мини-окошко с различными стилями. Необходимо выбрать стиль под названием «Заголовок 1», или, если хотите «Заголовок 2».

После этого можно тут же во вкладке «Главная» выбрать требуемый шрифт, размер шрифта, его цвет и сделать все заголовки по центру, чтобы все они смотрелись красиво и при этом не портили вид. Главное, чтобы заглавия были по-прежнему выделены, а убедиться в этом можно, уменьшив масштаб страницы, перемещая небольшой курсор влево по маленькой шкале в правом нижнем углу документа.

Затем поставьте курсор мыши в то место, где вы бы хотели видеть ваше содержание. Обычно это в начале документа.
Ваши заголовки тут же перестанут быть выделенными, но это больше и не нужно.
Теперь вам надо нажать на кнопочку вверху, которая называется «Ссылки», после вы увидите слева значок с надписью «Оглавление», кликнем по нему, и вам выпадут варианты оглавлений.
Выбирайте «Автособираемое оглавление 1» или «Автособираемое оглавление 2» и тогда вы сразу увидите возникшее содержание с вашими заглавиями и номерами страниц, на которых они находятся.

Оглавление готово! И теперь вам осталось только подкорректировать его. Вы можете аккуратно выделить текст оглавления и поменять его шрифт так, как вам это нужно.
Затем если вы, после создания содержания, неожиданно решили совершить какие-то изменения в документе, то можете делать это, не боясь, что вам придется создавать автоматическое оглавление заново.
Просто после всяческих изменений в тексте, нужно нажать на само оглавление, а затем кликнуть по появившейся на нем кнопочке «Обновить таблицу».

В возникшем окошке выберите пункт «Обновить только номера страниц» при условии, что вы не меняли сами заголовки, но если вы подкорректировали названия самих глав, тогда подходящим вариантом будет пункт «Обновить целиком».

И наконец, самое интересное – использование получившегося оглавления на практике. Для того чтобы оно было кликабельно и доставляло вас до той части документа, где находится соответствующая глава, нужно, перед нажатием на «заголовок-ссылку», удерживать клавишу «Ctrl».

Если перевести ваш документ в формат PDF, то оглавление будет кликабельно без нажатия на «Ctrl», и у вас получится электронная книга с удобным содержанием.

А теперь осталось пожелать вам только удачи!
Источник: https://www.znaikak.ru/kaksozdatoglavlenievmicrosoftword2007
Как сделать содержание в Ворде?
Переходить к разным частям текстового документа в процессоре Microsoft Word гораздо проще, используя оглавления и заголовки. Они позволяют нажатием одной кнопки прочитать тот или иной фрагмент текста, не перелистывая огромнейший документ на 10 или 20 страниц.
Данную процедуру сделать очень просто. В версиях Microsoft Ворд 2007 и выше она производится идентичным образом, но мы также рассмотрим то, как сделать оглавление в MS Word 2003. Что для этого нам нужно:
- документ с заголовком и подзаголовками;
- компьютер или ноутбук, работающий под управлением операционной системы Windows, и на котором установлен пакет Microsoft Office;
- наша подробная инструкция.
Как сделать содержание в Microsoft Word 2003
Рассмотрим сначала более старую версию текстового процессора, ведь в нем дизайн сильно отличается от внешнего вида программ последних лет. Программа будет все делать автоматически, поэтому здесь не нужно иметь каких-то больших навыков использования офисных приложений:
- Для начала, применяем к нашим заголовкам и подзаголовкам стили. В верхней панели ищем надпись: «Обычный» со стрелочкой вниз;
- Когда нашли, нужно выделить основной заголовок текста, нажать на стрелочку и выбрать «Заголовок 1»;
- Следующим этапом будет применение к подзаголовкам стиля «Заголовок 2». Выделяем подзаголовок и кликаем на соответствующий пункт в списке. По желанию можно изменить шрифт, цвет и другие параметры заголовков;
- В самой верхней панели нажмите на вставку, наведите на «Ссылка» и кликните на «Оглавление и указатели», но перед этим поставьте мигающий курсор на начало пустой страницы. Именно оттуда будет начинаться наше содержание;
- Вернувшись в окно «Оглавление» и указатели, переходим во вкладку «Оглавление» и кликаем по кнопке «ОК» или нажимаем клавишу «Enter» на клавиатуре. По желанию в окне «Оглавление» можно изменить вид содержания статьи;
- На месте, где стоял курсор, появится список с ссылками на страницы и подзаголовками.
Как вставить в документ оглавление на более новых версиях Microsoft Word
В список новых версий текстового процессора можно отнести версии Microsoft Word 2007, 2010, 2013 и 2016. В них можно создать оглавление одинаковым способом, придерживаясь инструкции ниже:
- Нужно открыть текстовый документ и ко всем заголовкам и подзаголовкам применить стили «Заголовок 1» и «Заголовок 2». Их можно найти во вкладке «Главная» над разделом «Стили»;
- Перейдите во вкладку «Стили» и нажмите на кнопку «Оглавление». Если выбрать ручной вид оглавлений, то все надо настраивать вручную. Автоматический вид более простой в своем исполнении, поэтому мы будем показывать на примере «автоматики»;
- После этого выбора, содержание будет добавлено автоматически на место поставленного курсора.
Как видим, составить содержание во всех версиях Microsoft Word очень легко и просто, поэтому удачи вам в этом несложном деле!
Если возникнут вопросы, оставляйте их в х!
Источник: https://pced.ru/kak-sdelat-soderzhanie-v-vorde/
УчПортфолио.ру
Мастер-класс «Как сделать оглавление в документе Word 2007 — 2010»
Ирина Мерзлютина 25.07.2016 559 0
Мерзлютина Ирина Александровна, учитель начальных классов высшая квалификационная категория МБОУ «Прогимназия № 2» город Воронеж
Воронежская область
Как сделать оглавление в документе Word 2007 — 2010
В данном мастер-классе я расскажу о том, как сделать оглавление в документе Word 2007 — 2010. Цель мастер-класса: познакомить коллег с поэтапным созданием оглавления в документе Word 2007 — 2010.
Задачи:
- Расширить знания коллег о возможностях программы Microsoft Office Word 2007 — 2010.
- Поделиться личным опытом по данной теме.
Предполагаемый продукт: 
Ход мастер-класса:
Шаг 1
Ставим курсор в то место, где должно было быть оглавление.
Шаг 2
Переходим на закладку «Ссылки» и нажимаем на кнопку «Оглавление». Выбираем нужный нам шаблон оформления оглавления. В нашем случае это «Автособираемое оглавление 1».

Создаем блок в который будет добавляться оглавление.

Теперь пройдёмся по всему тексту документа, выделяя заголовки и нажимая на кнопку «Добавить текст», находящуюся на закладке «Ссылки». Т.к. оглавление у нас одноуровневое, то выбираем «Уровень 1» для всех заголовков.
После того, как вы выполните данные шаги, заголовки в документе станут как на рисунке ниже.

Шаг 5
Подводим курсор к блоку с оглавлением, делаем щелчок левой кнопкой мыши и нажимаем на кнопку «Обновить таблицу», чтобы все заголовки автоматически добавлялись в оглавление и автоматически указывались все страницы.
Шаг 6
Наше оглавление готово.
Не поленитесь освоить создание оглавлений в документе Word 2007 — 2010 и вы забудете, как до этого мучились и впечатывали все вручную делая двойную работу.
Источник: https://uchportfolio.ru/mc/show/33306-kak-sdelat-oglavlenie-v-dokumente-word—-
Делаем автоматическое содержание в Ворде 2007 через вкладку Ссылки
Microsoft Word – самый известный текстовый редактор, который позволяет быстро создавать и форматировать различные документы, начиная от деловой корреспонденции и заканчивая рукописями научных трудов. Программа обладает широким набором средств для работы с текстовой информацией и удобным интерфейсом с множеством полезных функций.
Функция создания автоматического оглавления (содержания) способна значительно упростить работу с документами, состоящими из нескольких десятков страниц. Оглавление поможет читателю ориентироваться в документе и быстро находить нужный раздел. В качестве примера попробуем сделать автоматическое содержание в Ворде 2007.
Структурирование документа Word
- Создание автоматического оглавления занимает буквально несколько секунд при условии, что документ заранее структурирован (другими словами, в нём выделены заголовки разных уровней).
- Форматировать текстовый документ лучше в процессе его написания, при этом выделять заголовки следует с помощью специальных стилей оформления, но ни в коем случае не вручную, иначе программа определит их как обычный текст.
- Чтобы выделить в документе заголовок, нужно выполнить следующие команды:
- Выделить будущий заголовок;
- Открыть вкладку «Главная» и в разделе «Стили» выбрать соответствующий стиль («Заголовок» первого, второго или третьего уровня);
- Если необходимо изменить цвет, размер, выбрать другой шрифт, выровнять по центру, левому или правому краю, нужно задать желаемые параметры в разделе «Шрифт».
Создание автоматического содержания
Когда документ отформатирован и содержит выделенные должным образом главы и подразделы, можно приступать непосредственно к вставке автоматического оглавления. Поскольку оглавление обычно располагается перед текстом работы, необходимо перейти в начало документа и проделать следующие операции:
- Освободить первый лист для оглавления, установив курсор перед текстом и нажав комбинацию клавиш «Ctrl+Enter»;
- Установить курсор в место, куда необходимо вставить оглавление;
- Открыть вкладку «Ссылки», где самым первым слева разделом будет «Оглавление»;
- Нажать на кнопку «Оглавление» и выбрать в ниспадающем меню один из двух готовых вариантов автособираемого оглавления;
- Программа автоматически составит оглавление и будет обновлять его по мере внесения изменений (для принудительного внесения изменений потребуется выделить объект правой кнопкой мыши и выбрать пункт «Обновить»).
Автособираемое оглавление значительно упрощает навигацию в многостраничном текстовом документе. Для того чтобы быстро перейти к определённой главе или подразделу, необходимо удерживать на клавиатуре кнопку «Ctrl» и щёлкнуть левой кнопкой мыши на заголовке в содержании — программа Word мгновенно перенесёт пользователя на нужную страницу документа.
Поделитесь этой статьёй с друзьями в соц. сетях:
Источник: http://podskajem.com/kak-sdelat-avtomaticheskoe-soderzhanie-v-vorde-2007/
Как сделать содержание в «Ворде 2007». Возможности автоматического содержания

При малейшем изменении настроек форматирования документа, придется заново выверять правильность указанных в таком содержании страниц. Зачем же так мучиться, если можно легко и быстро создать автоматическое содержание в Word 2007?
- Преимущества использования автоматического содержания
- Автоматическое содержание в программе Word 2007 выглядит как перечень заголовков и подзаголовков с указанием страниц. От обычного списка автоматическое содержание отличается следующими особенностями:
- — список с указанием страниц создается автоматически программой;
— каждая строка содержания представляет собой ссылку, по которой можно динамически переходить к выбранной части текста. Для этого нужно нажать клавишу «Ctrl»; - — есть возможность настроить автоматическую реакцию списка на внесение изменений в документ.
Если при редактировании документа произошло изменение нумерации страниц, например, глава, которая раньше находилась на странице под номером 101, перескочила на страницу под номером 102, необходимо обновить содержание. Для этого необходимо кликнуть правой кнопкой мыши по области содержания и выбрать пункт «Обновить оглавление». Это же касается и изменения названий глав и разделов.
Маркирование заголовков
Прежде чем приступать к созданию автоматического содержания в программе Word 2007, необходимо выполнить маркирование заголовков и подзаголовков.
Фрагменты текста, которые помечены определенным уровнем и стилем оформления, будут распознаваться программой как элементы содержания.
Чтобы создать заголовок, выделите нужный вам элемент текста, перейдите ко вкладке «Главная» и найдите группу «Стили». В ней выберите нужный вам тип заголовка. На этом процесс маркирования можно считать завершенным.
Таким же образом можно отметить названия отдельных глав и разделов. Если содержание предусматривает создание двух и более уровней (заголовков и подзаголовков), то каждый заголовок должен быть промаркирован соответствующим образом.
В качестве альтернативного способа разметки можно использовать инструмент «Уровни структуры». Для этого зайдите во вкладку «Ссылки», выберите пункт «Оглавление», нажмите «Добавить текст» и выберите нужный вам уровень. Для разных целей могут использоваться как первый, так и второй вариант создания заголовков.
Выбранный вами способ никак не отразиться на процедуре создания содержания.
Во время маркирования названий разделов и глав текста их формат меняется в соответствии с установками, внесенными по умолчанию. Их можно изменить. А можно поступить проще и просто отформатировать уже отмеченный заголовок.
После этого при помощи инструмента «Формат по образцу» можно изменить стиль оформления других заголовков. При помощи данного инструмента можно также помечать отдельные заголовки.
Достаточно просто отформатировать один заголовок, а другие пометить по образцу.
Достоинства автоматического содержания
Отслеживать структуру редактируемого фрагмента можно при помощи опции «Схема документа». С помощью нее можно быстро перемещаться по документу. Также «Схема документа» дает наглядное представление о композиции текста.
Чтобы настроить данную опцию, зайдите во вкладку «Вид», перейдите ко второй группе «Показать и скрыть» и найдите этот пункт. Поставьте галочку. В левой части документа появится область, на которой будут отображаться все заголовки текста. Удобство данной функции сложно переоценить в процессе работы со сложными объемными текстами.
Кроме того, при использовании опции «Схема документа» можно легко и быстро устранить ошибочно выполненное форматирование.
Устранение ошибочного маркирования документа
Прежде всего убедитесь, что в документе не содержится других помеченных заголовков. Это возможно в том случае, если вы создавали текст из нескольких документов или делали вставки. Перед тем, как создавать автоматическое содержание, лучше проверить текст на предмет наличия помеченных заголовков.
Проще всего их обнаружить при помощи опции «Схема документа». Если в данном поле нет ни одного заголовка, значит в документе они не содержатся. Если же заголовки в тексте документа присутствуют, но не отвечают реальной структуре, нужно удалить маркировку и изменить стиль отмеченного фрагмента.
Для этого можно использовать инструмент «Формат по образцу».
Создание автоматического содержания
Как уже стало ясно, процесс создания автоматического содержания можно условно поделить на два этапа. Первый этап – подготовка текста, второй этап – создание автоматического списка и номерами страниц.
Чтобы создать оглавление, поставьте курсор в том месте, где вы планируете его разместить. Теперь во вкладке «Ссылки» выберите пункт «Оглавление». После нажатия появится меню, в котором нужно выбрать кнопку с одноименным названием. Появится диалоговое окно, в котором можно отрегулировать вид и функциональность содержания.
Контролировать возможность создания оглавления можно при помощи кнопки «Параметры». Если вы помечали названия глав и разделов при помощи соответствующих стилей, значит у вас должна стоять галочка возле опции «Собрать оглавление, используя стили».
Если вы пользовались уровнями структуры, то необходимо использовать опцию «Собрать оглавление, используя уровни структуры».
Форматирование
Форматирование содержания осуществляется также, как и форматирование обычного текста. Особенность заключается в том, что при форматировании одной строки содержания программа автоматически проведет изменение для остальных заголовков этого уровня.
Чтобы выровнять содержимое оглавления, можно использовать бегунки, расположенные на линейке. Для этого поставьте курсор на нужную строку содержания и переместите бегунок.
Если выравнивание необходимо применить ко всему содержанию, выделите его область и отрегулируйте выравнивание при помощи бегунков.
Источник: http://bezwindowsa.ru/moya-zhizn/kak-sdelat-soderzhanie-v-vorde-2007-vozmozhnosti-avtomaticheskogo-soderzhaniya.html
Содержание
- 1 Содержание в Word 2007
- 1.1 Понравилась статья — нажмите на кнопки:
- 2 Шаг 1 Сопоставьте заголовкам соответствующий «Уровень» вложенности
- 3 Шаг 2 Вставьте автоматическое оглавление
- 4 Шаг 3 Форматирование оглавления
- 5 Шаг 4 Обновление автоматического оглавления
- 6 Готово!
Создавая важный и большой документ очень важно сделать в нем оглавление, чтобы читающий мог легко ориентироваться в предоставленном ему коммерческом предложении, инструкции или описании решения. Для легкого создания содержания документа в Word есть встроенный инструмент, называющийся «Оглавление», используя который не составит труда сделать оглавление документа, автоматически изменяющееся в случае изменения содержимого.
Для этого необходимо в документ вставить элемент «Оглавление» и изменить формат заголовков, чтобы элемент «Оглавление» понимал, какие элементы текста вставлять ему в содержание документа.
Для вставки элемента «Оглавление» перейдите в меню «Ссылки-Оглавление» и выберите наиболее подходящий вам формат (Рис . 1).
Рис. 1
У вас в документе появится элемент «Оглавление», который вы можете переименовать или перенести в другое место в вашем документе (Рис. 2).
Рис. 2
Для того, чтобы в вашем содержании появились необходимые элементы, вам необходимо выделить соответствующий пункт в тексте и назначить им стиль заголовка. Для этого перейдите в меню «Главная-Стили» и укажите стиль заголовка (Рис 3).
Рис. 3
По умолчанию Заголовок 1, Заголовок 2 и Заголовок 3 отличаются друг от труда уровнем вложенности в оглавлении – вам не составит труда разобраться с этим, проведя небольшой эксперимент. После небольших усилий оглавление вашего документа может выглядеть так (Рис. 4):
Рис. 4
Данные настройки для создания оглавления являются настройками по умолчанию в Microsoft Word. При желании вы легко можете изменить как стили самого оглавления и заголовков, так и уровень вложенности оглавления.
P.S: При вставлении оглавления в документ Word также хорошо использовать автоматическую нумерацию страниц документа Microsoft Word.
13:09
Людмила
Просмотров: 2439
Как создать содержание в word 2007. Тем, кому приходиться писать электронные книги или какие-то научные труды просто необходимо уметь составлять оглавление. Мы уже рассматривали с вами, Как быстро создать оглавление в Word, а сегодня мы поговорим о том, как создать содержание в Word 2007. Иногда бывает необходимость, чтобы в начале или в конце документа было его содержание да ещё, чтобы при нажатии на определенном его пункте производился переход в указанное место документа. В Word 2007 эта возможность реализована.
Содержание в Ворд 2007 сделать довольно таки просто, но этот процесс существенно отличается от того, что мы делали в Ворд 2003.
Откройте документ, в котором Вам необходимо создать содержание. Определитесь, на каком листе оно будет располагаться. Установите курсор на начало и выберите стиль в Панели форматирования.
Допустим, выбрали «Заголовок 1». Далее заходим в меню — Вставка – Ссылка – Оглавление и указатели.
Выберите вкладку Оглавление и нажмите кнопку «ОК».
Вы увидите, что у вас появилась первая строка содержания. Можете её отредактировать по своему вкусу.
Теперь чтобы перейти на указанную в оглавлении часть документа, наведите на строку содержания курсор, и удерживая левый CTRL кликните мышкой. Вот Вы и переместились в нужную часть или страницу.
Почти таким же образом можно создать автоматическое содержание в Word. Для этого выделяем готовый текст, предварительно выделив в нём заголовки жирным шрифтом и выбираем в меню – Ссылки – Оглавление — Автособираемое оглавление —.
И ваша статья будет с готовым оглавлением.
Вот мы и создали содержание в Word 2007.
Точно таким же образом можно создать и содержание в Word 2010.
Если у кого-то из вас возникают вопросы по этой теме, то спрашивайте, не стесняйтесь.
Когда-то для меня этот вопрос тоже был чем-то недосягаемым, но после того, как я пару раз посидела и разобрала все по полочкам, стало даже интересно. Надеюсь, что и вам тоже, создать содержание больше не будет в тягость.
Удачи Вам — Людмила
Понравилась статья — нажмите на кнопки:
Шаг 1 Сопоставьте заголовкам соответствующий «Уровень» вложенности
Установите курсор на первый заголовок в тексте. Выберите в меню «Ссылки» -> «Добавить текст», отметьте соответствующий заголовку уровень.
Далее проделайте аналогичную операцию для всех заголовков работы по очереди.
Может случиться, что при этом «слетят» стили оформления заголовков, поэтому Вам после процедуры сопоставления, нужно будет заново задавать им нужные стили.
Шаг 2 Вставьте автоматическое оглавление
Поставьте курсор на страницу куда Вы хотите поместить автоматическое оглавление.
Выберите в меню «Ссылки» -> «Оглавление» и формат отображения.
В выбранном месте, должно отобразиться содержание с автоматически проставленным номерами страниц.
Шаг 3 Форматирование оглавления
В меню «Главная» Вы можете задать нужное оформление автоматически созданного содержания, и работать с ним как с обычным текстом.
Если в него добавилось слово «Оглавление», Вам проще его удалить и задать на странице свой заголовок.
Шаг 4 Обновление автоматического оглавления
Если после составления содержания Вы изменили текст и поменялись номера страниц, можете обновить автоматическое оглавление без его пересоздания.
Для этого нажмите правой кнопкой мыши на содержание, выберите «Обновить поле».
Возможны два вида обновления:
- Когда обновляются только номера страниц. Вы не изменяли сами заголовки;
- Когда обновляется всё.
Готово!
На этом все.
Автоматическое оглавление готово и отформатировано. Оно интерактивное, по нажатию CTRL + щелчок правой кнопки мыши по названию раздела, Вы перейдете к данному пункту в тексте документа.
Создание простого оглавления в Microsoft Office Word 2007/2010
Объяснить это легче всего на примере.
Создадим документ с несколькими разделами, каждый из которых будет иметь свое название (Рис. 1):
Рис. 1. Пример документа с 5 главами.
Для того, чтобы программа Word «поняла», что названия глав – это пункты будущего оглавления, необходимо к каждому названию применить особый стиль «Заголовок». Для этого выделите название главы (пункта будущего меню) мышкой. После этого на вкладке «Главная» Ленты Инструментов Word, в разделе «Стили» выберите стиль «Заголовок 1» (Рис. 2):
Рис. 2. Применение стиля «Заголовок 1» к названию главы.
После этого внешний вид (стиль) выделенного заголовка может измениться. Можно вручную придать ему тот стиль, который нужен. К примеру, можно указать ему снова черный цвет (после применения стиля «Заголовок 1» цвет сменился на голубой). Эти изменения уже не повлияют на то, включит ли Microsoft Word 2007 этот пункт в будущее Оглавление или нет. Главное — указать стиль, как показано на рисунке 2.
То же самое нужно проделать со всеми заголовками в документе.
Для удобства можно выделить все заголовки сразу и применить стиль «Заголовок 1» сразу ко всем заголовкам. Для этого, выделив нужный заголовок, нажмите клавишу «Ctrl» и не отпускайте ее, пока не выделите следующий заголовок. Затем отпустите клавишу «Ctrl», прокрутите документ к следующему заголовку и, снова нажав «Ctrl», выделите его. Это позволит применить стиль «Заголовок 1» сразу ко всем названиям глав в документе.
Теперь, когда ко всем заголовкам применен стиль «Заголовок 1», можно приступить к созданию Оглавления. Для этого весь текст нужно сдвинуть на одну страницу вниз, установив мышкой курсор перед текстом первой строки документа. И удерживать клавишу «Enter», пока текст не сдвинется на одну страницу вниз.
Теперь установите курсор в начале самой первой строки документа. Здесь будет создано Оглавление. Откройте вкладку «Ссылки» Ленты Инструментов Word и в разделе «Оглавление» (левая часть ленты) нажмите кнопку «Оглавление» (Рис. 3):
Рис. 3. Создание оглавления.
Раскроется выпадающий список с разными вариантами оглавления.
Выберите «Автособираемое оглавление 1» (Рис. 4):
Рис. 4. Выбор типа оглавления.
В начале Вашего документа появится автоматически собранное Оглавление (Рис. 5) с указанными номерами страниц для каждой главы.
Рис. 5. Созданное Оглавление.
Но на рисунке 5 видно, что номер страницы для всех разделов одинаковый. Это произошло потому, что мы разместили все заголовки на одной странице, а затем сдвинули все на одну страницу вниз. Добавим переносы строк между разделами, чтобы увидеть, как работает автоматическая нумерация разделов в оглавлении. Это важно еще и потому, что здесь мы покажем, как обновлять оглавление.
Добавив произвольное количество переносов строк между разделами, вернитесь к Оглавлению.
Подведите мышь к слову «Оглавление» и кликните по нему левой кнопкой (Рис. 6):
Рис. 6. Обновление Оглавления.
Появится следующее окошко (Рис. 7):
Рис. 7. Обновление Оглавления.
В этом окошке предлагается выбрать: обновить только номера страниц глав документа или обновить полностью оглавление (заголовки глав и их состав). Чтобы исключить недоразумения, предлагаем всегда выбирать пункт «Обновить целиком». Выберите указанный пункт и нажмите кнопку «ОК».
Результат обновления Оглавления показан на рисунке 8:
Рис. 8. Обновленное оглавление.
Создание многоуровневого оглавления в Microsoft Word 2007/2010
Создание многоуровневого оглавления не сильно отличается от создания обычного.
Чтобы создать многоуровневое оглавление в Microsoft Word, добавим в одну из глав нашего примера несколько подпунктов. Для этого зажмите клавишу «Ctrl» и кликните левой кнопкой мыши по любому пункту в оглавлении. Word автоматически переместит курсор к выбранной главе.
Добавьте несколько подзаголовков как показано на рисунке 9:
Рис. 9. Подзаголовки.
Затем выделите название каждого подзаголовка и на вкладке «Главная» Ленты Инструментов Word в разделе «Стили» выберите стиль «Заголовок 2» (Рис. 10):
Рис. 10. Применение Стиля «Заголовок 2» для Глав Второго уровня.
Теперь вернитесь к Оглавлению. Подведите мышь к слову «Оглавление» и кликните по нему левой кнопкой, в появившемся окошке выберите «Обновить целиком» и нажмите кнопку «ОК».
Ваше новое оглавление с двумя уровнями заголовков должно выглядеть примерно так (рис. 11):
Рис. 11. Многоуровневое Оглавление.
На этом инструкция по созданию Оглавлений (содержания) в Microsoft Office Word завершена.
В случае возникновения каких-либо вопросов или пожеланий, предлагаем воспользоваться формой ниже для комментариев. Мы получим уведомление о Вашем сообщении и постараемся как можно скорее отреагировать.
Удачи в освоении программ Microsoft Office!
Оглавление в Ворде как известно делается автоматически из заголовков в тексте. В Ворде 2007 делается очень просто и быстро. Для начала нужен текст с заголовками, затем в меню выбираем «Ссылки» и нажимаем «Оглавление».
Заголовки
Заполняем файл текстом и расставляем заголовки.
Создаем оглавление
Выбираем «Ссылки», затем «Оглавление». Из появившегося списка выбираем понравившееся оглавление документа.
Оглавление создано
После выбора внешнего вида, оглавление появится на первой странице документа.
Обновление
Если в документе произошли изменения и некоторые заголовки поменяли номера страниц, то необходимо по оглавлению кликнуть правой кнопкой мыши, и выбрать «Обновить поле»…
…и нажать обновить целиком.
нет оценок
Категории
Программное обеспечениеMicrosoft OfficeWord2007
Читайте также
- Как сделать страницу альбомной (Word 2007)
- Проставить страницы (Word 2007)
- Как сделать выбор из списка (Excel 2007)
- Как добавить лист (Excel 2007)
- Как поставить ударение (Word)
- График по точкам (Excel 2007)
- Настройка электронной почты (Outlook 2007)
- Круговая диаграмма (Excel 2007)
- Как закрепить шапку таблицы (Excel 2007)
- Простой прогноз (Excel)
- SSH-соединение через PuTTy
- Скрыть нули в ячейках (Excel)
Комментарии
Эта статья содержит пояснения, сделанные для Microsoft Word 2010, но она так же применима и для других популярных версий Microsoft Word — 2007 и 2013.
Как создать содержание / оглавление в Word?
Создать оглавление в Word можно как вручную, так и автоматически. Второй вариант предпочтительнее, потому что Word позволяет не только вставить оглавление по имеющимся в тексте заголовкам, но и в дальнейшем легко и просто обновлять это оглавление — как сами заголовки, так и номера страниц, на которых они расположены. Конечно же, автоматически формируемое оглавление особенно актуально для больших текстов.
Перед автоматическим созданием оглавления вам необходимо показать, что является заголовками и подзаголовками в вашем тексте. Выделите полный текст заголовка или подзаголовка, затем на вкладке «Главная» в подразделе «Стили» выберите нужный уровень заголовка (мы рекомендуем создавать оглавление на основе не более чем трех уровней заголовков, иначе читателю будет сложно ориентироваться в тексте).
Подсказка: часто бывает удобным присваивать стиль с использованием кнопки «Формат по образцу» — выделяете заголовок-образец, нажимаете упомянутую кнопку и затем щелкаете по новому заголовку.
Еще одна подсказка: самым быстрым способом копирования формата является применение горячих клавиш, подробнее см. в статье: Ctrl+Shift+C и Ctrl+Shift+V: горячие клавиши для быстрого копирования формата в Microsoft Word
Когда Вы добавите все заголовки и подзаголовки вашего текста, приступайте к созданию раздела оглавления (или содержания). Щелкните в то место в документе Word, где должно быть расположено оглавление, затем перейдите на вкладку «Ссылки» и нажмите кнопку «Оглавление». В открывшемся списке выберите нужный формат оглавления ( «Автособираемое оглавление 1» или «Автособираемое оглавление 2») — после этого оглавление будет добавлено в указанном вами месте документа.
Как обновлять содержание / оглавление в Word?
После того, как вы дополните документ текстом и новыми заголовками, а также, возможно, измените ранее добавленные заголовки, вам потребуется обновить содержание документа. Для этого выделите оглавление и в появившейся рамке нажмите кнопку «Обновить таблицу». В открывшейся форме сообщите Word, какой именно вариант обновления вам нужен:
- если состав и текст заголовков не менялся — выберите «обновить только номера страниц»;
- если добавлялить, удалялись или изменялись заголовки — выберите «обновить целиком».
Тем, кому приходиться писать электронные книги или какие-то научные труды просто необходимо уметь составлять оглавление. Мы уже рассматривали с вами, Как быстро создать оглавление в Word, а сегодня мы поговорим о том, как создать содержание в Word 2007. Иногда бывает необходимость, чтобы в начале или в конце документа было его содержание да ещё, чтобы при нажатии на определенном его пункте производился переход в указанное место документа. В Word 2007 эта возможность реализована.
Содержание в Ворд 2007 сделать довольно таки просто, но этот процесс существенно отличается от того, что мы делали в Ворд 2003.
Содержание в Word 2007
Откройте документ, в котором Вам необходимо создать содержание. Определитесь, на каком листе оно будет располагаться. Установите курсор на начало и выберите стиль в Панели форматирования.
Допустим, выбрали «Заголовок 1». Далее заходим в меню — Вставка – Ссылка – Оглавление и указатели.
Выберите вкладку Оглавление и нажмите кнопку «ОК».
Вы увидите, что у вас появилась первая строка содержания. Можете её отредактировать по своему вкусу.
Теперь чтобы перейти на указанную в оглавлении часть документа, наведите на строку содержания курсор, и удерживая левый CTRL кликните мышкой. Вот Вы и переместились в нужную часть или страницу.
Почти таким же образом можно создать автоматическое содержание в Word. Для этого выделяем готовый текст, предварительно выделив в нём заголовки жирным шрифтом и выбираем в меню – Ссылки – Оглавление — Автособираемое оглавление —.
И ваша статья будет с готовым оглавлением.
Вот мы и создали содержание в Word 2007.
Точно таким же образом можно создать и содержание в Word 2010.
Если у кого-то из вас возникают вопросы по этой теме, то спрашивайте, не стесняйтесь.
Когда-то для меня этот вопрос тоже был чем-то недосягаемым, но после того, как я пару раз посидела и разобрала все по полочкам, стало даже интересно. Надеюсь, что и вам тоже, создать содержание больше не будет в тягость.
Удачи Вам!