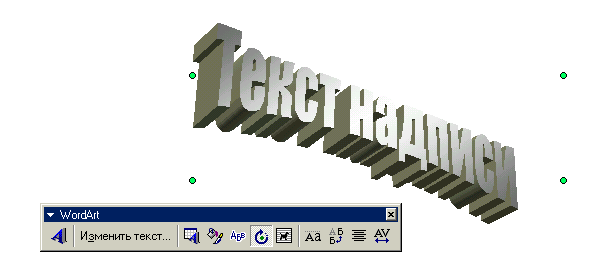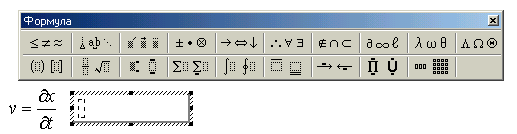В объявлениях, на визитных карточках, на рекламных плакатах часто используют специальным образом оформленный художественный текст. Текстовый процессор позволяет создавать текст, оформленный подобным образом. Художественный текст представляет собой графический объект, созданный на основе строки текста. Для создания художественного текста в программе имеется специальное средство WordArt.
Создание художественного текста
- Откройте панель инструментов Рисование (Вид Панели инструментов Рисование).
- Нажмите кнопку Добавить объект WordArt — откроется диалоговое окно Коллекция WordArt.
- Выберите по образцу стиль оформления художественного текста и нажмите кнопку ОК — откроется диалоговое окно Изменение текста WordArt
- Введите нужный текст на панель Текст. Задайте шрифтовые параметры.
- Создайте графический объект кнопкой ОК.Для изменения параметров ранее созданного художественного текста используют панель инструментов WordArt. Чтобы отредактировать текст, достаточно дважды щелкнуть на графическом объекте.
Стили WordArt обеспечивают быстрый способ выделения текста с помощью специальных эффектов. Стиль WordArt можно выбрать в коллекции WordArt на вкладке Вставка, а затем настроить текст по желанию.
Проверьте, как это работает!
-
Откройте вкладку Вставка, нажмите кнопку WordArt и выберите нужный стиль WordArt.
В коллекции WordArt буква А представляет разные варианты дизайна, применяемые ко всему введенному тексту.
Примечание: Значок WordArt находится в группе Текст и может выглядеть по-разному в зависимости от используемой программы и размеров экрана. Ищите один из следующих значков:
-
Появится выделенный замещающий текст «Поместите здесь ваш текст».
Введите вместо замещающего текста свой собственный.
Советы:
-
В качестве объектов WordArt можно вводить целые предложения и даже абзацы. (Если текст слишком длинный, может потребоваться изменить размер шрифта.) В приложении Word вы также можете преобразовать существующий текст в объект WordArt.
-
Можно включить символы как текст WordArt. Щелкните место для символа, а затем на вкладке Вставка нажмите кнопку Символ и выберите нужный символ.
Дополнительные действия с объектами WordArt
Щелкните заголовок раздела ниже, чтобы открыть подробные инструкции.
Возможно, вы пытались использовать стили фигур, чтобы изменить форму объекта WordArt, но текст не изменялся. Используйте вместо этого параметры текста в группе Стили WordArt. Стили и эффекты фигуры применяются только к полю и фону, окружающим текст WordArt, но не к самому тексту. Таким образом, чтобы добавить эффекты к объекту WordArt, например тени, поворот, изгиб, а также цвета заливки и контура, следует использовать параметры в группе Стили WordArt, в том числе Заливка текста, Контур текста и Текстовые эффекты.
Примечание: В зависимости от размера экрана могут отображаться только значки стилей WordArt.

-
Выделите текст или буквы WordArt, которые нужно изменить.
Откроется вкладка Средства рисования — Формат.
-
На вкладке Средства рисования — Формат нажмите кнопку Заливка текста или Контур текста и выберите нужный цвет.
-
Щелкните за пределами текстового поля, чтобы увидеть результат.
В этом примере применены голубая заливка текста и красный контур.
Текст может быть изогнут вокруг какого-либо круглого объекта.
90 секунд
-
Выделите текст или буквы WordArt, которые нужно изменить.
Откроется вкладка Средства рисования — Формат.
-
Чтобы создать эффект изгиба, на вкладке Средства рисования — Формат выберите пункт Текстовые эффекты > Преобразовать и выберите нужный вариант.
Важно:
Текстовые эффектыи Эффекты фигуры
— это разные меню. Если внизу меню нет команды Преобразовать, убедитесь в том, что открыли именно меню Текстовые эффекты.
В этом примере выбран первый эффект изгиба.
-
Щелкните за пределами текстового поля, чтобы увидеть результат.
Используйте меню Текстовые эффекты, чтобы создать другие эффекты, такие как тень, отражение, подсветка, рельеф и поворот объемной фигуры. В этом примере показан объект WordArt с примененными эффектами искривления и тени.
-
Чтобы повернуть текст WordArt на любой угол, выделите его и перетащите круглый маркер поворота в верхней части поля.
-
Чтобы отразить текст WordArt или повернуть его на 90 градусов, выберите вкладку Средства рисования — Формат, нажмите кнопку Повернуть в группе Упорядочение и выберите один из вариантов.
Чтобы изменить размер или начертание шрифта текста WordArt, выполните указанные ниже действия.
-
Выделите текст или буквы WordArt, которые нужно изменить.
-
На вкладке Главная выберите параметры в группе Шрифт, такие как начертание, размер шрифта или подчеркивание.
-
В документе Word выделите текст, который нужно преобразовать в объект WordArt.
-
На вкладке Вставка нажмите кнопку WordArt и выберите нужный стиль WordArt.
Дважды щелкните объект WordArt, который нужно удалить, затем нажмите клавишу DELETE.
Вставка текста WordArt
-
Щелкните документ там, где хотите вставить декоративный текст.
-
На вкладке Вставка в группе Текст щелкните элемент WordArt.
-
Выберите любой стиль WordArt и начните вводить текст.
Дополнительные действия с объектами WordArt
Щелкните заголовок раздела ниже, чтобы открыть подробные инструкции.
-
Щелкните текст WordArt, который вы хотите изменить.
-
В разделе Средства рисования перейдите на вкладку Формат и выберите нужный элемент.
Например, чтобы изменить направление текста WordArt, в группе Текст щелкните Направление текста и выберите новое направление.
Дважды щелкните объект WordArt, который нужно удалить, затем нажмите клавишу DELETE.
Добавление объекта WordArt
Excel
-
На вкладке Вставка в группе Текст нажмите кнопку WordArt и выберите нужный стиль WordArt.
-
Введите текст.
-
Вы можете добавить заливку или эффект к фигуре или надписи, а также текст в объект WordArt.
-
Если в документе 2007 Office (выпуск) есть диаграмма, для выделения ее заголовка можно заменить его объектом WordArt.
-
Outlook
-
На вкладке Вставка в группе Текст нажмите кнопку WordArt и выберите нужный стиль WordArt.
-
Введите текст в поле Текст.
Вы можете добавить заливку или эффект к фигуре или надписи, а также текст в объект WordArt.
PowerPoint
-
На вкладке Вставка в группе Текст нажмите кнопку WordArt и выберите нужный стиль WordArt.
-
Введите текст.
-
Вы можете добавить заливку или эффект к фигуре или надписи, а также текст в объект WordArt.
-
Если в документе 2007 Office (выпуск) есть диаграмма, для выделения ее заголовка можно заменить его объектом WordArt.
-
Publisher
-
На панели инструментов Объекты нажмите кнопку Вставить объект WordArt
.
-
В списке Коллекция WordArt выберите нужный объект WordArt, а затем нажмите кнопку ОК.
-
Введите текст в поле Текст.
Для изменения текста в объекте WordArt дважды щелкните объект, а затем введите новый текст в поле Текст.
Word
-
На вкладке Вставка в группе Текст нажмите кнопку WordArt и выберите нужный стиль WordArt.
-
Введите текст в поле Текст.
Вы можете добавить заливку или эффект к фигуре или надписи, а также текст в объект WordArt.
Дополнительные действия с объектами WordArt
Щелкните заголовок раздела ниже, чтобы открыть подробные инструкции.
Excel
Выполните одно или несколько из указанных ниже действий.
-
Чтобы изменить текст, выделите его, а затем внесите необходимые изменения.
-
Сведения о том, как изменить шрифт, см. в статье Изменение шрифта или размера шрифта в Excel или Изменение цвета текста на листе.
-
Чтобы добавить эффект, см. статью Добавление и удаление заливки, контура и эффектов для надписей и объектов WordArt.
-
Чтобы повернуть объект WordArt, см. статью Поворот или отражение рисунка, фигуры, надписи или объекта WordArt в Excel 2007.
-
Чтобы изменить размер объекта WordArt, см. статью Изменение размера рисунка, фигуры, надписи или объекта WordArt.
-
Чтобы выровнять объект WordArt, см. статью Выравнивание или расположение рисунка, фигуры, надписи или объекта WordArt.
-
Чтобы переместить объект WordArt, см. статью Перемещение рисунка, фигуры, надписи или объекта WordArt.
Дополнительные сведения о выделении объектов WordArt см. в статье Выделение фигур и других объектов.
Outlook
Выполните одно или несколько из указанных ниже действий.
-
Чтобы изменить текст, выделите его, а затем внесите необходимые изменения.
-
Чтобы узнать, как изменить шрифт, см. статью Изменение размера и форматирование текста.
-
Чтобы добавить эффект, см. статью Добавление и удаление заливки, контура и эффектов для надписей и объектов WordArt.
-
Чтобы узнать, как повернуть объект WordArt, см. статью Поворот и отражение рисунка, фигуры, надписи или объекта WordArt в Outlook 2007.
-
Чтобы изменить размер объекта WordArt, см. статью Изменение размера рисунка, фигуры, надписи или объекта WordArt.
-
Чтобы выровнять объект WordArt, см. статью Выравнивание или расположение рисунка, фигуры, надписи или объекта WordArt.
-
Чтобы переместить объект WordArt, см. статью Перемещение рисунка, фигуры, надписи или объекта WordArt.
Дополнительные сведения о выделении объектов WordArt см. в статье Выделение фигур и других объектов.
PowerPoint
Выполните одно или несколько из указанных ниже действий.
-
Чтобы изменить текст, выделите его, а затем внесите необходимые изменения.
-
Чтобы добавить эффект, см. статью Добавление и удаление заливки, контура и эффектов для надписей и объектов WordArt.
-
Чтобы повернуть объект WordArt, см. статью Поворот или отражение рисунка, фигуры, надписи или объекта WordArt в PowerPoint 2007.
-
Чтобы изменить размер объекта WordArt, см. статью Изменение размера рисунка, фигуры, надписи или объекта WordArt.
-
Чтобы выровнять объект WordArt, см. статью Выравнивание или расположение рисунка, фигуры, надписи или объекта WordArt.
-
Чтобы переместить объект WordArt, см. статью Перемещение рисунка, фигуры, надписи или объекта WordArt.
Дополнительные сведения о выделении объектов WordArt см. в статье Выделение фигур и других объектов.
Publisher
Выполните одно или несколько из указанных ниже действий.
-
Чтобы изменить текст, выделите его, а затем внесите необходимые изменения.
-
Чтобы изменить шрифт, см. статью Изменение размера шрифта или Изменение цвета текста.
-
Чтобы добавить эффект, см. статью Добавление и удаление заливки, контура и эффектов для надписей и объектов WordArt.
-
Чтобы изменить размер объекта WordArt, см. статью Изменение размера рисунка, фигуры, надписи или объекта WordArt.
-
Чтобы выровнять объект WordArt, см. статью Выравнивание или расположение рисунка, фигуры, надписи или объекта WordArt.
-
Чтобы переместить объект WordArt, см. статью Перемещение рисунка, фигуры, надписи или объекта WordArt.
Дополнительные сведения о выделении объектов WordArt см. в статье Выделение фигур и других объектов.
Word
Выполните одно или несколько из указанных ниже действий.
-
Чтобы изменить текст, выделите его, а затем внесите необходимые изменения.
-
Чтобы изменить шрифт, см. статью Изменение размера шрифта.
-
Чтобы добавить эффект, см. статью Добавление и удаление заливки, контура и эффектов для надписей и объектов WordArt.
-
Чтобы повернуть объект WordArt, см. статью Поворот или отражение рисунка, фигуры или объекта WordArt.
-
Чтобы изменить размер объекта WordArt, см. статью Изменение размера рисунка, фигуры, надписи или объекта WordArt.
-
Чтобы выровнять объект WordArt, см. статью Выравнивание или расположение рисунка, фигуры, надписи или объекта WordArt.
-
Чтобы переместить объект WordArt, см. статью Перемещение рисунка, фигуры, надписи или объекта WordArt.
Дополнительные сведения о выделении объектов WordArt см. в статье Выделение фигур и других объектов.
Excel
При удалении стиля WordArt из надписи сама надпись остается в виде обычного текста.
-
Выделите текст WordArt, из которого вы хотите удалить стиль WordArt.
-
В разделе Средства рисования на вкладке Формат в группе Стили WordArt нажмите кнопку Дополнительные параметры
, а затем выберите Очистить WordArt.
Для удаления стиля WordArt из части текста выделите текст, а затем выполните шаги, описанные выше.
PowerPoint
При удалении стиля WordArt из надписи сама надпись остается в виде обычного текста.
-
Выделите текст WordArt, из которого вы хотите удалить стиль WordArt.
-
В разделе Средства рисования на вкладке Формат в группе Стили WordArt нажмите кнопку Дополнительные параметры
, а затем выберите Очистить WordArt.
Для удаления стиля WordArt из части текста выделите текст, а затем выполните шаги, описанные выше.
Эти действия относятся ко всем программам, перечисленным в разделе «Применяется к» вверху этой статьи.
-
Дважды щелкните объект WordArt, чтобы выделить его, а затем нажмите клавишу DELETE.
-
В Office для Mac 2016 или более поздней версии на ленте откройте вкладку Вставка.
Или
В Office для Mac 2011 на панели инструментов выберите пункт Вставка.
-
Нажмите кнопку WordArt и выберите нужный стиль WordArt.
В коллекции WordArt буква А представляет разные варианты дизайна, применяемые ко всему введенному тексту.
-
Введите текст.
Совет: В текст WordArt можно также преобразовать символы. Для этого щелкните в документе место для символа, а затем на вкладке Вставка нажмите кнопку Дополнительные символы и выберите нужный символ.
Дополнительные действия с объектами WordArt
Щелкните заголовок раздела ниже, чтобы открыть подробные инструкции.
Для создания изогнутого или кругового текста WordArt добавьте текстовый эффект Преобразование.
-
Выделите текст WordArt.
После этого появится вкладка Формат фигуры.
-
Щелкните Текстовые эффекты > Преобразование и выберите нужный эффект.
Чтобы изменить цвет текста WordArt, настройте параметр Заливка текста.
-
Выделите текст или буквы WordArt, которые нужно изменить.
После этого появится вкладка Формат фигуры.
-
Щелкните Заливка текста и выберите нужный цвет.
Совет: Чтобы изменить контур текста WordArt, на вкладке Формат фигуры щелкните Контур текста.
-
Выделите текст, к которому нужно применить стиль WordArt.
-
На вкладке Вставка нажмите кнопку WordArt и выберите нужный стиль WordArt.
В Microsoft 365 для Интернета вы можете просматривать объекты WordArt, которые уже содержатся в документе, презентации или на листе, но чтобы добавить другие объекты WordArt, нужно открыть или изменить файл в классической версии Word, PowerPoint или Excel.
Чтобы изменить цвет или размер шрифта, применить к тексту полужирное, курсивное или подчеркнутое начертание, в Microsoft 365 для Интернета можно использовать команды из группы Шрифт на вкладке Главная.
Если у вас нет классического приложения Word или PowerPoint, вы можете скачать пробную версию или купить его в составе последней версии Office.
Download Article
Download Article
Word Art is a fun way to make text stand out with special effects. With Word Art, you can add color, shape, and style to text for a birthday card, a presentation, or a display. To create word art, you can use an online word art generator or a computer program. Word art can add variety and interest to any text in just a few short clicks.
-
1
Search for an online word art generator. Online word art generators are easy to find by searching “word art generator” in a search engine. Word art generators are often free and offer a variety of word art styles that you can apply to any text.
- Some word art generators offer more elaborate styles for a small fee. You can decide if you are happy to use the free styles offered or want to pay a little more for a particular style.
-
2
Choose a word art style. Most online word art generators will have a gallery of word art styles that you can choose from to create your word art. Look through the gallery and click on different styles so you can see which one you like.
- You may be given a variety of word art styles, from text that flashes to text in an elaborate font or a bright color.
- Some generators require you to type in the text you want to make into word art. For example, you may type in “Happy Birthday” into the text field. You can then click on a style to see how the style looks on the text.
Advertisement
-
3
Make your own custom word art. Some online word art generators let you make your own custom word art. You may be given the option of selecting the color, font, and animation of the text. You can choose to make the text a certain size and color as well as determine the shape of the text.[1]
- Click through the custom options for the text to select the ones you like. Have fun with the custom options and play around with different styles until you create a style that you like.
-
4
Apply the word art style to the text. Once you have a word art style that you like, type out the text and apply the style. Most online word art generators will have a text box where you can type the text and then click on a word art style to apply it.
- Look over the text once you have applied the word art. Make sure you are happy with it. If not, you can always switch to a different word art style in the gallery or adjust the custom word art style as you see fit.
-
5
Make a word art cloud. Many online word art generators allow you to create a word art cloud, where you cluster or arrange text together in a shape. Look for the word art cloud option on the generator. Often, the generator will create the cloud for you once you put in your preferences.
- You may choose a shape that reflects the intent of the word art. For example, if you are creating word art as a gift for a friend’s baby shower, you may choose a shape like a stork or a baby rattle for the word art cloud.
- You can also choose a shape that you like or that looks appealing to you. For example, you may choose a heart shape or an oval shape for the word art cloud.
-
6
Put the word art on an object or item, if desired. Some online word art generators give you the option of putting your word art on an object or item, such as a t-shirt or a mug. You can also make the word art into a print that you can give as a gift or frame in your home.[2]
- This option will likely cost you, as you will be paying for the cost of printing the word art on the object or item plus shipping.
Advertisement
-
1
Locate the Insert tab and then the word art section. Making word art with a computer program like Microsoft Word, Excel, and PowerPoint can be done in a few easy steps. Start by locating the Insert tab in the computer program. The Insert tab should appear on the main toolbar in the computer program. Once you open the Insert tab, you should see the word art section.[3]
- If you are using a newer version of a computer program like Microsoft Word, you can find the word art option in the Document Elements tab.
- Depending on the version you are using, word art may be called «Smartart» in Microsoft Word.
-
2
Look through the word art styles. Click on the word art section and scroll through the styles. There should be a gallery of different word art styles, from different font colors to different font styles like bold, outline, or highlight. Look through them until you find a style you like for the text.[4]
-
3
Make a custom word art style. If you do not see any word art styles that you like in the gallery or want to adjust an existing style, you can make your own word art style. Use the text options in the word art styles section to customize the text as you see fit. You can also add elements like Text Fill, Text Outline, and Text Effects to the text. This will allow you to add shadows, curves, outline, and fill in the text with specific colors.[5]
- To add a color to fill in the text, use the Text Fill option.
- To add a colored outline to the text, use the Text Outline option.
- To add a curve or shadow to the text, use the Text Effects option.
-
4
Choose a style and enter in your text. Click on a word art style and then start typing your desired text to see how it looks on the page. A placeholder text box may appear on the page where you can then type in your text to apply the word art style.[6]
- You can also type out the text first, such as “Congratulations!”, then choose a word art style and highlight the text to apply the style.
- You can include symbols in the word art as well by clicking the Insert tab and then choosing a symbol to include in the word art.
-
5
Rotate the word art, if desired. If you’d like to rotate the word art so it appears slanted across the page, select it by clicking on it. Then, drag the circular rotation handle at the top of the box to rotate the text as desired.[7]
- You can also flip the word art or rotate it 90 degrees by clicking on the Drawing Tools Format tab. Then, click Rotate in the Arrange group and select an option. You can rotate the text right 90 degrees, rotate the text left 90 degrees, flip it vertically, flip is horizontally, as well as other options.
Advertisement
Ask a Question
200 characters left
Include your email address to get a message when this question is answered.
Submit
Advertisement
Thanks for submitting a tip for review!
About This Article
Thanks to all authors for creating a page that has been read 31,645 times.
Is this article up to date?
Word Art в Microsoft Office — это текстовое поле, которое предлагает множество стилей, которые придают художественный вид вашему тексту, чтобы привлечь внимание. Пользователи могут использовать WordArt при создании листовок, рекламных объявлений и других творений, потому что WordArt выделяется.
Текстовый эффект и WordArt
Вы можете настроить текст WordArt, изменив цвет, размер и шрифт текста WordArt. В Microsoft Office вы также можете настроить текстовый эффект текста WordArt.
В этом уроке мы будем использовать Microsoft Word.
Создать Текст WordArt.
Убедитесь, что Текстовое поле WordArt выбрано.
Нажмите Текстовые эффекты в Стили WordArt группа.
Вы можете выбрать такие эффекты, как Тень, Отражение, Светиться, Скос, 3-D вращение, и Преобразовать в его раскрывающемся списке.
В Эффект тени добавляет эффект тени к вашему тексту. Вы можете выбрать эффект тени, который состоит из Нет тени, Внешний, Внутренний, Перспектива, и щелкните Параметры тени флажок внизу списка.
А Форматировать фигуру справа появится окно, в котором вы можете выполнить дальнейшую настройку, например Пресеты, Цвет, Прозрачность, Размер, Размытие, Угол и Расстояние.
В Эффект отражения придает тексту отражающий эффект. В Отражение эффект состоит без отражения и Варианты отражения.
Когда вы нажимаете Параметры отражения флажок, A Форматировать фигуру Окно появится справа. Которые состоят из Пресеты, Тпрозрачность, Размер, Размытие, и Расстояние для настройки эффекта отражения.
В Эффект свечения позволяет тексту иметь эффект свечения. Эффект свечения состоит из Нет свечения, Вариация свечения, и Больше свечения Цвета которые позволяют пользователю выбрать любой цвет в своем тексте свечения.
Когда вы нажимаете Параметры свечения флажок внизу списка, Форматировать фигуру справа появится окно, состоящее из Пресеты, Тпрозрачность, Размер, Размытие, и Расстояние для настройки эффекта свечения.
В Эффект скоса придает тексту скошенный вид. Эффект скоса состоит из Без скоса и Скос.
Когда пользователь нажимает 3-D параметры, а Форматировать фигуру Появится окно, отображающее дальнейшую настройку эффекта скоса. К ним относятся выбор Верхний скос и Нижний скос, то Ширина и Высота обоих скосов, Глубина и Контур цвет и размер, Материал, выбор Освещение, и Молния Угол и Перезагрузить, который позволяет сбросить настройки Bevel.
В Эффект трехмерного вращения придает тексту эффект трехмерного вращения. Эффект трехмерного вращения состоит из Нет трехмерного вращения, Параллельный, Перспектива, и Косой.
Вы увидите Вариант трехмерного вращения; если щелкнуть по нему, Форматировать фигуру появится окно с такими параметрами, как Пресеты, X вращения, Y вращения, Z вращения, Оставить ровный текст поворота, Расстояние от земли, и Перезагрузить.
В Эффект трансформации придает тексту эффект кривой. Эффект трансформации состоит из Без преобразования, Следовать по пути, и Деформация.
Выберите любой из этих Последствия, и текст в документе изменится.
Надеюсь, это поможет; если у вас есть вопрос, прокомментируйте его ниже.
Читать дальше: Как создать штрих-код в Microsoft Word.
Создание
художественных графических надписей
(в том числе заголовков) осуществляется
с помощью средства WordArt
через специальную панель инструментов
WordArt
(Вид/Панели
инструментов/WordArt,
рис. 5.16 ).
Использование этого средства требует
навыков в дизайне. Предлагается следующий
подход: сначала создаётся художественный
объект без особых требований к качеству
дизайна, а затем этот объект редактируется
для получения хорошего результата.
Рис.
5.16. Панель и объект Word
Art.
Предварительно
выделяется текст в документе, затем
открывается панель WordArt
и используется кнопка Добавить
объект WordArt,
щелчок на которой открывает диалоговое
окно Коллекция
WordArt
с палитрой стилей оформления.
Выбирается
стиль и щелчком на кнопке ОК
открывается диалоговое окно Изменение
текста WordArt,
в котором можно изменять текст,
редактировать его, задавать гарнитуру,
размер и начертание шрифта. После щелчка
на кнопке ОК
объект вставляется в документ.
Средства
управления взаимодействия объекта с
текстом расположены в диалоговом окне
Формат объекта
WordArt,
которое открывается одноимённой командой
контекстного меню. Сначала задаются
параметры обтекания, затем местоположение
объекта относительно текста и настраиваются
размеры изменением размера шрифта.
После
этого с помощью панели инструментов
WordArt
можно изменить текст, стиль оформления
(кнопка Коллекция WordArt),
форму заголовка (кнопка Форма
WordArt),
повернуть изображение (Свободное
вращение), изменить
цвет, свойства линий (кнопка Положение),
выровнять буквы по высоте, выровнять
сам объект и изменить расстояние между
символами, не изменяя размеров объекта.
Рекомендуется
после завершения работ проверить, как
выглядит объект с текстом на листе
бумаги.
2.6. Создание, редактирование и форматирование формульных выражений при помощи средства ms Equation.
Ввод
математических выражений в текстовые
документы представляет значительные
трудности. Мощным средством для этого
является редактор формульных выражений
MS
Equation
3.0. Он позволяет создавать формульные
объекты и вставлять их в текстовый
документ. Вставленный объект можно
затем редактировать непосредственно
в документе.
Запуск
редактора формул проводится командой
Вставка/Объект,
которая открывает диалоговое окно
Вставка объекта.
В нем выбирается пункт MS
Equation
3.0 и открывается панель управления
Формула (рис.
5.17). При этом строка меню текстового
процессора заменяется строкой меню
редактора формул.
Рис. 5.17. Панель и
объект Редактор формул.
Панель инструментов
редактора формул содержит два ряда
кнопок: кнопки верхнего ряда предназначены
для заполнения полей шаблонов формул,
которые создаются кнопками нижнего
ряда. Например, для ввода дроби необходимо
взять требуемый шаблон, имеющий два
поля: числитель и знаменатель. Поля
можно заполнять также и с клавиатуры.
Переходы между полями шаблона выполняются
с помощью клавиш управления курсором.
Ввод
формулы завершается нажатием клавиши
Esc
или закрытием панели редактора формул.
После этого формула вставляется в текст
как объект. Затем его можно перемещать
в любое место документа с помощью буфера
обмена.
Чтобы выполнить
редактирование введённой формулы,
следует дважды щёлкнуть на ней и сразу
открывается окно редактора формул.
Поскольку
в редакторе формул не работает клавиша
Пробел,
рекомендуется использовать кнопки
Пробелы и многоточия
панели инструментов Формула.
Соседние файлы в предмете [НЕСОРТИРОВАННОЕ]
- #
- #
- #
- #
- #
- #
- #
- #
- #
- #
- #












 и Эффекты фигуры
и Эффекты фигуры  — это разные меню. Если внизу меню нет команды Преобразовать, убедитесь в том, что открыли именно меню Текстовые эффекты.
— это разные меню. Если внизу меню нет команды Преобразовать, убедитесь в том, что открыли именно меню Текстовые эффекты.




 .
. , а затем выберите Очистить WordArt.
, а затем выберите Очистить WordArt.