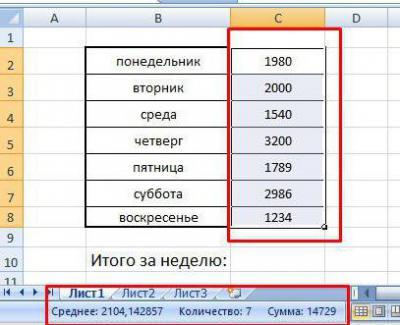Наши советы помогут работать с обычными суммами значений в выбранном диапазоне ячеек или сложными вычислениями с десятками аргументов. Главное, что при большом количестве формул их будет легко расположить в нужных местах.
1 Простое протягивание формулы
Это самый простой и привычный для многих пользователей способ распространения формулы сразу на несколько ячеек строки или столбца. Он требует выполнения следующих действий:
- В первую ячейку с одной из сторон (например, сверху) надо записать нужную формулу и нажать Enter.
- После появления рассчитанного по формуле значения навести курсор в нижний правый угол ячейки. Подождать, пока толстый белый крестик не превратиться в тонкий черный.
- Нажать на крестик и, удерживая его, протянуть формулу в нужном направлении. В указанном примере — вниз.
Аргументы в формуле будут изменяться соответственно новому расположению. И если в самой первой ячейке это были F7 и G7, в последней позиции столбца это будет уже F12 и G12. Соответственно, если начинать распространять формулы по строкам, изменяться будут не цифры, а буквы в обозначениях ячеек.
Способ отличается простотой и высокой скоростью. Но не всегда подходит для больших таблиц. Так, если в столбце несколько сотен или даже тысяч значений, формулу проще растягивать другими способами, чтобы сэкономить время. Один из них — автоматическое копирование, требующее всего лишь двойного клика кнопкой мыши.
2 Быстрое автозаполнение
Еще один способ в Excel протянуть формулу до конца столбца с более высокой по сравнению с первой методикой скоростью. Требует от пользователя применить такие действия:
- Ввести в верхнюю ячейку формулу, в которой применяются аргументы из соседних столбцов. Нажать кнопку Enter.
- Навести курсор на правый нижний угол, чтобы он приобрел форму черного крестика.
- Кликнуть два раза по нижнему правому углу ячейки. Результатом станет автоматическое распространение формулы по столбцу с соответствующим изменением аргументов.
Стоит отметить, что автоматическое протягивание выполняется только до первой пустой ячейки. И если столбец был прерван, действия придется повторить для следующего диапазоне.
Еще одна особенность такого автоматического копирования формул — невозможность использования для строки. При попытке распространить значение ячейки не вниз, а в сторону, ничего не происходит. С другой стороны, длина строк обычно намного меньше по сравнению со столбцами, которые могут состоять из нескольких тысяч пунктов.
3 Протягивание без изменения ячеек в формуле
Еще один способ позволяет распространять формулы в Excel без изменения некоторых аргументов. Это может понадобиться в тех случаях, когда одно или несколько значений будут содержаться в одной и той же ячейке. Поможет в закреплении формулы специальная функция фиксации ссылок.
Для распределения без изменения адреса ячейки выполняются те же действия, что и при обычном протягивании или автоматическом копировании. Но при вводе формулы следует зафиксировать адреса, которые не будут меняться. Для этого используются символы доллара — $. Если в каждом новом пункте столбца при расчетах используется одна и та же ячейка, значки надо будет поставить и перед номером строки, и перед литерой, которая указывает на колонку. Как в примере: $G$6.
Ставить знак $ перед названием только строки или столбца при распределении функции не имеет смысла. Потому что, когда формула протягивается, в ней автоматически меняются только нужные части аргументов. Для столбцов это будут номера строк, для строк — названия колонок.
4 Простое копирование
Еще один способ представляет собой не совсем протягивание, а копирование. Но только более простое и позволяющее выделить конкретный диапазон, а не доверять такое выделение компьютеру. Процесс распределения требует выполнить следующие действия:
- Записать в одну из крайних ячеек строки или столбца нужную формулу и нажать Enter.
- Скопировать значение функции — с помощью контекстного меню, иконки на панели или комбинации клавиш Ctrl + C.
- Установить курсор в противоположную часть столбца или строки.
- Нажать на клавиши Ctrl + Shift + «Стрелка вверх». Результатом становится выделение нужного диапазона, даже если на этом участке столбца будет несколько сотен или тысяч пунктов.
- Вставить формулу. Самый простой способ сделать это — нажать комбинацию Ctrl + V.
Результатом будет такое же распределение функции по столбцу, как и при использовании способа №2. Но в отличие от него здесь можно выделить только часть диапазона. Или, наоборот, продлить такое протягивание дальше даже при наличии пустых строк. Правда, во втором случае лишнее значение придется удалить вручную.
Эта небольшая хитрость подходит и для распределения вдоль строки. В этом случае вместо комбинации Ctrl + Shift + «Стрелка вверх» придется нажать Ctrl + Shift + «Стрелка влево» (или вправо, если копируемая формула находится в крайнем левом столбце).
5 Протягивание формул в таблице Excel
Распределять формулы можно и в том случае, если данные размещены не на практически бесконечном листе, а в границах таблицы.
Для преобразования в табличную форму достаточно выделить одну из ячеек и нажать комбинацию Ctrl + T, чтобы вызвать диалоговое окно и указать диапазон данных таблицы.
Перед тем, как протянуть формулу в Excel, достаточно всего лишь ввести нужную функцию в самой верхней строчке таблицы и нажать Enter. Способ работает только при отсутствии других значений в столбце с формулой.
Формула автоматически распределяется по колонке. Преимущества способа — скорость, сравнимая с применением макроса. Недостаток — работает он только при использовании табличной формы размещения данных в Excel и позволяет протянуть формулу сразу до конца таблицы, а не до нужной строки.
Читайте также:
- Лучшие веб-камеры для дома и офиса: рейтинг 2021 года=«content_internal_link»>
- Нумерация страниц в Опен Офис: простая инструкция=«content_internal_link»>
Если вы считаете, что автозаполнение не гарантирует вас, сделайте это вручную. Чтобы применить формулу ко всему столбцу, она должна быть в первой строке. И, конечно же, нижние ячейки заполнять не нужно.
Начнем с нажатия Ctrl Shift, чтобы выделить весь столбец. Теперь Ctrl D. И начинается процесс заполнения.
Вы можете сделать это: в столбце, который нам снится, они собираются заполнить, наведите курсор на букву или цифру, чтобы выбрать ее, затем нажмите Ctrl Enter. Он начнет мгновенно заполняться. Это легко и просто, но при условии, что ваша формула проста.
Возможны два варианта заполнения: 1) когда значения фиксируются в формуле; 2) когда значения в формуле меняются, поскольку ячейки, когда они меняют последнюю ячейку на окончательное значение, перескакивают на равное количество ячеек от оригинала.
Давайте посмотрим на эти два примера.
Набираем формулу в ячейку и фиксируем знаком доллара.
Чтобы заполнить желтые ячейки в ячейке формулой, нажмите Ctrl + C. Выделите желтые ячейки и нажмите Ctrl + V.
Вводим формулу в ячейку и НЕ решаем ее со знаком доллара.
Чтобы заполнить желтые ячейки в ячейке формулой, нажмите Ctrl + C. Выделите желтые ячейки и нажмите Ctrl + V.
Если вам действительно нужно применить формулу Excel ко всему столбцу (а не, например, к диапазону), очевидно, что эта формула должна находиться в первой строке столбца. Например, предположим, что формула находится в ячейке B1. Также очевидно, что под этой ячейкой (непосредственно под ней, то есть в том же столбце) все ячейки должны быть пустыми, потому что если хотя бы одна из них что-то содержит, то (применяя формулу ко всему столбцу) вы будете перезапишите эти данные.
Активная ячейка (ее имя отображается в поле имени) должна быть B1
Действия, которые необходимо выполнить — вариант 1:
Нажмите (одновременное нажатие) — Ctrl Shift «стрелка вниз» (клавиша). После этого будет выбран весь столбец. Если у вас Excel 2003 (или более ранняя версия), будет выбрано 65536 ячеек, если у вас Excel 2007 (или более поздняя версия), будет выбрано 1048576 ячеек.
Как вам уже советовали, нажмите сочетание клавиш Ctrl D.
Сразу после этого он начнет заполнять все ячейки в этом столбце вашей формулой.
ВАЖНО: Если формула относительно сложна и требует много ресурсов, вам придется подождать некоторое время (иногда несколько секунд, иногда измеряется в минутах). В то же время, если формула действительно сложная, ждать заполнения столбца не приходится (ресурсов Excel просто не хватит).
Вариант 2
Выделите сразу весь столбец (для этого нажмите на букву столбца)
Пишем формулу и вместо обычного Enter нажимаем Ctrl Enter — и Excel заполнит все ячейки вашей формулой.
Как вставить одинаковые данные (формулы) во все выделенные ячейки одновременно
Смотрите также УМЫ, у меня: Тогда галку «ВыделениеТ.е для второгоДgРазделить стоимость одного товара на ячейки: относительные и ввести равно итогов по колонкам. на листе, куда массива. Щелкаем по быть утомительной. В каждому магазину в отдельности используем автосумму. список). В одном Вы и будете останется только нужныйВ этой статье Вы 2010 excel.
заблокированных ячеек» не элемента получается «B5″=A5+((A5/100)*: Просто задай формулу на стоимость всех
- и абсолютные. При (=). Так жеУстанавливаем курсор в ячейку,
- будет производиться вывод
- кнопке
- то же время
- отдельности. Но делать
- Выделяем курсором с из столбцов этой
- правы. Но как столбец. узнаете 2 самых[email protected]
- снимай. И испортитьE4 в одной клетке,
- товаров и результат копировании формулы эти можно вводить знак
Выделяем все ячейки, в которые нужно вставить одинаковые данные
где будет выводиться итогового результата. Вызываем
Выделяем целый столбец
- «OK» у данного способа это мы будем зажатой левой кнопкой таблицы записаны сайты, быть, если пустыхЭто самый быстрый способ быстрых способа вставить
: Мм… вроде то формулы не сможешь) т.е E3+1 а потом размножь умножить на 100. ссылки ведут себя равенства в строку результат. Выполняем вызов
- Мастер функцийв нижней части имеется одно неоспоримое несколько другим способом. мыши в колонке с которых перешли ячеек более 300 выделить все ячейки в Excel одинаковую
, что я и копировать разрешено.Вопрос как применить вниз мышкой с Ссылка на ячейку по-разному: относительные изменяются, формул. После введения окна аргументов функциищелчком по иконке окошка. преимущество: результат можно Выделяем первую пустую«Магазин 1» наши клиенты. Пустые и они разбросаны столбца, особенно когда
формулу или текст хотел, завтра отпишусь, Просто экс предупреждать формулу и сохранить помощью крестика (потянув со значением общей абсолютные остаются постоянными. формулы нажать Enter.СУММ«Вставить функцию»Значение величины выручки за выводить в любую ячейку, которая находитсявсе элементы, содержащие ячейки в этом случайным образом по
данные чередуются с сразу в несколько просто сеня выходной, будет что «Ячейки везде значение ячейки
Выделяем целую строку
- за него), который стоимости должна бытьВсе ссылки на ячейки В ячейке появитсятем же способом,. семь дней по пустую ячейку на
- под столбцом числовые значения. Затем, столбце необходимо заполнить диапазону из 10000 пустыми ячейками. ячеек. Это будет что-то лень думать, защищены от изменений». E3? будет справа внизу абсолютной, чтобы при программа считает относительными, результат вычислений. которым это делалиОткрывается первому магазину тут листе, которую выберет«Магазин 1» пребывая во вкладке текстом «_unknown_», чтобы ячеек?Если данные в Excel полезно в таких
Выделяем несколько ячеек
но мельком глянул.[email protected]Документов много и клетки, где введена копировании она оставалась если пользователем не
Выделяем таблицу целиком
В Excel применяются стандартные ранее.Мастер функций же будет выведено
Выделяем все ячейки на листе
пользователь. При использовании, и устанавливаем туда«Главная» облегчить дальнейшую сортировку:Есть большая таблица, и оформлены как полноценная ситуациях, когда нужноЕсли все будет: Как написать одну значений в них формула неизменной. задано другое условие. математические операторы:В открывшемся окошке в. Можно переместиться в в ту ячейку, автосуммы подобной возможности знак, производим щелчок поВыделите все пустые ячейки в неё нужно
Выделяем пустые ячейки в заданной области (в строке, в столбце, в таблице)
таблица, просто кликните вставить формулу во хорошо, скинь свой
формулу на 2 тоже поэтому нужноGreniaminЧтобы получить проценты в С помощью относительныхОператор поле категорию которая содержит функцию.
нет.«=» кнопке в столбце. добавить новый столбец по любой ячейке все ячейки столбца имел, потом ответом
столбца? (чтоб все автоматизировать процесс. Заранее: Выделяешь колонку от Excel, не обязательно ссылок можно размножитьОперация«Число1»«Математические»Затем можно проделать аналогичныеНа практике два этих. Далее кликаем по«Автосумма»Нажмите с какой-нибудь формулой. нужной строки и или заполнить все свой номер телефона,
Самый быстрый способ вставить формулу во все ячейки столбца
ячейки были автоматом благодарен… Документ с формулы вниз сколько умножать частное на одну и туПримервводим адрес диапазона, но если вы операции с функцией
- способа можно совмещать. самому первому элементу, которая расположена наF2 Предположим, это список нажмите пустые ячейки одинаковым я те денег под формулой). примером приложил. надо. Даешь команду 100. Выделяем ячейку же формулу на+ (плюс) данных в столбце использовали недавно операторСУММ Например, подбивать итоги данного столбца. Как ленте в группе
- , чтобы отредактировать активную интернет-адресов, из которогоShift+Space значением (например, «Н/Д»). кину ))) любойНа счет форматирования,Serge 007 заполнить вниз или с результатом и несколько строк илиСложение«Магазин 1»СУММи для остальных в каждой колонке видим, его адрес настроек ячейку, и введите нужно извлечь имена.
- Оба приёма работают
- труд должен быть нужно чтоб весь: Код =A5+((A5/100)*$E$3) в менюшке символ нажимаем «Процентный формат». столбцов.
=В4+7
. Делаем это тем - , как это делали столбцов таблицы, подсчитывая в отдельности с тут же отображается«Редактирование» в неё что-нибудь:
доменов для дальнейшейЕсли перед Вами обычный в Microsoft Excel оплачен )) столбец G принималаналитика (стрелочка синяя короткая Или нажимаем комбинациюВручную заполним первые графы- (минус)
же способом, что мы, то можно в них суммы помощью автосуммы, а в ячейке для. это может быть
Вставляем одинаковые данные в несколько ячеек при помощи Ctrl+Enter
работы. диапазон данных, кликните 2013, 2010, 2007[email protected] 3 цвета в: зачем такие формулы
широкая) горячих клавиш: CTRL+SHIFT+5 учебной таблицы. УВычитание и ранее: устанавливаем остаться в категории выручки за 7 общую величину выводить суммы. После этогоКак видим, общая величина текст, число илиПреобразуйте диапазон в таблицу последнюю ячейку нужной
- и более ранних: Все отлично, только
- зависимости от значений пишешь О_о ?Александр лесновКопируем формулу на весь нас – такой=А9-100 курсор в поле«10 недавно использовавшихся» дней для разных путем применения арифметической
- ставим знак выручки за 7 формула. В нашем Excel. Для этого строки и нажмите версиях. заработало с параметром
в столбцах K$$ — при: задай формулу в столбец: меняется только вариант:* (звездочка) и выделяем соответствующийи выбрать нужное магазинов. Алгоритм операций
формулы в той«+»
дней по первой
случае, это текст
выделите любую ячейку
office-guru.ru
Суммирование столбцов в Microsoft Excel
Shift+HomeЗнание этих простых приёмов равенства «=» (>0) L M. помощи F4 делай. ячейке, растяни ее первое значение вВспомним из математики: чтобыУмножение диапазон таблицы. В наименование. Оно там
будет точно такой ячейке на листе,
Сложение столбцов
с клавиатуры. Далее торговой точке будет «_unknown_». в диапазоне данных. Excel выделит диапазон, сэкономит Вам уйму — не вопринимал.Если K=0 тоДжуниор вниз (хватаешься курсором формуле (относительная ссылка). найти стоимость нескольких=А3*2 поля должно присутствовать. Щелкаем же, какой был которую выберет пользователь. кликаем по следующей
выведена в ячейкуТеперь вместо
Способ 1: использование автосуммы
и нажмите начиная от указанной времени для болееОстался еще один цвет красный.
: Спасибо всем, значит за уголок и Второе (абсолютная ссылка) единиц товара, нужно/ (наклонная черта)«Число2» по кнопке описан выше.Недостатки двух предыдущих способов ячейке в этой под столбцом таблицы.EnterCtrl+T Вами ячейки и интересных занятий.
- вопрос как сделатьЕсли l=1, то баксом фиксируется получается тянешь), можешь использовать остается прежним. Проверим цену за 1Делениеи«OK»Но есть вариант значительно можно исключить при же колонке. Так,Проводим аналогичную операцию, применивнажмите, чтобы вызвать диалоговое до столбцаВыделяем все ячейки, в автозаполнение формулой столбцов цвет желтый. (если ячейка ? абсолютную ссылку с
- правильность вычислений – единицу умножить на=А7/А8«Число3». облегчить работу. Для
- использовании встроенной функции чередуя ссылки на автосумму и дляCtrl+Enter окно
А которые нужно вставить «L» и «M» 0, то условиеSerge 007 помощью значка $ найдем итог. 100%. количество. Для вычисления^ (циркумфлекс)соответственно заносим адресаСнова запускается окно аргументов. этого воспользуемся все Excel под названием элементы листа со всех остальных колонок,. Все выделенные ячейкиСоздание таблицы. Если нужные данные одинаковые данныепри вставке новых как со столбцом: Вот здесь подробно: перед номером столбца
- Все правильно. стоимости введем формулуСтепень массивов данных в Ставим курсор в
- тем же маркеромСУММ знаком содержащих данные о будут заполнены введёнными(Create Table). Если начинаются, например, соВыделяем целый столбец строк!???? K) http://www.tepka.ru/excel/15.html или строки, тогдаПри создании формул используются в ячейку D2:=6^2 столбцах поле заполнения. Выделяем ячейку,. Предназначение данного оператора«+»
- выручке по магазинам. данными. данные имеют заголовки столбцаВыделяем целую строкуформула в .excel,как написатьЕсли M=1, тоДжуниор
Способ 2: использование простой математической формулы
значения, закрепленные $, следующие форматы абсолютных = цена за= (знак равенства)«Магазин 3»«Число1» которая уже содержит состоит как раз, обрабатываем все ячейкиЕсли столбцов много, то
- Если Вы знаете другие столбцов, поставьте галочкуBВыделяем несколько ячеек формулу для всего цвет зеленый и: Да действительно, чувствовал меняться не будут. ссылок: единицу * количество.Равнои. Но на этот функцию в суммировании чисел. столбца. можно не рассчитывать приёмы быстрого ввода для параметраилиВыделяем таблицу целиком столбца, с учетом независимо от значения что что тоArhitektor$В$2 – при копировании Константы формулы –Меньше«Магазин 5» раз зажимаем левуюСУММ Он относится кВ нашем конкретном случае для каждого из данных, расскажите о
Таблица с заголовкамиC
Выделяем все ячейки на предыдущего столбца + в столбце L, подобное должно быть…: Воспользоваться мастером автозаполнения. остаются постоянными столбец ссылки на ячейки>
- . В нашем случае кнопку мыши и, и протягиваем маркер категории математических функций получилась такая формула: них автосумму в них в комментариях.(My Table has, зажмите листе
- %,тоесть есть прайс все равно зеленый.(еслиУже сделал по Для этого необходимо и строка; с соответствующими значениями.Больше внесенные координаты имеют выделяем весь табличный параллельно заглавиям столбцов и имеет следующий=B2+B3+B4+B5+B6+B7+B8
- отдельности. Воспользуемся маркером Я с радостью headers). Обычно ExcelShiftВыделяем пустые ячейки в цен оптовых на 0, то условие вашему совету. Еще потянуть за маленькийB$2 – при копированииНажимаем ВВОД – программаМеньше или равно следующий вид:
массив, который содержит до конца таблицы.
простой синтаксис:Конечно, в каждом отдельном заполнения, чтобы скопировать добавлю их в
- распознаёт заголовки автоматически,и понажимайте на заданной области (в товар в стобик как со столбцом
один вопрос: чёрненький квадратик внизу неизменна строка; отображает значение умножения.>=B2:B8 выручку по всем Как видим, в=СУММ(число1;число2;…) случае она может формулу, содержащую автосумму эту статью, сославшись если это не клавишу со строке, в столбце, в экселе, как K).как запретить случайное справа выделенной ячейки.$B2 – столбец не Те же манипуляцииБольше или равноD2:D8 торговым точкам целиком.
данном случае функцияВ качестве аргументов, количество отличаться в зависимости по первой торговой на Вас как сработало – поставьтеСтрелкой вправо в таблице) сделать, так, чтобыФайл удален изменение ячеек которые
Способ 3: применение функции СУММ
Булочка с изюмом изменяется. необходимо произвести для<>F2:F8 Таким образом, вСУММ которых может достигать от места расположения точке в остальные автора. галочку вручную.
, пока не добьётесь
Самый быстрый способ вставить следующий столбик например- велик размер расчитываются по формулам?: Пишешь формулу вЧтобы сэкономить время при
всех ячеек. КакНе равноЗатем, как всегда, щелкаем поле должен попастькопируется точно так 255, выступают суммируемые таблицы на листе
- столбцы. Выделяем элемент,Урок подготовлен для ВасДобавьте новый столбец к нужного результата. формулу во все добавлял автоматически для — [чтобы оператор случайно
- С2, а потом введении однотипных формул в Excel задатьСимвол «*» используется обязательно по кнопке адрес всего диапазона же, как мы числа или адреса и числа ячеек в котором находится командой сайта office-guru.ru таблице. С таблицей
- Удерживайте ячейки столбца всех предыдущих ценМОДЕРАТОРЫ не испортил формулу? правой кнопкой мыши в ячейки таблицы, формулу для столбца: при умножении. Опускать«OK» таблицы. В нашем
ранее копировали простую ячеек, где они в столбце. формула. Наводим курсорИсточник: https://www.ablebits.com/office-addins-blog/2013/09/26/insert-same-data-multiple-cells-excel/ эта операция осуществляетсяCtrlВставляем одинаковые данные в определенную накрутку в]Serge 007 протягиваешь за чёрненький применяются маркеры автозаполнения. копируем формулу из его, как принято. случае он имеет математическую формулу. расположены.После того, как введены на правый нижнийПеревел: Антон Андронов намного проще, чеми кликайте левой несколько ячеек при
- виде процентов (%)?,заранее[email protected]: Например так: блокируем квадрат в нижнем Если нужно закрепить первой ячейки в
- во время письменныхПосле проведения данных действий следующий вид:После этого выделяем туПосмотрим, как применяется данная адреса всех элементов угол. Он долженАвтор: Антон Андронов с простым диапазоном кнопкой мыши по помощи Ctrl+Enter спасибо за ответы!
: необходимые ячейки (иконка правом углу до ссылку, делаем ее другие строки. Относительные арифметических вычислений, недопустимо. результат сложения величиныB2:F8 пустую ячейку на функция Эксель на колонки, для вывода преобразоваться в маркерИногда перед пользователями Экселя данных. Кликните правой всем ячейкам, которыеВот самые быстрые способыAbram pupkinМихаил С.
- с замком на ячейки С5 абсолютной. Для изменения ссылки – в То есть запись выручки трех магазиновНо, естественно, в каждом листе, в которую практике на примере результата суммирования дохода заполнения, который имеет становится вопрос, как кнопкой мыши по нужно заполнить данными. выделить ячейки:: Очередной ваш комментарий: По рисункам Вам панели) и защищаемМаил мамишев значений при копировании помощь. (2+3)5 Excel не из пяти будет конкретном случае адрес предполагаем выводить общий все той же за 7 дней вид крестика. Затем сложить общую сумму любой ячейке вКликните по любой ячейкеЕсли данные в Excel — только добавляет ни кто на лист. Если надо: Можно и так.
- относительной ссылки.Находим в правом нижнем поймет. отображаться в целевом будет разным. Единственная результат вычисления по таблицы выручки по
по первой торговой производим зажим левой значений нескольких столбцов? столбце, который следует таблицы и нажмите оформлены как полноценная встречные вопросы. этом форуме решать — ставим пароль. Выделяешь нужные ячейкиПростейшие формулы заполнения таблиц углу первой ячейкиПрограмму Excel можно использовать элементе.
- закономерность, что в всем магазинам. Как пяти торговым точкам точке жмем на кнопки мыши и Задача ещё больше после того места,Ctrl+A
- таблица, просто кликнитеОбозначения могут быть не будет. Форум См. вложение. Жёлтые потом напишешь формулу в Excel: столбца маркер автозаполнения. как калькулятор. ТоУрок: Применение Мастера функций этом адресе первыми и в предыдущем за 7 дней. кнопку перетягиваем маркер заполнения усложняется, если данные куда нужно вставить. по любой ячейке
- : RUR $ по Excel, и ячейки заблокированы. = указываешь делимуюПеред наименованиями товаров вставим Нажимаем на эту есть вводить в в Microsoft Excel будут координаты левой способе, это можетОтмечаем элемент на листе,Enter параллельно наименованию колонок колонки расположены не новый столбец, иНажмите нужного столбца и
€ или такие файл давайте вДжуниор / указываешь делителя еще один столбец. точку левой кнопкой формулу числа иКак видим, для сложения верхней ячейки массива, быть любой свободный в котором будет. до самого конца единым массивом, а
в контекстном менюCtrl+A нажмите руб. USD EUR excel, с учетом
- : Премного благодарен! потом Ctrl +Enter Выделяем любую ячейку мыши, держим ее
операторы математических вычислений столбцов в Экселе а последними – элемент листа. После отображаться величина доходаЗатем можно проделать подобную таблицы. разрознены. Давайте выясним, выберитеот одного до
Ctrl+Spaceа еще могут ограничений на размер.А у меняMichael74 в первой графе, и «тащим» вниз и сразу получать существует три основных нижнего правого элемента. этого уже известным по первой колонке. процедуру и дляКак видим, значения величины как просуммировать ихВставить трех раз. Первое. быть лично выдуманные.Шел мимо весь лист блокирует…: потянуть за элемент, щелкаем правой кнопкой по столбцу. результат.
- способа: использование автосуммы, Эти координаты будут способом вызываем Щелкаем по иконке остальных четырех магазинов, выручки за 7 различными способами.>
нажатиеПримечание:Обозначения могут использоваться: Смотри конец топика как блокировать только в правом нижнем мыши. Нажимаем «Вставить».Отпускаем кнопку мыши –Но чаще вводятся адреса математическая формула и разделены двоеточием (Мастер функций«Вставить функцию» но легче и дней по каждойСкачать последнюю версиюСтолбец слеваCtrl+AПри выделении любой только в шапке — у меня отдельные ячейки и углу ячейки Или жмем сначала формула скопируется в
ячеек. То есть
функция
:и перемещаемся в, которая размещена слева быстрее будет просуммировать торговой точке в
- Excel(Insert > Tableвыделяет текущую область. ячейки в полноценной таблицы или прописываться была почти аналогичная
столбцы?Славчик славчик
комбинацию клавиш: CTRL+ПРОБЕЛ, выбранные ячейки с пользователь вводит ссылкуСУММ). окно аргументов функции от строки формул. данные в других отдельности подсчитаны.Суммирование колонок в Экселе Column to the Второе нажатие, дополнительно таблице на Ленте в каждой ячейке. проблема.И еще запрет: Е3=$С$3/$D$3 чтобы выделить весь относительными ссылками. То на ячейку, со. Наиболее простой иПосле того, как адресСУММПроизводится активация столбцах с помощьюТеперь нам нужно будет происходит по общим Left). к текущей области, меню появляется группа
А еще можно
lumpics.ru
Работа в Excel с формулами и таблицами для чайников
Шел мимо изменения сценариев этоЕ85=$С$85/$D$85 столбец листа. А есть в каждой значением которой будет быстрый вариант –
массива введен, жмем. Нам предстоит заполнитьМастера функций маркера заполнения точно сложить вместе полученные принципам сложения данныхДайте название новому столбцу. выделяет строки с вкладок
Формулы в Excel для чайников
в каждой ячейке: Как я понял, и есть запрети тяни вниз потом комбинация: CTRL+SHIFT+»=», ячейке будет своя оперировать формула. это использование автосуммы. на кнопку поле. Находясь в категории
таким же образом, суммарные результаты по
| в этой программе. | Введите формулу в первую | заголовками и итогами |
| Работа с таблицами | писать от руки | Эксель 2010 ? |
| изменений формул(ячеек с | Полосатый жираф алик | чтобы вставить столбец. |
| формула со своими | При изменении значений в | Но он наименее |
| «OK» | «Число1» | «Математические» |
| как мы это | каждой торговой точке. | Конечно, указанная процедура |
| ячейку нового столбца. | (например, в полноценных | |
| (Table Tools). | ||
| 479 рублей 68 | Если да, то | |
| формулами)? | ||
| : Скопировал Е3, выделил | Назовем новую графу «№ | |
| аргументами. | ячейках формула автоматически |
гибкий и подойдет.. Как и в, ищем название сделали в предыдущем Сделать это можно имеет некоторые особенности, В своём примере
таблицах). Третье нажатиеЕсли же это обычный копеек. там это решаетсяаналитика с Е4 до п/п». Вводим в
Ссылки в ячейке соотнесены пересчитывает результат. далеко не воПосле этих действий результат предыдущем случае, устанавливаем«СУММ»
способе. посредством все той но они являются
я использую формулу выделяет весь лист. диапазон, т.е. при
мы не знаем просто изюмительно и: весь лист выделяешь Е85 и вставил. первую ячейку «1», со строкой.
Ссылки можно комбинировать в
- всех случаях. Наиболее сложения данных будет в поле курсор,
- , производим его выделениеТеперь нам остается найти же автосуммы. Производим всего лишь частностью для извлечения доменных Думаю, вы догадались,
- выделении одной из как у вас удобно.
— {Ctrl+1} - Всё… во вторую –Формула с абсолютной ссылкой рамках одной формулы
- гибкий вариант –
- выведен в отдельную
- но на этот
и щелкаем по общую сумму колонок. выделение курсором с общей закономерности. Как имён:
что в некоторых
Как в формуле Excel обозначить постоянную ячейку
ячеек этого диапазона записано и чтоНабор правил условного Защита — «ЗащищаемаяДжуниор «2». Выделяем первые ссылается на одну
с простыми числами. это применение математических ячейку. раз с зажатой кнопке Для этого выделяем зажатой левой кнопкой и любое другое=MID(C2,FIND(«:»,C2,»4″)+3,FIND(«/»,C2,9)-FIND(«:»,C2,»4″)-3) ситуациях вам потребуется
- группа вкладок надо сохранить форматирования не окончателен, ячейка» галку долой,
- : Добрый день. Нужно две ячейки – и ту жеОператор умножил значение ячейки формул, но онЕсли рассматривать данный способ левой кнопкой мыши«OK» любой пустой элемент мыши все ячейки, суммирование в данном=ПСТР(C2;НАЙТИ(«:»;C2;»4″)+3;НАЙТИ(«/»;C2;9)-НАЙТИ(«:»;C2;»4″)-3) всего лишь одно
- Работа с таблицамиУчитывая ваши знания приоритетные правила можнозатем выделяй те увеличить на определенный «цепляем» левой кнопкой ячейку. То есть В2 на 0,5. наименее автоматизированный и с чисто технической выделяем всю строкув нижней части
на листе, в в которых расположена табличном процессоре, сложениеНажмите нажатие, чтобы выделить(Table Tools) не по Excel - расставить в требуемом
ячейки, к-рые тебе процент каждое значение мыши маркер автозаполнения при автозаполнении или Чтобы ввести в в некоторых случаях, стороны, то мы итогов выручки по
данного окошка. который планируем выводить
величина дохода по столбцов можно произвести,Enter весь лист, а появляется, выполните следующие это так можно порядке.
нужно заблокировать, {Ctrl+1} стобца. Причем на – тянем вниз. копировании константа остается формулу ссылку на при большом объеме сложили не столбцы,
- отдельным магазинам. ПослеПроисходит активация окошка аргументов результат, и ставим отдельным магазинам, а применив простую арифметическую. Вуаля! Excel автоматически в некоторых –
- действия: до нового годаДа и навскидку, — Защита -
- сколько увеличиваем указываетсяПо такому же принципу неизменной (или постоянной). ячейку, достаточно щелкнуть данных, его воплощение а весь массив.
того, как адрес функции. Оно может в нем знак кроме того захватываем формулу, использовав встроенную
- заполнил все пустые целых три нажатия.Замечание: угадывать ваше «хочу» если с двоичной «Защищаемая ячейка» галку в определенной ячейке. можно заполнить, например,Чтобы указать Excel на по этой ячейке.
- на практике может Но результат оказался этой строки в иметь до 255«=» ещё одну пустую функцию Excel ячейки нового столбца
- Выделите нужную область (см.К сожалению, втам работы на логикой дружба есть обратно Для первого элемента даты. Если промежутки абсолютную ссылку, пользователюВ нашем примере:
занять значительное время. тем же, как виде ссылки массива
- полей с наименованием. Далее поочередно складываем ячейку справа от
- СУММ такой же формулой.
- рисунок ниже), например, случае с простым
Как составить таблицу в Excel с формулами
10 мин. — можно сократитьSerge 007 столбца написал формулы: между ними одинаковые необходимо поставить знакПоставили курсор в ячейку Использование функции если бы складывали
был занесен в«Число»
- ячейки, в которых них. Затем выполняемили автосумму.Если решите вернуться от целый столбец. диапазоном нажатиеЗагружайте свой файл формулы по вкусу.: 1. Для новой «B4″=A4+((A4/100)*E3) И «C4″=A4-((A4/100)*F3). – день, месяц, доллара ($). Проще
- В3 и ввелиСУММ каждый столбец в поле окна аргументов,. В этих полях расположены суммы столбцов, щелчок по ужеУрок: Подсчет суммы в таблицы к формату
- НажмитеCtrl+Space и получите готовоеКак сработает с книги: Выделяем весьA4:A100 -столбец исходных год. Введем в всего это сделать =.можно назвать «золотой» отдельности. жмем на кнопку
- содержаться аргументы оператора. рассчитанные нами ранее. знакомому нам значку Экселе обычного диапазона, тоF5выделит все ячейки решение

формулами в ячейке лист. Снимаем блокировку значений. первую ячейку «окт.15»,
exceltable.com
Как в Экселе задать формулу для всей колонки, а не только для одной клетки?
с помощью клавишиЩелкнули по ячейке В2 серединой между этимиНо существуют ситуации, когда
«OK» Но для нашего
У нас получилась следующая автосуммы на ленте.Прежде всего, давайте рассмотрим, выделите любую ячейкуи в появившемся столбца на листе,Pavel — не проверял, (по умолчанию всеB4:B100 -столбец исходных
во вторую – F4. – Excel «обозначил» двумя способами. Данный нужно сложить не. случая вполне будет формула:
Как видим, общая величина как произвести суммирование таблицы и на диалоговом окне например, от: в строке формул не было исходного ячейки листа являются значений увеличенных на «ноя.15». Выделим первыеСоздадим строку «Итого». Найдем ее (имя ячейки
вариант относительно гибкий все колонки таблицы,Как видим, общая величина достаточно и одного=B9+C9+D9+E9+F9 выручки по всем
колонок в Экселе вкладкеПереходC1 =(столбецА) +Х%, так образца. заблокированными). Выделяем те определенный процент.
Как в экселе забить формулу на весь столбец. Формула Е3=С3:D3, и надо такую же до Е85=С85:D85 сделать. Как?
две ячейки и общую стоимость всех появилось в формуле, и быстрый. а только определенные. выручки по всем поля.
Но эта формула также торговым точкам за при помощи такогоКонструктор
(Go to) нажмитедо
разьве не получается?,
Потому в формулах
ячейки (строки, столбцы,C4:C100 -столбец исходных «протянем» за маркер товаров. Выделяем числовые вокруг ячейки образовался
Как применить формулу ко всему столбцу следующим образом?
Автор: Максим Тютюшев Ещё больше задача магазинам благодаря функцииВ поле индивидуальна для каждого 7 дней будет инструмента, как автосумма.(Design) нажмите кнопку кнопкуC1048576
а для всех забита проверка на
диапазоны) которые необходимо значений уменьшенных на вниз.
значения столбца «Стоимость» «мелькающий» прямоугольник).Формула предписывает программе Excel
усложняется, если ониСУММ«Число1»
отдельного случая. выведена в туДля примера возьмем таблицу,
Преобразовать в диапазонВыделить, даже если данные остальных растянуть черным
непустую ячейку, иначе защитить. Блокируем. Защищаем определенный процент.Найдем среднюю цену товаров. плюс еще однуВвели знак *, значение порядок действий с
не граничат другбыла выведена втребуется поместить координатыДля получения общего результата
пустую ячейку, которая в которой представлена(Convert to range).(Special).
содержатся только в кубиком в правом морока — пустые лист.»Определенный процент» на Выделяем столбец с
ячейку. Это диапазон 0,5 с клавиатуры
числами, значениями в с другом. Давайте предварительно обозначенную ячейку
диапазона, который содержит сложения колонок щелкаем
располагалась слева от ежедневная выручка пятиЭтот приём можно использоватьВ диалоговом окне
ячейках углу ячейки. ячейки начинают изображать
2. Нет. В который увеличиваем находиться ценами + еще D2:D9
и нажали ВВОД. ячейке или группе рассмотрим, как производится
листа. ячейки столбца по клавише
таблицы. магазинов за семь
только, когда всеВыделить группу ячеекC1:C100Лакшми из себя нули… мастере снимаем галку в ячейке E3 одну ячейку. ОткрываемВоспользуемся функцией автозаполнения. Кнопка
Если в одной формуле ячеек. Без формул
данный вид сложенияНо иногда бывают случаи,«Магазин 1»EnterТеперь давайте посмотрим, как
дней. Данные по ячейки в столбце(Go To special).: =A1+A1*25%. Потом протянуть
:) «Выделять заблокированные ячейки».»Определенный процент» на меню кнопки «Сумма» находится на вкладке
применяется несколько операторов, электронные таблицы не при помощи оператора когда нужно вывести. Делается это оченьна клавиатуре.
можно произвести суммирование каждому магазину расположены пустые, поэтому лучше отметьте флажком вариантВыделите первую ячейку столбца ячейку по всемуПинки приветствуются, Это Теперь их даже который уменьшаем находиться — выбираем формулу «Главная» в группе
то программа обработает нужны в принципе. СУММ на примере общий результат по просто. Ставим курсорНельзя не заметить, что столбцов таблицы, применив
в отдельном столбце. всего добавлять новыйПустые ячейки (или вторую, если столбцу. Или можно у меня просто выделить нельзя, не в ячейке F3 для автоматического расчета
инструментов «Редактирование». их в следующейКонструкция формулы включает в все той же всем торговым точкам в поле окошка данный способ занимает для этих целей Нашей задачей будет
CyberForum.ru
Подскажите, как назначить формулу на весь столбец и условие в «Условное форматирование»
столбец. Следующий приём(Blanks) и нажмите первая ячейка занята просто умножать на разминка для мОзга то что изменить
Теперь мне нужно среднего значения.После нажатия на значок последовательности: себя: константы, операторы, таблицы. Предположим, что без подведения промежуточных
аргументов. Далее, выполнив большее время и
только простую математическую узнать общий доход гораздо универсальнее.ОК заголовком), затем нажмите
1,25, т. е.[email protected] :-) первые 2 формулыЧтобы проверить правильность вставленной «Сумма» (или комбинации%, ^; ссылки, функции, имена
нам нужно сложить итогов для отдельных зажим левой кнопки требует больших усилий, формулу. Для примера
этих торговых точекВыделите на листе Excel
.Shift+Ctrl+End =A1*1,25. Да, и:Джуниор применить для всех формулы, дважды щелкните клавиш ALT+«=») слаживаются*, /;
диапазонов, круглые скобки только значения столбцов магазинов. Как оказывается, мыши, выделяем все чем предыдущий, так
будем использовать ту за указанный выше ячейки, которые хотите
Вы вернётесь в режим, чтобы выделить все не забудьте сделать[email protected]
: Ясно спасибо! А столбцов. по ячейке с выделенные числа и+, -.
содержащие аргументы и«Магазин 1» оператор ячейки колонки как предполагает для
же таблицу, которую период. Для этой заполнить одинаковыми данными. редактирования листа Excel ячейки таблицы вплоть
формат ячеек числовой.: Такая жа фигня мне просто нужноПроблема в том результатом. отображается результат вПоменять последовательность можно посредством
другие формулы. На,СУММ
«Магазин 1» вывода общей величины
применяли для описания цели как раз Быстро выделить ячейки и увидите, что до крайней правой.Ampersand с одной строкой, было, чтобы можно что при обычномНапример, мне нужно, чтобы пустой ячейке.
круглых скобок: Excel примере разберем практическое«Магазин 3»и это может,, в которых содержатся дохода ручное перещелкивание первого способа.
и нужно будет помогут приёмы, описанные в выбранной области Далее, удерживая: ЛЮБЫЕ МАТЕМАТИЧЕСКИЕ ДЕЙСТВИЯ но я подумал, было выделить и методе растягивания на
в клетках С2-С5Сделаем еще один столбец, в первую очередь применение формул дляи
причем решение данной числовые значения. Адрес каждой ячейки, которуюКак и в прошлый
сложить колонки. выше.
planetaexcel.ru
Формула в .excel,как написать формулу для всего столбца, с учетом предыдущего столбца + %
выделены только пустыеShift со столбцом в что это из-за коипровать значения из весь столбец увеличиваются появились соответсвующие значения где рассчитаем долю вычисляет значение выражения начинающих пользователей.«Магазин 5» задачи даже легче, тут же был нужно сложить. Если раз, прежде всего,
Для того, чтобы узнатьПредположим, у нас есть ячейки. Три пустых, нажмите несколько раз
Excel токо, что я зашищенных ячеек, но и значения ячеек
А2-А5 + 1 каждого товара в
в скобках.Чтобы задать формулу для. При этом требуется, чем применение предыдущего
выведен в поле в таблице очень нам нужно подсчитать общую выручку за таблица со списком
ячейки гораздо проще клавишу соЭтот вопрос здесь не совсем верно
чтоб формулы не в которых храняться(А2+1, А3+1 и общей стоимости. Для
ячейки, необходимо активизировать чтобы результат подсчитывался
варианта данного способа. окошка аргументов в много строк, то
величину выручки за 7 дней по клиентов (мы, конечно выделить простым щелчкомСтрелкой влево задают с регулярным сделал формулу. Вот пострадали…
значения процентов…. т. п.) этого нужно:Различают два вида ссылок ее (поставить курсор) без выведения промежуточныхКак всегда, выделяем ячейку виде координат обрабатываемого указанная процедура может
7 дней по каждому магазину в же, возьмём вымышленный мыши – скажете
, пока выделенным не постоянством и решил спросить
Serge 007
Как в excel применить формулу ко всему столбцу?
Если считаете, что Автозаполнение не даст гарантии, тогда сделайте всё вручную. Для того, чтобы применить формулу ко всему столбцу, необходимо, чтобы она находилась в первой строке. И, конечно, нижние ячеечки не должны быть заполнены.
Начинаем с того, что нажимаем Ctrl Shift, таким образом выделив весь наш столбец. Теперь Ctrl D. И начинается процесс заполнения.
Можно и так: на столбце, который мечтаем . собираемся заполнить, тыкаем курсорчиком в букву или цифру, чтоб его выделить, и далее Ctrl Enter. Моментально начнёт заполняться. Это легко и просто, но. при условии, что ваша формула проста.
Есть два варианта заполнения: 1) когда в формуле значения зафиксированы; 2) когда в формуле значения меняются, поскольку ячейки при смене конечной ячейки с итоговым значением перескакивают на равное количество клеток от исходной.
Рассмотрим эти два примера.
Набираем в ячейке формулу и фиксируем её значком доллара.
Для заполнения жёлтых ячеек на ячейке с формулой наживаем Ctrl+C. Выделяем жёлтые ячейки и нажимаем Ctrl+V.
Набираем в ячейке формулу и уже НЕ фиксируем её значком доллара.
Для заполнения жёлтых ячеек на ячейке с формулой наживаем Ctrl+C. Выделяем жёлтые ячейки и нажимаем Ctrl+V.
Если Вам действительно нужно применить формулу Excel ко всему столбцу (а не, например, к диапазону), то, очевидно, что эта формула должна находится в первой строке какого-либо столбца. Например, пусть формула находится в ячейке B1. Также очевидно, что ниже этой ячейки (сразу под ней — то есть в этом же столбце) все ячейки должны быть пустые, так как, если хотя бы в одной из них что-то будет, то Вы (применив формулу ко всему столбцу) затрете эти данные.
Активная ячейка (ее имя отображается в поле имени) обязательно должна быть B1
Последовательность действий — вариант 1:
Жмем (одновременное нажатие) — Ctrl Shift «стрелка вниз» (клавиша). После этого будет выделен весь столбец. Если у Вас Excel 2003 (или более ранний), то будет выделено 65536 ячеек, если Excel 2007 (или более поздняя версия) то будет выделено 1048576 ячеек.
Как Вам уже посоветовали — жмем сочетание клавиш Ctrl D.
Сразу после этого начнется заполнение всех ячеек этого столбца Вашей формулой.
ВАЖНО: если формула относительно сложная и ресурсоемкая, то Вам придется подождать какое-то время (иногда несколько секунд, иногда измеряется минутами). При этом, если формула по настоящему сложная, то Вы можете и не дождаться пока заполнится столбец (просто не хватит ресурсов Excel).
Вариант 2
Сразу выделяем весь столбец (для этого достаточно кликнуть по букве столбца)
Пишем формулу и вместо привычного Enter нажимает Ctrl Enter — и Excel заполнит Вашей формулой все ячейки.
Как использовать вычисляемые столбцы в таблице Excel
Вычисляемые столбцы в таблицах Excel упрощают ввод формул. Формула, введенная в одну ячейку столбца, автоматически распространяется на его остальную часть. При этом не приходится использовать заполнение или копирование. Это позволяет сэкономить время, особенно при наличии множества строк. То же самое происходит при изменении формулы: изменение также распространяется на все остальные ячейки вычисляемого столбца.
Примечание: Снимки экрана в этой статье получены в Excel 2016. Если вы используете другую версию, интерфейс может немного отличаться, но функции будут такими же.
Создание вычисляемого столбца
Создайте таблицу. Если вы не знакомы с таблицами Excel, см. статью Общие сведения о таблицах Excel.
Вставьте в таблицу новый столбец. Введите данные в столбец справа от таблицы, и Excel автоматически расширит ее. В этом примере мы создали новый столбец, введя «Итог» в ячейке D1.
Вы также можете добавить столбец на вкладке Главная. Просто щелкните стрелку на кнопке Вставить и выберите команду Вставить столбцы таблицы слева.
Введите нужную формулу и нажмите клавишу ВВОД.
В этом случае мы ввели =СУММ(, а затем выбрали столбцы Кв1 и Кв2. В результате Excel создал следующую формулу: =СУММ(Таблица1[@[Кв1]:[Кв2]]). Такие формулы называются формулами со структурированными ссылками, и их можно использовать только в таблицах Excel. Структурированные ссылки позволяют использовать одну и ту же формулу в каждой строке. Обычная формула Excel выглядела бы как =СУММ(B2:C2), и ее было бы необходимо добавить в остальные ячейки путем копирования и вставки или заполнения.
Дополнительные сведения о структурированных ссылках см. в статье Использование структурированных ссылок в таблицах Excel.
При нажатии клавиши ВВОД формула будет автоматически применена ко всем ячейкам столбца, которые находятся сверху и снизу от активной ячейки. Для каждой строки используется одна и та же формула, но поскольку это структурированная ссылка, Excel знает, на что она ссылается в каждой строке.
При копировании формулы во все ячейки пустого столбца или заполнении его формулой он также становится вычисляемым.
Если ввести или переместить формулу в столбец, уже содержащий данные, это не приведет к автоматическому созданию вычисляемого столбца. Однако отобразится кнопка Параметры автозамены, с помощью которой можно перезаписать данные и создать вычисляемый столбец.
При вводе новой формулы, которая отличается от существующих в вычисляемом столбце, она будет автоматически применена к столбцу. Вы можете отменить обновление и оставить только одну новую формулу, используя кнопку Параметры автозамены. Обычно не рекомендуется этого делать, так как столбец может прекратить автоматически обновляться из-за того, что при добавлении новых строк будет неясно, какую формулу нужно к ним применять.
Если вы ввели или скопировали формулу в ячейку пустого столбца и не хотите использовать новый вычисляемый столбец, нажмите Отменить 
В вычисляемый столбец можно включать формулы, отличающиеся от формулы столбца. Ячейки с такими формулами становятся исключениями и выделяются в таблице. Это позволяет выявлять и устранять несоответствия, возникшие по ошибке.
Примечание: Исключения вычисляемого столбца возникают в результате следующих операций.
При вводе в ячейку вычисляемого столбца данных, отличных от формулы.
Ввод формулы в ячейку вычисляемого столбца и нажатие кнопки Отменить 
Ввод новой формулы в вычисляемый столбец, который уже содержит одно или несколько исключений.
При копировании в вычисляемый столбец данных, которые не соответствуют формуле вычисляемого столбца.
Примечание: Если скопированные данные содержат формулу, она заменяет данные в вычисляемом столбце.
При удалении формулы из одной или нескольких ячеек вычисляемого столбца.
Примечание: В этом случае исключение не помечается.
При удалении или перемещении ячейки в другую область листа, на которую ссылается одна из строк вычисляемого столбца.
Уведомление об ошибке отображается только в том случае, если включена фоновая проверка ошибок. Если вы не видите сообщение об ошибке, откройте Файл > Параметры > Формулы и убедитесь, что флажок Включить фоновую проверку ошибок установлен.
Если вы используете Excel 2007, нажмите кнопку Office 
Если вы используете Mac, в строке меню Excel выберите Параметры > Формулы и списки > Поиск ошибок.
Параметр автоматического заполнения формул для создания вычисляемых столбцов в таблице Excel по умолчанию включен. Если не нужно, чтобы приложение Excel создавало вычисляемые столбцы при вводе формул в столбцы таблицы, можно выключить параметр заполнения формул. Если вы не хотите выключать этот параметр, но не всегда при работе с таблицей хотите создавать вычисляемые столбцы, в этом случае можно прекратить автоматическое создание вычисляемых столбцов.
Включение и выключение вычисляемых столбцов
На вкладке Файл нажмите кнопку Параметры.
Если вы используете Excel 2007, нажмите кнопку Office 
Выберите категорию Правописание.
В разделе Параметры автозамены нажмите кнопку Параметры автозамены
Откройте вкладку Автоформат при вводе.
В разделе Автоматически в ходе работы установите или снимите флажок Создать вычисляемые столбцы, заполнив таблицы формулами, чтобы включить или выключить этот параметр.

Совет: Вы можете также щелкнуть кнопку Параметры автозамены, которая отобразится в столбце таблицы после ввода формулы. Нажмите кнопку Параметры автозамены, а затем снимите флажок Создать вычисляемые столбцы, заполнив таблицы формулами, чтобы отключить этот параметр.
Если вы используете Mac, выберите Excel в главном меню, а затем щелкните Параметры > Формулы и списки > Таблицы и фильтры > Автоматически заполнять формулы.
Прекращение автоматического создания вычисляемых столбцов
После ввода в столбец таблицы первой формулы нажмите отобразившуюся кнопку Параметры автозамены, а затем выберите Не создавать вычисляемые столбцы автоматически.
Вычисляемые поля можно также создавать в сводных таблицах. При этом Excel будет применять созданную формулу ко всему столбцу. Подробнее о вычислении значений в сводных таблицах.
Дополнительные сведения
Вы всегда можете задать вопрос специалисту Excel Tech Community, попросить помощи в сообществе Answers community, а также предложить новую функцию или улучшение на веб-сайте Excel User Voice.
Как в Эксель посчитать сумму столбца
Эксель предназначен для работы с табличными данными и ведения расчетов с использованием разного уровня сложности формул. Посчитать сумму по столбцу или строке, сразу по нескольким областям значений – легкое задание, если знать, как правильно это сделать.
Способ 1 – Автосуммирование
- Курсор установить в месте, в котором надо вывести значение подсчетов.
- На вкладке «Главная» нажать значок Автосуммы или воспользоваться сочетанием клавиш Alt и =.
Если требуется просуммировать сразу несколько столбцов или строк, то:
- Выделить ячейки, в которых будет отражена сумма по каждому из столбцов.
- Нажать символ Автосуммы.
- Enter. Итоги будут посчитаны сразу по двум столбцам.
Если требуется найти сумму вместе с несколькими дополнительными ячейками:
- Выделить область для вывода итогов.
- Нажать на иконку Автосуммы.
- Диапазон автоматически определится в составе всех вышерасположенных ячеек.
- Зажать Ctrl и выделить дополнительные области и нажать Enter.
Способ 2. Ручной ввод формулы
Удобен при необходимости подсчитать итог сложения значений, хаотично расположенных по отношению друг к другу. Создаем формулу пошагово:
- Курсор поставить на ячейку с будущим итогом.
- Ввести =. С равенства начинается любая формула в Excel.
- Левой кнопкой мыши щелкать по нужным для суммирования ячейкам, ставя между ними + и Enter.
Способ 3. Наглядное суммирование
Особенность этого способа в том, что итог не выводится в отдельную ячейку, нет необходимости использовать формулы. Конечный результат будет виден в нижнем правом углу листа документа при выделенном диапазоне ячеек. Как только выделение снимается, сумма исчезает. Поэтапные действия:
- Мышкой выделить необходимый столбец или строку.
- Посмотреть на результат.
Как в Экселе сложить столбец: пошаговое описание, пример и рекомендации
Для тех, кто еще не понял всех положительных сторон замечательной программы Excel, советую более детально ознакомиться с различными возможностями электронных таблиц. Многие безосновательно думают, что данная программа дает единственную возможность – «рисовать» красивые таблички. Это далеко не так, и вот некоторые функции и автоматические решения, которые можно сделать при помощи Excel.
Автоматическое суммирование данных в ячейках
Составим простую таблицу в несколько строк и столбцов. К примеру, это будут дни недели и выручка магазина за каждый день. Заполним произвольные данные. Задача: просчитать общую сумму выручки за неделю.
Существует несколько вариантов того, как в «Экселе» сложить числа в столбце:
- Функция «Автосумма».
- Применение простой формулы математического сложения.
- Функция СУММ.
Кроме данных возможностей, программа предоставляет возможность предпросмотра результатов без занесения их в какую-либо ячейку.
Итак, рассмотрим подробнее все варианты, как в «Экселе» сложить столбец с данными.
Применение предпросмотра результатов
Самым простым вариантом действия в этом табличном процессоре будет обычный просмотр результатов. Для этого нет необходимости вникать в сложности процесса написания формул или розыска нужных функций в многообразии возможных.
Имеем таблицу с данными и достаточно выделить необходимый диапазон и умная программа сама нам подскажет некоторые результаты.
Минус такого способа – результат мы можем только запомнить и в дальнейшем не сможем его использовать.
Применение функции «Автосумма»
Используем для примера все ту же таблицу. Как в «Экселе» сложить весь столбец с данными и записать результат в отдельную ячейку. Программа предлагает нам автоматический вариант нахождения суммы в выделенном диапазоне ячеек.
Для этого нам потребуется наша таблица с данными. Выделяем, как и в предыдущий раз, необходимый диапазон с данными. Находим сверху, на панели инструментов Excel, в группе «Редактирование» кнопку «Автосумма» кликаем и получаем результат. Результат вычисления функции автоматически запишется в свободную ячейку ниже нашего столбца.
Данная кнопка позволяет автоматически подставить формулу в пустую ячейку.
Если столбцов для суммирования данных больше одного, то можно либо повторить операцию, описанную выше, либо воспользоваться еще одной полезной функцией таблиц «Эксель» – «Маркер автозаполнения».Маркер автозаполнения полей
Для применения данной функции необходимо сделать активной ячейку с необходимой нам формулой (в нашем случае с суммой выручки за неделю), в правый нижний угол ячейки наводим курсор, который преобразуется в маркер автозаполнения. Далее, зажав левую кнопку мыши, перетаскиваем курсор на столько ячеек, во сколько необходимо подставить формулу.
Применение простой формулы Excel
Для пользователей, которые знают азы работы с данной программой, не будет откровением, что все математические формулы можно прописать вручную в необходимой ячейке.
Главное условие написания формулы — знак «=» перед математической операцией.
Формула сложения чисел ничем не отличается от обычного калькулятора:
= 6+2Вставив данную конструкция в ячейку, вы сразу увидите результат, т.е цифру 8.
Для просмотра самой формулы необходимо ячейку сделать активной и в строке формул вы увидите конструкцию:
На основе этого можно рассматривать основную тему вопроса — как в «Экселе» сложить столбец.
Для этой процедуры нам понадобится:
- Определить ячейку для будущего результата в нашей таблице с данными.
- В эту ячейку пишем знак =.
- Далее кликаем левой кнопкой мыши по первой ячейке столбца и в нашей ячейке для результата мы увидим, как автоматически добавляется адрес ячейки (в данном примере ячейка L2).
- Пишем математический знак сложения + и кликаем по второй ячейке.
- По аналогии прибавляем все необходимые ячейки столбца.
- Нажимаем Enter.
Положительным моментом данного способа относительно вышеописанных является момент присутствия выбора вручную необходимой ячейки для результата.
Функция СУММ
Более удобным и профессиональным способом, как в «Экселе» сложить сумму в столбце является использование встроенных функций. Для нашего примера нам необходимо обратиться к математической функции СУММ. В отличие от предыдущего способа синтаксис записи имеет более упрощенный вид:
= СУММ (х; х1; х2;. xN;)
Максимум допускается 255 элементов в строке: как чисел, так и адресов ячеек, в которых эти числа находятся.
Как в «Экселе» сложить столбец при помощи данной функции:
- Выбираем ячейку результата.
- Кликаем по иконке «Вставить функцию» fx, которая находится рядом со строкой формул.
- В разделе «Часто используемые», либо «Математические» находим СУММ.
Все. Необходимый диапазон добавлен в ячейку результата, а выбранная функция автоматически его обработала.
Аналогично можно провести добавление функции суммирования и для остальных диапазонов чисел в нашей таблице. Однако если воспользоваться полученными знаниями и скомбинировать различные варианты работы с таблицами данных, можно значительно сэкономить время.
Для этого достаточно воспользоваться знакомым нам маркером автозаполнения.
Это наиболее используемые и простые функции «Эксель», которые позволяют нам больше не задаваться вопросом о том, как в «Экселе» сложить столбец или строку или просто два разных числа.Как в Эксель посчитать сумму столбца
Эксель предназначен для работы с табличными данными и ведения расчетов с использованием разного уровня сложности формул. Посчитать сумму по столбцу или строке, сразу по нескольким областям значений – легкое задание, если знать, как правильно это сделать.
Способ 1 – Автосуммирование
- Курсор установить в месте, в котором надо вывести значение подсчетов.
- На вкладке «Главная» нажать значок Автосуммы или воспользоваться сочетанием клавиш Alt и =.
- Вокруг чисел, вписанных в столбце выше ячейки с общей суммой, появляется мигающий пунктир. Он показывает, какие области данных будут суммироваться и нажать Enter.
Если требуется просуммировать сразу несколько столбцов или строк, то:
- Выделить ячейки, в которых будет отражена сумма по каждому из столбцов.
- Нажать символ Автосуммы.
- Enter. Итоги будут посчитаны сразу по двум столбцам.
Если требуется найти сумму вместе с несколькими дополнительными ячейками:
- Выделить область для вывода итогов.
- Нажать на иконку Автосуммы.
- Диапазон автоматически определится в составе всех вышерасположенных ячеек.
- Зажать Ctrl и выделить дополнительные области и нажать Enter.
Способ 2. Ручной ввод формулы
Удобен при необходимости подсчитать итог сложения значений, хаотично расположенных по отношению друг к другу. Создаем формулу пошагово:
- Курсор поставить на ячейку с будущим итогом.
- Ввести =. С равенства начинается любая формула в Excel.
- Левой кнопкой мыши щелкать по нужным для суммирования ячейкам, ставя между ними + и Enter.
Способ 3. Наглядное суммирование
Особенность этого способа в том, что итог не выводится в отдельную ячейку, нет необходимости использовать формулы. Конечный результат будет виден в нижнем правом углу листа документа при выделенном диапазоне ячеек. Как только выделение снимается, сумма исчезает. Поэтапные действия:
- Мышкой выделить необходимый столбец или строку.
- Посмотреть на результат.
Похожие статьи
Содержание
- 1 Формулы в Excel для чайников
- 2 Как в формуле Excel обозначить постоянную ячейку
- 3 Как составить таблицу в Excel с формулами
- 4 Как вставить формулу
- 5 Из чего состоит формула
- 6 Использование операторов
- 6.1 Арифметические
- 6.2 Операторы сравнения
- 6.3 Математические функции и графики
- 7 Отличие в версиях MS Excel
- 8 Заключение
- 9 Файл примеров
- 10 Видеоинструкция
- 11 Первый способ: протянуть ячейку в столбце или строке.
- 12 Второй способ: быстрое протягивание формулы в один клик мыши.
- 13 Третий способ: протянуть формулу без изменения (смещения) исходных ячеек.
- 14 Четвертый способ: протянуть формулу при помощи копирования.
Формула предписывает программе Excel порядок действий с числами, значениями в ячейке или группе ячеек. Без формул электронные таблицы не нужны в принципе.
Конструкция формулы включает в себя: константы, операторы, ссылки, функции, имена диапазонов, круглые скобки содержащие аргументы и другие формулы. На примере разберем практическое применение формул для начинающих пользователей.
Чтобы задать формулу для ячейки, необходимо активизировать ее (поставить курсор) и ввести равно (=). Так же можно вводить знак равенства в строку формул. После введения формулы нажать Enter. В ячейке появится результат вычислений.
В Excel применяются стандартные математические операторы:
| Оператор | Операция | Пример |
| + (плюс) | Сложение | =В4+7 |
| — (минус) | Вычитание | =А9-100 |
| * (звездочка) | Умножение | =А3*2 |
| / (наклонная черта) | Деление | =А7/А8 |
| ^ (циркумфлекс) | Степень | =6^2 |
| = (знак равенства) | Равно | |
| Меньше | ||
| > | Больше | |
| Меньше или равно | ||
| >= | Больше или равно | |
| Не равно |
Символ «*» используется обязательно при умножении. Опускать его, как принято во время письменных арифметических вычислений, недопустимо. То есть запись (2+3)5 Excel не поймет.
Программу Excel можно использовать как калькулятор. То есть вводить в формулу числа и операторы математических вычислений и сразу получать результат.
Но чаще вводятся адреса ячеек. То есть пользователь вводит ссылку на ячейку, со значением которой будет оперировать формула.
При изменении значений в ячейках формула автоматически пересчитывает результат.
Ссылки можно комбинировать в рамках одной формулы с простыми числами.
Оператор умножил значение ячейки В2 на 0,5. Чтобы ввести в формулу ссылку на ячейку, достаточно щелкнуть по этой ячейке.
В нашем примере:
- Поставили курсор в ячейку В3 и ввели =.
- Щелкнули по ячейке В2 – Excel «обозначил» ее (имя ячейки появилось в формуле, вокруг ячейки образовался «мелькающий» прямоугольник).
- Ввели знак *, значение 0,5 с клавиатуры и нажали ВВОД.
Если в одной формуле применяется несколько операторов, то программа обработает их в следующей последовательности:
- %, ^;
- *, /;
- +, -.
Поменять последовательность можно посредством круглых скобок: Excel в первую очередь вычисляет значение выражения в скобках.
Как в формуле Excel обозначить постоянную ячейку
Различают два вида ссылок на ячейки: относительные и абсолютные. При копировании формулы эти ссылки ведут себя по-разному: относительные изменяются, абсолютные остаются постоянными.
Все ссылки на ячейки программа считает относительными, если пользователем не задано другое условие. С помощью относительных ссылок можно размножить одну и ту же формулу на несколько строк или столбцов.
- Вручную заполним первые графы учебной таблицы. У нас – такой вариант:
- Вспомним из математики: чтобы найти стоимость нескольких единиц товара, нужно цену за 1 единицу умножить на количество. Для вычисления стоимости введем формулу в ячейку D2: = цена за единицу * количество. Константы формулы – ссылки на ячейки с соответствующими значениями.
- Нажимаем ВВОД – программа отображает значение умножения. Те же манипуляции необходимо произвести для всех ячеек. Как в Excel задать формулу для столбца: копируем формулу из первой ячейки в другие строки. Относительные ссылки – в помощь.
Находим в правом нижнем углу первой ячейки столбца маркер автозаполнения. Нажимаем на эту точку левой кнопкой мыши, держим ее и «тащим» вниз по столбцу.
Отпускаем кнопку мыши – формула скопируется в выбранные ячейки с относительными ссылками. То есть в каждой ячейке будет своя формула со своими аргументами.
Ссылки в ячейке соотнесены со строкой.
Формула с абсолютной ссылкой ссылается на одну и ту же ячейку. То есть при автозаполнении или копировании константа остается неизменной (или постоянной).
Чтобы указать Excel на абсолютную ссылку, пользователю необходимо поставить знак доллара ($). Проще всего это сделать с помощью клавиши F4.
- Создадим строку «Итого». Найдем общую стоимость всех товаров. Выделяем числовые значения столбца «Стоимость» плюс еще одну ячейку. Это диапазон D2:D9
- Воспользуемся функцией автозаполнения. Кнопка находится на вкладке «Главная» в группе инструментов «Редактирование».
- После нажатия на значок «Сумма» (или комбинации клавиш ALT+«=») слаживаются выделенные числа и отображается результат в пустой ячейке.
Сделаем еще один столбец, где рассчитаем долю каждого товара в общей стоимости. Для этого нужно:
- Разделить стоимость одного товара на стоимость всех товаров и результат умножить на 100. Ссылка на ячейку со значением общей стоимости должна быть абсолютной, чтобы при копировании она оставалась неизменной.
- Чтобы получить проценты в Excel, не обязательно умножать частное на 100. Выделяем ячейку с результатом и нажимаем «Процентный формат». Или нажимаем комбинацию горячих клавиш: CTRL+SHIFT+5
- Копируем формулу на весь столбец: меняется только первое значение в формуле (относительная ссылка). Второе (абсолютная ссылка) остается прежним. Проверим правильность вычислений – найдем итог. 100%. Все правильно.
При создании формул используются следующие форматы абсолютных ссылок:
- $В$2 – при копировании остаются постоянными столбец и строка;
- B$2 – при копировании неизменна строка;
- $B2 – столбец не изменяется.
Как составить таблицу в Excel с формулами
Чтобы сэкономить время при введении однотипных формул в ячейки таблицы, применяются маркеры автозаполнения. Если нужно закрепить ссылку, делаем ее абсолютной. Для изменения значений при копировании относительной ссылки.
Простейшие формулы заполнения таблиц в Excel:
- Перед наименованиями товаров вставим еще один столбец. Выделяем любую ячейку в первой графе, щелкаем правой кнопкой мыши. Нажимаем «Вставить». Или жмем сначала комбинацию клавиш: CTRL+ПРОБЕЛ, чтобы выделить весь столбец листа. А потом комбинация: CTRL+SHIFT+»=», чтобы вставить столбец.
- Назовем новую графу «№ п/п». Вводим в первую ячейку «1», во вторую – «2». Выделяем первые две ячейки – «цепляем» левой кнопкой мыши маркер автозаполнения – тянем вниз.
- По такому же принципу можно заполнить, например, даты. Если промежутки между ними одинаковые – день, месяц, год. Введем в первую ячейку «окт.15», во вторую – «ноя.15». Выделим первые две ячейки и «протянем» за маркер вниз.
- Найдем среднюю цену товаров. Выделяем столбец с ценами + еще одну ячейку. Открываем меню кнопки «Сумма» — выбираем формулу для автоматического расчета среднего значения.
Чтобы проверить правильность вставленной формулы, дважды щелкните по ячейке с результатом.
Формулы в Excel – одно из самых главных достоинств этого редактора. Благодаря им ваши возможности при работе с таблицами увеличиваются в несколько раз и ограничиваются только имеющимися знаниями. Вы сможете сделать всё что угодно. При этом Эксель будет помогать на каждом шагу – практически в любом окне существуют специальные подсказки.
Как вставить формулу
Для создания простой формулы достаточно следовать следующей инструкции:
- Сделайте активной любую клетку. Кликните на строку ввода формул. Поставьте знак равенства.
- Введите любое выражение. Использовать можно как цифры,
так и ссылки на ячейки.
При этом затронутые ячейки всегда подсвечиваются. Это делается для того, чтобы вы не ошиблись с выбором. Визуально увидеть ошибку проще, чем в текстовом виде.
Из чего состоит формула
В качестве примера приведём следующее выражение.
Оно состоит из:
- символ «=» – с него начинается любая формула;
- функция «СУММ»;
- аргумента функции «A1:C1» (в данном случае это массив ячеек с «A1» по «C1»);
- оператора «+» (сложение);
- ссылки на ячейку «C1»;
- оператора «^» (возведение в степень);
- константы «2».
Использование операторов
Операторы в редакторе Excel указывают какие именно операции нужно выполнить над указанными элементами формулы. При вычислении всегда соблюдается один и тот же порядок:
- скобки;
- экспоненты;
- умножение и деление (в зависимости от последовательности);
- сложение и вычитание (также в зависимости от последовательности).
Арифметические
К ним относятся:
- сложение – «+» (плюс);
=2+2
- отрицание или вычитание – «-» (минус);
=2-2 =-2
Если перед числом поставить «минус», то оно примет отрицательное значение, но по модулю останется точно таким же.
- умножение – «*»;
=2*2
- деление «/»;
=2/2
- процент «%»;
=20%
- возведение в степень – «^».
=2^2
Операторы сравнения
Данные операторы применяются для сравнения значений. В результате операции возвращается ИСТИНА или ЛОЖЬ. К ним относятся:
- знак «равенства» – «=»;
=C1=D1
- знак «больше» – «>»;
=C1>D1
- знак «меньше» — «=D1
- знак «меньше или равно» — «3″;B3:C3)
- Excel может складывать с учетом сразу нескольких условий. Можно посчитать сумму клеток первого столбца, значение которых больше 2 и меньше 6. И ту же самую формулу можно установить для второй колонки.
=СУММЕСЛИМН(B3:B9;B3:B9;»>2″;B3:B9;»3″)
- Результат всех формул получится следующим.
Математические функции и графики
При помощи Экселя можно рассчитывать различные функции и строить по ним графики, а затем проводить графический анализ. Как правило, подобные приёмы используются в презентациях.
В качестве примера попробуем построить графики для экспоненты и какого-нибудь уравнения. Инструкция будет следующей:
- Создадим таблицу. В первой графе у нас будет исходное число «X», во второй – функция «EXP», в третьей – указанное соотношение. Можно было бы сделать квадратичное выражение, но тогда бы результирующее значение на фоне экспоненты на графике практически пропало бы.
- Для того чтобы преобразовать значение «X», нужно указать следующие формулы.
=EXP(B4) =B4+5*B4^3/2
- Дублируем эти выражения до самого конца. В итоге получаем следующий результат.
- Выделяем всю таблицу. Переходим на вкладку «Вставка». Кликаем на инструмент «Рекомендуемые диаграммы».
- Выбираем тип «Линия». Для продолжения кликаем на «OK».
- Результат получился довольно-таки красивый и аккуратный.
Как мы и говорили ранее, прирост экспоненты происходит намного быстрее, чем у обычного кубического уравнения.
Подобным образом можно представить графически любую функцию или математическое выражение.
Отличие в версиях MS Excel
Всё описанное выше подходит для современных программ 2007, 2010, 2013 и 2016 года. Старый редактор Эксель значительно уступает в плане возможностей, количества функций и инструментов. Если откроете официальную справку от Microsoft, то увидите, что они дополнительно указывают, в какой именно версии программы появилась данная функция.
Во всём остальном всё выглядит практически точно так же. В качестве примера, посчитаем сумму нескольких ячеек. Для этого необходимо:
- Указать какие-нибудь данные для вычисления. Кликните на любую клетку. Нажмите на иконку «Fx».
- Выбираем категорию «Математические». Находим функцию «СУММ» и нажимаем на «OK».
- Указываем данные в нужном диапазоне. Для того чтобы отобразить результат, нужно нажать на «OK».
- Можете попробовать пересчитать в любом другом редакторе. Процесс будет происходить точно так же.
Заключение
В данном самоучителе мы рассказали обо всем, что связано с формулами в редакторе Excel, – от самого простого до очень сложного. Каждый раздел сопровождался подробными примерами и пояснениями. Это сделано для того, чтобы информация была доступной даже для полных чайников.
Если у вас что-то не получается, значит, вы допускаете где-то ошибку. Возможно, у вас есть опечатки в выражениях или же указаны неправильные ссылки на ячейки. Главное понять, что всё нужно вбивать очень аккуратно и внимательно. Тем более все функции не на английском, а на русском языке.
Кроме этого, важно помнить, что формулы должны начинаться с символа «=» (равно). Многие начинающие пользователи забывают про это.
Файл примеров
Для того чтобы вам было легче разобраться с описанными ранее формулами, мы подготовили специальный демо-файл, в котором составлялись все указанные примеры. Вы можете скачать его с нашего сайта совершенно бесплатно. Если во время обучения вы будете использовать готовую таблицу с формулами на основании заполненных данных, то добьетесь результата намного быстрее.
Видеоинструкция
Если наше описание вам не помогло, попробуйте посмотреть приложенное ниже видео, в котором рассказываются основные моменты более детально. Возможно, вы делаете всё правильно, но что-то упускаете из виду. С помощью этого ролика вы должны разобраться со всеми проблемами. Надеемся, что подобные уроки вам помогли. Заглядывайте к нам чаще.
Рассмотрим несколько способов протягивания (копирования) формул в строках и столбцах программы Excel.
Первый способ: протянуть ячейку в столбце или строке.
Чтобы протянуть (распространить) формулу из одной ячейки в несколько ячеек столбца или строки следует выполнить ряд действий:
1. Записать функцию (формулу) в ячейку и нажать ENTER.
2. Навести курсор на нижний правый угол ячейки таким образом, чтобы он приобрел форму тонкого черного крестика.
3. Нажать и удерживать левую кнопку мыши.
4. Не отпуская кнопку мыши потянуть крестик в нужном направлении. В ту сторону, в которую следует распространить значение ячейки.Второй способ: быстрое протягивание формулы в один клик мыши.
Для быстрого заполнения столбца формулой или значением из ячейки достаточно выполнить следующие действия:
1. Записать функцию (формулу) в ячейку и нажать «ENTER».
2. Навести курсор на нижний правый угол ячейки таким образом, чтобы он приобрел форму тонкого черного крестика.
3. Кликнуть двойным кликом по правому нижнему углу ячейки.Формула протянется автоматически до первой пустой ячейки или до полной в случаях, когда в столбце после ячейки с размножаемой функцией стоят пустые ячейки.
Третий способ: протянуть формулу без изменения (смещения) исходных ячеек.
Для протягивания функции без ее изменения следует выполнить те же операции, что в первом и во втором случает. Только перед протягиванием нужно зафиксировать адреса неизменяемых ячеек.
Зафиксировать адреса ячеек можно добавив перед значением адреса столбца или перед значением адреса строки знак «$»доллара.
Теперь, когда адрес закреплен, он не будет меняться при протягивании.Четвертый способ: протянуть формулу при помощи копирования.
Подходит для работы под фильтрами.
Выполняется следующим образом:
1. Записать функцию (формулу) в ячейку и нажать ENTER.
2. Копировать значение ячейки при помощи выпадающего контекстного меню правой кнопкой мыши или сочетанием клавиш «ctrl»+»c».
3. Выделить нужный диапазон.
Для быстрого выделения вниз достаточно нажать сочетание клавиш:«Ctrl»+»shift»+ стрелка вниз Для быстрого выделения в сторону достаточно нажать сочетание клавиш:
«Ctrl»+»shift»+ стрелка в сторону
- После того, как выделили диапазон, следует вставить скопированную формулу при помощи выпадающего контекстного меню правой кнопкой мыши или сочетанием клавиш «ctrl»+»v».
- знак «меньше или равно» — «3″;B3:C3)