Такую титульную страницу факса, как эта, можно легко и быстро создать при работе в Интернете.
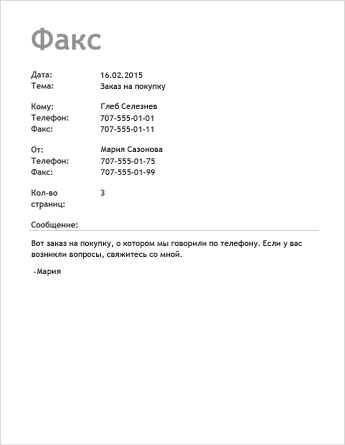
Выберите один из шаблонов факсаи откройте его в Word в Интернете, чтобы сделать это.
Совет: Если вы уже подключены к Word в Интернете, перейдите к шаблонам факса, перейдя в меню файл > создать, а затем ниже изображений шаблона щелкните Дополнительно в Office.com.
Вы будете на странице шаблоны для Word. В списке категорий выберите пункт обложки факса.
Чтобы распечатать титульную страницу факса, нажмите клавиши CTRL+P; откроется диалоговое окно «Печать».
Примечание: Если это окно не открывается, щелкните ссылку, чтобы открыть копию титульной страницы в формате PDF. В этом окне воспользуйтесь командой печати в программе просмотра PDF-файлов.
Нужна дополнительная помощь?
Обновлено: 15.04.2023
2. Microsoft Office
3. VentaFax
Это целый пакет программ, с помощью которых отправка факса с компьютера станет быстрой и удобной. Меню Вентафакс – на русском языке. В нём вы найдёте впечатляющий список функций, среди которых даже те, что не на каждом факсе встретишь. К примеру, автоответчик, автоматический определитель номера, голосовой набор, спикерфон, массовая рассылка, скины для интерфейса. Однако, в данном случае есть одно условие – необходим модем (и подключенный к ПК телефонный кабель).
4. PamFax
А вот эта разработка чудесным образом интегрируется со Skype. Если вы частенько звоните со Скайпа, то и факс отправляйте таким же образом! Кнопка от PamFax автоматически появится в меню Skype после инсталляции. Разработчики данного софта уверяют, что использование их услуги отправки факса проще простого.
5. Zoiper communicator
Поставьте лайк, если нравятся наши материалы и вы хотите чаще видеть их в своей ленте.
Пример 14.7. Отправка факса
Учетные записи Fax Mail Transport
Запустите Word, создайте простой документ (документ i) и введите в него необходимую информацию. Вы можете вставлять в документ рисунки, таблицы и вообще полностью форматировать и редактировать его по всем правилам Word. Когда документ готов к отправке, выполните следующий пример.
Пример 14.8. Мастер факсов Word 2002
Файл > Создать. -> Общие шаблоны
Следующий документ: Документ 1
Другое приложение FAX (рис. 14.4)
Введите сведения о получателе
Введите сведения об отправителе
Рис. 14.4. Fax Wizard, шаг Fax Software
Несколько замечаний о работе Fax Wizard (Мастер факсов).
- Вводя сведения о получателе, отправитель может воспользоваться кнопкой Адресная книга. Ее нажатие вызовет одноименное диалоговое окно, в котором можно выбрать получателя факса для контакта. Мастер факсов автоматически определит номер факса для контакта. Вообще говоря, эти данные отображаются только на титульном листе.
- Ввод сведений об отправителе практически ничем не отличается от ввода данных о получателе. Но чтобы не вводить каждый раз информацию о себе заново, советуем создать для себя контакт и пользоваться впоследствии кнопкой Адресная книга.
- Как и в Outlook, титульные страницы факсов Word можно редактировать, более того, пользователь может создавать собственные титульные страницы, используя шаблоны Word.
Рис. 14.5. Факс, сгенерированный Мастером факсов Word
Несколько замечаний о работе Fax Wizard (Мастер факсов).
- Вводя сведения о получателе, отправитель может воспользоваться кнопкой Адресная книга. Ее нажатие вызовет одноименное диалоговое окно, в котором можно выбрать получателя факса для контакта. Мастер факсов автоматически определит номер факса для контакта. Вообще говоря, эти данные отображаются только на титульном листе.
- Ввод сведений об отправителе практически ничем не отличается от ввода данных о получателе. Но чтобы не вводить каждый раз информацию о себе заново, советуем создать для себя контакт и пользоваться впоследствии кнопкой Адресная книга.
- Как и в Outlook, титульные страницы факсов Word можно редактировать, более того, пользователь может создавать собственные титульные страницы, используя шаблоны Word.
Если вы будете использовать титульные страницы, созданные Мастером факсов Word, имеет смысл отключить добавление титульной страницы самого факса. Иначе получатель будет принимать две титульные страницы.
Отправка и получение факса
После автоматического набора номера и в случае готовности факса получателя к приему произойдет соединение двух факсимильных аппаратов и нач нется передача факса. Процедуры дозвона и передачи факсов отображаются в диалоговом окне Fax Monitor. В случае необходимости пользователь может прервать передачу факса, нажав кнопку End Fax Call.
О согласовании проведения запланированной встречи
Уважаемая Оксана Анатольевна!
Хотим напомнить Вам о намеченной нами встрече по проведению обучающего семинара-тренинга, который должен состояться 16 ноября 2005 г.
Мы надеемся, что Вы не изменили свои планы и встреча состоится.
Факс, отправляемый иностранному партнеру, имеет определенные особенности:
1) иначе оформляется адресная часть;
2) номер факса, сведения о получателе и отправителе, дата отправления и количество страниц составляют единый блок;
Данный текст является ознакомительным фрагментом.
Продолжение на ЛитРес
В текстовых документах часто используется подпись в Ворде, которая служит для официального подтверждения распоряжения, приказа, инструкции или другой деловой бумаги, это может быть подпись под художественным произведением для подтверждения уникальности авторства и т. п. Подпись документа Word важна для подтверждения юридического статуса или при переписке с адресатами.
Поэтому при работе с документами многие пользователи сталкиваются с необходимостью поставить подпись в Word. В документе Microsoft Word можно поставить несколько типов подписей.
В этой статье мы поговорим об обычных подписях: рукописной и печатной, используемых при работе в текстовом редакторе. Помимо обычной подписи, в Word можно сделать электронно-цифровую подпись, которую мы не рассматриваем в этом материале.
В текстовом процессоре MS Word имеются разные способы для вставки подписи в документ. Мы рассмотрим несколько методов, как сделать подпись в Ворде:
- Рукописная подпись — написанная от руки подпись, предназначенная для вставки в документы.
- Вставка строки для подписи.
- Добавление линии для подписи.
Подпись в Word рукописным вводом
В документах часто используется подпись, заранее сделанная рукой человека для вставки в документы. Это придает документу индивидуальности, а в некоторых случаях, избавляет от выполнения подписи вручную авторучкой, в случае распечатки большого количества экземпляров документа в бумажном виде.
Суть данного метода заключается в выполнении нескольких последующих действий:
- Человек ставит подпись на бумаге или делает подпись в графическом редакторе.
- Подписанный лист сохраняется в качестве изображения в графическом файле.
- Изображение с подписью вставляется в нужное место документа Word.
Это не цифровая подпись, она не имеет юридического статуса электронной подписи. Подобная подпись может быть использована в письмах или внутри организации для документов, не имеющих особой важности.
Существует два способа получить подпись для вставки в документ: расписаться на бумаге или в окне программы — графического редактора. Если для рисования подписи используется графический редактор, например, Paint или Adobe Photoshop, программа сохранит файл в требуемом формате, например, JPG, PNG, BMP или GIF.
Можно вырезать подпись из другого документа, например, с помощью скриншота, а потом сохранить снимок экрана в графическом файле.
В другом случае, потребуется выполнить сканирование бумажного листа с подписью с помощью соответствующего устройства. Это может быть сканер, фотоаппарат или камера на телефоне.
Теперь посмотрим, как подписать документ подписью в Word.
Убедитесь, что файл изображения с подписью имеет подходящий размер, соответствующий применяемому шрифту в данном документе. При необходимости, измените размер изображения заранее или подгоните изображение по необходимому размеру в программе Word.
Переместите подпись в нужное место документа. При необходимости, добавьте тест перед подписью.
Сохранение рукописной подписи в коллекции экспресс блоков
Подпись документа Ворд вместе с прилегающим текстом можно сохранить в качестве шаблона для вставки в другие документы. В программе создается стандартный блок в одной из коллекций блоков, который потом можно вставить в любой другой документ.
Пройдите следующие шаги:
Как вставить подпись в Word в другом документе
У нас имеется блок шаблона подписи, который мы можем вставить в другой текстовый документ, чтобы не создавать каждый раз новую рукописную подпись.
Выполните следующие действия:
- Щелкните по ранее созданному блоку с подписью, для добавления в документ.
Как сделать линию для подписи в Ворде — 1 способ
В документах часто используется линия для подписи в Ворде. Линия для подписи может быть с сопутствующим текстом или выводится в качестве отдельного абзаца без текста.
Линия для подписи не добавляется в документ согласно современному ГОСТ, но этот элемент часто встречается в делопроизводстве.
Существует несколько способов для добавления линии в документ.
Рассмотрим простой способ для добавления линии для подписи с сопутствующим текстом, выполняемый с помощью создания таблицы:
- На странице появилась строка с двумя столбцами. Нам нужно заполнить столбцы нужными данными.
- Дальше можете оставить пустое место или написать фамилию с инициалами.
Если нужно, перетащите края таблицы, чтобы элементы в ячейках сдвинулись ближе друг к другу.
Нам необходимо убрать края таблицы, чтобы они не отображались в документе. Для этого, проделайте следующее:
В документе Word появилась линия для подписи с сопутствующим текстом.
Линия для подписи в Word — 2 способ
Это похожий способ, при котором будет отличаться стиль линии.
Выполните следующие шаги:
- Выделите вторую ячейку (границ у ячейки уже нет), в которой должна находится линия для подписи.
В документе Word появилась линия для подписи.
Как поставить подпись в Ворде с помощью строки подписи
В окне программы Word выполните следующие действия:
Выводы статьи
Если пользователи интересуются, как поставить подпись в документ Word, они могут воспользоваться несколькими способами добавления подписи в текстовый файл. В программе Word имеется возможность для добавления подписи рукописного ввода, можно сделать форму для подписи с помощью таблицы, или вставить стандартную строку подписи.
Нажимая на кнопку, я даю согласие на обработку персональных данных и принимаю политику конфиденциальности
Василий Прохоров
5 комментариев
Полнейшая безграмотность в оформлении деловой переписки! А именно:
Это просто пример. Цель статьи: показать как и что делать в программе неопытному пользователю, чтобы сделать подпись в Word, а не показать правила оформления делового документа.
С точки зрения криминологии лучшего способа оказаться в идиотской ситуации, когда такая подпись может оказаться на очень сомнительном, с точки зрения закона, документе, и не найти.
Читайте также:
- Человек и мир камня сообщение
- Урбанизация в современном мире краткое сообщение
- Сообщение о вишни и его роли в жизни человека
- Сообщение о достопримечательностях свердловской области 4 класс
- Сообщение о гражданском браке
Как оформить факс
Факсимильный способ передачи информации позволяет мгновенно отправить документ с помощью телефонной линии либо сети интернет. Факсы используются в работе предприятий наряду с бумажными и электронными письмами.

Вам понадобится
- — компьютер;
- — текстовый редактор.
Инструкция
Запустите текстовый редактор, чтобы создать факсимильное сообщение. Откройте новый документ, если используется программа Microsoft Word, выполните команду «Файл» – «Создать» – «Из шаблона». Выберите из доступных шаблонов «Титульная страница факса» вариант на свое усмотрение.
Если у вас Word версии 2007 и выше, щелкните по кнопке Office в левом верхнем углу программы, затем щелкните «Создать» и из списка выберите пункт «Факс». В правой части окна будут показаны доступные для загрузки шаблоны оформления титульной страницы факса. Выделите нужный вам шаблон, щелкните по кнопке «Загрузить». Заполните имеющиеся поля с помощью одинарного щелчка мышью по элементу формы.
Введите реквизиты факса. Заполните поле «Кому», в него внесите название предприятия, а также непосредственного получателя факса (должность, фамилия и инициалы в дательном падеже). Затем впишите номер факса получателя в следующем поле. Введите дату отправки вашего сообщения. Если вы хотите создать факс в качестве ответа на письмо или факсимильное сообщение, введите в поле «Ответ» дату и номер документа, на который отвечаете.
Заполните поле «От». В нем введите название своей организации, вашу должность, фамилию и инициалы. Если факс не служебный, а личный, фамилии, имени и отчества будет достаточно. Затем укажите свои номера телефонов и факса.
При необходимости заполните поле «Копия» и «Комментарии». Обязательно укажите общее количество страниц отправляемого документа, чтобы при получении можно было проверить, все ли листы получены. Установите срочность отправки документа.
Оформите на следующих страницах факса текст сообщения. Желательно использовать более крупный шрифт, чтобы обеспечить читаемость букв при распечатке, т.к. в некоторых факсимильных аппаратах достаточно низкое качество печати.
Учтите, что данный документ не будет иметь юридической силы без подписи соответствующего должностного лица, поэтому факс не может использоваться для передачи особо важной для предприятия информации. Выполните отправку факса с помощью факсимильного аппарата либо специального приложения, например, Venta Fax.
Войти на сайт
или
Забыли пароль?
Еще не зарегистрированы?
This site is protected by reCAPTCHA and the Google Privacy Policy and Terms of Service apply.
























