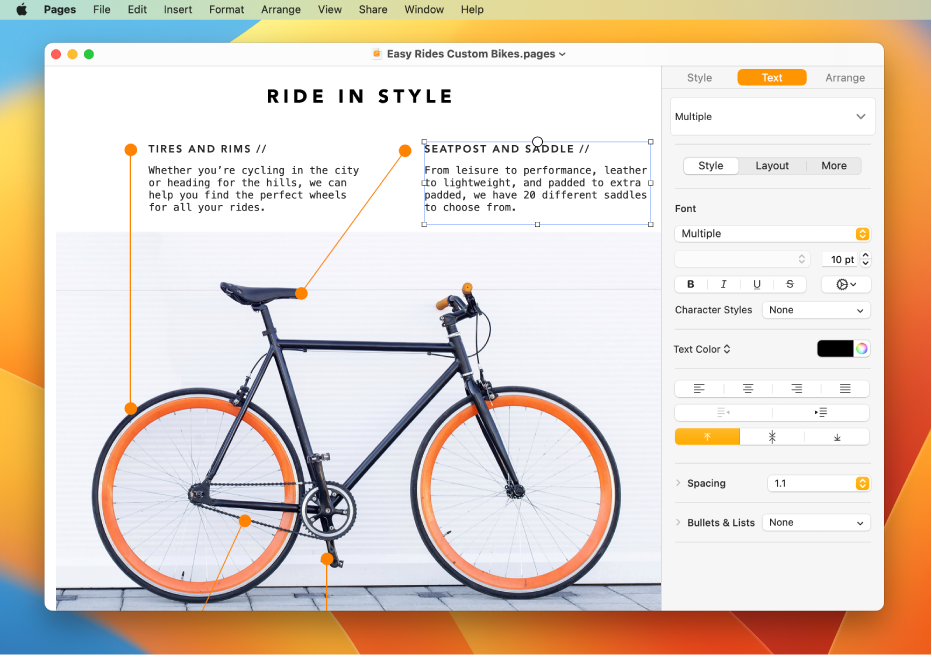Ноутбуки от компании Apple являются идеальными вариантами для работы. Они стабильные, а также мощные. Однако многие пользователи не знают основ работы с МакБуками, поскольку Mac OS достаточно сильно отличаются от Windows. Многие затрудняются ответить, как создать документ на МакБуке, а ведь работа с документами касается каждого пользователя ПК.
Какие существуют документы?
Чаще всего используются текстовые документы. В таких типах файлов можно набирать текст, а также создавать таблицы, вставлять фото, делать выделения. Текстовые документы важны в каждой фирме, их легко передавать по почте и скидывать на внешние накопители.
Ещё есть документы в виде презентаций. Такие типы файлов позволяют делать слайд шоу, в которых представляется какой-то тип продукта. Чаще всего, это нужно для тех пользователей, которые работают в крупных фирмах.
Также есть вид документов с различными формулами. В них можно делать бухгалтерские расчеты, и другие подобные операции.
Если вы только начали пользоваться Mac, имея за плечами богатый опыт работы с Windows, то некоторые привычные приемы вам окажутся недоступными. В macOS можно сделать много, но просто другими способами. Касается это, к примеру, быстрого создания текстового файла в нужной папке. И если в Windows мы просто нажимали на пустое место в папке правой кнопкой мыши и выбирали в контекстном меню вариант с созданием текстового файла, то как сделать нечто подобное на Mac?
💚 ПО ТЕМЕ: Зависла программа на Mac, как принудительно закрыть (завершить процесс): 3 способа.
Оказывается, есть сразу несколько способов создать новый текстовый файл в папке на Mac, поэтому давайте рассмотрим эти разные приемы.
Способ 1. Создание нового текстового файла в папке на Mac с помощью Automator
Это, вероятно, наиболее похожее на функцию Windows «Создать новый текстовый файл правой кнопкой мыши» действие на Mac. Правда, для создания такой опции необходимо немного повозиться с Automator. На всякий случай отметим, что ниже мы приводим еще два метода, позволяющих создать текстовый файл на Mac.
Automator — это мощное стандартное приложение в macOS, которое позволяет создавать сценарии и автоматизировать работу. В нашем случае мы создадим быстрое действие в Automator, которое можно запустить из любого места в Finder для создания нового текстового файла в текущей папке. Таким образом, после небольшой настройки у вас будет очень удобный и простой в использовании инструмент создания нового текстового файла в любом месте и в любое время.
1. Откройте приложение Automator на Mac и выберите создание нового «Быстрого действия».
2. Перетащите действие «Запустить AppleScript» в рабочий процесс с правой стороны, очистите все данные, которые там были.
3. Добавьте следующий текст скрипта:
set file_name to "untitled"
set file_ext to ".txt"
set is_desktop to false
-- get folder path and if we are in desktop (no folder opened)
try
tell application "Finder"
set this_folder to (folder of the front Finder window) as alias
end tell
on error
-- no open folder windows
set this_folder to path to desktop folder as alias
set is_desktop to true
end try
-- get the new file name (do not override an already existing file)
tell application "System Events"
set file_list to get the name of every disk item of this_folder
end tell
set new_file to file_name & file_ext
set x to 1
repeat
if new_file is in file_list then
set new_file to file_name & " " & x & file_ext
set x to x + 1
else
exit repeat
end if
end repeat
-- create and select the new file
tell application "Finder"
activate
set the_file to make new file at folder this_folder with properties {name:new_file}
if is_desktop is false then
reveal the_file
else
select window of desktop
set selection to the_file
delay 0.1
end if
end tell
-- press enter (rename)
tell application "System Events"
tell process "Finder"
keystroke return
end tell
end tell
3. Сохраните быстрое действие под понятным вам именем, например, «Создать текстовый файл».
4. Теперь на Mac откройте Finder и перейдите к папке, в которой вы хотите создать новый текстовый файл. Откройте Finder, в строке меню перейдите по пути Finder → «Службы», затем выберите ваш скрипт «Создать новый текстовый файл».
5. Будет создан новый пустой текстовый файл с именем «без названия» (untitled).
Вы можете использовать это быстрое действие в любом месте Finder, чтобы мгновенно создать в папке новый текстовый файл.
💚 ПО ТЕМЕ: Как автоматически переключать язык (раскладку) на клавиатуре в macOS или Windows.
Способ 2. Создание нового текстового файла в любой папке на Mac с помощью TextEdit
TextEdit на Mac очень похоже на WordPad в Windows, и с его помощью вы можете создавать новые текстовые документы или документы с форматированным текстом в любом нужном вам месте системы.
1. Откройте стандартное приложение TextEdit на Mac.
2. Используйте свой текстовый файл, перейдите в меню «Файл» и выберите «Создать» или нажмите кнопку Новый документ, чтобы создать новый текстовый файл.
3. Сохраните документ TextEdit, выбрав Файл → Сохранить.
4. Выберите путь к папке, в которую вы хотите сохранить новый текстовый документ.
Именно так сохранение файлов в целом работает на Mac, поэтому в этом подходе к сохранению текстового файла TextEdit в нужную папку на Mac нет ничего особенного или волшебного.
💚 ПО ТЕМЕ: Скрытые файлы на Mac: как скрывать файлы и папки в macOS от посторонних: 3 способа.
Наконец, еще один инструмент, который вы можете использовать для создания нового текстового файла в любом месте – это приложение «Терминал»:
1. Откройте приложение «Терминал» на Mac
2. Используйте следующую команду, чтобы создать новый текстовый файл в нужном месте:
touch text.txt
3. Например, для создания нового текстового файла на рабочем столе Mac можно использовать следующую команду:
touch ~/Desktop/text.txt
Терминал у продвинутых пользователей считается очень полезным инструментом, но нажимать кнопки меню или приложений куда проще, так тоже можно выбрать любое место в файловой системе для создания там нового пустого текстового файла.
Насколько эти методы пригодны для вас? Или же вы используете другие способы создания новых текстовых файлов в определенных местах на Mac? Расскажите нам в комментариях о своем опыте при решении этой несложной, но такой актуальной задачи.
🔥 Смотрите также:
- Launchpad на Mac: что это и как правильно настроить, чтобы хотелось пользоваться.
- Как включить режим энергосбережения в macOS?
- Строка пути в macOS – скрытые возможности, о которых вы могли не знать.
🍏 Мы в Telegram и YouTube, подписывайтесь!
Каждый Mac поставляется с удобными и бесплатными приложениями: Pages (текстовый редактор), Numbers (работы с таблицами) и Keynote (презентации). И все эти приложения могут легко импортировать документы, созданные в Microsoft Office. Например, вы можете открывать документы Word в Pages и наоборот, экспортировать документы из Pages для последующего использования в Word.
Рекомендуем вам посмотреть наш полезный видео ролик, где наглядно показано, как открывать файлы Microsoft Office с помощью приложений Pages, Numbers, KeyNote. А также продемонстрирована основа работы в этих удобных офисных продуктах.
Открываем документы Microsoft Office на MacBook в системе MacOS.
Существует три варианта для этого.
Первый способ.
Это самый доступный и самый логичный вариант на наш взгляд.
Дело в том, что уже давно приложения Pages, Numbers и Keynote поставляются одновременно с системой MacOS. Это значит, что, покупая MacBook вы получаете их бесплатно.
Используя эти программы, вы создадите красивые документы с потрясающей простотой, также как в Microsoft Office, а во многом даже лучше. Визуализация информации в электронных таблицах с изображениями, текстом и фигурами. Создание презентаций происходит с использованием мощных графических инструментов и ослепительных кинематографических эффектов. Работайте вместе с друзьями и коллегами в режиме реального времени — будь они на другом конце города или на другом конце света.
Второй способ.
Вы можете установить на свое Mac-устройство пакет программ Microsoft Office.
На платной основе Вы получите привычный вам Офис с кросс-платформенными функциями и сочетаниями клавиш. Office для Mac позволит легко работать и получать доступ к документам на любом устройстве.
Третий способ – OpenOffice.
Apache OpenOffice — это программный пакет офисных приложений с открытым исходным кодом, используемый для создания и редактирования документов, презентаций, электронных таблиц, графики, баз данных и других.
OpenOffice полностью бесплатный, и его можно установить на любом компьютере. Вы можете пользоваться им в личных, коммерческих или образовательных целях. Все это делает его прямым конкурентом для Microsoft Office, который включает в себя такие инструменты, как Word, Excel и PowerPoint.
Скачать и установить OpenOffice >
Перейдя по ссылке, выберите тип операционной системы и язык. После скачайте дистрибутив и языковой пакет.
У вас есть MacВook или iMac? Специально для вас мы создали онлайн-марафон по настройке полезных сервисов на Mac: узнайте за 8 простых занятий, как быстро настроить Apple ID, iCloud и другие сервисы на Mac, обезопасить свои пользовательские данные, оптимизировать хранилище iCloud и пр.
- Это быстро: вам не придется искать в Ютубе инструкции по настройке.
- Это просто: вы увидите каждый шаг на экране, с подсказками на понятном языке.
- Это удобно: вы получите полезные навыки, не вставая с удобного кресла.
Наш номер телефона: +7 978 773 77 77
Мы в социальных сетях:
ВКонтакте
YouTube
Одноклассники
Поделиться:
Достаточно часто людям приходиться работать в таких программах, как Word, Excel, Numbers и так далее. Стоит отметить, что большинство людей пользуются данными программами на своих персональных компьютерах и Mac-устройствах. Однако случается так, что необходимо отредактировать документ, но под рукой имеется только IPhone и/или IPad. Каким образом выполнить данную задачу, при этом синхронизировать все свои устройства между собой, будет рассказано далее.
Содержание
- При помощи Google документов
- При помощи iWork для iCloud в браузерах
- Еще один способ как работать с документами Word, Excel, Pages и Numbers на iPhone, iPad, Mac
При помощи Google документов
Пожалуй, самым простым, бесплатным и легким способом сохранить свои необходимые документы — это предварительная загрузка таковых в Google Docs. Однако такой способ имеет хоть и один, но достаточно существенный минус – он не поддерживает программы, работающие исключительно на Apple (например, Pages). Для Word и Excel – это самый лучший вариант.
Для того чтобы легко и без лишних проблем работать в Google Docs, вам потребуется выполнить несколько достаточно простых шагов.
- Прежде всего, вам понадобиться создать почтовый ящик Gmail.
- После этого вам необходимо перейти на страницу Google Docs.
- В самом верху экран вам потребуется выбрать необходимый вариант, среди которых представлены документы, таблицы, презентации и формы.
- Для того чтобы добавить необходимый документ с вашего компьютера, вам потребуется выбрать иконку с изображением папки.
- После этого вам необходимо загрузить файл.
- Чтобы создать новый файл, вам следует нажать на +.
- Для того чтобы сменить приложение, необходимо будет перейти в верхний угол экрана и выбрать кнопочку с тремя полосками.
- Для того чтобы воспользоваться редактированием файлов, вам следует использовать только официальные приложения.
При помощи iWork для iCloud в браузерах
При помощи этого абсолютно бесплатного облачного хранилища вы можете перенести с компьютера абсолютно любые файлы. Выполнить данную процедуру вы сможете на любых видах ПК, которые имеют доступ к сети интернет.
- Первое, что нужно сделать – зайти на сайт Icloud.com и войти в собственный аккаунт.
- Далее следует выбрать тот тип файла, который вам требуется загрузить.
- После этого мышкой перенесите файл в окно программы.
Таким способом можно использовать iWork, файлы Word и прочие. Если потребуется, вы всегда можете добавить дополнительного пользователя, который также сможет пользоваться загруженными файлами на свое усмотрение. Кроме того, можно использовать совместное редактирование в том случае, если оба пользователя подключены к сети интернет.
Все документы, которые загружаются в iCloud Drive, доступны для владельцев IPhone с версией iOS не ранее 11 версии.
Как видите, вариантов работы с документами Word, Excel, Pages и Numbers на iPhone, iPad, Mac достаточно много, и выполнить эту задачу может практически каждый пользователь.
Консультант сайта appleiwatch.name, соавтор статей. Работает с продукцией Apple более 10 лет.
Работа с файлами в MacOS X
Рассмотрим в данной статье тему файлов и работы с ними на Mac OS Х, будет описание лишь основных и самых важных моментов.
Открываем папку с файлами, что делается по двойному щелчку. Сразу откроется связанная программа для выбранного типа файлов, то есть все как в Windows. По умолчанию, файлы открываются в режиме просмотра.
Одиночный щелчок мыши лишь выделяет объект (папку или файл). Опять же, с выделенным таким образом объектом можно сделать много различных действий:
- удалить, нажав cmd + Backspace. При этом файл попадает в корзину, из которой можно, если передумаете, переместить его обратно в папку;
- переименовать, при выделенном файле нажать «Enter», выделится название, которое можно сменить, вновь нажать «Enter». Если же надо сменить расширение файла, придется его выделять самостоятельно;
- перетаскивать в другое место папки или в другую папку. В любой момент можно вернуться назад с помощью меню «Правка» — «Отменить последнее действие». Также это можно сделать, нажав cmd + Z;
- скопировать в буфер обмена: «Правка» – «Копировать». Или клавиши cmd + С;
- вставить скопированный файл можно с помощью «Правка» – «Вставить» или клавишами cmd + V.
- Можно выделить несколько файлов, обводя их рамкой при помощи мыши, или выборочно нажимать левой кнопкой мыши при зажатой клавише cmd.
Для этого можно также воспользоваться меню «Правка» — «Выбрать все файлы», либо cmd + А – выделятся все файлы. - Открытие файла происходит при нажатии cmd + О или двойному щелчку по изображению файла. Если было выделено несколько файлов, приложение «Просмотр» откроет их все, которые можно будет листать через боковое меню, либо стрелками на клавиатуре.
Лучшие альтернативы Microsoft Office для Mac в 2022 году — Autotak
Страницы удивительны, во многих словах. Особенно, когда я создаю сенсационные документы и получаю к ним доступ на компьютерах не Apple. Да, Apple позволяет вам использовать Pages, Numbers и Keynote на компьютере с Windows, используя iCloud.
Мнение эксперта
Витальева Анжела, консультант по работе с офисными программами
Со всеми вопросами обращайтесь ко мне!
Задать вопрос эксперту
iWork в основном включает в себя Pages, Numbers и Keynote эти три быстро напомнят вам Word, Excel и PowerPoint из Microsoft Office. Если же вам нужны дополнительные объяснения, обращайтесь ко мне!
Зайти в папку, выделить нужные объекты, нажать cmd + I. Откроются меню свойств каждого файла. Это удобно, если надо, к примеру, сравнить их характеристики.
Ctrl+ cmd +I – открытие окна общих свойств выделенных объектов.
Работа с файлами в MacOS X • Игорь Позняев
- Пункт «Расставить сейчас». Помогает аккуратно расставить файлы в папке, если они были хаотично размещены.
- Пункт «Расставить по…» разместит файлы по имени, размеру, дате и т.п.
- Пункт «Показать параметры вида». Откроются настройки вида папки, в которой сейчас находитесь. Можно указать настройки вида каждой отдельной папки.
При взаимодействии с большими и грязными текстовыми CSV-файлами и другими структурированными текстовыми файлами я обычно перехожу к Google Refine (теперь называется OpenRefine ). Я использовал его для документов TSV / CSV, JSON и XML. По моему опыту, он редко дает сбой и довольно хорош для искажения данных (вы можете применять преобразования с помощью языков сценариев).
# 2. LibreOffice
LibreOffice может легко заполнить вакуум, оставленный Windows и macOS. И первое, что он делает, это поддерживает почти все форматы документов. Самое лучшее в LibreOffice — это интерфейс, похожий на Office.
Этот пакет с открытым исходным кодом является бесплатным; в первую очередь он известен своим текстовым процессором, электронными таблицами и программным обеспечением для презентаций. Это программное обеспечение доступно на 110 языках.
В отличие от Windows Microsoft Office, это не требует частых обновлений. Примечательной особенностью этого пакета является то, что вы можете экспортировать свои файлы в формат PDF.
Однако пользователи жаловались на изменение шрифтов и форматирования при экспорте документов из LibreOffice в MS Office. Благодаря меньшему размеру загрузки 228 МБ, его можно быстро установить и использовать на Mac. Программное обеспечение является надежным инструментом повышения производительности, если вы ищете бесплатная альтернатива Microsoft Office для Mac.
Как открыть и редактировать документы Word, Excel на iPhone, iPad или Mac и работать с ними | Хайтек агрегатор
Зайти в папку, выделить нужные объекты, нажать cmd + I. Откроются меню свойств каждого файла. Это удобно, если надо, к примеру, сравнить их характеристики.
Ctrl+ cmd +I – открытие окна общих свойств выделенных объектов.
Мнение эксперта
Витальева Анжела, консультант по работе с офисными программами
Со всеми вопросами обращайтесь ко мне!
Задать вопрос эксперту
Появиться еще меню, с которым можно открыть файл с помощью программы по умолчанию, или выбрав какую-то другую; переместить в корзину; открыть Свойства ; сжать файл. Если же вам нужны дополнительные объяснения, обращайтесь ко мне!
Excel
Используйте новые способы анализа и визуализации данных.
Обновленное приложение Excel для Mac — это новейший интерфейс и множество функций Excel 2013 для Windows. Вы также сможете пользоваться привычными сочетаниями клавиш, что значительно упростит работу с этим приложением на платформе Mac.
Бесплатный редактор текстовых файлов. CSV для Mac OS X?
Благодаря бесплатному облачному сервису iWork for iCloud можно перенести рабочие документы в iCloud для общего доступа к ним на iOS и Mac. Сделать это можно на любом компьютере с доступом в Интернет.
С помощью iCloud Drive на Mac
1. Откройте Finder и перейдите во вкладку iCloud Drive. Включить сервис можно по пути Системные настройки -> iCloud.
2. Скопируйте (или перетащите) необходимые документы с компьютера в облачное хранилище iCloud Drive.
Стоит отметить, что при использовании приложений с поддержкой iCloud для них автоматически будут созданы и соответствующие папки в iCloud Drive.
После выполнения вышеописанных действий Ваши документы будут всегда доступны на любом устройстве Apple, имеющем доступ в интернет, в том числе в сервисе iWork for iCloud, описанном выше.
Открыть текстовые файлы Word и электронных таблиц Excel позволят приложения Pages и Numbers.
Мнение эксперта
Витальева Анжела, консультант по работе с офисными программами
Со всеми вопросами обращайтесь ко мне!
Задать вопрос эксперту
При взаимодействии с большими и грязными текстовыми CSV-файлами и другими структурированными текстовыми файлами я обычно перехожу к Google Refine теперь называется OpenRefine. Если же вам нужны дополнительные объяснения, обращайтесь ко мне!
При взаимодействии с большими и грязными текстовыми CSV-файлами и другими структурированными текстовыми файлами я обычно перехожу к Google Refine (теперь называется OpenRefine ). Я использовал его для документов TSV / CSV, JSON и XML. По моему опыту, он редко дает сбой и довольно хорош для искажения данных (вы можете применять преобразования с помощью языков сценариев).
Лучшая программа для создания PDF для Mac, MacBook Pro, iMac и MacBook
- Google Docs, или как бесплатно работать с документами Word, Excel и PowerPoint без установки Microsoft Office.
- 10 полезных функций Google Docs (Word, Excel в «облаке») для более эффективной работы.
PDF Creator Master для Mac позволяет пользователям создавать PDF-файлы из форматов изображений и текстовых документов. Помимо возможности объединять файлы в один PDF-файл, он также позволяет пользователям изменять метаданные соответствующих документов.
Содержание
- Создание документов и работа с ними на Mac
- Создание документов
- Форматирование документов
- Сохранение документов
- Как на Макбуке Создать Документ в Формате Excel • Кнопка с шестеренкой
- Работа с файлами в MacOS X • Игорь Позняев
- # 2. LibreOffice
- Как создавать и редактировать документы Word, Excel, Pages и Numbers на iPhone, iPad, Mac?
- При помощи Google документов
- При помощи iWork для iCloud в браузерах
- Еще один способ как работать с документами Word, Excel, Pages и Numbers на iPhone, iPad, Mac
- Как открыть файлы XLSX на Mac
- Как открыть файл .XLSX на Mac
- Открытие файла .XLSX с помощью Microsoft Excel
- Как открыть файл XLSX на Mac без Excel
- Открытие файла .XLSX с помощью чисел
- Открыть файл .XLSX с помощью Google Таблиц
- Открытие файла .XLSX с помощью стороннего приложения
- OpenOffice
- LibreOffice
- WPS Office
- Excel в электронных таблицах на Mac
Создание документов и работа с ними на Mac
Вы можете использовать приложения macOS, например Pages или TextEdit, а также различные приложения из Mac App Store, чтобы создавать отчеты, эссе, таблицы, финансовые графики, презентации, слайдшоу и так далее.
Совет. Если у Вас возникли вопросы по использованию приложений, например Pages или TextEdit, выберите «Справка» в строке меню во время работы в приложении, затем просмотрите информацию в руководстве пользователя этого приложения.
Создание документов
На Mac, откройте одно из приложений, в котором можно создавать документы.
Например, откройте TextEdit для создания документа в виде простого текста, форматированного текста или HTML.
Нажмите «Новый документ» в диалоговом окне «Открыть» или выберите «Файл» > «Новый».
На многих компьютерах Mac уже установлены указанные ниже приложения Apple, которые можно использовать для создания отчетов, электронных таблиц, презентаций и других документов.
Pages. Создавайте письма, отчеты, объявления, плакаты и многое другое. Pages включает в себя множество шаблонов, облегчающих создание прекрасных документов. См. Руководство пользователя Pages.
Numbers. Создавайте электронные таблицы для систематизации и представления данных. Начните с шаблона, затем измените его по своему желанию — добавьте формулы, диаграммы, изображения и многое другое. См. Руководство пользователя Numbers.
Keynote. Создавайте превосходные презентации с изображениями, медиа, диаграммами, анимациями и многим другим. См. Руководство пользователя Keynote.
Если на Вашем компьютере Mac не установлены приложения Pages, Numbers или Keynote, Вы можете загрузить их из App Store.
Эти приложения также доступны для устройств iOS и iPadOS (из App Store) и на сайте iCloud.com.
Форматирование документов
Есть несколько способов форматирования и работы с текстом в документах на Mac.
Изменение шрифтов и стилей. В документе выберите «Формат» > «Показать шрифты», «Формат» > «Шрифт» > «Показать шрифты» или «Формат» > «Стиль». См. раздел Форматирование текста в документах с использованием шрифтов.
Изменение цветов. В документе выберите «Формат» > «Показать цвета» или «Формат» > «Шрифт» > «Показать цвета». См. раздел Использование цветов в документах.
Ввод различных символов. Вы можете вводить буквы со знаками ударения и другими диакритическими знаками.
Как проверить правописание: В большинстве приложений правописание проверяется по мере ввода текста и ошибки исправляются автоматически. Вы можете выключить эти функции или использовать другие настройки. См. раздел Проверка правописания и грамматики.
Проверка определений. В документе выберите текст, который нужно проверить, нажмите его при нажатой клавише Control, затем выберите «Найти в словаре». См. раздел Поиск слов.
Перевод. В документе выберите текст, который нужно перевести, нажмите его при нажатой клавише Control, затем выберите «Перевести». См. раздел Перевод текста.
Сохранение документов
Многие приложения на Mac сохраняют документы автоматически по ходу работы. Вы можете сами сохранить документ в любое время.
Сохранение документа. В документе выберите меню «Файл» > «Сохранить», введите имя, выберите место сохранения документа (чтобы отобразить другие папки, нажмите стрелку вниз 
При сохранении документа можно добавить теги, чтобы было проще найти документ позже. В некоторых случаях можно сохранить документ в iCloud Drive — он будет доступен на всех Ваших компьютерах и устройствах iOS и iPadOS, где настроена функция iCloud Drive.
Сохранение документа под другим именем. В документе выберите «Файл» > «Сохранить как» и введите новое имя. Если в меню нет пункта «Сохранить как», нажмите меню «Файл» еще раз при нажатой клавише Option.
Сохранение копии документа. В документе выберите «Файл» > «Дублировать» или «Файл» > «Сохранить как».
Источник
Как на Макбуке Создать Документ в Формате Excel • Кнопка с шестеренкой
Рассмотрим в данной статье тему файлов и работы с ними на Mac OS Х, будет описание лишь основных и самых важных моментов.
Открываем папку с файлами, что делается по двойному щелчку. Сразу откроется связанная программа для выбранного типа файлов, то есть все как в Windows. По умолчанию, файлы открываются в режиме просмотра.
Одиночный щелчок мыши лишь выделяет объект (папку или файл). Опять же, с выделенным таким образом объектом можно сделать много различных действий:
- удалить, нажав cmd + Backspace. При этом файл попадает в корзину, из которой можно, если передумаете, переместить его обратно в папку;
- переименовать, при выделенном файле нажать «Enter», выделится название, которое можно сменить, вновь нажать «Enter». Если же надо сменить расширение файла, придется его выделять самостоятельно;
- перетаскивать в другое место папки или в другую папку. В любой момент можно вернуться назад с помощью меню «Правка» — «Отменить последнее действие». Также это можно сделать, нажав cmd + Z;
- скопировать в буфер обмена: «Правка» – «Копировать». Или клавиши cmd + С;
- вставить скопированный файл можно с помощью «Правка» – «Вставить» или клавишами cmd + V.
- Можно выделить несколько файлов, обводя их рамкой при помощи мыши, или выборочно нажимать левой кнопкой мыши при зажатой клавише cmd.
Для этого можно также воспользоваться меню «Правка» — «Выбрать все файлы», либо cmd + А – выделятся все файлы. - Открытие файла происходит при нажатии cmd + О или двойному щелчку по изображению файла. Если было выделено несколько файлов, приложение «Просмотр» откроет их все, которые можно будет листать через боковое меню, либо стрелками на клавиатуре.
Работа с файлами в MacOS X • Игорь Позняев
- Пункт «Расставить сейчас». Помогает аккуратно расставить файлы в папке, если они были хаотично размещены.
- Пункт «Расставить по…» разместит файлы по имени, размеру, дате и т.п.
- Пункт «Показать параметры вида». Откроются настройки вида папки, в которой сейчас находитесь. Можно указать настройки вида каждой отдельной папки.
При взаимодействии с большими и грязными текстовыми CSV-файлами и другими структурированными текстовыми файлами я обычно перехожу к Google Refine (теперь называется OpenRefine ). Я использовал его для документов TSV / CSV, JSON и XML. По моему опыту, он редко дает сбой и довольно хорош для искажения данных (вы можете применять преобразования с помощью языков сценариев).
# 2. LibreOffice
LibreOffice может легко заполнить вакуум, оставленный Windows и macOS. И первое, что он делает, это поддерживает почти все форматы документов. Самое лучшее в LibreOffice — это интерфейс, похожий на Office.
Этот пакет с открытым исходным кодом является бесплатным; в первую очередь он известен своим текстовым процессором, электронными таблицами и программным обеспечением для презентаций. Это программное обеспечение доступно на 110 языках.
В отличие от Windows Microsoft Office, это не требует частых обновлений. Примечательной особенностью этого пакета является то, что вы можете экспортировать свои файлы в формат PDF.
Однако пользователи жаловались на изменение шрифтов и форматирования при экспорте документов из LibreOffice в MS Office. Благодаря меньшему размеру загрузки 228 МБ, его можно быстро установить и использовать на Mac. Программное обеспечение является надежным инструментом повышения производительности, если вы ищете бесплатная альтернатива Microsoft Office для Mac.
Источник
Как создавать и редактировать документы Word, Excel, Pages и Numbers на iPhone, iPad, Mac?
Чаще всего людям приходится работать с такими программами, как Word, Excel, Numbers и так далее. Следует отметить, что большинство людей используют эти программы на своих персональных компьютерах и устройствах Mac, однако бывает, что вам нужно отредактировать документ, а под рукой есть только iPhone и / или iPad. Ниже мы расскажем, как выполнить эту задачу при синхронизации всех устройств между собой.
При помощи Google документов
Возможно, самый простой, бесплатный и простой способ сохранить необходимые документы – это предварительно загрузить их в Документы Google. Однако у этого метода есть как минимум один, но довольно существенный недостаток: он не поддерживает программы, работающие исключительно на Apple (например, Pages). Для Word и Excel это лучший вариант.
Чтобы работать с Документами Google легко и без лишних проблем, необходимо выполнить несколько довольно простых шагов.
- Прежде всего, вам необходимо создать почтовый ящик Gmail.
- Далее вам нужно перейти на страницу Google Docs.
- В верхней части экрана вам нужно будет выбрать необходимый вариант, включая документы, таблицы, презентации и формы.
- Чтобы добавить необходимый документ с вашего компьютера, вам нужно будет выбрать значок с изображением папки.
Фото: добавление файлов в Google Docs
- Далее вам необходимо скачать файл.
- Чтобы создать новый файл, нужно нажать +.
- Чтобы сменить приложение, вам нужно будет перейти в верхний угол экрана и выбрать кнопку с тремя полосами.
Понравилась статья? Подписывайтесь на наш Telegram канал. Там новости быстрее выходят!
- Для редактирования файлов используйте только официальные приложения.
При помощи iWork для iCloud в браузерах
С помощью этого абсолютно бесплатного облачного хранилища вы можете передавать абсолютно любой файл со своего компьютера. Вы можете выполнить эту процедуру на любом компьютере с доступом в Интернет.
- Первое, что нужно сделать, это перейти на Icloud.com и войти в свою учетную запись.
- Далее вам следует выбрать тип файла, который вы хотите скачать.
- Затем перетащите файл в окно программы с помощью мыши.
Таким образом, вы можете использовать файлы iWork, Word и другие. При необходимости вы всегда можете добавить дополнительного пользователя, который также сможет использовать скачанные файлы по своему усмотрению. Кроме того, совместное редактирование можно использовать, если оба пользователя подключены к Интернету.
Еще один способ как работать с документами Word, Excel, Pages и Numbers на iPhone, iPad, Mac
Все документы, загруженные в iCloud Drive, доступны владельцам iPhone с версией iOS не ранее 11.
Как видите, существует множество вариантов работы с документами Word, Excel, Pages и Numbers на iPhone, iPad, Mac, и это может сделать практически любой пользователь.
Источник
Как открыть файлы XLSX на Mac
Таблицы Excel – незаменимый инструмент для студентов и специалистов в различных областях, позволяющий им отслеживать любые типы данных. Всякий раз, когда вам не хватает времени, в Excel обычно есть удобный ярлык, чтобы ускорить процесс и сделать работу более эффективной. Неудивительно, что вы не хотите отказываться от этих ценных файлов даже при использовании Mac. Но как открыть файл XLSX на Mac? Давайте выясним.
Как открыть файл .XLSX на Mac
Использование Mac не обязательно означает, что вы должны попрощаться с Microsoft Office. Фактически, вы можете загрузить весь пакет Microsoft Office для Mac. Таким образом, вы сможете совместить знакомство с Office с уникальными функциями Mac, которые привлекли вас к этому продукту Apple.
Открытие файла .XLSX с помощью Microsoft Excel
Вы можете загрузить Microsoft Excel отдельно, если вам не нужен весь набор приложений Office для работы на Mac.
Microsoft Office — это приложение для открытия файлов XLSX на Windows и Mac. Если вы привыкли к интерфейсу приложения в Windows, вам будет приятно узнать, что версия для Mac практически ничем не отличается.
После установки приложения на Mac дважды щелкните нужный XLSX, чтобы открыть его.
Этот вариант идеален, так как вам не нужно учиться пользоваться новым программным обеспечением. Имейте в виду, что изначально приложение можно загрузить бесплатно, но для его использования по-прежнему требуется соответствующая подписка на Microsoft 365.
Если вам не хочется платить за подписку, есть другие бесплатные способы открытия файлов XLSX на вашем Mac.
Как открыть файл XLSX на Mac без Excel
Возможно, вы решили принять образ жизни Mac и попрощаться с Microsoft Office. Если это так, не беспокойтесь; вы по-прежнему можете открывать файлы XLSX на Mac даже без приложения Microsoft Excel.
Открытие файла .XLSX с помощью чисел
Numbers — это встроенное программное обеспечение Apple для работы с электронными таблицами. Обычно он предустанавливается на все новые устройства Mac. Если по какой-либо причине приложение не установлено на вашем компьютере, вы можете легко загрузить его из App Store.
Приложение Numbers позволяет без проблем открывать и редактировать файлы XLSX. Все, что вам нужно сделать, это перетащить файл Excel, который вы хотите открыть, на значок Numbers в Dock или в папке Applications. Если вы уже используете приложение, вы можете легко найти нужный файл Excel на своем Mac, выполнив следующие действия.
- Нажмите значок “ Файл” в строке меню в верхней части экрана.
- Выбрать “Откройте”
- Найдите файл XLSX, который вы хотите открыть.
Предположим, что таблица Excel хранится где-то за пределами вашего Mac, например на iCloud Drive. В этом случае вам нужно будет выбрать расположение файла на левой боковой панели. Кроме того, вы можете щелкнуть всплывающее меню в верхней части диалогового окна и выбрать место, где хранится ваш файл. Чтобы открыть файл в Numbers, просто дважды щелкните его.
Электронная таблица Excel может содержать шрифт, не установленный на вашем Mac. В этом случае вы получите уведомление об отсутствующем шрифте в верхней части электронной таблицы после ее открытия. Чтобы решить эту проблему, нажмите кнопку «Показать» в уведомлении и выберите шрифт для замены из книги шрифтов.
Открыть файл .XLSX с помощью Google Таблиц
Есть возможность откройте файл XLSX в Интернете, не используя какие-либо установленные приложения, и все это благодаря Google Таблицам.
Хотя этот метод может быть наиболее удобным, стоит отметить, что это онлайн-программное обеспечение для работы с электронными таблицами не поставляется с такими же расширенными инструментами, как Microsoft Office. В результате некоторые форматы и формулы могут быть потеряны. Если все, что вам нужно, — это быстро просмотреть некоторые данные, эта потенциальная потеря не должна быть проблемой.
Для этого пути вам потребуется загрузить файл в облачную онлайн-службу Google, прежде чем вы получите к нему доступ. .
Если вас устраивает и то, и другое, вот как открыть файл XLSX с помощью Google Таблиц.
- Перейдите на веб-сайт Google Диска.
- При необходимости войдите в систему, используя свою учетную запись Google.
- Перетащите файл Excel на Google Диск.
- После загрузки файла нажмите на него и выберите “Открыть с помощью”
- Выберите “Google Sheets” option.
Файл XLSX будет преобразован в файл Google Таблиц и откроется в новом окне. Если вы внесете какие-либо изменения в файл, вы можете сохранить его следующим образом.
- Перейдите к “Файл” вкладка.
- Нажмите “Скачать как”
- Выберите “Microsoft Excel” option.
Открытие файла .XLSX с помощью стороннего приложения
Хотя файлы XLSX создаются и сохраняются с помощью приложения Microsoft Excel, они также совместимы с несколькими сторонними приложениями для работы с электронными таблицами в macOS.
OpenOffice
OpenOffice — это бесплатный программный пакет, совместимый с другими основными офисными пакетами, включая Microsoft Office. В пакете есть большинство тех же приложений, что и в его аналоге от Microsoft, с приложением Calc, заменяющим Excel. Это приложение для работы с электронными таблицами имеет интуитивно понятный интерфейс и широкий набор расширенных функций, что делает его идеальным для работы с цифрами.
Чтобы открыть файл XLSX с помощью приложения OpenOffice Calc, выполните следующие действия.
- Загрузите и установите пакет OpenOffice.
- Запустите приложение Calc.
- Нажмите кнопку “Открыть” на панели инструментов.
- Выберите “Файл”
- Нажмите “Открыть” вариант.
- Найдите файл Excel, который хотите просмотреть.
- Нажмите “Открыть”
LibreOffice
LibreOffice — это бесплатный и мощный офисный пакет, которым пользуются миллионы людей по всему миру. Пакет фактически основан на OpenOffice и полностью совместим с пакетом Microsoft Office. В его многофункциональном приложении Calc легко ориентироваться, и оно станет отличной заменой Microsoft Excel.
Выполните следующие действия, чтобы открыть файл XLSX с помощью LibreOffice.
- Загрузите и установите пакет LibreOffice.
- Откройте приложение Calc.
- Перейдите к “Открыть” вкладка
- Выберите “Файл”
- Выберите “Открыть” option.
- Найдите нужный файл XLSX.
- Нажмите “Открыть”
WPS Office
WPS Office — это комплексный офисный пакет, полностью совместимый с программным пакетом Microsoft Office. Это профессиональное программное обеспечение позволяет открывать и редактировать файлы Excel с помощью удобного приложения для работы с электронными таблицами.
Вот как открыть файл XLSX с помощью пакета WPS Office.
- Загрузите и установите пакет WPS Office.
- Запустите приложение “Электронные таблицы”.
- Нажмите “Меню” в левом верхнем углу экрана.
- Выберите “Открыть” из раскрывающегося меню.
- Найдите файл, который хотите открыть, в разделе “Открыть файл” всплывающее окно.
- Нажмите “Открыть” br>
Excel в электронных таблицах на Mac
Таблицы Excel очень наглядны и достаточно просты в использовании, что делает их бесценным инструментом для бизнес-анализа, отчетов о производительности и решения многих административных задач. Эти электронные таблицы также совместимы с несколькими приложениями, доступными для Mac, что позволяет использовать их даже без компьютера с Windows. Используете ли вы встроенный инструмент Mac, онлайн-маршрут или стороннее приложение, открытие файла XLSX займет у вас всего несколько кликов.
Приходилось ли вам когда-нибудь открыть файл XLSX на Mac? Какой метод вы использовали? Дайте нам знать в разделе комментариев ниже.
Источник