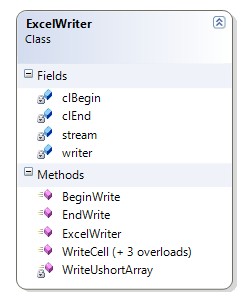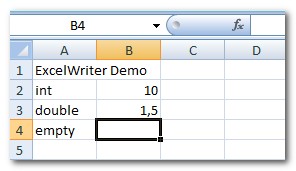- Download demo project and source files — 4.17 KB
- Download source code update.zip — 12.75 KB
Introduction
Generating Excel files from web pages or other applications is a major subject in many articles. I’d like to present here a solution that does not require MS Excel to be installed on the target computer. This article shows how to create Microsoft Excel Binary Interchange File Format (BIFF) without using Microsoft Excel. BIFF is the native file format for Excel data, and can be viewed and modified in Microsoft Excel 97 or later.
Approaches and problems
The technique that is most frequently used to transfer data to an Excel workbooks is Automation. With Automation, you can call methods and properties that are specific to Excel tasks, but this solution has many drawbacks. Some of them are described in the Microsoft Knowledge Base. Additionally, you have to manage the lifetime of the temporary XLS files created on the server. Also, it is slow, because Excel runs in a separate process.
ExcelWriter class
The solution presented here is to write directly to a stream in Excel binary file format. For this purpose, I created very small C# class called ExcelWriter.
ExcelWriter class diagram
public class ExcelWriter { private Stream stream; private BinaryWriter writer; private ushort[] clBegin = { 0x0809, 8, 0, 0x10, 0, 0 }; private ushort[] clEnd = { 0x0A, 00 }; private void WriteUshortArray(ushort[] value) { for (int i = 0; i < value.Length; i++) writer.Write(value[i]); } public ExcelWriter(Stream stream) { this.stream = stream; writer = new BinaryWriter(stream); } public void WriteCell(int row, int col, string value) { ushort[] clData = { 0x0204, 0, 0, 0, 0, 0 }; int iLen = value.Length; byte[] plainText = Encoding.ASCII.GetBytes(value); clData[1] = (ushort)(8 + iLen); clData[2] = (ushort)row; clData[3] = (ushort)col; clData[5] = (ushort)iLen; WriteUshortArray(clData); writer.Write(plainText); } public void WriteCell(int row, int col, int value) { ushort[] clData = { 0x027E, 10, 0, 0, 0 }; clData[2] = (ushort)row; clData[3] = (ushort)col; WriteUshortArray(clData); int iValue = (value << 2) | 2; writer.Write(iValue); } public void WriteCell(int row, int col, double value) { ushort[] clData = { 0x0203, 14, 0, 0, 0 }; clData[2] = (ushort)row; clData[3] = (ushort)col; WriteUshortArray(clData); writer.Write(value); } public void WriteCell(int row, int col) { ushort[] clData = { 0x0201, 6, 0, 0, 0x17 }; clData[2] = (ushort)row; clData[3] = (ushort)col; WriteUshortArray(clData); } public void BeginWrite() { WriteUshortArray(clBegin); } public void EndWrite() { WriteUshortArray(clEnd); writer.Flush(); } }
Using the code
The ExcelWriter sample is a console application that writes an XLS file to the name and location specified. The XLS file that is created is simply an empty spreadsheet. Then, you can start to write cell values by calling the WriteCell method with the row number, column number, and a cell value as parameters:
namespace XLSExportDemo { class Program { static void Main(string[] args) { FileStream stream = new FileStream("demo.xls", FileMode.OpenOrCreate); ExcelWriter writer = new ExcelWriter(stream); writer.BeginWrite(); writer.WriteCell(0, 0, "ExcelWriter Demo"); writer.WriteCell(1, 0, "int"); writer.WriteCell(1, 1, 10); writer.WriteCell(2, 0, "double"); writer.WriteCell(2, 1, 1.5); writer.WriteCell(3, 0, "empty"); writer.WriteCell(3, 1); writer.EndWrite(); stream.Close(); } } }
The picture below shows the final result of this sample:
The ExcelWriter class supports numeric and text values for the cells, and can be used for exporting data from the database to an XLS file, or for producing an XLS stream from a website on the fly.
I hope this article gives you a head start in working with Excel files from .NET and C#.
History
- 03 March 2009 — Initial submission.
This member has not yet provided a Biography. Assume it’s interesting and varied, and probably something to do with programming.
Вы можете использовать библиотеку под названием ExcelLibrary. Это бесплатная библиотека с открытым исходным кодом, размещенная в Google Code:
ExcelLibrary
Это выглядит как порт PHP ExcelWriter, который вы упомянули выше. Он пока не будет писать в новый формат .xlsx, но они работают над добавлением этой функциональности в.
Это очень просто, маленький и простой в использовании. Кроме того, он имеет DataSetHelper, который позволяет вам использовать DataSets и DataTables для простой работы с данными Excel.
Кажется, что ExcelLibrary все еще работает только для старого формата Excel (файлы .xls), но в будущем может добавить поддержку для новых форматов 2007/2010.
Вы также можете использовать EPPlus, который работает только для файлов формата Excel 2007/2010 (файлы .xlsx). Там также NPOI, который работает с обоими.
Есть несколько известных ошибок с каждой библиотекой, как отмечено в комментариях. В целом, EPPlus кажется лучшим выбором с течением времени. Кажется, что он также более активно обновляется и документируется.
Кроме того, как отметил @АртёмЦарионов ниже, EPPlus имеет поддержку сводных таблиц, а ExcelLibrary может иметь некоторую поддержку (проблема сводных таблиц в ExcelLibrary)
Вот несколько ссылок для быстрого ознакомления:
ExcelLibrary — GNU Lesser GPL
EPPlus — GNU Lesser General Public License (LGPL)
НКОИ — Лицензия Apache
Вот пример кода для ExcelLibrary:
Вот пример получения данных из базы данных и создания из нее рабочей книги. Обратите внимание, что код ExcelLibrary — это одна строка внизу:
//Create the data set and table
DataSet ds = new DataSet("New_DataSet");
DataTable dt = new DataTable("New_DataTable");
//Set the locale for each
ds.Locale = System.Threading.Thread.CurrentThread.CurrentCulture;
dt.Locale = System.Threading.Thread.CurrentThread.CurrentCulture;
//Open a DB connection (in this example with OleDB)
OleDbConnection con = new OleDbConnection(dbConnectionString);
con.Open();
//Create a query and fill the data table with the data from the DB
string sql = "SELECT Whatever FROM MyDBTable;";
OleDbCommand cmd = new OleDbCommand(sql, con);
OleDbDataAdapter adptr = new OleDbDataAdapter();
adptr.SelectCommand = cmd;
adptr.Fill(dt);
con.Close();
//Add the table to the data set
ds.Tables.Add(dt);
//Here the easy part. Create the Excel worksheet from the data set
ExcelLibrary.DataSetHelper.CreateWorkbook("MyExcelFile.xls", ds);
Создать файл Excel так просто. Вы также можете вручную создавать файлы Excel, но вышеперечисленные функции меня поразили.
You can use a library called ExcelLibrary. It’s a free, open source library posted on Google Code:
ExcelLibrary
This looks to be a port of the PHP ExcelWriter that you mentioned above. It will not write to the new .xlsx format yet, but they are working on adding that functionality in.
It’s very simple, small and easy to use. Plus it has a DataSetHelper that lets you use DataSets and DataTables to easily work with Excel data.
ExcelLibrary seems to still only work for the older Excel format (.xls files), but may be adding support in the future for newer 2007/2010 formats.
You can also use EPPlus, which works only for Excel 2007/2010 format files (.xlsx files). There’s also NPOI which works with both.
There are a few known bugs with each library as noted in the comments. In all, EPPlus seems to be the best choice as time goes on. It seems to be more actively updated and documented as well.
Also, as noted by @АртёмЦарионов below, EPPlus has support for Pivot Tables and ExcelLibrary may have some support (Pivot table issue in ExcelLibrary)
Here are a couple links for quick reference:
ExcelLibrary — GNU Lesser GPL
EPPlus — GNU (LGPL) — No longer maintained
EPPlus 5 — Polyform Noncommercial — Starting May 2020
NPOI — Apache License
Here some example code for ExcelLibrary:
Here is an example taking data from a database and creating a workbook from it. Note that the ExcelLibrary code is the single line at the bottom:
//Create the data set and table
DataSet ds = new DataSet("New_DataSet");
DataTable dt = new DataTable("New_DataTable");
//Set the locale for each
ds.Locale = System.Threading.Thread.CurrentThread.CurrentCulture;
dt.Locale = System.Threading.Thread.CurrentThread.CurrentCulture;
//Open a DB connection (in this example with OleDB)
OleDbConnection con = new OleDbConnection(dbConnectionString);
con.Open();
//Create a query and fill the data table with the data from the DB
string sql = "SELECT Whatever FROM MyDBTable;";
OleDbCommand cmd = new OleDbCommand(sql, con);
OleDbDataAdapter adptr = new OleDbDataAdapter();
adptr.SelectCommand = cmd;
adptr.Fill(dt);
con.Close();
//Add the table to the data set
ds.Tables.Add(dt);
//Here's the easy part. Create the Excel worksheet from the data set
ExcelLibrary.DataSetHelper.CreateWorkbook("MyExcelFile.xls", ds);
Creating the Excel file is as easy as that. You can also manually create Excel files, but the above functionality is what really impressed me.

Недавно возникла мысль написать прогу генерирующую файлы формата Excel по готовому шаблону, при чём создание нового файла будет идти даже если приложение MS Excel не установлено!
Где то читал, что можно посредством sql запроса (подставляя из какой-нибудь БД в шаблон данные) делать подобное подключившись к книге Excel как к БД через драйвер MS Jet ole и динамически генерировать новую таблицу, может у кого есть примерчик? Если непонятно что я хочу, то вот краткое пояснение что должно получится:
Меня в основном интересует 3 пункт, но если есть полный готовый пример или написать его не составляет труда, то буду благодарен так как хочу научится данному приёму. 
1) есть готовый шаблон xls формата
2) приложение которое подключается к какой-нибудь БД с данными и выводит записи в DBGrid
3) При выделении какой-либо записи или нескольких записей в списке и нажатию кнопки формировать — создаётся новая таблица формата xls на основе шаблона (не изменяя его самого!) с подставленными данными.
Добавлено через 20 часов 16 минут
никто не подскажет?
Содержание
- Открытие файлов формата XLS
- Варианты открытия
- Способ 1: Excel
- Способ 2: пакет LibreOffice
- Способ 3: пакет Apache OpenOffice
- Способ 4: просмотрщик файлов
- Работа с таблицами в браузере: Excel Online и другие бесплатные сервисы
- Excel Online
- Excel Online на Яндекс.Диске
- Google Sheets (Таблицы)
- Zoho Sheet
- OnlyOffice
Открытие файлов формата XLS
Файлы формата XLS являются электронными таблицами. Наравне с XLSX и ODS, указанный формат входит в число наиболее популярных представителей группы табличных документов. Давайте выясним, каким именно программным обеспечением нужно обладать, чтобы работать с таблицами формата XLS.
Варианты открытия
XLS является одним из самых первых форматов электронных таблиц. Он был разработан компанией Microsoft, являясь базовым форматом программы Эксель до версии 2003 года включительно. После этого в качестве главного его заменил более современный и компактный XLSX. Тем не менее, XLS теряет популярность относительно медленно, так как импорт файлов с указанным расширением применяют довольно большое количество сторонних программ, которые по разным причинам не перешли на современный аналог. На сегодняшний день в интерфейсе Эксель указанное расширение именуется «Книга Excel 97 -2003». А теперь давайте узнаем, с помощью какого ПО можно запустить документы этого типа.
Способ 1: Excel
Естественно, что документы данного формата можно открыть с помощью приложения Microsoft Excel, для которого изначально представленные таблицы и были созданы. При этом, в отличие от XLSX, объекты с расширением XLS без дополнительных патчей открывают даже старые программы Excel. Прежде всего, рассмотрим, как это совершить для Excel 2010 и более поздних версий.
- Производим запуск программы и передвигаемся ко вкладке «Файл».

Вместо этих двух действий можно применить сочетание горячих кнопок Ctrl+O, являющееся универсальным для перехода к запуску файлов в большинстве приложений, работающих на операционной системе Windows.

Кроме того, если у вас на компьютере установлен пакет Microsoft Office и вы не вводили изменения в список программ по умолчанию для открытия типов файлов, то запустить книгу XLS в Excel можно просто произведя двойной щелчок по наименованию соответствующего документа в Проводнике Windows или в другом файловом менеджере.
Способ 2: пакет LibreOffice
Открыть книгу XLS можно также при помощи приложения Calc, являющегося частью свободного офисного пакета LibreOffice. Calc – это табличный процессор, представляющий собой бесплатное соответствие Эксель. Он полностью поддерживает работу с документами XLS, включая просмотр, редактирование и сохранение, хоть данный формат и не является базовым для указанной программы.
- Выполняем запуск пакета программ LibreOffice. Запускается стартовое окно LibreOffice с выбором приложений. Но непосредственно активировать сразу Calc для открытия документа XLS не обязательно. Можно, находясь в стартовом окне, произвести комбинированное нажатие кнопок Ctrl+O.
Второй вариант – это в том же стартовом окне кликнуть по наименованию «Открыть файл», размещенное самым первым в вертикальном меню.
Третий вариант предусматривает клик по позиции «Файл» горизонтального списка. После этого появляется раскрывающийся перечень, где следует выбрать позицию «Открыть». 

Можно произвести открытие книги XLS непосредственно находясь уже в приложении Кальк.
- После того, как Кальк запущен, кликаем по наименованию «Файл» в вертикальном меню. Из раскрывшегося перечня останавливаем выбор на варианте «Открыть…».

Это действие также можно заменить комбинацией Ctrl+O.
Способ 3: пакет Apache OpenOffice
Следующим вариантом открыть книгу XLS является приложение, которое тоже называется Calc, но входит в офисный пакет Apache OpenOffice. Данная программа также является бесплатной и свободной. Она тоже поддерживает все манипуляции с документами XLS (просмотр, редактирование, сохранение).
- Механизм открытия файла тут очень похож на предыдущий способ. Вслед за запуском стартового окна Apache OpenOffice щелкаем по кнопке «Открыть…».

Можно воспользоваться верхним меню, выбрав в нем позицию «Файл», а затем в открывшемся перечне перейдя по названию «Открыть».
Наконец, есть возможность просто набрать комбинацию на клавиатуре Ctrl+O.

Как и при использовании LibreOffice, открыть книгу можно непосредственно из приложения Кальк.
- При открытом окне Кальк выполняем комбинированное нажатие кнопок Ctrl+O.
Другой вариант: в горизонтальном меню щелкнуть по пункту «Файл» и в раскрывающемся списке выбрать «Открыть…». 
Способ 4: просмотрщик файлов
Запустить документ XLS можно одной из множества программ, специально предназначенных для просмотра документов разнообразных форматов с поддержкой указанного выше расширения. Одной из лучших программ подобного плана является File Viewer. Её преимущество состоит в том, что в отличие от аналогичного ПО, File Viewer умеет не только просматривать документы XLS, но также изменять и сохранять их. Правда данными возможностями лучше не злоупотреблять и пользоваться в указанных целях полноценными табличными процессорами, о которых шел разговор выше. Главный недостаток File Viewer состоит в том, что бесплатный период эксплуатации ограничивается всего 10 днями, а потом нужно будет покупать лицензию.
- Запускаем File Viewer и продвигаемся с помощью Проводника Windows или любого иного файлового менеджера в тот каталог, где размещен файл с расширением XLS. Отмечаем данный объект и, зажав левую кнопку мышки, просто перетягиваем его в окно File Viewer.
- Документ тут же будет доступен для просмотра в File Viewer.
Есть возможность запустить файл и через окно открытия.
- Запустив File Viewer, жмем сочетание кнопок Ctrl+O.
Либо же выполняем переход в пункт верхнего горизонтального меню «File». Далее выбираем в списке позицию «Open…». 
Как видим, открыть документы с расширением XLS и выполнять в них изменения можно с помощью целого ряда табличных процессоров, которые входят в состав различных офисных пакетов. Кроме того, просмотреть содержимое книги можно с помощью специальных приложений-просмотрщиков.
Источник
Работа с таблицами в браузере: Excel Online и другие бесплатные сервисы
Для работы с таблицами необязательно устанавливать программу Excel на компьютер. Вместо этого можно использовать онлайн-версию одноименного приложения или сервисы со схожими функциями других разработчиков. Выбор зависит от того, какие задачи вам нужно решить — просто поправить пару значений в ячейках или посчитать бюджет крупной организации с помощью сложных функций и макросов.
Excel Online
Excel Online — веб-версия настольного приложения из пакета Microsoft Office. Она бесплатно предоставляет пользователям основные функции программы для работы с таблицами и данными.
По сравнению с настольной версией, в Excel Online отсутствует поддержка пользовательских макросов и ограничены возможности сохранения документов. По умолчанию файл скачивается на компьютер в формате XLSX, который стал стандартом после 2007 года. Также вы можете сохранить его в формате ODS (OpenDocument). Однако скачать документ в формате PDF или XLS (стандарт Excel до 2007 года), к сожалению, нельзя.
Впрочем, ограничение на выбор формата легко обойти при наличии настольной версии Excel. Например, вы можете скачать файл из веб-приложения с расширением XLSX, затем открыть его в программе на компьютере и пересохранить в PDF.
Если вы работаете с формулами, то Excel Online вряд ли станет полноценной заменой настольной версии. Чтобы в этом убедиться, достаточно посмотреть на инструменты, доступные на вкладке «Формулы». Здесь их явно меньше, чем в программе на ПК. Но те, что здесь присутствуют, можно использовать так же, как в настольной версии.
Есть у Excel Online и преимущества. Главное из них — возможность совместной работы над документом. Вы можете создать файл и открыть к нему доступ на чтение и редактирование любым пользователям, например, членам вашей команды. Чтобы это сделать, пройдите по пути «Файл» — «Поделиться» и еще раз «Поделиться».
Как и Word Online, Excel Online имеет два режима совместной работы:
- Приглашение других пользователей по индивидуальной ссылке, которая привязана к адресу электронной почты. Просматривать или редактировать документ сможет только тот человек, на чей адрес вы отправили приглашение.
- Создание публичной ссылки, по которой доступ к вашему документу может получить любой желающий.
Право на редактирование файла дается по умолчанию всем, кому он доступен. Если вы хотите, чтобы пользователи могли только читать документ и оставлять комментарии, измените для них уровень прав: нажмите на пункт «Всем пользователям, получившим ссылку, доступно редактирование», снимите галочку с опции «Разрешить редактирование», а затем нажмите «Применить». Это переведет документ в режим чтения для всех, кроме владельца — того, кто его создал.
В настройках общего доступа также есть функции установки срока действия ссылки и шифрования, однако для их использования нужен премиум-аккаунт OneDrive. В России его пока приобрести нельзя.
При совместной работе удобно использовать и встроенную в документ систему комментирования, доступную на вкладке «Рецензирование». Все, кто имеет доступ к файлу, могут оставлять и просматривать примечания других. Комментарии прикрепляются к конкретным местам документа и отображаются единым списком.
Файлы, созданные в Excel Online, по умолчанию сохраняются в облаке OneDrive. Доступ в него есть у каждого пользователя, имеющего аккаунт Майкрософт. В бесплатной версии OneDrive у вас будет 5 ГБ дискового пространства. Этого объёма достаточно для хранения миллионов таблиц.
Ещё один способ поделиться таблицей, созданной в Excel Online, — вставить её на сайт с помощью HTML-кода. Чтобы воспользоваться этой возможностью, пройдите по пути «Файл» — «Поделиться» — «Внедрить». Затем нажмите на кнопку «Создать». В окне предварительного просмотра, которое откроется после этого, можно выбрать, что из таблицы должно отображаться на сайте после вставки кода на страницу.
Все созданные документы размещены на главной странице сервиса Excel Online. Они размещены на трех вкладках:
- «Последние» — недавно открытые документы.
- «Закреплённые» — документы, рядом с названиями которых вы нажали на кнопку «Добавить к закреплённым».
- «Общие» — документы других владельцев, к которым вам открыли доступ.
Веб-версию Excel можно использовать и в качестве онлайн-просмотрщика документов в форматах XLSX и ODS. Для этого, находясь на главной странице, кликните по ссылке «Добавить и открыть», после чего укажите путь к нужному файлу. Документ откроется в онлайн-версии Excel, где вы можете его редактировать.
Для редактирования таблиц на смартфоне также можно использовать мобильное приложение Excel. У него есть версии для Android и iOS. После установки авторизуйтесь в приложении под тем же аккаунтом, которым вы пользовались в веб-версии, и вам будут доступны все файлы, созданные в Excel Online. Покупка Office 365 не требуется.
Excel Online на Яндекс.Диске
Веб-версия приложения Excel доступна также пользователям Яндекс.Диска — облачного хранилища от Яндекс. Чтобы в нее войти:
- Откройте сайт Яндекса и авторизуйтесь в своей учётной записи.
- Перейдите в интерфейс Яндекс.Диска.
- Нажмите на кнопку «Создать» и выберите тип «Таблицу».
Чтобы открыть файл Excel, созданный на ПК, загрузите его на Яндекс.Диск. Затем дважды кликните по нему внутри хранилища. В соседней вкладке откроется онлайн-редактор таблиц с содержимым документа. После правки и сохранения файл автоматически обновится на Яндекс.Диске.
С точки зрения функциональности эта версия ничем не отличается от Excel Online на OneDrive. Единственная разница — документы, созданные здесь, по умолчанию сохраняются на Яндекс.Диске. Ими также можно делиться с другими пользователями при помощи публичных ссылок.
Google Sheets (Таблицы)
Google Sheets — главная альтернатива браузерной версии Excel. Гугловское веб-приложение предлагает заметно больше возможностей для работы с таблицами и данными, чем аналог от Майкрософт. Например, кроме предустановленных четырёх сотен функций, здесь доступно создание собственных скриптов. Кроме того, функциональность Google Sheets расширяется за счёт плагинов.
Ещё один плюс Google Sheets — тесная связь с другими гугловскими приложениями: Google Docs, Gmail, Google Translate, Google Forms, Google Sites, Google Calendar, Google Contacts, Google Groups и Google Maps. С помощью Google Apps Script (специальная версия JavaScript, предназначенная для работы с сервисами Google) можно автоматизировать различные процессы, например, настроить массовую рассылку писем, автоматически сохранять все вложения на Google Drive или добавлять напоминания в календарь.
Обработчиком скриптов выступает само приложение Google Sheets. Функция их создания вряд ли пригодится вам для домашних нужд, но для компании она может стать отличным способом оптимизации рутинных процессов.
В Google Sheets, как и в рассмотренных аналогах, есть возможность совместной работы над документами. Вы можете пригласить других пользователей по электронной почте или создать и разослать им публичную ссылку. Возможные права доступа — только просмотр, комментирование или редактирование.
Все изменения, внесённые при командной работе, фиксируются в документе. Благодаря системе контроля версий вы можете просматривать их историю. С помощью этой функции также можно восстановить предыдущее состояние документа, если кто-то допустил ошибку при его заполнении.
Файл, созданный в Google Sheets, можно сохранить в форматах XLSX, ODS, PDF, в виде веб-страницы HTML, CSV и TSV. Это тоже делает сервис заметно более гибким, чем Excel Online.
Документы, созданные в Google Sheets, хранятся в облаке Google Drive. На главной странице веб-приложения есть их список, отсортированный по дате просмотра. Эти же файлы можно просматривать и редактировать через бесплатное мобильное приложение для Android и iOS.
Zoho Sheet
Zoho Sheet — еще одно онлайн-средство для просмотра и простого редактирования файлов Excel. Сервис поддерживает форматы XLS, XLSX ODS, CSV и TSV. Вы можете загрузить в него файл из памяти компьютера или импортировать по ссылке с других веб-ресурсов.
Для просмотра содержимого файла регистрация на Zoho Sheet не нужна, но если вы хотите внести в него изменения, придется создать аккаунт. Зарегистрироваться на сервисе можно по электронной почте или через профили на сервисах Google, Facebook или Microsoft.
Полноценной заменой настольной версии Excel редактор Zoho не станет, но составить таблицу, добавить формулы и поработать с данными в нём можно.
Основные возможности редактора:
- Совместная работа над документами.
- Настройки блокировки ячеек и сохранение истории изменений для контроля внесённых правок.
- Инструменты для автоматического преобразования данных в диаграммы и таблицы.
- Более 350 функций для обработки данных.
- Инструменты для очистки данных.
- Поддержка макросов для автоматизации процессов.
- Поддержка 23 языков, в том числе русского.
У Zoho Sheet также есть мобильные приложения для Android и iOS. При использовании одного аккаунта данные между веб-версией и данными на смартфоне синхронизируются. Это позволяет, например, создать документ в браузере на компьютере, а затем быстро внести в него правки с мобильного девайса.
Созданные в Zoho Street документы сохраняются на сервере в аккаунте пользователя. Загрузить их на компьютер можно в форматах XLS, XLSX, ODS, CS, TSV, HTML и PDF.
OnlyOffice
Офисный пакет с открытым исходным кодом OnlyOffice также предлагает пользователям онлайн-редактор электронных таблиц. Для получения доступа к нему вам понадобится регистрация по электронной почте или аккаунты сервисов Google или Facebook.
После авторизации вы попадёте на главный экран сервиса, откуда запускаются онлайн-версии приложений. Для работы с таблицами запустите OnlyOffice Spreadsheets.
Визуально редактор OnlyOffice Spreadsheets напоминает Эксель Онлайн, поэтому вам не придется тратить время на его освоение. С точки зрения функциональности эти веб-приложения тоже очень близки друг к другу.
OnlyOffice предлагает следующие возможности для работы с таблицами в браузере:
- Редактирование и форматирование ячеек.
- Формулы для выполнения расчётов.
- Формирование таблиц и диаграмм из данных.
- Сортировка и группировка данных.
- Совместная работа над документом.
Конкурентное преимущество OnlyOffice перед Excel Online — поддержка макросов для автоматизации пользовательских действий. Создавать новые алгоритмы можно на вкладке «Плагины». Здесь же собраны инструменты для подсветки кода, редактирования изображений, подбора синонимов, перевода текста и вставки видео с YouTube.
Однако веб-версия OnlyOffice не может использоваться для открытия файлов с компьютера. Сервис поддерживает только те, что были созданы в нем. Вы можете хранить документы на «облаке» или скачать на свои устройства в форматах XLSX, ODS, CSV, OTS, PDF.
Приложение OnlyOffice работает и на смартфонах на базе Android и iOS. При авторизации под тем же аккаунтом, что и в веб-версии, данные синхронизируются.
Помимо бесплатного редактора таблиц, OnlyOffice имеет коммерческую версию облачной платформы для организаций. Для тестирования её возможностей предоставляется пробный период на 180 дней. Стоимость подписки зависит от количества сотрудников. В среднем месячная лицензия на одного пользователя обходится в 4.25 евро. При годовой подписке экономия составит 40%, при покупке тарифа на 3 года — 60%.
Некоммерческим организациям и учебным заведениям OnlyOffice предоставляет бесплатный доступ к платным функциям. Для этого нужно зарегистрироваться, выбрать баннер, который будет размещён на главной странице сайта организации, и заполнить форму. Подробности — на этой странице.
Облачная платформа OnlyOffice не предназначена для домашнего использования, так как слишком сложна и довольно дорого стоит. Но если вы ищите онлайн-решение для организации, она станет отличной заменой Excel Online.
Источник
|
Юра1987 Пользователь Сообщений: 32 |
Добрый день. Подскажите есть ли горячая клавиша, чтоб создать новый файл екселя в папке? |
|
БМВ Модератор Сообщений: 21383 Excel 2013, 2016 |
Так как Excel не компонент системы, то стандартных способов в системе нет а при установке его, они не добавляются, наверно по тому что мало кому нужно. Но есть сторонние программы HotKeyUtility, которые позволяют настроить действия и повесить их на сочетания, останется только прописать создание. А вот что для этого нужно уже другая история. По вопросам из тем форума, личку не читаю. |
|
DANIKOLA Пользователь Сообщений: 424 |
#3 03.12.2020 00:46:26 Здравствуйте. VBScript сделал, который создает файл Excel. Не совсем то о чем спрашивали, но как возможное решение задачи может быть. Для удобства можно создать ярлык на скрипт и поместить его в нужную папку. Вот еще нашел, пока не пробовал, но пишет, что можно настроить сочетание клавиш на ярлык.
В свойствах ярлыка, в поле «Быстрый вызов» задаём свою комбинацию клавиш. Прикрепленные файлы
Изменено: DANIKOLA — 07.12.2020 17:10:01 |
||
|
Юра1987 Пользователь Сообщений: 32 |
DANIKOLA, Спасибо вам. Решение просто супер и то что нужно. Даже в разы лучше чем autohotkey+скрипт, так как на рабочий комп не поставишь из-за админских ограничений. |
|
Михаил Л Пользователь Сообщений: 2640 |
#5 07.12.2020 10:58:36
Как это делается? НА МЯСО В ПРОФИЛЕ |
||
|
Mershik Пользователь Сообщений: 8277 |
Михаил Л, создаете ярлык чего вам нужно — свойства -вкладка «ярлык» — быстрый вызов — назначаете себе нужное Не бойтесь совершенства. Вам его не достичь. |
|
Михаил Л Пользователь Сообщений: 2640 |
Mershik, спасибо! |
|
БМВ Модератор Сообщений: 21383 Excel 2013, 2016 |
#8 07.12.2020 13:08:07
так вроде и
тоже админстких требовало? По вопросам из тем форума, личку не читаю. |
||||
|
Юра1987 Пользователь Сообщений: 32 |
БМВ, Вариант от DANIKOLA не требует админских прав на любой ярлык кроме тех ярлыков которые в пуске. Чтобы обойти это к примеру, на главном ярлыке екселя(в пуске) сносим его на рабочий стол и все теперь админские права не нужны(на домашнем так точно, завтра проверю на рабочем). Изменено: Юра1987 — 08.12.2020 09:45:23 |
|
Юра1987 Пользователь Сообщений: 32 |
#10 07.12.2020 23:41:35 DANIKOLA, подскажите а можно как нить совместить ваш скрипт и тот, который был на гитхабе? В плане того чтобы он определял путь активного окна проводника. И создавал новый файл по скрипту уже в активном окне , а не там где лежит сам скрипт ( у меня он все файлы создает только на рабочем столе, в независимости от того где лежит сам файл скрипта или ярлыка на него)
Изменено: Юра1987 — 08.12.2020 00:03:12 |
||
|
DANIKOLA Пользователь Сообщений: 424 |
Юра1987, вечером попробую, поиграюсь, может что-то и получится, но склеивать два скрипта написаных на разных языках это не очень хорошая идея. Я просто поищу, как в vbs получить путь к активному окну. Изменено: DANIKOLA — 09.12.2020 19:07:26 |
|
БМВ Модератор Сообщений: 21383 Excel 2013, 2016 |
#12 08.12.2020 08:30:06
да я перепутал с общими для всех пользователей ярлыками. По вопросам из тем форума, личку не читаю. |
||
|
DANIKOLA Пользователь Сообщений: 424 |
#13 09.12.2020 13:24:01 Юра1987, здравствуйте. Все работает, как заказывали(почти). Решение еле нашел.
Прикрепленные файлы
Изменено: DANIKOLA — 09.12.2020 19:05:21 |
||
|
Юра1987 Пользователь Сообщений: 32 |
DANIKOLA, Добрый вечер. Спасибо вам огромное, все суперски работает. |
|
pantel1987 Пользователь Сообщений: 76 |
#15 10.12.2020 10:28:33 Это очень круто. Спасибо! |