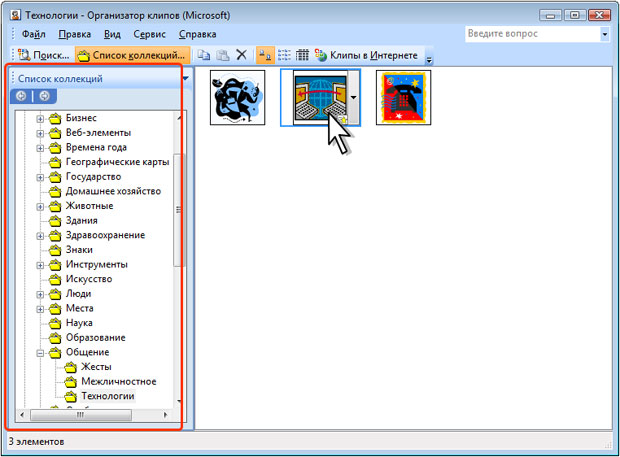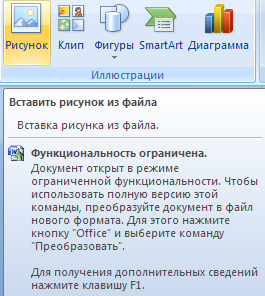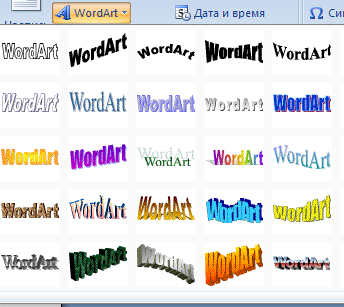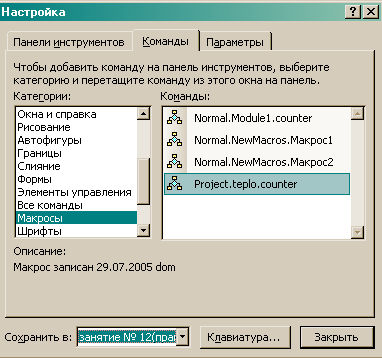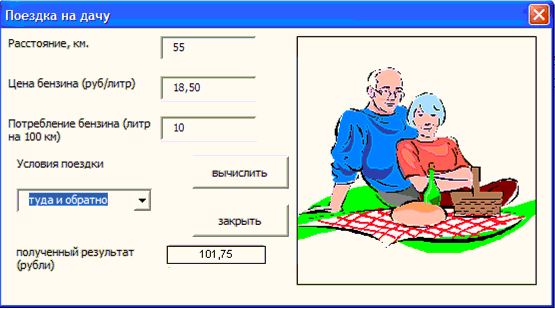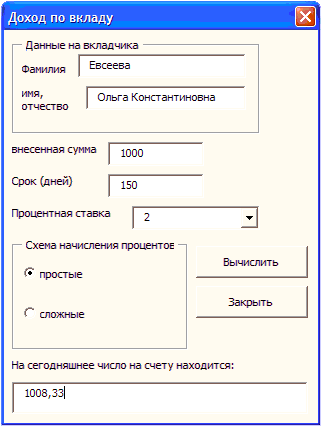Содержание
- 1 Что это такое
- 1.1 Активная
- 1.2 Ссылка внизу страницы
- 1.3 Как сделать перекрестную ссылку
- 1.4 Ссылаемся на содержание
- 1.5 Инструменты «Ссылки и списки литературы»
- 1.6 Инструменты «Надстройки»
- 2 Вывод
Создание кнопки или панели в WordНазначить форме кнопку или пункт меню для непосредственного вызова приложения из Word нельзя – это можно сделать только для модулей. Поэтому нужно применить следующий способ. Создайте макрос (Меню + Insert + Module) в открытом проекте:
Sub counter()
userForm1.Show
End Sub
Переименуйте этот макрос по своему усмотрению, например Teplo. И выполните следующие действия.
1. Щелкните правой кнопкой мыши в любом месте панели инструментов.
2. В этом меню выберите команду Настройка (или Сервис + Настройка).
3. В диалоговом окне Настройка щелкните на ярлыке вкладки Команды.
4. Прокрутите список Категории вниз и найдите пункт Макросы. Выберите этот пункт. В списке «Сохранить в» выберите имя вашего документа, в котором создан макрос (рис. 66).
Рис. 66. Поиск макроса для создания кнопки
5. В правом окне найдите необходимый макрос (либо VBA-программу).
6. Перетащите имя этого макроса или программы на панель инструментов.
7. Создайте соответствующую надпись кнопки и, если нужно, рисунок (при помощи правой кнопки мыши).
8. Закройте диалоговое окно Настройка, чтобы завершить работу.
По выполнении всех перечисленных пунктов будет создана кнопка запуска приложения.
Эту заметку я перепечатываю (с сокращениями) из своей книги Word 2003/2007. Народные советы. Рекомендую ее приобрести всем, кто работает с редактором Word, так как в ней масса различных советов, хитростей и подсказок. Наверняка вы найдете в книге и ответы на ваши вопросы.
В редакторе Word 2007 для ускорения выбора часто используемых команд добавлена Панель быстрого доступа. Стандартно она имеет лишь три кнопки: Сохранить, Отменить и Вернуть:
Добавление нужных кнопок на панель не представляет никакой сложности. Давайте добавим, например, кнопку Выделить все, которая позволяет мгновенно выделить весь текст в документе.
- Нажмите кнопку «Office».
- В окне команд нажмите кнопку Параметры Word. Откроется одноименное диалоговое окно со списком вкладок, каждой из которых соответствует определенный набор параметров:
- Перейдите на вкладку Настройка и выберите из списка поля Выбрать команды из: строку Вкладка «Главная». Ниже, в дополнительном списке, отобразятся все команды, соответствующие данной вкладке.
- Выберите команду Выделить все и нажмите кнопку Добавить.
- В поле Настройка панели быстрого доступа выберите вариант Для всех документов (по умолчанию). Это значит, что добавленная команда будет отображаться на панели быстрого доступа во всех документах, а не только в текущем.
- Нажмите ОК и в панели быстрого доступа вы увидите новую кнопку. Аналогично добавляются и другие нужные вам кнопки.
Вы можете изменить порядок следования кнопок на панели, если в окне Параметры Word в поле Настройка панели быстрого доступа воспользуетесь кнопками перемещения команд: Вверх или Вниз.
Вы замечали, что просмотр документа в Word идет сверху вниз, от первой страницы до последней. Это не всегда удобно. Что сделать? Используйте ссылки. Они позволяют не только переходить с одного документа на другой. Рассмотрим, как сделать ссылку в Ворде (Word).
Что это такое
Ссылка — слово или фраза, кликнув по которой происходит переход на другую страницу. Объектом для нее может быть картинка, приложение, фрагмент текста. Word предлагает разные варианты ссылок, которые помогут упростить работу. Рассмотрим какие бывают ссылки подробнее.
Активная
В Word сделать ссылку активной можно двумя способами:
- Скопировать ее из адресной строки обозревателя, вставить в документ, кликнуть клавишу «Enter»;
- Выделить слово нажать по нему правой кнопкой мыши и выбрать опцию «Гиперссылка»;
- Далее, установите связь с интернет-страницей, прописав в поле «Адрес» название сайта.
Теперь при клике по слову произойдет переход на сайт: Ее можно поставить на документ, фрагмент текста, электронную почту, на страницы сайта.
Читайте также:
- Правильная работа в Word;
- Работа с таблицами в Word.
Ссылка внизу страницы
При работе с документом возникает необходимость создать сноску, чтобы объяснить определение или термин. Это используется при написании курсовых работ и научных статей. Как это сделать? Это делается при помощи специальных инструментов:
- На странице находим и выделяем слово, значение которого необходимо пояснить;
- Кликаем по нему;
- На панели инструментов нажимаем «Ссылки»-«Вставить сноску».
Если есть еще слова для пояснения, с ними проделываем процедуру, описанную выше. У них появится нумерация 1, 2, 3 и так далее.
Как сделать перекрестную ссылку
Она связывает фрагменты текста документа. Например, при клике вы переходите к рисунку, диаграмме, или другой части текста расположенной ниже или выше. По умолчанию они устанавливаются как гиперссылки.
Допустим пускай она будет перенаправлять нас на рисунок. Выполним такие действия:
- Задаем имя для рисунка. Выделяем его далее «Ссылки»-«Вставить название»;
- В новом окне прописываем «Название», подпись, положение. Например, «Под объектом»;
- Нажимаем «Ссылки»-«Перекрестная»;
- Откроется окно. Выберите тип «Рисунок», в разделе «Поставить» установите «Название целиком». Выберите на какое изображение она будет перенаправлять.

Ссылаемся на содержание
Позволяет ссылаться на разные части текста. Это удобно при работе с большими документами. Выполним такие действия. Переходим на место куда будет переводить ссылка, далее «Вставка»-«Закладка».
Указываем ее имя, например, «Закладка». Нажимаем «Добавить».
Закладка добавилась, но никаких изменений мы не увидим. Нажимаем правую кнопку мыши, выбираем «Гиперссылка», далее «Связаться с местом». Выбираем созданную закладку.
Переход происходит при нажатии клавиши «CTRL».
Чтобы создать подстрочную ссылку, выделяем нужное слово. Нажимаем комбинацию клавиш «CTRL+=». Далее создаем гиперссылку как описывалось выше.
Инструменты «Ссылки и списки литературы»
В Word есть возможность добавить ссылку на литературу, например, книгу. Помещаем курсор возле нужного контента. Нажимаем «Вставить»-«Добавить источник».
Откроется окно, где пропишите нужную информацию.
Отредактируйте список кликнув «Управление».
Инструменты «Надстройки»
Здесь находится магазин приложений с платными и бесплатными инструментами. Для работы с ним нажмите «Магазин», выберите приложения используя поиск, или посмотрите их по категориям.
Например, приложение MailChimp используйте для создания email-компаний. Чтобы работать с ним нажмите кнопку «Добавить». Его возможности будут доступными после авторизации.
Вывод
Word предлагает много функций. Нужны ли они для обыкновенного пользователя? Нет. При работе мы используем инструменты, с которыми привыкли работать. Писанные выше способы помогут найти новые варианты для быстрого решения повседневных задач. Инструменты расположены на вкладках и группируются в блоки для удобного использования.
Добавление кнопки в документ Word и назначение его события Click во время выполнения
Сводка
В этой статье показано, как можно использовать макрос Microsoft Visual Basic для приложений для программного добавления элемента управления в документ Microsoft Word и добавления обработчика событий Click для этого элемента управления.
Дополнительные сведения
В следующих шагах показано, как создать макрос Word, который будет добавлять элемент управления в документ, и назначить событие Click этого элемента управления во время выполнения. Эти действия предназначены для Word. Тем не менее, вы можете применять те же концепции для программного управления элементами управления в книгах Microsoft Excel.
Возможность управлять проектом Visual Basic документа Microsoft Office во время выполнения требует указания ссылки на библиотеку расширяемости Microsoft Visual Basic для приложений.
Действия по созданию примера
Создайте новый документ в Word.
Нажмите клавиши ALT + F11, чтобы перейти в редактор Visual Basic.
В меню Сервис выберите пункт Ссылки.
Выберите ссылку для расширения Microsoft Visual Basic для приложений.
Вставьте новый модуль, а затем добавьте приведенный ниже пример кода.
Запустите макрос «Test».
После завершения выполнения макроса «Test» появится новый элемент управления CommandButton в новом документе. При нажатии элемента управления CommandButton запускается событие Click элемента управления.
Дополнительные примечания для Word 2002 и Word 2003
По умолчанию доступ к проекту Word VBA отключен. Если этот параметр отключен, вышеприведенный код может создать ошибку времени выполнения «6068», «программный доступ к проекту Visual Basic не является доверенным». Чтобы получить дополнительные сведения об этой ошибке и ее устранении, щелкните следующий номер статьи базы знаний Майкрософт:
282830 программный доступ к проекту VBA для Office запрещен
Как сделать кнопку в ворде?
Как сделать кнопку в Microsoft Word?
Чтобы добавить кнопку, следует открыть панель инструментов Элементы управления и выбрать элемент Кнопка: После этого в том месте, где должен будет находиться ваш текст, вы добавляете свою закладку, назвав ее, например, button.
Как в ворде сделать кнопку для макроса?
Изменение комбинаций клавиш для макроса
- Откройте окно “Параметры” (меню “Файл” или кнопка “MS Office”).
- Выберите пункт “Настройка”.
- Нажмите на кнопку “Настройка”, расположенную рядом с полем “Сочетание клавиш”.
- В разделе “Категории” выберите “Макросы”.
- В открывшемся списке выберите макрос, который необходимо изменить.
Как назначить макрос на кнопку в Excel?
На вкладке Разработчик в группе Элементы управления формы щелкните Кнопка. Щелкните на листе место, где должен быть расположен левый верхний угол кнопки. В диалоговом окне Назначение макроса щелкните имя макроса, который вы хотите назначить кнопке, и нажмите ОК.
Как добавить кнопку на лист Excel?
Добавление кнопки (управление формы)
- На вкладке Разработчик в группе Элементы управления нажмите кнопку Вставить, а затем в группе Элементы управления формы нажмитекнопку .
- Щелкните на листе место, где должен быть расположен левый верхний угол кнопки. …
- Назначьте кнопке макрос и нажмите кнопку ОК.
Где находится кнопка Microsoft Office?
расположена в левом верхнем углу следующих приложений Выпуск 2007 набора Microsoft Office: Word, Excel, PowerPoint, Access и Outlook (окна создания и чтения сообщений).
Как сделать кнопку назад в ворде?
Чтобы повторить отмененное действие, нажмите клавиши CTRL+Y или F4. (Если F4 не работает, попробуйте нажать клавишу F-LOCK или FN, а затем F4). Если вы предпочитаете работать с мышью, на панели быстрого доступа нажмите кнопку Вернуть. (Кнопка Вернуть появляется только после отмены действия.)
Как импортировать макрос в Word?
9.4. Экспорт и импорт макросов
- Откройте окно Макрос щелчком на кнопке Макросы на вкладке Разработчик ленты.
- В диалоговом окне Макрос выберите нужный макрос из списка.
- Нажмите кнопку Изменить.
- В открывшемся окне Microsoft Visual Basic (см. …
- Для экспорта файла выполните команду File ?
Что такое макрос и как его создать?
Макрос — это действие или набор действий, которые можно выполнить сколько угодно раз. При создании макроса записуются щелчки мышью и нажатия клавиш. После создания макроса его можно отредактировать, чтобы внести незначительные изменения в его работу. Предположим, что каждый месяц вы создаете отчет для бухгалтера.
Как настроить кнопку в Excel?
Выберите вкладку «Разработчик» и раздел «Вставить». В выпадающем списке будет меню «Элементы управления формы». Кликните на самый первый элемент, который напоминает кнопку. Нажав левую клавишу мыши, нарисуйте кнопку на рабочем листе документа Excel.
Как сделать кнопку в Visual Basic?
Чтобы разместить кнопку на форме надо дважды щелкнуть в панели элементов управления на изображении CommandButton,или щелкнуть на изображении CommandButton и перевести курсор на форму. При этом курсор поменяется на крестик и вы можете разместить кнопку.
Как сделать макрос на нажатие клавиши?
Как создавать макросы?
- Подключите клавиатуру, которую нужно настроить, и запустите Центр управления мышью и клавиатурой (Майкрософт).
- Выберите клавишу в списке Настройка клавиш.
- В списке для настраиваемой клавиши выберите пункт Макрос.
- Щелкните Создать макрос. …
- В поле Имя введите имя нового макроса.
Как сделать кнопку в Excel с помощью макроса и гиперссылки?
Как сделать кнопку в Excel с помощью макроса и гиперссылки
- Кнопка – элемент ActiveX. Переходим на вкладку «Разработчик». Нажимаем кнопку «Вставить». …
- Кнопка – элемент управления формы. Снова переходим на вкладку «Разработчик». Открываем меню инструмента «Вставить». …
- Кнопка – автофигура. Переходим на вкладку «Вставка». …
- Кнопка – рисунок. Переходим на вкладку «Вставка».
Как сделать кнопку сортировки в Excel?
Выделите ячейку в столбце, который требуется отсортировать. На вкладке Данные в группе Сортировка и фильтр нажмите кнопку Сортировка. В диалоговом окне Сортировка в группе Столбец в поле Сортировать по или Затем по укажите столбец для сортировки по настраиваемому списку.
Как добавить вкладку разработчик?
По умолчанию вкладка «Разработчик» не отображается, но ее можно добавить на ленту.
- На вкладке «Файл» перейдите к параметрам> настроить ленту.
- В разделе Настройка ленты в списке Основные вкладки установите флажок Разработчик.
«Excel» (Word) VBA кнопки. Как создать(добавить) кнопку на листе документа в Эксель.
«Excel» (Word) VBA кнопки.
Кнопки в Эксель
Наверняка Вам доводилось встречать файлы «Excel» (Word) с размещенными на листах различными кнопками, по нажатию на которые происходит запуск макроса или иные действия.
Хотите узнать, как размещать кнопки на листах Excel(Word)? Тогда читайте статью дальше.
Рассмотрим 2 типа кнопок:
Самая обычная кнопка, называемая CommandButton- эта кнопка нажимается кликом и запускает какое-либо действие, записанное за ней.
Вторая кнопка называется ToggleButton и является выключателем или переключателем. Она может не только запускать действия, но и сама может нести в себе информацию – обладать двумя значениями: False и true, что соответствует ее состоянию нажата или отжата.
CommandButton выглядит так:
CommandButton
ToggleButton выглядит так:
ToggleButton
Процесс добавления кнопок на лист Excel (Word):
- Если у Вас в ленте не включена панель «Разработчик», ее нужно включить следующим образом:
- Кликнуть по ленте правой кнопкой мыши и в выпадающем контекстном меню выбрать пункт «Настройка ленты…»
Настройка ленты
В появившемся окне на вкладке «Настроить ленту» установить флажок («галочку») напротив пункта «Разработчик»
Настройка ленты. Разработчик
Режим конструктора Excel
При включённом режиме конструктора становиться активной кнопка с инструментами. Кликнув по кнопке с инструментами можно выбрать понравившейса Вам активный элемент: CommandButton или ToggleButton .
Инструменты в режиме конструктора
В режиме конструктора свойства кнопки можно менять и перемещать ее по листу. Вне режима конструктора кнопка просто выполняет свою функцию – нажимается.
Внимание: Если У вас не получается выделить кнопку на листе Excel, включите режим конструктора.
Основные свойства кнопок:
CommandButton:
BackColor – цвет фона кнопки.
Caption – Надпись на кнопке.
Enabled – состояние кнопки включена или отключена (активна или неактивна).
Font – шрифт надписи на кнопке.
ForeColor – Цвет надписи на кнопке.
Height — высота кнопки.
Width – ширина кнопки.
Picture – изображение на поверхности кнопки.
WordWrap – перенос текста кнопки.
ToggleButton:
Свойства практически те же что и у CommandButton, добавляются параметры:
Value – это значение кнопки False и true, нажата или отжата.
TripleState – включает или отключает тройное нажатие (три состояния переключателя)
Похожее:
- Шапка таблицы на каждом листе для распечатки на принтере.Установка шапки таблицы на каждом листе для.
- Проверка правописания в таблице Excel или как искать ошибкиКак проверить правописание в «Excel». Найти орфографические.
- Как убрать ссылку в «Excel». Удаление гиперссылки.Как убрать ссылку в «Excel». Удаление гиперссылки.
«Excel» (Word) VBA кнопки. Как создать(добавить) кнопку на листе документа в Эксель.: 1 комментарий
ярлычков листов щелкните правой кнопкой мыши ярлычок, который требуется переименовать, и выберите команду
Несколько месяцев назад я получил письмо от пользователя, в котором меня спрашивали о возможности назначить для кнопки макроса (выведенного на панель быстрого доступа в редакторе Word 2007) своей иконки.
Как известно, в прежних версиях редактора можно было назначить для любой команды на панели инструментов свою собственную картинку. Можно было отредактировать иконку на кнопке или нарисовать собственную с помощью окна Редактор кнопок
:
В редакторе Word 2007 этой возможности нет.
Однако, на прошлой неделе я просматривал сайт Грэга Макси (Greg Maxey) и обнаружил у него , в которой он предлагает свое решения этой проблемы.
Мне показалось интересной его статья и я повторил эксперимент.
Все удалось, но многое пришлось додумывать самостоятельно. В этой заметке я расскажу своими словами суть решения и покажу, как можно назначить свою иконку для собственных макросов.
Во-первых, необходимо скачать и установить у себя специальную программу для редактирования XML-скриптов — . Можно использовать и альтернативный редактор (с дополнительными функциями), созданный Максимом Новиковым — .
Замечу также, что на своем сайте Максим опубликовал замечательную статью-инструкцию в трех частях .
Во-вторых, подготовьте картинку для вашей иконки-кнопки. Она должна быть в формате PNG или GIF. Если у вас нет подходящей картинки, то вы можете создать ее в упомянутом Редакторе кнопок Word 2003. После того, как вы нарисовали иконку в редакторе, скопируйте ее:
После этого откройте любой графический редактор, вставьте скопированное изображение и сохраните его в нужном формате.
В-третьих, запустите редактор Word 2007 и откройте в режиме редактирования ваш шаблон с макросами или документ с вашими макросами. Шаблон должен быть пересохранен в формате DOTM, а документ в формате DOCM. Закройте теперь все документы и сам редактор.
В-четвертых, запустите редактор XML-скриптов (я использую Office 2007 Custom UI Editor) и откройте в нем ваш шаблон или документ.
В-пятых, вставьте в окно редактора следующий код:
Кратко объясню, что делает этот скрипт. С его помощью мы создаем собственную вкладку на ленте с заголовком «Моя вкладка». На этой вкладке будет создана группа команд с наименованием «Группа», в которой будет размещена кнопка с нашей картинкой (имя файла картинки «face_me»). По щелчку на этой кнопке будет выполняться макрос, который вы определите для кнопки. В данном примере, это макрос с именем «MyNewAvatar».
В-шестых, подключим к документу выбранную заранее картинку. Для этого щелкаем на кнопке Insert Icons:
Находим и выбираем свою картинку. Ее иконка должна появиться в правой панели редактора:
ID (идентификатор) картинки нужно вставить в наш код в тег Image (cмотрите код выше). У меня это image=»face_me».
В-седьмых, сохраняете файл и открываете в редакторе Word 2007 ваш документ или шаблон, для которого вы делали иконку. Должно получиться примерно следующее:
Как видите, все получилось. Но если вы сейчас нажмете на кнопку, то скорее всего появится сообщение, что не найден макрос. Это значит, что в вашем документе (шаблоне) нет макроса с именем, который вы задали для кнопки. Напоминаю, в моем случае в коде это onAction=»MyNewAvatar«. Но перед этим отредактируйте код макроса, добавив в скобки следующий агрумент:
Должно получиться примерно следующее (мой тестовый макрос):
Замените имя макроса на имя вашего макроса и проверьте работоспособность.
Кстати, проверить правильность вызова макроса можно и из редактора XML-скриптов, нажав на кнопку Generate Callbacks:
Откроется новая вкладка с октрывающим и закрывающим операторами кода на VBA:
Чтобы добавить иконку на панель быстрого доступа (и не создавать собственную вкладку), нам потребуется слегка изменить код скрипта и выполнить дополнительные действия для размещения на панели своей кнопки.
- Открываем наш документ в редакторе XML-скриптов и вставляем следующий код:
- Добавляете иконку-картинку, как это было описано выше.
- Сохраняете файл.
- Открываете документ (шаблон) в редакторе Word 2007.
- Щелкаете на кнопке Настройка панели быстрого доступа:
и выбираете из раскрывшегося меню команду Другие команды. Откроется диалоговое окно Параметры Word.
- В поле Выбрать команды из: выбираете строку Все команды. Ниже в панели появляется список всех доступных команд редактора.
- Находите и выбираете вашу команду (в моем случае это «Моя кнопка»):
Затем нажимаете кнопку Добавить, чтобы перенести команду на панель быстрого доступа.
- Закрываете окно и тестируете получившийся результат. Он должен выглядеть примерно так:
Вот и все!
Несколько месяцев назад я получил письмо от пользователя, в котором меня спрашивали о возможности назначить для кнопки макроса (выведенного на панель быстрого доступа в редакторе Word 2007) своей иконки.
Как известно, в прежних версиях редактора можно было назначить для любой команды на панели инструментов свою собственную картинку. Можно было отредактировать иконку на кнопке или нарисовать собственную с помощью окна Редактор кнопок
:
В редакторе Word 2007 этой возможности нет.
Однако, на прошлой неделе я просматривал сайт Грэга Макси (Greg Maxey) и обнаружил у него , в которой он предлагает свое решения этой проблемы.
Мне показалось интересной его статья и я повторил эксперимент.
Все удалось, но многое пришлось додумывать самостоятельно. В этой заметке я расскажу своими словами суть решения и покажу, как можно назначить свою иконку для собственных макросов.
Во-первых, необходимо скачать и установить у себя специальную программу для редактирования XML-скриптов — . Можно использовать и альтернативный редактор (с дополнительными функциями), созданный Максимом Новиковым — .
Замечу также, что на своем сайте Максим опубликовал замечательную статью-инструкцию в трех частях .
Во-вторых, подготовьте картинку для вашей иконки-кнопки. Она должна быть в формате PNG или GIF. Если у вас нет подходящей картинки, то вы можете создать ее в упомянутом Редакторе кнопок Word 2003. После того, как вы нарисовали иконку в редакторе, скопируйте ее:
После этого откройте любой графический редактор, вставьте скопированное изображение и сохраните его в нужном формате.
В-третьих, запустите редактор Word 2007 и откройте в режиме редактирования ваш шаблон с макросами или документ с вашими макросами. Шаблон должен быть пересохранен в формате DOTM, а документ в формате DOCM. Закройте теперь все документы и сам редактор.
В-четвертых, запустите редактор XML-скриптов (я использую Office 2007 Custom UI Editor) и откройте в нем ваш шаблон или документ.
В-пятых, вставьте в окно редактора следующий код:
Кратко объясню, что делает этот скрипт. С его помощью мы создаем собственную вкладку на ленте с заголовком «Моя вкладка». На этой вкладке будет создана группа команд с наименованием «Группа», в которой будет размещена кнопка с нашей картинкой (имя файла картинки «face_me»). По щелчку на этой кнопке будет выполняться макрос, который вы определите для кнопки. В данном примере, это макрос с именем «MyNewAvatar».
В-шестых, подключим к документу выбранную заранее картинку. Для этого щелкаем на кнопке Insert Icons:
Находим и выбираем свою картинку. Ее иконка должна появиться в правой панели редактора:
ID (идентификатор) картинки нужно вставить в наш код в тег Image (cмотрите код выше). У меня это image=»face_me».
В-седьмых, сохраняете файл и открываете в редакторе Word 2007 ваш документ или шаблон, для которого вы делали иконку. Должно получиться примерно следующее:
Как видите, все получилось. Но если вы сейчас нажмете на кнопку, то скорее всего появится сообщение, что не найден макрос. Это значит, что в вашем документе (шаблоне) нет макроса с именем, который вы задали для кнопки. Напоминаю, в моем случае в коде это onAction=»MyNewAvatar«. Но перед этим отредактируйте код макроса, добавив в скобки следующий агрумент:
Должно получиться примерно следующее (мой тестовый макрос):
Замените имя макроса на имя вашего макроса и проверьте работоспособность.
Кстати, проверить правильность вызова макроса можно и из редактора XML-скриптов, нажав на кнопку Generate Callbacks:
Откроется новая вкладка с октрывающим и закрывающим операторами кода на VBA:
Чтобы добавить иконку на панель быстрого доступа (и не создавать собственную вкладку), нам потребуется слегка изменить код скрипта и выполнить дополнительные действия для размещения на панели своей кнопки.
- Открываем наш документ в редакторе XML-скриптов и вставляем следующий код:
- Добавляете иконку-картинку, как это было описано выше.
- Сохраняете файл.
- Открываете документ (шаблон) в редакторе Word 2007.
- Щелкаете на кнопке Настройка панели быстрого доступа:
и выбираете из раскрывшегося меню команду Другие команды. Откроется диалоговое окно Параметры Word.
- В поле Выбрать команды из: выбираете строку Все команды. Ниже в панели появляется список всех доступных команд редактора.
- Находите и выбираете вашу команду (в моем случае это «Моя кнопка»):
Затем нажимаете кнопку Добавить, чтобы перенести команду на панель быстрого доступа.
- Закрываете окно и тестируете получившийся результат. Он должен выглядеть примерно так:
Вот и все!
Добавление рисунка в документ
К основным типам графики, которые можно использовать в документах Word, относятся объекты-рисунки, графические объекты SmartArt, диаграммы, изображения и картинки. Рисунками называются объекты-рисунки или их группы.
Объекты-рисунки включают в себя фигуры, диаграммы, блок-схемы, кривые и прямые линии, а также объекты WordArt. Эти объекты являются частью документа Word. Вы можете изменять цвета, узоры, границы и другие эффекты этих объектов.
Примечание: Больше не нужно вставлять полотно для работы с объектами-рисунками в Word. Однако вы можете использовать полотно в качестве организационной помощи при работе с несколькими объектами-рисунками или при добавлении соединители между фигурами. Чтобы вставить полотно, на вкладке Вставка нажмите кнопку Фигурыи выберите новое полотно.
В этой статье
Добавление рисунка в документ
Щелкните в том месте документа, где вы хотите создать рисунок.
На вкладке Вставка в группе элементов Иллюстрации нажмите кнопку Фигуры.
При вставке полотна появляется вкладка Формат, на которой можно:
Вставить фигуру. На вкладке Формат в группе Вставка фигур выберите фигуру и щелкните в нужном месте документа.
Изменить фигуру. Щелкните фигуру, которую вы хотите изменить. На вкладке Формат в группе Вставка фигур нажмите кнопку Изменить фигуру, выберите Изменить фигуру и щелкните новую фигуру.
Добавить текст в фигуру. Щелкните фигуру и введите текст.
Сгруппировать выделенные фигуры. Чтобы выделить несколько фигур одновременно, щелкните их, удерживая нажатой клавишу CTRL. На вкладке Формат в группе Упорядочить щелкните Группировать, чтобы все фигуры рассматривались как один объект.
Рисовать в документе. На вкладке Формат в группе Вставка фигур разверните список фигур, щелкнув стрелку. В разделе Линии щелкните Полилиния или Рисованная кривая.
Совет: Прервать рисование с помощью линий типа «Полилиния» или «Рисованная кривая» можно двойным щелчком мыши.
Изменить размер фигур. Выделите фигуры, размер которых вы хотите изменить. На вкладке Формат в группе Размер выберите с помощью стрелок или введите значения в полях Высота и Ширина.
Применить стиль к фигуре. Наведите указатель мыши на стиль в группе Стили фигур, чтобы увидеть, как будет выглядеть фигура, если применить к ней этот стиль. Щелкните стиль, чтобы применить его. Кроме того, можно выбрать нужные параметры, нажав кнопку Заливка фигуры или Контур фигуры.
Примечание: Если вы хотите использовать цвет или градиент, которые недоступны в группе Стили фигур, сначала подберите цвет, а затем примените градиент.
Добавление flow charts with connectors. Перед созданием потоковой диаграммы добавьте полотно. Для этого на вкладке Вставка в группе Иллюстрации нажмите кнопку Фигуры и выберите создать полотно. На вкладке Формат в группе Вставка фигур щелкните фигуру Flow Chart. В областиЛинии выберите соединители, такие как Кривая стрелка.
Использовать затенение и объемные эффекты, чтобы сделать фигуры на рисунке более привлекательными. На вкладке Формат в группе Стили фигур щелкните Эффекты фигур, а затем выберите эффект.
Выровнять объекты на полотне. Чтобы выровнять объекты, нажмите и удерживайте клавишу CTRL, выделяя при этом объекты. На вкладке Формат в группе Упорядочить щелкните Выровнять и выберите одну из команд выравнивания.
Удаление всего рисунка или его части
Выделите объект-рисунок, который вы хотите удалить.
Нажмите клавишу DELETE.
Дополнительные сведения
В этой статье
Добавление рисунка в документ
Щелкните в том месте документа, где вы хотите создать рисунок.
На вкладке Вставка в группе элементов Иллюстрации нажмите кнопку Фигуры.
Когда вы найдете фигуру, которая вы хотите вставить, дважды щелкните, чтобы вставить ее автоматически, или щелкните и перетащите, чтобы нарисовать ее в документе.
При вставке полотна появляется вкладка Формат, на которой можно:
Вставить фигуру. На вкладке Формат в группе Вставка фигур выберите фигуру и щелкните в нужном месте документа.
Изменить фигуру. Щелкните фигуру, которую вы хотите изменить. На вкладке Формат в группе Стили фигур нажмите кнопку Изменитьфигуру и выберите другую фигуру.
Добавление текста в фигуру. Щелкните фигуру правой кнопкой мыши, выберите добавить тексти введите текст.
Сгруппировать выделенные фигуры. Чтобы выделить несколько фигур одновременно, щелкните их, удерживая нажатой клавишу CTRL. На вкладке Формат в группе Упорядочить щелкните Группировать, чтобы все фигуры рассматривались как один объект.
Рисовать в документе. На вкладке Формат в группе Вставка фигур разверните список фигур, щелкнув стрелку. В разделе Линии щелкните Полилиния или Рисованная кривая.
Изменить размер фигур. Выделите фигуры, размер которых вы хотите изменить. На вкладке Формат в группе Размер щелкните стрелки или введите новые размеры в поля Высота фигуры и Ширина фигуры.
Применить стиль к фигуре. Наведите указатель мыши на стиль в группе Стили фигур, чтобы увидеть, как будет выглядеть фигура, если применить к ней этот стиль. Щелкните стиль, чтобы применить его. Кроме того, можно выбрать нужные параметры, нажав кнопку Заливка фигуры или Контур фигуры.
Примечание: Если вы хотите использовать цвет или градиент, которые недоступны в группе Стили фигур, сначала подберите цвет, а затем примените градиент.
Добавление flow charts with connectors. Перед созданием потоковой диаграммы добавьте полотно. Для этого на вкладке Вставка в группе Иллюстрации нажмите кнопку Фигуры и выберите создать полотно. На вкладке Формат в группе Вставка фигур щелкните фигуру Flow Chart. В областиЛинии выберите соединители, такие как Кривая стрелка.
Чтобы сделать фигуры в рисунке более эффектными, используйте тень и объемные эффекты. На вкладке Формат выберите один из вариантов в группе Эффекты тени или Трехуголовые эффекты.
Выровнять объекты на полотне. Чтобы выровнять объекты, нажмите и удерживайте клавишу CTRL, выделяя при этом объекты. На вкладке Формат в группе Упорядочить щелкните Выровнять и выберите одну из команд выравнивания.
Удаление всего рисунка или его части
Выделите объект-рисунок, который вы хотите удалить.
Источник
Вставка изображений в текстовой документ Word
Описание разработки
Цели урока:
Образовательные цели: повторить и проверить знания и умения учащихся по работе в текстовом процессоре MS Word; расширить знания учащихся по оформлению документов; научить вставлять графические изображения в текстовый документ; закрепить полученные знания в оформлении.
Развивающие цели: развитие познавательного интереса, творческой активности учащихся, воображения, умения применять учебную информацию в нестандартных ситуациях.
Воспитательные цели: способствовать воспитанию интереса к предмету, внимательности, умения работать индивидуально.
Задачи урока:
продолжить формирование навыков работы с текстовым процессором MS Word;
научить учащихся вставлять рисунки из файла, изменять параметры рисунка;
сформировать алгоритмический подход к решению поставленной задачи;
Тип урока: урок изучения нового материала.
Оборудование урока: компьютеры, файлы с иллюстрациями, презентация, раздаточный материал.
Ход урока
1. Организация класса.
2. Актуализация знаний.
Учитель. Вы уже умеете выполнять действия в MS Word для оформления страницы и для создания красочных надписей.
Сегодня вам надо научиться вставлять рисунки в текстовый документ. В этом нам поможет компьютер, и естественно ваши знания по информатике.
Слайд 2. Тема урока.
Учитель. Тема нашего урока так и звучит: «Вставка изображений в текстовый документ Word«. Каждый из вас получил рабочую тетрадь, в которой мы будем выполнять задания в течение урока.
Учитель. Прежде чем приступить к изучению нового материала, давайте с вами вспомним основные действия, которые необходимо выполнить, чтобы оформить страницу.
Учитель. Что нужно уметь делать, чтобы оформить страницу в текстовом редакторе Word?
Учитель. Верно, а как задать параметры страницы?
Учитель. Правильно, Ребята выполните в рабочих тетрадях задание №1.
Учитель. А как задать фон страницы?
Учитель. Правильно, Выполняем задание №2.
Учитель. А как создать рамку на странице?
Учитель. Правильно, Выполним задание №3.
Учитель. Как создать красивые надписи?
Учитель. Как просмотреть документ перед печатью?
Учитель. Итак, мы с вами вспомнили, как сделать страницу более привлекательной.
Слайд 7. Как добавить изображение.
А теперь давайте узнаем, как же добавить изображение в текстовый документ?
3. Изучение нового материала.
Слайд 8. Вставка рисунка.
Чтобы вставить изображение в текстовый документ надо выполнить следующую последовательность действий (алгоритм):
2. В появившемся окне Вставка рисунка открыть папку, в которой хранится рисунок.
3. Выбрать нужный рисунок, щелкнуть на нем мышкой, а затем по кнопке Вставить.
Выполните задание №5 в рабочей тетради. (Один из учеников комментирует свои действия
При работе с изображениями иногда приходится их перемещать, поворачивать и изменять размер.
Слайд9. Перемещение, поворот, изменение размеров рисунка.
Чтобы переместить, повернуть или изменить размер изображения надо выполнить следующую последовательность действий (алгоритм):
1. Выделить рисунок, щелкнув на нем мышкой.
2. В появившейся вкладке Формат выбираем кнопку Обтекание текстом и выбираем нужный стиль, например, Сквозное.
4. Нажав на рисунке мышкой и, не отпуская кнопки, его можно переместить куда пожелаете.
Выполните задание №6 в рабочей тетради. (Один из учеников комментирует свои действия 9)
Слайд 10. Удаление рисунка.
Чтобы удалить изображение надо выполнить следующую последовательность действий (алгоритм):
1. Выделить рисунок, щелкнув на нем мышкой.
2. Нажать на клавиатуре клавишу DELETE.
Слайд 11. Запомни правило.
Учитель. Займите места за компьютерами, возьмите рабочую тетрадь.
4. Закрепление нового материала.
Слайд 12. Практическая работа.
Учитель. Вам нужно придумать дизайн Новогодней открытки с использованием полученных знаний и умений и создать ее. Давайте с Вами определимся, что должно быть на открытке.
Ученики. Надпись и рисунок.
Учитель. Посмотрите, какая открытка получилась у меня, я думаю, у Вас получится не хуже. У вас возле компьютеров лежит технологическая карточка с алгоритмов выполнения задания. Приступайте к оформлению.
1. Открываем ТР Word.
2. Изменяем параметры страницы. (Выполняем все по заданию №1)
3. Придадим фон нашей страничке. (Выполняем все по заданию №2)
4. Создадим рамку на страничке, если надо. (Выполняем все по заданию №3)
5. Выбираем размер, шрифт и цвет текста.
6. Заголовок можно оформить в виде красочной надписи. Можно поворачивать ее и изменять размеры.
7. С помощью кнопки Предварительного просмотра посмотрим, что получилось? Не хватает картинки.
8. Вставляем изображение. (Выполняем все по алгоритму из задания №5)
(На компьютерах учеников должны быть заготовки с рисунками).
9. Посмотрим, что получилось с помощью кнопки Предварительного просмотра? Можно изменить размеры и переместить рисунок каждый на свое усмотрение. (Выполняем все по алгоритму из задания №6)
10. Смотрим, что получилось: Открытка готова. Сохраняем работу в свои папки под названием Новогодняя открытка Фамилия.
11. Демонстрируем результаты.
5. Подведение итогов урока (оценочный этап).
Учитель. Давайте оценивать ваши работы.
(Учитель просматривает работы и анализирует работу каждого ученика на уроке: ответы на вопросы, выполнение задания на компьютере. Каждому ученику выставляется оценка).
Учитель. Ребята, сегодня вы научились вставлять в текстовый документ изображения. Вы ещё не раз вернётесь к этой теме при подготовке докладов и рефератов по другим предметам.
6. Домашнее задание.
Слайд 13. Домашнее задание. Прочитать п. 1. 4. стр. 38, выполнить задание №7 стр. 46
Приведите свои рабочие места в порядок. Спасибо за урок, до свидания!
Слайд 14. Спасибо за урок.
Подготовить небольшой исторически рассказ про ГОД Лошади.
Ребятам раздаются Листы самоконтроля, в которых они оцениваю свои знания (ставят плюсы в нужных ячейках) по работе в текстовом редакторе Word.
Источник
Вставка изображений в текстовый документ
урок для 5 класса «Вставка изображений в текстовый документ»
Просмотр содержимого документа
«Вставка изображений в текстовый документ»
Разработка урока по теме
« Вставка изображений в текстовой документ Word»
учитель Информатики и иКТ
Развивающие цели: развитие познавательного интереса, творческой активности учащихся, воображения, умения применять учебную информацию в нестандартных ситуациях.
Воспитательные цели: способствовать воспитанию интереса к предмету, внимательности, умения работать индивидуально.
продолжить формирование навыков работы с текстовым процессором MS Word;
научить учащихся вставлять рисунки из файла, изменять параметры рисунка;
сформировать алгоритмический подход к решению поставленной задачи;
сформировать эмоционально-положительное отношение к предмету.
Тип урока: урок изучения нового материала.
Оборудование урока: компьютеры, файлы с иллюстрациями, презентация, раздаточный материал.
Организационный момент. (2 мин).
Актуализация знаний. (7 мин).
Изучение нового материала (10 мин).
Закрепление нового материала. (20 мин).
Подведение итогов урока (оценочный этап). (5 мин).
Домашнее задание. (1 мин).
1. Организация класса.
2. Актуализация знаний.
Учитель. Вы уже умеете выполнять действия в MS Word для оформления страницы и для создания красочных надписей.
Сегодня вам надо научиться вставлять рисунки в текстовый документ. В этом нам поможет компьютер, и естественно ваши знания по информатике.
Слайд 2. Тема урока.
Учитель. Тема нашего урока так и звучит: «Вставка изображений в текстовый документ Word«. Каждый из вас получил рабочую тетрадь, в которой мы будем выполнять задания в течение урока.
Учитель. Прежде чем приступить к изучению нового материала, давайте с вами вспомним основные действия, которые необходимо выполнить, чтобы оформить страницу.
Учитель. Что нужно уметь делать, чтобы оформить страницу в текстовом редакторе Word?
Ученики. Нужно уметь задавать параметры страницы, фон и создавать рамку.
Учитель. Верно, а как задать параметры страницы?
Ученики.(Во вкладке Разметка страницы в группе Параметры страницы можно настроить параметры страницы)
Учитель. Правильно, Ребята выполните в рабочих тетрадях задание №1.
Учитель. А как задать фон страницы?
Учитель. Правильно, Выполняем задание №2.
Учитель. А как создать рамку на странице?
Учитель. Правильно, Выполним задание №3.
Учитель. Как создать красивые надписи?
Учитель. Как просмотреть документ перед печатью?
Учитель. Итак, мы с вами вспомнили, как сделать страницу более привлекательной.
Слайд 7. Как добавить изображение.
А теперь давайте узнаем, как же добавить изображение в текстовый документ?
3. Изучение нового материала.
Слайд 8. Вставка рисунка.
Чтобы вставить изображение в текстовый документ надо выполнить следующую последовательность действий (алгоритм):
2. В появившемся окне Вставка рисунка открыть папку, в которой хранится рисунок.
3. Выбрать нужный рисунок, щелкнуть на нем мышкой, а затем по кнопке Вставить.
Выполните задание №5 в рабочей тетради. (Один из учеников комментирует свои действия
При работе с изображениями иногда приходится их перемещать, поворачивать и изменять размер.
Слайд9. Перемещение, поворот, изменение размеров рисунка.
Чтобы переместить, повернуть или изменить размер изображения надо выполнить следующую последовательность действий (алгоритм):
1. Выделить рисунок, щелкнув на нем мышкой.
2. В появившейся вкладке Формат выбираем кнопку Обтекание текстом и выбираем нужный стиль, например, Сквозное.
4. Нажав на рисунке мышкой и, не отпуская кнопки, его можно переместить куда пожелаете.
Выполните задание №6 в рабочей тетради. (Один из учеников комментирует свои действия 9)
Слайд 10. Удаление рисунка.
Чтобы удалить изображение надо выполнить следующую последовательность действий (алгоритм):
1. Выделить рисунок, щелкнув на нем мышкой.
2. Нажать на клавиатуре клавишу DELETE.
Слайд 11. Запомни правило.
Учитель. Запомните правило. Чтобы что-либо сделать с рисунком его надо выделить.
Учитель. Займите места за компьютерами, возьмите рабочую тетрадь.
4. Закрепление нового материала.
Слайд 12. Практическая работа.
Учитель. Вам нужно придумать дизайн Новогодней открытки с использованием полученных знаний и умений и создать ее. Давайте с Вами определимся, что должно быть на открытке.
Ученики. Надпись и рисунок.
Учитель. Посмотрите, какая открытка получилась у меня, я думаю, у Вас получится не хуже. У вас возле компьютеров лежит технологическая карточка с алгоритмов выполнения задания. Приступайте к оформлению.
1. Открываем Ms Word.
2. Изменяем параметры страницы. (Выполняем все по заданию №1)
3. Придадим фон нашей страничке. (Выполняем все по заданию №2)
4. Создадим рамку на страничке, если надо. (Выполняем все по заданию №3)
5. Выбираем размер, шрифт и цвет текста.
6. Заголовок можно оформить в виде красочной надписи. Можно поворачивать ее и изменять размеры.
7. С помощью кнопки Предварительного просмотра посмотрим, что получилось? Не хватает картинки.
8. Вставляем изображение. (Выполняем все по алгоритму из задания №5)
(На компьютерах учеников должны быть заготовки с рисунками).
9. Посмотрим, что получилось с помощью кнопки Предварительного просмотра? Можно изменить размеры и переместить рисунок каждый на свое усмотрение. (Выполняем все по алгоритму из задания №6)
10. Смотрим, что получилось: Открытка готова. Сохраняем работу в свои папки под названием Новогодняя открытка Фамилия.
11. Демонстрируем результаты.
5. Подведение итогов урока (оценочный этап).
Учитель. Давайте оценивать ваши работы.
(Учитель просматривает работы и анализирует работу каждого ученика на уроке: ответы на вопросы, выполнение задания на компьютере. Каждому ученику выставляется оценка).
Ребятам раздаются Листы самоконтроля, в которых они оцениваю свои знания (ставят плюсы в нужных ячейках) по работе в текстовом редакторе Word.
Учитель. Ребята, сегодня вы научились вставлять в текстовый документ изображения. Вы ещё не раз вернётесь к этой теме при подготовке докладов и рефератов по другим предметам.
6. Домашнее задание.
Слайд 13. Домашнее задание. Прочитать п.1.4. стр.38, выполнить задание №7 стр.46
Приведите свои рабочие места в порядок. Спасибо за урок, до свидания!
Источник
научить учащихся пользоваться графическими возможностями Microsoft Word, добавлять в документ рисунки,оформлять документ с помощью декоративного текста.Закрепить полученные знания. развивать логическое мышление, аналитические способности,навыки художественного мастерства;
Содержимое разработки
Тема: Текстовый процессор Microsoft Word 2007. Вставка графических объектов в документ.
— научить учащихся пользоваться графическими возможностями Microsoft Word, добавлять в документ рисунки, оформлять документ с помощью декоративного текста. Закрепить полученные знания.
— развивать логическое мышление, аналитические способности, навыки художественного мастерства;
— воспитывать настойчивость, самостоятельность, уверенность в себе, формировать положительное эмоциональное отношение и интерес к предмету, бережное отношение к вычислительной технике.
Тип урока: комбинированный.
Формы: индивидуальная, коллективная.
Оборудование: компьютер, экран, проектор, текстовый редактор Word.
Приветствие. Проверка присутствующих.
Ребята. Сегодня на уроке мы с вами продолжим знакомство с возможностями текстового процессора Microsoft Word 2007. Давайте вспомним тему прошлого урока и попробуем ответить на следующие вопросы.
Вопросы на повторение.
Что такое текстовый редактор?
Каково назначение текстовых редакторов? Назовите функциональные возможности современных текстовых редакторов.
Как запустить Microsoft Word 2007?
Что такое редактирование текста?
Что такое форматирование текста?
II. Актуализация знаний учащихся.
На прошлых уроках мы познакомились с правилами оформления текстовых документов. Но, иногда, для оформления текстовых документов в документ можно добавлять не только текстовые элементы, а какие либо графические объекты. Программа Microsoft Word позволяет это делать очень легко. Сегодня на уроке мы изучим основные способы вставки в текстовый документ графических объектов.
Сообщение темы и цели урока.
III. Изучение нового материала.
В документ Word 2007 можно вставить следующие типы графики (рисунок, клип, графические объекты, рисунок SmartArt, диаграмма) с помощью кнопок Рисунок, Клип, Фигуры, SmartArt и Диаграмма, расположенных на вкладке Вставка в группе Иллюстрации.
(учитель показывает на экране)
Кроме того, графические объекты или векторную графику Надпись и WordArt можно вставить из группы Текст на вкладке Вставка.
(учитель показывает на экране)
Растровые рисунки и клипы можно вставлять или копировать в документ из множества различных источников. Растровые рисунки создаются различными графическими приложениями или техническими средствами (сканерами, фотоаппаратами и т.д.) и вставляются в документ Word 2007 из файла или прикладной программы. Вставку графики в Word 2007 осуществляют в то место документа, где установлен курсор.
На вкладке Вставка в группе Иллюстрации нажать Клип.
1) В Списке коллекции выбрать нужную категорию и рисунок.
2) Нажать правой кнопкой мышки, выбрать Копировать, перейти на страницу документа, нажать правой кнопкой мышки, выбрать Вставить. Можно просто перетянуть нужную картинку в документ.
(учитель показывает на экране, учащиеся записывают порядок действий в тетради)
Вставка готового рисунка или картинки (из других источников).
2) Выбрать нужный диск, папку;
3) Выбрать из списка нужный рисунок;
4) Выбрать Вставить.
(учитель показывает на экране, учащиеся записывают порядок действий в тетради)
3. Размещение объекта или рисунка в документе.
1) Выделить объект правой кнопкой мыши, выбрать команду Формат;
2) Выбрать вкладку Обтекание текстом;
3) Указать вид обтекания.
Существует возможность добавить к тексту тень, наклонять, вращать и растягивать его.
(учитель показывает на экране, учащиеся записывают порядок действий в тетради)
4. Добавление декоративного текста.
Выбрать нужный текстовый эффект;
Ввести текст, который необходимо сделать фигурным, выбрать необходимые параметры, а затем нажать кнопку Ok.
(учитель показывает на экране, учащиеся записывают порядок действий в тетради)
Для изменения фигурного текста необходимо нажать правой кнопкой мышки на декоративном тексте в документе и выбрать Изменить текст.
IV. Закрепление изученного материала.
Ребята. Мы с вами изучили основные действия, и теперь я предлагаю вам приступить к самостоятельной практической работе. Вам нужно будет выполнить индивидуальные задания «Работа с библиотекой клипов, рисунками и декоративным текстом WordArt».
Сконцентрируйте внимание и начните работать. А если у вас будут возникать вопросы, я буду рад вам помочь.
Строго выполняйте указания учителя.
Соблюдайте основные правила безопасности при работе с вычислительной техникой.
После окончания работы корректно выключите компьютер.
Итак, приступаем к выполнению работы.
Учащиеся присаживаются за компьютеры.
Задание 1. Создать свою визитную карточку. Сохранить в своей папке под именем «Визитка». Пошагово описать в тетради процедуру.
Задание 2. Создать поздравительную открытку. Сохранить в своей папке под именем «Открытка». Пошагово описать в тетради процедуру.
Задание 3. Прочитать заранее подготовленный в документе текст и вставить подходящий рисунок из папки Картинки. Сохранить в своей папке под именем «Картинка». Пошагово описать в тетради процедуру.
Вопросы классу (после выполнения работы).
Какие объекты можно вставлять в Word?
Как вставить рисунок в текст?
Как правильно разместить рисунок в тексте?
Как вставить декоративный текст?
Как изменить декоративный текст?
VI. Рефлексия. Подведение итогов урока.
Сегодня на уроке я узнал…
Знания, которые я получил сегодня на уроке, пригодятся…
Все ли у вас получилось?
Довольны ли вы своими результатами?
Ребята. Сегодня на уроке вы узнали, как вставлять объекты, созданные в другом графическом редакторе; как вставлять декоративный текст; как использовать готовые рисунки из Организатора клипов. Все эти знания помогут вам в дальнейшем при изучении школьного курса не только информатики, но и при оформлении докладов, рефератов и других работ.
На следующем уроке мы с вами узнаем правила вставки диаграмм, готовых фигур и рисунков SmartArt.
Выставление оценок за урок.
Отработать на домашнем компьютере полученные знания. Научиться располагать рисунок за тестом (перед текстом).
Источник
Назначить
форме кнопку или пункт меню для
непосредственного вызова приложения
из Word нельзя – это можно сделать только
для модулей. Поэтому нужно применить
следующий способ. Создайте макрос (Меню
+ Insert + Module) в открытом проекте:
Sub
counter()
userForm1.Show
End
Sub
Переименуйте
этот макрос по своему усмотрению,
например Teplo. И выполните следующие
действия.
1. Щелкните
правой кнопкой мыши в любом месте панели
инструментов.
2. В
этом меню выберите команду Настройка
(или
Сервис + Настройка).
3. В
диалоговом окне Настройка
щелкните
на ярлыке вкладки Команды.
4. Прокрутите
список Категории
вниз
и найдите пункт Макросы.
Выберите этот пункт. В списке «Сохранить
в» выберите имя вашего документа, в
котором создан макрос (рис. 66).
Рис.
66. Поиск
макроса для создания кнопки
5. В
правом окне найдите необходимый макрос
(либо VBA-программу).
6. Перетащите
имя этого макроса или программы на
панель инструментов.
7. Создайте
соответствующую надпись кнопки и, если
нужно, рисунок (при помощи правой кнопки
мыши).
8. Закройте
диалоговое окно Настройка,
чтобы
завершить работу.
По
выполнении всех перечисленных пунктов
будет создана кнопка запуска приложения.
Задачи на закрепление материала
Пример
31. Создать
программу, позволяющую заполнять
стандартные заявления студентов учебного
заведения, если все необходимые данные
заполняются в соответсвующих текстовых
полях формы, а причина пропусков занятий
выбирается из раскрывающегося списка
(рис. 67, 68).
Рис.
67.
Разработанная форма примера 31 в рабочем
состоянии
Пример
32. Создать
программу, позволяющую рассчитать сумму
денег, затрачиваемых на бензин при
поездке на дачу.
При
этом учесть следующее: условия поездки
могут быть: в одну сторону, туда и обратно,
можно сесть на чужую машину (данные
условия учитываются в раскрывающемся
списке «условия поездки» на создаваемой
форме).
Классному
руководителю
группы
АС-42
Сидорову
О.И.
от
студента(ки)
Петренко
Олега Ивановича
Заявление
Прошу
считать пропуск за 15.05.2007 уважительным
по причине: по семейным обстоятельствам.
Петренко
Олег Иванович
18.05.2007
Рис.
68. Примерный
формат вывода заявления в документ word
Полученный
результат вычисляется по формуле:
Результат
= расстояние * (потребление бензина на
100 км) / 100*цену бензина за литр.
Учесть,
что если выбрали условие поездки «на
чужой машине», то цена бензина равняется
0 руб.
Рис.
69. Разработанная
форма примера 32 в рабочем состоянии
Также
учесть, что если при вычислении результат
превысит 400 руб., то выдать сообщение
«Может, пойдем на рынок?».
При
создании формы придерживаться рис. 69,
при выводе текста в документ Word – рис.
70.
При поездке на дачу, находящуюся на расстоянии 55 км, при цене бензина за литр 18,50 руб., потребление бензина составит 101,75 руб.
Рис.
70. Примерный
формат вывода расчетов в документ word
Пример
33. Разработать
программу, которая выдает Отчет
о доходе вкладчика на
настоящий момент. При этом учесть, что
в интерфейсе формы процентная ставка
выбирается из раскрывающегося списка
(предусмотреть два вида процентов).
Рис.
71. Разработанная
форма примера 33 в рабочем состоянии
При
вычислении придерживаться следующих
формул:
если
схема вычисления простая, то
Доход
= внесенная сумма + внесенная сумма *
процентную ставку/100*срок/360;
если
схема вычисления сложная, то
Доход
= внесенная сумма + внесенная сумма *
процентную ставку/100*срок/360 +0,01*(внесенная
сумма * процентную ставку/100*срок/360).
При
разработке интерфейса формы опираться
на приведенный рис. 71, а при выводе
расчетов в документ Word – рис. 72.
Соседние файлы в предмете [НЕСОРТИРОВАННОЕ]
- #
- #
- #
- #
- #
- #
- #
- #
- #
- #
- #
Содержание
- Включение вкладки «Рисование»
- Средства рисования
- Инструменты
- Перья
- Преобразовать
- Воспроизведение
- Рисование с помощью фигур
- Добавление области для рисования
- Инструменты для рисования
- Вставка фигур
- Стили фигур
- Стили WordArt
- Текст
- Упорядочить
- Размер
- Вопросы и ответы
MS Word — это, в первую очередь, текстовый редактор, однако, рисовать в этой программе тоже можно. Таких возможностей и удобства в работе, как в специализированных программах, изначально предназначенных для рисования и работы с графикой, ждать от Ворда, конечно, не стоит. Тем не менее, для решения базовых задач стандартного набора инструментов будет достаточно.
Урок: Как нарисовать линию в Word
Прежде, чем рассмотреть то, как сделать рисунок в Ворде, следует отметить, что рисовать в данной программе можно двумя разными методами. Первый — вручную, подобно тому, как это происходит в Paint, правда, немного проще. Второй метод — рисование по шаблонам, то есть, с использованием шаблонных фигур. Обилия карандашей и кистей, цветовых палитр, маркеров и прочих инструментов в детище Майкрософт вы не найдете, но создать простой рисунок здесь все же вполне возможно.
Включение вкладки «Рисование»
В Microsoft Word есть набор средств для рисования, которые подобны таковым в стандартном Paint, интегрированном в Windows. Примечательно, что о существовании этих инструментов многие пользователи даже не догадываются. Все дело в том, что вкладка с ними по умолчанию не отображается на панели быстрого доступа программы. Следовательно, прежде, чем приступить к рисованию в Ворде, нам с вами предстоит эту вкладку отобразить.
1. Откройте меню «Файл» и перейдите в раздел «Параметры».
2. В открывшемся окне выберите пункт «Настроить ленту».
3. В разделе «Основные вкладки» установите галочку напротив пункта «Рисование».
4. Нажмите «ОК», чтобы внесенные вами изменения вступили в силу.
После закрытия окна «Параметры» на панели быстрого доступа в программе Microsoft Word появится вкладка «Рисование». Все инструменты и возможности этой вкладки мы рассмотрим ниже.
Средства рисования
Во вкладке «Рисование» в Ворде, вы можете видеть все те инструменты, с помощью которых можно рисовать в этой программе. Давайте подробно рассмотрим каждый из них.
Инструменты
В этой группе расположились три инструмента, без которых рисование попросту невозможно.
Выбрать: позволяет указать на уже нарисованный объект, расположенный на странице документа.
Рисовать пальцем: предназначен, в первую очередь, для сенсорных экранов, но может использоваться и на обычных. В таком случае вместо пальца будет использоваться указатель курсора — все как в Paint и других подобных программах.
Примечание: Если вам необходимо изменить цвет кисти, которой вы рисуете, сделать это можно в соседней группе инструментов — «Перья», нажав на кнопку «Цвет».
Ластик: этот инструмент позволяет стереть (удалить) объект или его часть.
Перья
В этой группе вы можете выбрать одно из множества доступных перьев, которые отличаются, в первую очередь, по типу линии. Нажав на кнопку «Больше», расположенную в правом нижнем углу окна со стилями, вы сможете увидеть предпросмотр каждого доступного пера.
Рядом с окном стилей расположены инструменты «Цвет» и «Толщина», позволяющие выбрать цвет и толщину пера, соответственно.
Преобразовать
Инструменты, расположенные в этой группе, предназначены не совсем для рисования, а то и вовсе не для этих целей.
Редактирование от руки: позволяет выполнять редактирование документов с помощью пера. Используя этот инструмент, можно вручную обводить фрагменты текста, подчеркивать слова и фразы, указывать на ошибки, рисовать указательные стрелки и т.д.
Урок: Рецензирование текста в Word
Преобразовать в фигуры: сделав набросок какой-либо фигуры, вы можете преобразовать ее из рисунка в объект, который можно будет перемещать по странице, можно будет изменять его размер и выполнять все те манипуляции, которые применимы для других рисованых фигур.
Для преобразования наброска в фигуру (объект) необходимо просто указать на нарисованный элемент, воспользовавшись инструментом «Выбрать», а затем нажать кнопку «Преобразовать в фигуры».
Урок: Как сгруппировать фигуры в Ворде
Рукописный фрагмент в математическом выражении: мы уже писали о том, как добавлять математические формулы и уравнения в Word. С помощью данного инструмента группы «Преобразовать» вы можете вписать в эту формулу символ или знак, которого нет в стандартном наборе программы.
Урок: Вставка уравнений в Ворде
Воспроизведение
Нарисовав или написав что-то с помощью пера, вы можете включить визуальное воспроизведение этого процесса. Все, что для этого требуется, нажать кнопку «Воспроизведение рукописного ввода», расположенную в группе «Воспроизведение» на панели быстрого доступа.
Собственно, на этом можно было бы и закончить, так как мы с вами рассмотрели все инструменты и возможности вкладки «Рисование» программы Microsoft Word. Вот только рисовать в этом редакторе можно не только от руки, но и по шаблонам, то есть, используя для этого готовые фигуры и объекты.
С одной стороны такой подход может оказаться ограниченным в плане возможностей, с другой стороны — он предоставляет куда более широкий выбор средств для редактирования и оформления создаваемых рисунков. Более подробно о том, как в Ворде рисовать фигуры и рисовать с помощью фигур, читайте ниже.
Рисование с помощью фигур
Создать рисунок произвольной формы, со скруглениями, пестрыми цветами с плавными переходами, оттенками и прочими деталями этим методом практически невозможно. Правда, зачастую столь серьезный подход и не требуется. Проще говоря, не выдвигайте к Word высокие требования — это не графический редактор.
Урок: Как в Ворде нарисовать стрелку
Добавление области для рисования
1. Откройте документ, в котором нужно сделать рисунок, и перейдите во вкладку «Вставка».
2. В группе иллюстрации нажмите на кнопку «Фигуры».
3. В выпадающем меню с доступными фигурами выберите последний пункт: «Новое полотно».
4. На странице появится прямоугольная область, в которой и можно начать рисовать.
Если это необходимо, измените размеры поля для рисования. Для этого потяните в нужном направлении за один из маркеров, расположенных на его границе.
Инструменты для рисования
Сразу после добавления нового полотна на страницу, в документе откроется вкладка «Формат», в которой и будут находиться основные инструменты для рисования. Рассмотрим детально каждую из групп, представленных на панели быстрого доступа.
Вставка фигур
«Фигуры» — нажав на эту кнопку, вы увидите большой перечень фигур, которые можно добавить на страницу. Все они разделены по тематическим группам, название каждой из которых говорит само за себя. Здесь вы найдете:
- Линии;
- Прямоугольники;
- Основные фигуры;
- Фигурные стрелки;
- Фигуры для уравнений;
- Блок-схемы;
- Звезды;
- Выноски.
Выберите подходящий тип фигуры и нарисуйте ее, задав левым кликом мышки точку начала. Не отпуская кнопку, укажите конечную точку фигуры (если это прямая) или область, которую она должна занимать. После этого отпустите левую кнопку мышки.
«Изменить фигуру» — выбрав первый пункт в меню этой кнопки, вы можете, в буквальном смысле, изменить фигуру, то есть, вместо одной нарисовать другую. Второй пункт в меню этой кнопки — «Начать изменение узлов». Выбрав его, вы можете изменить узлы, то есть, точки привязки конкретных мест фигуры (в нашем примере это внешние и внутренние углы прямоугольника.
«Добавить надпись» — эта кнопка позволяет добавить текстовое поле и вписать в него текст. Поле добавляется в указанном вами месте, однако, при необходимости его можно свободно перемещать по странице. Рекомендуем предварительно сделать поле и его грани прозрачными. Более подробно о том, как работать с текстовым полем и что можно сделать с его помощью, вы можете прочесть в нашей статье.
Урок: Как в Word перевернуть текст
Стили фигур
С помощью инструментов данной группы вы можете изменить внешний вид нарисованной фигуры, ее стиль, текстуру.
Выбрав подходящий вариант, вы можете изменить цвет контура фигуры и цвет заливки.
Для этого выберите подходящие цвета в выпадающем меню кнопок «Заливка фигуры» и «Контур фигуры», которые расположены справа от окна с шаблонными стилями фигур.
Примечание: Если стандартные цвета вас не устраивают, вы можете изменить их с помощью параметра «Другие цвета». Также, в качестве цвета заливки можно выбрать градиент или текстуру. В меню кнопки «Цвет контура» можно регулировать толщину линии.
«Эффекты фигуры» — это инструмент, с помощью которого можно еще больше изменить внешний вид фигуры, выбрав один из предложенных эффектов. В числе таковых:
- Тень;
- Отражение;
- Подсветка;
- Сглаживание;
- Рельеф;
- Поворот.
Примечание: Параметр «Поворот» доступен только для объемных фигур, некоторые эффекты из вышеперечисленных разделов тоже доступны только для фигур определенного типа.
Стили WordArt
Эффекты из данного раздела применяются исключительно к тексту, добавленнуму с помощью кнопки «Добавление надписи», расположенной в группе «Вставка фигуры».
Текст
Аналогично стилям WordArt, эффекты применяются исключительно к тексту.
Упорядочить
Инструменты этой группы предназначены для изменения положения фигуры, ее выравнивания, поворота и других подобных манипуляций.
Поворот фигуры выполняется точно так же, как и поворот рисунка — на шаблонное, строго заданное или произвольное значение. То есть, можно выбрать стандартный угол поворота, указать свой или просто повернуть фигуру, потянув за круговую стрелку, расположенную непосредственно над ней.
Урок: Как в Ворд повернуть рисунок
Кроме того, с помощью данного раздела можно наложить одну фигуру на другую, подобно тому, как это можно сделать с рисунками.
Урок: Как в Word наложить одну картинку на другую
В этом же разделе можно сделать обтекание фигуры текстом или сгруппировать две и более фигур.
Уроки по работе с Ворд:
Как сгруппировать фигуры
Обтекание картинки текстом
Примечание: Инструменты группы «Упорядочить» в случае работы с фигурами абсолютно идентичны таковыми при работе с рисунками, с их помощью можно выполнять ровно такие же манипуляции.
Размер
Возможность единого инструмента данной группы всего одна — изменение размера фигуры и поля, в котором она находиться. Здесь можно задать точное значение ширины и высоты в сантиметрах или изменить его пошагово с помощью стрелок.
Кроме того, размер поля, как и размер фигуры, можно менять вручную, используя для этого маркеры, расположенные по контуру их границ.
Урок: Как обрезать рисунок в Word
Примечание: Для выхода из режима рисования нажмите клавишу «ESC» или же кликните левой кнопкой мышки в пустом месте документа. Чтобы вернуться к редактированию и открыть вкладку «Формат», дважды кликните по рисунку/фигуре.
Вот, собственно, и все, из этой статьи вы узнали, как рисовать в Ворде. Не забывайте о том, что данная программа является в первую очередь текстовым редактором, поэтому не стоит возлагать на нее слишком серьезных задач. Используйте для таких целей профильный софт — графические редакторы.