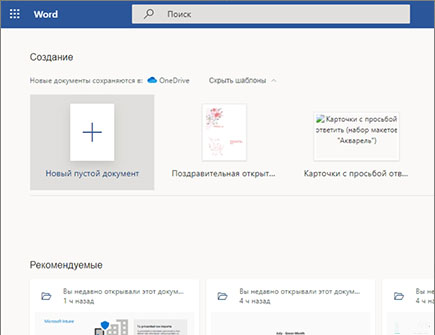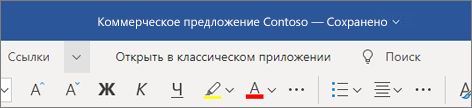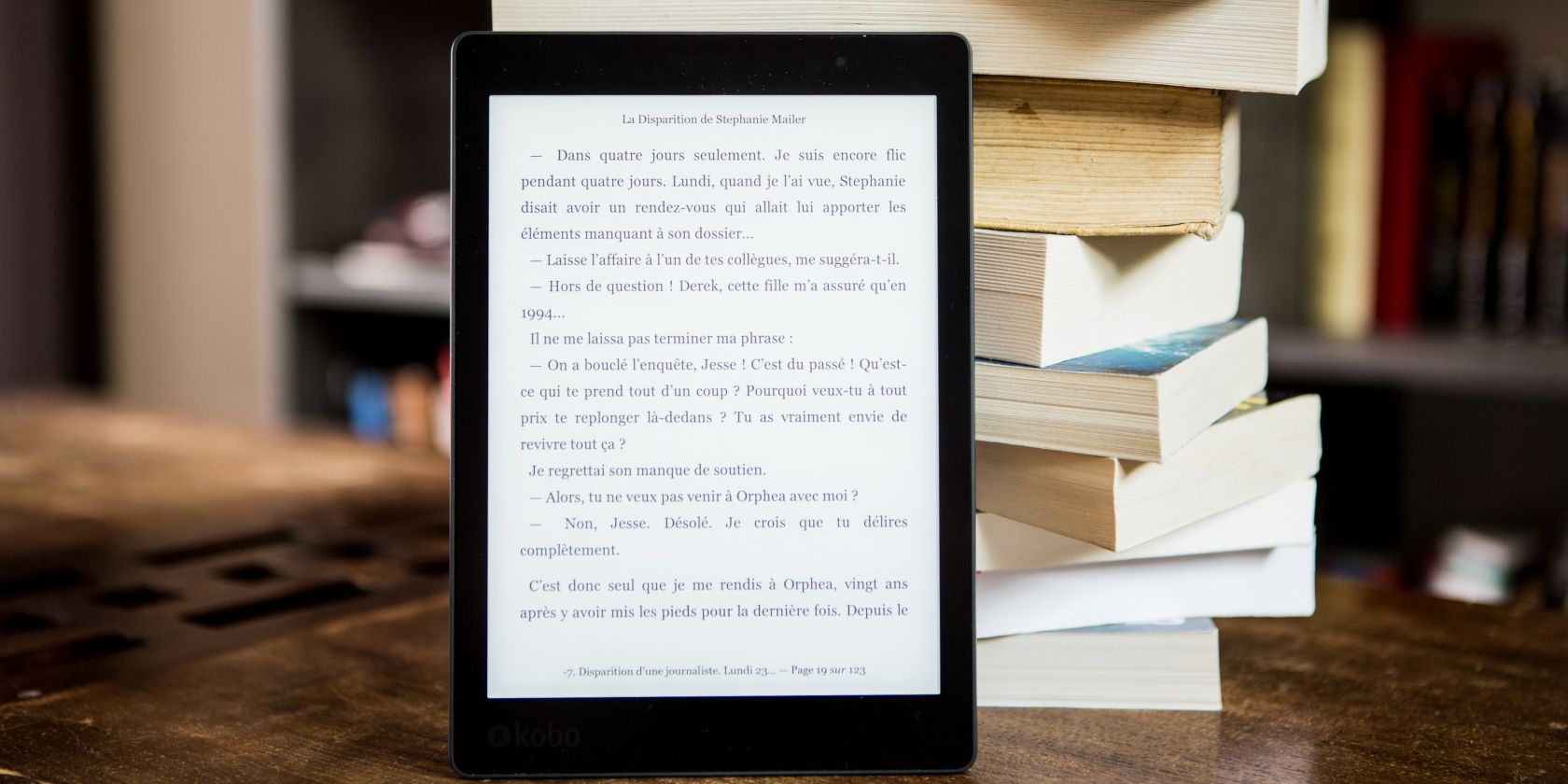Приложение Word в Интернете, запущенное в браузере, позволяет:
-
создавать документы, а затем добавлять в них и форматировать текст, изображения и макеты страниц;
-
открывать документы с компьютера, планшета или телефона;
-
делиться документами и работать совместно отовсюду.
Примечания:
-
Это краткое руководство предназначено для Word в Интернете. Если вы используете классическую версию Word для Windows, см. статью Краткое руководство по началу работы с Word.
-
Если вы используете Word для Mac, см. статьи Краткие руководства по началу работы с Office для Mac и Справка по Word для Mac.
Создание и открытие документа
-
Перейдите на сайт office.com и выберите Word.
Переименование документа
-
Щелкните заголовок в верхней части страницы и введите имя.
Изменения в Word в Интернете сохраняются автоматически.
Примечание: Если вам не удается изменить имя, вероятно, вы находитесь в режиме чтения. Выберите Редактировать документ > Изменить в браузере.
Нужна дополнительная помощь?
Как создать электронный документ
Электронным документом называется любой файл, содержащий текст, изображения или другие данные. Такие документы создаются и обрабатываются при помощи программ, поддерживающих соответствующие форматы.

Инструкция
Правильно выберите программу для создания электронного документа. Например, если вы хотите создать файл в формате «только текст», выберите программу KWrite или Geany (в Linux) либо «Блокнот» (в Windows), текстовый документ сложной структуры — Abiword, OpenOffice.org Writer, Microsoft Office Word, растровый графический документ — Mtpaint, Paint, GIMP, электронную таблицу — Gnumeric, OpenOffice.org Calc, Microsoft Office Excel и т.п.
Убедитесь, что программа, необходимая для создания электронного документа желаемого формата, на вашем компьютере есть. Если таковой еще нет, установите ее.
Запустите выбранную вами программу.
Если пустой документ после запуска программы не создался в ней автоматически, выберите в меню «Файл» пункт «Создать» или аналогичный, либо нажмите одновременно клавиши Control и N.
Если вам будет предложено выбрать тип документа, указать размер изображения, и т.п., введите соответствующую информацию. В случае, если затем будет сразу же предложено указать имя файла, введите его.
Если файл еще не озаглавлен, выберите в меню «Файл» пункт «Сохранить как», либо нажмите Control+S, после чего выберите папку и введите имя файла. Сразу же выберите его тип, если программа поддерживает файлы нескольких типов.
В дальнейшем периодически сохраняйте файл. Используйте для этого пункт «Сохранить» в меню «Файл», либо уже упомянутое выше сочетание клавиш Control+S. Чем чаще вы будете сохранять файл, тем меньше вероятность потери информации при внезапном обесточивании компьютера.
После окончания работы с документом обязательно сохраните его перед выходом, даже если вы периодически осуществляли сохранение в ходе работы с ним. Впрочем, если вы забудете это сделать, программа напомнит вам об этом и предложит сохранить изменения. Запустив программу снова, выберите документ в списке последних обработанных либо нажмите Ctrl+O либо выберите в меню «Файл» пункт «Открыть», затем выберите папку и файл.
Видео по теме
Источники:
- электронный документ как
Войти на сайт
или
Забыли пароль?
Еще не зарегистрированы?
This site is protected by reCAPTCHA and the Google Privacy Policy and Terms of Service apply.
Word онлайн — бесплатный сервис корпорации Майкрософт, предоставляющий доступ к созданию и редактированию документов Microsoft Word в режиме онлайн, без установки программы на компьютер. Пользователь может бесплатно использовать Ворд онлайн для работы с текстовыми документами из браузера.
Microsoft Office — мощный пакет офисных программ, своего рода стандарт для приложений данного типа. Популярные программы, входящие в состав офисного пакета, широко используются на предприятиях и в личных целях пользователями по всему миру.
Содержание:
- Как в Ворд онлайн работать бесплатно
- Редактирование документа в Word Online
- Ворд онлайн в OneDrive
- Доступ к Word онлайн в Outlook.com
- Microsoft Word онлайн в Яндекс Диск
- Ворд онлайн в Облако Mail.Ru
- Выводы статьи
Для работы с текстовыми документами используется текстовый процессор Microsoft Word, входящий в состав пакета офисных приложений. MS Office — платное приложение, устанавливаемое на компьютер, распространяемое в разной комплектации, в зависимости от потребностей покупателя. Имеется онлайн версия Word 365, распространяемая по платной подписке.
Не все пользователи знают, что наряду с платными решениями, Microsoft создала бесплатный сервис Office Online, который доступен пользователям совершенно бесплатно. В состав Office Online входит текстовый редактор Word online, а также другие популярные приложения: Excel online и PowerPoint online. Поэтому пользователь может создать документ Ворд онлайн бесплатно, как бы странно это на первый взгляд не звучало.
Разумеется, если Ворд онлайн бесплатно доступен пользователям, сервис имеет меньше функциональных возможностей для работы с текстовыми файлами, по сравнению с платной версией продукта. Для большинства случаев, вполне подойдет редактирование Ворд онлайн, форматирование, сохранение документа при бесплатном варианте использования. Многие пользователи не заметят каких-либо особых различий по сравнению с платной версией программы.
Если на компьютере пользователя не установлен Майкрософт Офис, пользователь может открыть документ Word в текстовом редакторе WordPad, встроенном в операционную систему Windows.
Как в Ворд онлайн работать бесплатно
Программа Ворд онлайн работает на серверах Microsoft. Для доступа к функциям онлайн сервиса необходимо иметь интернет-соединение на своем компьютере.
Для создания документа Word, пользователь заходит на веб-страницу сервиса Word Online, или получает бесплатный доступ к Word онлайн из веб-интерфейса других сервисов корпорации Microsoft: облачного хранилища OneDrive или электронной почты Outlook.com. Редактор Ворд онлайн интегрирован в российские облачные хранилища Яндекс Диск и Облако Mail.Ru, поэтому пользователи могут создать документ Ворд онлайн непосредственно из веб-интерфейса облачного хранилища.
Использовать Ворд онлайн без регистрации не получится, потому что потребуется вход по учетной записи Майкрософт или по логину Skype. В случае использования сервиса из облачного хранилища, все равно понадобится войти в облачное хранилище, введя учетные данные.
Создайте учетную запись Майкрософт, это совсем нетрудно. Другой вариант: войдите в облачное хранилище для того, чтобы выполнить редактирование Ворд онлайн бесплатно, без ввода данных учетной записи Microsoft. Поступайте так, как вам более удобно.
Сторонние компании имеют бесплатные онлайн сервисы, поддерживающие работу с документами в вордовских форматах «.docx» и «.doc». Их использование мы не рассматриваем в этой статье, потому что сейчас нас интересует оригинальный сервис, а не его аналоги.
Редактирование документа в Word Online
Работа с документами Ворд в режиме онлайн проходит в следующем порядке:
- Пользователь открывает браузер, а затем входит непосредственно на сайт Word online, или получает доступ к сервису через электронную почту Outlook.com, или в веб-интерфейсе облачных хранилищ OneDrive, Яндекс.Диск, Облако Mail.Ru.
- Происходит создание и редактирование документа Word.
- Созданный документ автоматически сохраняется в облачном хранилище. Пользователь может скачать файл в формате «DOCX» на компьютер, или скачать на компьютер копию этого файла в форматах «PDF» или «ODT».
Сейчас я покажу, как это происходит, на примере сервиса Word Online:
- Перейдите на страницу Word Online.
- Введите данные от учетной записи Майкрософт. Если у вас нет учетной записи, создайте ее, это не займет много времени.
- В окне «Word Online» нажмите на «Новый документ».
- После этого, откроется страница текстового редактора, на которой можно создать, отредактировать, а затем сохранить документ Ворд.
После завершения работы с документом Word, щелкните по меню «Файл».
В выпадающем меню выберите «Сохранить как».
В окне «Сохранить как» предложено несколько вариантов для сохранения документа:
- Сохранить как — сохранение копии в OneDrive, связанным с вашим аккаунтом.
- Переименовать — переименование файла.
- Скачать копию — скачивание копии документа на компьютер.
- Скачать в формате PDF — скачивание копии документа на компьютер в формате «PDF».
- Скачать в формате OTD — скачивание копии документа на компьютер в формате «ODT».
Обратите внимание, что здесь нет кнопки «Сохранить», так как документ Word сохраняется автоматически.
Выберите подходящий вариант для сохранения документа.
Ворд онлайн в OneDrive
Облачное хранилище OneDrive интегрировано в операционную систему Windows 10. Пользователи, работающие в Windows 7, Windows 8, Windows 8.1, могут установить приложение OneDrive на свой компьютер.
Для работы с Word онлайн программа не понадобится, мы будем использовать веб-интерфейс браузера.
- Войдите на сайт OneDrive в браузере.
- В левом верхнем углу нажмите на кнопку «Открытие средств запуска для доступа к приложениям Office 365».
- Откроется окно с плитками для запуска приложений Microsoft. Нажмите на плитку «Word».
Среди других приложений, пользователю бесплатно доступны в режиме онлайн популярные офисные программы Excel и PowerPoint из бесплатного пакета Office Online.
Доступ к Word онлайн в Outlook.com
Электронная почта Outlook.com тесно связана с другими приложениями Microsoft. Из электронной почты можно получить доступ к средствам Office online.
- Войдите в свою электронную почту Outlook.com.
- В левом верхнем углу нажмите левой кнопкой мыши на значок в форме плитки «Приложения».
- После этого откроются доступные онлайн сервисы, среди них Word онлайн.
- Нажмите на значок, приступите к работе с документом.
По умолчанию, в Word онлайн открыт упрощенный интерфейс. Для изменения внешнего вида ленты, войдите в меню «Вид», снимите флажок, напротив пункта «Упрощенная лента». Лента примет привычный вид, как в приложении.
Microsoft Word онлайн в Яндекс Диск
Облачное хранилище Яндекс Диск добавило интеграцию с бесплатными сервисами Office Online. Пользователь может открыть или создать документ Ворд непосредственно из облачного хранилища.
- Войдите в Яндекс Диск, например из электронного почтового ящика.
- В левом верхнем углу нажмите на кнопку «Создать».
- Среди предложенных вариантов выберите «Текстовый документ».
После этого, в окне браузера откроется текстовый процессор Word онлайн.
Ворд онлайн в Облако Mail.Ru
Облако@Mail.Ru поддерживает работу с сервисами Office онлайн. Поэтому из облачного хранилища Облако Mail.Ru пользователи могут создавать текстовые документы Word.
- Войдите в Облако Mail.Ru из электронной почты.
- В левом верхнем углу нажмите на стрелку около кнопки «Создать папку».
- В контекстном меню выберите «Документ».
В окне браузера откроется тестовый редактор Word Online.
Выводы статьи
Пользователи могут бесплатно воспользоваться текстовым редактором Word онлайн из состава Office Online. Ворд онлайн доступен из окна браузера на странице Word Online, в электронной почте Outlook.com, из веб-интерфейса в облачных хранилищах OneDrive, Яндекс Диск, Облако Mail.Ru.
Похожие публикации:
- Как сделать скриншот в Word
- Как перевернуть текст в Word — 5 способов
- Как поставить длинное тире в Ворде — 6 способов
- Как убрать режим ограниченной функциональности Word 2019, 2016, 2013, 2010, 2007
- Как включить линейку в Word
Want to create an ebook using Microsoft Word? Here’s how you can design and format your ebook in a few simple steps.
Ebooks are the electronic version of books that you can read on your computer, tablets, mobile devices, or Kindle.
You can write an ebook in any form—novel, non-fiction, or even create a freebie for your website’s visitors. Even though there are tons of software out there that you can use to create your ebook, Microsoft Word is one of the easiest and freemium options available.
So, let’s find out how to create an ebook using Microsoft Word.
Step 1: Do the Preparation
Before you get into the nitty-gritty of creating an ebook, the first thing you should do is decide what your ebook will be about and how you want to structure it. It’ll make the rest of the designing and writing part easier.
Some basic things you must come up with beforehand are the following:
- Topic: Decide on what topic you want to write your ebook. Make sure you have considerable knowledge of the subject you choose.
- Title: Once you’ve chosen your topic, come up with a compelling headline for your ebook.
- Length: Figuring out the right length mainly depends on your expertise in the topic and writing. If you’re creating an ebook for the first time, consider keeping the length short. Anything between several pages to a few thousand words will work fine.
- Outline: Finally, when everything is decided, come up with the outline of your ebook—for instance, chapters, headings, subheadings, and if possible, a few sentences in each section to have an idea of what it will be about. You can also create the first draft in a simple Word document before heading to the designing part.
Step 2: Create the Cover Page
Now that you already have the perfect book title ready, all you need is an impressive cover page to put it on. Follow these steps to create the cover page for your ebook in Microsoft Word.
- Go to the Insert menu.
- Click on the Cover Page button available on the left side.
- Select the cover page that’s suitable for your ebook,
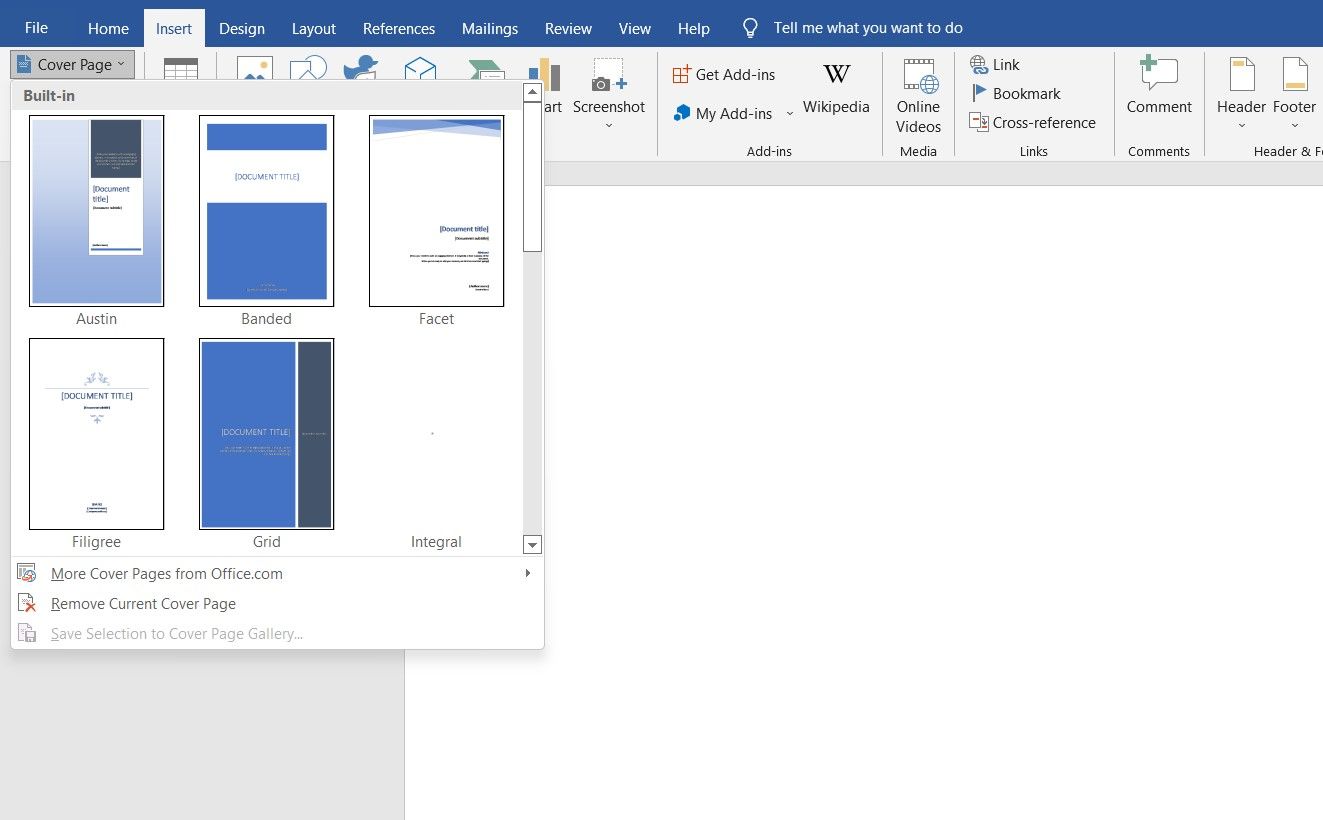
Step 3: Add a Disclaimer/Copyright Page
To tell your readers that your ebook is copyrighted intellectual property, you’ll need to add a copyright page. Adding a copyright disclaimer can help you stay protected from any legal liability.
To get started, just follow these steps
- Go to the Insert menu.
- Click on Symbols on the rightmost side.
- Search for the copyright symbol and enter it on the page.
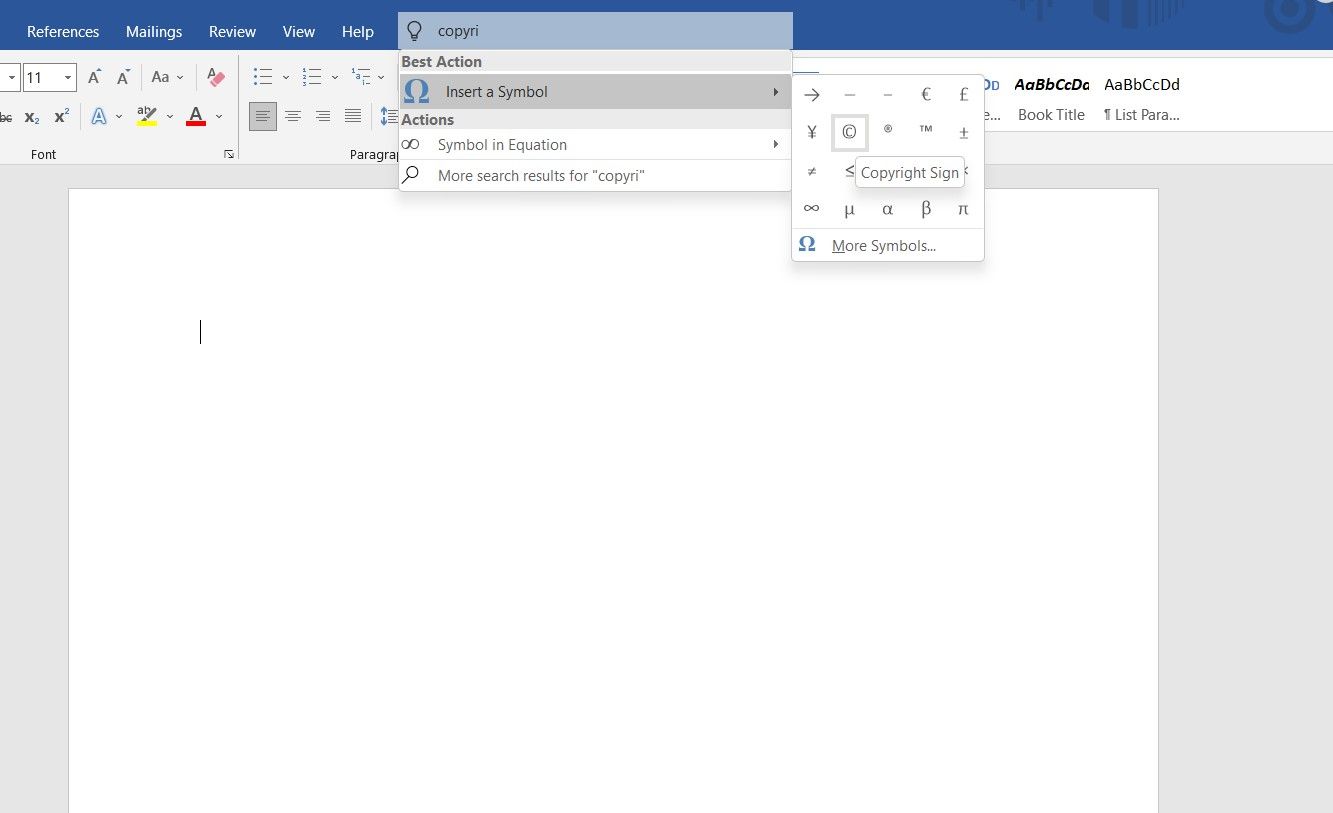
Finally, write your copyright disclaimer.
Step 4: Insert an Active Table of Content
The table of contents helps your readers quickly scan what topics the ebook covers and what they will get out of it. Microsoft Word offers you two different types of tables.
- Automatic table: It displays all the headlines, from one to three, in order. These tables are available under two separate titles: Contents and Table of Content. You can choose either of them, they’ll work the same. Since they’re automatic, you can enter as many headlines (up to H3 level) as you want and simply update the table, it will fill the context automatically.
- Manual Table: If you have more than three levels of subheadings in your ebook, for instance, H4, H5, H6, and so on, you can opt for the manual table. As the name suggests, you can manually enter the details in it.
To insert the table of content in your ebook, follow these steps.
- Go to References menu.
- Click on the Table of Content button present on the left-most side.
- Choose Automatic or Manual table from the drop-down menu.
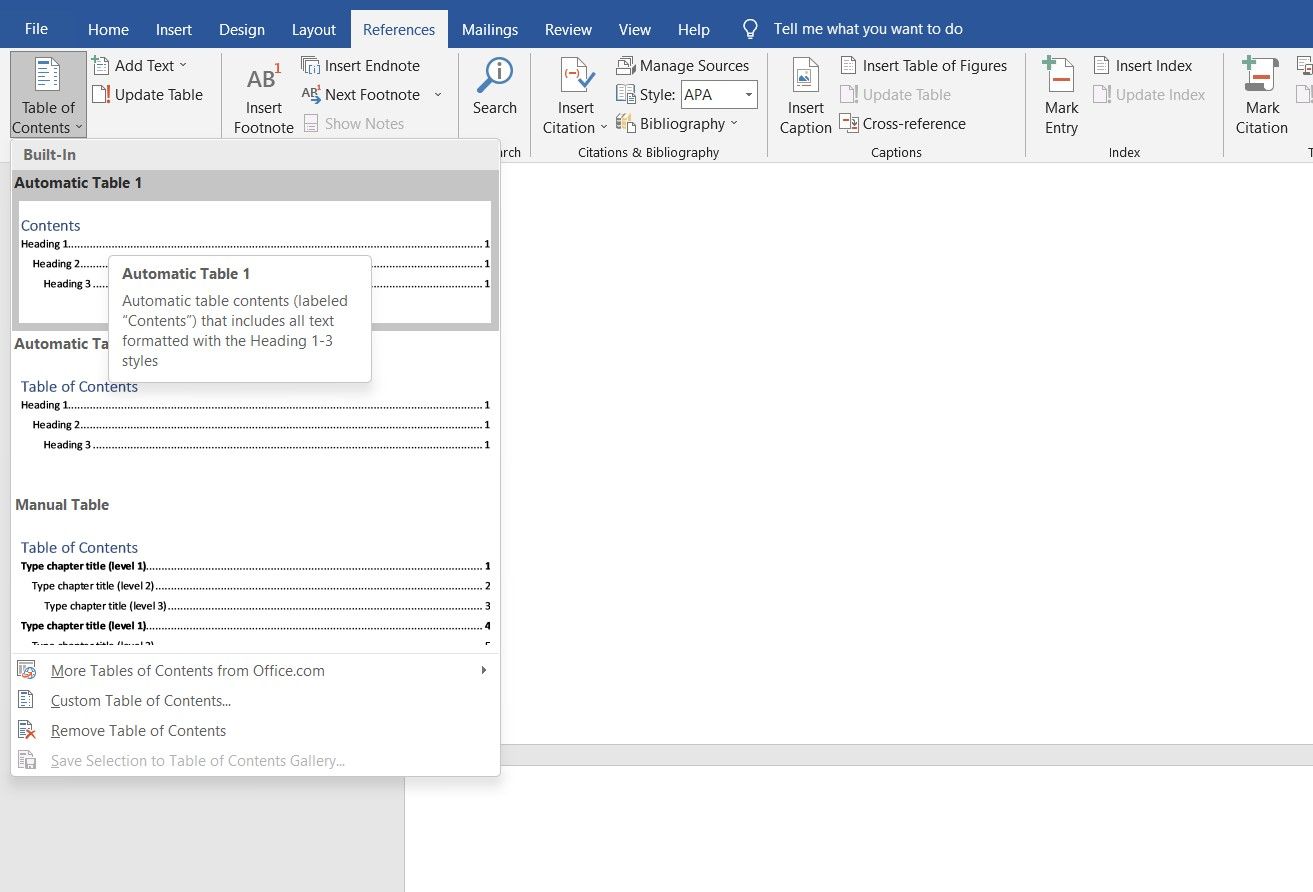
To update the automatic Table of Content, follow these simple steps:
- Go to the References option.
- Click on the Update Table button available next to the Table of Content button.
You can also update the content from the table itself.
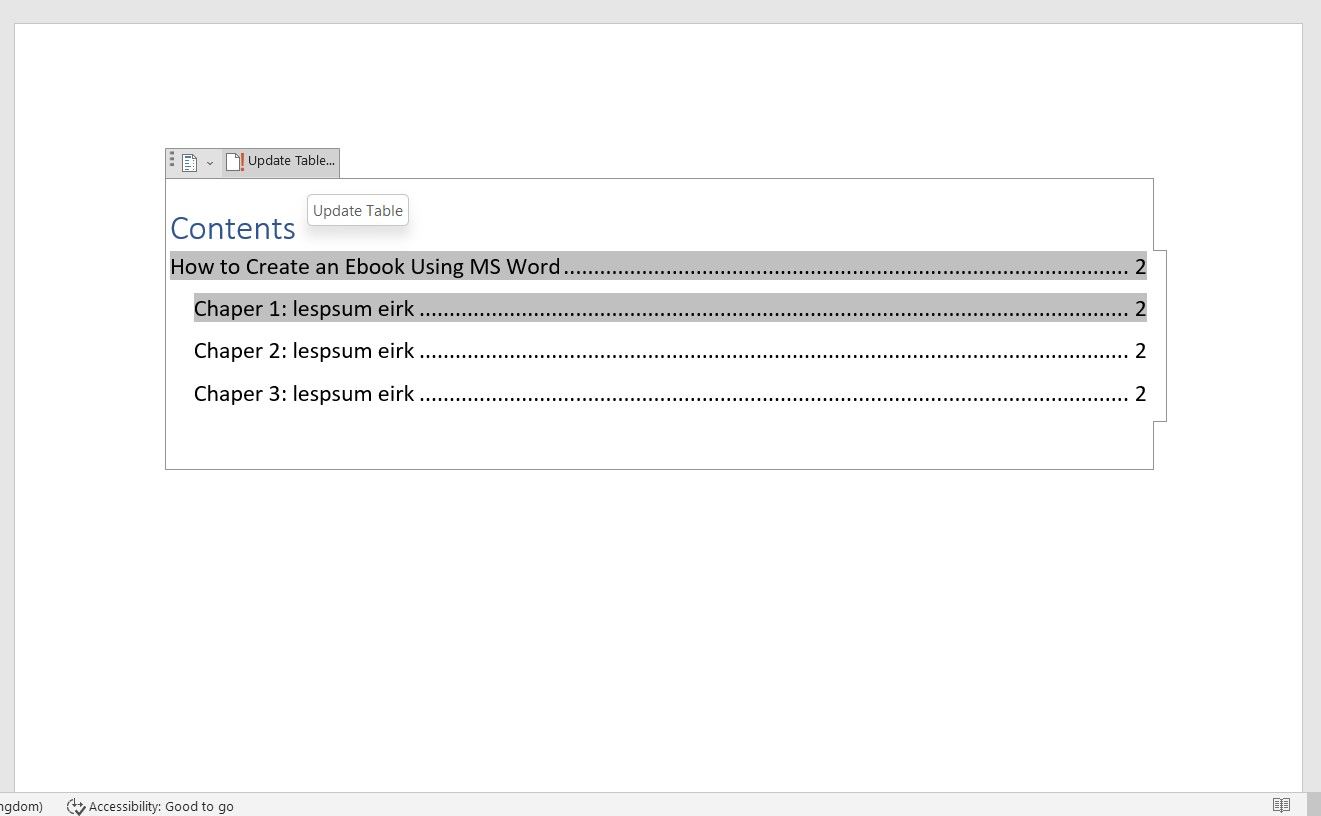
- Go to the Table of Content page in your ebook.
- Select the table.
- Click on the Update Table button from there.
- Choose Update Entire Table.
Depending on your purpose of the ebook, you can add your company name or website URL, page number, or more in your header and footer.
Most ebooks have the title written on their header. To insert it in your ebook, follow these steps.
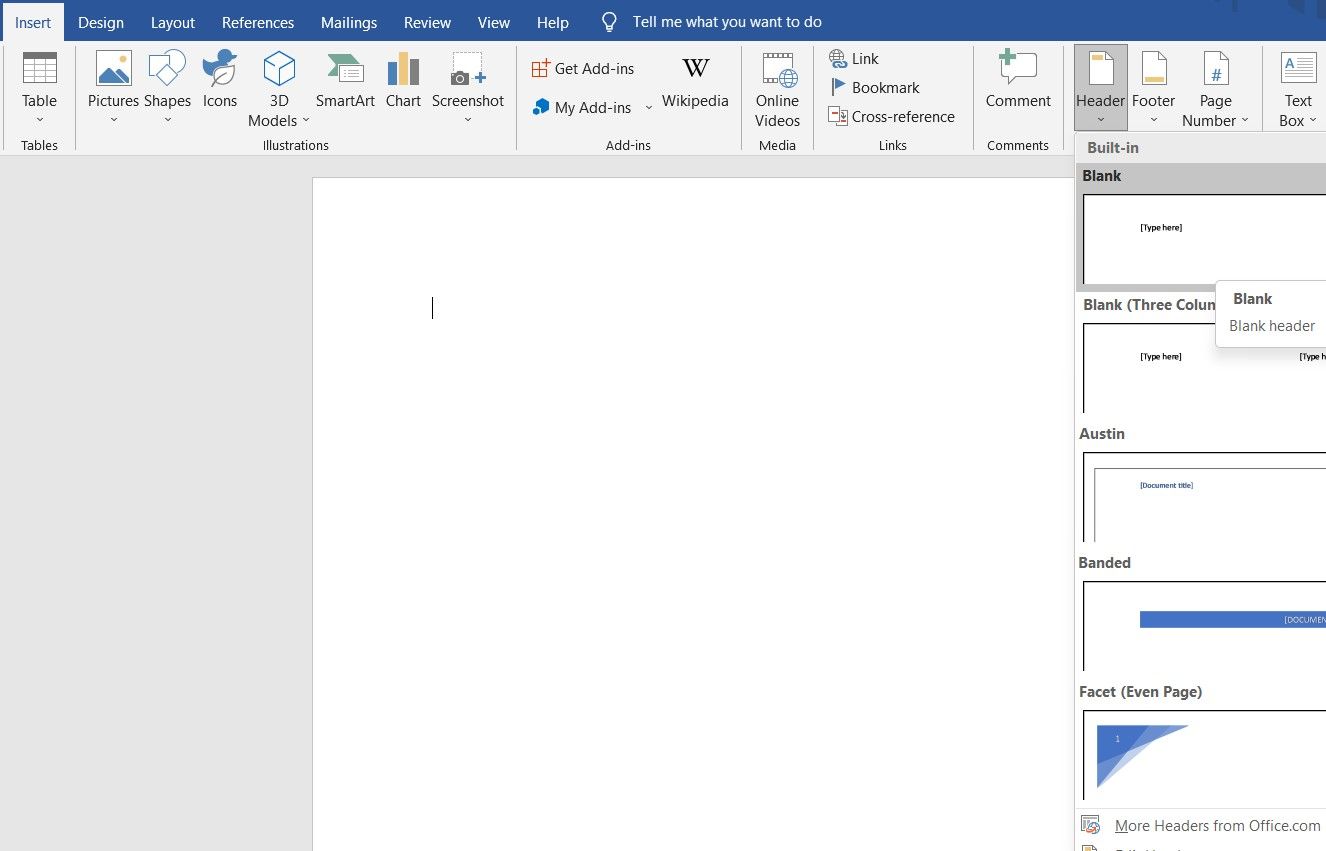
- Go to Insert menu.
- Click on the Header option.
- Choose the right header from the multiple options available.
Similarly, you can use your footer to display any information that’s suitable for your ebook. To insert the footer, follow these steps.
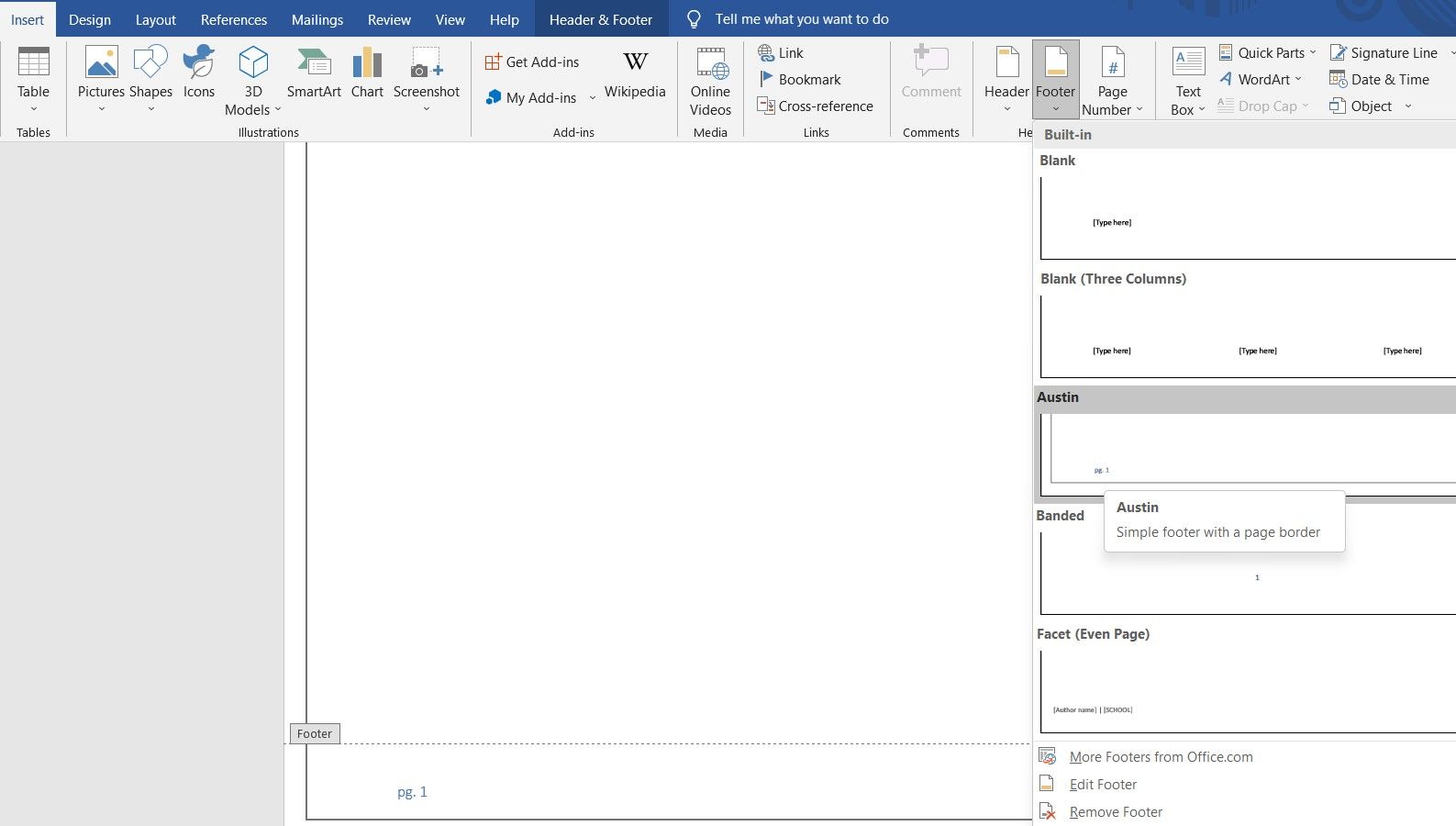
- Go to Insert menu.
- Click on the Footer option.
- Select the footer of your choice. (To automatically add the number of pages, choose Austin or Branded footer options.)
Step 6: Create Your Draft
You’re done with most of the formatting you need for your ebook. Now, you can start writing your draft, or if you’ve already created it in another document, just copy-paste the text.
To ensure the automatic table of content covers each of your headlines, choose them from the headings option.
- Go to the Home menu.
- Select the required headings (Heading 1, Heading 2, and Heading 3).
Moreover, Microsoft Word also allows you to insert images or graphs in your document. To add an image, follow these steps.
- Go to Insert menu
- Click on Pictures.
- Select This Device if your pictures are available offline, or choose Online Pictures to directly insert images from the web.
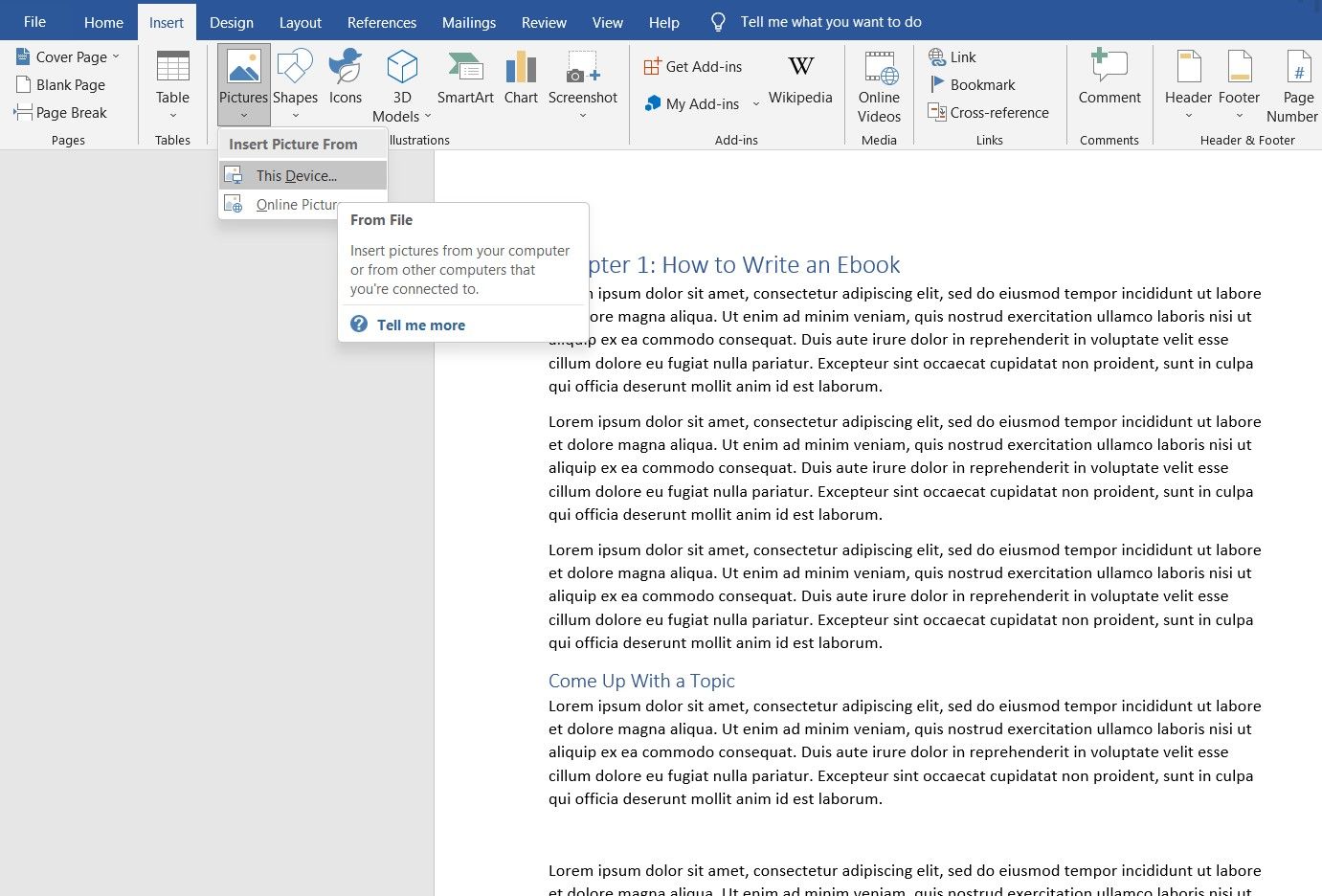
If you’re writing a non-fiction ebook and need to explain various concepts, you can choose to insert:
- Multiple shapes—Microsoft Word has a broad list of elements to select from.
- Icons—You can search for the specific icon depending on your need, for instance, arrows, body parts, graph icons, etc.
- 3D Models—just like images, you can directly insert them from the online option or upload them from your device.
- Charts—if you need charts to explain concepts or show values, you can insert column, line, pie, bar, histogram, or any other graph or charts from the Chart option and customize it as per your needs.
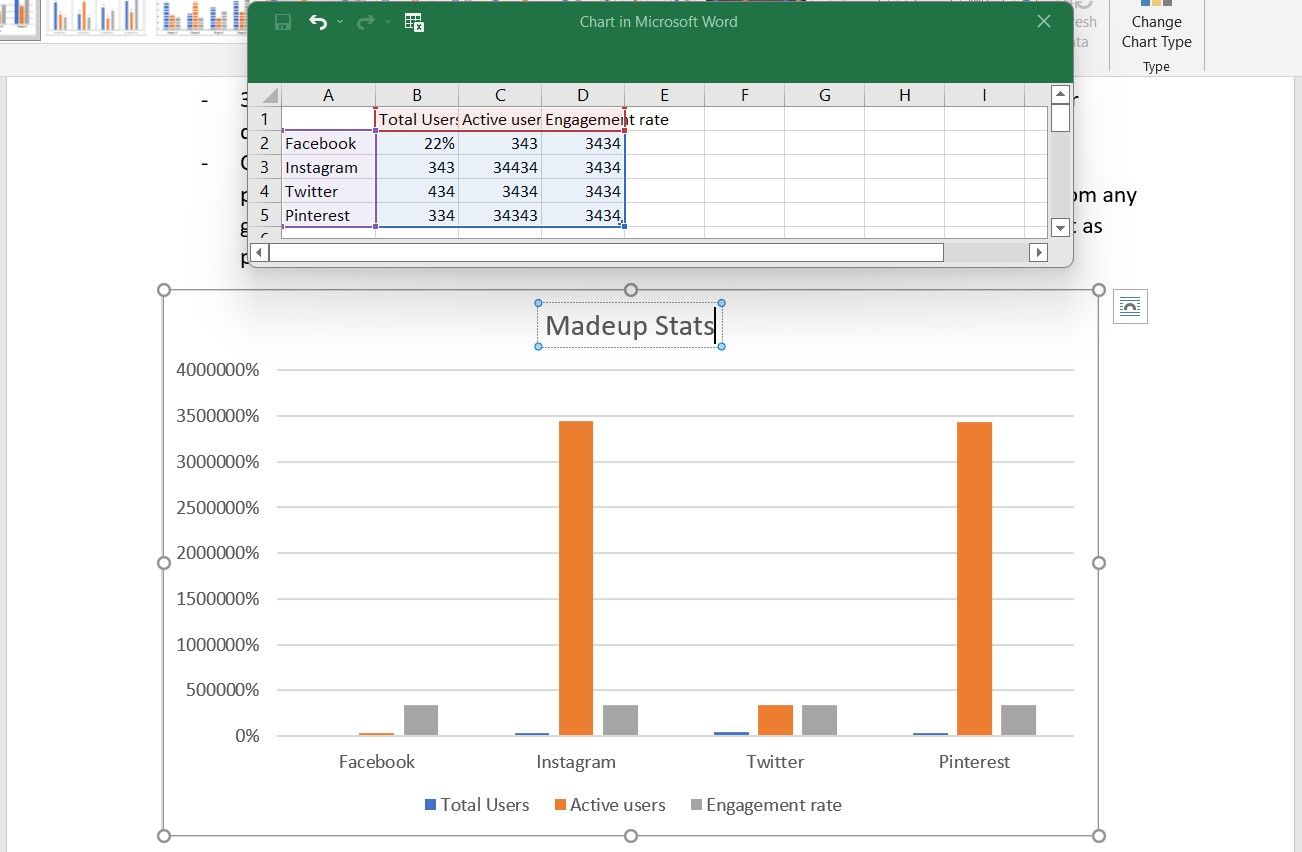
Since it’s an ebook, you can add hyperlinks in the text and lead your readers to any website or landing page from here. To insert a hyperlink, follow these steps.
- Select the text you want to link to a webpage.
- Right-click and choose the Link option.
- Paste the link’s URL and hit enter.
Step 7: Add the Author Page
Ending your ebook with your author page is a good marketing technique.
So, add a good author bio and a nice headshot of yourself on this page (to insert your picture, follow the steps as explained above). Moreover, you can also add your social media or website links, your email address, or even promote your products or services, if you offer any, in this area.
Step 8: Finalize and Export Your Ebook
Now that your ebook is finished and you have finalized the design, edit and proofread it for better accuracy, and export it in the form of PDF to share it with your readers.
Follow these steps to convert your Microsoft Word ebook into a PDF.
- Go to the Files option from the main menu.
- Click Export.
- Hit Create a PDF/XPS file.
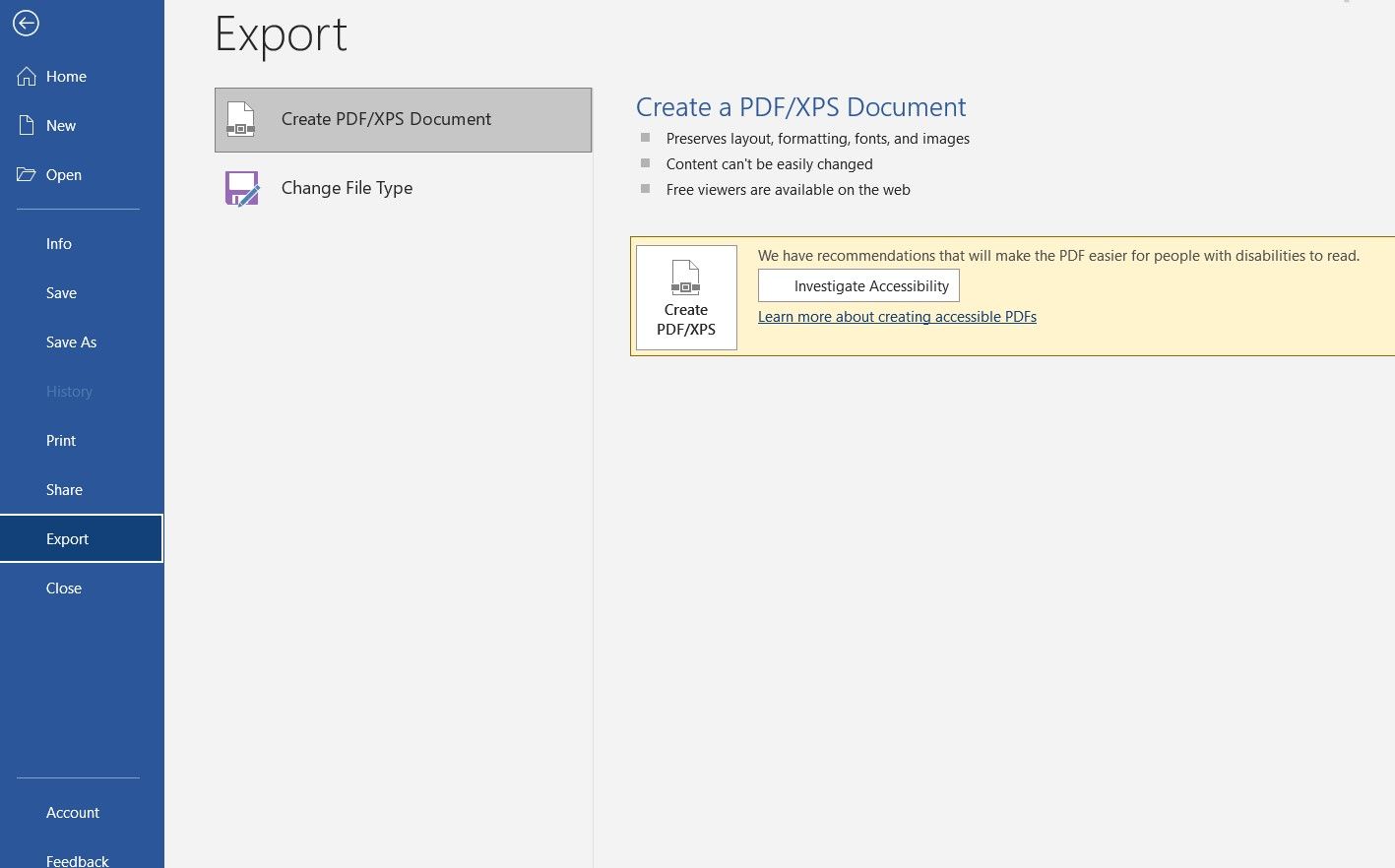
Create an Ebook Easily With Microsoft Word
The ebooks you can create with Microsoft Word are pretty basic and not much captivating. But the tool is easy to use and can help you be done through the process in minimum time.
If you’re writing a short story or a novel, then Microsoft Word can be your perfect option to get started.
Конвертация текста с бумажных носителей в электронный вид
Привет друзья. По окончанию последней статьи пришла идея написать о «Конвертации текста с бумажных носителей в электронный вид» так как о переделке PDF в FB2 я уже писал. Думаю, что и данная статья будет уместной.
На сегодняшний день достаточно актуальна проблема конвертации текста с бумажных носителей в электронный вид. Особенно это трудозатратно в промышленных масштабах.
В конце двадцатого века появились специализированные системы, занимающиеся оптическим распознаванием символов. Все, что необходимо для их работы, это полученные путем сканирования или фотографирования изображения текстовых данных.
Система несколькими этапами обрабатывает изображения, сопоставляя каждому участку соответствующий символ, и сохраняет результат в выбранный пользователем формат.
Однако, такие системы не всегда точны, в среднем они удачно переводят около 99% данных. Правильность конвертации зависит от многих факторов: угол сканирования документа, пятна, надломы и другие физические повреждения. Поэтому результат работы таких программ нуждается в человеческом вмешательстве.
Но существуют и многоязычные документы. Качество их перевода зависит от способности системы правильно и в нужный момент определять язык текста. Для этого в системах существуют группы языков и встроенные словари, занимающиеся идентификацией слов.
На данный момент существует достаточно большое число коммерческих и открытых для общего пользования программ, таких как “ABBYY FineReader Online”, “Readiris Pro”, “OmniPage”, “CuneiForm” и других, профессионально занимающихся оптическим распознаванием текстов.
Все эти программы используют технологию оптического распознавания символов (ОРС).
ОРС – электронный перевод с бумажного носителя в текстовые данные, которые, могут быть представлены в любом текстовом редакторе.
Этот термин возник в 1929 году, а в 1935 году появилось механическое устройство, работавшее с документами с помощью метода ОРС. Далее этот метод совершенствовался и развивался.
В 90-ых годах российская компания “ОКРУС” создала программу “AutoR”, которая распознавала кириллицу. На тот момент алгоритм был в полной мере «умным» и работал быстро.
Вскоре еще одна компания “ABBYY” создала новую технологию распознавания, которая стала популярной и массово использовалась как обычными пользователями, так и компаниями.
Современные системы, ориентированные на задачу оптического распознавания символов, работают с большими растровыми изображениями источника информации, занимающими до 1Мб памяти.
Работа проводится в несколько этапов.
На первом этапе программа разбивает изображение на блоки текста, опираясь на выравнивание текста и колонки.
Следующий этап заключается в том, что полученные блоки разбиваются на строки. На данном этапе существуют проблемы с восприятием текста по причине того, что страница может иметь физические повреждения или отсканирована под каким-либо углом, тогда, например, у таких букв, как «ё», «j» верхние знаки строки №2 могут быть восприняты как точки для верхней строки №1.
На последнем этапе строки разбиваются на изображения и сопоставляются с определенными символами. Таким образом, ОРС по буквам восстанавливает страницу текста.
Не забудьте оставить свой комментарий. У меня на сегодня все, до встречи в новых статьях.
Как перевести печатный текст в электронный?
Для того чтобы перевести отсканированный или сфотографированный печатный текст, а также pdf-файлы в электронный вариант, существуют специальные программы для распознавания текста. Скачать самые популярные из них вы сможете на этом сайте.
Сфотографированный текст, который распознали подобным образом, можно легко редактировать в ворде, что сэкономит ваше время и силы, так как отпадает нужда вручную печатать нужный вам фрагмент из книги или журнала.
При покупке сканера должен быть установочный диск, в котором есть программа функция распознавания текста. Для перевода печатного текста в электронный нужно отсканировать в этой программе и нажать кнопочку «распознавание». Текст сохранится в формате выбранной программы (обычно это Ворд).
Но бывают случаи, когда у нас нет сканера под рукой, а есть только фотография с текстом. В этом случае нужно воспользоваться специальными программами, которые предназначены для перевода печатного текста в электронный. Например, такой программой является CuneiForm.
Как сделать электронную копию документа
Содержание статьи
- Как сделать электронную копию документа
- Как создать электронный документ
- Как вставить подпись в электронный документ
Электронная копия документа
Сегодня существует множество способов создать копию бумажного документа, перевести с бумажного формата в электронный и т.п. Если для создания копий бумажных документов требуется только ксерокс, то для перевода бумажного документа в его электронный формат потребуется не только специальное оборудование, но и программное обеспечение.
Как создать электронный вариант документа?
Для того чтобы создать электронную копию документа, пользователю потребуется сканер или МФУ (многофункциональное устройство). Разумеется, если потребности в МФУ нет, то и покупать его не стоит, проще обойтись именно сканером. Во-первых, он обойдется гораздо дешевле, а во-вторых, он будет выполнять именно ту функцию, которую надо пользователю, а именно сканировать документ и переводить его в электронный формат.
Для работы сканера потребуется специальное программное обеспечение — драйвер. Обычно он идет в комплекте с устройством, но если его нет, то всегда можно найти в интернете. Можно воспользоваться универсальной программой ABBY Finereader, с помощью которой производится непосредственно сканирование и распознавание текста.
Вся процедура перевода бумажного документа в электронный формат сводится именно к этим двум процедурам (сканированию и распознаванию текста). Длят ого чтобы сделать электронную копию документа, необходимо: перейти в меню «Пуск», а в списке всех программ найти либо драйвер от сканера или МФУ, либо программу ABBY Finereader и запустить ее. После запуска программы и сканера можно открывать крышку и класть на нее бумажный документ текстом вниз. Документ следует расположить на поверхности сканера максимально ровно по отношению к краям рабочей поверхности устройства. Далее требуется как можно плотнее прижать крышку, чтобы освещение не попадало на рабочую поверхность. В противном случае электронный документ получится засвеченный, то есть часть текста, на которую попал свет, не будет видна.
Далее в настройках следует выбрать оптимальные параметры сканирования, такие как цвет, выходной размер, разрешение вывода и др. Когда все будет готово, можно нажимать на кнопку «Сканировать». Когда процедура завершится, следует нажать на «Распознавание», с помощью которого текст будет преобразован в электронный формат, например .doc, и документ можно будет открывать в текстовом редакторе для внесения изменений.