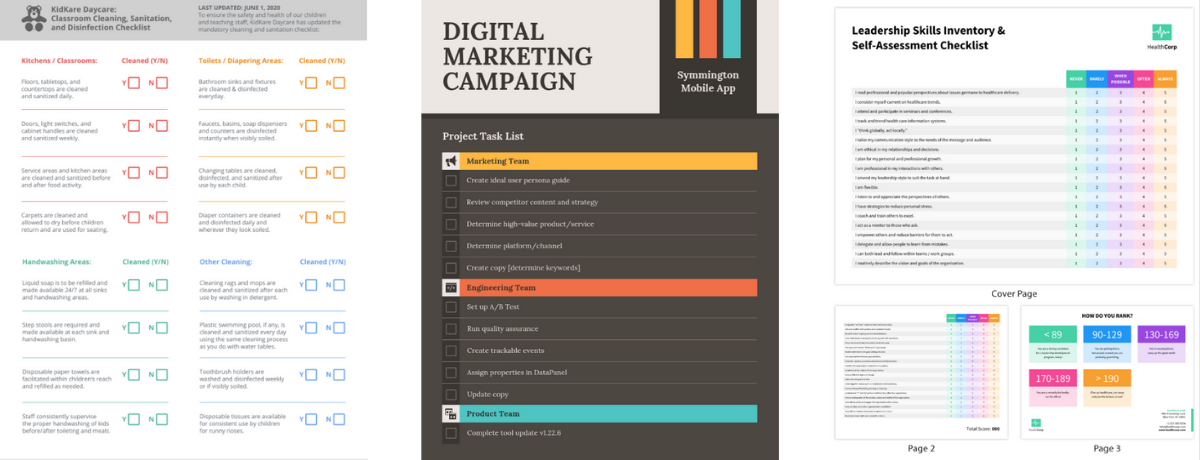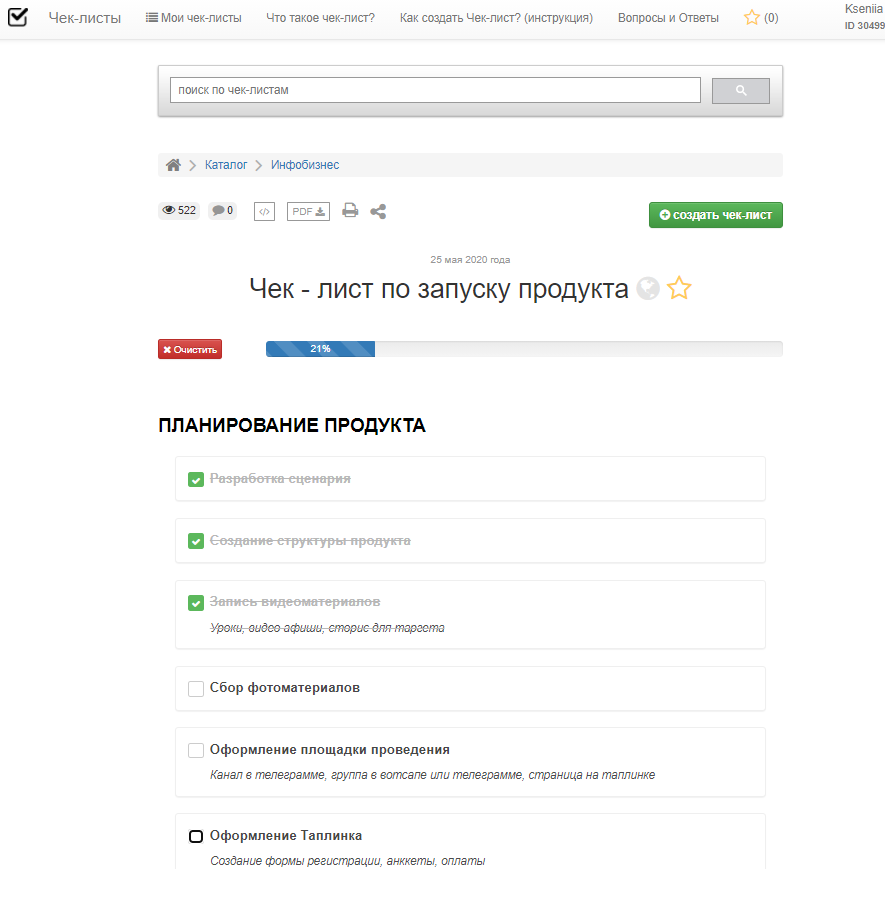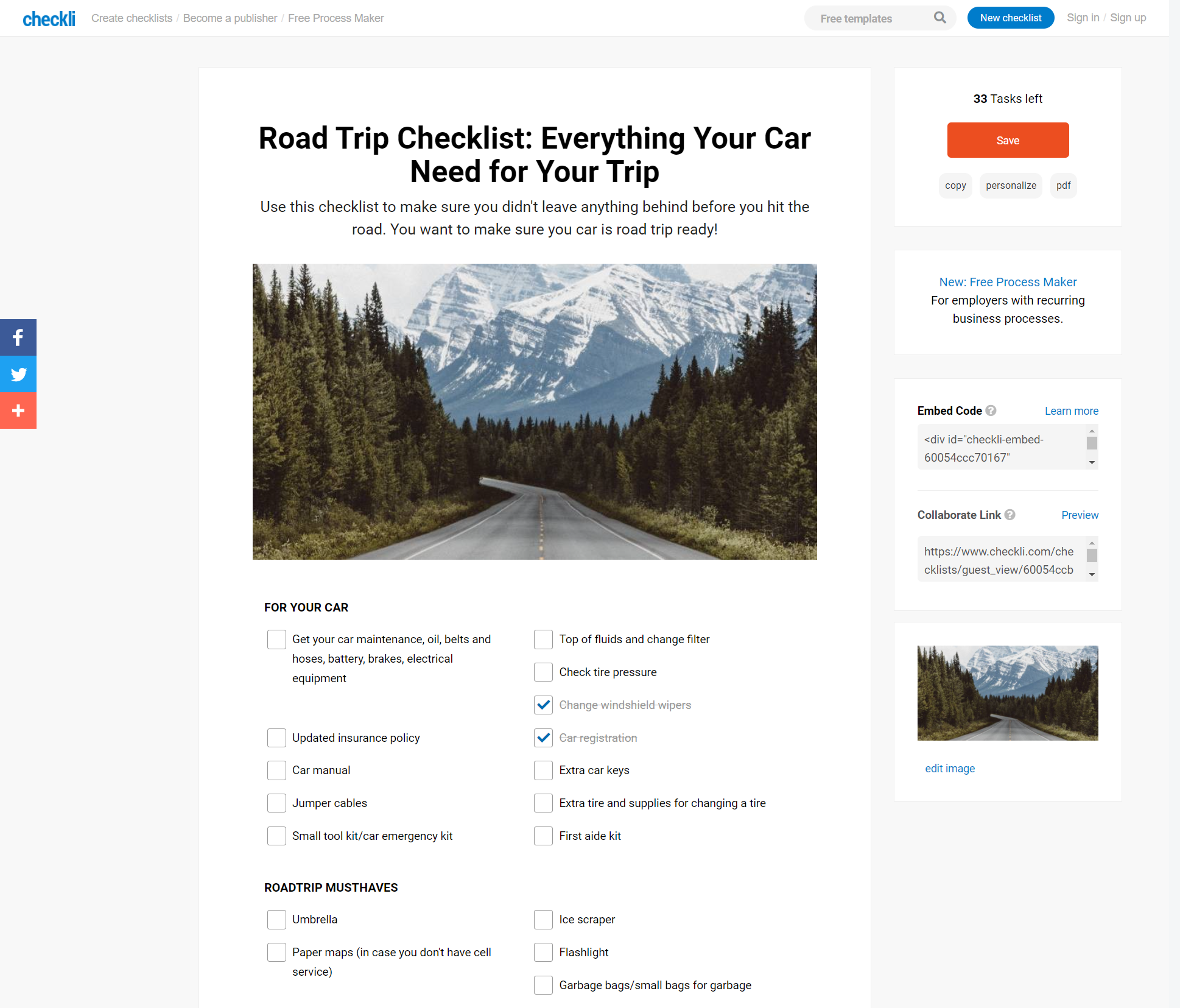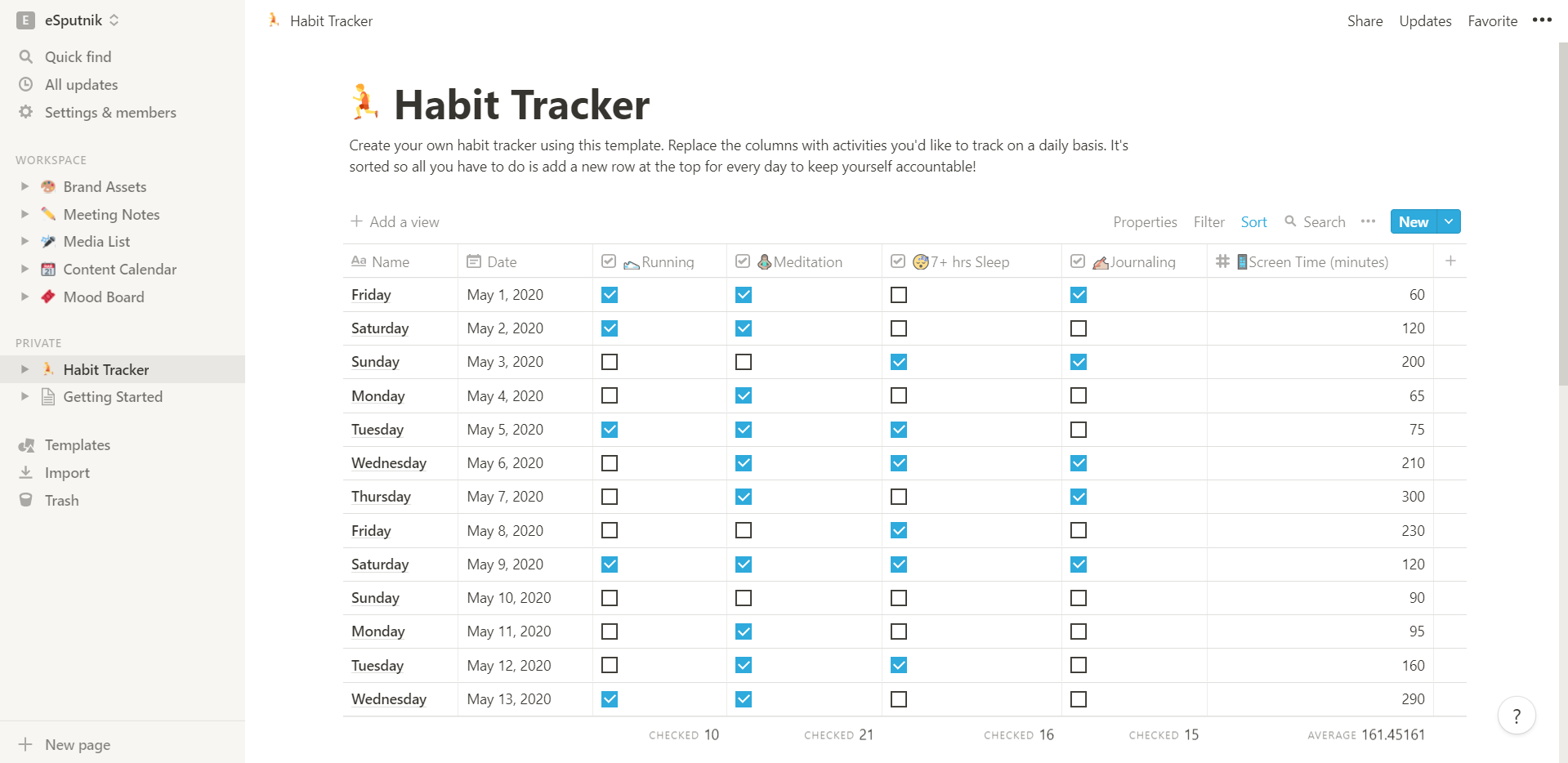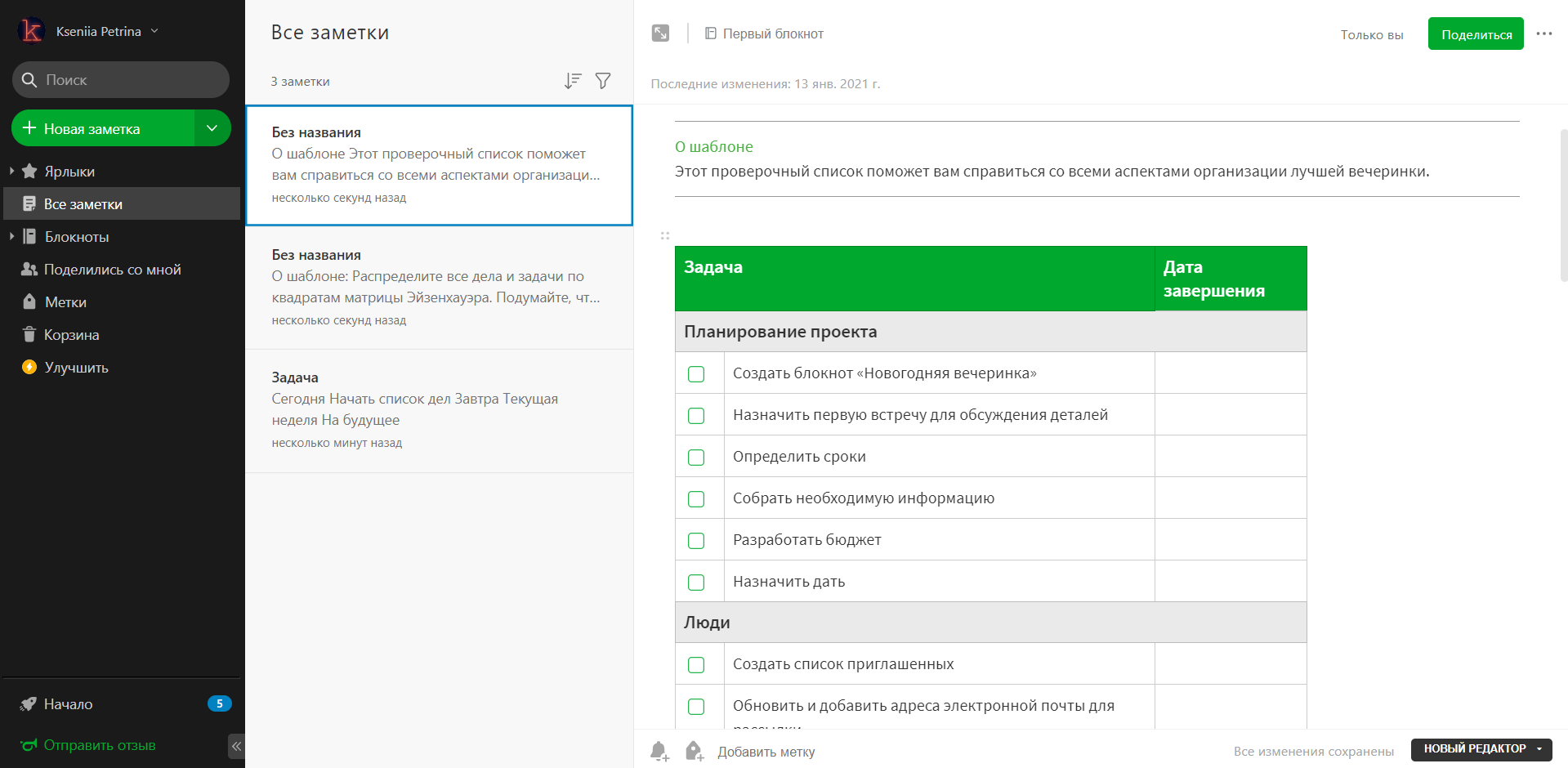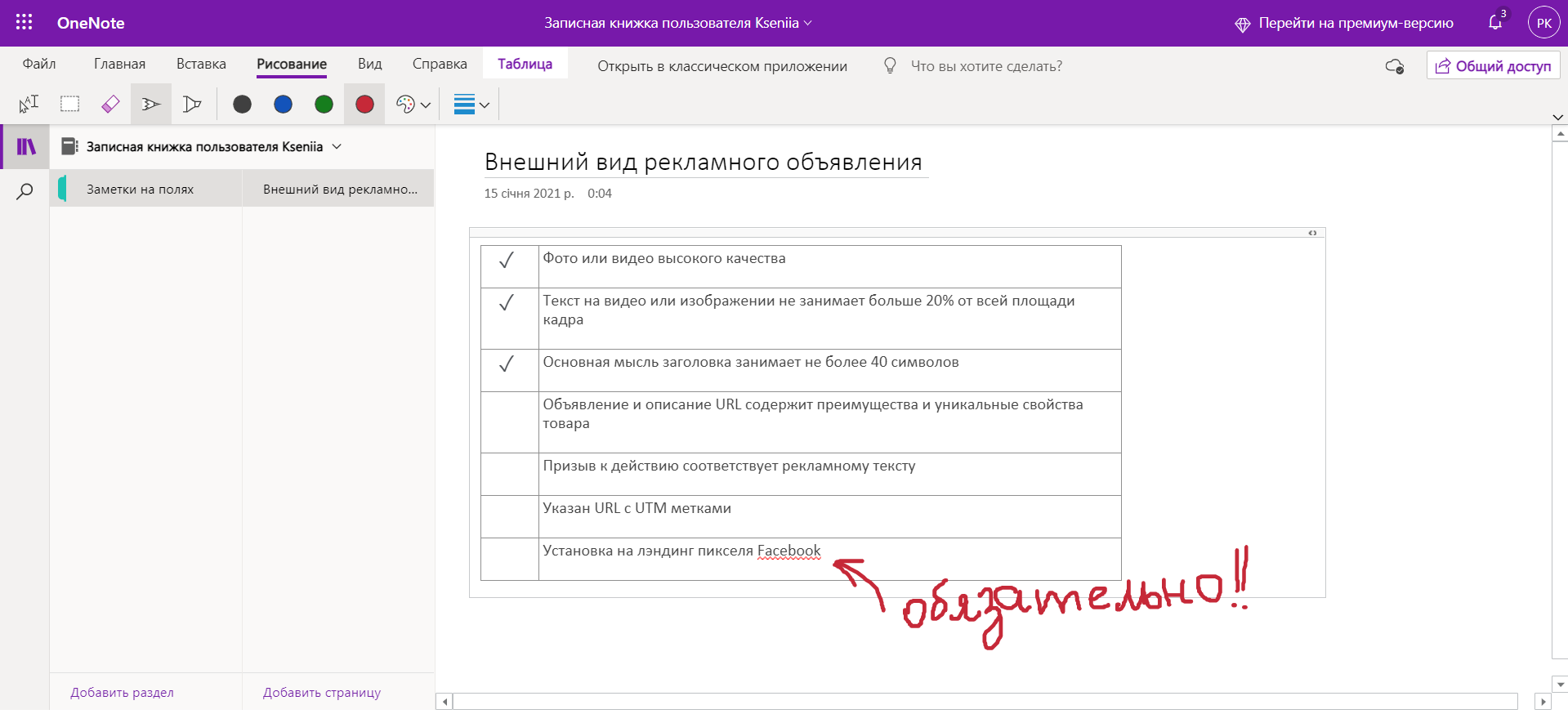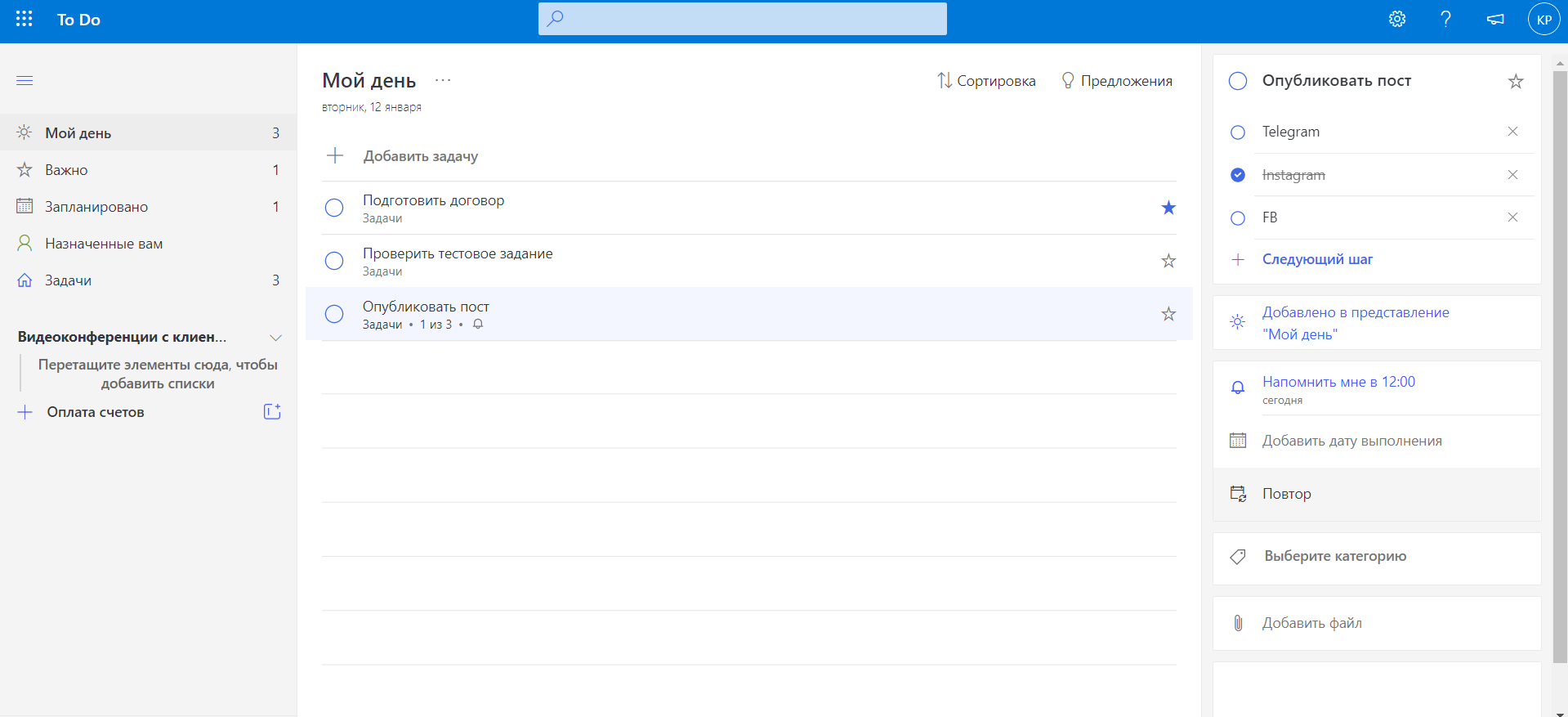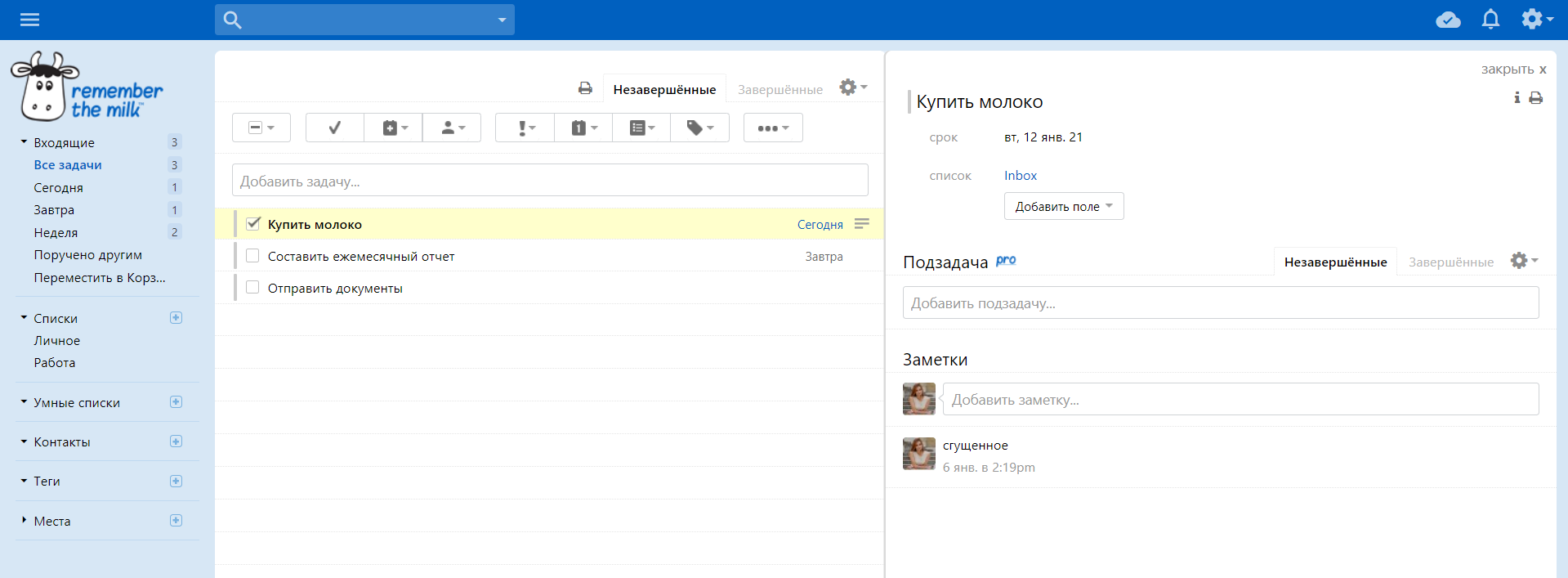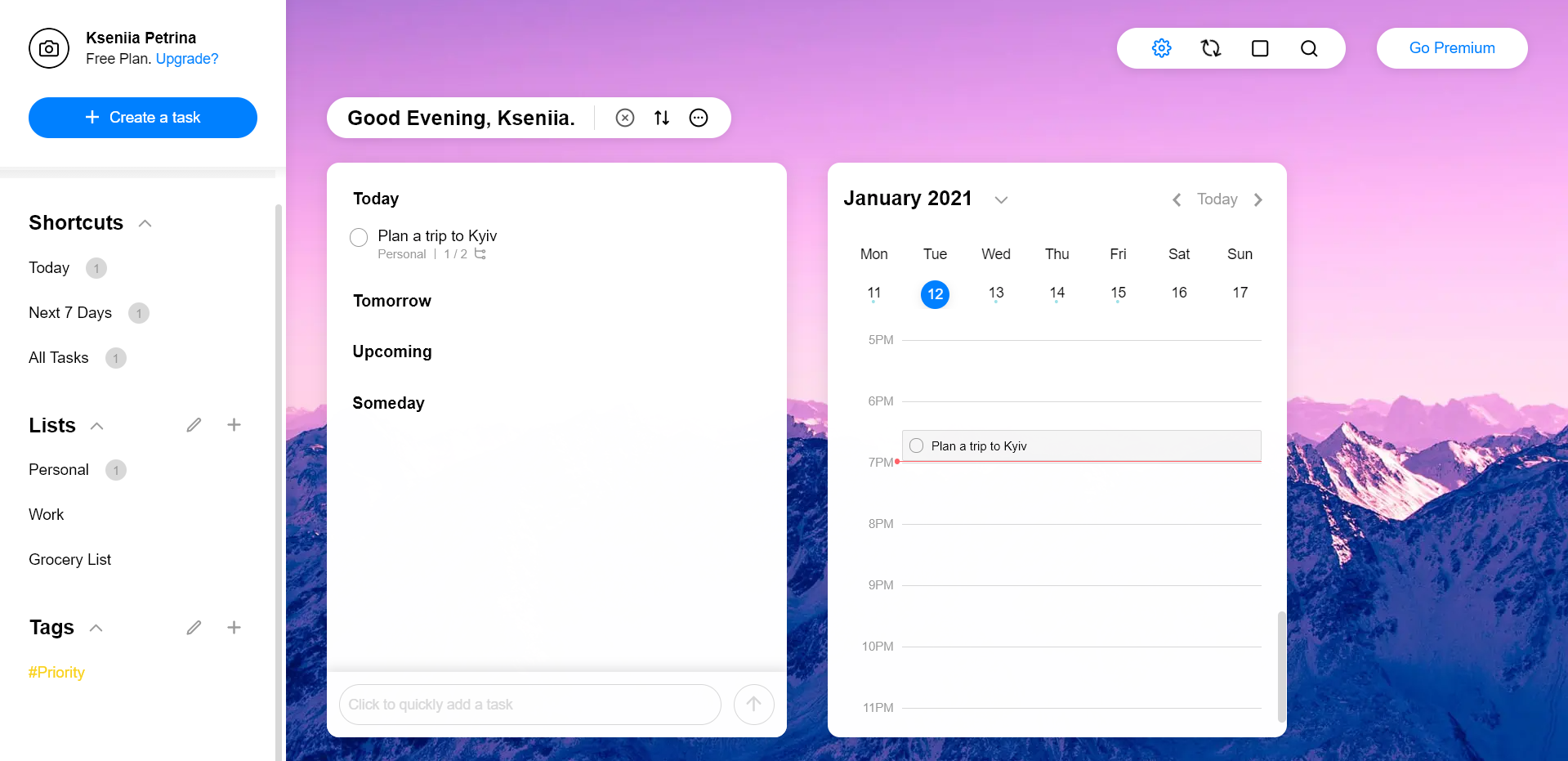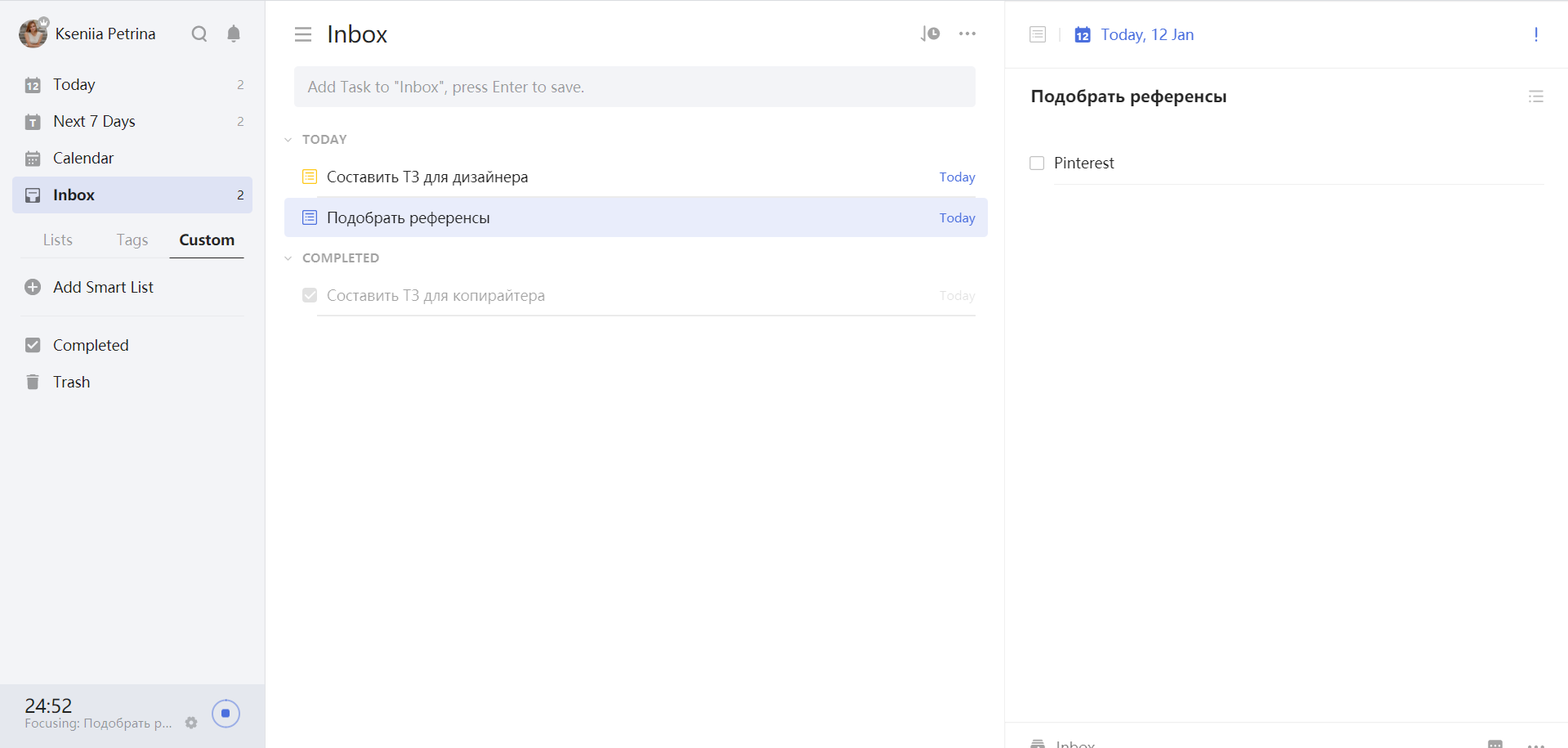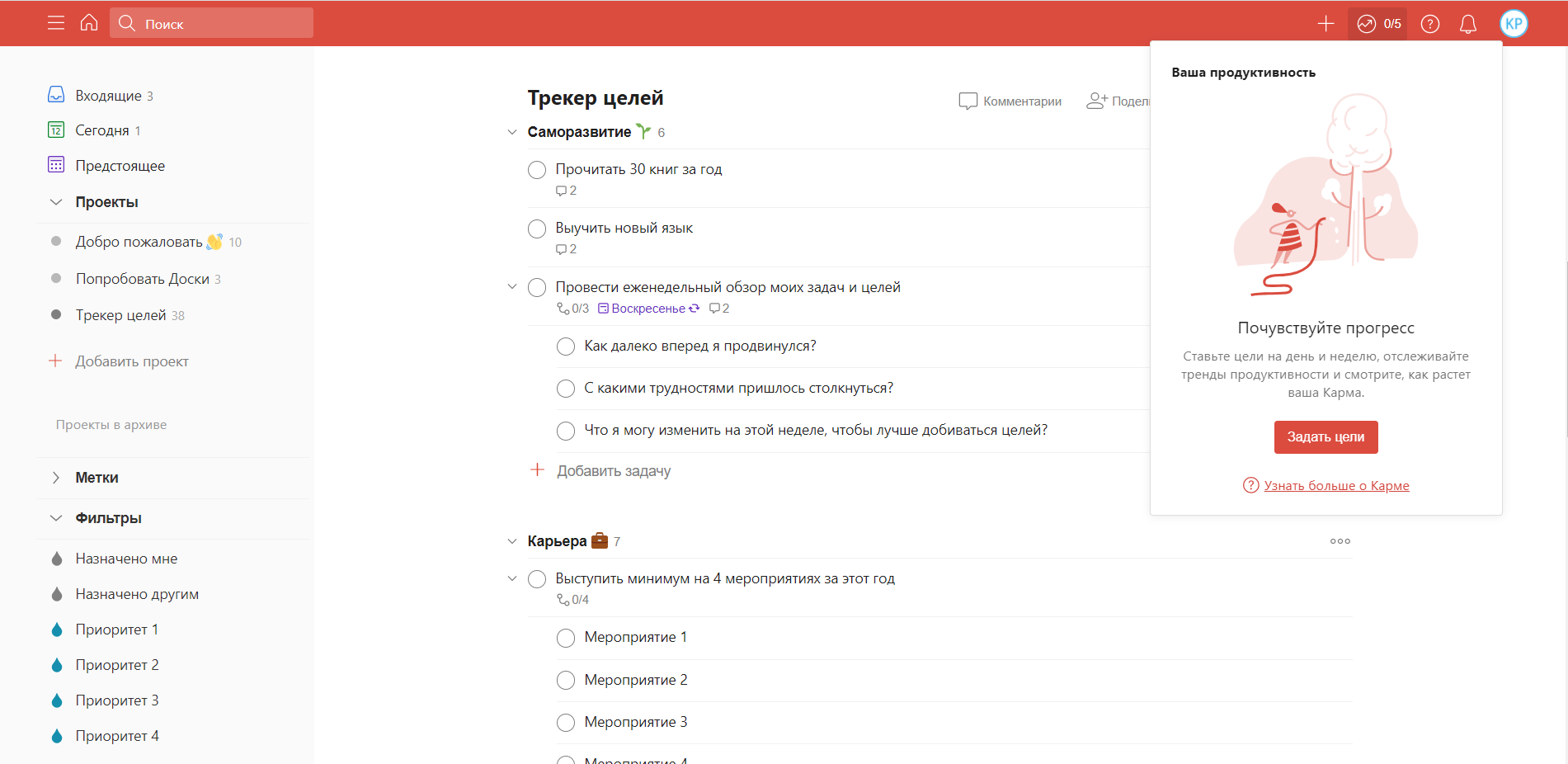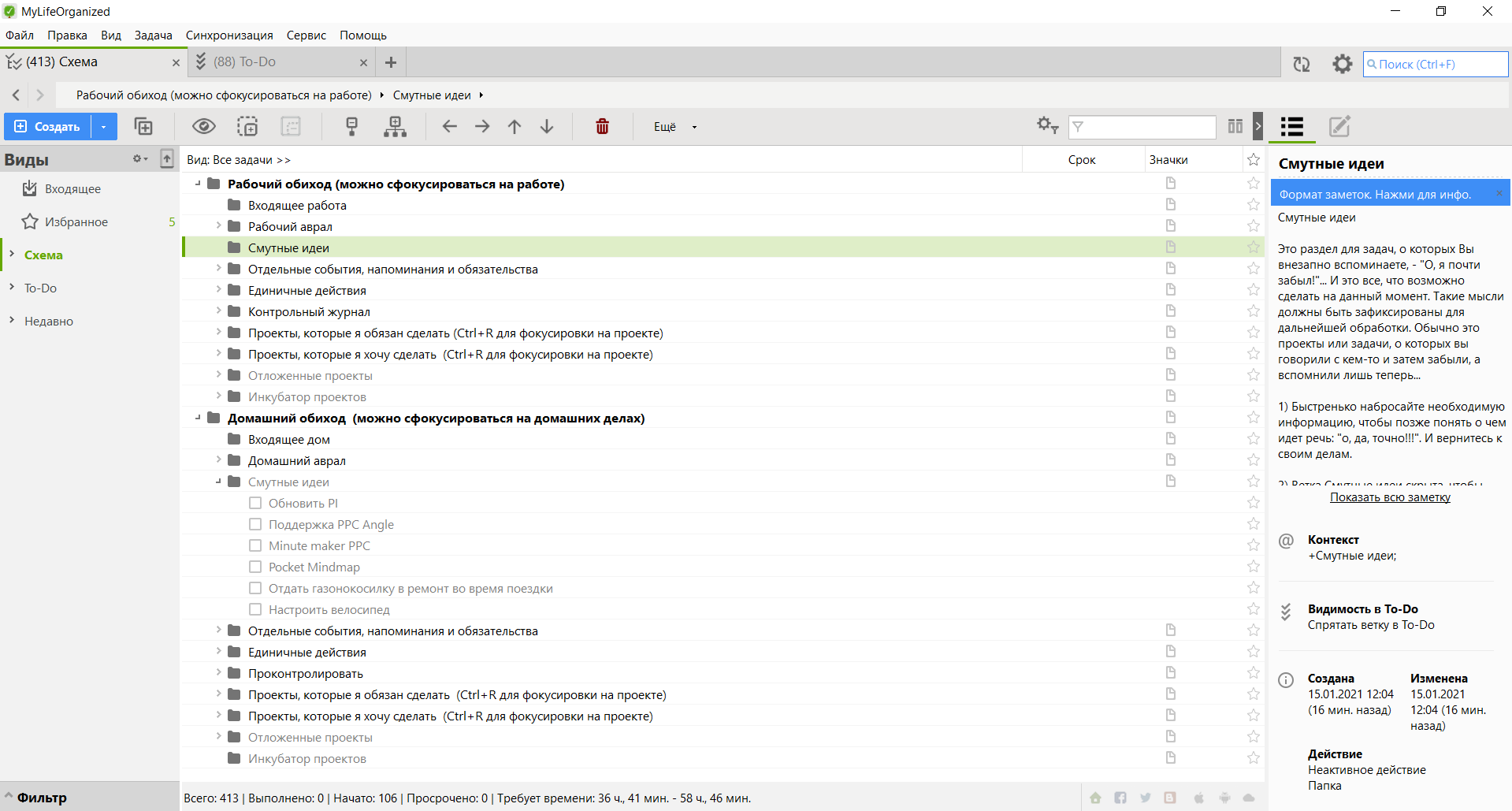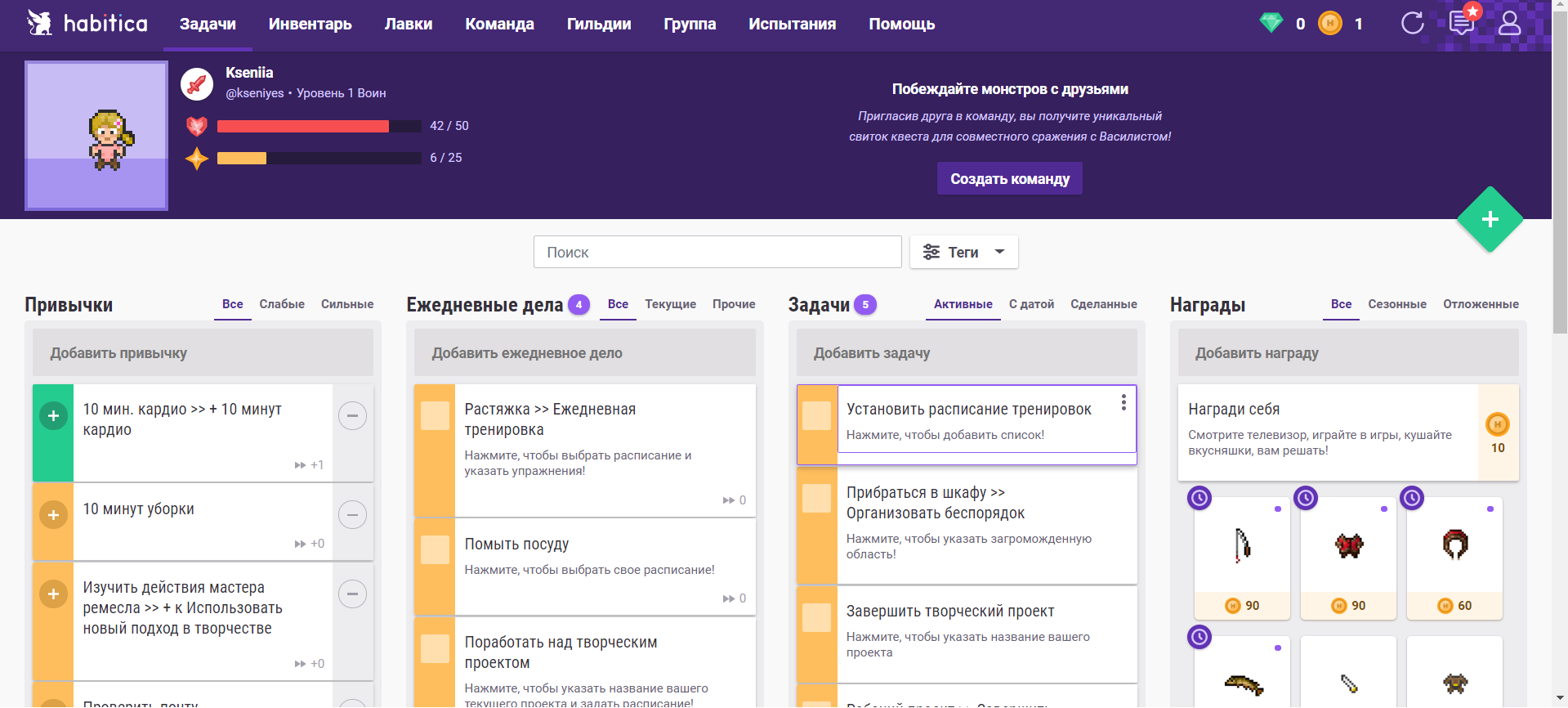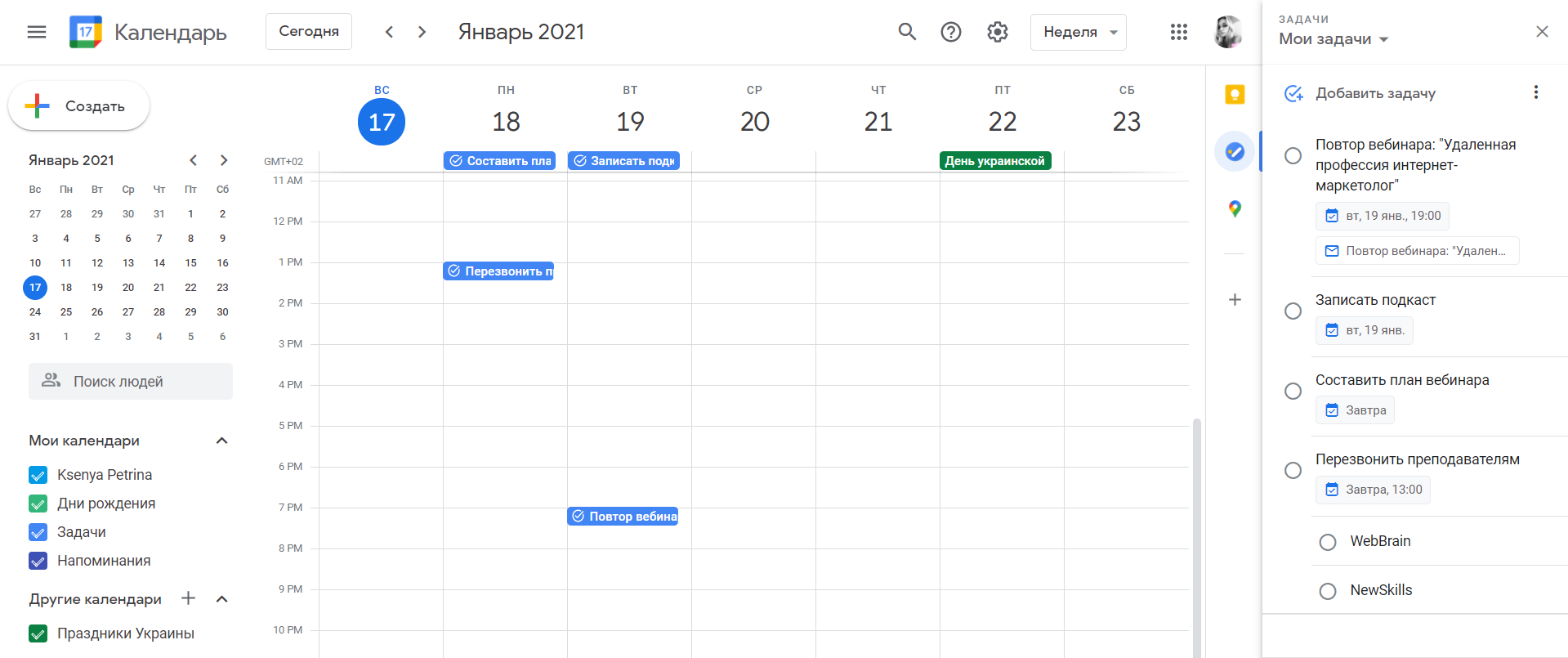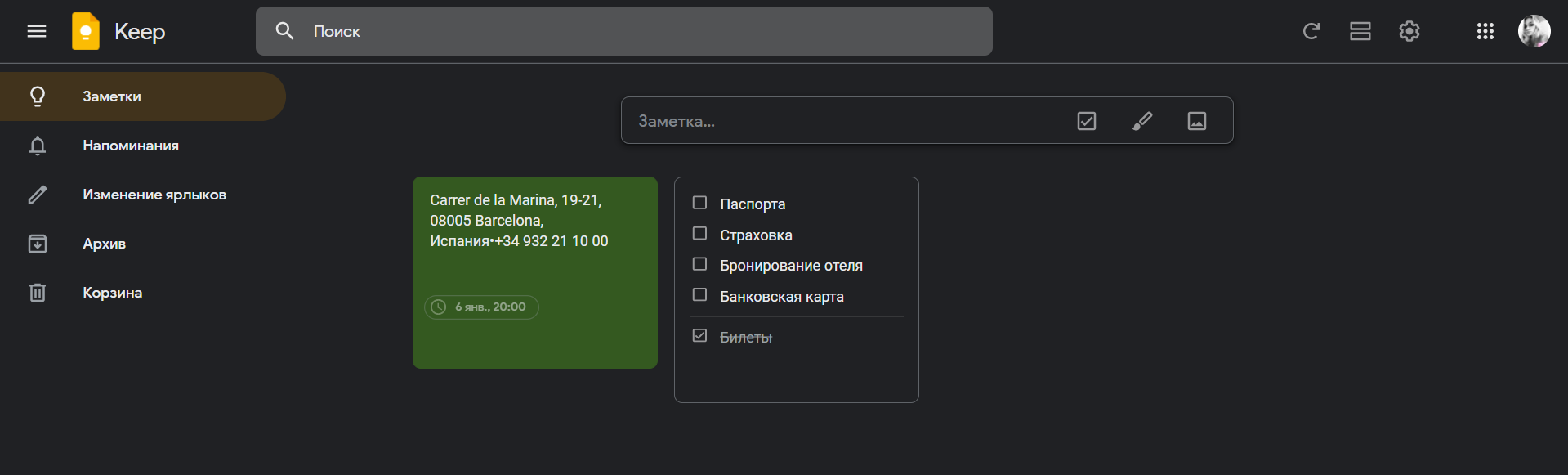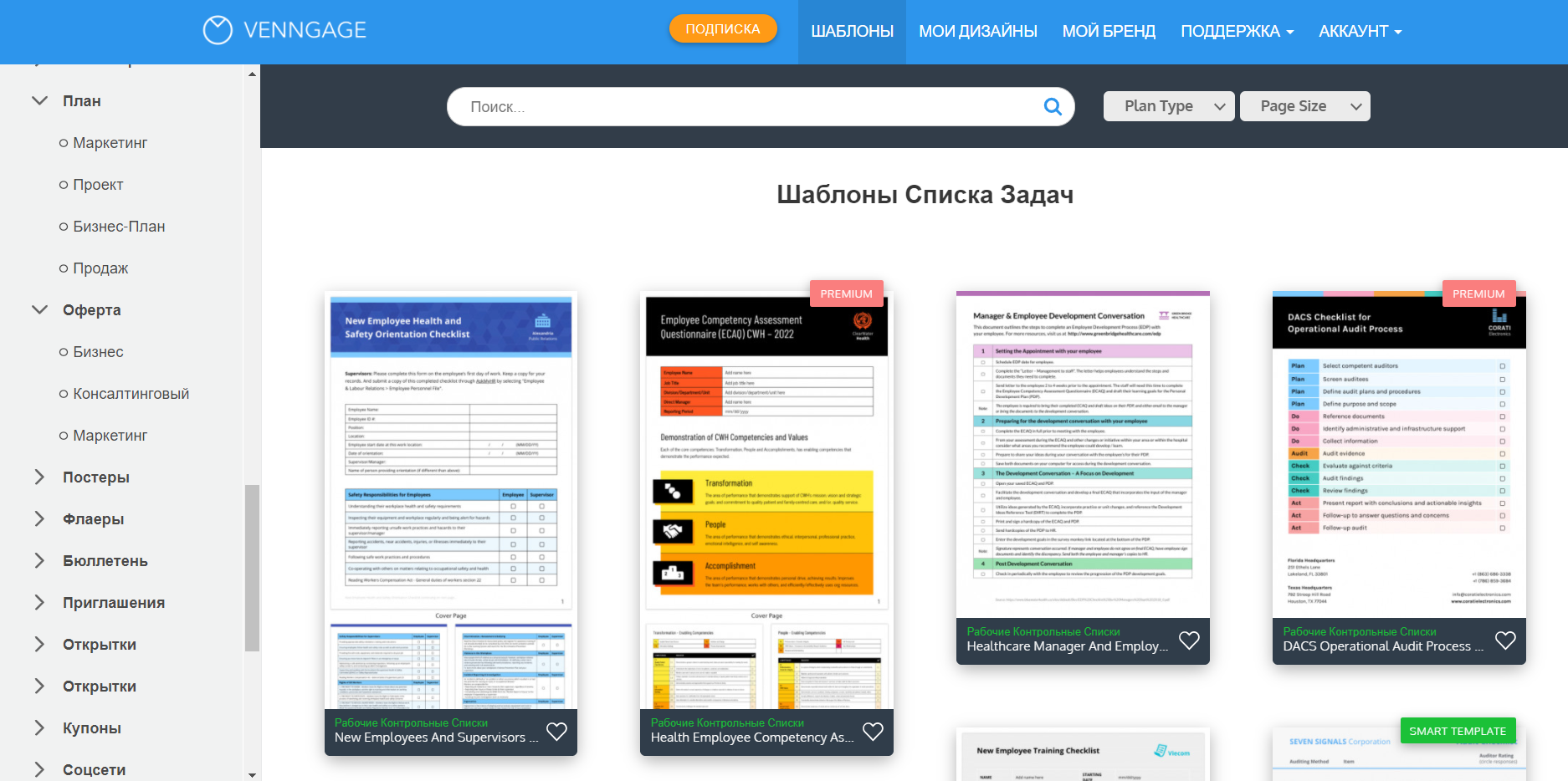Содержание
- 1 Способ 1 – Элементы управления для электронных документов
- 2 Способ 2 – Флажки для печатных документов
- 3 Чек-лист что это и как создать его в формате pdf
- 3.1 Шаг 1: Запускаем программу
- 3.2 Шаг 2: Включаем вкладку «разработчик»
- 3.3 Шаг 3: Выбираем вкладку «Разработчик»
- 3.4 Шаг 4: Добавляем чекбокс
- 4 Как конвертировать чек-лист в PDF
Когда Вы создаёте опросы или формы в Microsoft Word, то для удобства можно добавить флажки (чек-боксы), чтобы было проще выбрать и отметить один из вариантов ответа. Для этого есть два основных способа. Первый отлично подходит для документов, которые нужно заполнять в электронном виде, второй удобен для печатных документов (таких как списки дел).
- Способ 1 – Элементы управления для электронных документов
- Способ 2 – Флажки для печатных документов
Способ 1 – Элементы управления для электронных документов
Чтобы создавать заполняемые формы с флажками (чек-боксами), сперва нужно активировать вкладку Developer (Разработчик). Для этого откройте меню File (Файл) и нажмите кнопку Options (Параметры). Перейдите на вкладку Customize Ribbon (Настроить ленту) и выберите из выпадающего списка Customize the Ribbon (Настроить ленту) вариант Main Tabs (Основные вкладки).
Поставьте галочку в строке Developer (Разработчик) и нажмите ОК.
На Ленте появилась новая вкладка с инструментами для разработчиков.
Теперь Вы можете добавить в документ элемент управления — Check Box (Флажок). Это просто: запишите вопрос и варианты ответа на него, откройте вкладку Developer (Разработчик) и кликните значок Check Box Content Control (Элемент управления содержимым «флажок”) .
Теперь повторите тот же приём для всех вариантов ответа. Как видно на рисунке ниже, рядом с каждым ответом появится чек-бокс.
Способ 2 – Флажки для печатных документов
Второй способ подходит для создания документов, которые нужно на бумаге. Он потребует вставки маркеров. Откройте вкладку Home (Главная), и Вы увидите кнопку для вставки маркеров в разделе Paragraph (Абзац).
Просто нажмите маленькую стрелку рядом с этой кнопкой и выберите команду Define New Bullet (Определить новый маркер). Обратите внимание, что там уже есть несколько вариантов на выбор, но среди них нет нужного значка.
Чтобы определить новый маркер, в открывшемся диалоговом окне выберите вариант Symbol (Символ).
Когда откроется окно выбора символов, Вы увидите множество различных вариантов. В верхней части окна находится выпадающий список. Кликните по нему и выберите Wingdings 2.
Теперь введите в поле Character Code (Код знака) код 163, чтобы автоматически перейти к лучшему варианту чек-бокса в Word.
Запишите варианты ответов маркированным списком:
В следующий раз, когда Вам понадобится вставить такой символ, просто кликните по маленькой стрелке рядом с кнопкой выбора маркеров, и Вы увидите его в одном ряду с символами по умолчанию.
Попробуйте сами поэкспериментировать с настройкой маркеров, используя символы. Возможно Вы найдёте варианты лучше, чем привычный чек-бокс. Наслаждайтесь, создавая опросы и документы с использованием флажков.
Урок подготовлен для Вас командой сайта office-guru.ru
Источник: /> Перевела: Ольга Гелих
Правила перепечаткиЕще больше уроков по Microsoft Word
Оцените качество статьи. Нам важно ваше мнение:
Чек-лист является незаменимой вещью при выполнении каких-то действий надлежащим образом, особенно если это повторяющиеся действия. В этой статье мы узнаем чек-лист что это и для чего он нужен.
Чеклисты также могут быть использованы в качестве обновления контента на сайте и я уверен, каждый из вас слышал о важности обновления контента для увеличения базы подписчиков. Обновление контента может совершить чудеса в привлечении подписчиков, и вы можете уже сейчас начинать создавать свою базу с помощью данного метода.
Среди различных способов привлечения подписчиков в интернете, чек-листы приобрели наибольшую популярность и наиболее широко используются в качестве бонуса к статье. Перейдите в любой популярный блог, который предлагает бонус к статье и вы обнаружите, что это будет чек-лист.
Поэтому, в данной статье, я хочу объяснить чек-лист что это, и поделиться с вами как быстро создать чек-листы в качестве бонуса к статье.
Чек-лист что это и как создать его в формате pdf
Для этого воспользуемся всем известной программой Microsoft Word, потому как она наиболее проста для создания чек-листов. Для примера я воспользуюсь версией Microsoft Word 2007.
Следуйте перечисленным далее шагам:
Шаг 1: Запускаем программу
Я уверен, что каждый из вас знает, как открыть программу Microsoft Word. После того, как программа запущена, переходим к следующему шагу.
Шаг 2: Включаем вкладку «разработчик»
Прежде всего, вам потребуется включить вкладку «разработчик» на ленте.
Чтобы это сделать просто откройте главное меню и внизу в правом углу нажмите по вкладке «Параметры word». Откроется окно настроек как на картинке ниже:
Шаг 3: Выбираем вкладку «Разработчик»
После того, как открылось окно, в разделе «Основные» активируем чекбокс напротив «Показывать вкладку Разработчик на ленте».
Когда вкладка активирована, на ленте появится вкладка «Разработчик», как показано на рисунке:
Шаг 4: Добавляем чекбокс
Далее для создания чек-листа нам потребуется создать чекбоксы.
Для этого, просто во вкладке «Разработчик» в колонке «Элементы управления» нажимаем по соответствующему элементу.
Затем выбираем «Инструменты из предыдущей версии»
При нажатии на «Инструменты из предыдущей версии» появляется окошко выпадающего меню с большим количеством панелей. На данной панели выбираем элемент «Флажок»:
При нажатии на кнопку, появится чекбокс в том месте, где находился курсор.
Вот пример чек-листа при ведении блога:
Как можете видеть, мы уже создали примерный образец чек-листа.
И наконец, вы можете также защитить созданный чек-лист, так чтобы ни один не мог преобразовать его (кроме того, чтобы заполнить форму).
Чтобы это осуществить, вам нужно нажать на «Защитить документ» в окошке «Защитить» панели «Разработчик»:
Появится окошко «Ограничить форматирование» с правой стороны. Здесь нужно проставить галочки в пунктах «Ограничения на форматирование», «Ограничение на редактирование», а также выбрать в выпадающем меню пункт «Ввод данных в поля форм»:
После проделанных операций, остается нажать на кнопку «Да, включить защиту», и ваш чек-лист будет полностью защищен от сторонних действий.
Как конвертировать чек-лист в PDF
Теперь, для окончательного создания чек-листа, следует конвертировать его в формат pdf, чтобы в дальнейшем делиться им с читателями.
1. Нажимаем на кнопку «Office» расположенную в левом верхнем углу программы, и в выпадающем меню открываем раздел «Сохранить как».
2. Выбираем в выпадающем меню строку PDF или XPS и появится выпадающее меню где вам останется выбрать путь у себя на компьютере, в какую папку сохранить документ, дать ему соответствующее название и нажать Опубликовать.
Итак ваш чек-лист сконвертирован в PDF и сохранен в нужной папке. Теперь вы значете чек-лист что это и как его создавать для своих проектов. Пользуйтесь на здоровье!
Sortiere nach
Как сделать чек Леруа Мерлен?Нужны чеки? Сделай сам!
Vor year
НОВЫЙ ОНЛАЙН ЧЕК ЛЕРУА МЕРЛЕН, ОБИ (ОБНОВЛЕНИЕ!!!) — declips.net/video/vJIG_GWXdgA/video.html 1001play.ru/printer/leroy.html …
Как сделать новый электронный чек онлайн кассы 54 ФЗ?Нужны чеки? Сделай сам!
Vor year
Нужны чеки нового образца? Закажи шаблон! Подробнее — 1001play.ru/printer/onlainchek.html Электронный чек 54 ФЗ — ОФД….
Сбербанк, почта россии, терминал — Сделать Чек, Шаблон сбербанкаНужны чеки? Сделай сам!
Vor 11 Monate
НУЖНЫ КАССОВЫЕ ЧЕКИ? СДЕЛАЙ САМ! У НАС МОЖНО ЗАКАЗАТЬ РЕШЕНИЕ ПОД КЛЮЧ! (принтер, программы, ворд шаблоны…
PrintChek | Программа для печати кассовых чеков с QR-кодомPRINT CHEK
Vor year
Подробнее на print-chek.ru Трек: NBSPLV — Someone.
Чеки онлайн 12+Vektor TV
Vor year
Как сделать чек on-line, новый электронный чек онлайнПЕРВИЧНЫЕ ДОКУМЕНТЫ
Vor year
Если Вы по каким-либо причинам не можете восстановить чек и Вам нужны чеки нового образца? Закажи тут: che…
Как сделать чек-лист за 20 минутНина Ракова
Vor 3 years
Как за 20 минут сделать бонус для подписчиков. Рекомендую для развития бизнеса и заработка: Социальная…
Создание чек листа в программе WordВера Сморякова
Vor 2 years
сбербанк — как сделать чек, Чек ордер, шаблон, шрифт, фиолетовый, синий чекНужны чеки? Сделай сам!
Vor 11 Monate
НУЖНЫ КАССОВЫЕ ЧЕКИ? СДЕЛАЙ САМ! У НАС МОЖНО ЗАКАЗАТЬ РЕШЕНИЕ ПОД КЛЮЧ! (принтер, программы, ворд шаблоны…
ПростоКасса. Cофт-ЧекИТ Сервис
Vor year
Если учетная система не готова пробивать Онлайн чеки, то выгружайте их в ПростоКасса и пробивайте.
ЛЕРУА МЕРЛЕН, ОБИ — НОВЫЙ ОНЛАЙН ЧЕК — КУПИТЬ, ЗАКАЗАТЬ, СДЕЛАТЬНужны чеки? Сделай сам!
Vor year
КУПИТЬ ворд шаблон чека, шрифт ЛЕРУА МЕРЛЕН, ОБИ — 1001play.ru/printer/leroy.html ВСЕ НАШИ УСЛУГИ — 1001play.ru/printer/uslugi1….
Как сделать посередине название чек листа?Алена Сербина
Vor 2 years
ЭЛЕКТРОННЫЕ онлайн, он-лайн, on-line, online чеки 2017, шаблоны — магазины, услуги, …Нужны чеки? Сделай сам!
Vor 11 Monate
НУЖНЫ КАССОВЫЕ ЧЕКИ? СДЕЛАЙ САМ! ЛЮБЫЕ ЧЕКИ! У НАС МОЖНО ЗАКАЗАТЬ РЕШЕНИЕ ПОД КЛЮЧ! (принтер, программы, ворд…
Матричный принтер чеков! Фиолетовый чек! Как сделать чек почта России, сбербанк!Нужны чеки? Сделай сам!
Vor year
Фото чека — foto.mail.ru/mail/4091084/_myphoto/s-159.jpg *** где купить …
Как сделать кассовый чек, чековый принтер, термопринтер чековНужны чеки? Сделай сам!
Vor 6 years
Дополнительная информация — 1001play.ru/printer/printer-chek.html — готовое решение! Идеальное решение для водителей,…
Как создать скрин чека и редактировать егоИмран Амирханов
Vor year
Обязательно посмотрите видео, как правильно скачать программу и сохранить на компьютер. declips.net/user/watch?v=1v…
Как создать чек-лист, шаблон, схему, план? Как создать магнит для клиента, с помощью чек-листов?Валера Морозов
Vor 2 years
Здравствуйте, друзья! На связи Империя Спикеров и это наш очередной урок из серии о создании бесплатных…
Режимы работы с документами WordКомпьютерная Грамота
Vor year
В текстовом редакторе Microsoft Word имеется пять режимов просмотра документа. Что-то лучше подойдет для редактир…
Как поменять шрифт в своем чек листеАлена Сербина
Vor 2 years
Как создать скрин чека и редактировать егоТамара Павликова
Vor year
Как создать скрин чека и редактировать его — очень важная информация!
Word — Как вставить рисунок в документСофт от Фэла
Vor 6 Monate
Привет Всем и это я — Фэл. Я расскажу и покажу вам весь софт Интернета который будет Вам полезен для работы…
Кассовые чеки 41Bazykka113
Vor 10 years
Опрос по поводу отмены кассовых чеков.
Как изменить размер шрифта в чек листеАлена Сербина
Vor 2 years
Как создать новый Гугл документ и написать текст чек листа?Тамара Фадеева
Vor 9 Monate
Из видео человек узнает, как создать новый Гугл документ и написать текст чек листа. Посмотре его, он сам…
Как создать чек листВалентина Тетерева
Vor year
Пошаговое описание создания чек листа Мой блог: tetereva13.100kursov.com/
Кассовые чеки 5Bazykka113
Vor 10 years
Опрос по поводу отмены кассовых чеков.
Как сделать жирным название чек листаАлена Сербина
Vor 2 years
КАК В ВОРДЕ ( Word) ВЕСЬ ТЕКСТ СДЕЛАТЬ ПРОПИСНЫМ (БОЛЬШИЕ БУКВЫ) ! 2018DARM DARM
Vor 2 Monate
Подписывайтесь на канал. —————————— Также мы предоставляем услуги: Администратор, редактор, модерат…
Кассовые чеки 18Bazykka113
Vor 10 years
Опрос по поводу отмены кассовых чеков.
Как начать писать в документе wordАлена Сербина
Vor 2 years
Как создать чек лист? Пошаговая инструкцияЧек-лист Эксперт
Vor 6 Monate
Создать чек-лист бесплатно: checklists.expert Чек-лист (check-list) — это такой контрольный список дел или задач, котор…
Как создать документ Word?Тамара Фадеева
Vor 10 Monate
Из видео новичок узнает, как создать документ Word? Человек узнает, что и где нужно нажать, чтобы создать…
Как из чек — листа сделать PDF?Алена Сербина
Vor 2 years
Шрифты в ВордШкола Успеха
Vor 3 years
Наш сайт pedagog-online.mkooo.ru/ Наш канал declips.net/channel/UCLAZCZAQmwCVaYsXrUT-Hjg В данном видео уроки мы разберем …
Урок 5. Как сделать гиперссылку и сохранить чек лист в PDFВалентина Костина
Vor year
Для тех, кто продвигает свой бизнес в интернете. Самый простой способ сделать магнит для подписчиков — это…
Кассовые чеки. клип 5Bazykka113
Vor 10 years
Опрос по поводу отмены кассовых чеков.
Как быстро и просто сделать Чек-лист в PowerPointМарина Сайкова
Vor 2 years
Для тех, кто продвигает свой бизнес в интернете. Самый простой способ сделать магнит для подписчиков — это…
Товарный чекMRS Мастер расчет смет
Vor 2 years
Выводим на печать товарный чек Простая программа для расчета смет МРС Наша группа вступайте vk.com/brigada_perm…
Урок 1. Как создать шаблон чек листа?Валентина Костина
Vor year
Для тех, кто продвигает свой бизнес в интернете. Самый простой способ сделать магнит для подписчиков — это…
Как создать документ Word в PDFFABERLIC ONLAIN
Vor 3 years
Приглашаю к сотрудничеству активных людей из Белоруссии, Казахстана, России и Украины. Доведение до резуль…
Непечатаемые символы в MS Word 2007Timofey Dobrelya
Vor year
Как создать чек лист в PDF форматеСекреты успеха Татьяны Эдванс
Vor 2 years
Как создать PDF книгу и красиво ее оформить вы узнаете из этого видео. Если вас интересует как создать базу…
О поддельных чекахGalina Dubikova
Vor 4 years
galinadubikova.sbcrussia.com/ССЫЛКА ДЛЯ РЕГИСТРАЦИИ!!!!
как скачать документы и чеки с сайта и загрузка видео на ютуб Ольга Кимаш 04 03 2014Астанина Светлана
Vor 4 years
для регистрации пройди по ссылке swieta.SBCRussia.com.
03 MS Word. Продолжаем искать невидимые символы в документеOlga B EkB
Vor 11 Monate
Как знание о невидимых символах облегчает форматирование документа.
Create an Interactive Checklist in ExcelComputergaga
Vor year
Create an interactive checklist in Excel that automatically marks items when they are completed. FREE Instant download — 27 Awesome Excel Hacks …
Как перевести чек лист в PDF?Тамара Фадеева
Vor 9 Monate
Из этого видео человек узнает, как перевести чек лист в PDF. Он увидит все , что нужно сделать, чтобы перевести…
Как сохранить документ Word 2013 в виде веб-страницыВидеоСправка
Vor 2 years
Как сохранить документ ворд 2013 в виде веб-страницы www.word.2013.ru — полный сборник видеоуроков по Word 2013 Видеосп…
Для начинающих в инфобизнесе. Как создать чек-лист. Самый простой инфопродукт в инфобизнесе чек-листНина Ракова
Vor 7 Monate
Для начинающих. Как создать чек-лист. Самый простой инфопродукт в инфобизнесе чек-лист. Нина Ракова. infonex…
Show the Developer tab
If the developer tab isn’t already visible, see Show the Developer tab.
Make your list
-
Type the list.
-
Go to Developer and select the Check Box Content Control at the beginning of the first line.
-
To change the default X to something else, see Make changes to checkboxes.
-
Copy and paste the check box control at the beginning of each line.
-
Select a checkbox to put an X (or other character) in the check box.
Add hanging indentation
If some list items are more than one line long, use hanging indents to align them.
-
Select the list. Bullets or numbers won’t look selected.
-
Go to Home and select the Paragraph dialog box launcher
.
-
Under Indentation, in the Left box, type 0.25.
-
Under Special, choose Hanging.
-
For By, Word sets a default value of 0.5 inches. Change this if you want your additional lines indented differently.
-
Select OK when finished.
Lock the text and controls to prevent changes
-
Select the list and checkboxes.
-
Go to Developer >Group > Group.
To unlock the list, select the list and choose Group > Ungroup.
Create a print only list
-
Go to Home and select the down arrow next to the Bullets button.
-
In the drop down menu, select Define New Bullet.
-
Select Symbol and find a box character. If you don’t initially see one, change Font to Wingdings or Segoe UI Symbol.
-
Select OK twice, and create your list.

Make a checklist you can check off in Word
To create a list that you can check off in Word, add content controls for checkboxes to your document.
Show the Developer tab
For more info if the developer tab isn’t already visible in Word, see Show the Developer tab.
Make your list
-
Create your list.
-
Place you cursor at the start of the first line.
-
Go to the Developer tab, and then click Check Box.
-
If you want a space after the check box, press Tab or Spacebar.
Use a Tab character if you want to format the list item with hanging indentation, like Word applies to bulleted lists.
-
Select and copy (⌘ + C) the check box and any tabs or spaces.
-
Place the cursor at the start of the each list item, and paste (⌘ + V ) the copied check box and characters.
-
Paste the checkbox at the start of each line in your list.
Add hanging indentation
If some of the list items are longer than one line, use hanging indentation to align them.
-
Select the list.
-
Go to Format and select Paragraph.
-
Under Indentation, type 0.25 in the Left box.
-
In the Special list, choose Hanging.
For By, Word sets a default value of 0.5 inches. Change this if you want your additional lines indented differently.
Make a print only check list
You can replace the bullets or numbers in a list with another symbol, such as a box can be checked on a printed version of your document.
-
Select the entire list.
-
Select Home and select the arrow next to Bullets.
-
Select Define New Bullet.
-
Select Bullet, and choose a symbol from the table of symbols.
For more choices, in the Font box choose a symbol font, such as Wingdings.
-
Select a symbol to use, such as an open box (
) or a three-dimensional box (
).
-
Select OK, and then select OK again.
Word for the web supports only the on-paper form of checklist.
-
Write your list, and then select it.
-
On the Home tab, choose the down-arrow next to the Bullets list to open the bullet library, and then choose the checkbox symbol.
Как сделать список «с галочками»/ чеклист в MS Word?
Часто ли мы пользуемся списками? Очень! В последнее время волна разнообразных списков и «чеков» захватила все сферы жизни – от деловой и до повседневно-домашней. А знаете ли вы, как сделать чек-лист, да так, чтобы «галочка к галочке»?
Возможность создания чек-листов предусматривают все приложения, входящие в пакет Microsoft Office, поэтому рассмотрим лишь, как это сделать в MS Word.
Для начала нужно понять, что есть 2 варианта оформления чек-листа.
- Активный – при котором галочку можно поставить мышкой в нужное окошко. Используется для интерактивных документов и форм, когда все отметки ставятся прямо на компьютере.
- Пассивный – по сути, просто оформление в нужном стиле. Используется для документов, предназначенных для печати.
Рассмотрим каждый из них.
Способ создание «активного» чеклиста
Чтобы вставить в документ форму с флажками, следует включить вкладку «Разработчик», которая в стандартном виде отключена. Как это сделать?
- Открыть меню «Файл» (кнопка с эмблемой Office).
- Выбрать в самом низу пункт «Параметры».
- В открывшемся диалоговом окне в левом столбце выбрать «Настройка ленты».
- Справа будут 2 поля с параметрами, нам нужен правый из них. В нем ставим галочку около пункта «разработчик», жмем «Ок», — и вуаля, у нас появляется нужная вкладка.
Как теперь добавить список с флажками? Здесь тоже все просто.
В подготовленном списке ставим текстовый курсор напротив первого пункта чек-листа, переходим на вкладку «Разработчик», находим там группу «Элементы управления» и щелкаем «Флажок». Найти его легко, кнопка выглядит именно так, как и будет смотреться «чек» в документе.
Повторяем операцию для каждого пункта списка. Помним, что можно воспользоваться клавишей F4 на клавиатуре (аналог кнопки «Повторить»), тогда достаточно щелкнуть мышкой около следующего пункта и нажать «F4».
Создание списка с флажками/чеклиста для печати
Если интерактивность не нужна или чек-лист предполагается вести в бумажном виде, то можно сделать обыкновенный список с нужным нам маркером. Делается это так.
- Готовим список, выделяем его.
- Жмем на стрелочку около кнопки «Маркированный список» и выбираем «Определить новый маркер».
- В открывшемся окошке жмем «Символ…» — и мы в окне выбора символов из всех встроенных в MS Word шрифтов.
- В поле выбора шрифта меняем стоящий там по умолчанию Symbol на Webdings или Wingdings 1/2/3.
- Находим подходящий символ, выбираем его, жмем «Ок» – и вот у нас готовый чек-лист.
Каждый из упомянутых шрифтов содержит символы, подходящие для списка с флажками. Wingdings содержит искомый квадратик. А Webdings, например позволяет вставить символ блокнота, звездочки, планшета с ручкой и других, более стильных, но тоже позволяющих нарисовать вожделенную галочку.
Вышеизложенное показывает, что разобраться, как сделать чек-лист может даже начинающий пользователь. Эта функция предоставляет широкое поле для экспериментов с настройкой параметров чек-бокса и маркеров без опасности что-то испортить, поэтому можно пробовать и настраивать, пока список не превратится в документ вашей мечты.
Как сделать чек лист в word?
Когда Вы создаёте опросы или формы в Microsoft Word, то для удобства можно добавить флажки (чек-боксы), чтобы было проще выбрать и отметить один из вариантов ответа. Для этого есть два основных способа. Первый отлично подходит для документов, которые нужно заполнять в электронном виде, второй удобен для печатных документов (таких как списки дел).
Способ 1 – Элементы управления для электронных документов
Чтобы создавать заполняемые формы с флажками (чек-боксами), сперва нужно активировать вкладку Developer (Разработчик).
Для этого откройте меню File (Файл) и нажмите кнопку Options (Параметры).
Перейдите на вкладку Customize Ribbon (Настроить ленту) и выберите из выпадающего списка Customize the Ribbon (Настроить ленту) вариант Main Tabs (Основные вкладки).
Поставьте галочку в строке Developer (Разработчик) и нажмите ОК.
На Ленте появилась новая вкладка с инструментами для разработчиков.
Теперь Вы можете добавить в документ элемент управления – Check Box (Флажок). Это просто: запишите вопрос и варианты ответа на него, откройте вкладку Developer (Разработчик) и кликните значок Check Box Content Control (Элемент управления содержимым “флажок”) .
Теперь повторите тот же приём для всех вариантов ответа. Как видно на рисунке ниже, рядом с каждым ответом появится чек-бокс.
Способ 2 – Флажки для печатных документов
Второй способ подходит для создания документов, которые нужно распечатать на бумаге. Он потребует вставки маркеров. Откройте вкладку Home (Главная), и Вы увидите кнопку для вставки маркеров в разделе Paragraph (Абзац).
Просто нажмите маленькую стрелку рядом с этой кнопкой и выберите команду Define New Bullet (Определить новый маркер). Обратите внимание, что там уже есть несколько вариантов на выбор, но среди них нет нужного значка.
Чтобы определить новый маркер, в открывшемся диалоговом окне выберите вариант Symbol (Символ).
Когда откроется окно выбора символов, Вы увидите множество различных вариантов. В верхней части окна находится выпадающий список. Кликните по нему и выберите Wingdings 2.
Теперь введите в поле Character Code (Код знака) код 163, чтобы автоматически перейти к лучшему варианту чек-бокса в Word.
- Запишите варианты ответов маркированным списком:
- В следующий раз, когда Вам понадобится вставить такой символ, просто кликните по маленькой стрелке рядом с кнопкой выбора маркеров, и Вы увидите его в одном ряду с символами по умолчанию.
Попробуйте сами поэкспериментировать с настройкой маркеров, используя символы. Возможно Вы найдёте варианты лучше, чем привычный чек-бокс. Наслаждайтесь, создавая опросы и документы с использованием флажков.
Оцените качество статьи. Нам важно ваше мнение:
Вычитка и редактирование текста в ворде
Здравствуйте уважаемые читатели нашего блога! Мы продолжаем тему проверки текста и сегодня поговорим про вычитку, редактирование и форматирование текстов в ворде. Эта статья будет полезна всем копирайтерам и редакторам. Предлагаю скачать чек-лист, который составила команда копирайтеров нашего агентства интернет-маркетинга. Следуйте каждому пункту и на выходе получайте грамотный и качественный текстовый контент.
Даже если вы считаете себя гением копирайтинга, ваши тексты все равно требуют тщательной проверки. Большинству авторов нужна вторая пара глаз для проверки статей на фактические, грамматические и орфографические ошибки. Также очень важно проверить структуру и оформление готового материала.
Разумеется, ваш текст должны «полюбить» поисковые системы, но не забывайте, что в первую очередь он должен быть написан для людей. Умение генерировать качественные статьи, которые интересны читателям – залог вашей успешной работы.
Из данной статьи вы узнаете:
Для написания этой статьи я использовала уже накопленные мною знания и навыки в области копирайтинга, а также заранее ознакомилась с книгой Рой Питер Кларк «50 приемов письма», Накорякова К.М. «Литературное редактирование», Мильчина А.Э. «Методика редактирования текста», Д.Э. Розенталя «Справочник по правописанию и литературной правке».
Зачем редактировать текст?
Ежедневно копирайтерам приходится писать немало статей и порой на самые разные темы. Насколько бы автор глубоко не погружался в тему, все равно его материал требует детальной вычитки и здесь на помощь приходит редактор.
В нашем агентстве интернет-маркетинга Textum работа строится следующим образом: сначала копирайтер пишет текст, несколько раз его проверяет самостоятельно, затем проверкой занимается редактор, используя чек-лист, чтобы ничего не упустить из вида. Ни одна статья не проходит без вычитки.
Именно поэтому наши тексты интересные, полезные и написаны без ошибок.
Редактирование текста – это те же «отделочные работы». Изложенную информацию обязательно нужно перечитать и при необходимости отредактировать. Конечно, в интернете и на компьютере есть различные текстовые программы и сервисы. Они укажут какие слова нужно «подрихтовать».
К сожалению, ни один текстовый редактор не сможет «увидеть» все ошибки в правописании. Когда нужно написать статью для людей (а не только для поисковиков), от вас ждут не только грамотности. Информация должна быть логичной, ясно написанной, конкретной и убедительной.
Только такой текст будет читаться легко и на одном дыхании.
Итак, копирайтеру нужен редактор, чтобы тот помог сделать его тексты:
- не только лексически и грамматически правильными, но и доходчивыми;
- легко воспринимаемыми, убедительными и содержательными;
- полезными и познавательными для людей.
Редактор свои свежим взглядом на статью сможет найти в ней пропущенные ошибки и «до блеска отполировать детали». Он сможет обнаружить логические нестыковки, исправить корявые фразы и улучшить восприятие материала. Очень важно деление текста на части, анализ структуры, определение на соответствие материала целевой аудитории.
Интересно также будет узнать: 8 видов текстов для сайта – пишем правильно
Как улучшить любой текст, исправить в нем недочеты, а слабый материал превратить в сильный и цепляющий? Какие существуют способы редактирования текста? Об этом и обо многом другом пойдет речь в последующих разделах.
Способы редактирования текста: полезные советы
Изучив подходы к редактированию, изложены в различных пособиях и учебниках, считаем целесообразным придерживаться точки зрения Роя Питера Кларка, который считает, что вычитка — это чтение статьи для оценки ее качества и поиска ошибок, а редактирование — это процесс ее улучшения и исправления.
Некоторые копирайтеры думают, что редактирование и вычитка – это разные этапы работы. На самом деле между ними сложно провести четкую грань. Нельзя редактировать материал, не вычитав его и трудно вычитывать, не редактируя. Если же автор на автомате правит текст, то у него есть все шансы получить на выходе нечитаемый и «пересушенный» материал.
- Рассмотрим основные приемы редактирования текста:
- Прием №1. Дробление предложений
- Не пишите слишком длинные предложения, если они громоздкие, то лучше разбить на несколько коротких.
- Пример:
- Мы занимаемся проектирование и изготовлением элеваторной техники нового поколения, которая пользуется высоким спросом не только в Украине, но и в странах СНГ, приятно радуя своими эксплуатационными особенностями, а также возможностью работать в автоматическом режиме.
- Такой текст составлен неправильно.
- Лучше написать так:
Мы занимаемся проектирование и изготовлением элеваторной техники нового поколения. Наша продукция пользуется высоким спросом не только в Украине, но и в странах СНГ. Она приятно радует своими эксплуатационными особенностями, а также возможностью работать в автоматическом режиме.
Прием №2. Детализация абстрактных прилагательных
При редактировании текста часто можно заметить абстрактные прилагательные, которые сильно усложняют восприятие материала. Вот список слов, которые часто используются в текстах, но не говорят ничего конкретного: удобный, надежный, качественный, выгодный, доступный и т.д.
Практически все тексты, которые пишут копирайтеры имеют одинаковые или схожие словосочетания, например:
Эти фразы пустые, лишены детализации и конкретики. Многие компании за счет них «прикрываются», когда хотят раскрыть свои преимущества, но люди уже не ведутся на такие слова.
- Если детализировать эти слова, то получится гораздо лучше и понятнее:
- Согласитесь, такой текст уже более убедительный.
- Прием №3 Замена длинных слов
- Не используйте абстрактные прилагательные, например:
- Высококвалифицированный, компетентный
- Лучше написать более убедительно:
- Специалист с 10-летним стажем.
- Прием №4 Удаление слов-усилителей
Слова-усилители добавляют эмоциональную окраску, но лишены какого-либо смысла. К таким словам относятся: действительно, самый, абсолютный, сильно, любой. Порой такие слова необходимы, но главное ими не переборщить.
Наш интернет-магазин предлагает действительно самые лучшие цены на литературу. Мы готовы доставить товар в любой город Украины очень быстро и без задержек.
А вот как лучше написать:
Наш интернет-магазин предлагает литературу по выгодной стоимости без торговых накруток и на 10-15% ниже, чем другие книжные торговые точки. Мы готовы доставить товар в любой город Украины за 1-3 дня.
- Всегда старайтесь дополнять предложения цифрами там, где это возможно.
- Прием №5 Уточнение фраз
- Во многих предложениях можно встретить фразы типа:
- один из лучших;
- в числе признанных лидеров;
- опыт работы свыше 5 лет;
- занимает ведущее место на рынке услуг.
Вам все это знакомо? Подобные предложения можно назвать «распылением», поскольку вместо конкретного пояснения используется ширма общего плана. Обычно, когда пишут, что компания входит в топ-10 самых известных и успешных, на самом деле о ней мало кто даже слышал и она только недавно начала свой путь развития.
- Не пытайтесь обмануть читателя, преподать ему ложную информацию. Лучше сделать акцент на реальных фактах:
- Вот так намного лучше!
- Прием №6 Замена составных сказуемых
- Составные сказуемые содержат два и более глагола:
- Можем выполнить доставку в любой город Украины
- Лучше упростить это предложение, написав:
- Выполним доставку в любой город Украины
- Смысл не меняется, а предложение становится короче.
- Прием №7 Замена сложных оборотов
- Заменив сложные обороты, текст станет намного проще и легче для восприятия.
- Убедитесь сами:
- Техника может полностью работать в автоматическом режиме по заданной программе и без участия человека.
- Позвоните нам, чтобы получить более подробную информацию о понравившемся товаре по телефону: 34-45-98
После упрощения:
- Техника работает в режиме автомат
- Все консультации по телефону: 34-45-98
Любой текст можно сократить в 2 раза без потери смысла.
Освоив эти правила редактирования текста, вы сможете быстрее и легче править любые тексты.
На что стоит обратить внимание при редактировании текста?
При редактировании SEO-копирайтинга наш редактор обращает внимание на следующие моменты:
Как включить линейку в Ворде? — Чек лист студента
Всем привет! Наступила осень — прекрасная пора учебы и я решил приурочить к этому замечательному событию запуск цикла статей по использованию незаменимой для студентов программы Microsoft Office Word.
Первый вопрос, который мы рассмотрим, возникает сразу после первого запуска — как включить линейку в ворде?! Казалось бы, отметь галочкой «линейка» и на этом все… нифига — рассмотрим всевозможные варианты.
Зачем изначально убирать линейку мне непонятно. Есть мнение, что сделано это для экономии пространства на экране — вполне логично, но лично я не представляю как можно работать в Word без данного элемента интерфейса
Наличие линейки в приложении Microsoft Word здорово помогает компоновать различные элементы на странице (текст, графику, таблицы и прочее)
. По умолчанию в Office 2007 и выше линейка не отображается для экономии места (но это не точно)
и ее нужно активировать отдельно.
Линейка в Ворд отображается только в режиме «Разметка страницы», поэтому, прежде чем ругать Майкрософт проверьте, какой режим просмотра документа у вас активирован
Делается это на вкладке «Вид», если активен режим «Разметка страницы» но линейка не отображается, то моя заметка как раз вам поможет ее найти!
Где линейка в ворде 2010-2016
Рассмотрим «Дело об исчезнувшей линейке» на примере Office 2016 (на самом деле я не вижу смысла описывать под каждую версию Ворда отдельно как это делают другие — начиная с Word 2007 в плане интерфейса все одинаково и отличия только в цветовой гамме и прорисовке значков)
Перейдите на вкладку «Вид» и отметьте галочкой пункт «Линейка»…
…тем самым вы включите линейку в документе. Что может быть проще?!
Таким образом мы включили линейку на документе — обратите внимание что их несколько…. помимо привычной горизонтальной в левой части Word вы можете увидеть еще и вертикальную. Она не столь критичная и большинство ее хотят убрать с экрана — об этом чуть ниже
Как в Ворде сделать линейку видимой (Вертикальная)
Сделать видимой (или убрать ее вообще)
вертикальную линейку в Ворде можно через настройки офисного пакета. Жмем слева кнопку «Файл»…
…и выбираем пункт «Параметры» — тут хранятся все настройки Майкрософт Ворд.
В окне «Параметры» в левой части найдите вкладку «Дополнительно». В правой части прокрутите до раздела «Экран» и найдите пункт «Показывать вертикальную линейку в режиме разметки». Надеюсь, что все понимают что галочку надо убрать, чтобы отключить вертикальную линейку и наоборот.
К сожалению я не знаю как убрать горизонтальную линейку и оставить вертикальную (задавали мне такие вопросы)
, но искренне не понимаю зачем такое может понадобиться
Итоги
Друзья, теперь вы знаете как включить линейку в Ворде (за исключением Word 2003 и ниже… обновляйтесь уже)
. Не знаю как вы, но я при первом запуске Майкрософт Ворд всегда активирую галочку «линейка» если линейка не включена — совершенно не представляю как пользователи без нее живут и редактируют документы!
Читайте, как включить, отключить и использовать линейку в документе Microsoft Word
. Рассмотрены основные настройки табуляции.
Microsoft Word – это программа, обладающая самым большим набором инструментов, позволяющих вам создавать, компоновать и редактировать любые текстовые файлы. По окончанию работы вы получаете готовый текстовый документ.
Одним из инструментов, помогающим вам в работе с текстовым документом, является линейка.
Как добавить чекбоксы в документы Word
При создании анкет или форм в Microsoft Word часто возникает необходимость добавить чекбоксы, чтобы сделать варианты ответа удобочитаемыми и легкими для выбора. Можно прибегнуть к двум методам. Первый метод идеально подойдет для документов, которые должны заполняться в цифровой форме, тогда как второй рассчитан на печатные документы вроде списков текущих дел.
Вариант 1. Элемент управления контентом для цифровых документов
Для создания заполняемых форм с чекбоксами нужно активировать вкладку разработчика, кликнув по ниспадающему меню «Файл» и выбрав «Параметры». Откройте вкладку «Настроить ленту» и выберите пункт «Основные вкладки» на ней. Затем выберите поле «Разработчик» и нажмите «OK.»
Проделав это, вы заметите, что вверху экрана появилось дополнительное меню с несколькими новыми пунктами для разработчиков.
Теперь, когда вкладка разработчика активирована, пора приступать к добавления чекбоксов. Создайте вопрос вместе с ответами. Откройте вкладку разработчика, затем нажмите пункт «Элемент управления контентом чекбокс». Повторите данное действие для всех ответов. Рядом с ними появятся чекбоксы.
Вариант 2. Чекбоксы для печатных документов.
Создание печатных документов с чекбоксами потребует вставки пользовательского пункта маркированного списка. На вкладке «Главная» MS Word в разделе «Абзац» находится кнопка вставки пунктов маркированного списка.
Нажмите маленькую стрелку рядом с ней и выберите элемент «Определить новый маркер списка». Отобразится несколько разновидностей, но среди них не будет чекбокса.
Чтобы задать пользовательский маркер списка, нужно будет выбрать опцию «Символ».
Откроется окно с множеством разнообразных символов. Кликните по выпадающему меню «Символ» и выберите «Wingdings 2».
- В поле «Код символа» введите 163, чтобы автоматически перейти к наиболее привлекательному варианту чекбокса, имеющемуся в Word.
- После этого доделайте список ответов таким же образом, как и в случае с обычными пунктами маркированного списка.
- Когда вам снова понадобятся чекбоксы, кликните по маленькой стрелке рядом с элементом маркированных списков, и чекбокс отобразится вместе со стандартными вариантами.
Оцените всевозможные варианты маркеров списка на основе символов. Возможно, вы найдете то, что понравится вам больше обыденных чекбоксов.
Как включить линейку в Ворде? — Чек лист студента. Включаем отображение линейки в Microsoft Word
Линейка в Ворде является основным инструментом для форматирования абзацев. Задать отступ или позицию табуляции, установить красную строку или выравнивание – со всем этим легко справится любой начинающий пользователь Ворда без каких-либо проблем. В этой статье мы расскажем, как отобразить линейку текстового редактора на экране и как с ней работать.
Как действует линейка в Word 2016, 2013, 2010, 2007, 2003?
Линейка выступает незаменимым средством для работы с любым текстом. Все операции, на которые она способна, можно большей частью разрешить и при помощи меню «Абзац», но такие вещи, как установку позиции табуляции или отступа гораздо проще разрешить при помощи перетаскивания соответствующих ползунков на линейке. Позиции всех маркеров показаны на рисунке, расположенном ниже.
Линейка, размещенная в верхней области страницы, разделяется на два сектора: белый – отвечает за область текста документа, и серый – отвечает за поля страницы.
Иногда не все маркеры отображаются на экране, поэтому к этому нужно быть готовым. В таком случае используйте те маркеры, которые имеются в наличии.
Четыре основных маркера, обозначающие отступы, предоставляют возможность задания отступов для абзаца. Чтобы установить отступ, просто перетащите маркер в определенную позицию. Чтобы лучше понимать, какую функцию маркер выполняет и что делает, поэкспериментируйте с их перетаскиванием и посмотрите на результат.
- Маркер правого отступа задает интервал между всем текстом абзаца и правым полем.
- Маркер левого отступа определяет дистанцию между краем текста абзаца и левым полем.
- Если для абзаца задан отступ красной строки, он будет перемещаться синхронно с маркером левого отступа, а отступ красной строки будет оставаться в неизменном положении относительно текста абзаца.
Маркер отступа красной строки задает параметр отступа лишь для первой строчки. При помощи данного маркера вы сможете определить выступ. Чтобы реализовать это на практике, переместите маркер отступа красной строки слева от маркера левого отступа. После этого начало каждого параграфа, который так отформатирован, будет происходить слева от основного текста абзаца.
Аналогичное действие можно выполнить при помощи маркера выступа. Чтобы осуществить его, перетяните маркер справа от отступа красной строки.
Если вы поместите маркер выступа над маркером левого отступа, выступ красной строки будет удален.
Также, воспользовавшись линейкой, вы сможете конфигурировать позиции табуляции. Что это такое? Нажав на кнопку «Tab», вы тем самым переместите курсор в соответствующую позицию. Новое местоположение курсора и будет отмечено маркером табуляции. Вы можете также вручную перетащить этот ползунок, чтобы определить новое местоположение для начала абзаца.
Как отобразить линейку на экране в Word 2016, 2013, 2010, 2007, 2003?
Если линейка не видна, нужно ее активировать. Для этого перейдите на вкладку «Вид» верхнего меню и на ленте отметьте галочку «Линейка».
Вот и все, теперь линейка стала заметной.
Читайте, как включить, отключить и использовать линейку в документе Microsoft Word
. Рассмотрены основные настройки табуляции.
Microsoft Word – это программа, обладающая самым большим набором инструментов, позволяющих вам создавать, компоновать и редактировать любые текстовые файлы. По окончанию работы вы получаете готовый текстовый документ.
Одним из инструментов, помогающим вам в работе с текстовым документом, является линейка.
Вопросы и Ответы по чек-листам (FAQ)
- Если у Вас возникли вопросы по использованию сервиса Чек-лист | Эксперт, рекомендуем начать с изучения инструкции по созданию Чек-листа >>>.
- Ну а если вы УЖЕ создали чек-лист и у Вас появились дополнительные вопросы, тогда читайте этот FAQ:
- Как использовать чек-листы в личных целях или для бизнеса?
- Как правильно выбрать «Категорию» для чек-листа? (выбор между «приватным» и «публичным» чек-листом)
- Как создать персональный Чек-лист для личного, приватного использования?
- Нужно ли «сохранять» чек-лист каждый раз после добавления «пункта» или «раздела»?
- Чем отличается «пункт» от «раздела»?
Я создал(а) чек-лист, но он выглядит некрасиво, подсказки не видны сразу и почему то спрятаны в кружочках! Кроме этого не видны кнопки «скачать» и «распечатать». Почему так?
Как мне узнать URL адрес чек-листа, чтобы поделится с друзьями или коллегами?
Я создал Чек-лист, кинул ссылку друзьям, а у них открывается «ошибка 404». Почему?
- Как вставить созданный чек-лист на свой сайт?
- Как убрать внизу чек-листа — обратную ссылку на ваш сервис (white label) ?
- Как «брендировать» чек-лист, то есть добавить свое лого, баннер или фото?
- Как мне вывести на печать чек-лист, или скачать его в PDF?
- Как мне создать чек-лист в формате WORD и потом скачать его?
- Как мне уменьшить шрифт в чек-листе, чтобы он уместился на одну страницу (или на 2 или 3 страницы) ?
- Как мне разместить ссылку в чек-листе, чтобы по ней можно было кликать мышкой?
- Как сделать так, чтобы чек-лист «запоминал» отмеченные мною пункты?
- Почему мой чек-лист перемещен в категорию «Приватный» и исчез из публичного Каталога?
- Можно ли размещать РЕКЛАМУ в публичных Чек-листах?
- Что такое «полезный» чек-лист?
- Как мне создать красивую личную страничку-визитку Автора? (публичный профиль)
- Как мне изменить логин или пароль для входа в свой аккаунт?
Внизу в чек-листе и на страничке Автора — есть «форма добавления комментов». Как мне получать уведомления, если кто то оставит новый коммент?
Есть ли приложение, чтобы установить в телефон?
Есть ли возможность — как то заработать на чек-листах?
У меня есть вопрос, на который я не сумел(а) найти ответ в этом разделе. Как быть?
Как использовать чек-листы в личных целях или для бизнеса?
Ответ: вариантов и сценариев использования — просто КУЧА! Мы сделали небольшую подборку основных сценариев использования чек-листа как в личных целях, так и для бизнеса (привлечение клиентов и т.д.). Почитать об этом можно тут.
Как правильно выбрать «Категорию» при создании чек-листа?
Ответ: это зависит от того, с какой целью Вы создаете этот чек-лист. Если там что то личное или секретное — поместите его в категорию «Приватный». Чек-лист будет виден ТОЛЬКО Вам. При этом у Вас есть возможность поделится им с друзьями по уникальной, секретной ссылке. Подробнее об этом читать тут.
Как сделать чек лист в word?
Когда Вы создаёте опросы или формы в Microsoft Word, то для удобства можно добавить флажки (чек-боксы), чтобы было проще выбрать и отметить один из вариантов ответа. Для этого есть два основных способа. Первый отлично подходит для документов, которые нужно заполнять в электронном виде, второй удобен для печатных документов (таких как списки дел).
- Способ 1 – Элементы управления для электронных документов
- Способ 2 – Флажки для печатных документов
Способ 1 – Элементы управления для электронных документов
Чтобы создавать заполняемые формы с флажками (чек-боксами), сперва нужно активировать вкладку Developer (Разработчик). Для этого откройте меню File (Файл) и нажмите кнопку Options (Параметры). Перейдите на вкладку Customize Ribbon (Настроить ленту) и выберите из выпадающего списка Customize the Ribbon (Настроить ленту) вариант Main Tabs (Основные вкладки).
Поставьте галочку в строке Developer (Разработчик) и нажмите ОК.
На Ленте появилась новая вкладка с инструментами для разработчиков.
Теперь Вы можете добавить в документ элемент управления — Check Box (Флажок). Это просто: запишите вопрос и варианты ответа на него, откройте вкладку Developer (Разработчик) и кликните значок Check Box Content Control (Элемент управления содержимым «флажок”) .
Теперь повторите тот же приём для всех вариантов ответа. Как видно на рисунке ниже, рядом с каждым ответом появится чек-бокс.
Способ 2 – Флажки для печатных документов
Второй способ подходит для создания документов, которые нужно на бумаге. Он потребует вставки маркеров. Откройте вкладку Home (Главная), и Вы увидите кнопку для вставки маркеров в разделе Paragraph (Абзац).
Просто нажмите маленькую стрелку рядом с этой кнопкой и выберите команду Define New Bullet (Определить новый маркер). Обратите внимание, что там уже есть несколько вариантов на выбор, но среди них нет нужного значка.
Чтобы определить новый маркер, в открывшемся диалоговом окне выберите вариант Symbol (Символ).
Когда откроется окно выбора символов, Вы увидите множество различных вариантов. В верхней части окна находится выпадающий список. Кликните по нему и выберите Wingdings 2.
Теперь введите в поле Character Code (Код знака) код 163, чтобы автоматически перейти к лучшему варианту чек-бокса в Word.
Запишите варианты ответов маркированным списком:
В следующий раз, когда Вам понадобится вставить такой символ, просто кликните по маленькой стрелке рядом с кнопкой выбора маркеров, и Вы увидите его в одном ряду с символами по умолчанию.
Попробуйте сами поэкспериментировать с настройкой маркеров, используя символы. Возможно Вы найдёте варианты лучше, чем привычный чек-бокс. Наслаждайтесь, создавая опросы и документы с использованием флажков.
Урок подготовлен для Вас командой сайта office-guru.ru
Источник: /> Перевела: Ольга Гелих
Правила перепечаткиЕще больше уроков по Microsoft Word
Оцените качество статьи. Нам важно ваше мнение:
Чек-лист является незаменимой вещью при выполнении каких-то действий надлежащим образом, особенно если это повторяющиеся действия. В этой статье мы узнаем чек-лист что это и для чего он нужен.
Чеклисты также могут быть использованы в качестве обновления контента на сайте и я уверен, каждый из вас слышал о важности обновления контента для увеличения базы подписчиков. Обновление контента может совершить чудеса в привлечении подписчиков, и вы можете уже сейчас начинать создавать свою базу с помощью данного метода.
Среди различных способов привлечения подписчиков в интернете, чек-листы приобрели наибольшую популярность и наиболее широко используются в качестве бонуса к статье. Перейдите в любой популярный блог, который предлагает бонус к статье и вы обнаружите, что это будет чек-лист.
Поэтому, в данной статье, я хочу объяснить чек-лист что это, и поделиться с вами как быстро создать чек-листы в качестве бонуса к статье.
Чек-лист что это и как создать его в формате pdf
Для этого воспользуемся всем известной программой Microsoft Word, потому как она наиболее проста для создания чек-листов. Для примера я воспользуюсь версией Microsoft Word 2007.
Следуйте перечисленным далее шагам:
Шаг 1: Запускаем программу
Я уверен, что каждый из вас знает, как открыть программу Microsoft Word. После того, как программа запущена, переходим к следующему шагу.
Шаг 2: Включаем вкладку «разработчик»
Прежде всего, вам потребуется включить вкладку «разработчик» на ленте.
Чтобы это сделать просто откройте главное меню и внизу в правом углу нажмите по вкладке «Параметры word». Откроется окно настроек как на картинке ниже:
Шаг 3: Выбираем вкладку «Разработчик»
После того, как открылось окно, в разделе «Основные» активируем чекбокс напротив «Показывать вкладку Разработчик на ленте».
Когда вкладка активирована, на ленте появится вкладка «Разработчик», как показано на рисунке:
Шаг 4: Добавляем чекбокс
Далее для создания чек-листа нам потребуется создать чекбоксы.
Для этого, просто во вкладке «Разработчик» в колонке «Элементы управления» нажимаем по соответствующему элементу.
Затем выбираем «Инструменты из предыдущей версии»
При нажатии на «Инструменты из предыдущей версии» появляется окошко выпадающего меню с большим количеством панелей. На данной панели выбираем элемент «Флажок»:
При нажатии на кнопку, появится чекбокс в том месте, где находился курсор.
Вот пример чек-листа при ведении блога:
Как можете видеть, мы уже создали примерный образец чек-листа.
И наконец, вы можете также защитить созданный чек-лист, так чтобы ни один не мог преобразовать его (кроме того, чтобы заполнить форму).
Чтобы это осуществить, вам нужно нажать на «Защитить документ» в окошке «Защитить» панели «Разработчик»:
Появится окошко «Ограничить форматирование» с правой стороны. Здесь нужно проставить галочки в пунктах «Ограничения на форматирование», «Ограничение на редактирование», а также выбрать в выпадающем меню пункт «Ввод данных в поля форм»:
После проделанных операций, остается нажать на кнопку «Да, включить защиту», и ваш чек-лист будет полностью защищен от сторонних действий.
Как конвертировать чек-лист в PDF
Теперь, для окончательного создания чек-листа, следует конвертировать его в формат pdf, чтобы в дальнейшем делиться им с читателями.
1. Нажимаем на кнопку «Office» расположенную в левом верхнем углу программы, и в выпадающем меню открываем раздел «Сохранить как».
2. Выбираем в выпадающем меню строку PDF или XPS и появится выпадающее меню где вам останется выбрать путь у себя на компьютере, в какую папку сохранить документ, дать ему соответствующее название и нажать Опубликовать.
Итак ваш чек-лист сконвертирован в PDF и сохранен в нужной папке. Теперь вы значете чек-лист что это и как его создавать для своих проектов. Пользуйтесь на здоровье!
- Revalenz
- Kürzlich
- Aufrufe
- Bewertung
Как сделать чек Леруа Мерлен?Нужны чеки? Сделай сам!
НОВЫЙ ОНЛАЙН ЧЕК ЛЕРУА МЕРЛЕН, ОБИ (ОБНОВЛЕНИЕ. ) — declips.net/video/vJIG_GWXdgA/video.html 1001play.ru/printer/leroy.html …
Как сделать новый электронный чек онлайн кассы 54 ФЗ?Нужны чеки? Сделай сам!
Нужны чеки нового образца? Закажи шаблон! Подробнее — 1001play.ru/printer/onlainchek.html Электронный чек 54 ФЗ — ОФД….
Сбербанк, почта россии, терминал — Сделать Чек, Шаблон сбербанкаНужны чеки? Сделай сам!
НУЖНЫ КАССОВЫЕ ЧЕКИ? СДЕЛАЙ САМ! У НАС МОЖНО ЗАКАЗАТЬ РЕШЕНИЕ ПОД КЛЮЧ! (принтер, программы, ворд шаблоны…
PrintChek | Программа для печати кассовых чеков с QR-кодомPRINT CHEK
Подробнее на print-chek.ru Трек: NBSPLV — Someone.
Чеки онлайн 12+Vektor TV
Как сделать чек on-line, новый электронный чек онлайнПЕРВИЧНЫЕ ДОКУМЕНТЫ
Если Вы по каким-либо причинам не можете восстановить чек и Вам нужны чеки нового образца? Закажи тут: che…
Как сделать чек-лист за 20 минутНина Ракова
Как за 20 минут сделать бонус для подписчиков. Рекомендую для развития бизнеса и заработка: Социальная…
Создание чек листа в программе WordВера Сморякова
сбербанк — как сделать чек, Чек ордер, шаблон, шрифт, фиолетовый, синий чекНужны чеки? Сделай сам!
НУЖНЫ КАССОВЫЕ ЧЕКИ? СДЕЛАЙ САМ! У НАС МОЖНО ЗАКАЗАТЬ РЕШЕНИЕ ПОД КЛЮЧ! (принтер, программы, ворд шаблоны…
ПростоКасса. Cофт-ЧекИТ Сервис
Если учетная система не готова пробивать Онлайн чеки, то выгружайте их в ПростоКасса и пробивайте.
ЛЕРУА МЕРЛЕН, ОБИ — НОВЫЙ ОНЛАЙН ЧЕК — КУПИТЬ, ЗАКАЗАТЬ, СДЕЛАТЬНужны чеки? Сделай сам!
КУПИТЬ ворд шаблон чека, шрифт ЛЕРУА МЕРЛЕН, ОБИ — 1001play.ru/printer/leroy.html ВСЕ НАШИ УСЛУГИ — 1001play.ru/printer/uslugi1….
Как сделать посередине название чек листа?Алена Сербина
ЭЛЕКТРОННЫЕ онлайн, он-лайн, on-line, online чеки 2017, шаблоны — магазины, услуги, …Нужны чеки? Сделай сам!
НУЖНЫ КАССОВЫЕ ЧЕКИ? СДЕЛАЙ САМ! ЛЮБЫЕ ЧЕКИ! У НАС МОЖНО ЗАКАЗАТЬ РЕШЕНИЕ ПОД КЛЮЧ! (принтер, программы, ворд…
Матричный принтер чеков! Фиолетовый чек! Как сделать чек почта России, сбербанк!Нужны чеки? Сделай сам!
Фото чека — foto.mail.ru/mail/4091084/_myphoto/s-159.jpg *** где купить …
Как сделать кассовый чек, чековый принтер, термопринтер чековНужны чеки? Сделай сам!
Дополнительная информация — 1001play.ru/printer/printer-chek.html — готовое решение! Идеальное решение для водителей,…
Как создать скрин чека и редактировать егоИмран Амирханов
Обязательно посмотрите видео, как правильно скачать программу и сохранить на компьютер. declips.net/user/watch?v=1v…
Как создать чек-лист, шаблон, схему, план? Как создать магнит для клиента, с помощью чек-листов?Валера Морозов
Здравствуйте, друзья! На связи Империя Спикеров и это наш очередной урок из серии о создании бесплатных…
Режимы работы с документами WordКомпьютерная Грамота
В текстовом редакторе Microsoft Word имеется пять режимов просмотра документа. Что-то лучше подойдет для редактир…
Как поменять шрифт в своем чек листеАлена Сербина
Как создать скрин чека и редактировать егоТамара Павликова
Как создать скрин чека и редактировать его — очень важная информация!
Word — Как вставить рисунок в документСофт от Фэла
Привет Всем и это я — Фэл. Я расскажу и покажу вам весь софт Интернета который будет Вам полезен для работы…
Кассовые чеки 41Bazykka113
Опрос по поводу отмены кассовых чеков.
Как изменить размер шрифта в чек листеАлена Сербина
Как создать новый Гугл документ и написать текст чек листа?Тамара Фадеева
Из видео человек узнает, как создать новый Гугл документ и написать текст чек листа. Посмотре его, он сам…
Как создать чек листВалентина Тетерева
Пошаговое описание создания чек листа Мой блог: tetereva13.100kursov.com/
Кассовые чеки 5Bazykka113
Опрос по поводу отмены кассовых чеков.
Как сделать жирным название чек листаАлена Сербина
КАК В ВОРДЕ ( Word) ВЕСЬ ТЕКСТ СДЕЛАТЬ ПРОПИСНЫМ (БОЛЬШИЕ БУКВЫ) ! 2018DARM DARM
Подписывайтесь на канал. —————————— Также мы предоставляем услуги: Администратор, редактор, модерат…
Кассовые чеки 18Bazykka113
Опрос по поводу отмены кассовых чеков.
Как начать писать в документе wordАлена Сербина
Как создать чек лист? Пошаговая инструкцияЧек-лист Эксперт
Создать чек-лист бесплатно: checklists.expert Чек-лист (check-list) — это такой контрольный список дел или задач, котор…
Как создать документ Word?Тамара Фадеева
Из видео новичок узнает, как создать документ Word? Человек узнает, что и где нужно нажать, чтобы создать…
Как из чек — листа сделать PDF?Алена Сербина
Шрифты в ВордШкола Успеха
Наш сайт pedagog-online.mkooo.ru/ Наш канал declips.net/channel/UCLAZCZAQmwCVaYsXrUT-Hjg В данном видео уроки мы разберем …
Урок 5. Как сделать гиперссылку и сохранить чек лист в PDFВалентина Костина
Для тех, кто продвигает свой бизнес в интернете. Самый простой способ сделать магнит для подписчиков — это…
Кассовые чеки. клип 5Bazykka113
Опрос по поводу отмены кассовых чеков.
Как быстро и просто сделать Чек-лист в PowerPointМарина Сайкова
Для тех, кто продвигает свой бизнес в интернете. Самый простой способ сделать магнит для подписчиков — это…
Товарный чекMRS Мастер расчет смет
Выводим на печать товарный чек Простая программа для расчета смет МРС Наша группа вступайте vk.com/brigada_perm…
Урок 1. Как создать шаблон чек листа?Валентина Костина
Для тех, кто продвигает свой бизнес в интернете. Самый простой способ сделать магнит для подписчиков — это…
Как создать документ Word в PDFFABERLIC ONLAIN
Приглашаю к сотрудничеству активных людей из Белоруссии, Казахстана, России и Украины. Доведение до резуль…
Непечатаемые символы в MS Word 2007Timofey Dobrelya
Как создать чек лист в PDF форматеСекреты успеха Татьяны Эдванс
Как создать PDF книгу и красиво ее оформить вы узнаете из этого видео. Если вас интересует как создать базу…
О поддельных чекахGalina Dubikova
galinadubikova.sbcrussia.com/ССЫЛКА ДЛЯ РЕГИСТРАЦИИ.
как скачать документы и чеки с сайта и загрузка видео на ютуб Ольга Кимаш 04 03 2014Астанина Светлана
для регистрации пройди по ссылке swieta.SBCRussia.com.
03 MS Word. Продолжаем искать невидимые символы в документеOlga B EkB
Как знание о невидимых символах облегчает форматирование документа.
Create an Interactive Checklist in ExcelComputergaga
Create an interactive checklist in Excel that automatically marks items when they are completed. FREE Instant download — 27 Awesome Excel Hacks …
Как перевести чек лист в PDF?Тамара Фадеева
Из этого видео человек узнает, как перевести чек лист в PDF. Он увидит все , что нужно сделать, чтобы перевести…
Как сохранить документ Word 2013 в виде веб-страницыВидеоСправка
Как сохранить документ ворд 2013 в виде веб-страницы www.word.2013.ru — полный сборник видеоуроков по Word 2013 Видеосп…
Для начинающих в инфобизнесе. Как создать чек-лист. Самый простой инфопродукт в инфобизнесе чек-листНина Ракова
Для начинающих. Как создать чек-лист. Самый простой инфопродукт в инфобизнесе чек-лист. Нина Ракова. infonex…
Содержание
- Как сделать список «с галочками»/ чеклист в MS Word?
- Способ создание «активного» чеклиста
- Как теперь добавить список с флажками? Здесь тоже все просто.
- Создание списка с флажками/чеклиста для печати
- Сервисы для создания чек-листов. Как ничего не упустить из виду
- Как создать чек-лист
- Сервисы для создания чек-листов
- Чек-лист и ничего больше
- Цифровой блокнот и карандаш
- Планировщики задач
- Другие
- Сервисы Google
- Эстетика и вдохновение
Как сделать список «с галочками»/ чеклист в MS Word?
Часто ли мы пользуемся списками? Очень! В последнее время волна разнообразных списков и «чеков» захватила все сферы жизни – от деловой и до повседневно-домашней. А знаете ли вы, как сделать чек-лист, да так, чтобы «галочка к галочке»?
Возможность создания чек-листов предусматривают все приложения, входящие в пакет Microsoft Office, поэтому рассмотрим лишь, как это сделать в MS Word.
Для начала нужно понять, что есть 2 варианта оформления чек-листа.
- Активный – при котором галочку можно поставить мышкой в нужное окошко. Используется для интерактивных документов и форм, когда все отметки ставятся прямо на компьютере.
- Пассивный – по сути, просто оформление в нужном стиле. Используется для документов, предназначенных для печати.
Рассмотрим каждый из них.
Способ создание «активного» чеклиста
Чтобы вставить в документ форму с флажками, следует включить вкладку «Разработчик», которая в стандартном виде отключена. Как это сделать?
- Открыть меню «Файл» (кнопка с эмблемой Office).
- Выбрать в самом низу пункт «Параметры».
- В открывшемся диалоговом окне в левом столбце выбрать «Настройка ленты».
- Справа будут 2 поля с параметрами, нам нужен правый из них. В нем ставим галочку около пункта «разработчик», жмем «Ок», — и вуаля, у нас появляется нужная вкладка.
Как теперь добавить список с флажками? Здесь тоже все просто.
В подготовленном списке ставим текстовый курсор напротив первого пункта чек-листа, переходим на вкладку «Разработчик», находим там группу «Элементы управления» и щелкаем «Флажок». Найти его легко, кнопка выглядит именно так, как и будет смотреться «чек» в документе.
Повторяем операцию для каждого пункта списка. Помним, что можно воспользоваться клавишей F4 на клавиатуре (аналог кнопки «Повторить»), тогда достаточно щелкнуть мышкой около следующего пункта и нажать «F4».
Создание списка с флажками/чеклиста для печати
Если интерактивность не нужна или чек-лист предполагается вести в бумажном виде, то можно сделать обыкновенный список с нужным нам маркером. Делается это так.
- Готовим список, выделяем его.
- Жмем на стрелочку около кнопки «Маркированный список» и выбираем «Определить новый маркер».
- В открывшемся окошке жмем «Символ…» — и мы в окне выбора символов из всех встроенных в MS Word шрифтов.
- В поле выбора шрифта меняем стоящий там по умолчанию Symbol на Webdings или Wingdings 1/2/3.
- Находим подходящий символ, выбираем его, жмем «Ок» – и вот у нас готовый чек-лист.
Каждый из упомянутых шрифтов содержит символы, подходящие для списка с флажками. Wingdings содержит искомый квадратик. А Webdings, например позволяет вставить символ блокнота, звездочки, планшета с ручкой и других, более стильных, но тоже позволяющих нарисовать вожделенную галочку.
Вышеизложенное показывает, что разобраться, как сделать чек-лист может даже начинающий пользователь. Эта функция предоставляет широкое поле для экспериментов с настройкой параметров чек-бокса и маркеров без опасности что-то испортить, поэтому можно пробовать и настраивать, пока список не превратится в документ вашей мечты.
Сервисы для создания чек-листов. Как ничего не упустить из виду
Узелок на память, крестик на руке или стикер на мониторе — каждый из нас наверняка хоть раз в жизни пользовался каким-либо из этих методов, чтобы не забыть нечто важное. Сегодня, чтобы разгрузить свой мозг от запоминания десятков задач, люди все чаще применяют чек-листы. Они представляют собой некий список действий, выполнение которых нужно проверить. Упорядоченность пунктов помогает проще справляться с большими задачами, а благодаря современным технологиям чек-листы остаются у нас под рукой, где бы мы не находились.
Как создать чек-лист
Чек-листы несколько отличаются от обычных списков дел — to-do-листов. Последние зачастую составляются разово, ситуативно: это может быть план работы на день, список покупок или вещей, которые нужно взять с собой в командировку. Чек-листы позволяют не только проверить перечень задач, составленный для конкретного случая, — их можно использовать многократно, например, в качестве инструкции, чтобы избежать типичных ошибок при email-рассылке. Говоря в общем, контрольные списки используются для самых разнообразных целей:
- проверка — когда проверяется сам факт выполнения задания;
- построение последовательности процесса — для составления алгоритма, благодаря которому можно понять, куда двигаться дальше;
- оценка — для определения соответствия необходимым параметрам;
- мониторинг — для выявления каких-либо паттернов в определенных ситуациях.
При упоминании чек-листов обычно на ум приходит некий перечень, где можно отмечать галочкой (крестиком, кружочком) завершенные действия. Однако в зависимости от цели использования чек-листы могут иметь абсолютно разный внешний вид: помимо списка с чек-боксами, можно добавить проверку соответствия некоторому условию, шкалу оценки или поле, где можно записывать какие-либо значения.
Кроме этого, перед созданием чек-листа необходимо выбрать, какой тип больше подойдет для ваших нужд:
- Read-Do (прочитай-сделай): список, в котором задачи выполняются шаг за шагом. Приступать к следующему пункту необходимо после выполнения предыдущего. Такой вариант подходит для новых задач, когда вы не совсем еще знакомы с процессом.
- Do-Confirm (сделай-подтверди): более гибкий список, где можно выполнять задачи в произвольном порядке. Служит скорее для самоконтроля, что ничего не упущено.
Определившись со структурой и внешним видом чек-листа, возьмите на заметку несколько универсальных рекомендаций по его составлению.
- Четкость формулировок. Суть задачи должна быть ясна любому исполнителю. Даже если вы планируете использовать чек-лист самостоятельно, лучше сразу делать конкретные описания, чем вспоминать, что вы имели ввиду под «Собрать все, что нужно для поездки».
- Простота и краткость. В то же время не стоит перегружать лишними деталями понятные задачи. Слишком длинный список может утомлять и вызывать желание побыстрее отметить все пункты, не особо задумываясь над качеством их выполнения.
- Удобство структуры. Разбивайте большие задачи на меньшие, а похожие объединяйте в одну категорию. Придерживайтесь принципа «одна строка — одно задание». Так вам не только будет проще ориентироваться в процессах, а и можно будет быстрее увидеть прогресс, что служит дополнительным фактором для мотивации.
- Гибкость. Даже если вам кажется, что вы все учли, с течением времени может появиться необходимость добавить некие коррективы. Оставьте возможность легко вносить изменения в чек-лист.
При выборе программного обеспечения для создания чек-листа определитесь со своими ожиданиями. Нужны ли вам сложные структуры или будет достаточно простых списков? Необходимо ли участие других людей? Важны ли для вас функции напоминания и повторяющихся задач? На каком устройстве вы будете чаще всего использовать чек-лист, и что может вам дать бесплатная версия?
Может показаться, что при выборе сервиса для создания чек-листов сначала нужно создать чек-лист и отмечать в нем наличие необходимых функций у каждого из приложений:)
Чтобы облегчить ваш выбор, мы подготовили подборку, которая поможет определиться с оптимальным вариантом для составления to-do-списков и чек-листов.
Сервисы для создания чек-листов
Чек-лист и ничего больше
Один из самых простых и быстрых способов составить обычный проверочный список с чек-боксами — использовать специальные веб-сервисы. Эти сайты помогут вам легко создать чек-листы для любых целей с нуля или с помощью готовых макетов.
Скорее всего, вы найдете это название в топе выдачи Google по запросу «создать чек-лист». Удобство конструктора заключается в возможности заполнять чек-листы неограниченное количество раз в онлайне и наглядно отслеживать выполнение с помощью прогресс-бара. Этот вариант прекрасно подходит для ситуаций, когда вы выполняете большое количество типичных задач, но при этом необходимо проконтролировать все их этапы.
При составлении чек-листа можно добавлять изображения к каждому пункту, вставлять кликабельные ссылки, оставлять комментарии и выбирать его тип: для личного, командного или публичного использования. При этом существует возможность брендировать список, добавив свой логотип или баннер. Созданный чек-лист можно хранить в облаке, скачивать в формате PDF и встраивать в другие сайты с помощью iframe. А если вы не знаете, с чего начать, используйте готовые шаблоны, которые предлагает «Чек-лист | Эксперт» для различных категорий.
Контрольный список, созданный в «Чек-лист | Эксперт»
Англоязычный аналог «Чек-лист | Эксперт». С помощью этого ресурса также можно заполнять проверочные листы в онлайне, делиться ими с другими, встраивать в сайт и сохранять в виде файла. При оформлении чек-листа есть возможность добавлять баннер и объединять пункты в разделы для удобства заполнения.
Цифровой блокнот и карандаш
Возможно, вы настолько привыкли записывать список дел на листочке либо в ежедневнике, что даже используя смартфон или ПК, вам больше всего нравится делать записи в простом текстовом редакторе. Современные сервисы для создания заметок позволят вам подготовить максимально эффективные чек-листы, которые невозможно было бы сделать в бумажном виде.
Notion был разработан, чтобы собрать ваши дела в одном месте и освободить от необходимости работать с большим количеством программ и сервисов. Хаотичные заметки в текстовых редакторах, облачные сервисы, закладки в браузере, раздел «Сохраненные» в мессенджерах, жесткий диск ПК. — где еще у вас хранится информация? Объединив нужные данные в Notion, вы сможете не только составлять эффективные контрольные списки, а и полноценно управлять проектами и создавать базы знаний.
В приложении предусмотрено создание текстовых документов, таблиц, хранение веб-ссылок, фото, аудио- и видеоматериалов, карт и множества других видов контента. Возможность командной работы над проектами, интеграция с популярными сервисами (Google Drive, Figma, Twitter, Slack, Invision и др.) и большой набор шаблонов для ведения задач еще больше расширяют функциональность сервиса. На первый взгляд работа с Notion может показаться сложноватой, однако впоследствии она сможет заменить множество других инструментов: от закладок в браузере и офисного пакета программ до систем управления проектами.
Одно из самых популярных приложений для создания заметок поможет не только составить to-do-списки, а и сохранить нужную информацию в различных форматах. Вот далеко не полный перечень возможностей Evernote:
- группировать записи в блокноты;
- создавать напоминания;
- добавлять медиафайлы;
- делиться и обсуждать задачи с другими пользователями;
- записывать аудио встречи;
- сканировать документы;
- сохранять веб-страницу как закладку и даже распознавать рукописный текст.
Увеличить эффективность работы можно с помощью интеграции с различными часто используемыми приложениями, среди которых Google Drive, Outlook, Salesforce и Slack.
Сервис также может похвастаться обширной коллекцией шаблонов чек-листов, которые пригодятся в работе, учебе и повседневной жизни.
«Ваш цифровой блокнот» — коротко и ясно. Именно так указано на главной странице веб-версии сервиса OneNote. Если вы привыкли к офисному пакету Microsoft, работа с интерфейсом приложения окажется для вас проще простого.
Сервис действительно напоминает электронную записную книжку: можно создавать разделы и страницы, делать заметки на полях и даже рисовать, как бы вы это делали в обычном блокноте. Правда, рукописный текст здесь не распознается, хотя поддерживается рукописный ввод. В OneNote предусмотрены широкие настройки для оформления внешнего вида заметок, работа с тегами и совместный доступ с другими участниками. К преимуществам цифровой версии ежедневника стоит добавить возможность вставлять в заметки файлы (в том числе онлайновые видео- и аудиокомментарии), сохранять веб-страницы и их фрагменты с помощью Web Clipper.
Этот пункт больше всех отличается от остальных в списке, так как Todo.txt — это не программа или приложение, а технология работы с задачами. Система Todo.txt предполагает создание простых файлов, с которыми можно работать как в обычном «Блокноте», так и в различных специальных сервисах. Одни назовут его способом для минималистов, другие — для гиков.
Чтобы составить чек-лист, необходимо записать каждую задачу в отдельной строке текстового файла и сохранить его как todo.txt. При работе с таким форматом можно устанавливать приоритеты для задач, присваивать им теги и группировать в проекты, а также отмечать выполненные пункты. Для этого вам понадобятся только буквы алфавита и три символа: «@», «+» и «х». Вот и всё — никаких огромных раскрывающихся списков, десятков флажков и назойливых напоминаний. Кажется сложным и недостаточно наглядным? На самом деле этот метод имеет ряд преимуществ:
- простое оформление не отвлекает на мелочи и позволяет сфокусироваться на главном;
- практически на каждом устройстве есть приложения для чтения текстовых файлов, поэтому ваш to-do-список всегда будет под рукой, если сохранить его в облачном хранилище;
- у вас не будет неприятных неожиданностей в виде навязчивого предложения купить премиум или новости о закрытии приложения;
- уже разработано множество клиентов для работы с todo.txt, которые помогают визуализировать задачи.
Планировщики задач
Разнообразие существующих сегодня программ планирования задач способно удовлетворить любого пользователя. Кто-то хочет простой интерфейс без излишеств для самостоятельной работы, кому-то нужен инструмент для хранения всех данных по проекту и полноценной работы с командой, а кого-то мотивирует геймификация внутри приложения. Плюсом большинства современных таск-менеджеров является синхронизация между устройствами, так что вы сможете работать со своими чек-листами где угодно.
Если вам нужен простой список дел на день, который всегда будет под рукой, воспользуйтесь кросс-платформенным сервисом To Do от Microsoft. Это приложение с удобным интерфейсом и минималистичным дизайном позволяет планировать задачи, делать их повторяющимися, разбивать на несколько этапов и распределять по категориям. Для любого задания можно установить напоминание, добавить заметку или прикрепить вложение. C помощью функции интеллектуальных подсказок To Do умеет анализировать ваши прошлые записи и рекомендовать распределение задач на основе времени, на которое они запланированы, и списков, к которым они относятся. Также вы можете делиться списками задач с другими пользователями и синхронизировать сервис с Outlook и Office 365.
Снова вернулись из магазина и уже дома вспомнили, что чего-то не купили? Упустили важный момент в рабочем процессе? «Вы больше никогда не забудете о молоке (или о чем-то другом)», — обещает презентация сервиса Remember The Milk. Напоминания о заданиях, созданных в этом планировщике, могут приходить на почту, в мессенджеры, по SMS, через мобильные приложения и даже в Twitter. Более того, можно даже указать место, в котором вам должно прийти уведомление. Благодаря привязке к Google Maps вы получите сообщение, как только окажетесь в месте назначения.
Что касается самого создания задач, то набор функций здесь достаточно прост: вы можете объединять задания в списки, поручать выполнение другим пользователям, добавлять теги и комментарии. А вот создание подзадач доступно уже только в платной pro-версии. Однако если вам нужен планировщик для несложных задач, Remember The Milk станет вашим надежным помощником.
Эта платформа объединила в себе привлекательный минималистичный интерфейс и большинство самых необходимых функций при планировании задач. Вы можете устанавливать время для напоминаний, прикреплять к задачам метки, добавлять подзадачи и примечания, а также прикреплять файлы и работать над задачами совместно с близкими и коллегами. Any.do синхронизируется с «Google Календарем», благодаря чему ваши события и задачи будут собраны в одном месте. К особенностям сервиса также относятся автоматическое распределение покупок по категориям, распознавание речи и простое жестовое управление в мобильных приложениях.
Из интересных возможностей платной версии можно выделить получение напоминаний, привязанных к локации, и режим Focus. Эта опция основана на методе «помидора» — технике, которая помогает сосредоточиться на задаче благодаря установке ограниченного времени. Как часто вы отвлекаетесь от дел, заглядывая в соцсети или отвечая на личные сообщения? При использовании Focus Mode для задачи устанавливается таймер, и в это время в вашем телефоне растёт виртуальное дерево. Как только вы попытаетесь открыть игру или другое приложение, дерево исчезнет, чего вы точно не захотите! Чем больше времени вы уделяете своим задачам, тем больше деревьев становится в вашем лесу, что делает приложение Any.do отличным визуальным мотиватором.
Еще один простой на первый взгляд менеджер задач, где реализован широкий набор как стандартных функций, так и продвинутых фишек. TickTick предлагает пользователям настройку времени уведомлений, объединение дел в списки, установление приоритетности, а также добавление подзадач, тегов и комментариев. Создание новых напоминаний происходит не только с помощью текстового набора или голосового ввода, а и с использованием писем из вашего электронного ящика.
Помимо этого, приятным бонусом станет «помидорный» таймер и возможность задавать локацию для уведомлений в бесплатной версии.
Если вам не нравятся помидоры, или вы не хотите выращивать digital-деревья, можете позаботиться о своей карме вместе с сервисом Todoist. Успешно выполняя задачи из списка, вы зарабатываете виртуальные очки в карму и тем самым наглядно оцениваете свою продуктивность.
В приложении можно создавать проекты, разбивать их на отдельные задачи и вести их совместно с командой. Большинство популярных функций — таких как напоминания, метки, приоритетность, загрузка файлов, комментарии и фильтры — доступны только в премиум-версии.
Впрочем, этому сервису есть чем и приятно порадовать пользователей. В первую очередь это касается любителей метода канбан — организации процесса работы с помощью визуальной доски с разделами «Нужно выполнить», «Выполняется», «Готово». Карточки с задачами перемещаются по мере выполнения слева направо — из первого столбца в последний. Благодаря возможности создавать канбан-доски в Todoist вы получите удобное визуальное представление об этапах работы.
Второй бонус может пригодиться абсолютно каждому — на сайте приложения имеется множество готовых шаблонов чек-листов, разделенных на категории: от маркетинга и продаж до личных списков, касающихся покупок или переезда. Шаблоны легко добавляются в аккаунт, изменяются и могут быть использованы как руководство к действию или пример для вдохновения.
Программа, которая полюбилась пользователям за автоматическое составление списка заданий, к которым следует приступать далее. MyLifeOrganized позволяет выстраивать гибкие иерархии и создавать зависимости между действиями. Благодаря этому формируется дерево задач и система показывает отдельным списком следующие шаги. Такой подход особенно удобно использовать для чек-листов типа Read-Do, когда вы выполняете действия в определенном порядке.
Приложение не предусматривает работы совместно с другими пользователями, однако, благодаря широким возможностям для упорядочивания задач, а также функциям получения нотификаций по месту и времени, вы получите качественный инструмент для ведения собственных дел.
Самый неординарный пункт из нашего списка планировщиков. Этот менеджер задач не предложит вам напоминания, добавление файлов или командную работу над проектом. Вместо этого вы можете. побеждать с друзьями монстров и получать в награду за продуктивность экипировку и питомцев. Habitica изначально придумана для выработки полезных привычек, ведения личных задач и достижения целей. Для этого в приложении используется игровая механика. Выполняя задания из списка, вы прокачиваете своего персонажа, получая более продвинутые доспехи, навыки и артефакты. Среди стандартных функций вам доступны подзадачи, теги и настройка времени выполнения. Даже если вы не относите себя к геймерам, ролевая игра может послужить отличной мотивацией для увеличения личной эффективности.
Другие
Сервисы Google
Сегодня Google-аккаунт есть практически у каждого, поэтому, чтобы создать простой чек-лист, не обязательно разбираться в интерфейсах новых программ. Это можно сделать с помощью знакомых всем инструментов.
Гугл-таблицы больше подойдут не для составления списка дел, а для проверки часто повторяющихся задач. Здесь удобно составлять некий алгоритм для контроля, который можно использовать много раз. Для этого вы можете копировать таблицу на отдельные листы или документы, либо каждый раз очищать столбец с чек-боксами и заполнять его заново.
Сервис имеет самый минимум необходимых возможностей для составления to-do-листа: группировка по спискам, разделение на подзадачи, установление даты и времени, а также настройка периодичности повторения. Создавать задания можно не только обычным вводом текста, а и с помощью писем из Gmail. Ваши задачи сразу добавляются в «Google Календарь», который позволяет оптимально распределить планы.
Если же вам хочется прикреплять к чек-листу картинки, устанавливать напоминания и добавлять соавторов, используйте сервис для создания заметок Google Keep. Удобство управления и синхронизация с гугл-календарем делают этот инструмент надежным другом в составлении несложных списков задач.
Эстетика и вдохновение
Возможно, вас совсем не интересует куча продвинутых функций при создании чек-листа. Вы не планируете использовать его многократно, поэтому простой pdf-версии для печати будет достаточно. Вы хотите сделать список быстро и желательно красиво. В таком случае подойдут следующие решения.
Популярный инструмент, позволяющий создавать привлекательные графические материалы без привлечения дизайнера. Неважно, для каких целей вам понадобится чек-лист — для личных или рабочих — с помощью библиотеки шаблонов Canva вы легко создадите эффектный документ.
Сервис, позиционирующий себя как инструмент для создания инфографики. Как и большинство подобных онлайн-конструкторов, Venngage имеет множество шаблонов для графического дизайна, среди которых презентации, баннеры, диаграммы, отчеты, открытки, офферы и др. Среди всего этого изобилия вы найдете раздел с контрольными списками, где сможете создать свой красивый чек-лист для работы и повседневной жизни.
Что касается визуальной составляющей, этот сайт значительно уступает предыдущим двум пунктам. Однако здесь вы найдете много нестандартных форматов чек-листов: кроме привычных списков с пунктами «для галочки», тут имеются интересные шаблоны для челленджей, трекеров привычек и ведения bullet journal. Зайдя в этот сервис для создания собственного контрольного списка, можно найти множество вдохновляющих идей для совсем других целей.
Итак, теперь вы знаете, на какие сервисы обратить внимание в зависимости от задач, которые вы планируете с помощью них решать. Попробуйте уже сейчас составить свой первый чек-лист и убедитесь на личном примере, насколько это удобный инструмент для самопроверки.
Когда необходимо создать анкету для опросов в Word, то для удобства можно добавить флажки или чек-боксы, чтобы было проще выбрать и отметить один из вариантов ответа. Для этого есть два основных способа.
Способ 1
Чтобы сделать заполняемую анкету с флажками или чек-боксами, нужно активировать вкладку «Разработчик». Для этого откройте в ленте вкладку «Файл» и нажмите на иконку «Параметры». Перед Вами появится окно «Параметры Word». Перейдите в меню «Настроить ленту» и выберите из списка «Настроить ленту» вариант «Основные вкладки»:
Поставьте галочку в строке «Разработчик» и после нажмите на кнопку «ОК»:
В ленте появилась новая вкладка «Разработчик» с инструментами для разработчиков:
Теперь Вы можете добавить в документ – «Чек-бокс или Флажок». Запишите любой вопрос и варианты ответа для него, потом откройте вкладку «Разработчик» и кликните значок «Чек-бокса или флажка»:
Теперь повторите тоже самое для всех вариантов ответа. Как видно ниже, рядом с каждым ответом появится чек-бокс или флажок:
Способ 2
Откройте в ленте вкладку «Главная», и Вы увидите кнопку для вставки маркеров в разделе инструментов «Абзац».
Нажмите на маленькую стрелку рядом с этой кнопкой и выберите пункт «Определить новый маркер»:
Чтобы сделать новый маркер, в окне «Определение нового маркера» нажмите на кнопку «Символ…»:
Когда откроется окно, можно увидеть множество различных вариантов символов. В верхней части окна есть выпадающий список. Нажмите на него и выберите пункт «Wingdings 2»:
Теперь в нижней части окна есть поле «Код знака», введите код «163», чтобы автоматически перейти к варианту чек-бокса или флажка в Word:
Запишите варианты ответов маркированным списком:
В следующий раз, когда понадобится вставить такой символ, просто нужно нажать на маленькую стрелку рядом с кнопкой выбора маркеров, и Вы увидите его в одном ряду с символами по умолчанию:
На чтение 3 мин Опубликовано 24.07.2015
Когда Вы создаёте опросы или формы в Microsoft Word, то для удобства можно добавить флажки (чек-боксы), чтобы было проще выбрать и отметить один из вариантов ответа. Для этого есть два основных способа. Первый отлично подходит для документов, которые нужно заполнять в электронном виде, второй удобен для печатных документов (таких как списки дел).
- Способ 1 – Элементы управления для электронных документов
- Способ 2 – Флажки для печатных документов
Способ 1 – Элементы управления для электронных документов
Чтобы создавать заполняемые формы с флажками (чек-боксами), сперва нужно активировать вкладку Developer (Разработчик). Для этого откройте меню File (Файл) и нажмите кнопку Options (Параметры). Перейдите на вкладку Customize Ribbon (Настроить ленту) и выберите из выпадающего списка Customize the Ribbon (Настроить ленту) вариант Main Tabs (Основные вкладки).
Поставьте галочку в строке Developer (Разработчик) и нажмите ОК.
На Ленте появилась новая вкладка с инструментами для разработчиков.
Теперь Вы можете добавить в документ элемент управления — Check Box (Флажок). Это просто: запишите вопрос и варианты ответа на него, откройте вкладку Developer (Разработчик) и кликните значок Check Box Content Control (Элемент управления содержимым «флажок”) .
Теперь повторите тот же приём для всех вариантов ответа. Как видно на рисунке ниже, рядом с каждым ответом появится чек-бокс.
Способ 2 – Флажки для печатных документов
Второй способ подходит для создания документов, которые нужно распечатать на бумаге. Он потребует вставки маркеров. Откройте вкладку Home (Главная), и Вы увидите кнопку для вставки маркеров в разделе Paragraph (Абзац).
Просто нажмите маленькую стрелку рядом с этой кнопкой и выберите команду Define New Bullet (Определить новый маркер). Обратите внимание, что там уже есть несколько вариантов на выбор, но среди них нет нужного значка.
Чтобы определить новый маркер, в открывшемся диалоговом окне выберите вариант Symbol (Символ).
Когда откроется окно выбора символов, Вы увидите множество различных вариантов. В верхней части окна находится выпадающий список. Кликните по нему и выберите Wingdings 2.
Теперь введите в поле Character Code (Код знака) код 163, чтобы автоматически перейти к лучшему варианту чек-бокса в Word.
Запишите варианты ответов маркированным списком:
В следующий раз, когда Вам понадобится вставить такой символ, просто кликните по маленькой стрелке рядом с кнопкой выбора маркеров, и Вы увидите его в одном ряду с символами по умолчанию.
Попробуйте сами поэкспериментировать с настройкой маркеров, используя символы. Возможно Вы найдёте варианты лучше, чем привычный чек-бокс. Наслаждайтесь, создавая опросы и документы с использованием флажков.
Оцените качество статьи. Нам важно ваше мнение:
Иллюстрированная пошаговая инструкция создания шаблона документа в Word для служебного документа (на примере письма): как лучше внести неизменные реквизиты и те, что оформляются исполнителями; как защитить от удаления исполнителями обязательные реквизиты документа; как заложить подсказки и примеры оформления реквизитов в сам бланк; включить закладки для определения координат отметки об электронной подписи и штампа с датой и регистрационным номером документа, присваиваемые в СЭД; разместить отметку об исполнителе внизу последнего листа документа, на сколько бы страниц он ни получился; задать правильную нумерацию страниц (начиная со 2-й).
Чтобы реквизиты бланка (наименование и справочные данные об организации, эмблема) были не доступны для редактирования, их нужно добавлять в бланк в виде полей.
Начнем с добавления эмблемы. Для этого следует (см. шаги «1» и «2» на Рисунке 3) открыть вкладку «Разработчик» и в группе «Элементы управления» нажать на кнопку «Элемент управления содержимым “рисунок”».
В бланк будет добавлено поле для эмблемы. При двойном щелчке мыши по нему («3» на Рисунке 3) открывается окно выбора файла эмблемы. После вставки изображения эмблемы ее размеры (высоту и длину) можно изменить на вкладке «Формат» в группе «Размер».
Чтобы защитить эмблему от удаления и изменений, следует нажать кнопку «Свойства» («4»). Откроется окно, в котором следует поставить галочки в параметрах блокировки: «Элемент управления содержимым нельзя удалить» и «Содержимое нельзя редактировать» и нажать кнопку «ОК» («5» и «6»).
Такой вариант защиты позволяет сохранить корректную работу функции «Рецензирование»: при разработке проекта документа сотрудники смогут его согласовывать, внося свои правки в режиме «Исправления», добавляя примечания, сравнивая версии файла. Но при этом у исполнителей не будет закладки «Разработчик», поэтому они не смогут снять защиту с тех полей, для которых вы установили ее при создании шаблона документа.
Если добавлять эмблему в колонтитул, то она будет полупрозрачная при создании документа (особенно проблемно выглядят цветные эмблемы), нормальный вид только при печати или конвертации в pdf. Поэтому мы поступили иначе: чтобы разместить эмблему ближе к краю страницы, верхнее поле у всего документа сделали 0,5 см, а у 2-й и последующих страниц визуально увеличили его за счет увеличения высоты верхнего колонтитула.
Рисунок 3. Добавление поля для эмблемы организации и ее защита от изменений
Рисунок 4. Добавление поля с содержимым «форматированный текст» или «дата»
Для добавления постоянных текстовых реквизитов бланка:
- встаете курсором туда, где будет находиться создаваемый реквизит, – в соответствующую ячейку таблицы и
- в группе «Элементы управления» нажимаете кнопку «Элемент управления содержимым “форматированный текст”» («1» и «2» на Рисунке 4).
После добавления поля в бланк следует поставить в него курсор и напечатать реквизит, например наименование организации. Защита реквизита от удаления и редактирования производится аналогично защите поля с эмблемой (шаги «4»–«6» на Рисунке 3).
Далее можно приступать к добавлению полей для реквизитов,…






















 .
.




 ) or a three-dimensional box (
) or a three-dimensional box ( ).
).