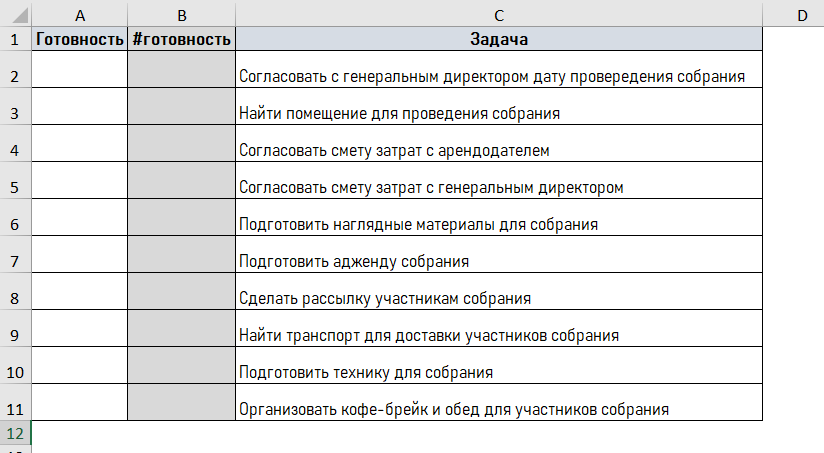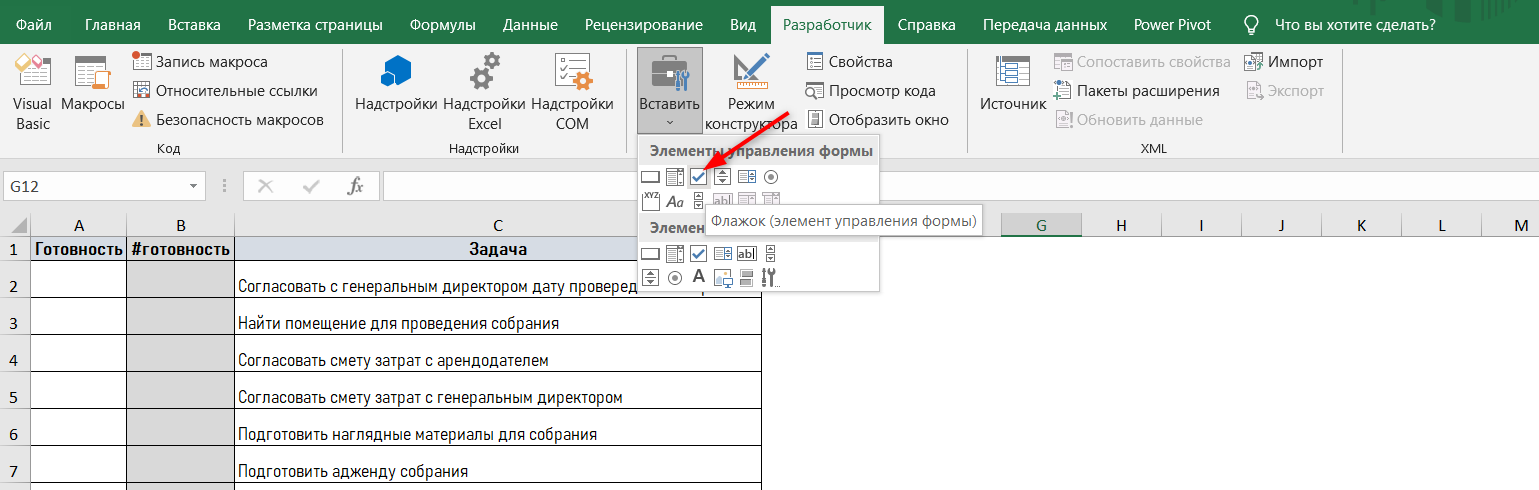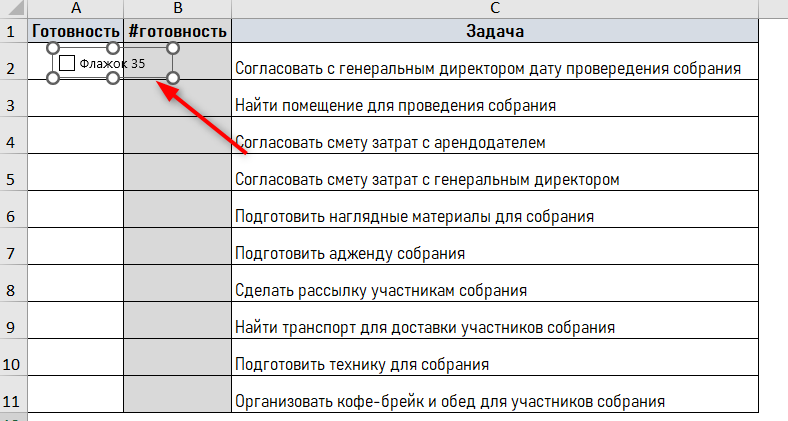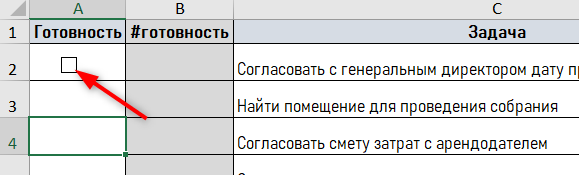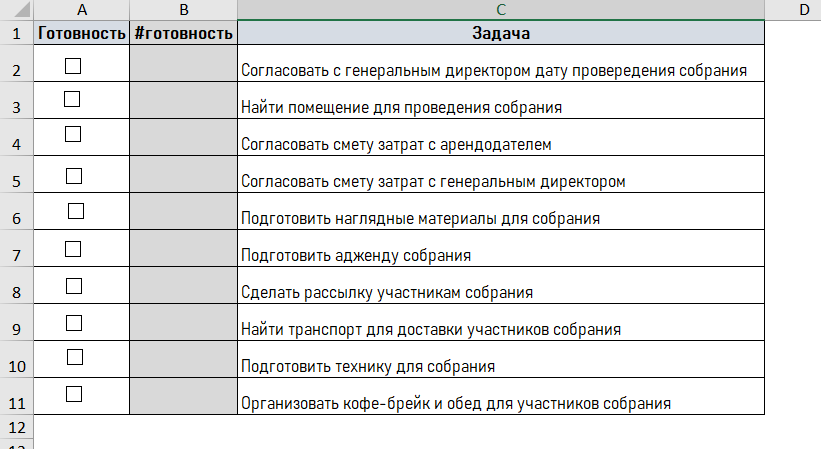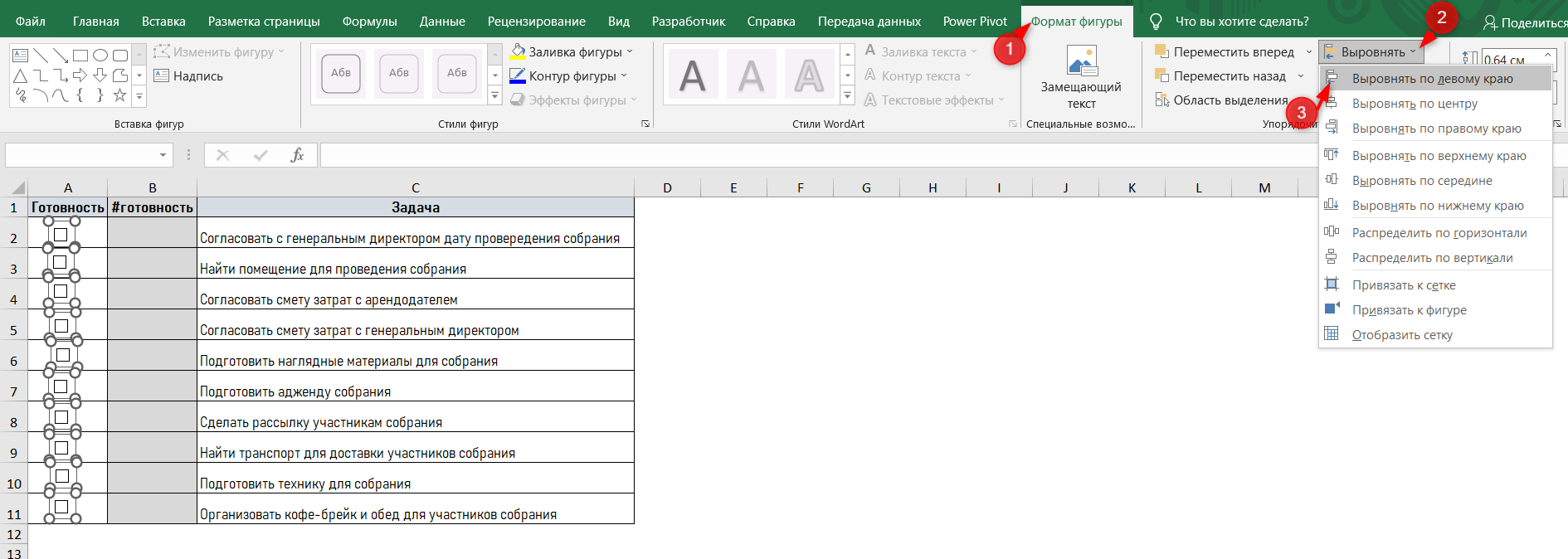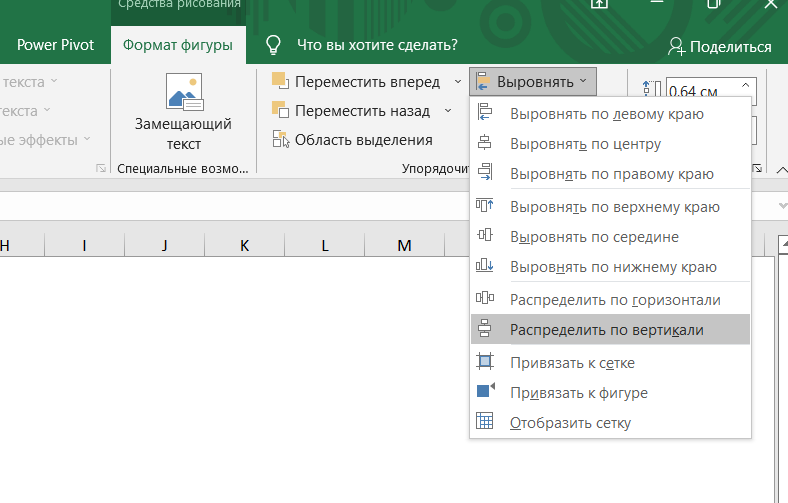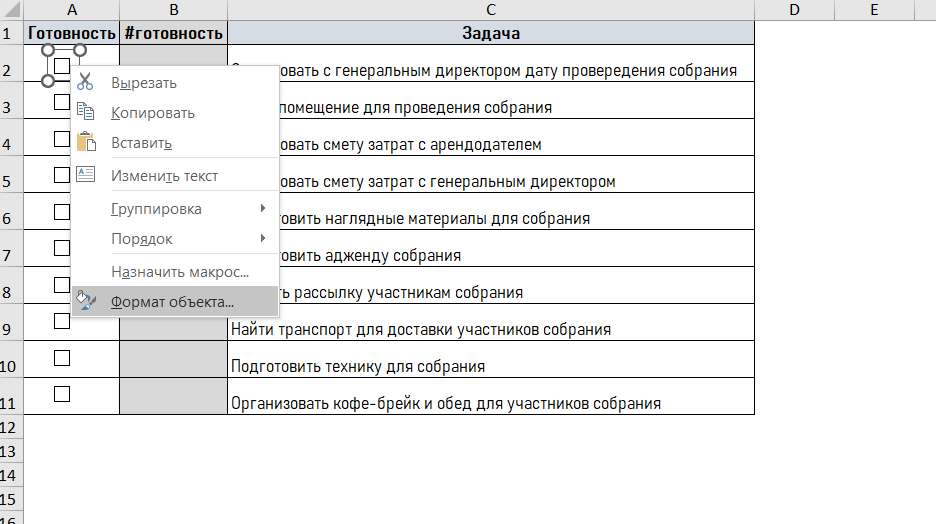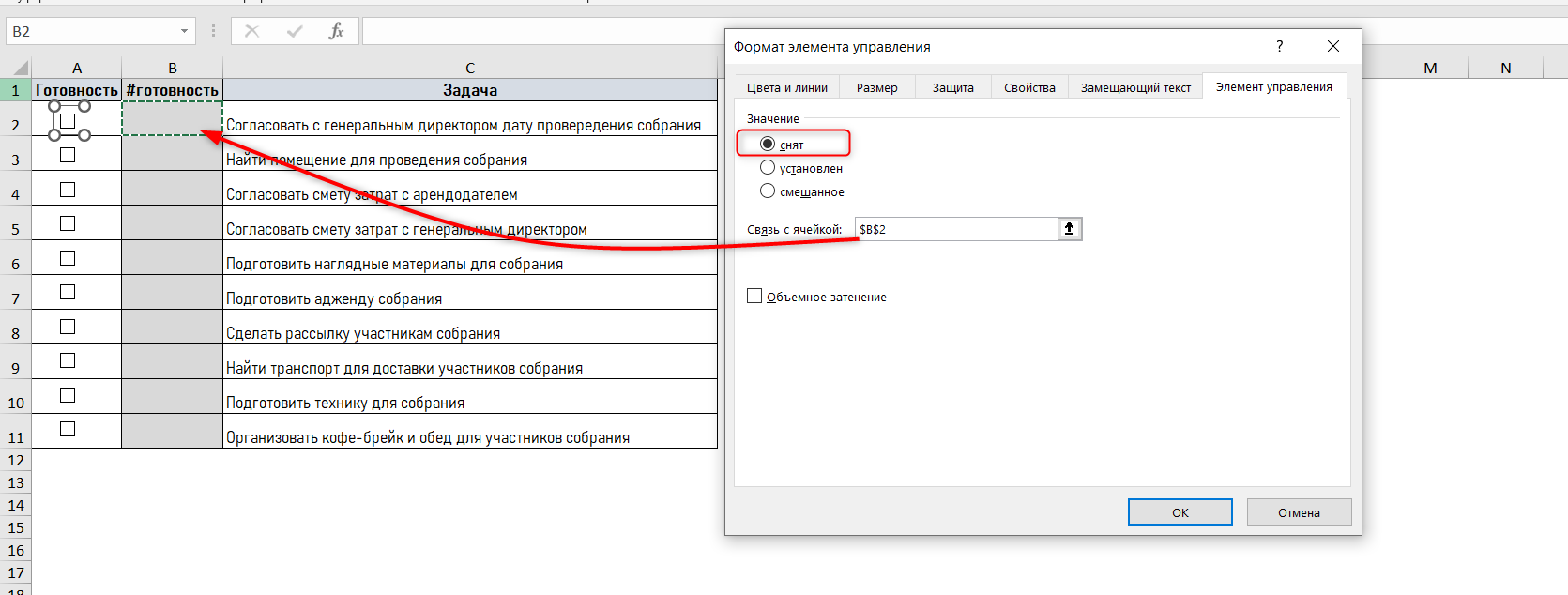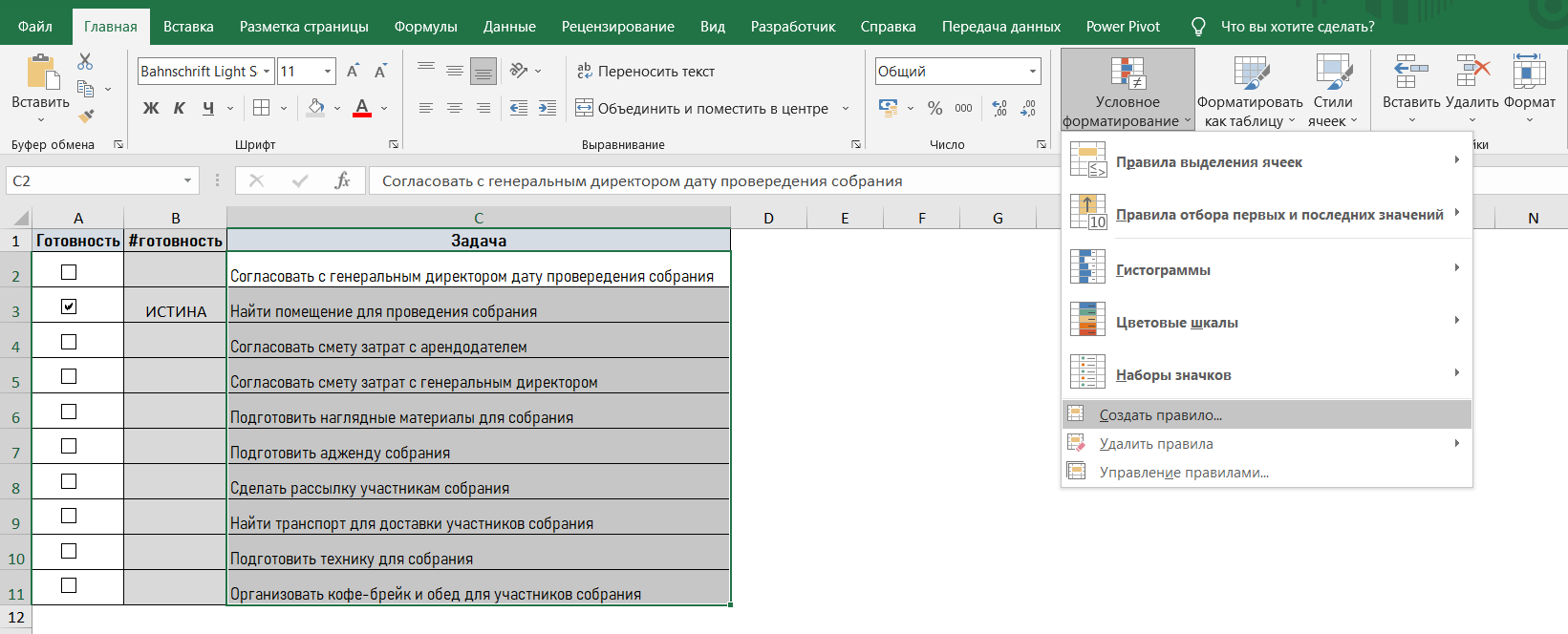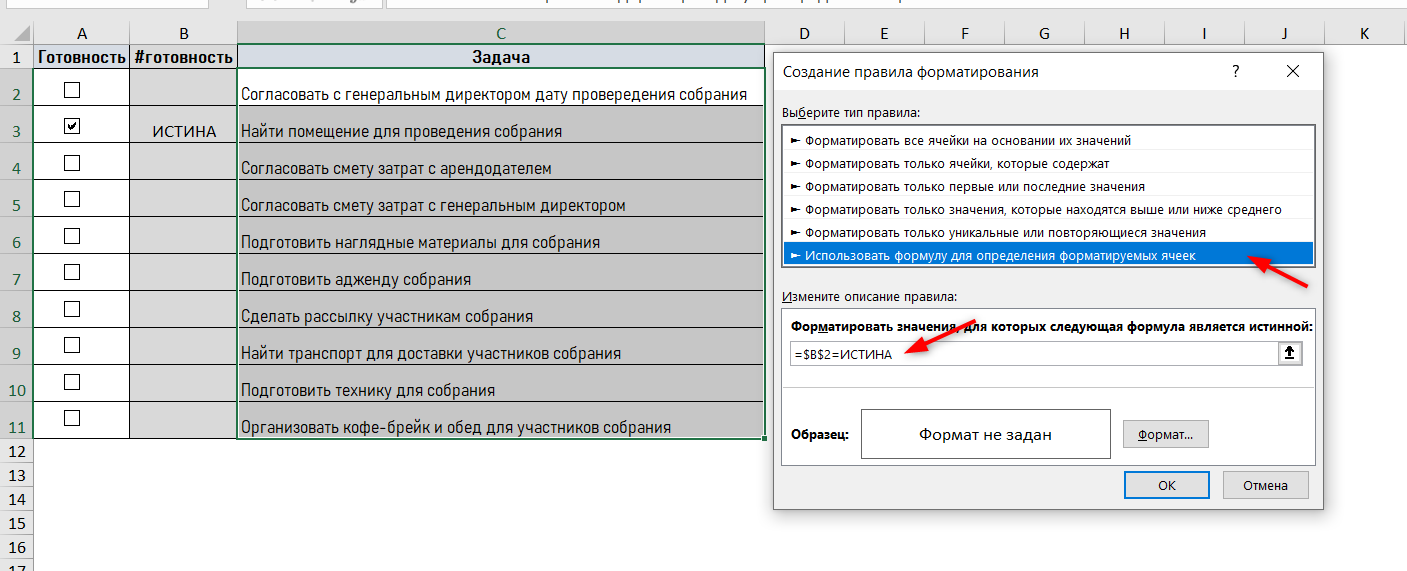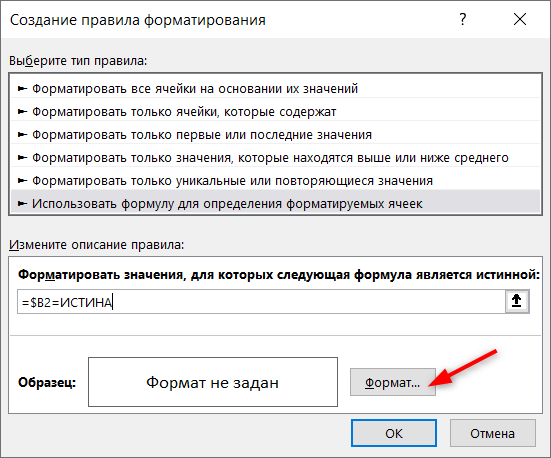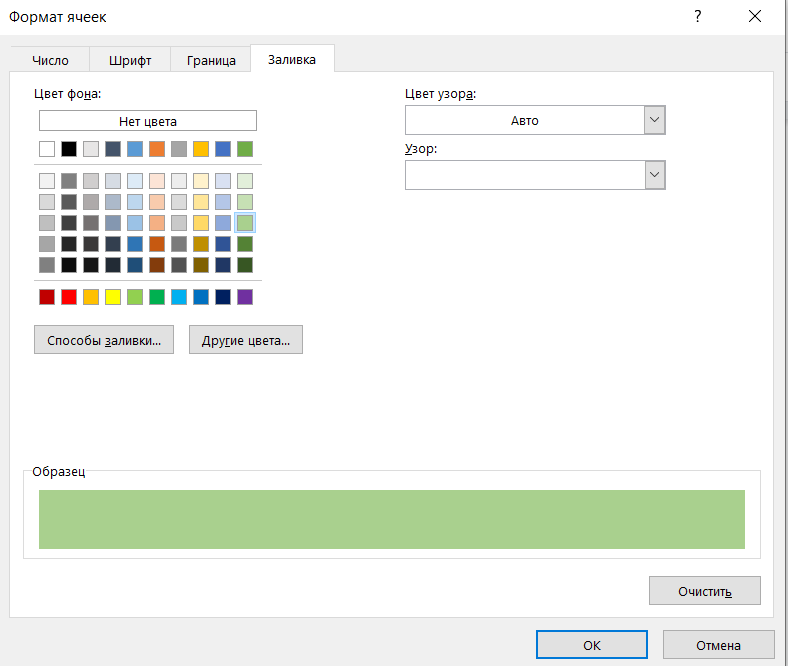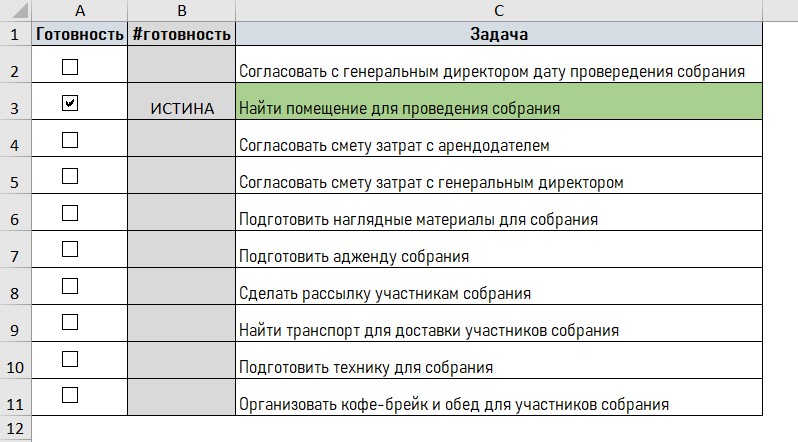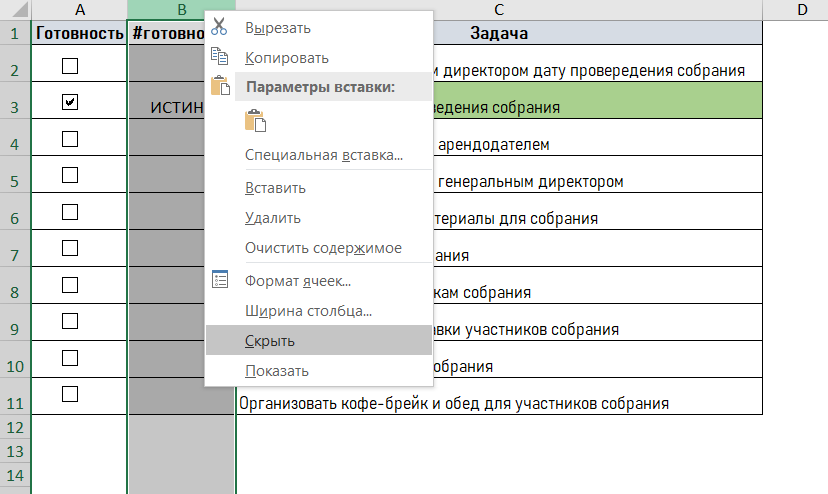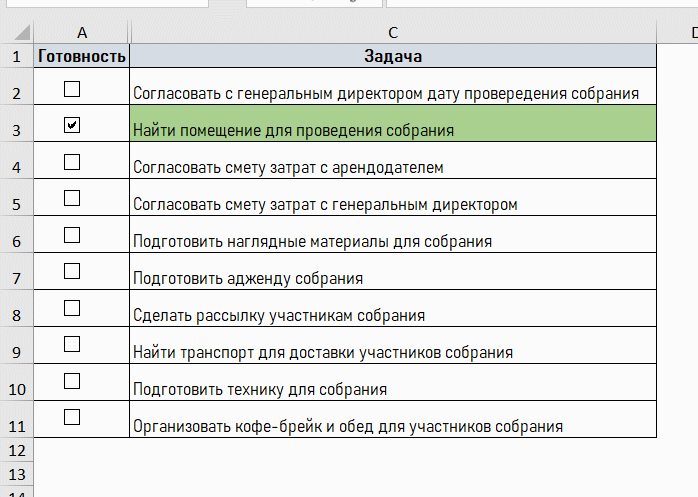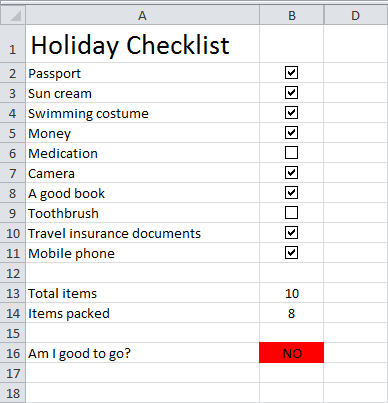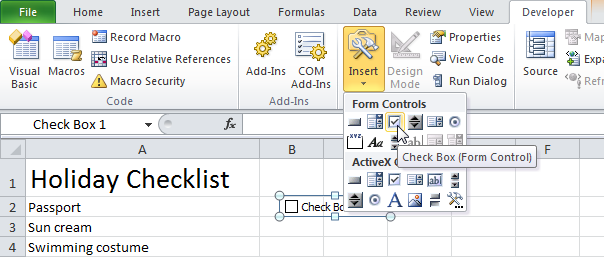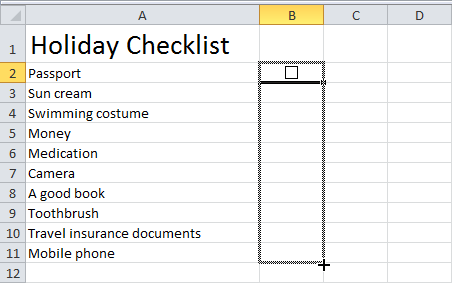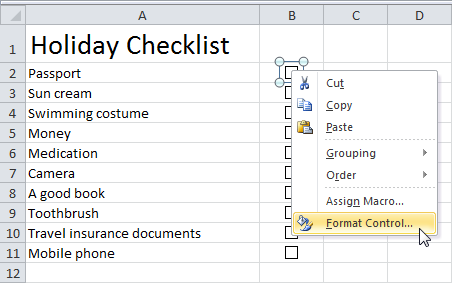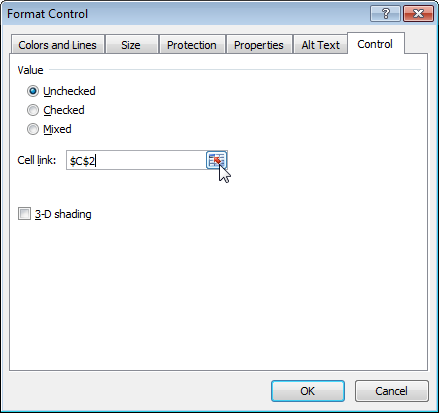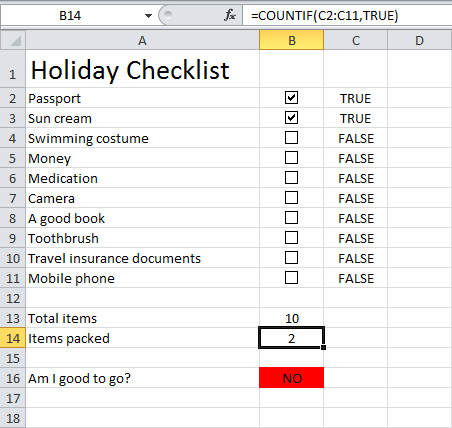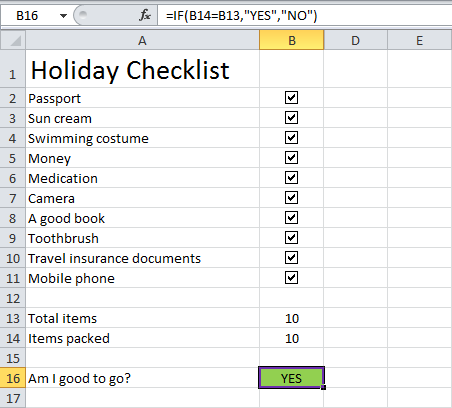Excel – довольно удобный инструмент с обширным функционалом. Множество приложений предлагают возможность создавать различные списки, но зачем пользоваться другими программами, если есть Excel?
♥ ПО ТЕМЕ: Экспозиция фокуса в «Камере» iPhone: настройка и фиксация.
Ниже мы покажем, как создать таблицу с флажками, которые вы можете удалять по мере выполнения задач. Excel даже отобразит, когда вы снимете все флажки. Создать таблицу довольно просто. Для этого нужно открыть вкладку «Разработчик», внести список задач, добавить флажки и расширенное форматирование. А теперь по порядку.
♥ ПО ТЕМЕ: Таблицы в Заметках на iPhone, iPad и Mac (macOS): как создавать и настраивать.
1. Открыть вкладку «Разработчик»
По умолчанию вкладка «Разработчик» не отображается. Ее можно добавить в ленту следующим образом: откройте «Файл» → «Параметры» → «Настроить ленту». В списке «Основные вкладки» установите флажок «Разработчик», а затем нажмите «Готово».
♥ ПО ТЕМЕ: «Правило третей» при съемке с помощью iPhone: что это и как использовать.
2. Добавление списка задач в таблицу
В каждой ячейке таблицы укажите задачу. В нашем примере одна из ячеек будет содержать «Общее количество предметов», вторая – «Упакованные предметы». Ячейка «Я готов» будет отображаться красным, если не все галочки в списке сняты, и зеленым, если флажки сняты все.
Откройте вкладку «Разработчик». Нажмите «Вставить» и в разделе «Элементы управления формы» выберите «Флажок» (иконку с галочкой).
♥ ПО ТЕМЕ: Как удаленно подключиться к iPhone или iPad и просматривать его экран с компьютера, Android или iOS-устройства.
3. Добавление флажков
Кликните на ячейку, в которую хотите добавить флажок. Вы увидите, что справа от поля флажка отображается текст. Так как нам нужно только поле, выделите текст и удалите его. После удаления текста размер поля не изменяется автоматически.
Если вы хотите изменить его, щелкните правой кнопкой мыши по ячейке, чтобы выбрать поле, а затем левой кнопкой мыши щелкните по нему. Таким образом вы сможете изменить его размеры и переместить на середину ячейки. Для того чтобы скопировать поле флажка и разместить его в других ячейках, выберите ячейку, а затем используйте кнопки управления курсором (клавиши со стрелками на клавиатуре) для перемещения к ячейке с флажком. Для того чтобы скопировать поле флажка в другие ячейки, наведите курсор в нижний угол ячейки, захватите его кнопкой мыши и протяните по ячейкам, в которые нужно скопировать поле. Отпустите кнопку мыши.
♥ ПО ТЕМЕ: Gmail-мастер, или как навести порядок в почтовом ящике Google: 5 советов.
Расширенное форматирование списка
В зависимости от предназначения списка вы можете использовать расширенное форматирование.
Создание столбца ИСТИНА/ЛОЖЬ
Для этого нужно использовать колонку справа от полей с флажками. Флажок будет возвращать ИСТИНА (если галочка установлена) или ЛОЖЬ (если она снята). Таким образом вы сможете увидеть, все ли флажки сняты.
Правой кнопкой мыши нажмите на первое поле флажка и выберите «Формат объекта».
На вкладке «Элемент управления» в окне «Формат объекта» нажмите на кнопку выбора ячейки с правой стороны поля «Связь с ячейкой».
Выберите ячейку, которая находится справа от клетки с флажком. Адрес выбранной ячейки размещен в поле «Связь с ячейкой» в компактной версии окна «Формат объекта», чтобы развернуть его повторно нажмите на кнопку «Связь с ячейкой» и выберите «ОК». Повторите указанную процедуру для каждой ячейки в списке.
♥ ПО ТЕМЕ: Вибер для компьютера Windows, Linux и Mac на русском: восемь лайфхаков, которые вы могли не знать.
Общее число предметов и подсчет отмеченных предметов в списке
Укажите общее количество флажков в списке в ячейке, расположенной справа от клетки «Общее количество предметов». Число проставленных галочек можно подсчитать с помощью специальной функции. Введите
=СЧЁТЕСЛИ(C2:C8; ИСТИНА)
или
=COUNTIF(C2:C8,TRUE)
в ячейку справа от ячейки «Упакованные предметы» и нажмите Enter. Как показано в примере ниже, функция подсчитает число ячеек в колонке С (с С2 по С8), имеющих значение ИСТИНА или TRUE.
Скрыть столбец ИСТИНА/ЛОЖЬ
Для того чтобы скрыть данную колонку, правой кнопкой мыши кликните на ее заголовке и в отобразившемся меню выберите пункт «Скрыть». Столбец будет скрыт.
Как проверить, все ли галочки сняты
Для этого выберите ячейку «Я готов» и введите
=ЕСЛИ(B10=B11;"Да";"Нет")
или
=IF(B10=B11,"YES","NO")
Если число в ячейке В10 совпадет со значением подсчитанных флажков в ячейке В11, в ней автоматически отобразится «Да», в противном случае появится «Нет».
♥ ПО ТЕМЕ: Как хорошо выглядеть на любом фото: 5 простых советов.
Применение условного форматирования
С помощью условного форматирования вы можете выделить ячейки цветом. К примеру, вы можете задать условное форматирование таким образом, чтобы все ячейки со значениями определенного типа закрашивались в красный цвет.
Создайте правило, открыв «Главная» → «Условное форматирование» → «Создать правило» → «Диспетчер правил условного форматирования» → «Использовать формулу для определения форматируемых ячеек». Введите
=$B10<>$B11
в поле «Форматировать значения, для которых следующая формула является истинной:». Замените значения В10 и В11 адресами ячеек «Общее количество предметов» и «Упакованные предметы», если это не одни и те же ячейки.
Создайте еще одно правило, но в поле «Форматировать значения, для которых следующая формула является истинной:» введите формулу
=$B10=$B11
Затем нажмите «Формат», выберите цвет и нажмите «ОК».
В окне «Диспетчер правил условного форматирования» введите адреса ячеек, которые должны быть заполнены цветом, в поле «Применяется к». Введите те же адреса для обоих правил. В нашем случае это =$B$13. Нажмите «ОК».
Ячейка «Я готов» окрасится зеленым цветом, если все галочки будут сняты, или красным, если нет.
Смотрите также:
- 3 бесплатных аналога Microsoft Office, с возможностью работы в «облаке».
- 10 полезных опций WhatsApp, которые следует знать каждому.
- Как закачать книги на iPhone и iPad бесплатно и без компьютера.
Интерактивный чек лист в excel — простой, но эффектный инструмент визуализации выполненных задач. Для его создания будем использовать инструмент Чек-бокс из меню Разработчик.
Видео для тех, кто не любит читать
Для чек-листа предварительно подготовлена таблица, в которой следующие столбцы:
Готовность — в этот столбец мы будем вставлять чек-боксы для отметки выполненной задачи “галочкой”
#готовность — технический столбец, в который будет проставляться статус чек-бока (ИСТИНА или ЛОЖЬ). Этот столбец мы потом скроем.
Задача — собственно, задачи, выполнение которых будет отмечаться “галочками”
Чтобы создать чек-лист в excel перейдем на вкладку Разработчик — блок Элементы управления — Вставить — Флажок из раздела Элементы управления формы.
Сообщество Excel Analytics | обучение Excel
Канал на Яндекс.Дзен
Обратите внимание, что выбирать Флажок нужно именно из верхнего раздела (Элементы управления формы).
Нарисуем элемент на подходящем месте зажатой левой клавишей мыши.
Щелкнем на нем, сотрем текст и уменьшим размер, чтобы он выглядел вот так.
Сразу размножим его. Количество чек-боксов должно быть равно количеству строчек в чек-листе. Выделим (с зажатой клавишей Ctrl, иначе просто устанавливается галка) и скопируем-вставим чек-бокс при помощи клавиш Ctrl + C, Ctrl + V.
Распределим по строчкам, можно пока особенно не выравнивать.
Теперь выделим все созданные чек-боксы с зажатой клавишей Ctrl и перейдем в меню Формат фигуры — блок Упорядочить — Выровнять — По левому краю.
Снова нажмем кнопку Выровнять — Распределить по вертикали.
Таким образом, мы выровняли положение чек-боксов для нашего чек-листа excel.
Алгоритм для работы с чек-боксом
Теперь щелкаем правой кнопкой мыши по верхнему чек-боксу и выбираем Формат объекта.
Переключатель в блоке Значение установим снят.
Установим курсор в поле Связь с ячейкой и сошлемся на первую после шапки ячейку в техническом столбце #готовность.
Повторим Алгоритм для работы с чек-боксом для каждого флажка.
Ссылки устанавливаем на соответствующие ячейки в столбце #готовность.
Далее для наглядности отметим “галочкой” любой из чек-боксов.
Выделим все ячейке в столбце Задача, кроме заголовка.
Перейдем во вкладку Главная — Условное форматирование — Создать правило.
Выберите тип правила — Использовать формулу для определения форматируемых ячеек.
В строку Форматировать значения, для которых следующая формула является истиной напишем формулу:
=$B2=ИСТИНА
Обратите внимание, что значком $ должен быть закреплен только индекс столбца В, а номер строки 2 должен быть не закреплен абсолютной ссылкой. Это нужно, чтобы формула работала для всех строк в чек-листе.
Формула будет искать в техническом столбце #готовность ячейку, значение которой =ИСТИНА (т.е. установлена галочка) и форматировать ячейку в соответствующей строке столбца Задача.
Чтобы задать формат, нажмем кнопку Формат в том же окне.
На вкладке Заливка выберем цвет и нажмем Ок.
Снова нажмем Ок, чтобы выйти из окна условного форматирования.
Ячейка, которую мы отметили галочкой, окрасилась в зеленый цвет. Это произошло потому, что в техническом столбце #готовность появилось слово ИСТИНА.
Скроем технический столбец #готовность, щелкнув по нему правой кнопкой мыши и выбрав Скрыть.
Наш интерактивный чек лист в excel готов. Теперь, если отметить задачу галочкой, она закрашивается цветом. Если галочку снять, цвет исчезает.
Вам может быть интересно:
Содержание
- 1 Как создать удобный чек-лист (контрольный список) в Excel
- 2 Расширенное форматирование списка
- 3 Как создать удобный чек-лист (контрольный список) в Excel
- 3.1 1. Открыть вкладку «Разработчик»
- 3.2 2. Добавление списка задач в таблицу
- 3.3 3. Добавление флажков
- 4 Расширенное форматирование списка
- 4.1 Создание столбца ИСТИНА/ЛОЖЬ
- 4.2 Общее число предметов и подсчет отмеченных предметов в списке
- 4.3 Скрыть столбец ИСТИНА/ЛОЖЬ
- 4.4 Как проверить, все ли галочки сняты
- 4.5 Применение условного форматирования
Excel – довольно удобный инструмент с обширным функционалом. Множество приложений предлагают возможность создавать различные списки, но зачем пользоваться другими программами, если есть Excel?
Ниже мы покажем, как создать таблицу с флажками, которые вы можете удалять по мере выполнения задач. Excel даже отобразит, когда вы снимете все флажки. Создать таблицу довольно просто. Для этого нужно открыть вкладку «Разработчик», внести список задач, добавить флажки и расширенное форматирование. А теперь по порядку.
1. Открыть вкладку «Разработчик»
По умолчанию вкладка «Разработчик» не отображается. Ее можно добавить в ленту следующим образом: откройте «Файл» -> «Параметры» -> «Настроить ленту». В списке «Основные вкладки» установите флажок «Разработчик», а затем нажмите «Готово».
2. Добавление списка задач в таблицу
В каждой ячейке таблицы укажите задачу. В нашем примере одна из ячеек будет содержать «Общее количество предметов», вторая – «Упакованные предметы». Ячейка «Я готов» будет отображаться красным, если не все галочки в списке сняты, и зеленым, если флажки сняты все.
Откройте вкладку «Разработчик». Нажмите «Вставить» и в разделе «Элементы управления формы» выберите «Флажок» (иконку с галочкой).
3. Добавление флажков
Кликните на ячейку, в которую хотите добавить флажок. Вы увидите, что справа от поля флажка отображается текст. Так как нам нужно только поле, выделите текст и удалите его. После удаления текста размер поля не изменяется автоматически.
Если вы хотите изменить его, щелкните правой кнопкой мыши по ячейке, чтобы выбрать поле, а затем левой кнопкой мыши щелкните по нему. Таким образом вы сможете изменить его размеры и переместить на середину ячейки. Для того чтобы скопировать поле флажка и разместить его в других ячейках, выберите ячейку, а затем используйте кнопки управления курсором (клавиши со стрелками на клавиатуре) для перемещения к ячейке с флажком. Для того чтобы скопировать поле флажка в другие ячейки, наведите курсор в нижний угол ячейки, захватите его кнопкой мыши и протяните по ячейкам, в которые нужно скопировать поле. Отпустите кнопку мыши.
Расширенное форматирование списка
В зависимости от предназначения списка вы можете использовать расширенное форматирование.
Создание столбца ИСТИНА/ЛОЖЬ
Для этого нужно использовать колонку справа от полей с флажками. Флажок будет возвращать ИСТИНА (если галочка установлена) или ЛОЖЬ (если она снята). Таким образом вы сможете увидеть, все ли флажки сняты.
Правой кнопкой мыши нажмите на первое поле флажка и выберите «Формат объекта».
На вкладке «Элемент управления» в окне «Формат объекта» нажмите на кнопку выбора ячейки с правой стороны поля «Связь с ячейкой».
Выберите ячейку, которая находится справа от клетки с флажком. Адрес выбранной ячейки размещен в поле «Связь с ячейкой» в компактной версии окна «Формат объекта», чтобы развернуть его повторно нажмите на кнопку «Связь с ячейкой» и выберите «ОК». Повторите указанную процедуру для каждой ячейки в списке.
Общее число предметов и подсчет отмеченных предметов в списке
Укажите общее количество флажков в списке в ячейке, расположенной справа от клетки «Общее количество предметов». Число проставленных галочек можно подсчитать с помощью специальной функции. Введите
=СЧЁТЕСЛИ(C2:C8; ИСТИНА)
или
=COUNTIF(C2:C8,TRUE)
в ячейку справа от ячейки «Упакованные предметы» и нажмите Enter. Как показано в примере ниже, функция подсчитает число ячеек в колонке С (с С2 по С8), имеющих значение ИСТИНА или TRUE.
Скрыть столбец ИСТИНА/ЛОЖЬ
Для того чтобы скрыть данную колонку, правой кнопкой мыши кликните на ее заголовке и в отобразившемся меню выберите пункт «Скрыть». Столбец будет скрыт.
Как проверить, все ли галочки сняты
Для этого выберите ячейку «Я готов» и введите
=ЕСЛИ(B10=B11;»Да»;»Нет»)
или
=IF(B10=B11,»YES»,»NO»)
Если число в ячейке В10 совпадет со значением подсчитанных флажков в ячейке В11, в ней автоматически отобразится «Да», в противном случае появится «Нет».
Применение условного форматирования
С помощью условного форматирования вы можете выделить ячейки цветом. К примеру, вы можете задать условное форматирование таким образом, чтобы все ячейки со значениями определенного типа закрашивались в красный цвет.
Создайте правило, открыв «Главная» -> «Условное форматирование» -> «Создать правило» -> «Диспетчер правил условного форматирования» -> «Использовать формулу для определения форматируемых ячеек». Введите
=$B10$B11
в поле «Форматировать значения, для которых следующая формула является истинной:». Замените значения В10 и В11 адресами ячеек «Общее количество предметов» и «Упакованные предметы», если это не одни и те же ячейки.
Создайте еще одно правило, но в поле «Форматировать значения, для которых следующая формула является истинной:» введите формулу
=$B10=$B11
Затем нажмите «Формат», выберите цвет и нажмите «ОК».
В окне «Диспетчер правил условного форматирования» введите адреса ячеек, которые должны быть заполнены цветом, в поле «Применяется к». Введите те же адреса для обоих правил. В нашем случае это =$B$13. Нажмите «ОК».
Ячейка «Я готов» окрасится зеленым цветом, если все галочки будут сняты, или красным, если нет.
По материалам yablyk
Этот пример научит вас создавать чеклисты в Excel. Сперва перейдите на вкладку Разработчик (Developer), чтобы иметь возможность создать чеклист.
- Нажмите кнопку Вставить (Insert). Затем из раздела Элементы управления формы (Form Controls section) выберите Флажок (Check Box).
- Поместите флажок в ячейку B2.
- Чтобы удалить надпись «Флажок 1», кликните правой кнопкой мыши по флажку, затем по тексту и удалите его.
- Выделите ячейку В2.
- Зажмите её нижний правый угол и протяните его вниз до ячейки B11.
- Кликните правой кнопкой мыши по первому флажку и нажмите Формат объекта (Format Control).
- Установите связь с соседней ячейкой (C2).
- Повторите шаг 7 для остальных чекбоксов.
- Чтобы подсчитать количество элементов, вставьте следующую формулу в ячейку B14:
=СЧЕТЕСЛИ(C2:C11;ИСТИНА)=COUNTIF(C2:C11,TRUE) - Скройте столбец С.
- Вставьте представленную ниже формулу в ячейку B16:
=ЕСЛИ(B14=B13;"Да";"НЕТ")=IF(B14=B13,"YES";"NO")
Результат:
Примечание: Мы создали правила условного форматирования, чтобы цвет фона ячейки B16 изменялся в зависимости от её значения.
Урок подготовлен для Вас командой сайта office-guru.ru
Источник: /> Перевел: Антон Андронов
Правила перепечаткиЕще больше уроков по Microsoft Excel
Оцените качество статьи. Нам важно ваше мнение:
Excel – довольно удобный инструмент с обширным функционалом. Множество приложений предлагают возможность создавать различные списки, но зачем пользоваться другими программами, если есть Excel?
Как создать удобный чек-лист (контрольный список) в Excel
Ниже мы покажем, как создать таблицу с флажками, которые вы можете удалять по мере выполнения задач. Excel даже отобразит, когда вы снимете все флажки. Создать таблицу довольно просто. Для этого нужно открыть вкладку «Разработчик», внести список задач, добавить флажки и расширенное форматирование. А теперь по порядку.
1. Открыть вкладку «Разработчик»
По умолчанию вкладка «Разработчик» не отображается. Ее можно добавить в ленту следующим образом: откройте «Файл» -> «Параметры» -> «Настроить ленту». В списке «Основные вкладки» установите флажок «Разработчик», а затем нажмите «Готово».
2. Добавление списка задач в таблицу
В каждой ячейке таблицы укажите задачу. В нашем примере одна из ячеек будет содержать «Общее количество предметов», вторая – «Упакованные предметы». Ячейка «Я готов» будет отображаться красным, если не все галочки в списке сняты, и зеленым, если флажки сняты все.
Откройте вкладку «Разработчик». Нажмите «Вставить» и в разделе «Элементы управления формы» выберите «Флажок» (иконку с галочкой).
3. Добавление флажков
Кликните на ячейку, в которую хотите добавить флажок. Вы увидите, что справа от поля флажка отображается текст. Так как нам нужно только поле, выделите текст и удалите его. После удаления текста размер поля не изменяется автоматически.
Если вы хотите изменить его, щелкните правой кнопкой мыши по ячейке, чтобы выбрать поле, а затем левой кнопкой мыши щелкните по нему. Таким образом вы сможете изменить его размеры и переместить на середину ячейки. Для того чтобы скопировать поле флажка и разместить его в других ячейках, выберите ячейку, а затем используйте кнопки управления курсором (клавиши со стрелками на клавиатуре) для перемещения к ячейке с флажком. Для того чтобы скопировать поле флажка в другие ячейки, наведите курсор в нижний угол ячейки, захватите его кнопкой мыши и протяните по ячейкам, в которые нужно скопировать поле. Отпустите кнопку мыши.
Расширенное форматирование списка
В зависимости от предназначения списка вы можете использовать расширенное форматирование.
Создание столбца ИСТИНА/ЛОЖЬ
Для этого нужно использовать колонку справа от полей с флажками. Флажок будет возвращать ИСТИНА (если галочка установлена) или ЛОЖЬ (если она снята). Таким образом вы сможете увидеть, все ли флажки сняты.
Правой кнопкой мыши нажмите на первое поле флажка и выберите «Формат объекта».
На вкладке «Элемент управления» в окне «Формат объекта» нажмите на кнопку выбора ячейки с правой стороны поля «Связь с ячейкой».
Выберите ячейку, которая находится справа от клетки с флажком. Адрес выбранной ячейки размещен в поле «Связь с ячейкой» в компактной версии окна «Формат объекта», чтобы развернуть его повторно нажмите на кнопку «Связь с ячейкой» и выберите «ОК». Повторите указанную процедуру для каждой ячейки в списке.
Общее число предметов и подсчет отмеченных предметов в списке
Укажите общее количество флажков в списке в ячейке, расположенной справа от клетки «Общее количество предметов». Число проставленных галочек можно подсчитать с помощью специальной функции. Введите
=СЧЁТЕСЛИ(C2:C8; ИСТИНА)
или
=COUNTIF(C2:C8,TRUE)
в ячейку справа от ячейки «Упакованные предметы» и нажмите Enter. Как показано в примере ниже, функция подсчитает число ячеек в колонке С (с С2 по С8), имеющих значение ИСТИНА или TRUE.
Скрыть столбец ИСТИНА/ЛОЖЬ
Для того чтобы скрыть данную колонку, правой кнопкой мыши кликните на ее заголовке и в отобразившемся меню выберите пункт «Скрыть». Столбец будет скрыт.
Как проверить, все ли галочки сняты
Для этого выберите ячейку «Я готов» и введите
=ЕСЛИ(B10=B11;»Да»;»Нет»)
или
=IF(B10=B11,»YES»,»NO»)
Если число в ячейке В10 совпадет со значением подсчитанных флажков в ячейке В11, в ней автоматически отобразится «Да», в противном случае появится «Нет».
Применение условного форматирования
С помощью условного форматирования вы можете выделить ячейки цветом. К примеру, вы можете задать условное форматирование таким образом, чтобы все ячейки со значениями определенного типа закрашивались в красный цвет.
Создайте правило, открыв «Главная» -> «Условное форматирование» -> «Создать правило» -> «Диспетчер правил условного форматирования» -> «Использовать формулу для определения форматируемых ячеек». Введите
=$B10$B11
в поле «Форматировать значения, для которых следующая формула является истинной:». Замените значения В10 и В11 адресами ячеек «Общее количество предметов» и «Упакованные предметы», если это не одни и те же ячейки.
Создайте еще одно правило, но в поле «Форматировать значения, для которых следующая формула является истинной:» введите формулу
=$B10=$B11
Затем нажмите «Формат», выберите цвет и нажмите «ОК».
В окне «Диспетчер правил условного форматирования» введите адреса ячеек, которые должны быть заполнены цветом, в поле «Применяется к». Введите те же адреса для обоих правил. В нашем случае это =$B$13. Нажмите «ОК».
Ячейка «Я готов» окрасится зеленым цветом, если все галочки будут сняты, или красным, если нет.
По материалам сайта yablyk.com
На чтение 1 мин Опубликовано 04.10.2015
Этот пример научит вас создавать чеклисты в Excel. Сперва перейдите на вкладку Разработчик (Developer), чтобы иметь возможность создать чеклист.
- Нажмите кнопку Вставить (Insert). Затем из раздела Элементы управления формы (Form Controls section) выберите Флажок (Check Box).
- Поместите флажок в ячейку B2.
- Чтобы удалить надпись «Флажок 1», кликните правой кнопкой мыши по флажку, затем по тексту и удалите его.
- Выделите ячейку В2.
- Зажмите её нижний правый угол и протяните его вниз до ячейки B11.
- Кликните правой кнопкой мыши по первому флажку и нажмите Формат объекта (Format Control).
- Установите связь с соседней ячейкой (C2).
- Повторите шаг 7 для остальных чекбоксов.
- Чтобы подсчитать количество элементов, вставьте следующую формулу в ячейку B14:
=СЧЕТЕСЛИ(C2:C11;ИСТИНА)
=COUNTIF(C2:C11,TRUE) - Скройте столбец С.
- Вставьте представленную ниже формулу в ячейку B16:
=ЕСЛИ(B14=B13;"Да";"НЕТ")
=IF(B14=B13,"YES";"NO")
Результат:
Примечание: Мы создали правила условного форматирования, чтобы цвет фона ячейки B16 изменялся в зависимости от её значения.
Оцените качество статьи. Нам важно ваше мнение:
❤ 1388 , Категория: Статьи, ⚑
Читайте также:
- Как записать звук напрямую с компьютера Windows без микрофона (с браузера, плеера, игры и тд)
- Email рассылка на Mac, или как отправить электронное письмо группе контактов на macOS
- Как правильно фотографировать на iPhone сверху вниз (например, бумажные документы)
Содержание
- 1 Как создать удобный чек-лист (контрольный список) в Excel
- 1.1 1. Открыть вкладку «Разработчик»
- 1.2 2. Добавление списка задач в таблицу
- 1.3 3. Добавление флажков
- 2 Расширенное форматирование списка
- 2.1 Создание столбца ИСТИНА/ЛОЖЬ
- 2.2 Общее число предметов и подсчет отмеченных предметов в списке
- 2.3 Скрыть столбец ИСТИНА/ЛОЖЬ
- 2.4 Как проверить, все ли галочки сняты
- 2.5 Применение условного форматирования
Excel – довольно удобный инструмент с обширным функционалом. Множество приложений предлагают возможность создавать различные списки, но зачем пользоваться другими программами, если есть Excel?
Как создать удобный чек-лист (контрольный список) в Excel
Ниже мы покажем, как создать таблицу с флажками, которые вы можете удалять по мере выполнения задач. Excel даже отобразит, когда вы снимете все флажки. Создать таблицу довольно просто. Для этого нужно открыть вкладку «Разработчик», внести список задач, добавить флажки и расширенное форматирование. А теперь по порядку.
1. Открыть вкладку «Разработчик»
По умолчанию вкладка «Разработчик» не отображается. Ее можно добавить в ленту следующим образом: откройте «Файл» -> «Параметры» -> «Настроить ленту». В списке «Основные вкладки» установите флажок «Разработчик», а затем нажмите «Готово».
2. Добавление списка задач в таблицу
В каждой ячейке таблицы укажите задачу. В нашем примере одна из ячеек будет содержать «Общее количество предметов», вторая – «Упакованные предметы». Ячейка «Я готов» будет отображаться красным, если не все галочки в списке сняты, и зеленым, если флажки сняты все.
Откройте вкладку «Разработчик». Нажмите «Вставить» и в разделе «Элементы управления формы» выберите «Флажок» (иконку с галочкой).
3. Добавление флажков
Кликните на ячейку, в которую хотите добавить флажок. Вы увидите, что справа от поля флажка отображается текст. Так как нам нужно только поле, выделите текст и удалите его. После удаления текста размер поля не изменяется автоматически.
Если вы хотите изменить его, щелкните правой кнопкой мыши по ячейке, чтобы выбрать поле, а затем левой кнопкой мыши щелкните по нему. Таким образом вы сможете изменить его размеры и переместить на середину ячейки. Для того чтобы скопировать поле флажка и разместить его в других ячейках, выберите ячейку, а затем используйте кнопки управления курсором (клавиши со стрелками на клавиатуре) для перемещения к ячейке с флажком. Для того чтобы скопировать поле флажка в другие ячейки, наведите курсор в нижний угол ячейки, захватите его кнопкой мыши и протяните по ячейкам, в которые нужно скопировать поле. Отпустите кнопку мыши.
ПО ТЕМЕ: Gmail-мастер, или как навести порядок в почтовом ящике Google: 5 советов.
Расширенное форматирование списка
В зависимости от предназначения списка вы можете использовать расширенное форматирование.
Создание столбца ИСТИНА/ЛОЖЬ
Для этого нужно использовать колонку справа от полей с флажками. Флажок будет возвращать ИСТИНА (если галочка установлена) или ЛОЖЬ (если она снята). Таким образом вы сможете увидеть, все ли флажки сняты.
Правой кнопкой мыши нажмите на первое поле флажка и выберите «Формат объекта».
На вкладке «Элемент управления» в окне «Формат объекта» нажмите на кнопку выбора ячейки с правой стороны поля «Связь с ячейкой».
Выберите ячейку, которая находится справа от клетки с флажком. Адрес выбранной ячейки размещен в поле «Связь с ячейкой» в компактной версии окна «Формат объекта», чтобы развернуть его повторно нажмите на кнопку «Связь с ячейкой» и выберите «ОК». Повторите указанную процедуру для каждой ячейки в списке.
Общее число предметов и подсчет отмеченных предметов в списке
Укажите общее количество флажков в списке в ячейке, расположенной справа от клетки «Общее количество предметов». Число проставленных галочек можно подсчитать с помощью специальной функции. Введите
=СЧЁТЕСЛИ(C2:C8; ИСТИНА)
или
=COUNTIF(C2:C8,TRUE)
в ячейку справа от ячейки «Упакованные предметы» и нажмите Enter. Как показано в примере ниже, функция подсчитает число ячеек в колонке С (с С2 по С8), имеющих значение ИСТИНА или TRUE.
Скрыть столбец ИСТИНА/ЛОЖЬ
Для того чтобы скрыть данную колонку, правой кнопкой мыши кликните на ее заголовке и в отобразившемся меню выберите пункт «Скрыть». Столбец будет скрыт.
Как проверить, все ли галочки сняты
Для этого выберите ячейку «Я готов» и введите
=ЕСЛИ(B10=B11;"Да";"Нет")
или
=IF(B10=B11,"YES","NO")
Если число в ячейке В10 совпадет со значением подсчитанных флажков в ячейке В11, в ней автоматически отобразится «Да», в противном случае появится «Нет».
Применение условного форматирования
С помощью условного форматирования вы можете выделить ячейки цветом. К примеру, вы можете задать условное форматирование таким образом, чтобы все ячейки со значениями определенного типа закрашивались в красный цвет.
Создайте правило, открыв «Главная» -> «Условное форматирование» -> «Создать правило» -> «Диспетчер правил условного форматирования» -> «Использовать формулу для определения форматируемых ячеек». Введите
=$B10<>$B11
в поле «Форматировать значения, для которых следующая формула является истинной:». Замените значения В10 и В11 адресами ячеек «Общее количество предметов» и «Упакованные предметы», если это не одни и те же ячейки.
Создайте еще одно правило, но в поле «Форматировать значения, для которых следующая формула является истинной:» введите формулу
=$B10=$B11
Затем нажмите «Формат», выберите цвет и нажмите «ОК».
В окне «Диспетчер правил условного форматирования» введите адреса ячеек, которые должны быть заполнены цветом, в поле «Применяется к». Введите те же адреса для обоих правил. В нашем случае это =$B$13. Нажмите «ОК».
Ячейка «Я готов» окрасится зеленым цветом, если все галочки будут сняты, или красным, если нет.
Смотрите также:
Большинство из нас используют приложения To-Do, чтобы составить список задач, которые мы хотим выполнить в определенный день. Это позволяет нам выполнять наши задачи без каких-либо проволочек. Но если вы такой же любитель Excel, как я, мы можем использовать Microsoft Excel , чтобы создать контрольный список или список дел . Обычно мы используем флажки в Excel только при создании форм. Но в этой статье я расскажу вам, как использовать флажки для создания контрольного списка в Excel. Прочтите конец статьи, чтобы узнать, как это сделать.
Содержание
- Создать контрольный список в Excel
- 1] Активировать вкладку разработчика в Excel
- 2] Подготовить задачи в Excel
- 3] Добавить флажки в Excel
- 4] Назначьте ячейку для каждого флажка
- 5] Применить условное форматирование
Создать контрольный список в Excel

Я проведу вас через несколько шагов, чтобы вам было легче понять. Итак, начнем без всяких церемоний.
1] Активировать вкладку разработчика в Excel
В качестве первого шага необходимо включить вкладку «Разработчик» в Excel. Для этого перейдите в Файл и выберите Параметры . В диалоговом окне «Параметры Excel» выберите « Настроить ленту» , а в правой части установите флажок «Разработчик» и нажмите «ОК». Теперь вы можете видеть вкладку «Разработчик» на ленте Excel.

2] Подготовить задачи в Excel
Теперь подготовьте столбец Задачи и введите задачи, которые вы хотите выполнить. Скажем, я добавил задачи от E7 до E9.
3] Добавить флажки в Excel
Настало время добавить флажки. Рядом со столбцом Задачи нам нужно добавить флажки. Итак, для каждой записи в столбце E7-E9 нам нужно добавить флажки от F7 до F9. Для этого сначала нажмите «Разработчик», нажмите «Вставить» и установите флажок рядом с « Элементами управления». Теперь нажмите на ячейку Excel, в которую мы хотим вставить этот флажок, и в данном случае это F7.

Мы видим, что некоторый текст по умолчанию был добавлен вместе с флажком. Чтобы удалить это, щелкните правой кнопкой мыши по флажку, выберите «Редактировать текст» и удалите текст. Повторите этот шаг также для оставшихся столбцов (в данном случае F8 и F9).
4] Назначьте ячейку для каждого флажка
Теперь нам нужно назначить ячейку каждому флажку, чтобы при установке и снятии флажка значения TRUE и FALSE должны отображаться соответственно. Для этого щелкните правой кнопкой мыши по флажку и выберите « Формальный контроль».

В диалоговом окне «Формальное управление» на вкладке «Управление» укажите адрес ячейки в поле « Ссылка на ячейку» , которое вы хотите назначить для флажка. Позвольте мне выбрать ячейку “H7”. Убедитесь, что адрес ячейки указан только как H7 ’, а не в каком-либо другом формате. Повторите этот шаг для остальных флажков.
5] Применить условное форматирование
Выберите задачи, которые вы добавили в предыдущих шагах, нажмите «Условное форматирование» на вкладке «Главная» и выберите «Новое правило». Теперь выберите тип правила «Использовать формулу, чтобы определить, какие ячейки форматировать». В текстовом поле условия нам нужно проверить значение ячейки, которая обновляется, когда флажок отмечен как ИСТИНА или нет.
Затем нажмите кнопку «Формат», выберите «Зачеркнутый» в разделе «Эффекты», выберите красный цвет в раскрывающемся списке «Цвет» и нажмите «ОК». Повторите этот шаг для каждой задачи, которую вы ввели.

Теперь пришло время скрыть столбец, который обновляется для каждого флажка и снимка флажка, чтобы на листе Excel были только задачи и флажки. Итак, теперь, когда вы отметили флажок рядом с задачей, вы могли видеть, что текст становится красным и поражает текст, который упоминает, что задача была выполнена.
Это простой способ создать контрольный список в Excel. Смотрите этот пост, если вы хотите знать, как сделать контрольный список в Word.
Many apps can create checklists, but do you need yet another app? For example, if you’re already using spreadsheets, you can easily make a checklist in Microsoft Excel.
Even if you don’t want to use it as a simple to-do list app, a checklist is an excellent way to track what you still need to do in your spreadsheet directly in the spreadsheet itself.
Let’s see how to create a checklist in Excel in five minutes or less.
How to Make a Checklist in Excel
We’ll show you how to create an Excel checklist with checkboxes you can tick off as you complete the items. It will indicate when you’ve checked off all the items so you can tell at a glance.
Here are the simple steps we’ll outline below:
- Enable the Developer Tab.
- Enter the checklist items into your spreadsheet.
- Add the checkboxes and advanced formatting.
1. Enable the Developer Tab
You must enable the Developer tab on the ribbon to create a checklist. To do this, right-click on the ribbon and select Customize the Ribbon.
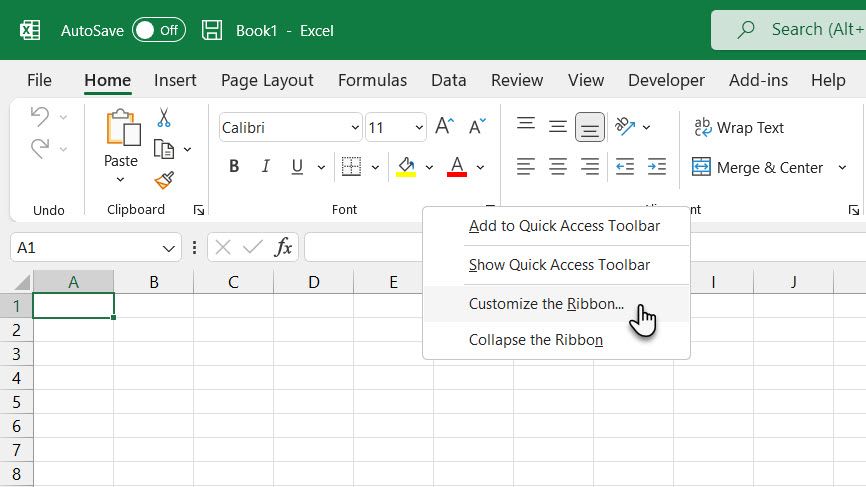
In the list of Main Tabs on the right side of the Excel Options dialog box, check the Developer box and click OK.
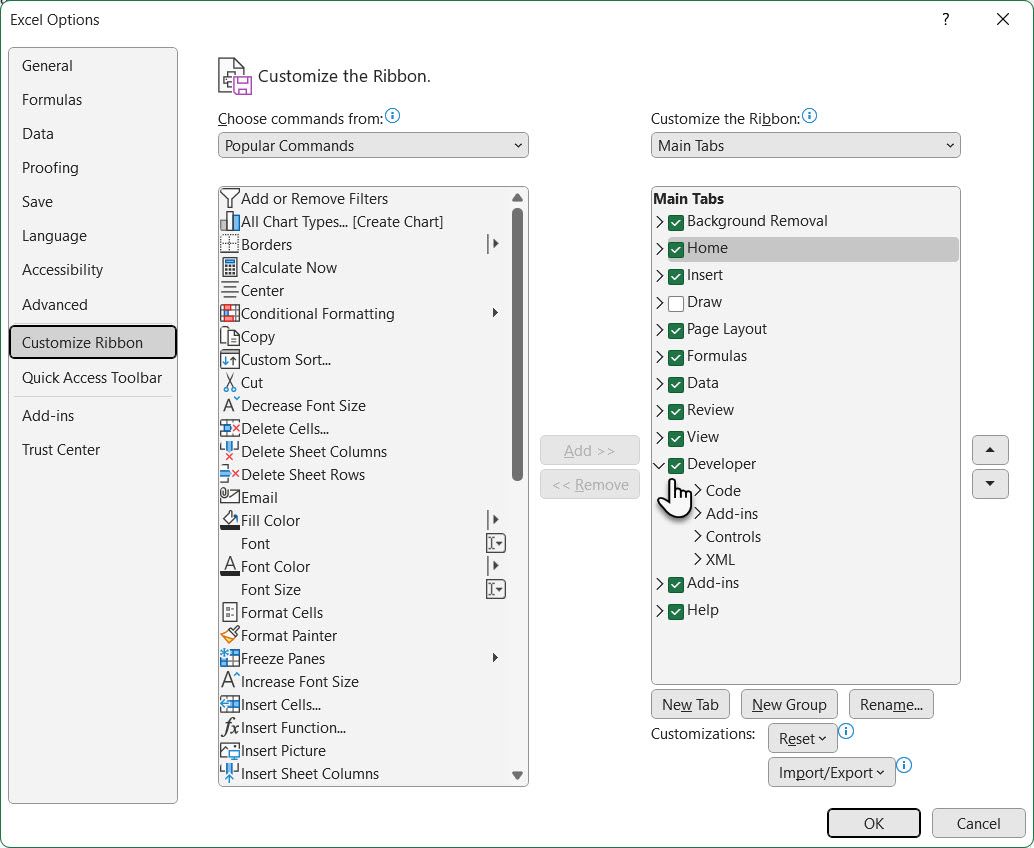
2. Enter the Checklist Items Into Your Spreadsheet
Enter your to-do list, one item per cell. In our example, we have a cell with the Total Items, and one with the total Items Packed, or how many items are checked off on our list.
The Am I good to go? cell will be red with NO if all the items are not checked off.
Once you check off all the items, the Am I good to go? cell turns green and will read YES.
Click the Developer tab. Then, click Insert in the Controls section and click the Check Box (Form Control).
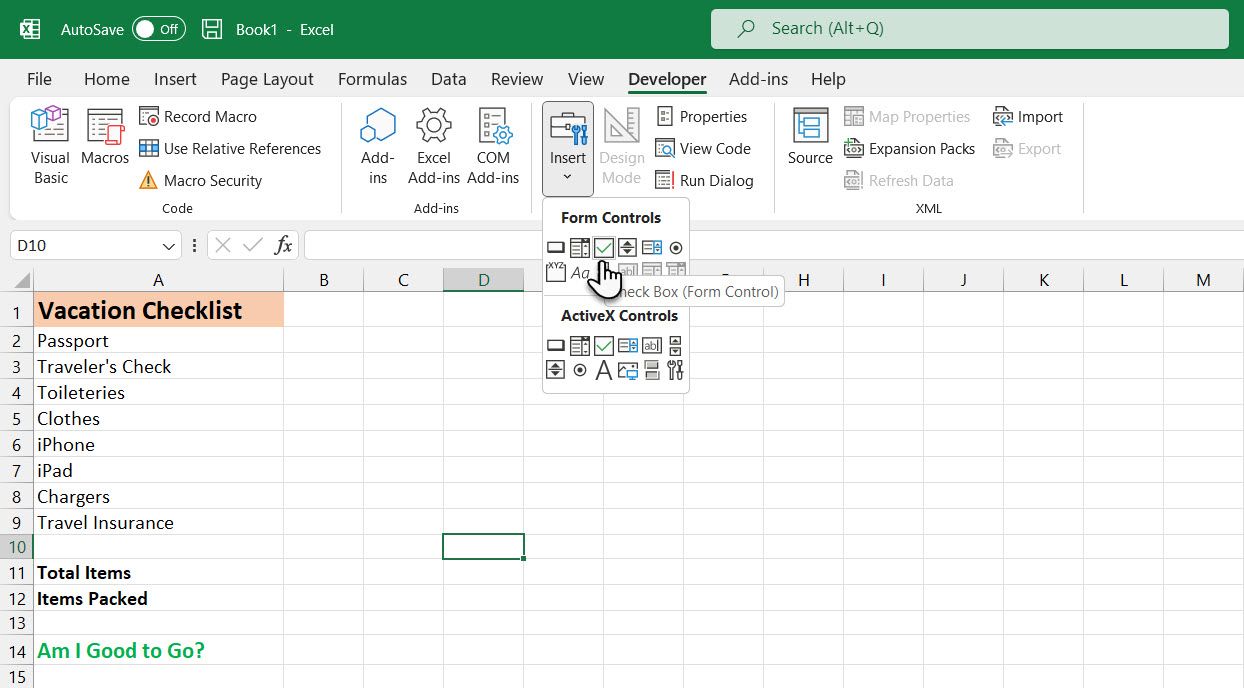
3. Add the Checkboxes
Select the cell in which you want to insert the checkbox. You’ll see that there’s text to the right of the checkbox. We only want the text box, not the text. While the checkbox control is selected, highlight the text next to the checkbox, and delete it.
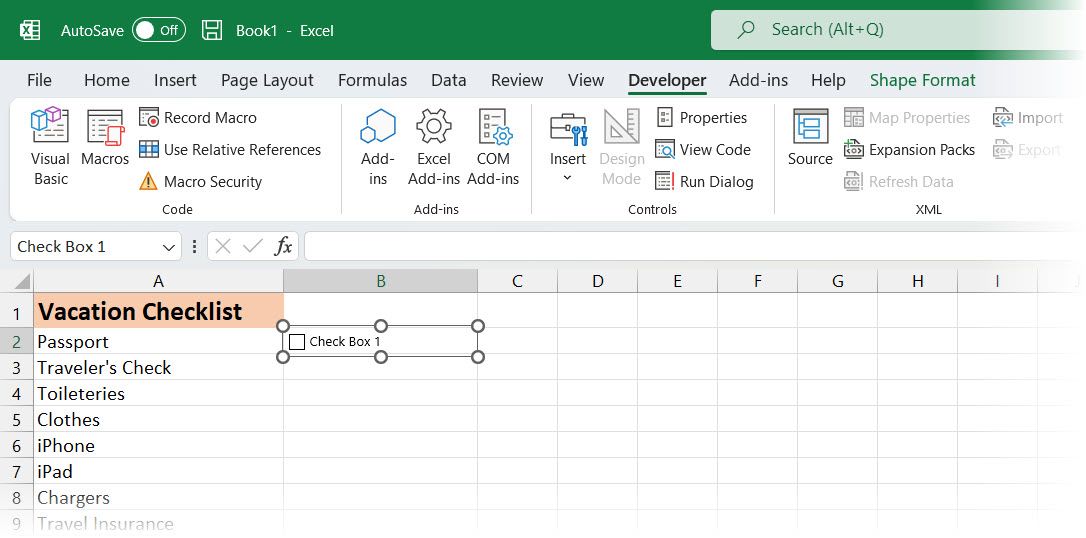
The checkbox control does not automatically resize once you’ve deleted the text. If you want to resize it, right-click on the cell to select the checkbox and then left-click on it (to make the context menu disappear). It will be selected with circles at the corners (as shown above).
Drag one of the circles on the right side towards the checkbox to resize the outline to just the size of the checkbox. Then, you can move the checkbox to the center of the cell with the four-headed cursor.
We want to copy that checkbox to the rest of our to-do list items.
To select the cell containing the checkbox, select any cell around it without a checkbox. Then, use one of the arrow keys on your keyboard to move to the cell with the checkbox.
To copy the checkbox to the other cells, move your cursor over the bottom-right corner of the selected cell with the checkbox until it turns into a plus sign. Make sure the cursor is NOT a hand. That will check the box.
Drag the plus sign down over the cells into which you want to copy the checkbox and release the mouse button. The checkbox is copied to all those cells.
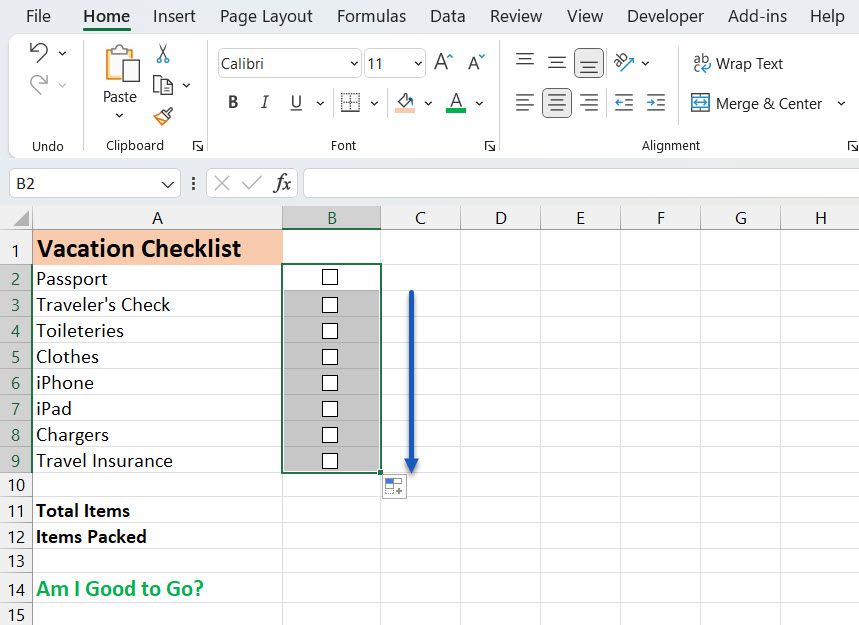
Advanced Checklist Formatting
Depending on what you want to use your checklist for, you can add additional formatting elements to validate your list and display its status.
Create a True/False Column
For this step, we need to use the column to the right of the checkboxes to store the TRUE and FALSE values for the checkboxes. That allows us to use those values to test whether all the boxes are checked.
Right-click on the first checkbox (not the cell with the checkbox) and select Format Control.
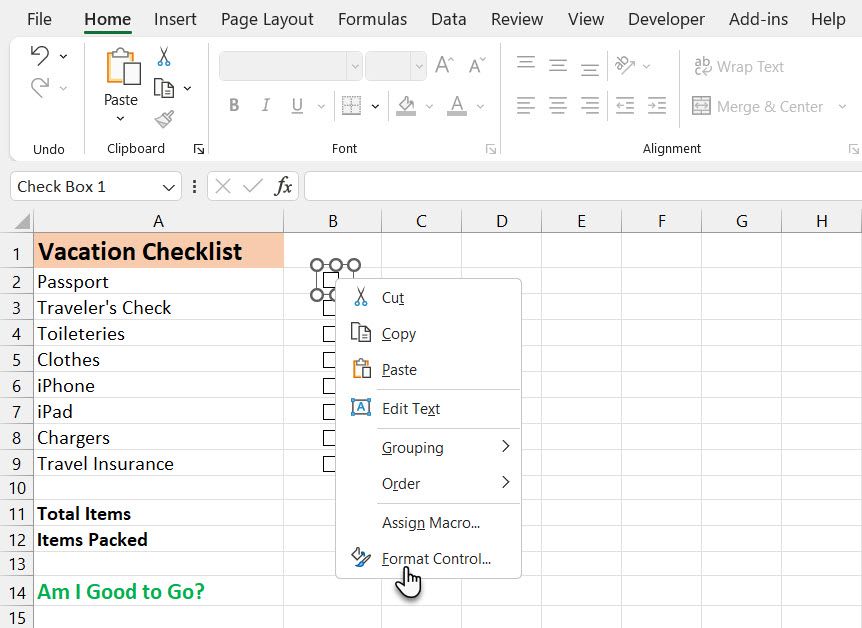
On the Control tab on the Format Object dialog box, click the cell selection button on the right side of the Cell link box.
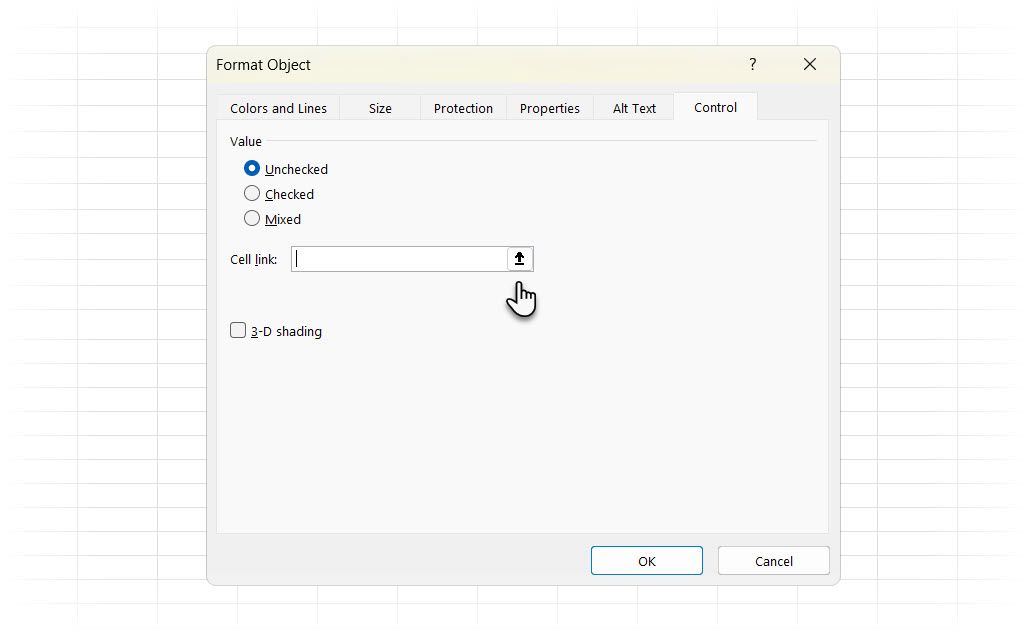
Select the cell to the right of the checkbox cell. An absolute reference to the selected cell is inserted in the Cell link box on the compact version of the Format Control dialog box.
Click the cell selection button again to expand the dialog box. Finally, click OK on the dialog box to close it.
Repeat the procedure for each checkbox in your list.
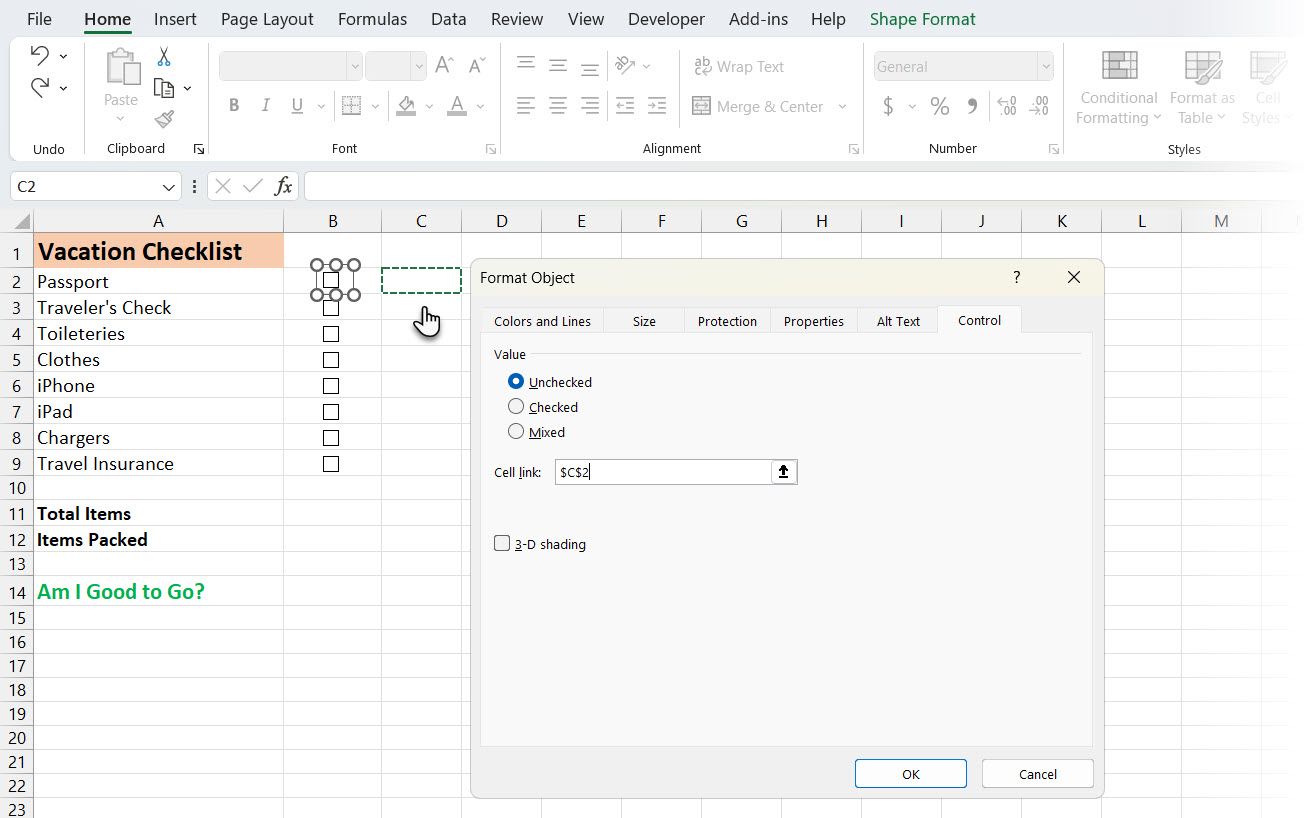
Enter Total Items and Calculate Items Checked
Next, enter the total number of checkboxes in your list into the cell to the right of the Total Items cell.
Let’s use a special function that calculates how many checkboxes have been checked.
Enter the following text into the cell to the right of the cell labeled Items Packed (or whatever you called it) and press Enter.
=COUNTIF(C2:C9,TRUE)
This counts the number of cells in the C column (from cell C2 through C9) that have the value TRUE.
In your sheet, you can replace «C2:C9» with the column letter and row numbers corresponding to the column to the right of your checkboxes.
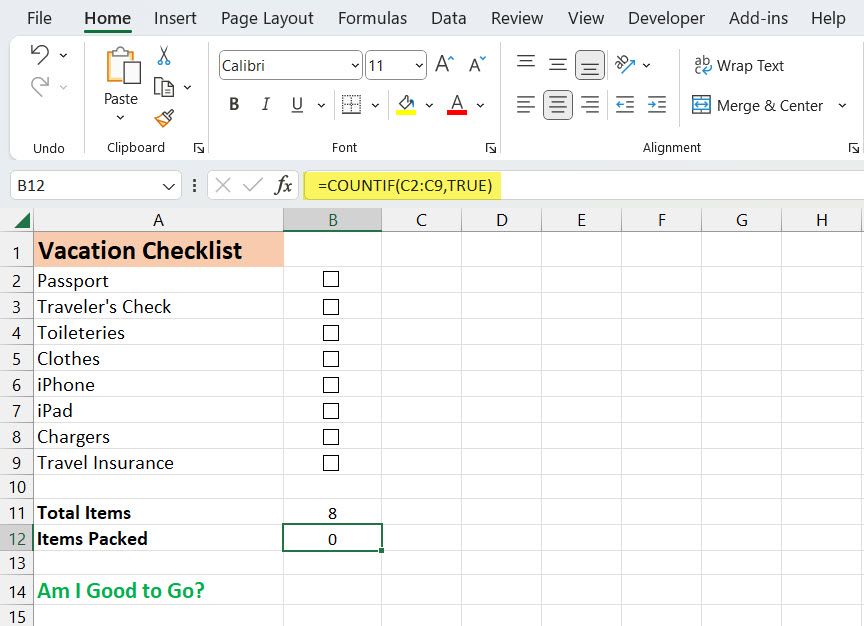
Hide the True/False Column
We don’t need the column with the TRUE and FALSE values showing, so let’s hide it. First, click on the lettered column heading to select the whole column. Then, right-click on the column heading and select Hide.
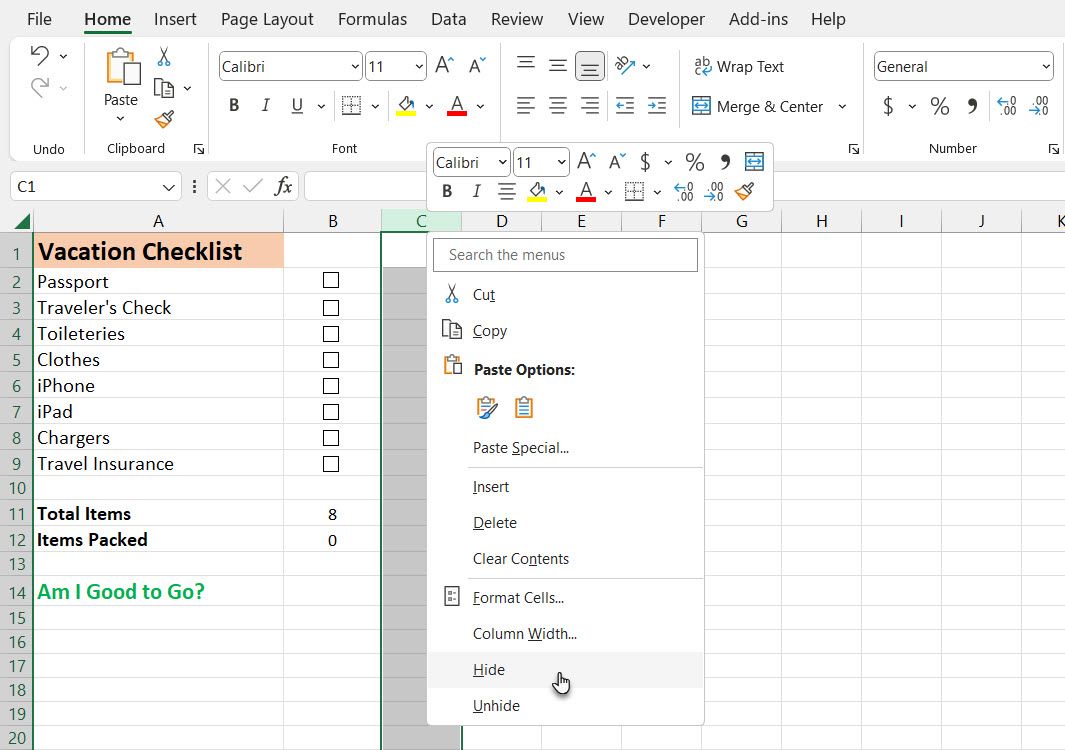
The lettered column headings now skip C, but a double line indicates a hidden column.
Check If All Checkboxes Are Checked
We’ll use the IF function for Am I good to go? (or whatever you call it) to see if all the checkboxes are checked. Select the cell to the right of Am I good to go? and enter the following text.
=IF(B11=B12,"YES","NO")
This means that if the number in cell B10 is equal to the number calculated from the checked boxes in B11, YES will be automatically entered in the cell. Otherwise, NO will be entered.
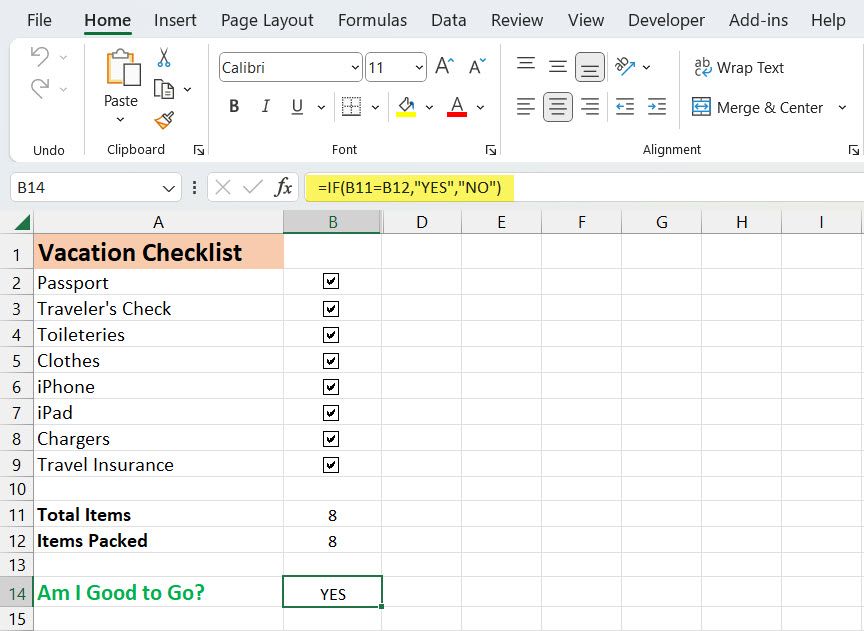
Apply Conditional Formatting
You can also color code the cell based on whether the values in cells B10 and B11 are equal. This is called Conditional Formatting.
Let’s see how to turn the cell red if not all the checkboxes are checked and green if they are. See our article about Conditional Formatting for information on how to create rules.
Select the cell next to «Am I good to go?». It’s B14 in this example spreadsheet.
Create a rule for this cell with the Conditional Formatting Rules Manager dialog box. Go to Home > Conditional Formatting > New Rules. Then, select the Use a formula to determine which cells to format rule.
Enter the following text in the Format values where this formula is true box.
Replace B11 and B12 with the cell references for your Total Items and Items Packed (or whatever you named these cells) values if they’re not the same. (See our guide to the Excel name box if you need more info on that.)
=$B11<>$B12
Then, click Format and select a red Fill color and click OK.
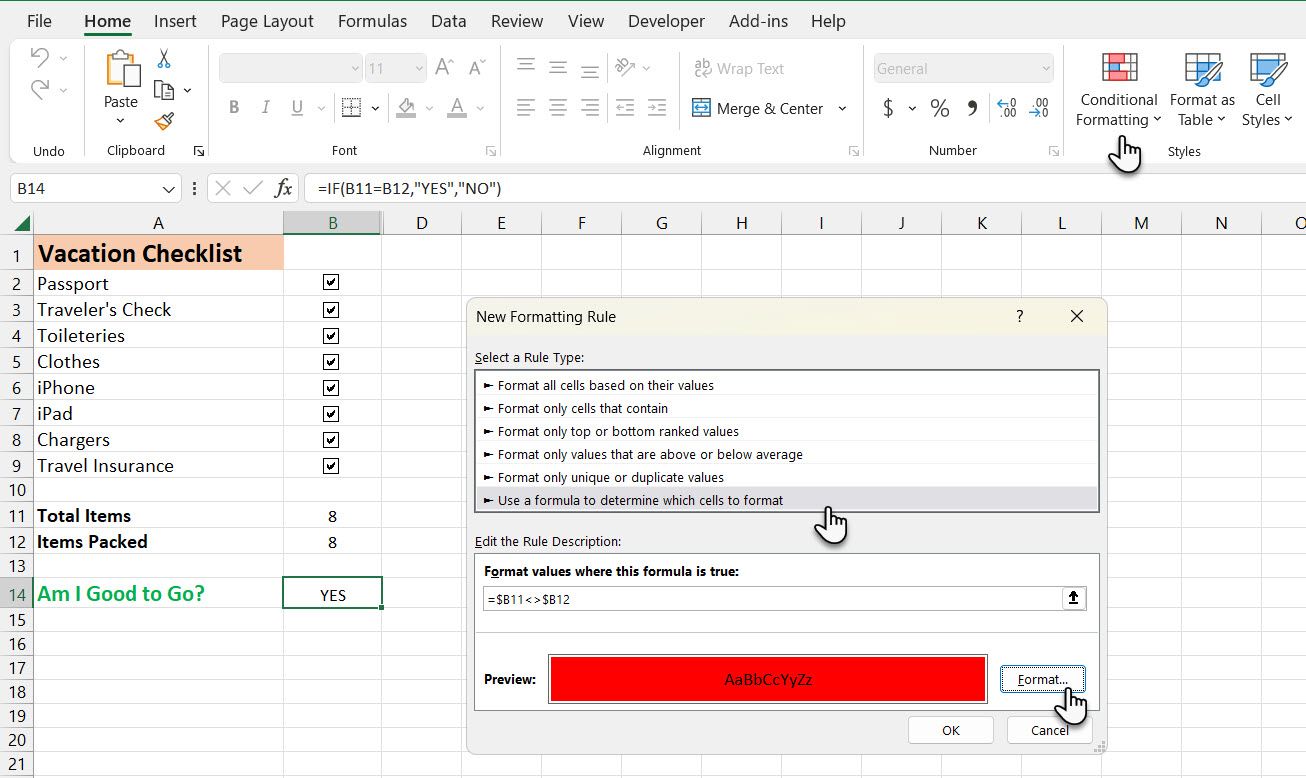
Create another new rule of the same type, but enter the following text in the Format values where this formula is true box. Again, replace the cell references to match your checklist.
=$B11=$B12
Then, click Format and select a green Fill color and click OK.
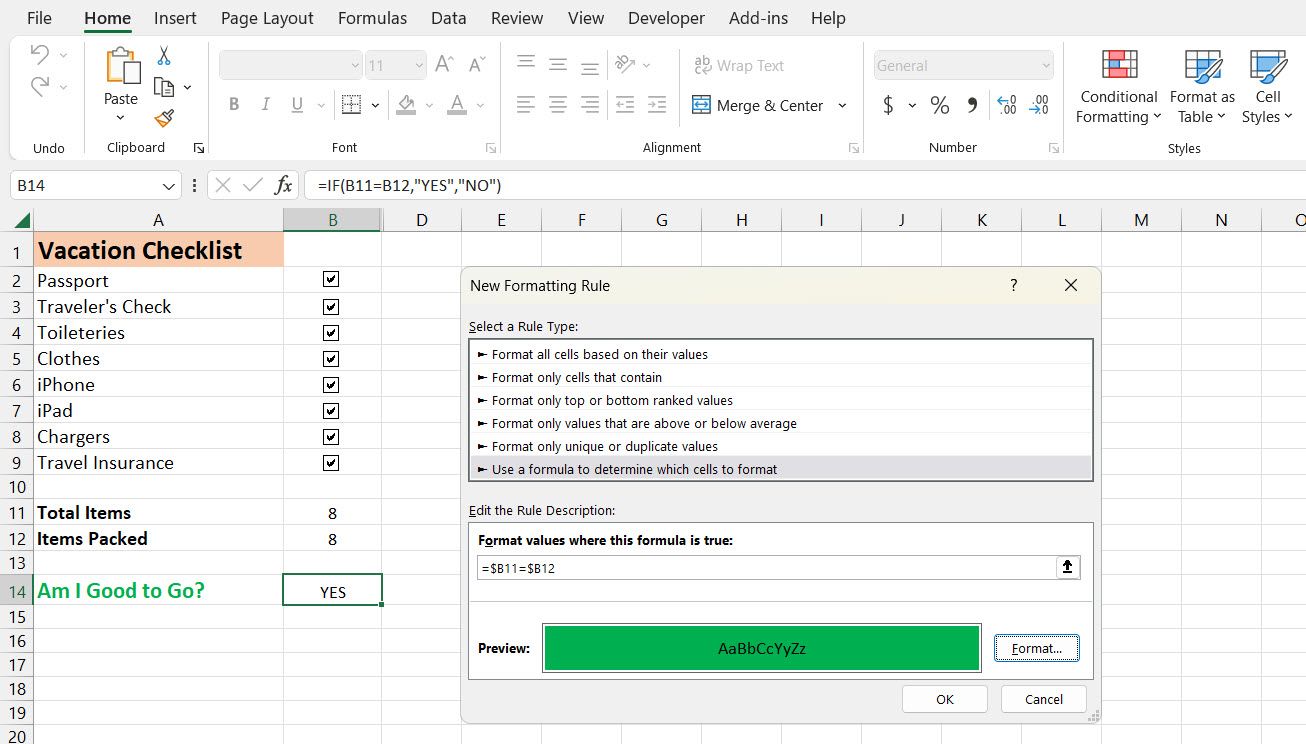
On the Conditional Formatting Rules Manager dialog box, enter an absolute reference for the cell you want to color green or red in the Applies to box.
Enter the same cell reference for both rules. In our example, we entered =$B$13.
Click OK.
The Am I good to go? cell in the B column turns green and reads YES when all the checkboxes are checked. If you uncheck any item, it will turn red and read NO.
Excel Checklist Complete? Check!
You can create a checklist in Excel easily enough. But it is just one type of list. You can also make dropdown lists in Excel with your custom items.
Do you also have information that you often use, like department names and people’s names? Try this method to create custom Excel lists for recurring data you always need.