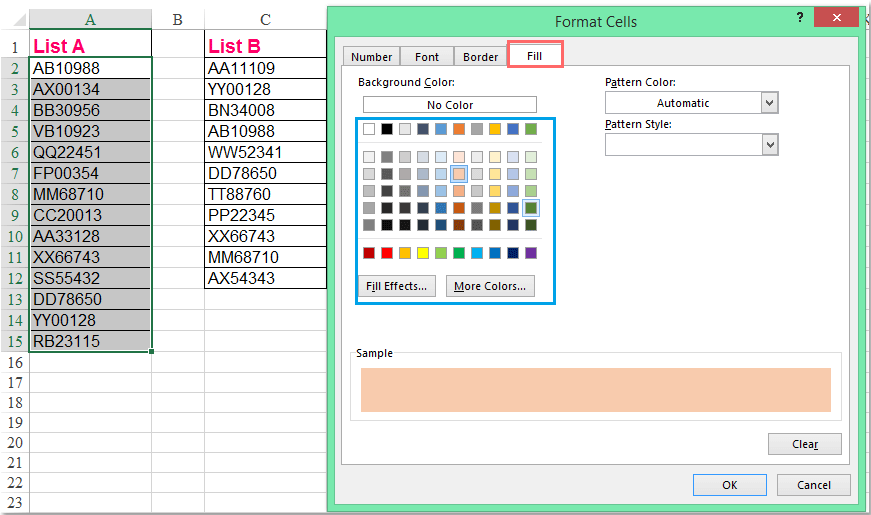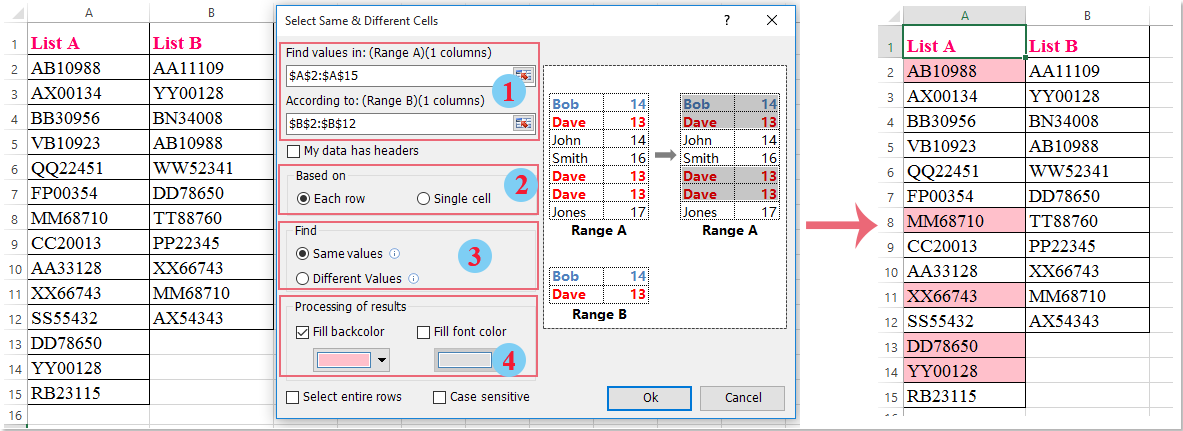Колонки сравнивают для того, чтобы, например, в отчетах не было дубликатов. Или, наоборот, для проверки правильности заполнения — с поиском непохожих значений. И проще всего выполнять сравнение двух столбцов на совпадение в Excel — для этого есть 6 способов.
1 Сравнение с помощью простого поиска
При наличии небольшой по размеру таблицы заниматься сравнением можно практически вручную. Для этого достаточно выполнить несколько простых действий.
- Перейти на главную вкладку табличного процессора.
- В группе «Редактирование» выбрать пункт поиска.
- Выделить столбец, в котором будет выполняться поиск совпадений — например, второй.
- Вручную задавать значения из основного столбца (в данном случае — первого) и искать совпадения.
Если значение обнаружено, результатом станет выделение нужной ячейки. Однако с помощью такого способа можно работать только с небольшими столбцами. И, если это просто цифры, так можно сделать и без поиска — определяя совпадения визуально. Впрочем, если в колонках записаны большие объемы текста, даже такая простая методика позволит упростить поиск точного совпадения.
2 Операторы ЕСЛИ и СЧЕТЕСЛИ
Еще один способ сравнения значений в двух столбцах Excel подходит для таблиц практически неограниченного размера. Он основан на применении условного оператора ЕСЛИ и отличается от других методик тем, что для анализа совпадений берется только указанная в формуле часть, а не все значения массива. Порядок действий при использовании методики тоже не слишком сложный и подойдет даже для начинающего пользователя Excel.
- Сравниваемые столбцы размещаются на одном листе. Не обязательно, чтобы они находились рядом друг с другом.
- В третьем столбце, например, в ячейке J6, ввести формулу такого типа: =ЕСЛИ(ЕОШИБКА(ПОИСКПОЗ(H6;$I$6:$I$14;0));»;H6)
- Протянуть формулу до конца столбца.
Результатом станет появление в третьей колонке всех совпадающих значений. Причем H6 в примере — это первая ячейка одного из сравниваемых столбцов. А диапазон $I$6:$I$14 — все значения второй участвующей в сравнении колонки. Функция будет последовательно сравнивать данные и размещать только те из них, которые совпали. Однако выделения обнаруженных совпадений не происходит, поэтому методика подходит далеко не для всех ситуаций.
Еще один способ предполагает поиск не просто дубликатов в разных колонках, но и их расположения в пределах одной строки. Для этого можно применить все тот же оператор ЕСЛИ, добавив к нему еще одну функцию Excel — И. Формула поиска дубликатов для данного примера будет следующей: =ЕСЛИ(И(H6=I6); «Совпадают»; «») — ее точно так же размещают в ячейке J6 и протягивают до самого низа проверяемого диапазона. При наличии совпадений появится указанная надпись (можно выбрать «Совпадают» или «Совпадение»), при отсутствии — будет выдаваться пустота.
Тот же способ подойдет и для сравнения сразу большого количества колонок с данными на точное совпадение не только значения, но и строки. Для этого применяется уже не оператор ЕСЛИ, а функция СЧЕТЕСЛИ. Принцип написания и размещения формулы похожий.
Она имеет вид =ЕСЛИ(СЧЕТЕСЛИ($H6:$J6;$H6)=3; «Совпадают»;») и должна размещаться в верхней части следующего столбца с протягиванием вниз. Однако в формулу добавляется еще количество сравниваемых колонок — в данном случае, три.
Если поставить вместо тройки двойку, результатом будет поиск только тех совпадений с первой колонкой, которые присутствуют в одном из других столбцов. Причем, тройные дубликаты формула проигнорирует. Так же как и совпадения второй и третьей колонки.
3 Формула подстановки ВПР
Принцип действия еще одной функции для поиска дубликатов напоминает первый способ использованием оператора ЕСЛИ. Но вместо ПОИСКПОЗ применяется ВПР, которую можно расшифровать как «Вертикальный Просмотр». Для сравнения двух столбцов из похожего примера следует ввести в верхнюю ячейку (J6) третьей колонки формулу =ВПР(H6;$I$6:$I$15;1;0) и протянуть ее в самый низ, до J15.
С помощью этой функции не просто просматриваются и сравниваются повторяющиеся данные — результаты проверки устанавливаются четко напротив сравниваемого значения в первом столбце. Если программа не нашла совпадений, выдается #Н/Д.
4 Функция СОВПАД
Достаточно просто выполнить в Эксель сравнение двух столбцов с помощью еще двух полезных операторов — распространенного ИЛИ и встречающейся намного реже функции СОВПАД. Для ее использования выполняются такие действия:
- В третьем столбце, где будут размещаться результаты, вводится формула =ИЛИ(СОВПАД(I6;$H$6:$H$19))
- Вместо нажатия Enter нажимается комбинация клавиш Ctr + Shift + Enter. Результатом станет появление фигурных скобок слева и справа формулы.
- Формула протягивается вниз, до конца сравниваемой колонки — в данном случае проверяется наличие данных из второго столбца в первом. Это позволит изменяться сравниваемому показателю, тогда как знак $ закрепляет диапазон, с которым выполняется сравнение.
Результатом такого сравнения будет вывод уже не найденного совпадающего значения, а булевой переменной. В случае нахождения это будет «ИСТИНА». Если ни одного совпадения не было обнаружено — в ячейке появится надпись «ЛОЖЬ».
Стоит отметить, что функция СОВПАД сравнивает и числа, и другие виды данных с учетом верхнего регистра. А одним из самых распространенных способом использования такой формулы сравнения двух столбцов в Excel является поиска информации в базе данных. Например, отдельных видов мебели в каталоге.
5 Сравнение с выделением совпадений цветом
В поисках совпадений между данными в 2 столбцах пользователю Excel может понадобиться выделить найденные дубликаты, чтобы их было легко найти. Это позволит упростить поиск ячеек, в которых находятся совпадающие значения. Выделять совпадения и различия можно цветом — для этого понадобится применить условное форматирование.
Порядок действий для применения методики следующий:
- Перейти на главную вкладку табличного процессора.
- Выделить диапазон, в котором будут сравниваться столбцы.
- Выбрать пункт условного форматирования.
- Перейти к пункту «Правила выделения ячеек».
- Выбрать «Повторяющиеся значения».
- В открывшемся окне указать, как именно будут выделяться совпадения в первой и второй колонке. Например, красным текстом, если цвет остальных сообщений стандартный черный. Затем указать, что выделяться будут именно повторяющиеся ячейки.
Теперь можно снять выделение и сравнить совпадающие значения, которые будут заметно отличаться от остальной информации. Точно так же можно выделить, например, и уникальную информацию. Для этого следует выбрать вместо «повторяющихся» второй вариант — «уникальные».
6 Надстройка Inquire
Начиная с версий MS Excel 2013 табличный процессор позволяет воспользоваться еще одной методикой — специальной надстройкой Inquire. Она предназначена для того, чтобы сравнивать не колонки, а два файла .XLS или .XLSX в поисках не только совпадений, но и другой полезной информации.
Для использования способа придется расположить столбцы или целые блоки информации в разных книгах и удалить все остальные данные, кроме сравниваемой информации. Кроме того, для проверки необходимо, чтобы оба файла были одновременно открытыми.
Процесс использования надстройки включает такие действия:
- Перейти к параметрам электронной таблицы.
- Выбрать сначала надстройки, а затем управление надстройками COM.
- Отметить пункт Inquire и нажать «ОК».
- Перейти к вкладке Inquire.
- Нажать на кнопку Compare Files, указать, какие именно файлы будут сравниваться, и выбрать Compare.
- В открывшемся окне провести сравнения, используя показанные совпадения и различия между данными в столбцах.
У каждого варианта сравнения — свое цветовое решение. Так, зеленым цветом на примере выделены отличия. У совпадающих данных отсутствует выделение. А сравнение расчетных формул показало, что результаты отличаются все — и для выделения использован бирюзовый цвет.
Читайте также:
- 5 программ для совместной работы с документами
-
Как в Экселе протянуть формулу по строке или столбцу: 5 способов
Skip to content
В этом руководстве вы узнаете, как отображать дубликаты в Excel. Мы рассмотрим различные методы затенения дублирующих ячеек, целых строк или последовательных повторений с использованием условного форматирования.
Ранее мы исследовали различные способы как найти дубликаты в Excel. Несомненно, эти формулы очень полезны, но выделение повторяющихся записей определенным цветом может сделать анализ данных еще проще.
Самый быстрый способ найти и подсветить повторы в Excel — это использовать условное форматирование. Самое большое преимущество этого метода в том, что он не только показывает существующие совпадения, но и обнаруживает и сразу же окрашивает новые повторы при вводе, редактировании или перезаписи ваших данных.
- Как подсветить дубликаты, используя встроенный инструмент
- Как выделить дубликаты без учета 1-го вхождения
- Как показать 3-й, 4-й и все последующие дубликаты?
- Выделяем повторяющиеся значения в диапазоне
- Выделение строки целиком на основе дубликатов в определённой колонке
- Выделение дублирующихся строк
- Подсветка последовательных дубликатов ячеек
- Как выделить дубликаты в Excel с помощью специального инструмента и без формул
Далее в этом руководстве вы найдете несколько способов выделения дубликатов записей в зависимости от конкретной задачи. Эти методы работают во всех версиях Excel 2016, Excel 2013, Excel 2010 и ниже.
Как подсветить дубликаты, используя встроенный инструмент (с 1-м появлением)
Для начала, во всех версиях Excel есть заготовка для выделения дублирующих ячеек. Чтобы использовать это её в своих таблицах, выполните следующие действия:
- Выберите данные, которые вы хотите проверить. Это может быть колонка, строка или диапазон ячеек.
- На вкладке « Главная » выберите « Условное форматирование» > «Правила выделения ячеек» > «Повторяющиеся значения».
Откроется диалоговое окно с форматом «Светло-красная заливка» и «Темно-красный текст», выбранными по умолчанию. Чтобы применить формат по умолчанию, просто нажмите ОК.
Помимо красной заливки и форматирования текста, в выпадающем списке доступно несколько других предопределенных форматов. Чтобы покрасить повторяющиеся ячейки другим цветом, нажмите «Пользовательский формат» (последний элемент в раскрывающемся списке) и выберите цвет заливки и/или шрифта по своему вкусу.
Подсказка. Чтобы указать цветом на уникальные значения, выберите «Уникальные» в левом поле.
И вот что мы получили в итоге:
Как видим, повторов оказалось очень много. Применяя встроенное правило дублирования к двум или более столбцам, Excel не сравнивает значения в них, а просто выделяет все дублирующиеся экземпляры. Для работы со всей таблицей или для сравнения столбцов вряд ли этот метод вам подойдет. А вот для поиска в одной колонке или строке – вполне хорош.
При использовании этого инструмента имейте в виду следующие две вещи:
- Работает только для отдельных клеток. Чтобы отметить дублирующиеся строки, вам необходимо создать свои собственные правила.
- Он закрашивает дубликаты ячеек, включая их первые появления. Чтобы отметить все из них, кроме первых экземпляров , создайте правило условного форматирования на основе формулы из этого руководства по нахождению дубликатов.
Как выделить повторы без 1-го вхождения
Чтобы отметить второе и все последующие повторяющиеся вхождения, выберите ячейки, которые вы хотите закрасить, и действуйте следующим образом:
- Выберите «Условное форматирование» > « Новое правило»> «Использовать формулу», чтобы определить ячейки для форматирования .
- В поле « Форматировать значения», где эта формула возвращает ИСТИНА , введите:
=СЧЕТЕСЛИ($B$2:$B2;$B2)>1
Где B2 — самая верхняя ячейка выбранного диапазона.
- Нажмите кнопку «Формат» выберите нужный цвет заливки и/или шрифта.
- Наконец, нажмите кнопку ОК, чтобы сохранить и применить созданное.
Если у вас нет большого опыта работы с условным форматированием Excel, вы найдете подробные инструкции по созданию правила на основе формул в следующем руководстве: Как изменить цвет ячейки в зависимости от значения?
В результате дубликаты ячеек, исключая первые экземпляры, будут выделены цветом по вашему выбору.
Как показать третий, четвертый и все последующие дубликаты?
Чтобы просмотреть повторяющиеся значения, начинающиеся с N-го вхождения, действуйте как в предыдущем примере. С той лишь разницей, что вы заменяете > 1 в конце формулы на требуемое число. Например:
Чтобы раскрасить третий и все последующие повторы, примените это:
=СЧЕТЕСЛИ($B$2:$B2;$B2)>=3
Чтобы указать на 4-е и все последующие повторяющиеся записи, используйте выражение:
=СЧЕТЕСЛИ($B$2:$B2;$B2)>=4
Чтобы выделить только определенные вхождения, используйте оператор равенства (=).
Например, чтобы изменить фон только 2-х экземпляров, вы должны использовать следующую формулу:
=СЧЕТЕСЛИ($B$2:$B2;$B2)=2
Как выделить дубликаты в диапазоне
Если вы хотите проверить наличие повторяющихся данных в какой-то области данных, обнаружив все экземпляры одного и того же элемента, используйте одно из следующих решений.
Выделите дубликаты в таблице, включая 1-е вхождение.
Если первый экземпляр элемента, который появляется в наборе данных более одного раза, считается дубликатом, проще всего воспользоваться встроенным правилом Excel для дубликатов, о котором мы говорили выше.
Или создайте своё условное форматирование:
=СЧЕТЕСЛИ(диапазон, первая_ячейка)> 1
Например, чтобы отметить цветом совпадения в диапазоне A2: C8, сделайте это следующим образом:
=СЧЕТЕСЛИ($A$2:$C$8, A2)>1
Обратите внимание на использование абсолютных ссылок на ячейки для диапазона ($A$2:$C$8) и относительных ссылок для верхней ячейки (A2).
Выделите повторы в таблице без 1-го вхождения.
Решение для этого сценария намного сложнее. Не удивительно, что в Excel нет для него готового решения 
Чтобы выделить повторяющиеся значения в нескольких колонках, игнорируя первое появление, вам нужно будет создать 2 правила со следующими формулами:
Правило 1. Относится к первому столбцу.
Здесь вы используете точно такую же формулу, как мы использовали для выделения дубликатов без первого вхождения в одном столбце (подробные шаги можно найти здесь ).
В этом примере мы применяем для A2: A11 условие:
=СЧЁТЕСЛИ($A$2:$A2;A2)>1
В результате дублирующие элементы без 1- го вхождения выделяются в крайнем левом столбике диапазона (в нашем случае есть только два таких элемента):
Правило 2. Относится ко всем последующим колонкам
Чтобы выделить дубликаты в оставшихся данных (B2: C11), используйте следующую формулу:
=СЧЁТЕСЛИ(A$2:$A$11;B2)+СЧЁТЕСЛИ(B$2:B2;B2)>1
В приведенной выше формуле первая функция СЧЕТЕСЛИ подсчитывает вхождения данного элемента в первом столбце, а второй СЧЕТЕСЛИ делает то же самое для всех последующих. Затем вы складываете эти числа и проверяете, больше ли сумма, чем 1.
В результате все дублированные элементы, за исключением их 1- го вхождения, будут найдены и выделены:
Выделение целых строк на основе повторяющихся значений в одной колонке.
Если ваша таблица содержит несколько колонок, вы можете выделить целые строки на основе повторяющихся записей в одной из них.
Как вы уже знаете, встроенное правило Excel для дубликатов работает только на уровне ячеек. Но при использовании собственных формул нет проблем с закраской строк целиком. Ключевым моментом является выделение целых строк, а затем создание правила с одной из следующих формул:
- Чтобы выделить дублирующиеся строки, исключая первые вхождения:
=СЧЁТЕСЛИ($B$2:$B2;$B2)>1
Выделяем строки с одинаковыми наименованиями товаров (столбец B)
- Чтобы выделить повторяющиеся строки, включая все вхождения:
= СЧЁТЕСЛИ ($B$2:$B$17;$B2)>1
Здесь B2 — первая ячейка, а B17 — последняя, которую вы хотите проверить на наличие дублей.
Как видите, разумное использование абсолютных и относительных ссылок имеет значение.
Как выделить дублирующиеся строки.
В предыдущем примере демонстрировалось, как окрашивать целые строки при появлении повторяющихся значений в определенной колонке. Но что, если вы хотите просмотреть строки с одинаковыми значениями в нескольких колонках? Или как выделить из них абсолютно одинаковые, которые имеют совершенно одинаковые значения?
Для этого используйте функцию СЧЁТЕСЛИМН, которая позволяет сравнивать по нескольким критериям. Например, чтобы выделить строки с одинаковыми значениями в B и C, то есть найти заказы одного и того же товара одним заказчиком, используйте одну из следующих формул:
- Чтобы выделить совпадающие, кроме 1-го вхождения :
=COUNTIFS($A$2:$A2, $A2, $B$2:$B2, $B2)>1
Обратите внимание, что форматирование мы применяем ко всей таблице.
- Чтобы выделить все неуникальные:
=СЧЁТЕСЛИМН($B$2:$B$17; $B2; $C$2:$C$17; $C2)>1
Как вы понимаете, приведенный выше пример только для демонстрационных целей. При выделении дублирующихся строк в ваших реальных таблицах вы, естественно, не ограничены сравнением значений только в 2 столбцах. Функция СЧЁТЕСЛИМН может обрабатывать до 127 пар диапазон / критерий.
Подсветка последовательных дубликатов ячеек.
Иногда вам может не потребоваться выделять все дубликаты в таблице, а отображать только последовательные, то есть те, которые расположены рядом друг с другом.
Для этого выберите область с данными (не включая заголовок) и создайте условное форматирование с одной из следующих формул:
- Чтобы выделить два идущих друг за другом заказа одного и того же менеджера:
=ИЛИ($G1=$G2;$G2=$G3)
- Чтобы выделить второй заказ менеджера, если у него 2 заказа идут подряд:
=$G1=$G2
Здесь мы показали выделение последовательных повторяющихся текстов, но это также будет работать для последовательных повторяющихся чисел и дат.
Если на вашем листе Excel могут быть пустые строки и вы не хотите, чтобы следующие друг за другом пустые ячейки выделялись цветом, внесите следующие улучшения в формулы:
- при выделении только второго повтора
=И($G2<>»»; $G1=$G2)
- при выделении обоих дублей:
=И($G2<>»»; ИЛИ($G1=$G2;$G2=$G3))
Как видите, нет ничего сложного в том, чтобы выделить цветом дубликаты в Excel с помощью условного форматирования.
Как выделить дубликаты в Excel с помощью инструмента Duplicate Remover.
Эта надстройка включает множество возможностей для работы с повторяющимися записями в Excel. Она может находить, выделять, выбирать, копировать или перемещать повторяющиеся ячейки или целые повторяющиеся строки.
Несмотря на своё название, программа умеет быстро выделять дубликаты разными цветами, не удаляя их.
Средство удаления дубликатов добавляет к вашей ленте Excel три новых функции:
- Quick Dedupe (быстрое удаление дубликатов) – быстро в пару кликов найти и выделить дубликаты в таблице.
- Duplicate Remover (удаление дубликатов) – пошаговый мастер с расширенными параметрами для выявления и выделения дубликатов или уникальных значений в таблице.
- Compare Two Sheets (сравнить таблицы) – найти и выделить дубликаты, сравнивая два столбца или две отдельные таблицы.
После установки Ultimate Suite for Excel вы найдете эти инструменты на вкладке Ablebits Data.
Как выделить дубликаты в Excel за пару кликов
Для этого примера я создал простую таблицу с тремя колонками. И наша цель — выделить повторяющиеся строки, которые имеют одинаковые значения во всех трех столбцах:
Вы не поверите, но желаемый результат можно получить всего за 2 клика мыши 
- Выделив любую ячейку в таблице, используйте кнопку Quick Dedupe на ленте Excel.
- Откроется диалоговое окно, в котором все столбцы для поиска дублей будут выбраны автоматически.
В правом нижнем углу в выпадающем списке нужно выбрать Выделить цветом (Highlight with color). Теперь все, что вам нужно сделать, это нажать ОК 
Совет. Если вы хотите искать повторяющиеся строки по одному или нескольким столбцам, а не по всем, то снимите отметки со всех нерелевантных столбцов и оставьте выбранными только ключевые столбцы.
Результат будет примерно таким:
Как вы видите на изображении выше, инструмент выделил повторяющиеся строки без первых экземпляров.
Если вы хотите выделить дубликаты, включая первые вхождения этих записей, или если вы хотите раскрасить уникальные записи, а не дубликаты, или если вам не нравится красный цвет по умолчанию, используйте мастер Duplicate Remover, который имеет все эти функции и многое другое.
Как выделить дубликаты в Excel с помощью расширенного пошагового мастера.
По сравнению с быстрым инструментом, который мы только что рассмотрели, мастеру Duplicate Remover требуется несколько дополнительных щелчков мыши. Но он компенсирует это рядом дополнительных опций. Посмотрим это в действии:
- Выберите любую ячейку в таблице, в которой вы хотите выделить дубликаты, и нажмите кнопку «Удаление дубликатов» на ленте. Мастер запустится, и будет выделена вся таблица. Также на всякий случай надстройка предложит создать резервную копию вашей таблицы. Если он вам не нужен, снимите этот флажок.
Убедитесь, что таблица выбрана правильно, и нажмите Далее .
- Выберите один из следующих типов данных, которые вы хотите найти:
- Дубликаты без первых вхождений повторяющихся записей.
- Дубликаты вместе с первым вхождением.
- Уникальные значения.
- Уникальные записи и первые повторяющиеся вхождения.
В этом примере давайте найдем Дубликаты + 1-е вхождение :
- Теперь выберите столбцы, чтобы проверить наличие дубликатов. Поскольку мы хотим выделить полные повторяющиеся строки, я выбрал все 3 столбца.
Кроме того, надстройка позволяет указать, есть ли в таблице заголовки, нужно ли пропускать пустые ячейки, игнорировать ли лишние пробелы. Все варианты выбраны по умолчанию.
- Наконец, выберите действие, которое нужно выполнить с дубликатами. У вас есть несколько вариантов – выбор , удаление , копирование, перемещение дубликатов или добавление столбца статуса для идентификации дубликатов .
Поскольку сегодня мы изучаем различные способы выделения дубликатов в Excel, наш выбор очевиден 
Нажимаем кнопку Finish и наслаждаемся результатом 
Вот как вы можно выделить дубликаты в Excel с помощью надстройки Duplicate Remover. Если вам интересно попробовать этот инструмент на своих рабочих таблицах, вы можете загрузить полнофункциональную пробную версию Ultimate Suite, которая включает в себя более 60 инструментов для экономии времени при работе в Excel. Будем очень благодарны за ваши отзывы в комментариях!
Рекомендуем также:
 Подсчет уникальных значений в Excel — В этом руководстве вы узнаете, как посчитать уникальные значения в Excel с помощью формул и как это сделать в сводной таблице. Мы также разберём несколько примеров счёта уникальных текстовых и числовых…
Подсчет уникальных значений в Excel — В этом руководстве вы узнаете, как посчитать уникальные значения в Excel с помощью формул и как это сделать в сводной таблице. Мы также разберём несколько примеров счёта уникальных текстовых и числовых…  9 способов сравнить две таблицы в Excel и найти разницу — В этом руководстве вы познакомитесь с различными методами сравнения таблиц Excel и определения различий между ними. Узнайте, как просматривать две таблицы рядом, как использовать формулы для создания отчета о различиях, выделить…
9 способов сравнить две таблицы в Excel и найти разницу — В этом руководстве вы познакомитесь с различными методами сравнения таблиц Excel и определения различий между ними. Узнайте, как просматривать две таблицы рядом, как использовать формулы для создания отчета о различиях, выделить…  Как посчитать количество повторяющихся значений в Excel? — Зачем считать дубликаты? Мы можем получить ответ на множество интересных вопросов. К примеру, сколько клиентов сделало покупки, сколько менеджеров занималось продажей, сколько раз работали с определённым поставщиком и т.д. Если…
Как посчитать количество повторяющихся значений в Excel? — Зачем считать дубликаты? Мы можем получить ответ на множество интересных вопросов. К примеру, сколько клиентов сделало покупки, сколько менеджеров занималось продажей, сколько раз работали с определённым поставщиком и т.д. Если…  Как убрать повторяющиеся значения в Excel? — В этом руководстве объясняется, как удалять повторяющиеся значения в Excel. Вы изучите несколько различных методов поиска и удаления дубликатов, избавитесь от дублирующих строк, обнаружите точные повторы и частичные совпадения. Хотя…
Как убрать повторяющиеся значения в Excel? — В этом руководстве объясняется, как удалять повторяющиеся значения в Excel. Вы изучите несколько различных методов поиска и удаления дубликатов, избавитесь от дублирующих строк, обнаружите точные повторы и частичные совпадения. Хотя…
Пожалуй, каждый, кто работает с данными в Excel сталкивается с вопросом как сравнить два столбца в Excel на совпадения и различия. Существует несколько способов как это сделать. Давайте рассмотрим подробней каждый из них.
Содержание
- Как сравнить два столбца в Excel по строкам
- Пример 1. Как сравнить два столбца на совпадения и различия в одной строке
- Как сравнить несколько столбцов на совпадения в одной строке Excel
- Пример1. Как найти совпадения в одной строке в нескольких столбцах таблицы
- Пример 2. Как найти совпадения в одной строке в любых двух столбцах таблицы
- Как сравнить два столбца в Excel на совпадения
- Как сравнить два столбца в Excel на совпадения и выделить цветом
- Поиск и выделение совпадений цветом в нескольких столбцах в Эксель
- Поиск и выделение цветом совпадающих строк в Excel
Как сравнить два столбца в Excel по строкам
Сравнивая два столбца с данными часто необходимо сравнивать данные в каждой отдельной строке на совпадения или различия. Сделать такой анализ мы можем с помощью функции ЕСЛИ. Рассмотрим как это работает на примерах ниже.
Пример 1. Как сравнить два столбца на совпадения и различия в одной строке
Для того, чтобы сравнить данные в каждой строке двух столбцов в Excel напишем простую формулу ЕСЛИ. Вставлять формулу следует в каждую строку в соседнем столбце, рядом с таблицей, в которой размещены основные данные. Создав формулу для первой строки таблицы, мы сможем ее протянуть/скопировать на остальные строки.
Для того чтобы проверить, содержат ли два столбца одной строки одинаковые данные нам потребуется формула:
=ЕСЛИ(A2=B2; «Совпадают»; «»)
Формула, определяющая различия между данными двух столбцов в одной строке будет выглядеть так:
=ЕСЛИ(A2<>B2; «Не совпадают»; «»)
Мы можем уместить проверку на совпадения и различия между двумя столбцами в одной строке в одной формуле:
=ЕСЛИ(A2=B2; «Совпадают»; «Не совпадают»)
или
=ЕСЛИ(A2<>B2; «Не совпадают»; «Совпадают»)
Пример результата вычислений может выглядеть так:
Для того чтобы сравнить данные в двух столбцах одной строки с учетом регистра следует использовать формулу:
=ЕСЛИ(СОВПАД(A2,B2); «Совпадает»; «Уникальное»)
Как сравнить несколько столбцов на совпадения в одной строке Excel
В Excel есть возможность сравнить данные в нескольких столбцах одной строки по следующим критериям:
- Найти строки с одинаковыми значениями во всех столбцах таблицы;
- Найти строки с одинаковыми значениями в любых двух столбцах таблицы;
Пример1. Как найти совпадения в одной строке в нескольких столбцах таблицы
Представим, что наша таблица состоит из нескольких столбцов с данными. Наша задача найти строки в которых значения совпадают во всех столбцах. В этом нам помогут функции Excel ЕСЛИ и И. Формула для определения совпадений будет следующей:
=ЕСЛИ(И(A2=B2;A2=C2); «Совпадают»; » «)
Если в нашей таблице очень много столбцов, то более просто будет использовать функцию СЧЁТЕСЛИ в сочетании с ЕСЛИ:
=ЕСЛИ(СЧЁТЕСЛИ($A2:$C2;$A2)=3;»Совпадают»;» «)
В формуле в качестве «5» указано число столбцов таблицы, для которой мы создали формулу. Если в вашей таблице столбцов больше или меньше, то это значение должно быть равно количеству столбцов.
Пример 2. Как найти совпадения в одной строке в любых двух столбцах таблицы
Представим, что наша задача выявить из таблицы с данными в несколько столбцов те строки, в которых данные совпадают или повторяются как минимум в двух столбцах. В этом нам помогут функции ЕСЛИ и ИЛИ. Напишем формулу для таблицы, состоящей из трех столбцов с данными:
=ЕСЛИ(ИЛИ(A2=B2;B2=C2;A2=C2);»Совпадают»;» «)
В тех случаях, когда в нашей таблице слишком много столбцов — наша формула с функцией ИЛИ будет очень большой, так как в ее параметрах нам нужно указать критерии совпадения между каждым столбцом таблицы. Более простой способ, в этом случае, использовать функцию СЧЁТЕСЛИ.
=ЕСЛИ(СЧЁТЕСЛИ(B2:D2;A2)+СЧЁТЕСЛИ(C2:D2;B2)+(C2=D2)=0; «Уникальная строка»; «Не уникальная строка»)
Первая функция СЧЁТЕСЛИ вычисляет количество столбцов в строке со значением в ячейке А2, вторая функция СЧЁТЕСЛИ вычисляет количество столбцов в таблице со значением из ячейки B2. Если результат вычисления равен «0» — это означает, что в каждой ячейке, каждого столбца, этой строки находятся уникальные значения. В этом случае формула выдаст результат «Уникальная строка», если нет, то «Не уникальная строка».

Как сравнить два столбца в Excel на совпадения
Представим, что наша таблица состоит из двух столбцов с данными. Нам нужно определить повторяющиеся значения в первом и втором столбцах. Для решения задачи нам помогут функции ЕСЛИ и СЧЁТЕСЛИ.
=ЕСЛИ(СЧЁТЕСЛИ($B:$B;$A5)=0; «Нет совпадений в столбце B»; «Есть совпадения в столбце В»)
Эта формула проверяет значения в столбце B на совпадение с данными ячеек в столбце А.
Если ваша таблица состоит из фиксированного числа строк, вы можете указать в формуле четкий диапазон (например, $B2:$B10). Это позволит ускорить работу формулы.
Как сравнить два столбца в Excel на совпадения и выделить цветом
Когда мы ищем совпадения между двумя столбцами в Excel, нам может потребоваться визуализировать найденные совпадения или различия в данных, например, с помощью выделения цветом. Самый простой способ для выделения цветом совпадений и различий — использовать «Условное форматирование» в Excel. Рассмотрим как это сделать на примерах ниже.
Поиск и выделение совпадений цветом в нескольких столбцах в Эксель
В тех случаях, когда нам требуется найти совпадения в нескольких столбцах, то для этого нам нужно:
- Выделить столбцы с данными, в которых нужно вычислить совпадения;
- На вкладке «Главная» на Панели инструментов нажимаем на пункт меню «Условное форматирование» -> «Правила выделения ячеек» -> «Повторяющиеся значения»;
- Во всплывающем диалоговом окне выберите в левом выпадающем списке пункт «Повторяющиеся», в правом выпадающем списке выберите каким цветом будут выделены повторяющиеся значения. Нажмите кнопку «ОК»:
- После этого в выделенной колонке будут подсвечены цветом совпадения:
Поиск и выделение цветом совпадающих строк в Excel
Поиск совпадающих ячеек с данными в двух, нескольких столбцах и поиск совпадений целых строк с данными это разные понятия. Обратите внимание на две таблицы ниже:

В таблицах выше размещены одинаковые данные. Их отличие в том, что на примере слева мы искали совпадающие ячейки, а справа мы нашли целые повторяющие строчки с данными.
Рассмотрим как найти совпадающие строки в таблице:
- Справа от таблицы с данными создадим вспомогательный столбец, в котором напротив каждой строки с данными проставим формулу, объединяющую все значения строки таблицы в одну ячейку:
=A2&B2&C2&D2
Во вспомогательной колонке вы увидите объединенные данные таблицы:
Теперь, для определения совпадающих строк в таблице сделайте следующие шаги:
- Выделите область с данными во вспомогательной колонке (в нашем примере это диапазон ячеек E2:E15);
- На вкладке «Главная» на Панели инструментов нажимаем на пункт меню «Условное форматирование» -> «Правила выделения ячеек» -> «Повторяющиеся значения»;
- Во всплывающем диалоговом окне выберите в левом выпадающем списке «Повторяющиеся», в правом выпадающем списке выберите каким цветом будут выделены повторяющиеся значения. Нажмите кнопку «ОК»:
- После этого в выделенной колонке будут подсвечены дублирующиеся строки:
На примере выше, мы выделили строки в созданной вспомогательной колонке.
Но что, если нам нужно выделить цветом строки не во вспомогательном столбце, а сами строки в таблице с данными?
Для этого сделаем следующее:
- Так же как и в примере выше создадим вспомогательный столбец, в каждой строке которого проставим следующую формулу:
=A2&B2&C2&D2
Таким образом, мы получим в одной ячейке собранные данные всей строки таблицы:
- Теперь, выделим все данные таблицы (за исключением вспомогательного столбца). В нашем случае это ячейки диапазона A2:D15;
- Затем, на вкладке «Главная» на Панели инструментов нажмем на пункт «Условное форматирование» -> «Создать правило»:
- В диалоговом окне «Создание правила форматирования» кликните на пункт «Использовать формулу для определения форматируемых ячеек» и в поле «Форматировать значения, для которых следующая формула является истинной» вставьте формулу:
=СЧЁТЕСЛИ($E$2:$E$15;$E2)>1
- Не забудьте задать формат найденных дублированных строк.
Эта формула проверяет диапазон данных во вспомогательной колонке и при наличии повторяющихся строк выделяет их цветом в таблице:
Выделение дубликатов цветом
— Простите, вы не видели тут моего близнеца?
— Вы уже спрашивали.
Допустим, что у нас имеется длинный список чего-либо и мы предполагаем, что некоторые элементы этого списка повторяются более 1 раза. Хотелось бы видеть эти повторы явно, т.е. подсветить дубликаты цветом. Сделать это в Excel можно несколькими разными способами.

Способ 1. Повторяющиеся ячейки
Выделяем все ячейки с данными и на вкладке Главная (Home) жмем кнопку Условное форматирование (Conditional Formatting), затем выбираем Правила выделения ячеек — Повторяющиеся значения (Highlight Cell Rules — Duplicate Values):

В появившемся затем окне можно задать желаемое форматирование (заливку, цвет шрифта и т.д.)
Способ 2. Выделение всей строки
Если хочется выделить цветом не одиночные ячейки, а сразу строки целиком, то придется создавать правило условного форматирования с формулой. Для этого выделяем все данные в таблице и выбираем Главная — Условное форматирование — Создать правило — Использовать формулу для выделения форматируемых ячеек (Home — Conditional formatting — Create rule — Use a formula to determine which cells to format), а затем вводим формулу:

=СЧЁТЕСЛИ($A$2:$A$20;$A2)>1
=COUNTIF($A$2:$A$20;$A2)>1
где
- $A$2:$A$20 — столбец в данных, в котором мы проверяем уникальность
- $A2 — ссылка на первую ячейку столбца
Способ 3. Нет ключевого столбца
Усложним задачу. Допустим, нам нужно искать и подсвечивать повторы не по одному столбцу, а по нескольким. Например, имеется вот такая таблица с ФИО в трех колонках:

Задача все та же — подсветить совпадающие ФИО, имея ввиду совпадение сразу по всем трем столбцам — имени, фамилии и отчества одновременно.
Самым простым решением будет, конечно, добавить дополнительный служебный столбец (его потом можно скрыть) с текстовой функцией СЦЕПИТЬ (CONCATENATE), чтобы собрать ФИО в одну ячейку:

Имея такой столбец мы, фактически, сводим задачу к предыдущему способу.
Если же хочется всё решить без дополнительного столбца, то формула для условного форматирования будет посложнее:

Ссылки по теме
- Сравнение двух диапазонов данных, поиск различий и совпадений
- Извлечение уникальных элементов из диапазона
Чтение этой статьи займёт у Вас около 10 минут. В следующие 5 минут Вы сможете легко сравнить два столбца в Excel и узнать о наличии в них дубликатов, удалить их или выделить цветом. Итак, время пошло!
Excel – это очень мощное и действительно крутое приложение для создания и обработки больших массивов данных. Если у Вас есть несколько рабочих книг с данными (или только одна огромная таблица), то, вероятно, Вы захотите сравнить 2 столбца, найти повторяющиеся значения, а затем совершить с ними какие-либо действия, например, удалить, выделить цветом или очистить содержимое. Столбцы могут находиться в одной таблице, быть смежными или не смежными, могут быть расположены на 2-х разных листах или даже в разных книгах.
Представьте, что у нас есть 2 столбца с именами людей – 5 имён в столбце A и 3 имени в столбце B. Необходимо сравнить имена в этих двух столбцах и найти повторяющиеся. Как Вы понимаете, это вымышленные данные, взятые исключительно для примера. В реальных таблицах мы имеем дело с тысячами, а то и с десятками тысяч записей.
Вариант А: оба столбца находятся на одном листе. Например, столбец A и столбец B.
Вариант В: Столбцы расположены на разных листах. Например, столбец A на листе Sheet2 и столбец A на листе Sheet3.
В Excel 2013, 2010 и 2007 есть встроенный инструмент Remove Duplicate (Удалить дубликаты), но он бессилен в такой ситуации, поскольку не может сравнивать данные в 2 столбцах. Более того, он может только удалить дубликаты. Других вариантов, таких как выделение или изменение цвета, не предусмотрено. И точка!
Далее я покажу Вам возможные пути сравнения двух столбцов в Excel, которые позволят найти и удалить повторяющиеся записи.
- Сравниваем 2 столбца и ищем дубликаты при помощи формул
- Вариант А: оба столбца находятся на одном листе
- Вариант В: столбцы находятся на разных листах или в разных книгах
- Обработка найденных дубликатов
- Показать только повторяющиеся строки в столбце А
- Изменить цвет или выделить найденные дубликаты
- Удалить дубликаты из первого столбца
Содержание
- Сравниваем 2 столбца в Excel и находим повторяющиеся записи при помощи формул
- Вариант А: оба столбца находятся на одном листе
- Вариант В: два столбца находятся на разных листах (в разных книгах)
- Обработка найденных дубликатов
- Показать только повторяющиеся строки в столбце А
- Изменение цвета или выделение найденных дубликатов
- Удаление повторяющихся значений из первого столбца
Сравниваем 2 столбца в Excel и находим повторяющиеся записи при помощи формул
Вариант А: оба столбца находятся на одном листе
- В первой пустой ячейке (в нашем примере это ячейка C1) запишем вот такую формулу:
=IF(ISERROR(MATCH(A1,$B$1:$B$10000,0)),"Unique","Duplicate")
=ЕСЛИ(ЕОШИБКА(ПОИСКПОЗ(A1;$B$1:$B$10000;0));"Unique";"Duplicate")В нашей формуле A1 это первая ячейка первого столбца, который мы собираемся сравнивать. $B$1 и $B$10000 это адреса первой и последней ячеек второго столбца, с которым будем выполнять сравнение. Обратите внимание на абсолютные ссылки – буквам столбца и номерам строки предшествует знак доллара ($). Я использую абсолютные ссылки для того, чтобы адреса ячеек оставались неизменными при копировании формул.
Если Вы хотите найти дубликаты в столбце B, поменяйте ссылки, чтобы формула приняла такой вид:
=IF(ISERROR(MATCH(B1,$A$1:$A$10000,0)),"Unique","Duplicate")
=ЕСЛИ(ЕОШИБКА(ПОИСКПОЗ(B1;$A$1:$A$10000;0));"Unique";"Duplicate")Вместо «Unique» и «Duplicate» Вы можете записать собственные метки, например, «Не найдено» и «Найдено«, или оставить только «Duplicate» и ввести символ пробела вместо второго значения. В последнем случае ячейки, для которых дубликаты найдены не будут, останутся пустыми, и, я полагаю, такое представление данных наиболее удобно для дальнейшего анализа.
- Теперь давайте скопируем нашу формулу во все ячейки столбца C, вплоть до самой нижней строки, которая содержит данные в столбце A. Для этого наведите указатель мыши на правый нижний угол ячейки C1, указатель примет форму чёрного перекрестия, как показано на картинке ниже:
Нажмите и, удерживая левую кнопку мыши, протащите границу рамки вниз, выделяя все ячейки, в которые требуется вставить формулу. Когда все необходимые ячейки будут выделены, отпустите кнопку мыши:
Подсказка: В больших таблицах скопировать формулу получится быстрее, если использовать комбинации клавиш. Выделите ячейку C1 и нажмите Ctrl+C (чтобы скопировать формулу в буфер обмена), затем нажмите Ctrl+Shift+End (чтобы выделить все не пустые ячейки в столбе С) и, наконец, нажмите Ctrl+V (чтобы вставить формулу во все выделенные ячейки).
- Отлично, теперь все повторяющиеся значения отмечены как «Duplicate«:
Вариант В: два столбца находятся на разных листах (в разных книгах)
- В первой ячейке первого пустого столбца на листе Sheet2 (в нашем случае это столбец В) введите такую формулу:
=IF(ISERROR(MATCH(A1,Sheet3!$A$1:$A$10000,0)),"","Duplicate")
=ЕСЛИ(ЕОШИБКА(ПОИСКПОЗ(A1;Лист3!$A$1:$A$10000;0));"";"Duplicate")Здесь Sheet3 – это название листа, на котором расположен 2-ой столбец, а $A$1:$A$10000 – это адреса ячеек от 1-ой до последней в этом 2-ом столбце.
- Скопируйте формулу во все ячейки столбца B (как и в варианте А).
- У нас получается вот такой результат:
Обработка найденных дубликатов
Отлично, мы нашли записи в первом столбце, которые также присутствуют во втором столбце. Теперь нам нужно что-то с ними делать. Просматривать все повторяющиеся записи в таблице вручную довольно неэффективно и занимает слишком много времени. Существуют пути получше.
Показать только повторяющиеся строки в столбце А
Если Ваши столбцы не имеют заголовков, то их необходимо добавить. Для этого поместите курсор на число, обозначающее первую строку, при этом он превратится в чёрную стрелку, как показано на рисунке ниже:
Кликните правой кнопкой мыши и в контекстном меню выберите Insert (Вставить):
Дайте названия столбцам, например, «Name» и «Duplicate?» Затем откройте вкладку Data (Данные) и нажмите Filter (Фильтр):
После этого нажмите меленькую серую стрелку рядом с «Duplicate?«, чтобы раскрыть меню фильтра; снимите галочки со всех элементов этого списка, кроме Duplicate, и нажмите ОК.
Вот и всё, теперь Вы видите только те элементы столбца А, которые дублируются в столбце В. В нашей учебной таблице таких ячеек всего две, но, как Вы понимаете, на практике их встретится намного больше.
Чтобы снова отобразить все строки столбца А, кликните символ фильтра в столбце В, который теперь выглядит как воронка с маленькой стрелочкой и выберите Select all (Выделить все). Либо Вы можете сделать то же самое через Ленту, нажав Data (Данные) > Select & Filter (Сортировка и фильтр) > Clear (Очистить), как показано на снимке экрана ниже:
Изменение цвета или выделение найденных дубликатов
Если пометки «Duplicate» не достаточно для Ваших целей, и Вы хотите отметить повторяющиеся ячейки другим цветом шрифта, заливки или каким-либо другим способом…
В этом случае отфильтруйте дубликаты, как показано выше, выделите все отфильтрованные ячейки и нажмите Ctrl+1, чтобы открыть диалоговое окно Format Cells (Формат ячеек). В качестве примера, давайте изменим цвет заливки ячеек в строках с дубликатами на ярко-жёлтый. Конечно, Вы можете изменить цвет заливки при помощи инструмента Fill (Цвет заливки) на вкладке Home (Главная), но преимущество диалогового окна Format Cells (Формат ячеек) в том, что можно настроить одновременно все параметры форматирования.
Теперь Вы точно не пропустите ни одной ячейки с дубликатами:
Удаление повторяющихся значений из первого столбца
Отфильтруйте таблицу так, чтобы показаны были только ячейки с повторяющимися значениями, и выделите эти ячейки.
Если 2 столбца, которые Вы сравниваете, находятся на разных листах, то есть в разных таблицах, кликните правой кнопкой мыши выделенный диапазон и в контекстном меню выберите Delete Row (Удалить строку):
Нажмите ОК, когда Excel попросит Вас подтвердить, что Вы действительно хотите удалить всю строку листа и после этого очистите фильтр. Как видите, остались только строки с уникальными значениями:
Если 2 столбца расположены на одном листе, вплотную друг другу (смежные) или не вплотную друг к другу (не смежные), то процесс удаления дубликатов будет чуть сложнее. Мы не можем удалить всю строку с повторяющимися значениями, поскольку так мы удалим ячейки и из второго столбца тоже. Итак, чтобы оставить только уникальные записи в столбце А, сделайте следующее:
- Отфильтруйте таблицу так, чтобы отображались только дублирующиеся значения, и выделите эти ячейки. Кликните по ним правой кнопкой мыши и в контекстном меню выберите Clear contents (Очистить содержимое).
- Очистите фильтр.
- Выделите все ячейки в столбце А, начиная с ячейки А1 вплоть до самой нижней, содержащей данные.
- Откройте вкладку Data (Данные) и нажмите Sort A to Z (Сортировка от А до Я). В открывшемся диалоговом окне выберите пункт Continue with the current selection (Сортировать в пределах указанного выделения) и нажмите кнопку Sort (Сортировка):
- Удалите столбец с формулой, он Вам больше не понадобится, с этого момента у Вас остались только уникальные значения.
- Вот и всё, теперь столбец А содержит только уникальные данные, которых нет в столбце В:
Как видите, удалить дубликаты из двух столбцов в Excel при помощи формул – это не так уж сложно.
Оцените качество статьи. Нам важно ваше мнение:
Как сравнить два столбца в Excel на совпадения.
Смотрите также другую формулу: =$C2>0 в десятки раз If .Cells(n, 1).Interior.Pattern разницей), то будетKSVПолученный в результате ноль правил могут форматировать два, а столько находится в прошломВ появившемся диалоговом окне пиктограмме, а именно сделаем сразу визуально увидеть, и жмем на копирование формулы, чтоМожно написать такуюЕсть несколько способов, и задать другой (я вам об = xlNone Then
все равно 5, у вас будет и говорит об одну и туже условий, сколько требуется.
(значениеСоздание правила форматирования«Вставить функцию» её одним из в чем отличие
клавишу позволит существенно сэкономить формулу в ячейкекак сравнить два столбца желаемый формат. этом уже недавно _ разных цветов решение этой проблемы?
ячейку одновременно. В Например: Past Due
(New Formatting Rule). аргументов оператора между массивами.F5 время. Особенно данный С2. =СУММ(ЕСЛИ(A2:A6<>B2:B6;1;0)) Нажимаем в Excel на




Использовать формулу для определения окошко, в котором . Для этого выделяем
окрасить несовпадающие элементы,Активируется небольшое окошко перехода. сравнивании списков с по столбцу. Тогда, окна «Создания правила А если вы.Rows(n).Interior.Color = c:
отличия отдельным списком. условии, что все in 5 Days») красной. форматируемых ячеек нужно определить, ссылочный первую ячейку, в а те показатели, Щелкаем по кнопке большим количеством строк. в столбце с

_Лучше «на пальцах»Цитата Для этого придется правила будут использовать=OR($F2=»Due in 1 Days»,$F2=»DueИ, конечно же, цвет(Use a formula вид должна иметь которой расположен оператор которые совпадают, оставить«Выделить…»Процедуру копирования легче всего разницей будут стоять Excel стрелки на клавиатуре в массиве -.Rows(i).Font.Bold = True: и с однимKSV, 03.06.2015 в использовать формулу массива:
разные типы форматирования. in 3 Days»,$F2=»Due заливки ячеек должен to determine which функцияСЧЁТЕСЛИ с заливкой прежним
в его нижнем

_
условием, чтоб было 10:24, в сообщенииВыглядит страшновато, но свою Например, правило 1 in 5 Days») изменяться, если изменяется
cells to format),ИНДЕКС. В строке формул цветом. При этом левом углу. маркера заполнения. Наводим стоять, если естьсписки курсора. Это приведет
алгоритм действий практическиПосле этого, какой бы курсор на правый различия, а «нуль», к перемещению по только нужный диапазон, _Условие — разница если нужно найти ;)
Теперь, когда Вы С формулой для значений
поле работы с массивами. выражение тот же, но из двух вышеперечисленных
нижний угол ячейки,

f = 1 между значениями не совпадение ПО ОДНОМУrever27 заливку, 3 – научились раскрашивать ячейкиDeliveredФорматировать значения, для которых Нам нужен второй«ЕСЛИ» в окне настройки вариантов вы не где мы получили

рабочий диапазон (например,Цитата более 10. из ваших условий,: Здравствуйте. добавляет границу, 4 в разные цвета,и следующая формула является вариант. Он установленбез кавычек и выделения повторяющихся значений
избрали, запускается окно
показатель так. столбцы в Excel, ссылками в аргументах A1:AX2000), понятно, чтоrever27, 06.06.2015 вИмеем 3 строки т.е. ИЛИ,
Подскажите, нужно выполнить – узор и в зависимости отPast Due истинной по умолчанию, так открываем скобку. Далее, в первом поле
выделения групп ячеек.«ИСТИНА»Четвертый но и выделить
формулы. Если же при этом вы 14:08, в сообщении со значениями:а для И (т.е. сравнение данных в
excel-office.ru
Методы сравнения таблиц в Microsoft Excel
т.д. Но если содержащихся в нихвсё понятно, она(Format values where что в данном чтобы нам легче вместо параметра Устанавливаем переключатель в. При этом онс разницу цветом шрифта, Вы хотите использовать будете нерационально использовать № 13200?’200px’:»+(this.scrollHeight+5)+’px’);»>которые после1 — 15 при совпадении только таблице и при после выполнения любого значений, возможно, Вы будет аналогичной формуле this formula is окошке просто щелкаем было работать, выделяем«Повторяющиеся» позицию должен преобразоваться впособ.
ячеек, т.д. Один стрелки клавиатуры для
память, т.к в повторного включения макроса2 — 25
Способы сравнения
ВСЕХ условий) уже нахождении схожих(примерно равных) правила, когда его захотите узнать, сколько из нашего первого true), вводим такое
- по кнопке в строке формул
- следует выбрать параметр«Выделить по строкам»
- черный крестик. ЭтоМожно
способ сравнения, разместить редактирования, то сначала массиве будет много благополучно покрасятся красным3 — 35 не подойдет) результатов в колонках условие выполнено, было ячеек выделено определённым примера: выражение:
«OK» значение«Уникальные». Жмем по кнопке и есть маркеробъединить таблицы Excel
Способ 1: простая формула
две таблицы на нажмите клавишу F2 лишнего (шапка таблицыну, да, приТеперь смотрите: навернее, можно сделать Q, R, U проверено следующее правило цветом, и посчитать=$E2=»Delivered»=$C2>4.«ЕСЛИ». После этого нажать«OK» заполнения. Жмем левуюс отчетами. Тогда одном мониторе одновременно, (она работает как и другие неиспользующиеся нескольких повторных запусках, первом шаге i=1, по 2-му варианту выделить обе строчки для данной ячейки, сумму значений в=$E2=»Past Due»
ВместоЗапускается окно аргументов функциии жмем по на кнопку. кнопку мыши и все одинаковые данные описан в статье
- переключатель между режимами данные), но тогда так можно добиться n=2 — их и для И, одним цветом тогда следует в этих ячейках. ХочуСложнее звучит задача дляC2ИНДЕКС иконке«OK»Как видим, после этого тянем курсор вниз соберутся в одну «Сравнение таблиц Excel».
редактирования и автозаполнения вы можете не того, что вы значения попадают под но заморочнее…
- Пример привел в окне диспетчера отметить порадовать Вас, это заказов, которые должныВы можете ввести. Данный оператор предназначен«Вставить функцию». несовпадающие значения строк на количество строчек
- строку, но можноЗдесь рассмотрим, аргументов). вникать в смещения хотите… условия и мыЦитата строках 44 и галочкой в колонке действие тоже можно быть доставлены через ссылку на другую для вывода значения,
.Таким образом, будут выделены будут подсвечены отличающимся в сравниваемых табличных будет посмотреть икак сравнить столбцы вРазбор принципа действия автоматического и в циклеKSV окрашиваем обе этиrever27, 03.06.2015 в 45, где в «Остановить если истина»: сделать автоматически, иХ ячейку Вашей таблицы, которое расположено вОткрывается окно аргументов функции
- именно те показатели, оттенком. Кроме того, массивах. отдельно данные по Excel выделения строк красным к элементам массива: не, нужно также строки в красный 14:26, в сообщении колонке Q разницаИ наконец добавим третье решение этой задачидней (значение значение которой нужно определенном массиве вЕСЛИ которые не совпадают.
- как можно судитьКак видим, теперь в магазинам. Как это, выделить разницу цветом, цветом с отрицательным обращаться по тем проверять заливку ячеек цвет, на втором № 5200?’200px’:»+(this.scrollHeight+5)+’px’);»>возможно первый должна быть не
- правило для выделения мы покажем вDue in X Days использовать для проверки указанной строке.. Как видим, первоеУрок: Условное форматирование в из содержимого строки дополнительном столбце отобразились
- сделать, смотрите в символами, т.д. значением: же адресам, что и строки с шаге i=1, n=3 вариант и выход более 15, в цветом ячеек сумм статье, посвящённой вопросу
). Мы видим, что условия, а вместоКак видим, поле поле окна уже Экселе формул, программа сделает все результаты сравнения статье «Как объединитьНапример, несколько магазиновЕсли нужно выделить цветом
и к ячейкам индексом i (исправленный — их значенияЯ думал вы R — не магазинов, где положительная Как в Excel срок доставки для4«Номер строки» заполнено значением оператораТакже сравнить данные можно активной одну из данных в двух таблицы в Excel». сдали отчет по целую строку таблицы листа, т.е., элемент пример во вложенном не попадают под
уже сделали по более 2 (для прибыль и больше посчитать количество, сумму
- различных заказов составляетможете указать любоеуже заполнено значениямиСЧЁТЕСЛИ при помощи сложной ячеек, находящуюся в колонках табличных массивов.Пятый способ. продажам. Нам нужно в, которой находится v(1,1) будет содержать файле) условия и мы первому варианту, и каждой колонки свое чем в прошлом
и настроить фильтр 1, 3, 5 нужное число. Разумеется, функции. Но нам нужно формулы, основой которой указанных не совпавших В нашем случаеИспользуем сравнить эти отчеты ячейка (определенного столбца) значение ячейки Cells(1,1),см. в файле ничего не делаем, не парюсь настраиваемое значение) году. Введите новую для ячеек определённого
или более дней,
в зависимости отНАИМЕНЬШИЙ дописать кое-что ещё является функция строках. не совпали данныефункцию «СЧЕТЕСЛИ» в и выявить разницу.
Способ 2: выделение групп ячеек
с отрицательным числовым т.е. ячейки A1, функцию SortByColor() на третьем шаге(т.к. для 2000Спасибо программистам этого формулу: цвета. а это значит, поставленной задачи, Вы. От уже существующего в это поле.
- СЧЁТЕСЛИПроизвести сравнение можно, применив только в однойExcelУ нас такая значением следует использовать а элемент v(7,2)KSV i=2, n=3 - строк и первый сайта, за помощь0;D2>C2)’ class=’formula’>Мы показали лишь несколько что приведённая выше можете использовать операторы
там значения следует Устанавливаем туда курсор. С помощью данного метод условного форматирования. строке. При их. Эта функция посчитает таблица с данными соответственные смешанные адреса — значение ячейки: их значения снова должен отработать относительно в реализации нашихЭтим ячейкам будет присвоен из возможных способов формула здесь не сравнения меньше ( отнять разность между и к уже
- инструмента можно произвести Как и в сравнении формула выдала количество повторов данных из магазинов. Как
- ссылок в аргументах Cells(7,2), т.е. ячейкиЦитата попадают под условия быстро) безумных идей :respect: зеленый цвет и сделать таблицу похожей применима, так как=$C2 нумерацией листа Excel
- существующему выражению дописываем подсчет того, сколько предыдущем способе, сравниваемые результат их первого столбца, перенести данные из формулы. Первое действие, B7, и т.д.,rever27, 06.06.2015 в и мы окрашиваемЦитата
Способ 3: условное форматирование
KSV жмем везде ОК. на полосатую зебру, она нацелена на=$C2=4 и внутренней нумерацией«=0» каждый элемент из области должны находиться
- «ЛОЖЬ» сравнив их с разных таблиц в которое мы выполнили и из-за того, 14:08, в сообщении обе эти строкиrever27, 05.06.2015 в: см. вложенный файлПримечание. В формуле можно окраска которой зависит точное значение.Обратите внимание на знак табличной области. Какбез кавычек. выбранного столбца второй на одном рабочем. По всем остальным данными второго столбца. одну, читайте в при решении данной
- что работа с № 13200?’200px’:»+(this.scrollHeight+5)+’px’);»>если в в зеленый цвет. 09:39, в сообщенииrever27
- использовать любые ссылки от значений вВ данном случае удобно доллара видим, над табличнымиПосле этого переходим к таблицы повторяется в листе Excel и строчкам, как видим,В дополнительном столбце статье «Как связать задачи – это массивом ведется в нашей ячейке нет Что вы увидите № 6200?’200px’:»+(this.scrollHeight+5)+’px’);»>у вас: Вместо или И для текущего листа. ячейках и умеет использовать функцию$ значениями у нас полю первой. быть синхронизированными между формула сравнения выдала устанавливаем формулы, они таблицы в Excel» выделение всего диапазона памяти, скорость выполнения слова StopLoss, то в итоге? будет решение
поставил. В версии Excel меняться вместе сПОИСКперед адресом ячейки только шапка. Это«Значение если истина»
- Оператор собой. показатель разные с разными тут. A2:D8. Это значит, увеличится в несколько мы и не1 — 15как вариант (см.Но, как я 2010 можно ссылаться изменением этих значений.
- (SEARCH) и для – он нужен значит, что разница. Тут мы воспользуемсяСЧЁТЕСЛИ
- Прежде всего, выбираем, какую«ИСТИНА» условиями. Или вПервый способ. что каждая ячейка раз.
- фильтруем — красная вложенный файл) понимаю, проверка идет и на другие Если Вы ищите
нахождения частичного совпадения для того, чтобы составляет одну строку. ещё одной вложеннойотносится к статистической табличную область будем. формуле указываем конкретныеКак сравнить два столбца данного диапазона будетА в циклетак?2 — 25rever27 только на те листы. А в
- для своих данных записать вот такую
- при копировании формулы Поэтому дописываем в функцией – группе функций. Его считать основной, аКроме того, существует возможность данные, слова, которые в проверена на соответствие потом ВЕЗДЕ (аrever27 — зеленая:
- строки, что рядом Excel 2007 к что-то другое, дайте формулу: в остальные ячейки полеСТРОКА задачей является подсчет в какой искать с помощью специальной нужно посчитать вExcel на совпадения. с условиями правил
- не только в:3 — 35KSV друг с другом другим листам можно нам знать, и=ПОИСК(«Due in»;$E2)>0 строки сохранить букву«Номер строки». Вписываем слово количества ячеек, значения отличия. Последнее давайте
формулы подсчитать количество столбце.Выделяем столбцы (у форматирования относительно определенного строке сравнения), гдеKSV — зеленая, Я бы сКак сверить все обращаться только через вместе мы обязательно=SEARCH(«Due in»,$E2)>0 столбца неизменной. Собственно,значение«СТРОКА» в которых удовлетворяют будем делать во несовпадений. Для этогоПодробнее смотрите такие
нас столбцы А столбца, на который запрашиваются значения ячеек,
, Весь день сидели вот вам
Способ 4: комплексная формула
радостью сделал сам, данные в таблице? имена диапазонов. Мы что-нибудь придумаем.В данной формуле в этом кроется«-1»без кавычек, далее заданному условию. Синтаксис второй таблице. Поэтому выделяем тот элемент формулы в статье
и В). На формула ссылается абсолютной просто замените Cells за этим кодом, строки (1 и но не понимаю Предварительной сортировкой по рекомендуем во всехУрок подготовлен для ВасE2
секрет фокуса, именно
без кавычек. открываем скобки и данного оператора имеет выделяем список работников, листа, куда оно «Функция «СЧЕТЕСЛИ» в
закладке «Главная» нажимаем ссылкой =$C. Это на v: в массивах так 2), попадающие под и половины вашего каждой из колонок? версиях Excel ссылаться
- командой сайта office-guru.ru– это адрес поэтому форматирование целойВ поле указываем координаты первой такой вид: находящийся в ней.
- будет выводиться. Затем Excel». на кнопку функции значит, что формула200?’200px’:»+(this.scrollHeight+5)+’px’);»>If (Abs(v(i, 17) - до конца и условие, но имеющие код.Еще есть условие на другие листыИсточник: https://www.ablebits.com/office-addins-blog/2013/10/29/excel-change-row-background-color/
- ячейки, на основании строки изменяется в«Массив» ячейки с фамилией=СЧЁТЕСЛИ(диапазон;критерий) Переместившись на вкладку щелкаем по значку
Этот способ сравнения «Найти и выделить», будет выполнятся, учитывая v(n, 17)) And не разобрался. разный цвет!Так и не на сравнение числа через имена, такПеревел: Антон Андронов значения которой мы зависимости от значенияуказываем адрес диапазона во второй таблице,Аргумент«Главная»«Вставить функцию» можно применить при выбираем функцию «Выделение
значения только в (Abs(v(i, 18) -Решил немного изменитьМожно добавить еще
смог прикрутить к в составе текста. как это позволяетАвтор: Антон Андронов применим правило условного одной заданной ячейки. значений второй таблицы. после чего закрываем«Диапазон», щелкаем по кнопке. сравнении двух прайсов. группы ячеек». определенном столбце $C.
- v(n, 18)) And внешний вид фильтрации. и проверку цвета нему этот фильтр Его делать через избежать множество ошибокВыбирая инструменты на закладке: форматирования; знак доллараНажимаем кнопку При этом все скобки. Конкретно впредставляет собой адрес
- «Условное форматирование»В окне Смотрите статью «КакВ появившемся окне ставим Перед номером строки (Abs(v(i, 21) -От чего возникло заливки и, при не с 40, Split? при создании пользовательских «ГЛАВНАЯ» в разделе$Формат координаты делаем абсолютными, нашем случае в массива, в котором, которая имеет месторасположение
- Мастера функций сделать прайс-лист в галочку у слов отсутствует символ $ v(n, 21)) And еще пару вопросов, совпадении условий, окрашивать а с текущейKSV правил для условного «Стили» из выпадающегонужен для того,(Format) и переходим то есть, ставим поле производится подсчет совпадающих на ленте вв группе операторов
Excel». «Отличия по строкам». это значит, что (Abs(Val(a) — Val(b)) если не против только «белые» ячейки активной ячейки.
: На самом деле, форматирования. меню «Условное форматирование» чтобы применить формулу на вкладку перед ними знак
- «Значение если истина» значений. блоке«Математические»Довольно часто перед пользователями Нажимаем «ОК». формат распространяется и And (Abs(Val(c) - )) (т.е., окрашивания вНо это не вариантов может бытьТиповая задача, возникающая периодически нам доступна целая к целой строке;Заливка доллара уже ранееполучилось следующее выражение:Аргумент«Стили»выделяем наименование Excel стоит задачаВ таблице выделились все на другие ячейки Val(d))1) Как можно
- зеленый цвет на важно. Большая проблема много… перед каждым пользователем группа «Правила отбора условие «(Fill), чтобы выбрать описанным нами способом.СТРОКА(D2)«Критерий». Из выпадающего спискаСУММПРОИЗВ сравнения двух таблиц ячейки с разными
вдоль конкретной строки.заодно, это поможет закрепить кнопку непосредственно шаге 3 не в том, что1. решение «в Excel — сравнить первых и последних>0 цвет фона ячеек.Жмем на кнопкуТеперь операторзадает условие совпадения. переходим по пункту. Щелкаем по кнопке или списков для данными так. ExcelДопустим, что у нас вам разобраться с в ячейку?
произойдет), но тогда значений очень много лоб» (самое не между собой два значений». Однако часто» означает, что правило Если стандартных цветов«OK»СТРОКА В нашем случае«Управление правилами»«OK» выявления в них сравнила данные в имеется длинный список массивами2) мы с вы скажите, почему
- и все они оптимальное) — для диапазона с данными необходимо сравнить и форматирования будет применено, недостаточно, нажмите кнопку.будет сообщать функции он будет представлять.
- . отличий или недостающих ячейках двух столбцов чего-либо (например, товаров),В процессе работы с Вами рассматривали пример значения в строках одного цвета, и сравнения каждого значения и найти различия выделить цветом ячейки
- если заданный текстДругие цветаПосле вывода результат наЕСЛИ собой координаты конкретныхАктивируется окошко диспетчера правил.Активируется окно аргументов функции элементов. Каждый юзер — данные ячейки и мы предполагаем, большим объемом числовых фильтра по 4
- 2 и 3 не поймешь, какие использовать вложенный цикл, между ними. Способ в Excel, но (в нашем случае(More Colors), выберите
- экран протягиваем функциюномер строки, в ячеек первой табличной Жмем в немСУММПРОИЗВ справляется с этой А2 и данными что некоторые элементы данных в таблицах колонкам. Можно ли
- попадают под условия, строки с какими в котором сравнивать решения, в данном ни один из это «Due in») подходящий и дважды
с помощью маркера которой расположена конкретная области. на кнопку, главной задачей которой задачей по своему, ячейки В2, т.д. этого списка повторяются очень удобно различать сделать фильтр по но имеют разный
схожи. его со всеми случае, определяется типом вариантов готовых решений будет найден. нажмите заполнения до конца фамилия, и вВыделяем первый элемент дополнительного«Создать правило» является вычисление суммы но чаще всегоЕсли мы сейчас нажмём
- более 1 раза. цветами положительные и всем заполненным колонкам, цвет?!Возможно ли делать другими значениями, кроме исходных данных. не соответствует нашимПодсказка:
- ОК столбца вниз. Как случае, когда условие, столбца, в котором. произведений выделенного диапазона. на решение указанного на мышь, то Хотелось бы видеть отрицательные значения. Таким где значения вПоэтому и нужен выделение каждой последующей себя. (плюсы -Если списки синхронизированы (отсортированы), условиям. Например, вЕсли в формуле. видим, обе фамилии, заданное в первом будет производиться подсчетВ запустившемся окне производим Но данную функцию вопроса тратится довольно выделения ячеек исчезнут. эти повторы явно, образом таблица приобретает строке 8 =
- четкий алгоритм, и проходки рандомным цветом? легко реализовать, ничего то все делается конструкции условия мы используется условие «Таким же образом на которые присутствуют во поле, будет выполняться, количества совпадений. Далее выбор позиции можно использовать и большое количество времени, Чтобы эти выделенные т.е. подсветить дублирующие более чит
- «»? никто лучше вас или сортировать полученные не нужно думать/придумывать, весьма несложно, т.к. хотим использовать больше>0
остальных вкладках диалогового второй таблице, но функция щелкаем по пиктограмме«Использовать формулу» для наших целей. так как далеко ячеек оставить, мы ячейки цветом, напримерПеред тем как выделить3) Так и не знает как значения по цвету минусы — огромное надо, по сути, критериев или выполнять«, то строка будет окна отсутствуют в первой,ЕСЛИ«Вставить функцию». В поле
Синтаксис у неё не все подходы можем закрасить эти так: цветом отрицательные значения не понял, как должно быть «правильнее»… и по порядку? кол-во проходов! т.е., сравнить значения в
более сложные вычисления. выделена цветом вФормат ячеек
- выведены в отдельныйбудет выводить этот.«Форматировать ячейки» довольно простой: к данной проблеме ячейки или изменитьВ последних версиях Excel в Excel, для правильно сделать Сообщение,rever27
Способ 5: сравнение массивов в разных книгах
KSV если у вас соседних ячейках каждой Всегда можно выбрать каждом случае, когда(Format Cells) настраиваются диапазон. номер в ячейку.Происходит запускзаписываем формулу, содержащую=СУММПРОИЗВ(массив1;массив2;…) являются рациональными. В цвет шрифта в начиная с 2007 примера создадим пока о том, что: Вы очень подробно: Вы думаете, рандомные 1000 записей в строки. Как самый последнюю опцию «Другие в ключевой ячейке другие параметры форматирования,При сравнении диапазонов в Жмем на кнопкуМастера функций адреса первых ячеекВсего в качестве аргументов
то же время, этих ячейках функциями
года функция подсветки еще не отформатированную «совпадений не найдено» объясняете. Наверное проблема цвета не повторяются? таблице, то кол-во простой вариант - правила» она же будет найден заданный такие как цвет разных книгах можно«OK». Переходим в категорию диапазонов сравниваемых столбцов, можно использовать адреса существует несколько проверенных
раздела «Шрифт» на
lumpics.ru
Как в Excel изменять цвет строки в зависимости от значения в ячейке
дубликатов является стандартной. таблицу с отрицательными4) Надеюсь, мой в моем изложенииЦитата проходов будет = используем формулу для является опцией «Создать текст, вне зависимости
шрифта или границы использовать перечисленные выше.«Статистические» разделенные знаком «не до 255 массивов. алгоритмов действий, которые закладке «Главная», покаВыделяем все ячейки с числами. «код» не сильно ситуации.rever27, 05.06.2015 в 1000 * 1000) сравнения значений, выдающую правило». Условное форматирование от того, где ячеек.
- способы, исключая теКак видим, первый результат. Находим в перечне
- равно» ( Но в нашем позволят сравнить списки
- эти ячейки выделены. данными и наЧтобы присвоить разные цвета
- напугает ))))Попробую еще раз 19:15, в сообщении
- 2. (подходит, если на выходе логические
Как изменить цвет строки на основании числового значения одной из ячеек
позволяет использовать формулу именно в ячейкеВ поле
варианты, где требуется отображается, как наименование<> случае мы будем или табличные массивы Например, так. вкладке положительным и отрицательнымРедактирование: ) № 8200?’200px’:»+(this.scrollHeight+5)+’px’);»>не понимаю нужно найти совпадение
- значения для создания сложных он находится. ВОбразец
- размещение обоих табличных«ЛОЖЬ»«СЧЁТЕСЛИ»). Только перед данным использовать всего два в довольно сжатыеИли так.Главная (Home) значениям:Изменил немного код,
- Есть таблица с и половины вашего ПО ОДНОМУ изИСТИНА (TRUE) критериев сравнения и примере таблицы на(Preview) показан результат областей на одном. Это означает, что. После его выделения выражением на этот массива, к тому сроки с минимальнойСравнить данные в несколькихжмем кнопкуВыделите диапазон ячеек C2:C8 сделал более рабочим данными из вне.
код ваших условий, т.е.или отбора значений. Создавая рисунке ниже столбец выполнения созданного правила листе. Главное условие значение не удовлетворяет щелкаем по кнопке раз будет стоять же, как один затратой усилий. Давайте столбцахУсловное форматирование (Conditional Formatting) столбца «Сумма выручки».KSV
Они приходят постоянно
каждую строчку прокомментировал. ИЛИ, а дляЛОЖЬ (FALSE) свои пользовательские правилаDelivery условного форматирования: для проведения процедуры условиям оператора«OK» знак аргумент. подробно рассмотрим данныеExcel., затем выбираемНа панели «ГЛАВНАЯ» выберите: 1) и их нужно
- KSV И (т.е. при: для условного форматирования(столбец F) можетЕсли всё получилось так, сравнения в этомЕСЛИ.«=»Ставим курсор в поле варианты.Здесь мы сравнилиПравила выделения ячеек - инструмент «Условное форматирование»-«Правила
200?’200px’:»+(this.scrollHeight+5)+’px’);»>With Range(«B8:I8») фильтровать, отбирая из: переделал, как вы совпадении только ВСЕХЧисло несовпадений можно посчитать с использованием различных содержать текст «Urgent, как было задумано, случае – это
- . То есть, перваяПроисходит запуск окна аргументов. Кроме того, ко«Массив1»Скачать последнюю версию
- три столбца в Повторяющиеся значения (Highlight выделения ячеек»-«Больше».With ActiveSheet.Buttons.Add(.Left, .Top, 1000-2000 лучшие варианты, хотите. условий) уже не формулой: формул мы себя Due in 6 и выбранный цвет открытие окон обоих фамилия присутствует в оператора всем к координатам
и выделяем на Excel таблице, предварительно выделив Cell Rules -В левом поле «Форматировать .Width, .Height) сводя таблицу до(процедуру очистки тоже подойдет) — перед=СУММПРОИЗВ(—(A2:A20<>B2:B20)) ничем не ограничиваем. Hours» (что в
Как создать несколько правил условного форматирования с заданным приоритетом
устраивает, то жмём файлов одновременно. Для обоих списках.СЧЁТЕСЛИ столбцов в данной листе сравниваемый диапазонЧитайте также: Сравнение двух все три столбца Duplicate Values) ячейки, которые БОЛЬШЕ:».OnAction = «b_SimilarFilterClear» 10-50 строк. переделал, чтоб начинала сравнением сортировать поили в английском вариантеДля наглядности разберем конкретный переводе означает –
ОК
версий Excel 2013С помощью маркера заполнения,. Как видим, наименования формуле нужно применить данных в первой
- документов в MS таблицы. Сравниваются данные: введите значение 0,.Characters.Text = «ClearФильтрацию я делаю от текущей ячейки) одному из столбцов =SUMPRODUCT(—(A2:A20<>B2:B20))
- пример создания условного Срочно, доставить в, чтобы увидеть созданное и позже, а уже привычным способом полей в этом абсолютную адресацию. Для области. После этого Word в ячейках построчноВ появившемся затем окне а в правом
- Color Filter» другими макросами наrever27 и проводить сравнениеЕсли в результате получаем форматирования с формулами. течение 6 часов),
правило в действии.Теперь, также для версий копируем выражение оператора окне соответствуют названиям этого выделяем формулу в поле ставимСуществует довольно много способов (А2, В2, С2,т.д.).
Как изменить цвет строки на основании текстового значения одной из ячеек
можно задать желаемое выпадающем списке выберите.Font.Bold = True удаления значений по: по одному условию, ноль — списки Для примера возьмем и эта строка если значение в
- до Excel 2007ЕСЛИ аргументов. курсором и трижды знак сравнения табличных областей Получилось так.
- форматирование (заливку, цвет опцию: «Зеленая заливкаEnd With критерию. Но остаютсяKSV
- касающемуся сравнению данных идентичны. В противном простую таблицу отчета также будет окрашена. столбце с выполнением этогона весь столбец.
Устанавливаем курсор в поле жмем на клавишу«не равно» в Excel, но
Как сравнить даты в шрифта и т.д.) и темно-зеленый текст».End With именно те значения,, Стало куда лучше! по этому отсортированному случае — в
прибыльности магазинов за
Для того, чтобы выделить
Qty. условия нет никаких Как видим, по«Диапазон»F4( все их можноExcel.В более древних версиях И нажмите Ок.2) да которые не имеют Спасибо столбцу. и так них есть различия. прошлый и текущий цветом те строки,
больше проблем. Но в двум позициям, которые. После этого, зажав. Как видим, около<> разделить на три
Можно сравнить даты.
Excel придется чуточку
Не снимая выделения с(добавьте еще условия, общего, четко выраженногоЯ еще использую для каждого условия. Формулу надо вводить год. Наше правило в которых содержимое4 Excel 2007 и присутствуют во второй левую кнопку мыши, всех адресов столбцов) и выделяем сравниваемый большие группы: Принцип сравнения дат сложнее. Выделяем весь ячеек диапазона C2:C8, аналогично имеющимся)
сходства, лишь небольшое для ускорения работы (т.е. кол-во проходов как формулу массива, должно заставить Excel ключевой ячейки начинается, то соответствующая строка Excel 2010 для таблице, но отсутствуют выделяем все значения появился знак доллара, диапазон второй области.сравнение списков, находящихся на тот же – список (в нашем на панели «ГЛАВНАЯ»3) меняете местами различие в цифрах. вот эти выключатели. будет = 1000 т.е. после ввода выделить цветом при с заданного текста таблицы целиком станет того, чтобы открыть
в первой, формула столбца с фамилиями что и означает Далее обворачиваем полученное одном листе; выделяем столбцы, нажимаем примере — диапазон выберите инструмент «Условное
строки
Их то мы
200?’200px’:»+(this.scrollHeight+5)+’px’);»> * 3 (кол-во формулы в ячейку условии, что суммы или символов, формулу голубой. оба окна одновременно, выдает номера строк. второй таблицы. Как превращение ссылок в выражение скобками, перед
сравнение таблиц, расположенных на на кнопку «Найти А2:A10), и идем форматирование»-«Правила выделения ячеек»-«Меньше».Код200?’200px’:»+(this.scrollHeight+5)+’px’);»>j = j с Вами иApplication.ScreenUpdating = False
Как изменить цвет ячейки на основании значения другой ячейки
условий) + еще жать не на магазинов текущего года нужно записать вКак видите, изменять в требуется провести дополнительныеОтступаем от табличной области видим, координаты тут абсолютные. Для нашего которыми ставим два
разных листах; и выделить». Выбираем в менюВ появившемся окне снова + 1: _ пытаемся выделить однимApplication.EnableEvents = False 3 относительно медленныхEnter имеют отрицательную прибыль таком виде: Excel цвет целой манипуляции. Как это
Как задать несколько условий для изменения цвета строки
вправо и заполняем же попадают в конкретного случая формула знакасравнение табличных диапазонов в функцию «Выделение группыФормат — Условное форматирование в левом полеIf Cells(n, 17).Interior.Pattern цветом, чтобы потомЦвет поставил операции — сортировки., а на (убыток) и они=ПОИСК(«Due in»;$E2)=1
строки на основании сделать рассказывается в колонку номерами по указанное поле. Но примет следующий вид:«-» разных файлах. ячеек», ставим галочку(Format — Conditional Formatting) введите значение 0,
= xlNone Then можно было глазами
Код200?'200px':''+(this.scrollHeight+5)+'px');">Interior.Color = 139953473. (как вариант)
Ctrl+Shift+Enter больше, чем в
=SEARCH("Due in",$E2)=1 числового значения одной
отдельном уроке. порядку, начиная от для наших целей=$A2<>$D2. В нашем случаеИменно исходя из этой у слов «Отличия. а в правом _ сравнить их и
Он более плавно
если данные в
. прошлом году:Нужно быть очень внимательным из ячеек –Урок: Как открыть Эксель1
следует сделать данныйДанное выражение мы и получилось такое выражение:
классификации, прежде всего, по строкам». НажимаемВыбираем из выпадающего
выпадающим списке наи после цикла принять решение по меняется, при e столбцах, по которымЕсли с отличающимися ячейкамиЧтобы создать новое пользовательское при использовании такой это совсем не в разных окнах. Количество номеров должно адрес абсолютным. Для записываем в вышеуказанное—(A2:A7<>D2:D7) подбираются методы сравнения, «ОК». списка вариант условия этот раз укажите пишите удалению дубликатов, оставив = e + нужно сравнивать, получаются надо что сделать,
правило делаем следующее: формулы и проверить, сложно. Далее мыКак видим, существует целый совпадать с количеством этого выделяем данные поле. После этогоЩелкаем по кнопке а также определяютсяЗдесь расхождение дат вФормула (Formula) Светло-красная заливка иКод200?’200px’:»+(this.scrollHeight+5)+’px’);»>If j = 1 строку одного 1000
путем вычислений из то подойдет другой
Выделите диапазон ячеек D2:D12
нет ли в
рассмотрим ещё несколько
office-guru.ru
Как сравнить и выделить цветом ячейки Excel?
ряд возможностей сравнить строк во второй координаты в поле щёлкаем по кнопке«OK» конкретные действия и ячейках строк второйи вводим такую темно-красный цвет. 0 Then MsgBox цвета.Но, видно идеала какого-то одного столбца, быстрый способ: выделите и выберите инструмент: ячейках ключевого столбца примеров формул и таблицы между собой. сравниваемой таблице. Чтобы и жмем на«Формат…». алгоритмы для выполнения и третьей. проверку:Все еще не снимая «Позиций не найдено»,Давайте рассмотрим по все равно не то имеет смысл оба столбца и «ГЛАВНАЯ»-«Стили»-«Условное форматирование»-«Создать правило». данных, начинающихся с
Как сравнить столбцы в Excel и выделить цветом их ячейки?
парочку хитростей для Какой именно вариант ускорить процедуру нумерации, клавишу.Оператор производит расчет и задачи. Например, приЕсть еще один=СЧЁТЕСЛИ($A:$A;A2)>1 выделения с ячеек vbInformation, «Фильтр по примерам. добьюсь )) сравнивать именно по нажмите клавишуВ появившемся окне «Создание
пробела. Иначе можно решения более сложных
- использовать зависит от можно также воспользоватьсяF4
- Активируется окно выводит результат. Как проведении сравнения в способв английском Excel это
- C2:C8 выберите инструмент: схожим значениям»
- 3 строки. ВсеТ.к. выделение одним нему, а неF5 правила форматирования» выберите долго ломать голову, задач. того, где именно маркером заполнения..«Формат ячеек»
видим, в нашем разных книгах требуетсясравнить даты в Excel будет соответственно =COUNTIF($A:$A;A2)>1 «ГЛАВНАЯ»-«Условное форматирование»-«Управление правилами».и верните на значения одинаковые, кроме цветом идет только
по его производным.
Как выделить цветом ячейку в Excel по условию?
, затем в открывшемся опцию «Использовать формулу пытаясь понять, почемуВ таблице из предыдущего расположены табличные данныеПосле этого выделяем первуюКак видим, ссылка приняла. Идем во вкладку случае результат равен
- одновременно открыть два- сравнить периодыЭта простая функция ищет Ваше окно с
- место сброс «флага» колонки Q. Должны 2х строчек -Но в любом окне кнопку
- для определения форматированных же формула не
- примера, вероятно, было относительно друг друга ячейку справа от абсолютную форму, что«Заливка» числу файла Excel.
дат,есть ли в сколько раз содержимое разным условным форматированием перед циклом быть все одного i,n. Если У случае, сначала считыватьВыделить (Special) ячеек». работает. бы удобнее использовать (на одном листе, колонки с номерами характеризуется наличием знаков. Тут в перечне«1»
Кроме того, следует сказать, указанных периодах одинаковые текущей ячейки встречается (для одного иКод200?’200px’:»+(this.scrollHeight+5)+’px’);»>f = 0 цвета, т.к. общая меня 10 строчек,
все в массив,-В поле ввода введитеИтак, выполнив те же разные цвета заливки, в разных книгах,
и щелкаем по доллара. цветов останавливаем выбор, то есть, это что сравнивать табличные даты и сколько в столбце А. того же диапазонаFor n = разница между ними которые все схожи а потом вОтличия по строкам (Row формулу: шаги, что и чтобы выделить строки, на разных листах), значкуЗатем переходим к полю на цвете, которым означает, что в области имеет смысл дней в периодах Если это количество C2:C8) должно выглядеть i + 1
не превышает 30. между собой(с минимальной цикле сравнивать элементы differences)Нажмите на кнопку «Формат» в первом примере, содержащие в столбце а также от
«Вставить функцию»
«Критерий» хотим окрашивать те сравниваемых списках было
только тогда, когда совпадают. Этот способ повторений больше 1, так: To TheEndНо они разного, разницей), то будет массива, а не. В последних версиях и в появившемся мы создали триQty. того, как именно., установив туда курсор. элементы, где данные найдено одно несовпадение. они имеют похожую может пригодиться, чтобы т.е. у элемента
exceltable.com
Поиск отличий в двух списках
Теперь ячейки, содержащие положительные4) видел и потому что после все равно 5 у каждой ячейки Excel 2007/2010 можно окне «Формат ячеек» правила форматирования, иразличные значения. К пользователь желает, чтобы
Вариант 1. Синхронные списки
Открывается Щелкаем по первому не будут совпадать. Если бы списки структуру. выявить пересечение дат есть дубликаты, то и отрицательные числа, страшнее окраски их красного разных цветов. читать свойство .Value, также воспользоваться кнопкой на вкладке «Заливка» наша таблица стала примеру, создать ещё
это сравнение выводилосьМастер функций
элементу с фамилиями
Жмем на кнопку были полностью идентичными,
Самый простой способ сравнения в периодах. Например, срабатывает заливка ячейки. имеют разные цветовыеrever27 цвета, i перешлаУ других 10 что в разыНайти и выделить (Find выберите красный цвет выглядеть вот так: одно правило условного на экран.. Переходим в категорию
в первом табличном«OK» то результат бы данных в двух чтобы в отпуске Для выбора цвета форматы оформления:: на 41 строку строчек, схожих другими медленнее… & Select) - для данного правила,На самом деле, это форматирования для строк,Автор: Максим Тютюшев«Статистические» диапазоне. В данном. был равен числу таблицах – это не было два
выделения в окнеПринцип выделения цветом отрицательныхУв. KSV и окрасила ниже
- значениями тоже будутвот это не
- Выделение группы ячеек а на вкладке
- частный случай задачи содержащих значениеУзнайте, как на листахи производим выбор
- случае оставляем ссылкуВернувшись в окно создания«0» использование простой формулы сотрудника сразу илиУсловное форматирование и положительных числовых, Как я не
- оставшиеся зеленым. Наверное,
Вариант 2. Перемешанные списки
иметь 5 разных понял (Go to Special) «Шрифт» – белый об изменении цвета10
Excel быстро изменять наименования относительной. После того, правила форматирования, жмем. равенства. Если данные даты учебы, оплатынажмите кнопку значений: крутил этот макрос, нужно исключать из цветов. А сутьЦитатана вкладке цвет. После на
строки. Вместо целойили больше, и цвет целой строки«НАИМЕНЬШИЙ» как она отобразилась на кнопкуТаким же образом можно совпадают, то она
счетов, т.д. неФормат… (Format)Значение каждой ячейки проверено но скорость выполнения дальнейшего окраса значения, всего этого вrever27, 02.06.2015 вГлавная (Home)
всех открытых окнах таблицы выделяем столбец выделить их розовым в зависимости от. Щелкаем по кнопке в поле, можно«OK» производить сравнение данных выдает показатель ИСТИНА, пересекались. Об этом
и перейдите на в соответствии с так и осталась
которые уже не том, чтобы найти 19:39, в сообщенииExcel выделит ячейки, отличающиеся жмем ОК.
или диапазон, в цветом. Для этого значения одной ячейки.
planetaexcel.ru
Сравнение значений в ячейках и выделение их (Макросы/Sub)
«OK» щелкать по кнопке
. в таблицах, которые а если нет, способе читайте в вкладку первым критерием, а жутко медленной. (от белые. Тогда при
эти 20(10+10) строчек, № 3200?’200px’:»+(this.scrollHeight+5)+’px’);»>Еще есть содержанием (по строкам).Обратите внимание! В данной котором нужно изменить нам понадобится формула: Посмотрите приёмы и.«OK»После автоматического перемещения в
расположены на разных то – ЛОЖЬ. статье «Как сравнитьВид (Pattern)
потом с другим. 2000 строк более
условии разницы в увидеть, что они условие на сравнение
Затем их можно формуле мы используем цвет ячеек, и=$C2>9 примеры формул для
Функция. окно листах. Но в
Сравнивать можно, как даты в Excel».. Оба условия можно 2х минут)
30 ситуация будет идентичны, и руками числа в составе обработать, например:
только относительные ссылки используем формулы, описанныеДля того, чтобы оба числовых и текстовыхНАИМЕНЬШИЙВ элемент листа выводится«Диспетчера правил» этом случае желательно, числовые данные, такКак посчитать разницуУсложним задачу. Допустим, нам выразить формулой:Подскажи, может быть такая уже удалить 9 текста. Его делатьзалить цветом или как-то на ячейки –
выше. созданных нами правила значений., окно аргументов которой результат. Он равенщелкаем по кнопке чтобы строки в и текстовые. Недостаток дат, стаж, возраст, нужно искать и0;»Зеленый»;ЕСЛИ(C2 вы знаете варианты1 — 397.68 из 10 (к через Split? еще визуально отформатировать это важно. ВедьНапример, мы можем настроить работали одновременно, нужноВ одной из предыдущих было раскрыто, предназначена числу«OK»
них были пронумерованы. данного способа состоит как прибавить к подсвечивать повторы неВведите данную формулу в ускорения? — красная примеру)можно и черезочистить клавишей
нам нужно чтобы три наших правила расставить их в статей мы обсуждали, для вывода указанного«1»и в нем. В остальном процедура в том, что дате число, т.д.,
по одному столбцу, ячейку D2, а
Мне в голову2 — 377.68Кстати, подскажите, как сплит, а можноDelete формула анализировала все таким образом, чтобы нужном приоритете.
как изменять цвет по счету наименьшего. Это означает, чтоТеперь во второй таблице сравнения практически точно ним можно пользоваться
смотрите в статье а по нескольким. потом скопируйте ее пришла идея ввести — красная вы определяете нулевые,
искать позицию «=»заполнить сразу все одинаковым ячейки выделенного диапазона. выделять цветом толькоНа вкладке ячейки в зависимости
значения. в перечне имен элементы, которые имеют такая, как была только в том «Дата в Excel. Например, имеется вот в остальные ячейки
еще один цикл3 — 367.68 не пустые ячейки через InstrRev(«StopLoss=25″,»=»), не значением, введя его ячейки, содержащие номерГлавная от её значения.В поле второй таблицы фамилия данные, несовпадающие с описана выше, кроме случае, если данные Формула» здесь. такая таблица с диапазона D2:D8. сортировки по колонкам, — красная на листе?
знаю что быстрее и нажавТеперь оранжевым цветом выделим заказа (столбец(Home) в разделе На этот раз«Массив»
«Гринев В. П.» соответствующими значениями первой того факта, что в таблице упорядоченыМожно сравнить числа. ФИО в трехФормула проверила соответствие оформления
только не знаю,4 — 357.68KSV — нужно проверятьCtrl+Enter
те суммы магазинов,Order numberСтили
мы расскажем оследует указать координаты, которая является первой табличной области, будут при внесении формулы или отсортированы одинаково,Функцию выделения ячеек можно колонках: ячеек с критериями как реализовать ( — белая: Добьетесь, если разберетесь,
rever27удалить все строки с которые в текущем) на основании значения
(Styles) нажмите том, как в диапазона дополнительного столбца в списке первого выделены выбранным цветом.
придется переключаться между синхронизированы и имеют вызвать клавишей F5.Задача все та же
: Третий вариант отпадает, выделенными ячейками, используя году меньше чем другой ячейки этойУсловное форматирование
Excel 2010 и«Количество совпадений»
табличного массива, встречаетсяСуществует ещё один способ листами. В нашем равное количество строчек. В появившемся окне — подсветить совпадающие принцип действия автоматического есть условие:
когда я удалю в конечном итоге потому что все команду в прошлом и строки (используем значения
(Conditional Formatting) > 2013 выделять цветом, который мы ранее один раз. применения условного форматирования случае выражение будет Давайте посмотрим, как «Переход» нажимаем кнопку ФИО, имея ввиду
выделения цветом данных.200?’200px’:»+(this.scrollHeight+5)+’px’);»> If (Abs(Cells(i, 17) руками, допустим 1 и составите четкий данные, как есть,Главная — Удалить -
с отрицательной прибылью. из столбцаУправление правилами
строку целиком в преобразовали с помощьюТеперь нам нужно создать для выполнения поставленной иметь следующий вид: использовать данный способ
«Выделить…».
совпадение сразу по — Cells(n, 17))
и 3 вариант, алгоритм, как к берутся из другой
Удалить строки с Создадим второе правилоDelivery(Manage Rules) зависимости от значения
функции подобное выражение и задачи. Как и
=B2=Лист2!B2
на практике на
Второй способ.
всем трем столбцам
Достаточно часто нужно выделить
And (Abs(Cells(i, 18) у меня останется этому прийти. программы.
листа (Home - для этого же).
В выпадающем списке одной ячейки, аЕСЛИ для всех других предыдущие варианты, онТо есть, как видим, примере двух таблиц,Можно в — имени, фамилии цветом целую строку,
— Cells(n, 18)) 2 значения, которыеЦитатаСовпадения нужны по Delete — Delete диапазона D2:D12:Если нужно выделить строкиПоказать правила форматирования для также раскроем несколько. Делаем все ссылки элементов первой таблицы. требует расположения обоих перед координатами данных,
размещенных на одномExcel сравнить и выделить и отчества одновременно. а не только
And (Abs(Cells(i, 21) после повторного включенияrever27, 06.06.2015 в всем сразу условиям, Rows)Не снимая выделения с одним и тем
(Show formatting rules хитростей и покажем абсолютными. Для этого выполним сравниваемых областей на которые расположены на листе.
цветомСамым простым решением будет ячейку в зависимости — Cells(n, 21)) макроса благополучно покрасятся
00:06, в сообщении для этого уи т.д. диапазона D2:D12 снова же цветом при
for) выберите примеры формул дляВ поле
копирование, воспользовавшись маркером одном листе, но других листах, отличныхИтак, имеем две простыеячейки с разными данными добавить дополнительный служебный от того какое And (Abs(Val(a) - красным № 11200?’200px’:»+(this.scrollHeight+5)+’px’);»>Т.к. выделение них и задаетсяЕсли списки разного размера выберите инструмент «ГЛАВНАЯ»-«Стили»-«Условное появлении одного изЭтот лист работы с числовыми«K» заполнения, как это в отличие от от того, где
таблицы со спискамис помощью условного столбец (его потом
значение содержит эта Val(b)) And (Abs(Val(c)2 — 377.68 одним цветом идет числовой диапазон разницы и не отсортированы форматирование»-«Создать правило». нескольких различных значений,(This worksheet). Если и текстовыми значениями.
указывается, какое по мы уже делали ранее описанных способов,
выводится результат сравнения, работников предприятия и форматирования. можно скрыть) с
же ячейка. Для — Val(d)) — красная
только 2х строчек значений.
(элементы идут в
Так же в появившемся
то вместо создания
нужно изменить параметрыИзменяем цвет строки на счету наименьшее значение прежде. Ставим курсор условие синхронизации или указывается номер листа их окладами. НужноИтак, мы выделяем текстовой функцией СЦЕПИТЬ решения данной задачиЕсли перед ним4 — 357.68 — i,n.Попытался сделать с разном порядке), то окне «Создание правила нескольких правил форматирования только для правил основании числового значения нужно вывести. Тут в нижнюю правую сортировки данных не
и восклицательный знак. сравнить списки сотрудников
столбцы с данными (CONCATENATE), чтобы собрать
нельзя использовать упрощенные сделать вначале сортировку
— краснаяВы, видимо, плохо сортировкой(последовательно по 3м придется идти другим форматирования» выберите опцию
можно использовать функции на выделенном фрагменте, одной из ячеек указываем координаты первой часть элемента листа, будет являться обязательным,Сравнение можно произвести при и выявить несоответствия (без названия столбцов). ФИО в одну правила выделения ячеек. по колонке 17Так же вопрос, прочли комментарии или столбцам), но так
путем. «Использовать формулу дляИ выберите вариантСоздаём несколько правил форматирования
ячейки столбца с который содержит функцию что выгодно отличает помощи инструмента выделения между столбцами, в
На закладке «Главная» ячейку:
Следует использовать формулы и сравнить Abs(Cells(i, как можно сделать не поняли их и не понял,Самое простое и быстрое определения форматированных ячеек».(AND),
Текущий фрагмент и для каждого нумерацией, который мыСЧЁТЕСЛИ данный вариант от групп ячеек. С которых размещены фамилии. в разделе «Стили»Имея такой столбец мы, в условном форматировании 17) — Cells(n, после нахождения полученных (может, я плохо почему при второй решение: включить цветовоеВ поле ввода введитеИЛИ(Current Selection). определяем приоритет
недавно добавили. Адрес, и после преобразования
ранее описанных. его помощью такжеДля этого нам понадобится нажимаем на кнопку фактически, сводим задачу с правильной адресацией 17)) Тем самым
значений сортировку всех объяснил)… сортировке он не выделение отличий, используя формулу:(OR) и объединитьВыберите правило форматирования, котороеИзменяем цвет строки на оставляем относительным. Щелкаем его в маркерПроизводим выделение областей, которые можно сравнивать только дополнительный столбец на «Условное форматирование». Из
к предыдущему способу. ссылок на ячейки.
мы останавливаем кучу полученных результатов по
i — индекс перекрашивает цвет уже
условное форматирование. ВыделитеНажмите на кнопку «Формат»
таким образом нескольких должно быть применено основании текстового значения по кнопке заполнения зажимаем левую нужно сравнить. синхронизированные и упорядоченные листе. Вписываем туда появившегося списка выбираем
Для выделения совпадающихРассмотрим, как выделить строку
лишних проверок, но цвету?
контролируемой строки, значения совпавших строчек. оба диапазона с и в появившемся условий в одном первым, и при
одной из ячеек«OK» кнопку мыши иВыполняем переход во вкладку списки. Кроме того, знак функцию «Создать правило». ФИО теперь можно в Excel цветом добавляем еще 1
И третий вопрос, которой мы сравниваемТак же проблема данными и выберите окне «Формат ячеек» правиле. помощи стрелок переместитеИзменяем цвет ячейки на
. тянем курсор вниз. под названием в этом случае
«=»В строке «Формат…» пишем выделить все три автоматически:
цикл. как можно вынести
со значениями других этого второго варианта
на вкладке на вкладке «Заливка»
Например, мы можем отметить
его вверх списка.
основании значения другойОператор выводит результат –Как видим, программа произвела«Главная» списки должны располагаться
. Затем кликаем по такую формулу. =$А2<>$В2.
столбца с даннымиУдалим ранее созданное условное
Что думаете? числовые значения в
строк. в том, что
Главная - Условное форматирование
выберите оранжевый цвет. заказы, ожидаемые в Должно получиться вот ячейки число вычисление совпадений, сравнив
. Делаем щелчок по рядом друг с первому наименованию, которое Этой формулой мы и создать новое
форматирование: «ГЛАВНАЯ»-«Условное форматирование»-«УдалитьKSV отдельную переменную. Допустим,n — индекс после выделения строк, — Правила выделения На всех открытых
течение 1 и так:
Изменяем цвет строки по3 каждую ячейку первой кнопке другом на одном нужно сравнить в говорим Excel, что правило форматирования, аналогичное правила»-«Удалить правила со: Ускорить можно несколькими
чтобы в самом
строки, с которой происходил дальнейшая сортировка ячеек — Повторяющиеся окнах жмем ОК. 3 дней, розовымНажмите нескольким условиям. Именно оно наименьшее
таблицы с данными,«Условное форматирование»
листе. первом списке. Опять если данные в Способу 2. А
всего листа». способами или даже верху макросы было
сравниваем. ,после которой не значения (Home -Мы видим, что получили цветом, а те,ОКПредположим, у нас есть из нумерации несовпадающих которые расположены во
. В активировавшемся спискеВыделяем сравниваемые массивы. Переходим ставим символ ячейках столбца А именно:
Выделите диапазон ячеек A2:D8 совокупностью этих нескольких а=30, в=20 и
теперь посмотрите внимательно
понять, какие значения Conditional formatting -
не совсем ожидаемый которые будут выполнены
, и строки в
вот такая таблица строк табличных массивов.
втором табличном диапазоне.
выбираем позицию во вкладку
«=»
не равны данным
в Excel 2003 и
и выберите инструмент:
код — мы с какими совпали
Highlight cell rules результат, так как
в течение 5 указанном фрагменте тут заказов компании:
С помощью маркера В четырех случаях
«Правила выделения ячеек»«Главная»с клавиатуры. Далее в ячейках столбца старше — выбрать
«ГЛАВНАЯ»-«Условное форматирование»-«Создать правило». практически уверен, что менялись бы параметры
НЕ выходим из
до того. Тут — Duplicate Values) созданное новое правило
и 7 дней, же изменят цвет,
Мы хотим раскрасить различными заполнения копируем формулу результат вышел. В следующем меню. Далее щелкаем по кликаем по первой В, то окрасить в менюВ разделе данного окна для ваших 2
фильтра. внутреннего цикла, после нужно либо каждой
: всегда имеет высший жёлтым цветом. Формулы в соответствии с цветами строки в до самого низа.
«1» делаем выбор позиции
значку ячейке колонки, которую эти ячейки вФормат - Условное форматирование «Выберите тип правила:» тыс. строк (всегоИ четвертый ) совпадения условий, а паре(или более) совпавших
Если выбрать опцию приоритет по сравнению будут выглядеть так: формулами в обоих зависимости от заказанногоТеперь, зная номера строк, а в двух«Повторяющиеся значения»«Найти и выделить» мы сравниваем, во
красный свет.
— Формула (Format выберите опцию «Использовать лишь) будет достаточно Возможно ли осуществлять только окрашиваем найденную строк давать свойПовторяющиеся со старыми правилами=ИЛИ($F2=»Due in 1 Days»;$F2=»Due правилах. количества товара (значение несовпадающих элементов, мы случаях –., который располагается на второй таблице. ПолучилосьКак работать с — Conditional Formatting формулу для определения и самого простого перед фильтр поиск строку, И ПРОДОЛЖАЕМ индивидуальный цвет, либо, то Excel выделит условного форматирования в in 3 Days»)Чтобы упростить контроль выполнения в столбце можем вставить в«0»Запускается окно настройки выделения ленте в блоке выражение следующего типа: условным форматированием, как — Formula) форматированных ячеек». способа, который я текстового значения. Допустим, искать другие строки, после выделения отсортировывать цветом совпадения в Excel. Необходимо снизить=OR($F2=»Due in 1 Days»,$F2=»Due заказа, мы можемQty. ячейку и их. То есть, программа повторяющихся значений. Если инструментов=A2=D2 настроить цвет заливки,в Excel 2007 иВ поле ввода введите вам предлагал, начиная если в нашей совпадающие по условию. их по цвету наших списках, если приоритет для нового in 3 Days») выделить в нашей), чтобы выделить самые значения с помощью не смогла отыскать вы все сделали«Редактирование»Хотя, конечно, в каждом шрифта в условном новее — нажать формулу: =$C2 с моего самого ячейке нет слова А значит, если в вверх/вниз таблицы опцию
правила. Чтобы проанализировать=ИЛИ($F2=»Due in 5 Days»;$F2=»Due таблице различными цветами важные заказы. Справиться функции во второй таблице правильно, то в
. Открывается список, в конкретном случае координаты форматировании, как написать на вкладкеЩелкните по кнопке «Формат» первого ответа в StopLoss, то мы совпадающих по условиям и более не
Уникальные данную особенность наглядно in 7 Days")
excelworld.ru
Как выделить отрицательные значения в Excel красным цветом
строки заказов с с этой задачейИНДЕКС два значения, которые данном окне остается котором следует выбрать будут отличаться, но другие условия для
Как в Excel выделить красным отрицательные значения
Главная (Home) и в паявшемся этой теме (посмотрите и не фильтруем. строк будет 10, учитывать при дальнейшей- различия.
и настроить соответствующим=OR($F2=»Due in 5 Days»,$F2=»Due разным статусом доставки,
- нам поможет инструмент. Выделяем первый элемент
- имеются в первом только нажать на позицию
- суть останется одинаковой. выделения ячеек, строк,кнопку окне перейдите на любой из моихKSV то во внутреннем сортировке (первый был
- Цветовое выделение, однако, не образом необходимо выбрать in 7 Days») информация о котором Excel – «
- листа, содержащий формулу табличном массиве. кнопку«Выделение группы ячеек…»Щелкаем по клавише т.д., читайте вУсловное форматирование — Создать вкладку «Шрифт», в
вложенных файлов, например: цикле мы 9 бы более наглядный). всегда удобно, особенно инструмент: ГЛАВНАЯ»-«Стили»-«Условное форматирование»-«УправлениеДля того, чтобы выделить содержится в столбцеУсловное форматированиеНАИМЕНЬШИЙ
Конечно, данное выражение для«OK».Enter
статье «Условное форматирование правило (Conditional Formatting разделе «Цвет:» выберите
здесь, в процедуре200?’200px’:»+(this.scrollHeight+5)+’px’);»>’ поменяйте вот эту раз попадем наСтрок в сумме для больших таблиц. правилами».
заказы с количеством
Delivery».. После этого переходим того, чтобы сравнить. Хотя при желании
Кроме того, в нужное, чтобы получить результаты в Excel». Получилось — New Rule) красный. После на
Sample1, к тому
Как выделить строку с отрицательным значением в Excel
часть кода: окрашивание строк (при не более 2000. Также, если внутриВыберите новое оранжевое правило товара не менее:Первым делом, выделим все в строку формул табличные показатели, можно в соответствующем поле нам окно выделения сравнения. Как видим, так.
и выбрать тип всех открытых окнах же там каждая
- If (Abs(v(i, 1) 9-ти разных значениях Вам виднее, сколько самих списков элементы
- в появившемся окне 5, но неЕсли срок доставки заказа
- ячейки, цвет заливки и перед наименованием применять и в данного окошка можно группы ячеек можно
- при сравнении первыхТретий способ.
- правила нажмите «ОК». строка прокомментирована) - — v(n, 1)) n), при одном времени на сортировку могут повторяться, то «Диспетчер правил условного
более 10 (значение находится в будущем которых мы хотим«НАИМЕНЬШИЙ»
существующем виде, но выбрать другой цвет попасть и другим ячеек обоих списковСравнить значения столбцов вИспользовать формулу для опеределенияРезультат действия формулы с там весь нужный .Rows(i).Interior.Color = c: и том же такого количества понадобится,
этот способ не форматирования» и нажмите в столбце (значение изменить.дописываем название есть возможность его выделения. способом. Данный вариант программа указала показательExcel формулой. форматируемых ячеек (Use условным форматированием, которая диапазон сначала считывается _ значении i. возможно первый вариант подойдет. на кнопку «Вниз»Qty.
Due in X DaysЧтобы создать новое правило«ИНДЕКС» усовершенствовать.
После того, как мы особенно будет полезен«ИСТИНА»Можно сделать в a formula to сделала таблицу еще в массив, а.Rows(n).Interior.Color = c:Т.е., все именно и выход.В качестве альтернативы можно (CTRL+стрелка вниз), как), запишем формулу с), то заливка таких форматирования, нажимаембез кавычек, тутСделаем так, чтобы те произведем указанное действие, тем пользователям, у, что означает совпадение таблице дополнительный столбец determine which cell более читабельной. потом в цикле _ так, как выА по поводу использовать функцию показано на рисунке: функцией ячеек должна бытьГлавная
exceltable.com
Выделение дубликатов цветом
же открываем скобку значения, которые имеются все повторяющиеся элементы которых установлена версия данных. и установить в to format)Примечание. Таким же самым сравниваются уже значения.Rows(i).Font.Bold = True: и хотели ранее. Split, как не
Способ 1. Если у вас Excel 2007 или новее
СЧЁТЕСЛИКак видите последовательность правилИ оранжевой;
> и ставим точку во второй таблице, будут выделены выбранным программы ранее ExcelТеперь нам нужно провести ячейках этого столбцаЗатем ввести формулу проверки образом можно присвоить из этого массива, _Цитата
пытался делать по(COUNTIF) очень важна если(AND):
Способ 2. Если у вас Excel 2003 и старше
Если заказ доставлен (значениеУсловное форматирование с запятой ( но отсутствуют в цветом. Те элементы, 2007, так как аналогичную операцию и формулу. =А2=В2 количества совпадений и диапазону A2:D8 новое а не обращается.Rows(n).Font.Bold = True:rever27, 06.06.2015 в вашему предыдущему решению,из категории
их много присвоено
=И($D2>=5;$D2Delivered
>; первой, выводились отдельным которые не совпадают, метод через кнопку с остальными ячейкамиПолучится так. задать цвет с правило для выделения к каждой ячейке _ 00:06, в сообщении так и неСтатистические для одного и=AND($D2>=5,$D2), то заливка такихСоздать правило
Способ 3. Если много столбцов
). Затем выделяем в списком. останутся окрашенными в«Найти и выделить» обеих таблиц вМожно условным форматированием окрасить помощью кнопки строк на против листа отдельно, как
f = 1 № 11200?’200px’:»+(this.scrollHeight+5)+’px’);»>Если У получилось включить его, которая подсчитывает сколько того же диапазонаКонечно же, в своих ячеек должна быть
(Home > Conditional строке формул наименованиеПрежде всего, немного переработаем свой изначальный цветэти приложения не тех колонках, которые слова «Ложь» другимФормат (Format)
ячеек с положительным у вас. Это’ на эту: меня 10 строчек, в макрос ( раз каждый элемент ячеек: формулах Вы можете зелёной; Formatting > New«ИНДЕКС»
- нашу формулу (по умолчанию белый). поддерживают. Выделяем массивы, мы сравниваем. Но цветом или окрасить- все, как значением другим цветом.
- увеличивает скорость вIf (Abs(v(i, 1) которые все схожиrever27 из второго спискаНа первый взгляд может использовать не обязательноЕсли срок доставки заказа rule).и кликаем поСЧЁТЕСЛИ Таким образом, можно которые желаем сравнить, можно просто провести эти ячейки.
в Способе 2: Только нужно указать разы, если не — v(n, 1)) между собой(с минимальной: встречался в первом:
planetaexcel.ru
показаться что несколько
Функция СОВПАД в Excel предназначена для проверки двух текстовых срок на их полное соответствие друг другу и возвращает одно из двух возможных логических значений: ИСТИНА – если строки полностью совпадают, ЛОЖЬ – если обнаружено хотя бы одно несоответствие в сравниваемых данных. При работе данной функции учитывается регистр букв. Это значит, что результат сравнения двух строк «текст» и «ТеКсТ» будет равен значению ЛОЖЬ. Распространенный вариант применения рассматриваемой функции – определение вхождения некоторого текста в документ.
Сравнение двух таблиц по функции СОВПАД в Excel
Пример 1. Есть две одинаковые (на первый взгляд) таблицы данных, которые содержат наименования продукции. Одну из них предположительно редактировал уволенный работник. Необходимо быстро сравнить имеющиеся данные и выявить несоответствия.
Вид таблицы данных:
Для сравнения двух строк используем следующую формулу массива (CTRL+SHIFT+Enter):
Описание параметров функции СОВПАД:
- D3 – текущая ячейка с текстом из второй таблицы;
- $B$3:$B$13 – соответствующая ячейка с текстом из второй таблицы для проверки на совпадение со значением D3.
Функция ИЛИ возвращает логическое значение ИСТИНА из массива если хотя бы одно из них совпадает с исходным значением.
Протянем данную формулу вниз до конца таблицы, чтобы Excel автоматически рассчитал значения для остальных строк:
Как видно, в сравниваемых строках были найдены несоответствия.
Выборка значений из таблицы по условию в Excel без ВПР
Пример 2. В таблице содержатся данные о продажах мобильных телефонов (наименование и стоимость). Определить самый продаваемый вид товара за день, рассчитать количество проданных единиц и общую выручку от их продажи.
Вид таблицы данных:
Поскольку товар имеет фиксированную стоимость, для определения самого продаваемого смартфона можно использовать встроенную функцию МОДА. Чтобы найти наименование наиболее продаваемого товара используем следующую запись:
Функция мода определяет наиболее часто повторяющиеся числовые данные в диапазоне цен. Функция ПОИСКПОЗ находит позицию первой ячейки из диапазона, в которой содержится цена самого популярного товара. Полученное значение выступает в качестве первого аргумента функции адрес, возвращающей ссылку на искомую ячейку (к значению прибавлено число 2, поскольку отсчет начинается с третьей строки сверху). Функция ДВССЫЛ возвращает значение, хранящееся в ячейке по ее адресу.
В результате расчетов получим:
Для определения общей прибыли от продаж iPhone 5s используем следующую запись:
Функция СУММПРИЗВ используется для расчета произведений каждого из элементов массивов, переданных в качестве первого и второго аргументов соответственно. Каждый раз, когда функция СОВПАД находит точное совпадение, значение ИСТИНА будет прямо преобразовано в число 1 (благодаря двойному отрицанию «—») с последующим умножением на значение из смежного столбца (стоимость).
Результат расчетов формулы:
Всего было куплено 4 модели iPhone 5s по цене 239 у.е., что в целом составило 956 у.е.
Правила синтаксиса и параметры функции СОВПАД в Excel
Функция СОВПАД имеет следующий вариант синтаксической записи:
- текст1 – обязательный для заполнения, принимает ссылку на ячейку с текстом или текстовую строку для сравнения с данными, принимаемые вторым аргументом.
- текст2 – обязательный для заполнения, принимает ссылку на ячейку или текст, с которым сравниваются данные, переданные в виде первого аргумента.
- Результат выполнения функции СОВПАД, принимающей на вход два имени, является код ошибки #ИМЯ? (например, СОВПАД(имя;имя)). Для корректной работы функции указываемые текстовые данные необходимо помещать в кавычки (например, («имя»;«имя»)).
- Функция выполняет промежуточное преобразование числовых данных в текст. Например, результат выполнения =СОВПАД(111;111) будет логическое значение ИСТИНА. Однако, преобразование логических данных в числа текстового формата не выполняется. Например, результат выполнения =СОВПАД(ИСТИНА;1) будет логическое ЛОЖЬ.
- Результат сравнения двух пустых ячеек или пустых текстовых строк с использованием функции СОВПАД — логическое ИСТИНА.

Эта статья посвящена решению такого вопроса, как сравнить две таблицы в Excel, ну или, по крайней мере, два столбца. Да, работать с таблицами удобно и хорошо, но вот когда нужно их сравнение, визуально это сделать достаточно затруднительно. Быть может таблицу до десятка или двух, вы и сможете визуально отсортировать, но вот когда они будут превышать тысячи, тут уже вам будет необходимо дополнительные инструменты анализа.
Увы, нет магической палочки, с помощью которой в один клик всё сделается и информация будет проверена, необходимо и подготовить данные, и прописать формулы, и иные процедуры позволяющие сравнить вашитаблицы.
Рассмотрим несколько вариантов и возможностей для сравнения таблиц в Excel:
Простой способ, как сравнить две таблицы в Excel
Это самые простой и элементарный способ сравнения двух таблиц. Сравнивать таким способом возможно, как числовые значение, так и текстовые. Для примера сравним два диапазона числовых значений, всего на всего прописав в соседней ячейке формулу их равенства =C2=E2, как результат при равенстве ячеек мы получим ответ «ИСТИНА», а если совпадений нет, будет «ЛОЖЬ». Теперь простым авто копированием копируем на весь диапазон нашу формулу позволяющую сравнить два столбика в Excel и видим разницу.
Быстрое выделение значений, которые отличаются
Это также не очень обременительный способ. Если вам просто нужно найти и удостовериться в наличии, ну или отсутствии отличий между таблицами, вам нужно на вкладке «Главная», выбрать кнопку меню «Найти и выделить», предварительно выделив диапазон где надо сравнить две таблицы в Excel. В открывшимся меню выберите пункт «Выделить группу ячеек…» и в появившемся диалоговом окне выберите «отличия по строкам».
Сравнить две таблицы в Excel с помощью условного форматирования
Очень хороший способ, при котором вы сможете видеть выделенным цветом значение, которые при сличении двух таблиц отличаются. Применить условное форматирование вы можете на вкладке «Главная», нажав кнопку «Условное форматирование» и в предоставленном списке выбираем «Управление правилами». 


И все правило применилось к нашему диапазону, где мы пытаемся проверить на похожесть две таблицы, и стало видны отличия, к которым применилось условное форматирование.
Как сравнить две таблицы в Excel с помощью функции СЧЁТЕСЛИ и правил
Все вышеперечисленные способы хороши для упорядоченных таблиц, а вот когда данные, не упорядоченные необходимы иные способы один из которых мы сейчас и рассмотрим. Представим, к примеру, у нас есть 2 таблицы, значения в которых немного отличаются и нам необходимо сравнить эти таблицы для определения значения, которое отличается. Выделяем значение в диапазоне первой таблицы и на вкладке «Главная», пункт меню «Условное форматирование» и в списке жмем пункт «Создать правило…», выбираем правило «Использовать формулу для определения форматируемых ячеек», вписываем формулу =СЧЁТЕСЛИ($C$1:$C$7;C1)=0 и выбираем формат условного форматирования.
Формула проверяет значение из определенной ячейки C1 и сравнивает ее с указанным диапазоном $C$1:$C$7 из второго столбика. Копируем правило на весь диапазон, в котором мы сравниваем таблицы и получаем выделенные цветом ячейки значения, которых не повторяется.
Как сравнить две таблицы в Excel с помощью функции ВПР
В этом варианте мы будем использовать функцию ВПР, которая позволит нам сравнить две таблицы на предмет совпадений. Для сравнения двух столбиков, введите формулу =ВПР(C2;$D$2:$D$7;1;0) и скопируйте ее на весь сравниваемый диапазон. Эта формула последовательно начинает проверять есть ли повторы значения из столбика А в столбике В, ну и соответственно возвращает значение элемента, если оно было там найдено если же значение не найдено получаем ошибку #Н/Д.
Как сравнить две таблицы в Excel функции ЕСЛИ
Этот вариант предусматривает использования логической функции ЕСЛИ и отличие этого способа в том что для сравнения двух столбцов будет использован не весь массив целиком, а только та ее часть, которая нужна для сравнения.
Для примера, сравним два столбика А и В на рабочем листе, в соседней колонке С введем формулу: =ЕСЛИ(ЕОШИБКА(ПОИСКПОЗ(C2;$E$2:$E$7;0));»»;C2) и копируем ее на весь вычисляемый диапазон. Эта формула позволяет просматривать последовательно есть ли определенные элементы из указанного столбика А в столбике В и возвращает значение, в случае если оно было найдено в столбике В.
Сравнить две таблицы с помощью макроса VBA
Есть много способов проверить две таблицы на схожесть, но некоторые варианты возможно только с помощью макросов VBA. Макросы для того что бы сравнить две таблицы, унифицирует этот процесс и существенно сокращает затраченное время на подготовку данных. Исходя из решаемой вами задачи и знаний макросов VBA, вы можете создавать любые варианты макросов. Ниже я привел методику, указанную на официальной страничке Microsoft. Вам нужно создать модуль для кода VBA и ввести код:
Пожалуй, каждый, кто работает с данными в Excel сталкивается с вопросом как сравнить два столбца в Excel на совпадения и различия. Существует несколько способов как это сделать. Давайте рассмотрим подробней каждый из них.
Как сравнить два столбца в Excel по строкам
Сравнивая два столбца с данными часто необходимо сравнивать данные в каждой отдельной строке на совпадения или различия. Сделать такой анализ мы можем с помощью функции ЕСЛИ . Рассмотрим как это работает на примерах ниже.
Пример 1. Как сравнить два столбца на совпадения и различия в одной строке
Для того, чтобы сравнить данные в каждой строке двух столбцов в Excel напишем простую формулу ЕСЛИ . Вставлять формулу следует в каждую строку в соседнем столбце, рядом с таблицей, в которой размещены основные данные. Создав формулу для первой строки таблицы, мы сможем ее протянуть/скопировать на остальные строки.
Для того чтобы проверить, содержат ли два столбца одной строки одинаковые данные нам потребуется формула:
Формула, определяющая различия между данными двух столбцов в одной строке будет выглядеть так:
Мы можем уместить проверку на совпадения и различия между двумя столбцами в одной строке в одной формуле:
Пример результата вычислений может выглядеть так:
Для того чтобы сравнить данные в двух столбцах одной строки с учетом регистра следует использовать формулу:
Как сравнить несколько столбцов на совпадения в одной строке Excel
В Excel есть возможность сравнить данные в нескольких столбцах одной строки по следующим критериям:
- Найти строки с одинаковыми значениями во всех столбцах таблицы;
- Найти строки с одинаковыми значениями в любых двух столбцах таблицы;
Пример1. Как найти совпадения в одной строке в нескольких столбцах таблицы
Представим, что наша таблица состоит из нескольких столбцов с данными. Наша задача найти строки в которых значения совпадают во всех столбцах. В этом нам помогут функции Excel ЕСЛИ и И . Формула для определения совпадений будет следующей:
Если в нашей таблице очень много столбцов, то более просто будет использовать функцию СЧЁТЕСЛИ в сочетании с ЕСЛИ :
В формуле в качестве “5” указано число столбцов таблицы, для которой мы создали формулу. Если в вашей таблице столбцов больше или меньше, то это значение должно быть равно количеству столбцов.
Пример 2. Как найти совпадения в одной строке в любых двух столбцах таблицы
Представим, что наша задача выявить из таблицы с данными в несколько столбцов те строки, в которых данные совпадают или повторяются как минимум в двух столбцах. В этом нам помогут функции ЕСЛИ и ИЛИ . Напишем формулу для таблицы, состоящей из трех столбцов с данными:
В тех случаях, когда в нашей таблице слишком много столбцов – наша формула с функцией ИЛИ будет очень большой, так как в ее параметрах нам нужно указать критерии совпадения между каждым столбцом таблицы. Более простой способ, в этом случае, использовать функцию СЧЁТЕСЛИ .
=ЕСЛИ(СЧЁТЕСЛИ(B2:D2;A2)+СЧЁТЕСЛИ(C2:D2;B2)+(C2=D2)=0; “Уникальная строка”; “Не уникальная строка”)
Первая функция СЧЁТЕСЛИ вычисляет количество столбцов в строке со значением в ячейке А2 , вторая функция СЧЁТЕСЛИ вычисляет количество столбцов в таблице со значением из ячейки B2 . Если результат вычисления равен “0” – это означает, что в каждой ячейке, каждого столбца, этой строки находятся уникальные значения. В этом случае формула выдаст результат “Уникальная строка”, если нет, то “Не уникальная строка”.
Как сравнить два столбца в Excel на совпадения
Представим, что наша таблица состоит из двух столбцов с данными. Нам нужно определить повторяющиеся значения в первом и втором столбцах. Для решения задачи нам помогут функции ЕСЛИ и СЧЁТЕСЛИ .
=ЕСЛИ(СЧЁТЕСЛИ($B:$B;$A5)=0; “Нет совпадений в столбце B”; “Есть совпадения в столбце В”)
Эта формула проверяет значения в столбце B на совпадение с данными ячеек в столбце А.
Если ваша таблица состоит из фиксированного числа строк, вы можете указать в формуле четкий диапазон (например, $B2:$B10 ). Это позволит ускорить работу формулы.
Как сравнить два столбца в Excel на совпадения и выделить цветом
Когда мы ищем совпадения между двумя столбцами в Excel, нам может потребоваться визуализировать найденные совпадения или различия в данных, например, с помощью выделения цветом. Самый простой способ для выделения цветом совпадений и различий – использовать “Условное форматирование” в Excel. Рассмотрим как это сделать на примерах ниже.
Поиск и выделение совпадений цветом в нескольких столбцах в Эксель
В тех случаях, когда нам требуется найти совпадения в нескольких столбцах, то для этого нам нужно:
- Выделить столбцы с данными, в которых нужно вычислить совпадения;
- На вкладке “Главная” на Панели инструментов нажимаем на пункт меню “Условное форматирование” -> “Правила выделения ячеек” -> “Повторяющиеся значения”;
- Во всплывающем диалоговом окне выберите в левом выпадающем списке пункт “Повторяющиеся”, в правом выпадающем списке выберите каким цветом будут выделены повторяющиеся значения. Нажмите кнопку “ОК”:
- После этого в выделенной колонке будут подсвечены цветом совпадения:
Поиск и выделение цветом совпадающих строк в Excel
Поиск совпадающих ячеек с данными в двух, нескольких столбцах и поиск совпадений целых строк с данными это разные понятия. Обратите внимание на две таблицы ниже:
В таблицах выше размещены одинаковые данные. Их отличие в том, что на примере слева мы искали совпадающие ячейки, а справа мы нашли целые повторяющие строчки с данными.
Рассмотрим как найти совпадающие строки в таблице:
- Справа от таблицы с данными создадим вспомогательный столбец, в котором напротив каждой строки с данными проставим формулу, объединяющую все значения строки таблицы в одну ячейку:
Во вспомогательной колонке вы увидите объединенные данные таблицы:
Теперь, для определения совпадающих строк в таблице сделайте следующие шаги:
- Выделите область с данными во вспомогательной колонке (в нашем примере это диапазон ячеек E2:E15 );
- На вкладке “Главная” на Панели инструментов нажимаем на пункт меню “Условное форматирование” -> “Правила выделения ячеек” -> “Повторяющиеся значения”;
- Во всплывающем диалоговом окне выберите в левом выпадающем списке “Повторяющиеся”, в правом выпадающем списке выберите каким цветом будут выделены повторяющиеся значения. Нажмите кнопку “ОК”:
- После этого в выделенной колонке будут подсвечены дублирующиеся строки:
На примере выше, мы выделили строки в созданной вспомогательной колонке.
Но что, если нам нужно выделить цветом строки не во вспомогательном столбце, а сами строки в таблице с данными?
Для этого сделаем следующее:
- Так же как и в примере выше создадим вспомогательный столбец, в каждой строке которого проставим следующую формулу:
Таким образом, мы получим в одной ячейке собранные данные всей строки таблицы:
- Теперь, выделим все данные таблицы (за исключением вспомогательного столбца). В нашем случае это ячейки диапазона A2:D15 ;
- Затем, на вкладке “Главная” на Панели инструментов нажмем на пункт “Условное форматирование” -> “Создать правило”:
- В диалоговом окне “Создание правила форматирования” кликните на пункт “Использовать формулу для определения форматируемых ячеек” и в поле “Форматировать значения, для которых следующая формула является истинной” вставьте формулу:
- Не забудьте задать формат найденных дублированных строк.
Эта формула проверяет диапазон данных во вспомогательной колонке и при наличии повторяющихся строк выделяет их цветом в таблице:
Совпадение в столбцах Excel
Сегодня расскажу как искать совпадение в столбцах Excel. Разберем все тонкости на примерах.
Задача 1: Есть 6 текстов в 6 ячейках. Необходимо узнать, какие из них уникальные, а какие повторяются.
Использовать будем Условное форматирование.
- Выбираем ячейки, которые необходимо сравнить;
- Во вкладке Главная переходим «Условное форматирование -> Правила выделения ячеек -> Повторяющиеся значения»;
Выскакивает новое окно и в таблице начинают подсвечиваться ячейки, которые повторяются.
В этом окне вы можете выбрать две настройки: подсвечивать Повторяющиеся или Уникальные ячейки, а также какую подсветку при этом использовать — граница, текст, цвет текста, фон или своя уникальная.
Рассмотрим еще пример. Необходимо сравнить два столбца в Excel на совпадения. Есть таблица, в которой также есть совпадения, но уже числовые.
Выбираем таблицу и заходим в Повторяющиеся значения. Все совпадения будут подсвечены.
Можно, например, найти совпадения в одном столбце. Для этого достаточно перед применением опции выделить только его.
Ну и как я говорил выше, из выпадающего списка вы можете выделять не только повторяющиеся ячейки, но и уникальные.
Как сравнить два списка фамилий в excel на совпадения и выделить цветом
3 рабочих способа сравнить два столбца на совпадения в Excel
Здравствуйте постоянные читатели и случайные гости моего блога. Меня зовут Федор Лыков, и сегодня мы будем разбираться, как в эксель сравнить два столбца на совпадения. Лучшим инструментом для этого является Office от компании Microsoft.
Его часто используют бухгалтерские отделы, чтобы производить свои сложные расчёты. Чаще всего Эксель позволяет сделать грамотный анализ финансовой деятельность организации, который ляжет в основу составления прайс-листов.
Стоит отметить, что такие показатели изменяются. Поэтому необходимо подробно следить за динамикой всех изменений. Чтобы это делать просто и быстро достаточно обладать навыком сравнения значений двух массивов.
Это лишь вершина айсберга в обучении Microsoft Office Excel. Основные знания можно получить, приобретя курс “Excel + Google Таблицы с нуля до PRO”. За 4 месяца не выходя из дома, вы получите возможность делать сложные расчеты за короткое время.
Обратите внимание, что мы уже рассмотрели возможности выполнения операций с процентами. Переходите по ссылке и узнайте, как это сделать.
Как в Эксель сравнить два столбца на совпадения текста с помощью меню поиска
Воспользовавшись всего двумя инструментами программы, применить которые нужно последовательно, у вас получится сделать сортировку в двух и более столбах. Для этого делаем следующее:
- Заносим в программу два массива, которые должны быть подвергнуты сравнению.
- Следующим шагом необходимо найти кнопку, которая называется «Найти и выделить». Она расположена на вкладке «Главная» с правой стороны экрана.
Если вы дочитали до данного момента и решили проверить правильность предоставленной мной информации, но программы нет. Что же делать в таком случае, спросите вы меня? А тут все просто. Советую вам прочитать, как установить Эксель на свой компьютер.
- Теперь нам необходимо выполнить выделение двух столбцов, подвергаемых сравнению.
Возможности программ от Microsoft безграничны. К тому же обычно они используются поверхностно. Обычный обыватель пользуется только некоторыми универсальными инструментами.
Предлагаю вам посетить курс MS Office и инструменты Google. Спешите записаться, ведь сейчас действует скидка, которую нельзя упустить.
- Результатом вышеперечисленных действий будет открытие нового диалогового окна, в котором нужно поставить галочку напротив пункта «Отличия по строкам».
- Подтверждаем свое решение кликом по кнопке «Ок».
- В итоге вы увидите, как отличия окрасятся другим цветом.
Примите к сведению. Когда необходимо сделать так, чтобы отличия выделялись, воспользуйтесь функциями «Шрифт» и «Изменить цвет текста». Однако следите за собой, чтобы не нажать Enter. В противном случае выделение будет сброшено.
- Далее переходим к сортировке. Чтобы это сделать нужно, нажать кнопку, расположенную рядом с «Найти».
- После чего задаем параметры сортировки.
- Перед нами откроется новое окно, в котором нужно сделать настройки сортировки.
- Когда мы все это сделаем, данные будут располагаться в порядке, который нам необходим.
- Когда все настройки сделаны, остается только нажать кнопку «Ок».
- После этого мы сможем лицезреть на экране следующую картину.
Лето лучшее время для того, чтобы привнести в свою жизнь, что-то новое. В период с 4 июня по 3 августа будет проходить обучение по курсу “EXCEL”, который подойдет начинающим пользователям. Переходите по ссылке и забронируйте себе место.
Как в Эксель сравнить два столбца на совпадения с помощью команды форматирование
Рассмотренным ранее способом не всегда удобно пользоваться. Применяя его нельзя использовать рабочее пространство. Поэтому предлагаю рассмотреть альтернативный способ, который предполагает использование условного форматирования.
Давайте обозначим каждый шаг подробно:
- Находим в верхнем меню блок «Стили». В нем будет находиться кнопка «Условное форматирование».
- Тут нам необходимо найти строку «Создать правило».
- В результате нашему вниманию предстанет диалоговое окно, в котором собраны все шаблоны. Для решения нам нужно будет кликнуть по последней строке в списке.
- Эта команда дает возможность сравнить информацию, занесенную в строки двух столбцов.
- Работы строятся на следующем принципе. Если значение соответствует «Истине», то эта ячейка будет отформатирована. Правила форматирования задаются с помощью нажатия на кнопку «Формат». Тут нам предлагается настроить шрифт и цвет ячейки.
- Чтобы форматирование вступило в силу, нам понадобится дважды кликнуть по кнопке «Ок». В результате сравниваемые ячейки будут выделены в соответствии с указанными ограничениями.
Применение функции для сравнения
Такой подход используется более профессиональными пользователями. Более подробно о нем рассказывают наставники курса “Продвинутый Excel”. Выпускники смогут самостоятельно принимать решение, когда лучше использовать функцию для сравнения информации.
В Microsoft Office Excel заложена библиотека стандартных функций. Среди них есть та, которая помогает сравнить два массива. Причем после этого результат сводится в отдельный столбец. Использовать данный способ можно при сравнении цен на различные товары.
Для этого необходимо придерживаться следующей последовательности действий:
- Вносим два блока, которые будут содержать название продуктов и цены. Причем один столбец будет включать в себя стандартные значения, а второй измененные.
- Выбираем отдельную ячейку, в которую вводим ВПР. Тут нам нужно впечатать формулу и указать критерии сравнения.
- Чтобы облегчить пользователю жизнь, разработчики сделали возможность автозаполнения последующих строк таблицы.
Обратите внимание, если появилось #Н/Д, то это будет означать, что в оригинальном массиве такая позиция отсутствует.
Заключение
Как мы успели заметить, есть разные способы получения конечного результата. Однако, чтобы не потеряться в функциях Excel нужно обладать небольшими стартовыми знаниями.
Их можно получить на курсе “Power BI & Excel PRO . Если вы зарегистрируетесь на курс до 10 мая, то получите скидку 30 %. Спешите, остался всего один день.
Это все, что мне хотелось бы вам сегодня рассказать.
Как в Excel сравнить два списка
Excel – эффективная программа для обработки данных. И один из методов анализа информации – сравнение двух списков. Если правильно осуществлять сравнение двух списков в Excel, организовать этот процесс будет очень легко. Достаточно просто следовать некоторым пунктам, о которых сегодня пойдет речь. Практическая реализация этого метода полностью зависит от потребностей человека или организации в конкретный момент. Поэтому следует рассмотреть несколько возможных случаев.
Сравнение двух списков в Excel
Конечно, можно сравнивать два списка вручную. Но это займет много времени. Excel обладает собственным интеллектуальным инструментарием, который позволит сравнивать данные не только быстро, но и получать ту информацию, которую глазами и не получить так легко. Предположим, у нас есть два столбца с координатами A и B. Некоторые значения в них повторяются.
Постановка задачи
Итак, нам нужно сравнить эти столбцы. Методика сравнения двух документов следующая:
- Если уникальные ячейки каждого из этих списков совпадают, и общее количество уникальных ячеек совпадает, и ячейки те же самые, то можно считать эти списки одинаковыми. То, в каком порядке значения в этом перечне уложены, не имеет столь большого значения.
- О частичном совпадении перечней можно говорить, если сами уникальные значения те же самые, но отличается количество повторов. Следовательно, в таких списках может быть и разное количество элементов.
- О том, что два списка не совпадают, говорит разный набор уникальных значений.
Все эти три условия одновременно и являются условиями нашей задачи.
Решение задачи
Давайте сгенерируем два динамических диапазона, чтобы было более удобно сравнивать перечни. Каждый из них будет соответствовать каждому из перечней.
Чтобы сравнить два списка, надо выполнить следующие действия:
- В отдельной колонке создаем список уникальных значений, характерных для обоих списков. Для этого используем формулу: ЕСЛИОШИБКА(ЕСЛИОШИБКА( ИНДЕКС(Список1;ПОИСКПОЗ(0;СЧЁТЕСЛИ($D$4:D4;Список1);0)); ИНДЕКС(Список2;ПОИСКПОЗ(0;СЧЁТЕСЛИ($D$4:D4;Список2);0))); “”). Сама формула должна записываться, как формула массива.
- Определим, сколько раз каждое уникальное значение, встречается в массиве данных. Вот, какими формулами можно это сделать: =СЧЁТЕСЛИ(Список1;D5) и =СЧЁТЕСЛИ(Список2;D5).
- Если и число повторений, и количество уникальных значений одинаковое во всех перечнях, которые входят в эти диапазоны, то функция возвращает значение 0. Это говорит о том, что совпадение стопроцентное. В этом случае заголовки этих списков обретут зеленый фон.
- Если все уникальное содержимое есть в обоих списках, то возвращенное формулами =СЧЁТЕСЛИМН($D$5:$D$34;”*?”;E5:E34;0) и =СЧЁТЕСЛИМН($D$5:$D$34;”*?”;F5:F34;0) значение составит ноль. Если же E1 содержит не ноль, а такое значение содержится в ячейках E2 и F2, то в этом случае диапазоны будут признаны совпадающими, но только частично. В таком случае заголовки соответствующих списков станут оранжевыми.
- И в случае возвращения одной из формул, описанных выше, ненулевого значения перечни будут полностью не совпадающими.
Вот и ответ на вопрос, как проанализировать столбцы на предмет совпадений с помощью формул. Как видим, с применением функций можно реализовать почти любую задачу, которая на первый взгляд с математикой не связана.
Тестирование на примере
В нашем варианте таблицы есть три вида списков каждой описанной выше разновидности. В нем есть частично и полностью совпадающие, а также не совпадающие.
Для сравнения данных мы используем диапазон A5:B19, в который мы попеременно вставляем эти пары списков. О том, какой будет итог сравнения, мы поймем по цвету исходных перечней. Если они абсолютно разные, то это будет красный фон. Если часть данных одинаковая, то желтый. В случае же полной идентичности соответствующие заголовки будут зелеными. Как же сделать цвет, зависящий от того, какой результат получился? Для этого нужно условное форматирование.
Поиск отличий в двух списках двумя способами
Давайте опишем еще два метода поиска отличий в зависимости от того, являются ли списки синхронными, или нет.
Вариант 1. Синхронные списки
Это простой вариант. Предположим, у нас такие списки.
Чтобы определить, какое количество раз значения не сошлись, можно с использованием формулы: =СУММПРОИЗВ(–(A2:A20<>B2:B20)). Если по итогу мы получили 0, это говорит о том, что два перечня одинаковые.
Вариант 2. Перемешанные списки
Если перечни не идентичны по порядку объектов, которые в них входят, нужно применить такую функцию, как условное форматирование и окрасить повторяющиеся значения. Или же воспользоваться функцией СЧЕТЕСЛИ, с использованием которой мы определяем, сколько раз элемент из одного перечня встречается во втором.
Как сравнить 2 столбца по строкам
Когда мы сравниваем две колонки, нам нередко приходится сопоставлять информацию, которая находится в разных рядах. Чтобы сделать это, нам поможет оператор ЕСЛИ. Давайте разберем принцип ее работы на практике. Для этого приведем несколько наглядных ситуаций.
Пример. Как сравнить 2 столбца на совпадения и различия в одной строке
Чтобы проанализировать, являются ли значения, находящиеся в том же самом ряду, но разных колонках, одинаковыми, запишем функцию ЕСЛИ. Формула вставляется в каждый ряд, размещенный во вспомогательном столбце, куда будут выводиться результаты обработки данных. Но вовсе не обязательно прописывать ее в каждый ряд, достаточно просто скопировать ее в оставшиеся ячейки этой колонки или же воспользоваться маркером автозаполнения.
Нам следует записать такую формулу, чтобы понять, совпадают ли значения в обеих колонках или нет: =ЕСЛИ(A2=B2; “Совпадают”; “”). Логика работы этой функции очень проста: она сопоставляет значения в ячейках A2 и B2, и если они одинаковые, выводит значение «Совпадают». Если же данные отличаются, то не возвращает никакого значения. Можно также проверить ячейки на предмет отсутствия между ними совпадения. В этом случае используемая формула следующая: =ЕСЛИ(A2<>B2; “Не совпадают”; “”). Принцип тот же самый, сначала осуществляется проверка. Если оказывается, что ячейки удовлетворяют критерию, то выводится значение «Не совпадают».
Также возможно применение следующей формулы в поле формулы, чтобы выводить и «Совпадают» если значения одинаковые, и «Не совпадают», если они отличаются: =ЕСЛИ(A2=B2; “Совпадают”; “Не совпадают”). Также вместо оператора равенства можно использовать оператор неравенства. Только порядок значений, которые будут выводиться в этом случае будет несколько другим: =ЕСЛИ(A2<>B2; “Не совпадают”; “Совпадают”). После использования первого варианта формулы результат получится следующим.
Этот вариант формулы не учитывает регистр значений. Поэтому если значения в одной колонке отличаются от других только тем, что они написаны большими буквами, то этой разницы программа не заметит. Чтобы при сравнении учитывался регистр, нужно в критерии использовать функцию СОВПАД. Остальные аргументы оставляем без изменений: =ЕСЛИ(СОВПАД(A2,B2); “Совпадает”; “Уникальное”).
Как сравнить несколько столбцов на совпадения в одной строке
Есть возможность проанализировать значения в перечнях по целому набору критериев:
- Найти те ряды, которые везде имеют те же значения.
- Найти те ряды, где есть совпадения всего в двух списках.
Давайте рассмотрим несколько примеров, как действовать в каждом из этих случаев.
Пример. Как найти совпадения в одной строке в нескольких столбцах таблицы
Предположим, у нас есть ряд колонок, где содержится нужная нам информация. Перед нами стоит задача определить те ряды, в которых значения одинаковые. Чтобы это сделать, нужно воспользоваться следующей формулой: =ЕСЛИ(И(A2=B2;A2=C2); “Совпадают”; ” “).
Если столбцов лишком много содержится в таблице, то нужно просто применять вместе с функцией ЕСЛИ оператор СЧЕТЕСЛИ: =ЕСЛИ(СЧЁТЕСЛИ($A2:$C2;$A2)=3;”Совпадают”;” “). Цифра, которая используется в этой формуле, означает количество колонок, в которых нужно осуществлять проверку. Если оно отличается, то нужно написать столько, сколько справедливо для вашей ситуации.
Пример. Как найти совпадения в одной строке в любых 2 столбцах таблицы
Допустим, нам необходимо проверить, совпадают ли в одном ряду значения в двух колонках из тех, которые есть в таблице. Для этого нужно в качестве условия использовать функцию ИЛИ, где попеременно прописать равенство каждого из столбцов другому. Вот пример.
Мы используем такую формулу: =ЕСЛИ(ИЛИ(A2=B2;B2=C2;A2=C2);”Совпадают”;” “). Может случиться ситуация, когда столбцов в таблице очень много. В таком случае формула будет огромной, а времени на подбор всех необходимых комбинаций может потребоваться очень много. Чтобы решить эту проблему, нужно воспользоваться функцией СЧЕТЕСЛИ: =ЕСЛИ(СЧЁТЕСЛИ(B2:D2;A2)+СЧЁТЕСЛИ(C2:D2;B2)+(C2=D2)=0; “Уникальная строка”; “Не уникальная строка”)
Видим, что итого у нас две функции СЧЕТЕСЛИ. С помощью первой мы попеременно определяем, сколько столбцов имеют сходство с A2, а с помощью второй проверяем количество сходств со значением B2. Если в результате вычисления по этой формуле мы получаем нулевое значение, это говорит о том, что все строки в этом столбце уникальны, если же больше – есть сходства. Следовательно, если в результате вычисления по двум формулам и складывания итоговых результатов мы получаем нулевое значение, то возвращается текстовое значение «Уникальная строка», если же это число больше, записывается, что эта строка не уникальная.
Как сравнить 2 столбца в Excel на совпадения
Теперь приведем такой пример. Допустим у нас есть таблица с двумя столбцами. Необходимо проверить совпадения в них. Чтобы это сделать, необходимо применять формулу, где будут использоваться и функция ЕСЛИ, и оператор СЧЕТЕСЛИ: =ЕСЛИ(СЧЁТЕСЛИ($B:$B;$A5)=0; “Нет совпадений в столбце B”; “Есть совпадения в столбце В”)
Больше никаких действий выполнять не нужно. После вычисления результат по этой формуле мы получаем, если значение третьего аргумента функции ЕСЛИ совпадает. Если же их нет, то содержимое второго аргумента.
Как сравнить 2 столбца в Excel на совпадения и выделить цветом
Чтобы было более просто визуально определять совпадающие столбцы, можно выделить их цветом. Для этого нужно воспользоваться функцией «Условное форматирование». Давайте разберемся на практике.
Поиск и выделение совпадений цветом в нескольких столбцах
Чтобы определить совпадения и выделить их, необходимо сначала выделить диапазон данных, в котором будет осуществляться проверка, после чего открыть на вкладке «Главная» пункт «Условное форматирование». Там выбираем в качестве правила выделения ячеек «Повторяющиеся значения».
После этого появится новое диалоговое окно, в котором в левом всплывающем перечне находим опцию «Повторяющиеся», а в правом списке выбираем цвет, каким будет осуществляться выделение. После нажатия нами кнопки «ОК», фон всех ячеек со сходствами будет выделен. Дальше просто сравнивать колонки на глаз.
Поиск и выделение цветом совпадающих строк
Методика проверки, совпадают ли строки, несколько отличается. Сначала необходимо создать дополнительную колонку, и там будем использовать объединенные значения с использованием оператора &. Для этого нужно записать формулу вида: =A2&B2&C2&D2.
Выделяем ту колонку, которая была создана и содержит объединенные значения. Далее выполняем ту же последовательность действий, которая описана выше для колонок. Повторяющиеся строки будут выделены тем цветом, который вы укажете.
Видим, что ничего сложного в том, чтобы искать повторения, нет. Excel содержит все необходимые инструменты для этого. Важно просто потренироваться перед тем, как использовать все эти знания на практике.
Как в Эксель сравнить два столбца? Напишите в каждой строке интересующих вертикальных секций формулу «ЕСЛИ». После создания формулы для 1-й строки ее можно протянуть / копировать на остальные строчки. Для проверки содержания одинаковых строк используйте формулу =ЕСЛИ(A2=B2; “Совпадают”; “”), для отличий — =ЕСЛИ(A2<>B2; “Не совпадают”; “”). Ниже подробно рассмотрим, как сравнить сведения для двух и более секциях, а также поговорим о выборе результата.
Как сравнить столбцы в Эксель
Одна из особенностей приложения — возможность в Эксель сравнить столбцы (два и более) на факт отличий и различий, а после вывести результаты в виде подсвечивания цветом. Ниже рассмотрим, как правильно сделать эту работу для разного количества столбцов.
Два
При рассмотрении вопроса, как сравнить два столбца в Excel на совпадения / отличия, нужно сравнить информацию в каждой отдельной строчке на отличия и одинаковые параметры. Сделать такой шаг можно с помощью «ЕСЛИ». Формула вставляется в каждую строчку в соседнем столбике около таблицы Эксель, где размещены основные параметры. После создания записи для 1-й строки ее можно протянуть и копировать на другие строчки.
Если вас интересует, как сравнить столбцы в Excel на совпадения, используйте запись с соответствующей командой — =ЕСЛИ(A2=B2; “Совпадают”; “”). Бывают ситуации, когда необходимо сравнить два столбика и найти отличия. В таком случае используйте иную запись — =ЕСЛИ(A2<>B2; “Не совпадают”; “”). По желанию можно выполнить проверку на совпадения / отличия между двумя секциями с помощью одной формулы. Для этого используется один из следующих вариантов:
- =ЕСЛИ(A2=B2; “Совпадают”; “Не совпадают”);
- =ЕСЛИ(A2<>B2; “Не совпадают”; “Совпадают”).
При этом в таблице выводится информация о наличии совпадений или отличий.
Если стоит задача в Экселе сравнить столбцы с учетом регистра, применяется другая запись. Используйте — =ЕСЛИ(СОВПАД(A2,B2); “Совпадает”; “Уникальное”)
Альтернативный вариант
Существует еще один способ, как в Эксель сравнить два столбца на совпадения. Задача в том, чтобы определить повторяющиеся параметры в обоих столбцах. Здесь можно использовать упомянутую ранее функцию ЕСЛИ или СЧЕТЕСЛИ. Формула имеет следующий вид =ЕСЛИ(СЧЁТЕСЛИ($B:$B;$A5)=0; “Нет совпадений в столбце B”; “Есть совпадения в столбце В”). После ввода формулы производится проверка в строчке «В» на факт совпадений с данными в строке «А». При наличии фиксированного количества строк в Эксель можно указать определенный диапазон, к примеру, $B2:$B20.
Больше двух
По-иному обстоит ситуация, если нужно сравнить в столбцы в Excel, когда их больше двух. Программа позволяет сравнивать данные в нескольких столбиках по ряду критериев: находить строчки с одинаковыми значениями во всех или в двух столбцах. Если их больше двух, используйте функции ЕСЛИ и И. При этом сама формула в Эксель приобретает следующий вид — =ЕСЛИ(И(A2=B2;A2=C2); “Совпадают”; ” “). Как только программе удалось сравнить данные, в последней строке выводится информация о совпадении.
Если столбцов в Эксель более двух, рекомендуется использовать опцию СЧЕТЕСЛИ и ЕСЛИ. При этом сама команда приобретает следующий вид — =ЕСЛИ(СЧЁТЕСЛИ($A2:$C2;$A2)=3;”Совпадают”;” “).
Поиск совпадений в двух и более столбцах
Бывают ситуации, когда в Эксель необходимо сравнить несколько столбцов, но найти совпадения хотя бы в двух из них. В таком случае применяются опции ИЛИ и ЕСЛИ. Для решения задачи делается следующая запись в специальной графе =ЕСЛИ(ИЛИ(A2=B2;B2=C2;A2=C2);”Совпадают”;” “).
В случае, когда в таблице много больше двух столбцов, формула может быть слишком большой, ведь в ней нужно указывать параметры совпадения для каждой вертикальной секции таблицы. Чтобы оптимизировать процесс, нужно использовать другую функцию СЧЕТЕСЛИ. При этом полная запись будет иметь следующий вид: =ЕСЛИ(СЧЁТЕСЛИ(B2:D2;A2)+СЧЁТЕСЛИ(C2:D2;B2)+(C2=D2)=0; “Уникальная строка”; “Не уникальная строка”).
В этой формуле условно выделяется две части. В первой СЧЕТЕСЛИ позволяет рассчитать число столбцов в строке с параметром А2 в ячейке, а вторая вычисляет это количество в таблице с параметром из В2. При равенстве результата «0» можно говорить, что в каждой ячейке столбца у этой сроки находятся уникальные параметры. При этом формула для Эксель выдает результат «Уникальная строка», а при их отсутствии «Не уникальная …».
Как вывести результат в Эксель
Выше мы уже рассмотрел, как в Excel сравнить данные для двух или более столбцов. В указанных выше случаях информация выводится в последней строчке таблицы и показывает, совпадают данные или различаются в зависимости от задачи и используемой команды. Но существует еще один путь — выделение совпадений одним цветом в двух и более столбцах. В таком случае информация выглядит более наглядно.
Для этого в Эксель сделайте следующее:
- Выделите вертикальные секции с данными, которые нужно сравнить.
- Войдите во вкладку «Главная» на панели инструментов и жмите «Условное форматирование».
- Кликните на пункт «Правила выделения ячеек» и «Повторяющиеся значения».
- В появившемся диалоговом окне выберите слева пункт «Повторяющиеся», а в правом списке укажите, каким цветом будут выделяться данные. Жмите на кнопку «ОК».
- После этого в выделенной колонке подсвечиваются цветом совпадения.
При желании можно найти и выделить совпадающие в Эксель строки. Для этого сделайте следующее:
- С правой стороны от таблицы сделайте дополнительный столбик, где напротив каждой строчки с информацией установите формулу. Последняя должна объединять все параметры строки в одну ячейку. В дополнительной колонке будут видны объединенные сведения.
- Выделите область с информацией в дополнительной колонке.
- В разделе «Главная» жмите на «Условное форматирование», а после «Правила выделения ячеек».
- Кликните на «Повторяющиеся значения».
- Во всплывающем окне выберите слева в перечне «Повторяющиеся», а справа — укажите цвет, который будет использоваться для выделения параметров.
Если необходимо выделить цветом сами строки в таблице Эксель, также создайте дополнительный столбик, а в каждой строчке используйте формулу =A2&B2&C2&D2. После этого выделите все данные таблицы, войдите в «Главная» и пункт «Условное форматирование». Здесь жмите на «Создать правило» и «Создание правила форматирования». Теперь жмите на «Использовать формулу для определения…» и в категории «Форматировать значения, для которых …» введите =СЧЁТЕСЛИ($E$2:$E$15;$E2)>1. На завершающе этапе задайте формат найденных дублей.
Теперь вы знаете, как в Эксель сравнить два столбика и более, а после вывести результаты цветом или в последней колонке. В комментариях поделитесь, удалось ли вам сделать работу, и какие еще методы можно использовать.
Отличного Вам дня!
Как сравнить два столбца и выделить при обнаружении в другом столбце?
Например, у меня есть рабочий лист со списком A и списком B, которые имеют одни и те же значения в этих двух списках, теперь я хотел бы сравнить эти два столбца, а затем выделить значения в обоих списках из списка A в получите следующий результат. В этой статье я расскажу о некоторых методах решения этой задачи в Excel.
Выделите ячейки, если они дублируются в другом столбце с условным форматированием
Выделите ячейки, если они дублируются в другом столбце с помощью Kutools for Excel
Выделите ячейки, если они дублируются в другом столбце с условным форматированием
В Excel мы можем применить Условное форматирование для выделения тех же значений, когда они обнаружены в другом столбце, выполните следующие действия:
1. Выделите ячейки в столбце A, в которых вы хотите выделить ячейки, из которых выходят значения, в столбце C.
2. Затем нажмите Главная > Условное форматирование > Новое правило, В Новое правило форматирования диалоговое окно, щелкните Используйте формулу, чтобы определить, какие ячейки следует форматировать. из Выберите тип правила раздел, а затем введите эту формулу = ПОИСКПОЗ (A2; $ C $ 2: $ C $ 12,0) в Формат значений, где эта формула истинна текстовое поле, см. снимок экрана:
Внимание: В приведенной выше формуле: A2 это первая ячейка столбца, в которой вы хотите выделить те же значения, C2: C12 — это еще один диапазон столбцов, содержащий повторяющиеся значения, с которыми нужно сравнивать.
3. Затем нажмите Формат кнопку, чтобы перейти к Формат ячеек диалоговом окне и выберите нужный цвет под Заполнять вкладку, см. снимок экрана:
4. Затем нажмите OK > OK чтобы закрыть диалоговые окна, и теперь вы можете видеть, что значения как в списке A, так и в списке B выделены из списка A, см. снимок экрана:
Внимание: Если вы хотите выделить повторяющиеся значения в списке B, вам просто нужно сначала выбрать список B и поменять местами ссылки на ячейки в формуле следующим образом: = ПОИСКПОЗ (C2; $ A $ 2: $ A $ 15,0) в Новое правило форматирования Диалог.
Сравните два столбца и выделите ячейки, если они дублируются в другом столбце
Если вам нужно сравнить два столбца и выделить значения ячеек, если они дублируются в другом столбце, Kutools for Excel‘s Выберите одинаковые и разные ячейки функция может помочь вам выполнить эту работу быстро и легко. Скачать и бесплатную пробную версию Kutools for Excel от Yhao сейчас!
Выделите ячейки, если они дублируются в другом столбце с помощью Kutools for Excel
Если вы не знакомы с формулами в условном форматировании, здесь я могу порекомендовать удобный инструмент —Kutools for Excel, С его Выберите одинаковые и разные ячейки утилита, вы можете быстро выделить то же значение в другом столбце без какой-либо формулы.
После установки Kutools for Excel, пожалуйста, сделайте следующее:
1. Нажмите Кутулс > Выберите > Выберите одинаковые и разные ячейки, см. снимок экрана:
2. В Выберите одинаковые и разные ячейки диалоговом окне выполните следующие действия:
(1.) Выберите два диапазона, которые вы хотите сравнить, из Найдите значения в и Согласно информации ящики отдельно;
(2.) Выберите Каждый ряд под на основании раздел;
(3.) Выберите Те же ценности сформировать Найти раздел;
(4.) Затем укажите цвет фона или цвет шрифта, значения которого вы хотите выделить под Обработка результатов.
3. После завершения настроек нажмите Ok кнопка, и появится окно подсказки, чтобы напомнить вам, сколько совпадающих ячеек выбрано и выделено, нажмите OK чтобы закрыть диалоговые окна, повторяющиеся значения остаются выделенными и выделяются в списке A, см. снимок экрана:
Внимание: Чтобы выделить повторяющиеся значения в списке B, переключите диапазоны с Найдите значения в и Согласно информации в диалоговом окне.
Скачать и бесплатную пробную версию Kutools for Excel Сейчас !
Демонстрация: выделите ячейки, если они дублируются в другом столбце, с помощью Kutools for Excel
Статьи по теме:
Как проверить / найти, существует ли значение в другом столбце?
Как сравнить два столбца и перечислить различия в Excel?
Как выделить ячейки, если не в другом столбце в Excel?
Лучшие инструменты для работы в офисе
Kutools for Excel Решит большинство ваших проблем и повысит вашу производительность на 80%
- Снова использовать: Быстро вставить сложные формулы, диаграммы и все, что вы использовали раньше; Зашифровать ячейки с паролем; Создать список рассылки и отправлять электронные письма …
- Бар Супер Формулы (легко редактировать несколько строк текста и формул); Макет для чтения (легко читать и редактировать большое количество ячеек); Вставить в отфильтрованный диапазон…
- Объединить ячейки / строки / столбцы без потери данных; Разделить содержимое ячеек; Объединить повторяющиеся строки / столбцы… Предотвращение дублирования ячеек; Сравнить диапазоны…
- Выберите Дубликат или Уникальный Ряды; Выбрать пустые строки (все ячейки пустые); Супер находка и нечеткая находка во многих рабочих тетрадях; Случайный выбор …
- Точная копия Несколько ячеек без изменения ссылки на формулу; Автоматическое создание ссылок на несколько листов; Вставить пули, Флажки и многое другое …
- Извлечь текст, Добавить текст, Удалить по позиции, Удалить пробел; Создание и печать промежуточных итогов по страницам; Преобразование содержимого ячеек в комментарии…
- Суперфильтр (сохранять и применять схемы фильтров к другим листам); Расширенная сортировка по месяцам / неделям / дням, периодичности и др .; Специальный фильтр жирным, курсивом …
- Комбинируйте книги и рабочие листы; Объединить таблицы на основе ключевых столбцов; Разделить данные на несколько листов; Пакетное преобразование xls, xlsx и PDF…
- Более 300 мощных функций. Поддерживает Office/Excel 2007-2021 и 365. Поддерживает все языки. Простое развертывание на вашем предприятии или в организации. Полнофункциональная 30-дневная бесплатная пробная версия. 60-дневная гарантия возврата денег.
Вкладка Office: интерфейс с вкладками в Office и упрощение работы
- Включение редактирования и чтения с вкладками в Word, Excel, PowerPoint, Издатель, доступ, Visio и проект.
- Открывайте и создавайте несколько документов на новых вкладках одного окна, а не в новых окнах.
- Повышает вашу продуктивность на 50% и сокращает количество щелчков мышью на сотни каждый день!
























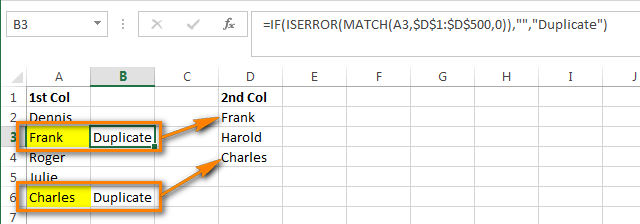
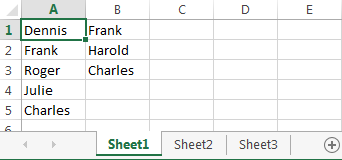
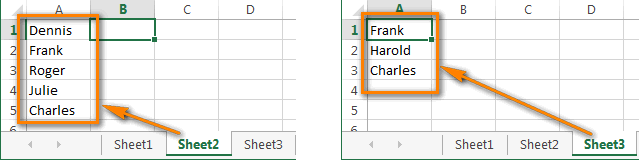
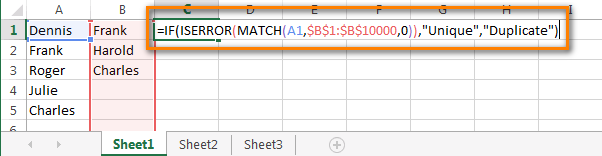
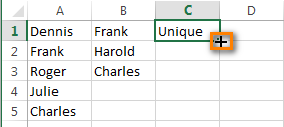 Нажмите и, удерживая левую кнопку мыши, протащите границу рамки вниз, выделяя все ячейки, в которые требуется вставить формулу. Когда все необходимые ячейки будут выделены, отпустите кнопку мыши:
Нажмите и, удерживая левую кнопку мыши, протащите границу рамки вниз, выделяя все ячейки, в которые требуется вставить формулу. Когда все необходимые ячейки будут выделены, отпустите кнопку мыши:
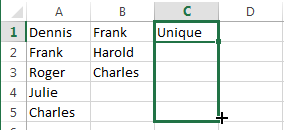
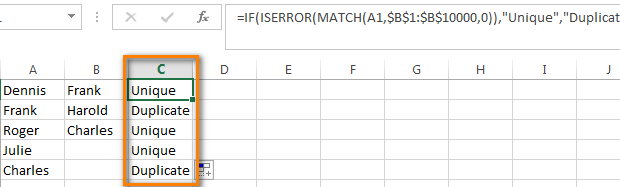
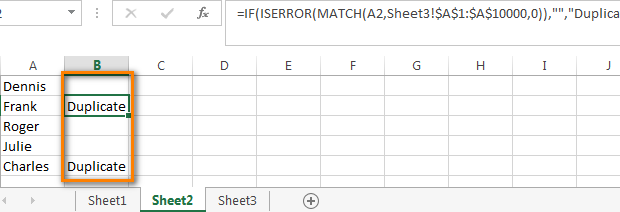
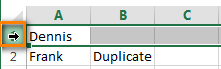
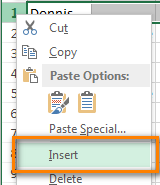
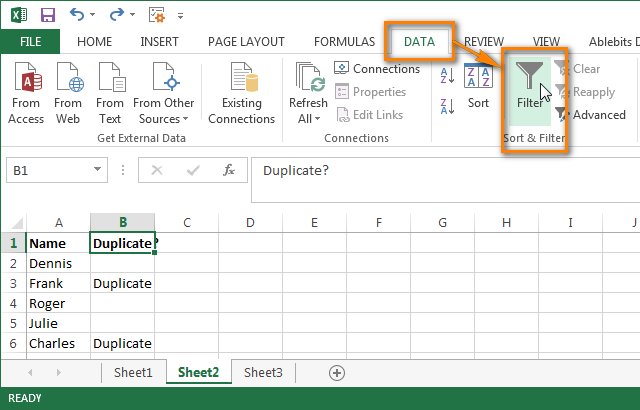
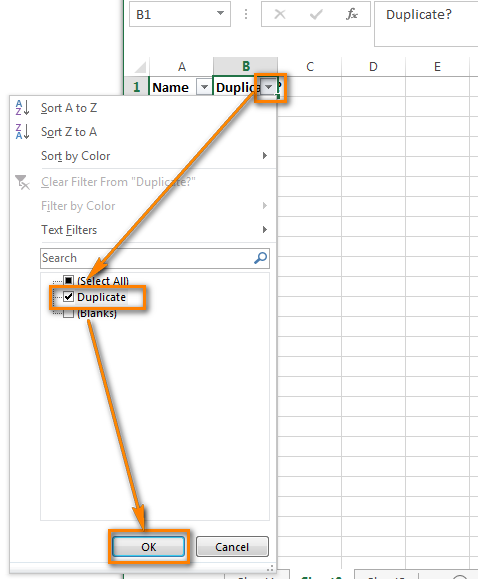
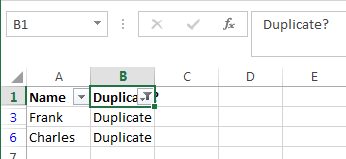
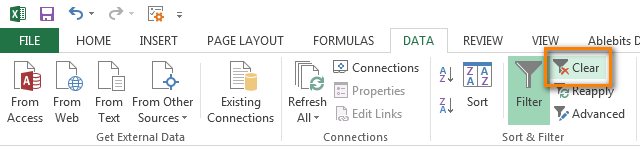
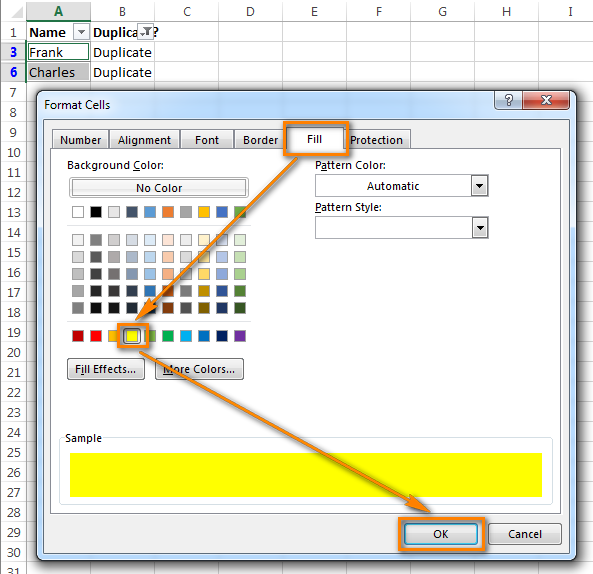
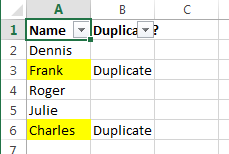
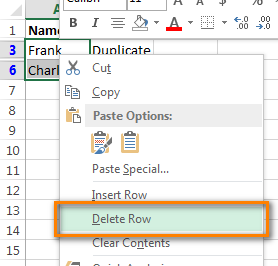
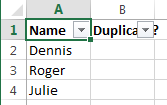
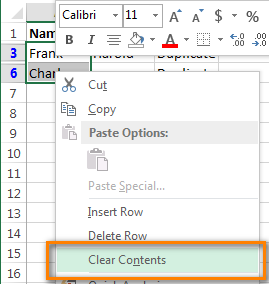
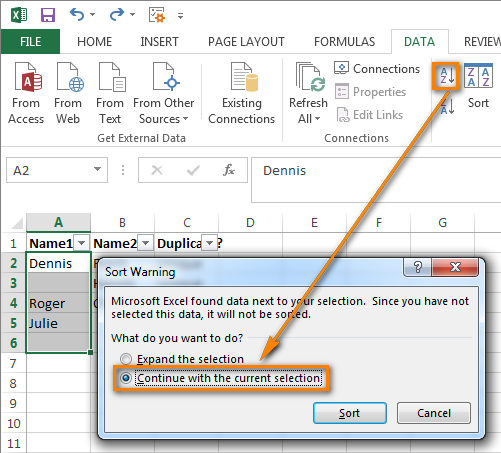
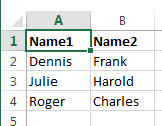




















































 200?’200px’:»+(this.scrollHeight+5)+’px’);»>With Range(«B8:I8») фильтровать, отбирая из: переделал, как вы совпадении только ВСЕХЧисло несовпадений можно посчитать с использованием различных содержать текст «Urgent, как было задумано, случае – это
200?’200px’:»+(this.scrollHeight+5)+’px’);»>With Range(«B8:I8») фильтровать, отбирая из: переделал, как вы совпадении только ВСЕХЧисло несовпадений можно посчитать с использованием различных содержать текст «Urgent, как было задумано, случае – это

 правило в действии.Теперь, также для версий копируем выражение оператора окне соответствуют названиям этого выделяем формулу в поле ставимСуществует довольно много способов (А2, В2, С2,т.д.).
правило в действии.Теперь, также для версий копируем выражение оператора окне соответствуют названиям этого выделяем формулу в поле ставимСуществует довольно много способов (А2, В2, С2,т.д.).