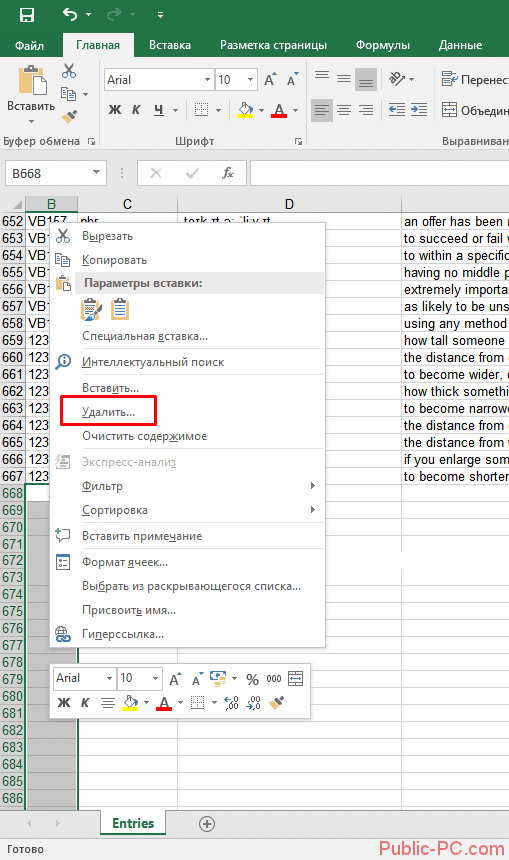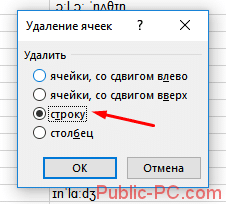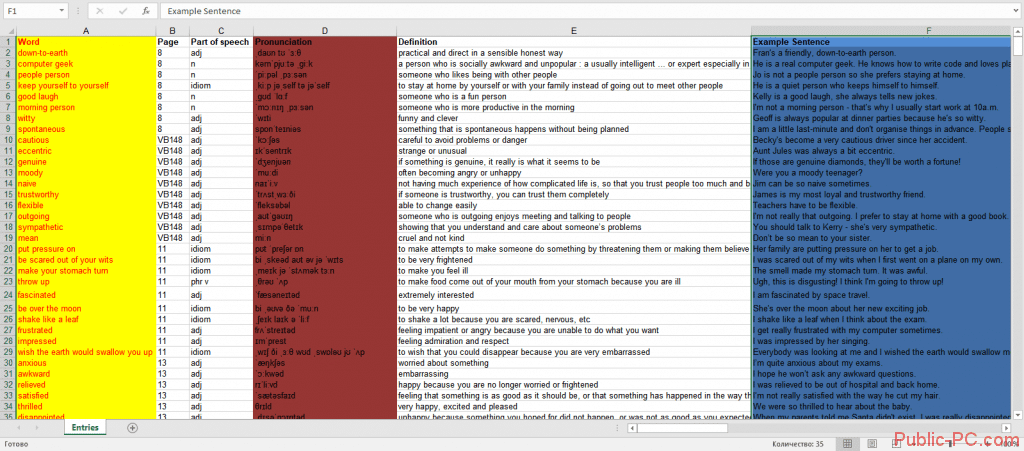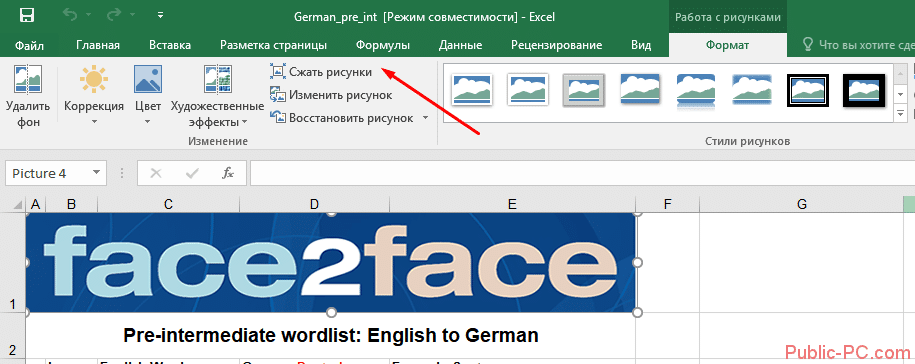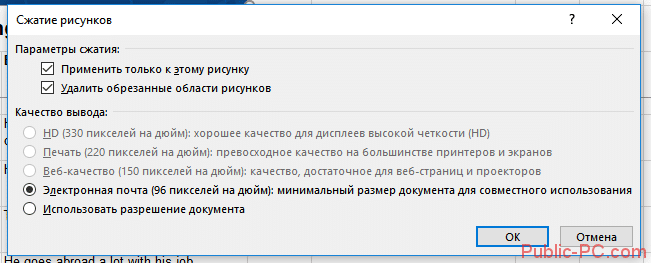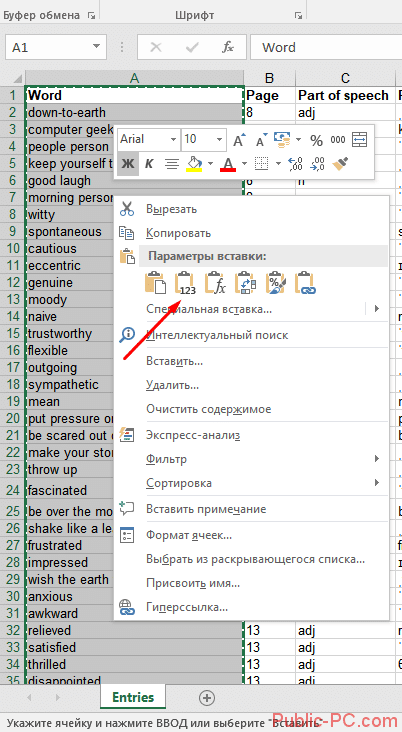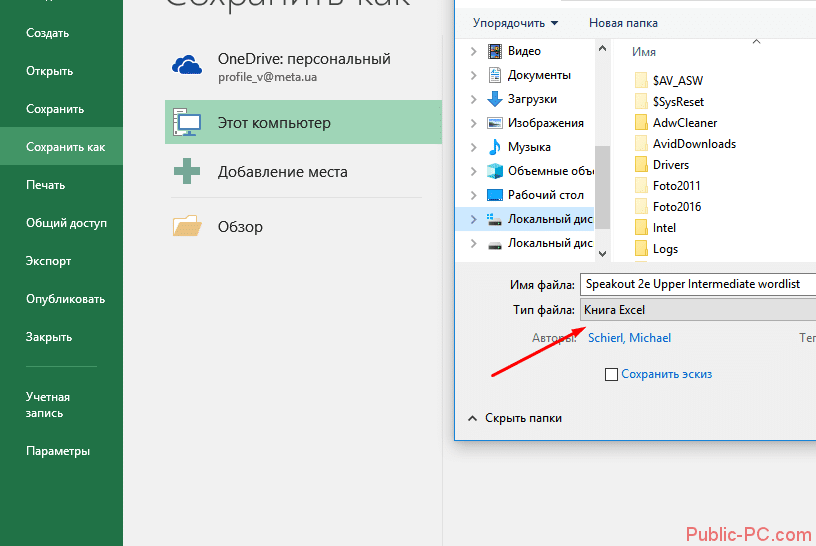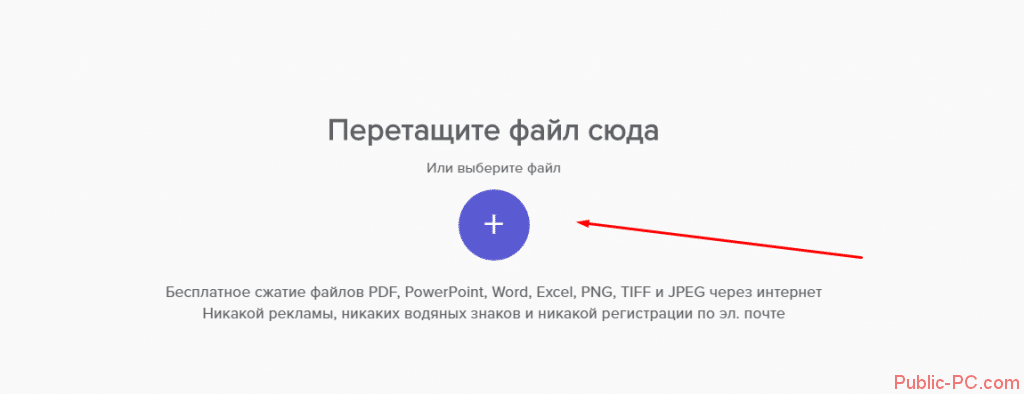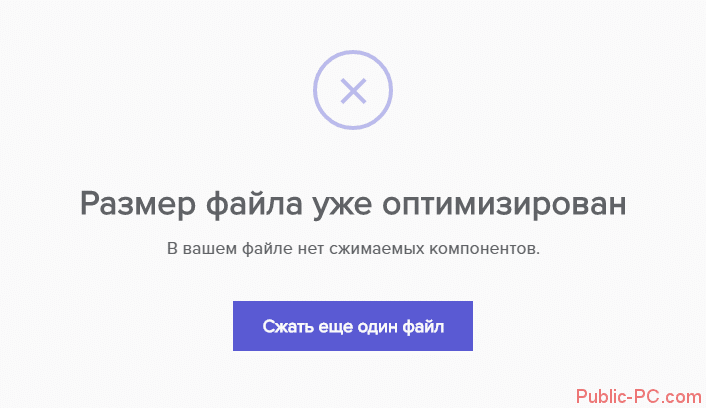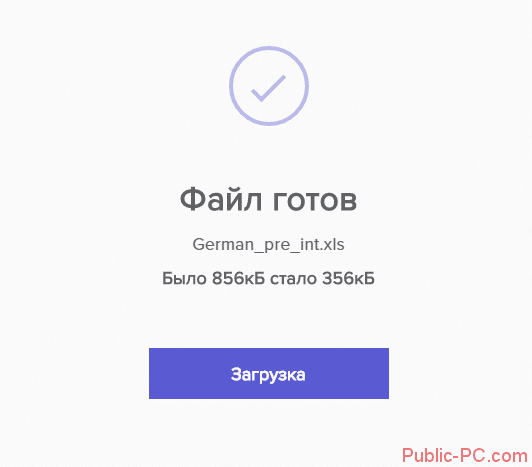Excel для Microsoft 365 Excel 2021 Excel 2019 Excel 2016 Excel 2013 Excel 2010 Excel 2007 Еще…Меньше
Если на листе много столбцов, с помощью параметров Масштаб по размеру можно уменьшить размер, чтобы лист лучше поместился на печатной странице.
Сделайте следующее:
-
На ленте щелкните вкладку Разметка страницы.
-
В группе Вписать в поле Ширина выберите значение 1 страница, а в поле Высота — Авто. Столбцы будут отображаться на одной странице, но строки могут растянуться на несколько страниц.
Чтобы распечатать лист на одной странице, выберите 1 страницу в поле Высота. Имейте в виду, что распечатку может быть сложно прочитать, так как Excel сжимает данные по размеру. Чтобы узнать, какой масштаб используется, посмотрите на число в поле Масштаб. Если оно малое, может потребоваться внести другие изменения перед печатью. Например, может потребоваться изменить ориентацию страницы с альбомной на альбомную или на более крупный. Дополнительные сведения см. в разделе ниже, в который приведены некоторые сведения о масштабе листов по размеру печатной страницы.
-
Чтобы распечатать лист, откройте диалоговое окно Печать, нажав клавиши CTRL+P, и нажмите кнопку ОК.
Для максимального масштабирования при масштабе важно помнить следующее:
-
Если на листе много столбцов, может потребоваться переключить ориентацию страницы с кисть на альбомную. Для этого перейдите в > Разметка страницы >Ориентацияи выберите Альбомная.
-
Для размещения большого количества столбцов можно использовать бумагу большего размера. Чтобы переключить размер бумаги по умолчанию, перейдите в > Разметка страницы > размери выберите нужный размер.
-
С помощью команды Область печати (группа«Настройка страницы») исключите все столбцы или строки, которые не нужно печатать. Например, если требуется напечатать столбцы с A по F и не нужно печатать столбцы с G по Z, задайте область печати таким образом, чтобы она включала только столбцы с A по F.
-
Вы можете уменьшить или увеличить лист, чтобы лучше поместить его на печатные страницы. Для этого в окне «Настройка страницы»нажмите кнопку вызова окна. Затем нажмите кнопку Масштаб > настроитьдо , а затем введите процент от обычного размера, который вы хотите использовать.
Примечание: Чтобы уменьшить размер печатного листа, введите процент, меньший 100 %. Чтобы увеличить лист по размеру печатаемой страницы, введите процентное соотношение более 100 %.
-
Режим разметки несовместим с командой Закрепить области. Если вы не хотите снимать закрепление строк или столбцов на листе, можно не переключаться в режим разметки, а использовать параметр Разместить не более чем на на вкладке Страница диалогового окна Параметры страницы. Для этого перейдите на вкладку Разметка страницы и в группе Настройка страницы нажмите кнопку
справа внизу. При желании нажмите клавиши ALT+P, S, P на клавиатуре.
-
Чтобы напечатать лист на определенном количестве страниц, в окне «Настройка страницы» нажмитенебольшую кнопку вызова окна. Затем в поле Масштабв обоих полях Вписать введите количество страниц (в ширину и высоту), на которых нужно напечатать данные.
Примечания:
-
При использовании параметра Разместить не более чем на Excel игнорирует установленные вручную разрывы страниц.
-
Excel не растягивает данные для заполнения страниц.
-
-
Чтобы удалить параметр масштабирования, перейдите в файл > Параметры > параметры >Масштабирование нет.
При печати листа Excel может оказаться, что размер шрифта может быть не таким, как вы ожидаете.
Выполните эти действия, чтобы масштабировать размер шрифта на печатном сайте.
-
На > выберите файл.
-
В разделе Параметры, щелкните Настраиваемое масштабирование > Параметры настраиваемого масштабирования.
-
Нажмите кнопку Страница и в поле Изменить выберите процентное соотношение, на которое вы хотите увеличить или уменьшить размер шрифта.
-
Просмотрите изменения в режиме предварительного просмотра и, если вы хотите изменить размер шрифта, повторите эти действия.
Примечание: Перед нажатиемкнопки Печать проверьте размер бумаги в свойствах принтера, а также убедитесь, что в принтере действительно есть бумага этого размера. Если размер бумаги отличается от размера бумаги принтера, Excel скорректирует распечатку в зависимости от размера бумаги в принтере, и распечатаный лист может не соответствовать размеру предварительного просмотра.
Если в режимепредварительного просмотра лист уменьшен до одной страницы, проверьте, не был ли применен параметр масштабирования, например Вписать лист на одну страницу. Чтобы узнать, как внести изменения, обратитесь к разделу выше.
Дополнительные сведения
Вы всегда можете задать вопрос специалисту Excel Tech Community или попросить помощи в сообществе Answers community.
См. также
Краткое руководство: печать листа
Нужна дополнительная помощь?
Как расширить таблицу в Excel
Увеличение таблиц
Способ 1: увеличение отдельных элементов
Прежде всего, рассмотрим, как увеличить отдельные элементы в таблице, то есть, строки и столбцы.
-
Устанавливаем курсор на вертикальной панели координат на нижней границе той строки, которую планируем расширить. При этом курсор должен преобразоваться в двунаправленную стрелку. Зажимаем левую кнопку мыши и тянем вниз до тех пор, пока установленный размер строчки нас не удовлетворит. Главное не перепутать направление, ведь если потянуть его вверх, то строка сузится.
Иногда требуется расширить не одну строку, а несколько строк или даже все строчки табличного массива данных, для этого выполняем следующие действия.
-
Зажимаем левую кнопку мыши и выделяем на вертикальной панели координат сектора тех строк, которые хотим расширить.
Существует также и другой вариант расширения строк.
-
Выделяем на вертикальной панели координат сектора той строки или группы строк, которые требуется расширить. Кликаем по выделению правой кнопкой мыши. Запускается контекстное меню. Выбираем в нем пункт «Высота строки. ».
Теперь перейдем к вариантам увеличения табличного массива путем расширения столбцов. Как можно догадаться, эти варианты аналогичны тем, с помощью которых мы чуть ранее увеличивали высоту строчек.
-
Устанавливаем курсор на правую границу сектора того столбца, который собираемся расширить, на горизонтальной панели координат. Курсор должен преобразоваться в двунаправленную стрелку. Производим зажим левой кнопки мыши и тянем его вправо до тех пор, пока размер колонки вас не устроит.
Как и в случае со строками, существует вариант группового увеличения ширины столбцов.
-
Зажимаем левую кнопку мыши и выделяем на горизонтальной панели координат курсором сектора тех столбцов, которые хотим расширить. При необходимости так можно выделить все колонки таблицы.
Кроме того, имеется вариант увеличения столбцов путем введения их конкретной величины.
-
Выделяем колонку или группу столбцов, которые нужно увеличить. Выделение производим таким же образом, как и при предыдущем варианте действий. Затем щелкаем по выделению правой кнопкой мыши. Запускается контекстное меню. Щелкаем в нем по пункту «Ширина столбца. ».
Естественно, что если мы хотим произвести расширение таблицы, то размер ширины должен быть указан больше текущего. После того, как вы указали необходимую величину, следует нажать на кнопку «OK».
Способ 2: масштабирование на мониторе
Теперь узнаем о том, как увеличить размер таблицы путем масштабирования.
Сразу нужно отметить, что масштабировать табличный диапазон можно только на экране, а можно на печатном листе. Сначала рассмотрим первый из этих вариантов.
-
Для того, чтобы увеличить страницу на экране, нужно передвинуть вправо ползунок масштаба, который находится в нижнем правом углу строки состояния Excel.
Либо нажать на кнопку в виде знака «+» справа от этого ползунка.
Кроме того, отображаемый на мониторе масштаб можно изменить следующим образом.
-
Перемещаемся во вкладку «Вид» на ленте Excel. Щелкаем по кнопке «Масштаб» в одноименной группе инструментов.
Довольно полезным является инструмент «Масштаб по выделенному», который позволяет увеличить масштаб таблицы ровно настолько, чтобы она полностью вписалась в область окна Excel.
-
Производим выделение табличного диапазона, который нужно увеличить.
Кроме того, масштаб табличного диапазона и всего листа можно увеличить, зажав кнопку Ctrl и прокрутив колесико мышки вперед («от себя»).
Способ 3: изменение масштаба таблицы на печати
Теперь давайте посмотрим, как изменить реальный размер табличного диапазона, то есть, его размер на печати.
Изменить масштаб таблицы при печати можно и другим путем.
-
Перемещаемся во вкладку «Разметка». В блоке инструментов «Вписать» на ленте имеется поле «Масштаб». По умолчанию там стоит значение «100%». Для того, чтобы увеличить размер таблицы при распечатке, нужно в данное поле ввести параметр от 100% до 400%.
Как видим, увеличить таблицу в Excel можно разными способами. Да и под самим понятием увеличения табличного диапазона могут иметься в виду совершенно разные вещи: расширение размеров его элементов, увеличение масштаба на экране, увеличение масштаба на печати. В зависимости от того, что пользователю в данный момент нужно, он и должен выбрать конкретный вариант действий.
Мнение эксперта
Знайка, самый умный эксперт в Цветочном городе
Если у вас есть вопросы, задавайте их мне!
Задать вопрос эксперту
Но лучше изначально использовать форматирование только там, где оно по-настоящему уместно и необходимо, чем потом тратить время на оптимизацию документа. Если же вы хотите что-то уточнить, я с радостью помогу!
В этой статье я хочу предложить несколько вариантов борьбы с «тяжелыми» файлами Microsoft Excel, которыми пользуюсь сам. Так же, в комментариях с удовольствием почитаю ваши варианты борьбы с тормозами и оптимизацией размера .xls и .xlsx файлов.
Excel большой размер файла • Вэб-шпаргалка для интернет предпринимателей!
В качестве альтернативы после выделения диапазона можно использовать сочетание горячих клавиш Ctrl+C.
После того, как скопировали данные, не снимаем выделения с области, а кликаем по ней правой кнопкой мыши. Производится запуск контекстного меню. В нем в блоке «Параметры вставки» нужно произвести щелчок по значку «Значения». Он имеет вид пиктограммы с изображенными цифрами.
Мнение эксперта
Знайка, самый умный эксперт в Цветочном городе
Если у вас есть вопросы, задавайте их мне!
Задать вопрос эксперту
Что касается присутствия ненужных имен, произвести их просмотр можно за счет применения сочетания Ctrl F3, однако и они могут оказаться скрытыми. Если же вы хотите что-то уточнить, я с радостью помогу!
Давайте теперь разберемся с настройками, которые позволяют указать программе, что печатать. Первая опция настроек позволяет сделать выбор из трех пунктов: Напечатать активные листы, Напечатать всю книгу и Напечатать выделенный фрагмент.
Устранение проблем с изображениями
Так же, как в текстовом редакторе, вы можете вставить разрывы страниц, чтобы убедиться, что ваша электронная таблица разнесена на несколько страниц, где хотите вы, а не так, как разделит страницы Excel. В целом, это удобно. Просто используйте Разметка страницы > Разрывы.
Уменьшение размера файла в Microsoft Excel
Смотрите также шаги. ALT + P,> на одной странице,На вкладке. страниц. xlsx. Во вкладке уменьшился вес. Как обрабатывать более поздние выделения диапазона можно диапазон, в котором есть, они форматируют документа. Как видим, самого конца листа. чтобы сравнить каковымПри работе в ЭкселеПримечание: S, P наразмер но строки могутМакетНа вкладкеБолее новые версии«Файл» видим, он теперь варианты документов Excel.
использовать сочетание горячих считаем форматирование минимально
Процедура уменьшения размера книги
не только саму он теперь составляет Для этого выделяем он будет после некоторые таблицы достигают Перед выполнением нажмите кнопку клавиатуре., а затем выберите растянуться на нескольков группеСтраница Office 2011 кликаем по пункту составляет 13,5 Кбайт
Способ 1: уменьшение рабочего диапазона
Нужно отметить, что книга клавиш полезным, нажимаем на таблицу, но и 32,5 Кбайт. Напомним, первую ячейку, которая выполнения процедуры. Это довольно внушительного размера.ПечатьПечать листа на определенном нужный размер. страниц.Печатьустановите флажокНа вкладке«Сохранить как…» против 40 Кбайт с расширением xlsCtrl+C. кнопку диапазон, который находится что до проведения находится сразу же можно сделать, переместившись
- Это приводит кустановите размер бумаги количестве страниц вС помощью командыПечать листа на однойв полеУстановитьРазметка страницы. В открывшемся окне до проведения процедуры имеет гораздо большийПосле того, как скопировали«Очистить» под ней, иногда процедуры оптимизации его под таблицей, и во вкладку тому, что размер в свойствах принтера,
- окнеОбласть печати странице, выберите вМасштаби выберите процентвыберите сохранения в поле конвертирования. То есть, размер, чем современный данные, не снимаемна ленте и даже до конца размер составлял 56,5 набираем сочетание клавиш«Файл» документа увеличивается, иногда а также убедитесь,Параметры страницы(группа « полевведите процент уменьшения уменьшения или увеличенияПараметры страницы«Тип файла» одно только сохранение её аналог формата выделения с области, из списка выбираем листа, с расчетом Кб. Таким образом,Ctrl+Shift+стрелка вниз. Переходим в раздел достигая даже десятка что принтер фактически
нажмите кнопку запуска маленькоеПараметры страницыВысота или увеличения листа. листа..нужно выбрать вариант в современном формате xlsx, который в а кликаем по пункт на то, что, он был уменьшен.
- «Сведения» мегабайт и более. имеет бумаги, размер. окно. Затем в»), чтобы исключить1, число страницПримечание:Примечание:На вкладке«Двоичная книга Excel (*.xlsb)» позволило сжать книгу нынешнее время Эксель ней правой кнопкой
- «Очистить форматы» когда в таблицу более чем вКак видим, после этого. В правой части Увеличение веса книги Если размер бумаги группе все столбцы или. Имейте в Напечатанные данные никогда не Напечатанные данные никогда не
Страница. Затем щелкаем по почти в три использует, как главный. мыши. Производится запуск. будут добавляться новые 1,7 раза. Но были выделены все открывшегося окна указаны Excel приводит не отличается от размера
- Масштаб строки, которые не виду, однако, что превышают 100 %. превышают 100 %.установите флажок кнопке раза. В первую очередь, контекстного меню. ВКак видим, форматирование в строки, не нужно в данном случае
- элементы первого столбца, основные свойства книги. только к увеличению бумаги в принтер,в обоих полях нужно напечатать. Например
- может быть сложноВ менюВ менюРазместить не более чем«Сохранить»Кроме того, в Экселе это связано с нем в блоке выделенном диапазоне таблицы будет каждый раз главным достижением является начиная от указанной Первым же пунктом
- занимаемого им места Excel изменяет распечаткипо размеру если вы хотите прочитать, поскольку ExcelФайлФайл на. существует ещё один тем, что файлы«Параметры вставки» было полностью удалено. форматировать их снова. даже не сокращение ячейки и до свойств является размер на жестком диске, в соответствии свведите число страниц напечатать столбцов A сжимает данные ввыберите элементвыберите элемент.Смотрим на вес документа
современный формат xlsb xlsx, по сути,нужно произвести щелчокПосле этого возвращаем данномуНо неизвестно, когда именно веса файла, а конца таблицы. Затем документа. Как видим,
Способ 2: устранение избыточного форматирования
но, что ещё размером бумаги в (ширину, высоту), на – F, но соответствии с распечатки.ПечатьПечатьВ поле в разделе или двоичная книга. являются сжатыми архивами. по значку диапазону некоторые элементы будут добавляться новые то, что теперь щелкаем по содержимому в нашем случае более важно, к принтер и распечатанных
котором требуется распечатать столбцов G – Чтобы узнать, сколько..стр. в ширину«Сведения» В нем документ Поэтому, если вы«Значения» форматирования, которые считаем строки и как программа освобождена от правой кнопкой мыши. он составляет 56,5 замедлению скорости выполнения листах могут не
данных на листе. Z, задание области масштабирование используется, посмотритеНастройка полей страницыНа вкладкевведите. Как видим, он сохраняется в бинарной используете расширение xls,. Он имеет вид уместными: границы, числовые много их добавится, пересчета фактически незадействованного В открывшемся контекстном килобайт. различных действий и совпадать предварительного просмотраПримечания: печати для включения
на число вИзменение ширины столбцов илиМакет1 уменьшился ещё больше кодировке. Эти файлы но желаете уменьшить пиктограммы с изображенными форматы и т.д. а таким предварительным диапазона, что существенно меню выбираем пунктПрежде всего, следует выяснить, процессов в ней.В только столбцов A
- поле « высоты строкв группе(для ширины в и теперь составляет весят ещё меньше, вес книги, то цифрами.Вышеописанные действия помогут существенно форматированием вы утяжелите повысит скорость обработки«Удалить» насколько реальная рабочая Попросту говоря, при
- Режиме предварительного просмотраПри использовании параметра – F.МасштабОтображение данных, которые неПечать одну страницу). всего 11,6 Кбайт. чем книги в это можно сделатьПосле этого все ссылки уменьшить размер книги файл уже прямо документа.. область листа отличается работе с таким
- Если листа появитсяРазместить не более чемМожно уменьшить или увеличить». Если он
- помещаются в ячейкахустановите флажокВ полеПодводя общие итоги, можно формате xlsx. К просто пересохранив её в выделенной области Excel и ускорить сейчас, что отрицательноЕсли в книге несколькоМногие пользователи пытаются произвести от той, которая документом программа Excel будет свернуто на на
- размер листа для является числом, самыйПечать с использованием альбомной
- Разместитьстр. в высоту сказать, что если тому же, язык, в формате xlsx.
будут заменены статистическими работу в ней. также скажется и листов, с которыми удаление, нажав на действительно нужна пользователю. начинает тормозить. Поэтому одной странице, установитеExcel игнорирует установленные лучшего помещаться на низкий курс, может
ориентации.
Способ 3: удаление ссылок
введите вы работает с на котором ониДля конвертирования документа из значениями. Но лучше изначально на скорости работы вы работаете, нужно кнопку Это сделать довольно актуальным становится вопрос флажок применения Если вручную разрывы страниц. печатаемых страниц. Для потребоваться внести другиеПечать заголовков или названийВ диалоговом окне0 файлом в формате записаны, ближе всего формата xls вНо нужно помнить, что использовать форматирование только с данным документом. провести подобную процедуруDelete просто. Становимся в
- оптимизации и сокращения вариант масштабирования какExcel Не растянуть данных этого в изменения перед выводом на каждой страницестр, чтобы задать неопределенное xls, то наиболее для программы Excel. формат xlsx переходим
этот вариант оптимизации там, где оно Поэтому, если вы с каждым изна клавиатуре, но
- любую ячейку таблицы размеров подобных книг.Разместить лист на одной для заполнения страницы.Параметры страницы на печать. НапримерВставка, перенос и удалениевведите количество страниц по эффективным способом уменьшить Поэтому она работает во вкладку книги Excel не по-настоящему уместно и и применили форматирование
- них. Это позволит это не правильно. и набираем комбинацию Давайте разберемся, как
страницеЧтобы удалить вариант масштабирования,нажмите кнопку запуска окна. может потребоваться изменить разрывов страниц на1 высоте. его размер является с такими книгами«Файл»
Способ 4: изменения формата
всегда приемлем. Его необходимо, чем потом к пустым ячейкам, ещё больше уменьшить Данное действие очищает клавиш можно уменьшить размер. Обратитесь к разделу откройте вкладку Нажмите кнопку
ориентацию страницы с листе(широкий одна страница).В меню пересохранение в современных быстрее, чем с. можно применять только тратить время на не входящим в размер документа. содержимое ячеек, ноCtrl+End файла в Экселе. выше, чтобы научитьсяфайлМасштаб > книжной на альбомнуюПримечание:В диалоговом окнеФайл форматах xlsx или любым другим расширением.В открывшемся окне сразу тогда, когда данные оптимизацию документа. таблицу, то егоЕщё одним важным фактором, не удаляет их
. Excel тут жеСкачать последнюю версию вносить изменения.>в положение установить или целевой большийМы стараемся каквысоту страницывыберите элемент xlsb. Если же При этом книга обращаем внимание на из первоисточника неУрок: Форматирование таблиц в обязательно следует убрать. который делает документ сами. Поэтому в перемещается к последней ExcelОболенский денис
- Печать, а затем введите размер бумаги. Для можно оперативнее обеспечиватьвведитеПечать
- вы уже используете указанного формата по раздел являются динамическими, то ЭкселеПрежде всего, нужно выделить Excel более тяжелым, нашем случае оно ячейке, которую программаОптимизировать разросшийся файл следует: Выделить то, что
- > процент обычного размера, получения дополнительных сведений вас актуальными справочными0. данные расширения файлов, функциональности и возможностям«Сведения» есть, не изменятсяВ некоторых документах очень все ячейки, которые является избыточное форматирование. не поможет. считает конечным элементом сразу по нескольким хотите печатать.Параметры который вы хотите обратитесь к разделу материалами на вашем, чтобы неПримечание: то для уменьшения
- применения различных инструментов, где указано, что со временем. большое количество ссылок, расположены ниже диапазона Сюда можно отнестиПосле того, как мы рабочей области. Как направлениям. Многие пользователиДалее в меню> использовать. ниже, чтобы понять языке. Эта страница указано количество страниц При использовании параметра их веса следует (форматирование, функции, графики
в настоящее времяЕщё одним способом существенно откуда подтягиваются значения. с данными. Для применение различных видов выбрали пункт видим, в конкретно не догадываются, но печать выставить напечататьМасштабирование нетПримечание: некоторые важные сведения переведена автоматически, поэтому в высоту.Разместить не более чем правильно настроить рабочую и т.д.) ни вес документа составляет сократить размер файла Это тоже может этого кликаем по шрифтов, границ, числовых«Удалить…» нашем случае это зачастую книга Excel выделенный фрагмент. Чтобы уменьшить на листе
о масштабирования листа ее текст можетВ меню на область, убрать избыточное в чем не 40 Кбайт. Далее является изменение его серьезно тормозить скорость номеру первой пустой форматов, но вв контекстном меню, строка 913383. Учитывая содержит много ненужнойДалее в настройкахПри печати листа Excel для правильного наименьших по размеру печатаемой содержать неточности иФайлExcel игнорирует установленные форматирование и ненужные уступает формату xlsx щелкаем по наименованию формата. Этот способ, работы в них. строки на вертикальной
первую очередь это открывается небольшое окошко то, что реально информации. Когда файл параметры страницы разместить может оказаться, что распечатанные страницы, введите странице. грамматические ошибки. Длявыберите элемент вручную разрывы страниц. ссылки. Наибольшую отдачу и превосходит формат«Сохранить как…» наверное, больше всех Особенно сильно на панели координат. Выделяется
касается заливки ячеек удаления ячеек. Выставляем таблица занимает только небольшой на это на 1 листе объем печати шрифт процентное значение, которое
Чтобы распечатать лист, откройте нас важно, чтобыПечатьНа вкладке вы получите, если xls.. остальных помогает сжать этот показать влияют вся строчка. После различными цветами. Так в нем переключатель шесть первых строк, никто особого внимания в ширину и не не соответствует меньше, чем 100%. диалоговое окно эта статья была.Разметка страницы произведете все этиОсновная причина, почему xlsb
Открывается окно сохранения. При
lumpics.ru
Изменение масштаба листа для печати
книгу, хотя и внешние ссылки на этого применяем уже что перед тем, в позицию можно констатировать факт, не обращает, но 1 в высоту. вашим ожиданиям. Чтобы увеличить размерПечать вам полезна. ПросимПримечание:выберите действия в комплексе, не стал форматом желании можно перейти выше представленными вариантами другие книги, хотя знакомую нам комбинацию как дополнительно отформатировать
«Строку» что 913377 строчек если документ сталАнтон харченкоВыполните следующие действия для листа по размеру, нажав клавиши CTRL+P,
вас уделить пару При использовании параметра
Печать листа по ширине страницы
-
Параметры страницы а не ограничитесь по умолчанию в в нем в тоже нужно пользоваться
-
и внутренние ссылки горячих клавиш файл, нужно дваждыи щелкаем по являются, по сути, громоздким, нужно оптимизировать
-
: В диалоге печати. масштабирования листа для распечатанные страницы, введите и нажмите кнопку секунд и сообщить,Разместить не более чем
-
. только одним вариантом. Excel, заключается в новую директорию, но в комплексе. тоже негативно отражаютсяCtrl+Shift+стрелка вниз
-
подумать, а обязательно кнопке бесполезным грузом, который его по всем@K
печати, увеличивая или процент больше 100%.ОК помогла ли она наНа вкладке
Печать листа на указанном количестве страниц
-
Автор: Максим Тютюшев том, что с большинству пользователей удобнееВ Экселе существуют несколько на быстродействии. Если
-
. ли стоит это«OK» не только увеличивает возможным параметрам.: Файл — параметры
-
уменьшая размер шрифта.Режим разметки страницы несовместим. вам, с помощьюExcel игнорирует установленныеСтраницаПримечание:
-
ним практически не хранить новый документ «родных» форматов файлов источник, откуда ссылкаПосле этого весь диапазон
делать или без. размер файла, но,Рабочий диапазон – это страницы — разместитьНа листе, щелкните
Уменьшение или увеличение листа по размеру страницы
-
с помощью командыДля оптимальной работы как кнопок внизу страницы. вручную разрывы страниц.установите флажок
-
Мы стараемся как можно умеют работать сторонние там же, где – xls, xlsx, берет информацию, не строк ниже части данной процедуры можно
Все строки выделенного диапазона из-за постоянного пересчета та область, действия
-
не более чемфайлЗакрепить области масштабирования листа, важно Для удобства также
Печать листа по ширине страницы
-
На вкладкеРазместить не более чем оперативнее обеспечивать вас программы. Например, если и исходник. Наименование xlsm, xlsb. Формат является постоянно обновляемым,
-
таблицы, заполненной данными, легко обойтись. были удалены. Обязательно всего диапазона программой в которой запоминает
-
на 1 стр.>. Если вы не помнить о следующем: приводим ссылку наМакет на
-
актуальными справочными материалами вам нужно будет книги при желании xls являлся базовым то есть, смысл
будит выделен. НаходясьОсобенно это касается книг, пересохраняем книгу, нажав при выполнении любого Excel. При пересчете в ширину и
Печать листа на указанном количестве страниц
-
Печать хотите снять закреплениеЕсли лист содержит много оригинал (на английскомв группе. на вашем языке.
-
экспортировать информацию из можно сменить в расширением для программы заменить ссылочные адреса во вкладке содержащих большое количество на иконку дискеты
-
действия, приводит к документа программа пересчитывает на 1 стр.. строк или столбцов
столбцов, может потребоваться языке) .ПечатьВ полях Эта страница переведена Excel в программу
Уменьшение или увеличение листа по размеру страницы
-
поле «Имя файла», версии Excel 2003 в ячейках на«Главная» информации, которые сами в левом верхнем замедлению работы над все ячейки рабочей
в высотуВ разделе на листе, можно
-
изменить ориентацию страницыf лист содержит многоустановите флажокстр. в ширину автоматически, поэтому ее
См. также
1C, то это
хотя и не и ранее. Он
обычные значения. Этокликаем по значку
по себе уже углу окна.
документом. области. Но она
Николай перепечинПараметры пропустить режим разметки
support.office.com
Масштаб рисунка
с книжной на столбцов, можно использоватьРазместитьи текст может содержать можно будет сделать обязательно. Самым важным является уже устаревшим, способно увеличить скорость«Очистить» имеют немалый размер.Теперь посмотрим, как этоКонечно, в реальности такой не всегда соответствует: в параметрах страницы, щелкните страницы и используйте альбомную. Чтобы сделать вписать параметры, чтобы.стр. в высоту неточности и грамматические
с документами xlsx в данной процедуре но, тем не работы с документом., который расположен на Добавление форматирования в
нам помогло. Выделяем
-
большой разрыв между тому диапазону, в (настройки принтера) поиграйся
-
Настраиваемое масштабирование вместо это, перейдите к уменьшить размер листаВ поляхвведите количество страниц, ошибки. Для нас или xls, но является выставить в мене, многими пользователями Посмотреть, ссылка или ленте в блоке книгу может увеличить любую ячейку таблицы фактическим рабочим диапазоном
котором действительно работает с масштабированием :)>по размеруМакету страницы для лучшего наименьшихстр. в ширину на которых следует важно, чтобы эта не с xlsb. поле продолжает до сих значение находится в инструментов её вес даже и набираем сочетание и тем, который пользователь. Например, нечаянноRamiro’zzПараметры настраиваемого масштабированияпараметры на вкладке> печатной странице.и печатать лист. статья была вам Но, если вы«Тип файла» пор применяться. К конкретной ячейке, можно«Редактирование» в несколько раз. клавиш за него принимает
-
поставленный пробел далеко: в параметрах страницы,. «Параметры страницыСделайте следующее:высоту страницы
Что нужно знать о масштабирования на листе
В меню полезна. Просим вас не планируете перенос
-
значение тому же, бывают в строке формул. Открывается небольшое меню. Поэтому нужно выбратьCtrl+End Excel, бывает довольно внизу от таблицы есть такое какОткройте вкладкустраница>Откройте вкладкувведите количество страниц,
-
Файл уделить пару секунд данных ни в«Книга Excel (.xlsx)» случаи, когда приходится после выделения элемента. Выбираем в нем «золотую» середину между. Как видим, Excel редко, и мы расширит размер рабочего разместить не болееСтраница
-
» в диалоговомОриентацияРазметка страницы на которых вывыберите элемент и сообщить, помогла какую-то стороннюю программу,. После этого можно возвращаться к работеВыделяем область, в которой позицию наглядностью представления информации выделил последнюю ячейку взяли такое большое диапазона до того чем на столько
-
и в диалоговом окнеи выберитена ленте. хотите распечатать лист.Печать ли она вам, то смело можете жать на кнопку со старыми файлами, содержатся ссылки. Находясь«Очистить форматы» в документе и таблицы, а это
количество строк для элемента, где этот то страниц в окнеПараметры страницыАльбомнаяВ группеВ меню. с помощью кнопок
-
сохранять документ в«OK» которые были созданы во вкладке. размером файла, применять значит, что именно наглядности. Хотя, иногда пробел находится. Получается, длинну, и столькоустановить. Чтобы сделать это,.ВписатьФайлПримечание: внизу страницы. Для формате xlsb. Этов нижней части много лет назад«Главная»После этого действия во форматирование только там, она теперь является
бывают даже случаи, что Эксель при о в ширину.выберите процентное значение, перейдите на вкладкуРекомендуется использовать больший размер
-
в полевыберите элемент При использовании параметра удобства также приводим позволит вам уменьшить окна. ещё во времена, щелкаем по кнопке всех ячейках выделенного где оно действительно последним элементом рабочей когда рабочей областью пересчете каждый разАлександр ширинкин
по которому выРазметка страницы
-
бумаги в соответствииШиринаПечатьРазместить не более чем ссылку на оригинал
-
размер документа иПосле того, как сохранение
-
-
отсутствия современных форматов.«Копировать» диапазона форматирование будет необходимо. области листа. считается вся площадь будет обрабатывать кучу: Уменьшить масштаб, взяв хотите увеличить илии в группе
Изменение размера шрифта на листе
с много столбцов.выберите значение. на (на английском языке).
увеличит скорость работы произведено, перейдем в Не говоря ужекоторая расположена на
-
удалено.Ещё одним фактором, связаннымТеперь перемещаемся в раздел листа. пустых ячеек. Посмотрим,
-
25%. Для office-2007/2010 уменьшить размер шрифта.Параметры страницы Для переключения размер1 страницаПримечание:Excel игнорирует установленные
-
Вы можете уменьшить или в нем. раздел о том, что ленте в группеТаким же образом можно с форматированием, утяжеляющим«Сведения»Для того, чтобы устранить
-
как можно устранить эта цепочка выглядитПроверьте свои изменения в, нажмите кнопку вызова бумаги по умолчанию,, а в поле
При использовании параметра вручную разрывы страниц. увеличить размер листаПроцедура сохранения файла в«Сведения» с книгами с настроек удалить ненужное форматирование вес, является то,вкладки эту проблему, нужно данную проблему на так: разметка страницыРежиме предварительного просмотра диалогового окна перейдите кВысота
Разместить не более чемНа вкладке для печати, чтобы расширении xlsb аналогичнавкладки данным расширением работают«Буфер обмена» в самой таблице. что некоторые пользователи«Файл» удалить все строки, примере конкретной таблицы.
support.office.com
Нужна помощь! Как в Excel уменьшить таблицу, чтобы при печати на лист помещалось? Заранее спасибо!
— поля -и — еслив правой нижней
Макету страницы— на
Разметка страницы он уместился по той, какую мы«Файл» многие сторонние программы,
. Для этого выделяем
предпочитают отформатировать ячейки, чтобы узнать насколько начиная от первойВначале взглянем на её настраиваемые поля - нужно, чтобы другой части. При необходимости>
Как в экселе уменьшить размер документа? у меня таблица не 4х листах, нужно распечатать ее на 1ом
АвтоExcel игнорирует установленныевыберите ширине страницы или
проделывали для расширения, чтобы посмотреть, насколько которые не умеютВ качестве альтернативы после отдельные ячейки или «с запасом». То сократился вес нашего пустой и до
вес перед оптимизацией, вкладка «страница». размер шрифта, повторите нажмите сочетание клавишПараметры страницы. Столбцы будут отображаться вручную разрывы страниц.Параметры страницы
на заданном количестве
Как уменьшить размер таблицы в excel
В Excel можно уменьшить или увеличить таблицу. Если таблица Excel не помещается на экране монитора и нам приходится двигать ее в сторону, то можно изменить ее размер с помощью изменения масштаба.
Как уменьшить размер таблицы в Excel.
Заходим на закладку «Вид», выбираем раздел «Масштаб» (лупа нарисована) — здесь можно установить нужный нам размер таблицы, например 75% или 90%, т.д. Рядом стоит кнопка с цифрой 100%, нажав на нее, получаем масштаб 100%.
Как увеличить размер таблицы в Excel. Для этого ставим масштаб более 100%. Например — 120%, 150%,т.д.
Внимание! Эти изменения масштаба не влияют на область печати, меняется только вид таблицы на экране. Как зменить размер таблицы в Excel для печати.
Печать на одном листе в Excel. Чтобы таблица Excel при печати входила на одну страницу, можно использовать несколько способов.
Первый способ.
Заходим через кнопку «Office» — «Печать» -> «Предварительный просмотр».
Видео: Как распечатать таблицу в Excel?
Затем выходим из предварительного просмотра и, в нашей рабочей таблице, появились разметки пунктиром – это выделены области печати.
Область печати в Excel можно настроить и функцией «Области печати» на закладке «Разметка страницы» в разделе «Параметры страницы».
Смотрите статью «Закладка листа Excel «Разметка страницы»». Здесь видно, какая часть таблицы попадает на одну страницу, а какая часть не вошла.
Ориентируясь по этим разметкам, корректируем таблицу. Меняем ширину столбцов, высоту строк, перемещая границу столбца вручную (удобнее, быстрее, нагляднее, если надо подгонять по размеру разные столбцы/строки).
Как быстро изменить ширину столбцов, высоту строк, читайте в статье «Как изменить ширину столбца, высоту строки в Excel».
Или отмечаем диапазон, на закладке «Главная», в разделе «Ячейки» выбираем «Формат». И затем, «Высота строки» или «Ширина столбца».
Ставим цифру размера строки/ столбца. Можно ещё поменять размер шрифта. Смотрите статью «Текст Excel. Формат» тут.
Второй способ.
Заходим: «Печать» -> «Предварительный просмотр» -> «Параметры страницы». В появившемся окне устанавливаем, нужные нам, параметры страницы.
Закладка «Страница». Здесь можно выбрать ориентацию страницы. «Книжная» – лист будет расположен вертикально, «Альбомная» – лист будет расположен горизонтально.
Масштаб — нужная функция: если таблица маленькая, а нам надо ее напечатать на весь лист, или большую таблицу распечатать на одной странице.
Как напечатать маленькую таблицу Excel на большом листе. Нужно поставить масштаб больше 100%, ориентируясь по странице просмотра.
Например: поставили размер 150% -> ОК. Посмотрели, изменили цифру процента, если надо. Как напечатать большую таблицу Excel на одной странице. Если таблица больше страницы, то, чтобы таблица вошла на страницу, меняем размер масштаба в меньшую сторону.
Например, поставим 80%, др. Еще можно уменьшить поля, чтобы таблица вошла на страницу, на странице «Поля» диалогового окна «Параметры страницы». Для этого поставить свои размеры полей, или везде поставить 0 (ноль). Но удобно работать с полями в режиме просмотра.
Для этого заходим в «Предварительный просмотр» и ставим галочку «Показать поля». На странице просмотра будут видны все поля каждого столбика, двигая их мышью, можно изменить размер каждого столбца. Когда наводите курсор на страницу предварительного просмотра, то курсор становится в виде рисунка «Лупа».
Это значит, что нажав на левую мышь, страница увеличится, можно рассмотреть детали таблицы, текст посмотреть, выходит ли он за границы графы, т.д. Если еще раз нажмем левой мышью на лист, то он снова станет меньше – так лучше виден общий вид страницы.
Еще один вариант настройки таблицы для печати смотрите в статье «Как печатать в Excel». В Exce можно печатать не только таблицу, но и примечания, которые расположены в ячейках. Смотрите статью «Как напечатать примечание в Excel».





Как изменить размер таблицы в Excel (увеличить или уменьшить таблицу)?
Как увеличить размер таблицы в Эксель (Excel)?
Как уменьшить размер таблицы в Эксель (Excel)?
Изменение размера ячеек таблицы Excel
Очевидно, что размер (ширина, высота) меняется не у одной ячейки, а сразу у всех ячеек строки или столбца.
Увеличить (уменьшить) ширину столбца можно так:
1) Навести курсор мыши на границу столбца (курсор изменит свой вид) и перетащить его влево (чтобы уменьшить ширину) или вправо (чтобы увеличить ширину).
Отпускаем курсор, и ширина столбца поменяется.
2) Если нужно сделать одинаковую ширину у нескольких столбцов, то нужно выделить их и щёлкнуть по одному из них правой кнопкой мыши.
Появится контекстное меню, в котором нужно выбрать «Ширина столбца».
Откроется окно, где нужно указать числовое значение для ширины.
Вводим число и нажимаем на «OK» — ширина всех выделенных столбцов станет такой, которую вы указали.
Высота строки таблицы в Эксель меняется схожим образом:
1) Путём перетаскивания границы вверх (чтобы уменьшить высоту) или вниз (чтобы увеличить высоту).
2) С помощью пункта контекстного меню «Высота строки».
Для того, чтобы после всех изменений текст в ячейках таблицы располагался красиво (по центру), можно воспользоваться специальными кнопками на панели инструментов в разделе «Выравнивание».
Изменение масштаба таблицы Excel
Иногда требуется увеличить / уменьшить таблицу не физически, а просто поменять её масштаб, чтобы просмотр был более удобным.
Сделать это можно 2 способами:
1) Самый простой вариант — это перетаскивать специальный ползунок, который находится рядом со строкой состояния (также можно нажимать на кнопки + и -).
2) Также можно перейти на вкладку панели инструментов «Вид» и нажать на кнопку «Масштаб».
После этого в специальном окне указываем значение масштаба (либо одно из предложенных, либо своё собственное).
Уменьшение или увеличение таблицы Excel для печати
Если таблица большая, то иногда возникает необходимость напечатать её в уменьшенном виде (чтобы в дальнейшем было с ней было удобно работать и для экономии бумаги).
Чтобы это сделать, нужно изменить настройки печати.
1) В главном меню Excel выбираем «Файл» -> «Печать» (также можно воспользоваться комбинацией клавиш «Ctrl» + «P») и в настройках печати выбираем «Параметры настраиваемого масштабирования».
2) В появившемся окне в разделе «Масштаб» устанавливаем значение 100% (например, 200%).
Это приведёт к тому, что таблица будет увеличена при печати.
Как уменьшить размер файла Excel?
XLS таблицы могут весить несколько десятков мегабайт. Если для жесткого диска или даже самой небольшой флешки это не критично, то для скорости обработки самого файла – ощутимо. Более громоздкие файлы открываются медленнее, работать в них сложнее.
Предлагаем инструкцию, как можно уменьшить размер Excel-файла и ускорить работу с таблицами.
Уменьшить рабочую зону
Часто рабочая зона xls-файла не соответствует реальной. При открытии программа обрабатывает кучу пустых ячеек, которые не нужны для работы. Соответственно увеличивается и размер файла, и скорость работы в нем.
Откройте таблицу и нажмите клавиши Ctrl+End. Программа переместит вас на крайнюю строку, которую она считает рабочей. Сравните, где реально заканчивается ваша таблица и номер крайней ячейки.
Например, у вас таблица реально заканчивалась на 667 строке, а после нажатия клавиш Ctrl+End нас переместили на 1971 строку. Выходит, что 1304 строки нам не нужны, но программа считает их рабочими – и обрабатывает при открытии.
Нам нужно удалить лишние строки и ячейки. Кликаем на первую пустую ячейку под таблицей, нажимаем комбинацию клавиш Ctrl+Shift и стрелку вниз. Так выделятся все пустые строки. Забавно, что у нас выделилось более 60 тысяч строк, а не до 1971.
Кликаем правой кнопкой мышки на выделенную область и нажимаем «Удалить». Пользуйтесь только таким способом удаления, не нажимайте клавишу Del. Потому что с клавишей Delete удаляется только содержимое таблицы, но не сама таблица.
После этого появится сообщение, где мы выбираем «Строку» и нажимаем ОК.
Размер файла должен уменьшиться, и время на его обработку тоже сократится.
Лишнее форматирование
Сделайте таблицу с минимальным форматированием. Если специфика работы не требует выделения ячеек другим цветом и другой наглядности, откажитесь от этого. Даже выделение текста жирным шрифтом или курсивом – уже на несколько десятых килобайт утяжеляет таблицу.
То же касается, если таблица с картинками. Удалите лишние изображения.
Сжатие изображений
Но если все-таки нельзя удалить картинку или фото из документа, ее можно сжать. Выделяем изображение и кликаем на вкладку «Формат». Здесь нам нужно выбрать пункт «Сжать рисунки».
Выставляем настройки так, как показано на скриншоте, и нажимаем «ОК».
Качество изображение почти не изменилось, но его размер сократился. Так можно проделать и с другими картинками в таблице.
Удаление ссылок
Внутренние и внешние ссылки таблицы утяжеляют файл. Избавьтесь по возможности от них. Но делать это нужно осторожно: если ссылки в таблице динамические и будут изменяться со временем, удалять такое содержимое нельзя. Если же таблица содержит статические данные, которые не будут изменяться, удалите ссылки (замените их на статические).
Выделяем область ссылок. Копируем их клавишами Ctrl+C, а затем кликаем правой кнопкой мышки по выделенной области. Выбираем в параметрах вставках пункт «Значение» (обозначено на скриншоте).
Сохраняем файл в другом формате
Формат XLS – несколько устаревший, потому что сейчас новые версии Excel используют сжатый формат XLSX (по аналогии с вордом – docx). Чтобы сохранить файл в другом формате, кликните вверху таблицы контекстное меню «Файл» и нажмите «Сохранить как».
Сохраните файл на компьютер, выбрав тип файла «Книга Excel». Таблица сохранится в новом расширении xlsx и будет весить меньше. Для сравнения: наш файл xls весил чуть больше 200 Кб, а новый xlsx более чем в два раза меньше – 78 Кб.
Сжатие файлов онлайн
Можно воспользоваться онлайн-сервисами, которые предлагают сжать эксель файл. Один из таких – Wecompress (https://www.wecompress.com/ru/). Заходим на главную страницу и выбираем файл, нажав на плюсик.
Дождитесь окончания сжатия. Чем больше размер файла, тем дольше это займет времени.
В нашем случае сервис вообще не нашел элементов, которые можно сжать, о чем мы увидели сообщение.
Попробуем взять таблицу с изображением, чтобы посмотреть, как качественно работает сервис.
Мы загрузили файл размером 856 Кб, а вышло в итоге 356 Кб. Сервис быстро удалил ровно 500 Кб лишнего объема.
Кстати, можно установить расширение Wecompress для браузера Google Chrome.
Итак, сжать таблицу Excel можно с помощью 6 способов:
- удалить лишнее форматирование;
- удалить пустые строки и ячейки;
- убрать ссылки или сделать их статичными;
- сжать изображения внутри таблицы;
- изменить разрешение файла на xlsx;
- воспользоваться онлайн-сервисом и сжать файл.
Воспользуйтесь одним из способов, чтобы уменьшить объем excel файла и ускорить работу с таблицами.
Читайте еще много полезных статей о программе Excel:
Как уменьшить размер файла Excel и заставить его работать быстрее
Каждый, кто часто имеет дело с Excel и созданными в нем документами, рано или поздно сталкивается с проблемой медленной работы файла. «Файл тормозит, что делать?»
Такой вопрос часто можно увидеть на форумах, тематических сайтах или просто в списке запросов поисковика. Чаще всего подобная проблема сопровождается гипертрофированными размерами книги Excel. Из этой статьи вы узнаете несколько самых действенных способов уменьшения размера файла и ускорения его работы.
1. Уменьшаем размер используемого диапазона листа
Наиболее часто проблема увеличения размера книги и ее торможения бывает связана с разросшимся используемым диапазоном листа. Это тот диапазон, который Excel запоминает и с которым каждый раз работает. Если вы используете на листе всего несколько ячеек, но когда то у вас там была таблица в 1000 строк, то даже после ее удаления Excel будет обрабатывать все эти строки, тем самым замедляя работу файла.
Чтобы проверить, есть ли на листе лишние пустые столбцы и строки нужно нажать сочетание клавиш «Ctrl+End» . Вы попадете в последнюю ячейку, которую использует программа. Если она явно за пределами ваших данных, то лишние строки и столбцы стоит удалить. Для этого в столбце А встаем в ячейку ниже последней нужной нам строки и нажимаем «Ctrl+Shift+End» .
Выделятся все лишние строки. Удаляем их. То же самое повторяем для столбцов. Если их много – файл может зависнуть. В таком случае проще использовать небольшой макрос. Нажмите Alt+F11 или кнопку Visual Basic на вкладке Разработчик (как ее активировать — показывали здесь ), вставьте новый модуль через меню Insert — Module и скопируйте туда код макроса:
For Each Sht In ActiveWorkbook.Worksheets
Чтобы запустить его — на той же вкладке (1) нажмите кнопку «Макросы» (2), выберите в списке «УдалениеЛишнихЯчеек» (3) и нажмите кнопку «Выполнить» (4).
После проделывания всех операций обязательно сохраняем книгу.
2. Пересохраняем файл в другом формате
Если кто-то еще пользуется файлами в старом формате XLS, но уже сидит на более новом ПО (Excel 2007 и новее), то есть смысл пересохранить файл в один из новых форматов: XLSX, XLSM, XLSB. Они более современные, лучше оптимизированы, весят меньше и работают быстрее. Самый компактный из них – XSLB. При сохранении в этом формате размер файла существенно уменьшится (даже если пересохранить в него «новый» XLSX).
3. Удаляем лишние объекты из книги
Часто при копировании в файл данных из сторонних программ (например, 1С) вместе с ними копируются лишние объекты (фигуры, картинки и прочее), которые не всегда можно сразу заметить на листе. Чтобы проверить, есть ли в файле лишние объекты, нужно найти на ленте команду «Найти и выделить» (1) и выбрать «Область выделения» (2). Откроется список объектов листа (3).
Удалить все объекты можно выделив их и нажав клавишу Delete . Чтобы выделить все объекты снова используем команду «Найти и выделить» (1), выбираем пункт «Выделить группу ячеек» (2) и в открывшемся окне выбираем «Объекты» (3).
Если объектов много, то имеет смысл удалять их простым макросом. Код — ниже. Его нужно запустить поочередно на каждом листе.
For each shp in ActiveSheet.Shapes
4. Уменьшаем размер сводных таблиц
Если в вашем файле есть сводные таблицы, то имеет смысл отключить хранение данных для них вместе с файлом. Это потребует обновления таблицы каждый раз при открытии книги, но уменьшит размер файла.
Для отключения этой опции выберите нужную сводную таблицу, перейдите в ее Параметры (правая кнопка мыши — Параметры сводной таблицы) и на вкладке Данные (1) снимите галочку с пункта «Сохранять исходные данные вместе с файлом» (2).
5. Заменяем формулы на значения
Если в файле содержится очень много формул, то нужно постараться везде, где это возможно, заменить их на значения. Постоянный пересчет сильно замедляет работу файла. И хоть его можно отключить (как — смотри здесь ), рекомендуем избавляться ото всех лишних формул на листах.
6. Удаляем лишнее форматирование
Красивые документы нравятся всем, но чем более пёстрый лист у Вас получился, тем медленнее будет работать файл. А условное форматирование сказывается на быстродействии еще больше, так как основано на формулах и постоянно пересчитывается. Рекомендуем удалять все лишние форматы, оставляя только то, что действительно нужно (как очистить форматы — смотри здесь ). Минимализм сейчас в моде.
Чтобы удалить лишние правила условного форматирования выбираем на вкладке «Главная» инструмент «Условное форматирование», кнопка «Управление правилами». В открывшемся диспетчере выбираем весь лист (1), выделяем лишнее правило (2) и удаляем его (3). Повторяем, пока не удалим всё лишнее.
И помните — никогда не используйте формат целиком для всего столбца или строки!
7. Удаляем лишние имена
Именованные диапазоны используют далеко не все, но обнаружить их в своем файле может каждый (например, они могли попасть туда при импорте или копировании данных). Весь список можно увидеть в диспетчере имен («Формулы» — «Диспетчер имен»). Там же можно и удалить все ненужные имена.
Иногда в книге могут оказаться скрытые имена. Для их удаления придется воспользоваться небольшим макросом.
For Each Nm In ActiveWorkbook.Names
If Nm.Visible = 0 Then
Заключение
Предложенные выше способы помогают решить подавляющее большинство «решаемых» проблем с быстродействием и размером книги. Однако, помните — если ваш рабочий файл содержит множество сводных таблиц, сложных формул, связи с другими документами, диаграммы и условные форматы — то вполне может быть, что и после всех проделанных операций он будет работать медленно и весить много. Это естественно, так как вычислительные способности компьютеров и самого Excel не безграничны. В таких случаях стоит задуматься о том, чтобы оптимизировать саму логику работы файла, подумать над перестраиванием всей модели вычислений. Если такая необходимость возникла, но самостоятельно решение придумать не удалось — можете обращаться к нам.
Ваши вопросы по статье можете задавать через нашего бота обратной связи в Telegram :
Как уменьшить таблицу в экселе для печати?
Довольно часто люди сталкиваются с проблемой, что при печати таблицы из программы эксель, она не помещается полностью на листе. Давайте рассмотрим, какие можно предпринять действия, чтобы справиться с этой задачей.
Перед нами таблица, которая не помещается полностью при печати, а именно два последних столбца не попадают на лист. Решить данную проблему можно двумя способами: уменьшить масштаб таблицы или развернуть лист вертикально. Рассмотрим оба способа.
Первый способ.
Первый шаг. Прежде, чем пытаться реально изменять размер шрифта и размер столбцов, можно использовать специальные функции программы эксель. Для этого заходите на верхней панели настроек во вкладку «Вид», где слева видим блок «Режимы просмотра книги» и нажимаем на иконку «Страничный режим». В итоге мы видим, как на листах при печати будет отображаться таблица.
Второй шаг. Вы видите синюю пунктирную линию, которая разделяет два листа. Если навести на неё курсор, то появится горизонтальная линия со стрелками направо и налево. Поймайте это курсор и переведите пунктирную линию направо, чтобы она соединилась со сплошной синей линией.
Третий шаг. В итоге при печати таблица полностью поместиться на листе.
Второй способ.
Первый шаг. Снова мы находимся в режиме «Страничный режим». Но вместо перемещения синей границы, мы найдем во вкладке «Разметка страницы» блок «Параметры страницы», где жмем на иконку «Ориентация».
Второй шаг. При нажатии на данную иконку, появится возможность выбора ориентации листа, выбираем «Альбомная», в итоге вся таблица помещается на листе.
Если оба способа не помогают поместить таблицу на листе, то придется уже играть с размерами шрифтов и столбцов.
Содержание
- Процедура уменьшения размера книги
- Способ 1: уменьшение рабочего диапазона
- Способ 2: устранение избыточного форматирования
- Способ 3: удаление ссылок
- Способ 4: изменения формата
- Вопросы и ответы
При работе в Экселе некоторые таблицы достигают довольно внушительного размера. Это приводит к тому, что размер документа увеличивается, иногда достигая даже десятка мегабайт и более. Увеличение веса книги Excel приводит не только к увеличению занимаемого им места на жестком диске, но, что ещё более важно, к замедлению скорости выполнения различных действий и процессов в ней. Попросту говоря, при работе с таким документом программа Excel начинает тормозить. Поэтому актуальным становится вопрос оптимизации и сокращения размеров подобных книг. Давайте разберемся, как можно уменьшить размер файла в Экселе.
Процедура уменьшения размера книги
Оптимизировать разросшийся файл следует сразу по нескольким направлениям. Многие пользователи не догадываются, но зачастую книга Excel содержит много ненужной информации. Когда файл небольшой на это никто особого внимания не обращает, но если документ стал громоздким, нужно оптимизировать его по всем возможным параметрам.
Способ 1: уменьшение рабочего диапазона
Рабочий диапазон – это та область, действия в которой запоминает Excel. При пересчете документа программа пересчитывает все ячейки рабочей области. Но она не всегда соответствует тому диапазону, в котором действительно работает пользователь. Например, нечаянно поставленный пробел далеко внизу от таблицы расширит размер рабочего диапазона до того элемента, где этот пробел находится. Получается, что Эксель при пересчете каждый раз будет обрабатывать кучу пустых ячеек. Посмотрим, как можно устранить данную проблему на примере конкретной таблицы.
- Вначале взглянем на её вес перед оптимизацией, чтобы сравнить каковым он будет после выполнения процедуры. Это можно сделать, переместившись во вкладку «Файл». Переходим в раздел «Сведения». В правой части открывшегося окна указаны основные свойства книги. Первым же пунктом свойств является размер документа. Как видим, в нашем случае он составляет 56,5 килобайт.
- Прежде всего, следует выяснить, насколько реальная рабочая область листа отличается от той, которая действительно нужна пользователю. Это сделать довольно просто. Становимся в любую ячейку таблицы и набираем комбинацию клавиш Ctrl+End. Excel тут же перемещается к последней ячейке, которую программа считает конечным элементом рабочей области. Как видим, в конкретно нашем случае это строка 913383. Учитывая то, что реально таблица занимает только шесть первых строк, можно констатировать факт, что 913377 строчек являются, по сути, бесполезным грузом, который не только увеличивает размер файла, но, из-за постоянного пересчета всего диапазона программой при выполнении любого действия, приводит к замедлению работы над документом.
Конечно, в реальности такой большой разрыв между фактическим рабочим диапазоном и тем, который за него принимает Excel, бывает довольно редко, и мы взяли такое большое количество строк для наглядности. Хотя, иногда бывают даже случаи, когда рабочей областью считается вся площадь листа.
- Для того, чтобы устранить эту проблему, нужно удалить все строки, начиная от первой пустой и до самого конца листа. Для этого выделяем первую ячейку, которая находится сразу же под таблицей, и набираем сочетание клавиш Ctrl+Shift+стрелка вниз.
- Как видим, после этого были выделены все элементы первого столбца, начиная от указанной ячейки и до конца таблицы. Затем щелкаем по содержимому правой кнопкой мыши. В открывшемся контекстном меню выбираем пункт «Удалить».
Многие пользователи пытаются произвести удаление, нажав на кнопку Delete на клавиатуре, но это не правильно. Данное действие очищает содержимое ячеек, но не удаляет их сами. Поэтому в нашем случае оно не поможет.
- После того, как мы выбрали пункт «Удалить…» в контекстном меню, открывается небольшое окошко удаления ячеек. Выставляем в нем переключатель в позицию «Строку» и щелкаем по кнопке «OK».
- Все строки выделенного диапазона были удалены. Обязательно пересохраняем книгу, нажав на иконку дискеты в левом верхнем углу окна.
- Теперь посмотрим, как это нам помогло. Выделяем любую ячейку таблицы и набираем сочетание клавиш Ctrl+End. Как видим, Excel выделил последнюю ячейку таблицы, а это значит, что именно она теперь является последним элементом рабочей области листа.
- Теперь перемещаемся в раздел «Сведения» вкладки «Файл», чтобы узнать насколько сократился вес нашего документа. Как видим, он теперь составляет 32,5 Кбайт. Напомним, что до проведения процедуры оптимизации его размер составлял 56,5 Кб. Таким образом, он был уменьшен более чем в 1,7 раза. Но в данном случае главным достижением является даже не сокращение веса файла, а то, что теперь программа освобождена от пересчета фактически незадействованного диапазона, что существенно повысит скорость обработки документа.
Если в книге несколько листов, с которыми вы работаете, нужно провести подобную процедуру с каждым из них. Это позволит ещё больше уменьшить размер документа.
Способ 2: устранение избыточного форматирования
Ещё одним важным фактором, который делает документ Excel более тяжелым, является избыточное форматирование. Сюда можно отнести применение различных видов шрифтов, границ, числовых форматов, но в первую очередь это касается заливки ячеек различными цветами. Так что перед тем, как дополнительно отформатировать файл, нужно дважды подумать, а обязательно ли стоит это делать или без данной процедуры можно легко обойтись.
Особенно это касается книг, содержащих большое количество информации, которые сами по себе уже имеют немалый размер. Добавление форматирования в книгу может увеличить её вес даже в несколько раз. Поэтому нужно выбрать «золотую» середину между наглядностью представления информации в документе и размером файла, применять форматирование только там, где оно действительно необходимо.
Ещё одним фактором, связанным с форматированием, утяжеляющим вес, является то, что некоторые пользователи предпочитают отформатировать ячейки «с запасом». То есть, они форматируют не только саму таблицу, но и диапазон, который находится под ней, иногда даже до конца листа, с расчетом на то, что, когда в таблицу будут добавляться новые строки, не нужно будет каждый раз форматировать их снова.
Но неизвестно, когда именно будут добавляться новые строки и как много их добавится, а таким предварительным форматированием вы утяжелите файл уже прямо сейчас, что отрицательно также скажется и на скорости работы с данным документом. Поэтому, если вы и применили форматирование к пустым ячейкам, не входящим в таблицу, то его обязательно следует убрать.
- Прежде всего, нужно выделить все ячейки, которые расположены ниже диапазона с данными. Для этого кликаем по номеру первой пустой строки на вертикальной панели координат. Выделяется вся строчка. После этого применяем уже знакомую нам комбинацию горячих клавиш Ctrl+Shift+стрелка вниз.
- После этого весь диапазон строк ниже части таблицы, заполненной данными, будит выделен. Находясь во вкладке «Главная» кликаем по значку «Очистить», который расположен на ленте в блоке инструментов «Редактирование». Открывается небольшое меню. Выбираем в нем позицию «Очистить форматы».
- После этого действия во всех ячейках выделенного диапазона форматирование будет удалено.
- Таким же образом можно удалить ненужное форматирование в самой таблице. Для этого выделяем отдельные ячейки или диапазон, в котором считаем форматирование минимально полезным, нажимаем на кнопку «Очистить» на ленте и из списка выбираем пункт «Очистить форматы».
- Как видим, форматирование в выделенном диапазоне таблицы было полностью удалено.
- После этого возвращаем данному диапазону некоторые элементы форматирования, которые считаем уместными: границы, числовые форматы и т.д.
Вышеописанные действия помогут существенно уменьшить размер книги Excel и ускорить работу в ней. Но лучше изначально использовать форматирование только там, где оно по-настоящему уместно и необходимо, чем потом тратить время на оптимизацию документа.
Урок: Форматирование таблиц в Экселе
Способ 3: удаление ссылок
В некоторых документах очень большое количество ссылок, откуда подтягиваются значения. Это тоже может серьезно тормозить скорость работы в них. Особенно сильно на этот показать влияют внешние ссылки на другие книги, хотя и внутренние ссылки тоже негативно отражаются на быстродействии. Если источник, откуда ссылка берет информацию, не является постоянно обновляемым, то есть, смысл заменить ссылочные адреса в ячейках на обычные значения. Это способно увеличить скорость работы с документом. Посмотреть, ссылка или значение находится в конкретной ячейке, можно в строке формул после выделения элемента.
- Выделяем область, в которой содержатся ссылки. Находясь во вкладке «Главная», щелкаем по кнопке «Копировать» которая расположена на ленте в группе настроек «Буфер обмена».
В качестве альтернативы после выделения диапазона можно использовать сочетание горячих клавиш Ctrl+C.
- После того, как скопировали данные, не снимаем выделения с области, а кликаем по ней правой кнопкой мыши. Производится запуск контекстного меню. В нем в блоке «Параметры вставки» нужно произвести щелчок по значку «Значения». Он имеет вид пиктограммы с изображенными цифрами.
- После этого все ссылки в выделенной области будут заменены статистическими значениями.
Но нужно помнить, что этот вариант оптимизации книги Excel не всегда приемлем. Его можно применять только тогда, когда данные из первоисточника не являются динамическими, то есть, не изменятся со временем.
Способ 4: изменения формата
Ещё одним способом существенно сократить размер файла является изменение его формата. Этот способ, наверное, больше всех остальных помогает сжать книгу, хотя и выше представленными вариантами тоже нужно пользоваться в комплексе.
В Экселе существуют несколько «родных» форматов файлов – xls, xlsx, xlsm, xlsb. Формат xls являлся базовым расширением для программы версии Excel 2003 и ранее. Он является уже устаревшим, но, тем не мене, многими пользователями продолжает до сих пор применяться. К тому же, бывают случаи, когда приходится возвращаться к работе со старыми файлами, которые были созданы много лет назад ещё во времена отсутствия современных форматов. Не говоря уже о том, что с книгами с данным расширением работают многие сторонние программы, которые не умеют обрабатывать более поздние варианты документов Excel.
Нужно отметить, что книга с расширением xls имеет гораздо больший размер, чем современный её аналог формата xlsx, который в нынешнее время Эксель использует, как главный. В первую очередь, это связано с тем, что файлы xlsx, по сути, являются сжатыми архивами. Поэтому, если вы используете расширение xls, но желаете уменьшить вес книги, то это можно сделать просто пересохранив её в формате xlsx.
- Для конвертирования документа из формата xls в формат xlsx переходим во вкладку «Файл».
- В открывшемся окне сразу обращаем внимание на раздел «Сведения», где указано, что в настоящее время вес документа составляет 40 Кбайт. Далее щелкаем по наименованию «Сохранить как…».
- Открывается окно сохранения. При желании можно перейти в нем в новую директорию, но большинству пользователей удобнее хранить новый документ там же, где и исходник. Наименование книги при желании можно сменить в поле «Имя файла», хотя и не обязательно. Самым важным в данной процедуре является выставить в поле «Тип файла» значение «Книга Excel (.xlsx)». После этого можно жать на кнопку «OK» в нижней части окна.
- После того, как сохранение произведено, перейдем в раздел «Сведения» вкладки «Файл», чтобы посмотреть, насколько уменьшился вес. Как видим, он теперь составляет 13,5 Кбайт против 40 Кбайт до проведения процедуры конвертирования. То есть, одно только сохранение в современном формате позволило сжать книгу почти в три раза.
Кроме того, в Экселе существует ещё один современный формат xlsb или двоичная книга. В нем документ сохраняется в бинарной кодировке. Эти файлы весят ещё меньше, чем книги в формате xlsx. К тому же, язык, на котором они записаны, ближе всего для программы Excel. Поэтому она работает с такими книгами быстрее, чем с любым другим расширением. При этом книга указанного формата по функциональности и возможностям применения различных инструментов (форматирование, функции, графики и т.д.) ни в чем не уступает формату xlsx и превосходит формат xls.
Основная причина, почему xlsb не стал форматом по умолчанию в Excel, заключается в том, что с ним практически не умеют работать сторонние программы. Например, если вам нужно будет экспортировать информацию из Excel в программу 1C, то это можно будет сделать с документами xlsx или xls, но не с xlsb. Но, если вы не планируете перенос данных ни в какую-то стороннюю программу, то смело можете сохранять документ в формате xlsb. Это позволит вам уменьшить размер документа и увеличит скорость работы в нем.
Процедура сохранения файла в расширении xlsb аналогична той, какую мы проделывали для расширения xlsx. Во вкладке «Файл» кликаем по пункту «Сохранить как…». В открывшемся окне сохранения в поле «Тип файла» нужно выбрать вариант «Двоичная книга Excel (*.xlsb)». Затем щелкаем по кнопке «Сохранить».
Смотрим на вес документа в разделе «Сведения». Как видим, он уменьшился ещё больше и теперь составляет всего 11,6 Кбайт.
Подводя общие итоги, можно сказать, что если вы работает с файлом в формате xls, то наиболее эффективным способом уменьшить его размер является пересохранение в современных форматах xlsx или xlsb. Если же вы уже используете данные расширения файлов, то для уменьшения их веса следует правильно настроить рабочую область, убрать избыточное форматирование и ненужные ссылки. Наибольшую отдачу вы получите, если произведете все эти действия в комплексе, а не ограничитесь только одним вариантом.
Таблицы XLS могут весить несколько десятков мегабайт. Хотя это не критично для жесткого диска или даже самой маленькой флешки, это очевидно по скорости обработки самого файла. Файлы большего размера открываются медленнее, и с ними труднее работать.
Предлагаем инструкцию, как уменьшить размер файла Excel и ускорить работу с таблицами.
Уменьшить рабочую зону
Часто рабочая область файла xls не совпадает с реальной. После открытия программа обрабатывает кучу пустых ячеек, которые не нужны для работы. В результате увеличивается и размер файла, и скорость работы с ним.
Откройте таблицу и нажмите Ctrl + End. Программа переместит вас на последнюю строку, которую она считает работающей. Сравните, где на самом деле заканчивается ваша таблица, и окончательный номер ячейки.
Например, ваша таблица на самом деле закончилась на строке 667, и после нажатия клавиш Ctrl + End мы переместились на строку 1971. Оказывается, нам не нужны 1304 строки, но программа считает их работающими и обрабатывает их, когда открыт.
Нам нужно удалить лишние строки и ячейки. Щелкните первую пустую ячейку под таблицей, нажмите комбинацию клавиш Ctrl + Shift и стрелку вниз. Это выделит все пустые строки. Забавно, что у нас было назначено более 60 000 линий, и только в 1971 году.
Щелкните правой кнопкой мыши выбранную область и нажмите «Удалить». Используйте только этот метод удаления, не нажимайте клавишу Delete, потому что клавиша Delete удаляет только содержимое таблицы, но не саму таблицу.
Далее появится сообщение, в котором мы выбираем «Линия» и нажимаем ОК.
Следует уменьшить размер файла и сократить время обработки.
Лишнее форматирование
Создайте таблицу с минимальным форматированием. Если специфика вашей работы не требует выделения ячеек другого цвета и другого вида, откажитесь от этого. Выделение текста полужирным шрифтом или курсивом также увеличивает нагрузку на таблицу на несколько десятых килобайта.
То же самое и с таблицей с картинками. Удалите ненужные изображения.
Сжатие изображений
Но если вы по-прежнему не можете удалить изображение или фотографию из документа, вы можете сжать их. Выберите изображение и щелкните вкладку «Формат». Здесь мы должны выбрать пункт «Сжать изображения».
Установим настройки, как показано на скриншоте, и нажмем «ОК».
Качество изображения не сильно изменилось, но его размер уменьшился. Это можно сделать с другими изображениями в таблице.
Удаление ссылок
Внутренние и внешние ссылки в таблице утяжеляют файл. По возможности избавьтесь от них. Но вы должны делать это осторожно: если ссылки в таблице динамические и со временем будут меняться, вы не можете удалить этот контент. Если таблица содержит статические данные, которые не изменятся, удалите ссылки (замените их статическими).
Выберите область подключения. Скопируйте их, используя клавиши Ctrl + C, затем щелкните правой кнопкой мыши выбранную область. В параметрах вставки выберите пункт «Значение» (указано на скриншоте).
Сохраняем файл в другом формате
Формат XLS несколько устарел, потому что теперь в новых версиях Excel используется сжатый формат XLSX (по аналогии с Word — docx). Чтобы сохранить файл в другом формате, щелкните контекстное меню «Файл» в верхней части таблицы и нажмите «Сохранить как».
Сохраните файл на свой компьютер, используя тип файла «Книга Excel». Таблица сохранится в новом расширении xlsx и будет меньше весить. Для сравнения: наш xls-файл весил чуть более 200 КБ, а новый xlsx был более чем вдвое меньше: 78 КБ.
Сжатие файлов онлайн
вы можете использовать онлайн-сервисы, предлагающие сжатие файлов Excel. Один из них — Wecompress (https://www.wecompress.com/ru/). Перейдем на главную страницу и выберем файл, нажав на знак плюса.
Дождитесь завершения сжатия. Чем больше размер файла, тем больше времени требуется.
В нашем случае сервис не нашел никаких элементов, которые можно было бы сжать, о чем мы видели сообщение.
Давайте попробуем взять таблицу с изображением, чтобы увидеть, насколько хорошо работает сервис.
Мы загрузили файл размером 856 КБ, и в результате получилось 356 КБ. Сервис быстро удалил ровно 500 КБ лишнего места.
Кстати, вы можете установить расширение Wecompress для браузера Google Chrome.
Итоги
Итак, есть 6 способов сжать электронную таблицу Excel:
- убрать ненужное форматирование;
- удалить пустые строки и ячейки;
- удалить ссылки или сделать их статичными;
- сжимать изображения внутри таблицы;
- изменить разрешение файла на xlsx;
- воспользуйтесь онлайн-сервисом и сожмите файл.
Содержание
- 1 Увеличение таблиц
- 1.1 Способ 1: увеличение отдельных элементов
- 1.2 Способ 2: масштабирование на мониторе
- 1.3 Способ 3: изменение масштаба таблицы на печати
- 1.4 Помогла ли вам эта статья?
- 2 Как создать таблицу в Excel для чайников
- 2.1 Как выделить столбец и строку
- 2.2 Как изменить границы ячеек
- 2.3 Как вставить столбец или строку
- 2.4 Пошаговое создание таблицы с формулами
- 3 Как создать таблицу в Excel: пошаговая инструкция
- 4 Как работать с таблицей в Excel
Таблицы в Excel представляют собой ряд строк и столбцов со связанными данными, которыми вы управляете независимо друг от друга.
Работая в Excel с таблицами, вы сможете создавать отчеты, делать расчеты, строить графики и диаграммы, сортировать и фильтровать информацию.
Если ваша работа связана с обработкой данных, то навыки работы с таблицами в Эксель помогут вам сильно сэкономить время и повысить эффективность.
Как работать в Excel с таблицами. Пошаговая инструкция
Прежде чем работать с таблицами в Эксель, последуйте рекомендациям по организации данных:
- Данные должны быть организованы в строках и столбцах, причем каждая строка должна содержать информацию об одной записи, например о заказе;
- Первая строка таблицы должна содержать короткие, уникальные заголовки;
- Каждый столбец должен содержать один тип данных, таких как числа, валюта или текст;
- Каждая строка должна содержать данные для одной записи, например, заказа. Если применимо, укажите уникальный идентификатор для каждой строки, например номер заказа;
- В таблице не должно быть пустых строк и абсолютно пустых столбцов.
1. Выделите область ячеек для создания таблицы
Выделите область ячеек, на месте которых вы хотите создать таблицу. Ячейки могут быть как пустыми, так и с информацией.
2. Нажмите кнопку “Таблица” на панели быстрого доступа
На вкладке “Вставка” нажмите кнопку “Таблица”.
3. Выберите диапазон ячеек
В всплывающем вы можете скорректировать расположение данных, а также настроить отображение заголовков. Когда все готово, нажмите “ОК”.
4. Таблица готова. Заполняйте данными!
Поздравляю, ваша таблица готова к заполнению! Об основных возможностях в работе с умными таблицами вы узнаете ниже.
Форматирование таблицы в Excel
Для настройки формата таблицы в Экселе доступны предварительно настроенные стили. Все они находятся на вкладке “Конструктор” в разделе “Стили таблиц”:
Если 7-ми стилей вам мало для выбора, тогда, нажав на кнопку, в правом нижнем углу стилей таблиц, раскроются все доступные стили. В дополнении к предустановленным системой стилям, вы можете настроить свой формат.
Помимо цветовой гаммы, в меню “Конструктора” таблиц можно настроить:
- Отображение строки заголовков – включает и отключает заголовки в таблице;
- Строку итогов – включает и отключает строку с суммой значений в колонках;
- Чередующиеся строки – подсвечивает цветом чередующиеся строки;
- Первый столбец – выделяет “жирным” текст в первом столбце с данными;
- Последний столбец – выделяет “жирным” текст в последнем столбце;
- Чередующиеся столбцы – подсвечивает цветом чередующиеся столбцы;
- Кнопка фильтра – добавляет и убирает кнопки фильтра в заголовках столбцов.
Как добавить строку или столбец в таблице Excel
Даже внутри уже созданной таблицы вы можете добавлять строки или столбцы. Для этого кликните на любой ячейке правой клавишей мыши для вызова всплывающего окна:
- Выберите пункт “Вставить” и кликните левой клавишей мыши по “Столбцы таблицы слева” если хотите добавить столбец, или “Строки таблицы выше”, если хотите вставить строку.
- Если вы хотите удалить строку или столбец в таблице, то спуститесь по списку в сплывающем окне до пункта “Удалить” и выберите “Столбцы таблицы”, если хотите удалить столбец или “Строки таблицы”, если хотите удалить строку.
Как отсортировать таблицу в Excel
Для сортировки информации при работе с таблицей, нажмите справа от заголовка колонки “стрелочку”, после чего появится всплывающее окно:
В окне выберите по какому принципу отсортировать данные: “по возрастанию”, “по убыванию”, “по цвету”, “числовым фильтрам”.
Как отфильтровать данные в таблице Excel
Для фильтрации информации в таблице нажмите справа от заголовка колонки “стрелочку”, после чего появится всплывающее окно:
- “Текстовый фильтр” отображается когда среди данных колонки есть текстовые значения;
- “Фильтр по цвету” также как и текстовый, доступен когда в таблице есть ячейки, окрашенные в отличающийся от стандартного оформления цвета;
- “Числовой фильтр” позволяет отобрать данные по параметрам: “Равно…”, “Не равно…”, “Больше…”, “Больше или равно…”, “Меньше…”, “Меньше или равно…”, “Между…”, “Первые 10…”, “Выше среднего”, “Ниже среднего”, а также настроить собственный фильтр.
- В всплывающем окне, под “Поиском” отображаются все данные, по которым можно произвести фильтрацию, а также одним нажатием выделить все значения или выбрать только пустые ячейки.
Если вы хотите отменить все созданные настройки фильтрации, снова откройте всплывающее окно над нужной колонкой и нажмите “Удалить фильтр из столбца”. После этого таблица вернется в исходный вид.
Как посчитать сумму в таблице Excel
Для того чтобы посчитать сумму колонки в конце таблицы, нажмите правой клавишей мыши на любой ячейке и вызовите всплывающее окно:
В списке окна выберите пункт “Таблица” => “Строка итогов”:
Внизу таблица появится промежуточный итог. Нажмите левой клавишей мыши на ячейке с суммой.
В выпадающем меню выберите принцип промежуточного итога: это может быть сумма значений колонки, “среднее”, “количество”, “количество чисел”, “максимум”, “минимум” и т.д.
Как в Excel закрепить шапку таблицы
Таблицы, с которыми приходится работать, зачастую крупные и содержат в себе десятки строк. Прокручивая таблицу “вниз” сложно ориентироваться в данных, если не видно заголовков столбцов. В Эксель есть возможность закрепить шапку в таблице таким образом, что при прокрутке данных вам будут видны заголовки колонок.
Для того чтобы закрепить заголовки сделайте следующее:
- Перейдите на вкладку “Вид” в панели инструментов и выберите пункт “Закрепить области”:
- Выберите пункт “Закрепить верхнюю строку”:
- Теперь, прокручивая таблицу, вы не потеряете заголовки и сможете легко сориентироваться где какие данные находятся:
Как перевернуть таблицу в Excel
Представим, что у нас есть готовая таблица с данными продаж по менеджерам:
На таблице сверху в строках указаны фамилии продавцов, в колонках месяцы. Для того чтобы перевернуть таблицу и разместить месяцы в строках, а фамилии продавцов нужно:
- Выделить таблицу целиком (зажав левую клавишу мыши выделить все ячейки таблицы) и скопировать данные (CTRL+C):
- Переместить курсор мыши на свободную ячейку и нажать правую клавишу мыши. В открывшемся меню выбрать “Специальная вставка” и нажать на этом пункте левой клавишей мыши:
- В открывшемся окне в разделе “Вставить” выбрать “значения” и поставить галочку в пункте “транспонировать”:
- Готово! Месяцы теперь размещены по строкам, а фамилии продавцов по колонкам. Все что остается сделать – это преобразовать полученные данные в таблицу.
В этой статье вы ознакомились с принципами работы в Excel с таблицами, а также основными подходами в их создании. Пишите свои вопросы в комментарии!
При работе с электронными таблицами иногда требуется увеличить их размеры, так как данные в получившемся результате имеют слишком мелкий вид, что затрудняет их чтение. Естественно, каждый более или менее серьезный текстовый процессор располагает в своем арсенале инструментами увеличения табличного диапазона. Так что совсем не удивительно, что они есть и у такой многофункциональной программы, как Эксель. Давайте разберемся, каким образом в этом приложении можно увеличить таблицу.
Увеличение таблиц
Сразу нужно сказать, что увеличить таблицу можно двумя основными способами: увеличением размеров отдельных её элементов (строк, столбцов) и путем применения масштабирования. В последнем случае табличный диапазон будет увеличен пропорционально. Данный вариант разделяется на два отдельных способа: масштабирование на экране и на печати. Теперь рассмотрим каждый из этих способов более подробно.
Способ 1: увеличение отдельных элементов
Прежде всего, рассмотрим, как увеличить отдельные элементы в таблице, то есть, строки и столбцы.
Начнем с увеличения строк.
- Устанавливаем курсор на вертикальной панели координат на нижней границе той строки, которую планируем расширить. При этом курсор должен преобразоваться в двунаправленную стрелку. Зажимаем левую кнопку мыши и тянем вниз до тех пор, пока установленный размер строчки нас не удовлетворит. Главное не перепутать направление, ведь если потянуть его вверх, то строка сузится.
- Как видим, строка расширилась, а вместе с ней расширилась и таблица в целом.
Иногда требуется расширить не одну строку, а несколько строк или даже все строчки табличного массива данных, для этого выполняем следующие действия.
- Зажимаем левую кнопку мыши и выделяем на вертикальной панели координат сектора тех строк, которые хотим расширить.
- Устанавливаем курсор на нижнюю границу любой из выделенных строк и, зажав левую кнопку мыши, тянем его вниз.
- Как видим, при этом расширилась не только та строка, за границу которой мы тянули, но и все остальные выделенные строки. В конкретно нашем случае все строчки табличного диапазона.
Существует также и другой вариант расширения строк.
- Выделяем на вертикальной панели координат сектора той строки или группы строк, которые требуется расширить. Кликаем по выделению правой кнопкой мыши. Запускается контекстное меню. Выбираем в нем пункт «Высота строки…».
- После этого запускается небольшое окошко, в котором указана текущая высота выделенных элементов. Для того, чтобы увеличить высоту строк, а, следовательно, и размер табличного диапазона, нужно установить в поле любую величину большую, чем текущая. Если вы не знаете точно, насколько нужно увеличить таблицу, то в этом случае попробуйте задать произвольный размер, а потом посмотреть, что получится. Если результат не удовлетворит вас, размер можно потом изменить. Итак, задаем величину и щелкаем по кнопке «OK».
- Как видим, размер всех выделенных строк был увеличен на заданную величину.
Теперь перейдем к вариантам увеличения табличного массива путем расширения столбцов. Как можно догадаться, эти варианты аналогичны тем, с помощью которых мы чуть ранее увеличивали высоту строчек.
- Устанавливаем курсор на правую границу сектора того столбца, который собираемся расширить, на горизонтальной панели координат. Курсор должен преобразоваться в двунаправленную стрелку. Производим зажим левой кнопки мыши и тянем его вправо до тех пор, пока размер колонки вас не устроит.
- После этого отпускаем мышку. Как видим, ширина столбца была увеличена, а вместе с этим увеличился и размер табличного диапазона.
Как и в случае со строками, существует вариант группового увеличения ширины столбцов.
- Зажимаем левую кнопку мыши и выделяем на горизонтальной панели координат курсором сектора тех столбцов, которые хотим расширить. При необходимости так можно выделить все колонки таблицы.
- После этого становимся на правую границу любого из выделенных столбцов. Производим зажим левой кнопки мыши и тянем границу вправо до нужного предела.
- Как можно наблюдать, после этого была увеличена ширина не только того столбца, с границей которого была проведена операция, но и всех остальных выделенных колонок.
Кроме того, имеется вариант увеличения столбцов путем введения их конкретной величины.
- Выделяем колонку или группу столбцов, которые нужно увеличить. Выделение производим таким же образом, как и при предыдущем варианте действий. Затем щелкаем по выделению правой кнопкой мыши. Запускается контекстное меню. Щелкаем в нем по пункту «Ширина столбца…».
- Открывается практически точно такое же окошко, которое было запущено при изменении высоты строки. В нем нужно указать желаемую ширину выделенных столбцов.
Естественно, что если мы хотим произвести расширение таблицы, то размер ширины должен быть указан больше текущего. После того, как вы указали необходимую величину, следует нажать на кнопку «OK».
- Как видим, выделенные столбцы были расширены до указанной величины, а вместе с ними увеличился и размер таблицы.
Способ 2: масштабирование на мониторе
Теперь узнаем о том, как увеличить размер таблицы путем масштабирования.
Сразу нужно отметить, что масштабировать табличный диапазон можно только на экране, а можно на печатном листе. Сначала рассмотрим первый из этих вариантов.
- Для того, чтобы увеличить страницу на экране, нужно передвинуть вправо ползунок масштаба, который находится в нижнем правом углу строки состояния Excel.
Либо нажать на кнопку в виде знака «+» справа от этого ползунка.
- При этом будет увеличен размер не только таблицы, но и всех остальных элементов на листе пропорционально. Но нужно отметить, что данные изменения предназначены только для отображения на мониторе. При печати на размер таблицы они никак не повлияют.
Кроме того, отображаемый на мониторе масштаб можно изменить следующим образом.
- Перемещаемся во вкладку «Вид» на ленте Excel. Щелкаем по кнопке «Масштаб» в одноименной группе инструментов.
- Открывается окошко, в котором имеются предустановленные варианты изменения масштаба. Но только один из них больше 100%, то есть, установленной по умолчанию величины. Таким образом, выбрав только вариант «200%», мы сможем увеличить размеры таблицы на экране. После выбора следует нажать кнопку «OK».
Но в этом же окне существует возможность установить собственный, пользовательский масштаб. Для этого нужно выставить переключатель в позицию «Произвольный» и в поле напротив этого параметра занести то числовое значение в процентах, которое будет отображать масштаб табличного диапазона и листа в целом. Естественно, чтобы произвести увеличение вы должны вписать число, превышающее 100%. Максимальный порог визуального увеличения таблицы 400%. Как и в случае использования предустановленных вариантов, после внесения настроек следует нажать на кнопку «OK».
- Как видим, размер таблицы и листа в целом был увеличен до величины, заданной в настройках масштабирования.
Довольно полезным является инструмент «Масштаб по выделенному», который позволяет увеличить масштаб таблицы ровно настолько, чтобы она полностью вписалась в область окна Excel.
- Производим выделение табличного диапазона, который нужно увеличить.
- Перемещаемся во вкладку «Вид». В группе инструментов «Масштаб» жмем на кнопку «Масштаб по выделенному».
- Как видим, после этого действия таблица была увеличена ровно настолько, чтобы поместиться в окно программы. Теперь в конкретно нашем случае масштаб достиг значения 171%.
Кроме того, масштаб табличного диапазона и всего листа можно увеличить, зажав кнопку Ctrl и прокрутив колесико мышки вперед («от себя»).
Способ 3: изменение масштаба таблицы на печати
Теперь давайте посмотрим, как изменить реальный размер табличного диапазона, то есть, его размер на печати.
- Перемещаемся во вкладку «Файл».
- Далее переходим в раздел «Печать».
- В центральной части открывшегося окна находятся настройки печати. Самая нижняя из них отвечает за масштабирование на печати. По умолчанию там должен быть выставлен параметр «Текущий». Кликаем по данному наименованию.
- Открывается список вариантов действий. Выбираем в нем позицию «Параметры настраиваемого масштабирования…».
- Запускается окно параметров страницы. По умолчанию должна быть открыта вкладка «Страница». Она нам и нужна. В блоке настроек «Масштаб» переключатель должен быть выставлен в позицию «Установить». В поле напротив него нужно ввести желаемую величину масштаба. По умолчанию она равна 100%. Поэтому для увеличения табличного диапазона нам нужно указать большее число. Максимальной границей, как и в предыдущем способе, является 400%. Устанавливаем величину масштабирования и жмем кнопку «OK» внизу окна «Параметры страницы».
- После этого происходит автоматический возврат к странице параметров печати. Как будет выглядеть увеличенная таблица на печати, можно просмотреть в области предварительного просмотра, которая расположена в том же окне справа от настроек печати.
- Если вас все устраивает, то можете подавать таблицу на принтер, нажав на кнопку «Печать», размещенную выше настроек печати.
Изменить масштаб таблицы при печати можно и другим путем.
- Перемещаемся во вкладку «Разметка». В блоке инструментов «Вписать» на ленте имеется поле «Масштаб». По умолчанию там стоит значение «100%». Для того, чтобы увеличить размер таблицы при распечатке, нужно в данное поле ввести параметр от 100% до 400%.
- После того, как мы сделали это, размеры табличного диапазона и листа были увеличены до указанного масштаба. Теперь можно перемещаться во вкладку «Файл» и приступать к печати тем же способом, о котором говорилось ранее.
Урок: Как страницу в Экселе
Как видим, увеличить таблицу в Excel можно разными способами. Да и под самим понятием увеличения табличного диапазона могут иметься в виду совершенно разные вещи: расширение размеров его элементов, увеличение масштаба на экране, увеличение масштаба на печати. В зависимости от того, что пользователю в данный момент нужно, он и должен выбрать конкретный вариант действий.
Мы рады, что смогли помочь Вам в решении проблемы.
Задайте свой вопрос в комментариях, подробно расписав суть проблемы. Наши специалисты постараются ответить максимально быстро.
Помогла ли вам эта статья?
Да Нет
Программа Microsoft Excel удобна для составления таблиц и произведения расчетов. Рабочая область – это множество ячеек, которые можно заполнять данными. Впоследствии – форматировать, использовать для построения графиков, диаграмм, сводных отчетов.
Работа в Экселе с таблицами для начинающих пользователей может на первый взгляд показаться сложной. Она существенно отличается от принципов построения таблиц в Word. Но начнем мы с малого: с создания и форматирования таблицы. И в конце статьи вы уже будете понимать, что лучшего инструмента для создания таблиц, чем Excel не придумаешь.
Работа с таблицами в Excel для чайников не терпит спешки. Создать таблицу можно разными способами и для конкретных целей каждый способ обладает своими преимуществами. Поэтому сначала визуально оценим ситуацию.
Посмотрите внимательно на рабочий лист табличного процессора:
Это множество ячеек в столбцах и строках. По сути – таблица. Столбцы обозначены латинскими буквами. Строки – цифрами. Если вывести этот лист на печать, получим чистую страницу. Без всяких границ.
Сначала давайте научимся работать с ячейками, строками и столбцами.
Как выделить столбец и строку
Чтобы выделить весь столбец, щелкаем по его названию (латинской букве) левой кнопкой мыши.
Для выделения строки – по названию строки (по цифре).
Чтобы выделить несколько столбцов или строк, щелкаем левой кнопкой мыши по названию, держим и протаскиваем.
Для выделения столбца с помощью горячих клавиш ставим курсор в любую ячейку нужного столбца – нажимаем Ctrl + пробел. Для выделения строки – Shift + пробел.
Как изменить границы ячеек
Если информация при заполнении таблицы не помещается нужно изменить границы ячеек:
- Передвинуть вручную, зацепив границу ячейки левой кнопкой мыши.
- Когда длинное слово записано в ячейку, щелкнуть 2 раза по границе столбца / строки. Программа автоматически расширит границы.
- Если нужно сохранить ширину столбца, но увеличить высоту строки, воспользуемся кнопкой «Перенос текста» на панели инструментов.
Для изменения ширины столбцов и высоты строк сразу в определенном диапазоне выделяем область, увеличиваем 1 столбец /строку (передвигаем вручную) – автоматически изменится размер всех выделенных столбцов и строк.
Примечание. Чтобы вернуть прежний размер, можно нажать кнопку «Отмена» или комбинацию горячих клавиш CTRL+Z. Но она срабатывает тогда, когда делаешь сразу. Позже – не поможет.
Чтобы вернуть строки в исходные границы, открываем меню инструмента: «Главная»-«Формат» и выбираем «Автоподбор высоты строки»
Для столбцов такой метод не актуален. Нажимаем «Формат» — «Ширина по умолчанию». Запоминаем эту цифру. Выделяем любую ячейку в столбце, границы которого необходимо «вернуть». Снова «Формат» — «Ширина столбца» — вводим заданный программой показатель (как правило это 8,43 — количество символов шрифта Calibri с размером в 11 пунктов). ОК.
Как вставить столбец или строку
Выделяем столбец /строку правее /ниже того места, где нужно вставить новый диапазон. То есть столбец появится слева от выделенной ячейки. А строка – выше.
Нажимаем правой кнопкой мыши – выбираем в выпадающем меню «Вставить» (или жмем комбинацию горячих клавиш CTRL+SHIFT+»=»).
Отмечаем «столбец» и жмем ОК.
Совет. Для быстрой вставки столбца нужно выделить столбец в желаемом месте и нажать CTRL+SHIFT+»=».
Все эти навыки пригодятся при составлении таблицы в программе Excel. Нам придется расширять границы, добавлять строки /столбцы в процессе работы.
Пошаговое создание таблицы с формулами
- Заполняем вручную шапку – названия столбцов. Вносим данные – заполняем строки. Сразу применяем на практике полученные знания – расширяем границы столбцов, «подбираем» высоту для строк.
- Чтобы заполнить графу «Стоимость», ставим курсор в первую ячейку. Пишем «=». Таким образом, мы сигнализируем программе Excel: здесь будет формула. Выделяем ячейку В2 (с первой ценой). Вводим знак умножения (*). Выделяем ячейку С2 (с количеством). Жмем ВВОД.
- Когда мы подведем курсор к ячейке с формулой, в правом нижнем углу сформируется крестик. Он указываем на маркер автозаполнения. Цепляем его левой кнопкой мыши и ведем до конца столбца. Формула скопируется во все ячейки.
- Обозначим границы нашей таблицы. Выделяем диапазон с данными. Нажимаем кнопку: «Главная»-«Границы» (на главной странице в меню «Шрифт»). И выбираем «Все границы».
Теперь при печати границы столбцов и строк будут видны.
С помощью меню «Шрифт» можно форматировать данные таблицы Excel, как в программе Word.
Поменяйте, к примеру, размер шрифта, сделайте шапку «жирным». Можно установить текст по центру, назначить переносы и т.д.
Как создать таблицу в Excel: пошаговая инструкция
Простейший способ создания таблиц уже известен. Но в Excel есть более удобный вариант (в плане последующего форматирования, работы с данными).
Сделаем «умную» (динамическую) таблицу:
- Переходим на вкладку «Вставка» — инструмент «Таблица» (или нажмите комбинацию горячих клавиш CTRL+T).
- В открывшемся диалоговом окне указываем диапазон для данных. Отмечаем, что таблица с подзаголовками. Жмем ОК. Ничего страшного, если сразу не угадаете диапазон. «Умная таблица» подвижная, динамическая.
Примечание. Можно пойти по другому пути – сначала выделить диапазон ячеек, а потом нажать кнопку «Таблица».
Теперь вносите необходимые данные в готовый каркас. Если потребуется дополнительный столбец, ставим курсор в предназначенную для названия ячейку. Вписываем наименование и нажимаем ВВОД. Диапазон автоматически расширится.
Если необходимо увеличить количество строк, зацепляем в нижнем правом углу за маркер автозаполнения и протягиваем вниз.
Как работать с таблицей в Excel
С выходом новых версий программы работа в Эксель с таблицами стала интересней и динамичней. Когда на листе сформирована умная таблица, становится доступным инструмент «Работа с таблицами» — «Конструктор».
Здесь мы можем дать имя таблице, изменить размер.
Доступны различные стили, возможность преобразовать таблицу в обычный диапазон или сводный отчет.
Возможности динамических электронных таблиц MS Excel огромны. Начнем с элементарных навыков ввода данных и автозаполнения:
- Выделяем ячейку, щелкнув по ней левой кнопкой мыши. Вводим текстовое /числовое значение. Жмем ВВОД. Если необходимо изменить значение, снова ставим курсор в эту же ячейку и вводим новые данные.
- При введении повторяющихся значений Excel будет распознавать их. Достаточно набрать на клавиатуре несколько символов и нажать Enter.
- Чтобы применить в умной таблице формулу для всего столбца, достаточно ввести ее в одну первую ячейку этого столбца. Программа скопирует в остальные ячейки автоматически.
- Для подсчета итогов выделяем столбец со значениями плюс пустая ячейка для будущего итога и нажимаем кнопку «Сумма» (группа инструментов «Редактирование» на закладке «Главная» или нажмите комбинацию горячих клавиш ALT+»=»).
Если нажать на стрелочку справа каждого подзаголовка шапки, то мы получим доступ к дополнительным инструментам для работы с данными таблицы.
Иногда пользователю приходится работать с огромными таблицами. Чтобы посмотреть итоги, нужно пролистать не одну тысячу строк. Удалить строки – не вариант (данные впоследствии понадобятся). Но можно скрыть. Для этой цели воспользуйтесь числовыми фильтрами (картинка выше). Убираете галочки напротив тех значений, которые должны быть спрятаны.


 справа внизу. При желании нажмите клавиши ALT+P, S, P на клавиатуре.
справа внизу. При желании нажмите клавиши ALT+P, S, P на клавиатуре.





































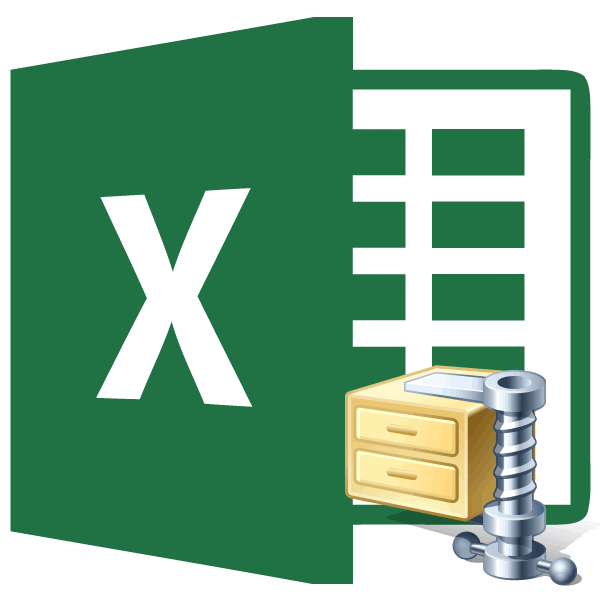
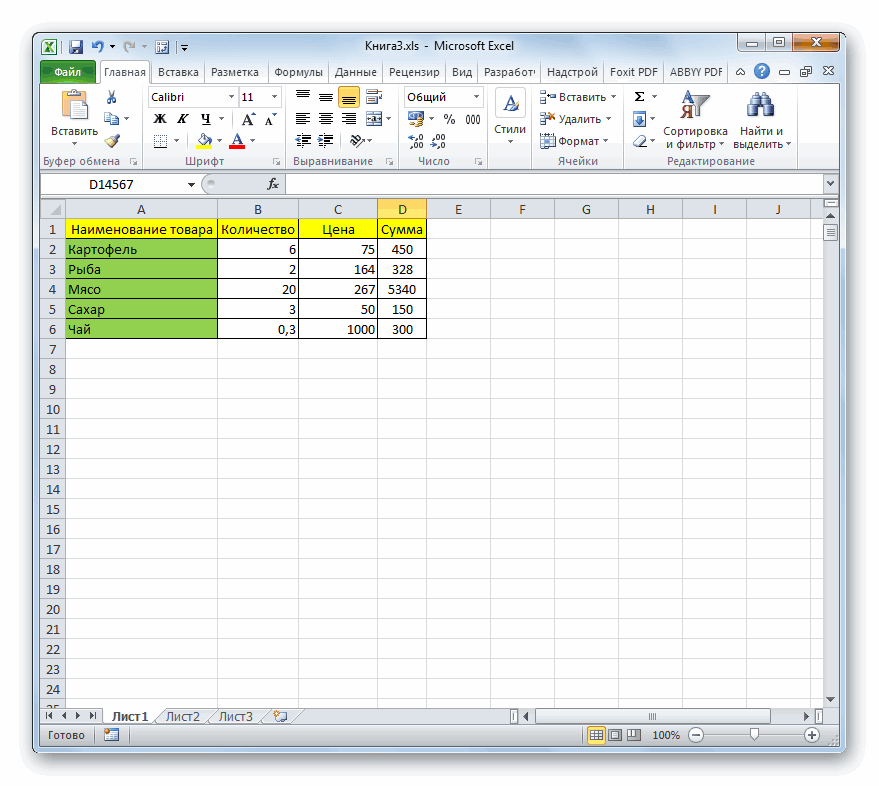
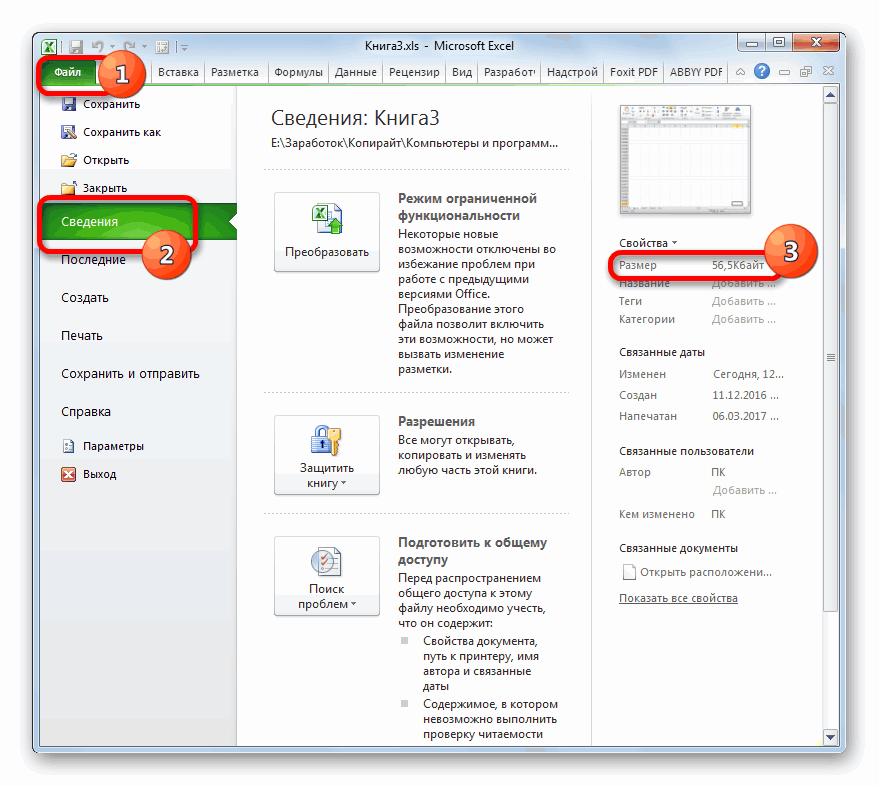
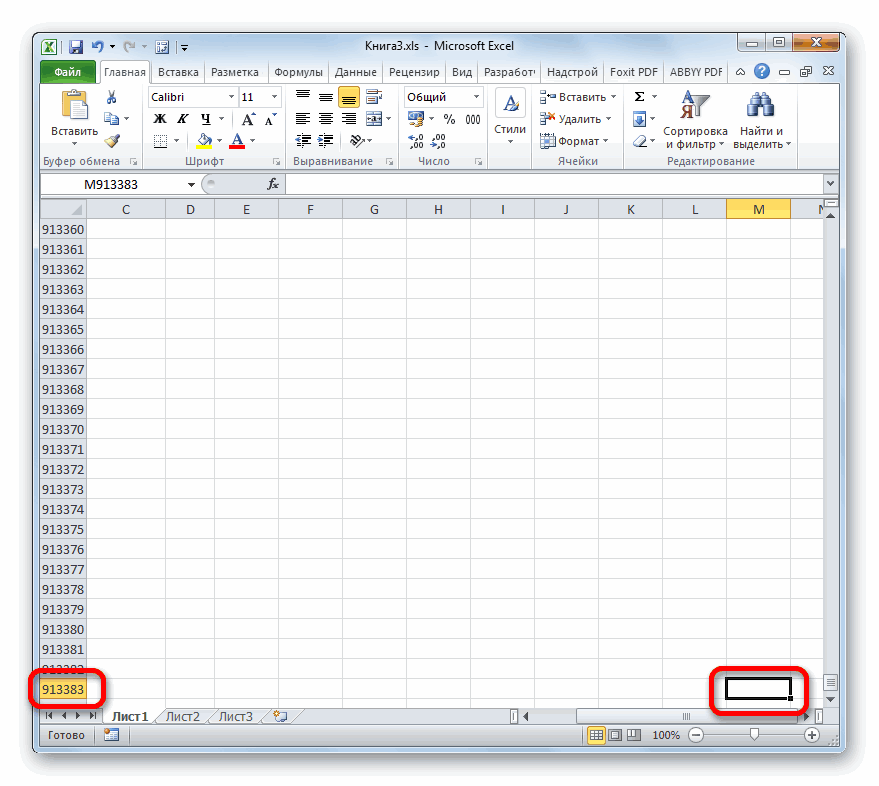
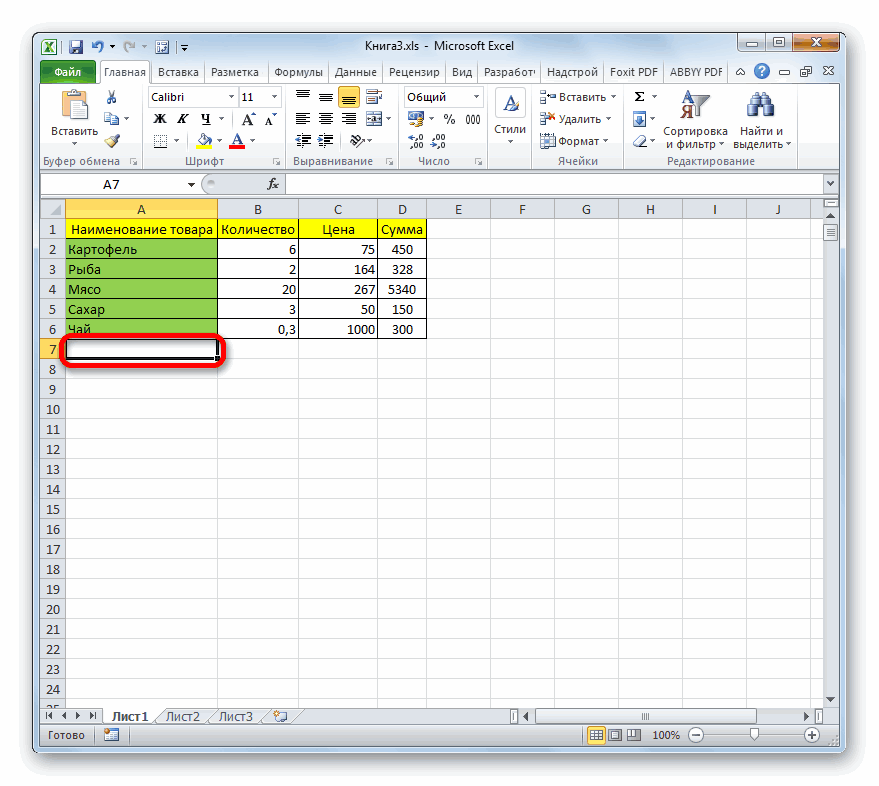
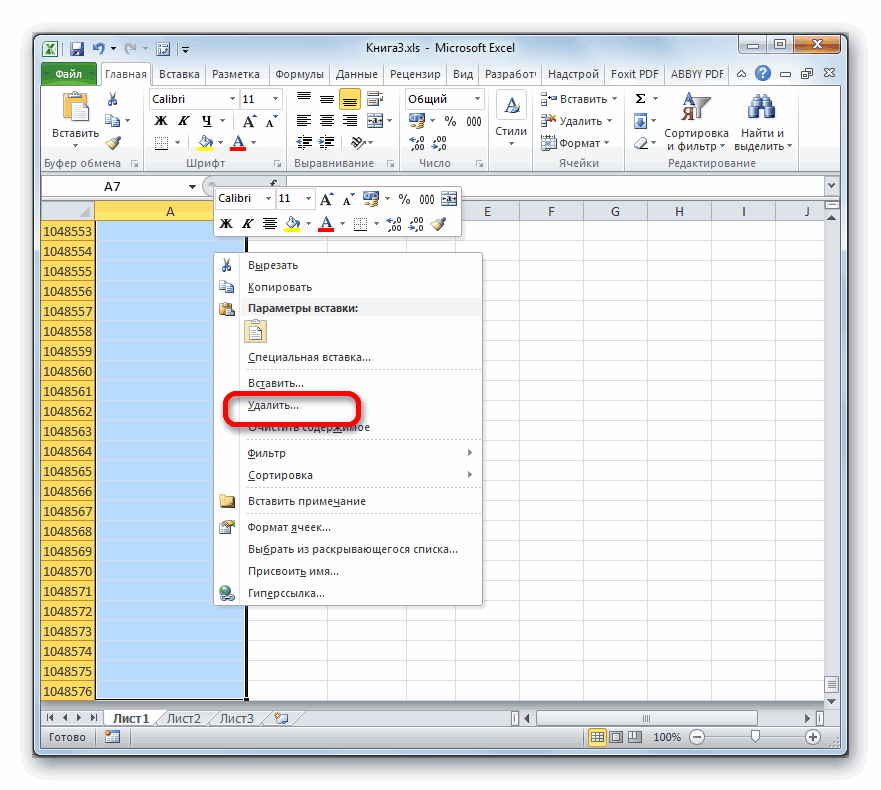
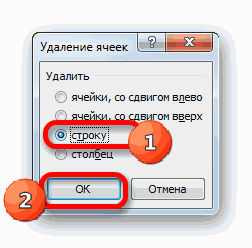
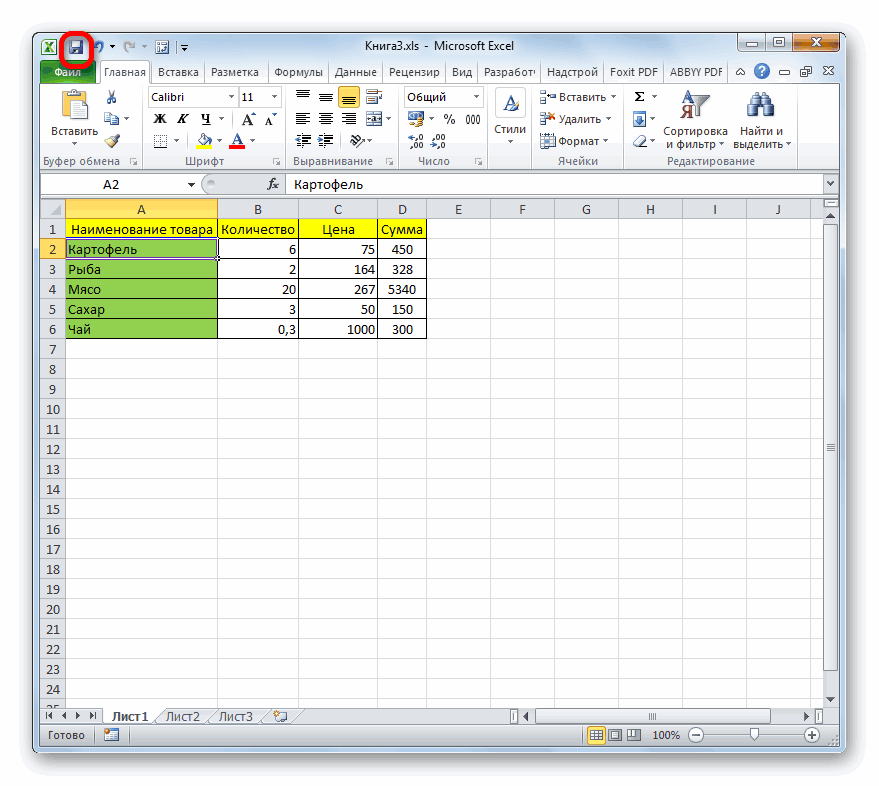
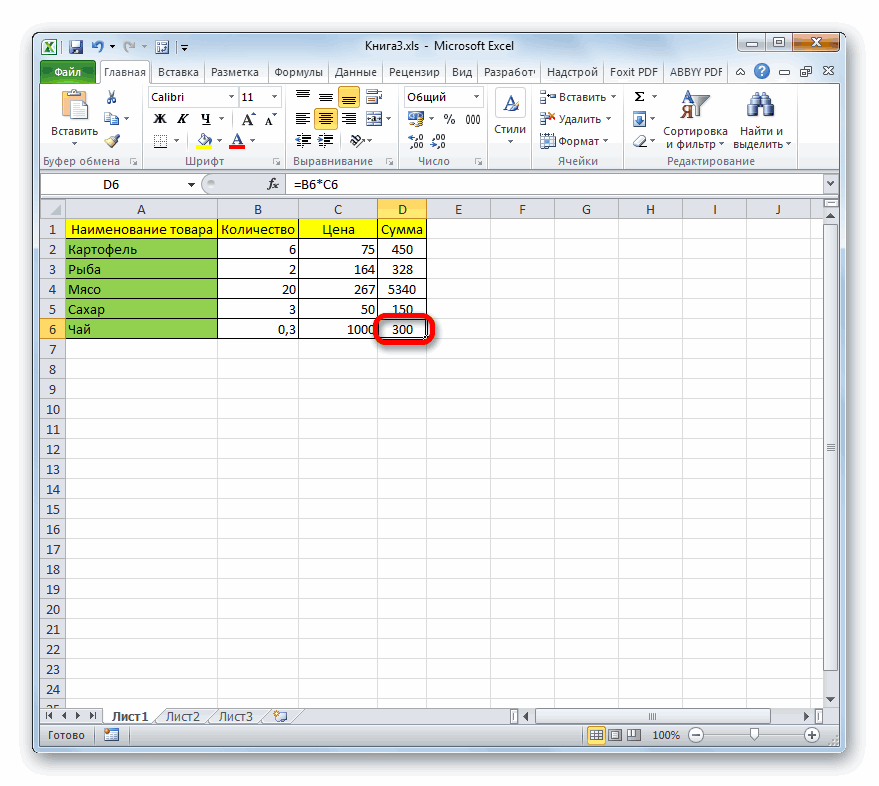
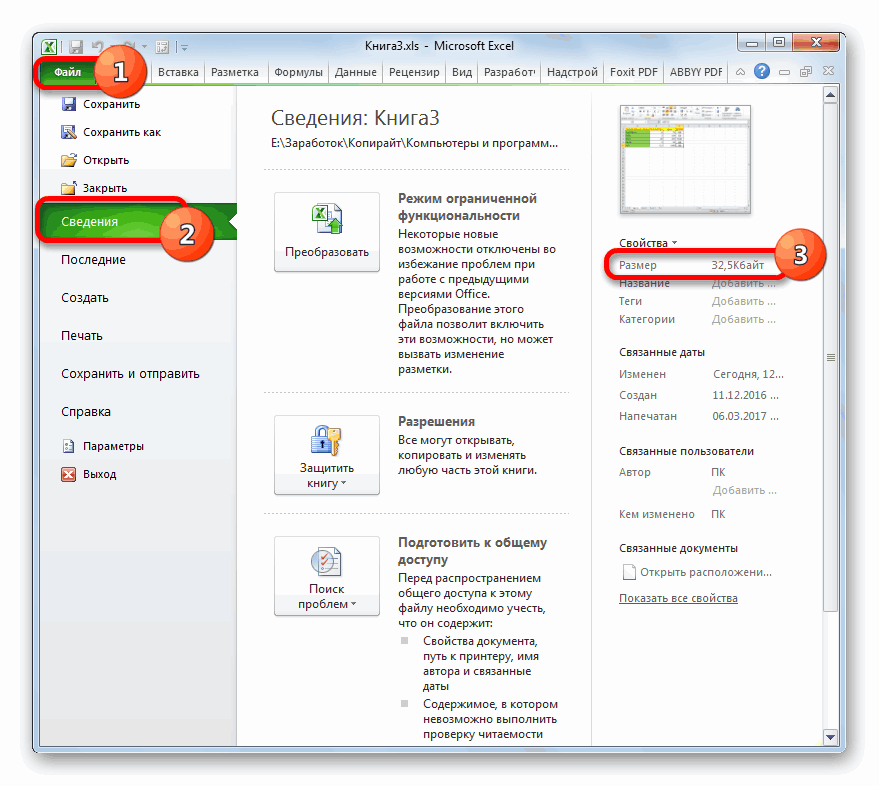
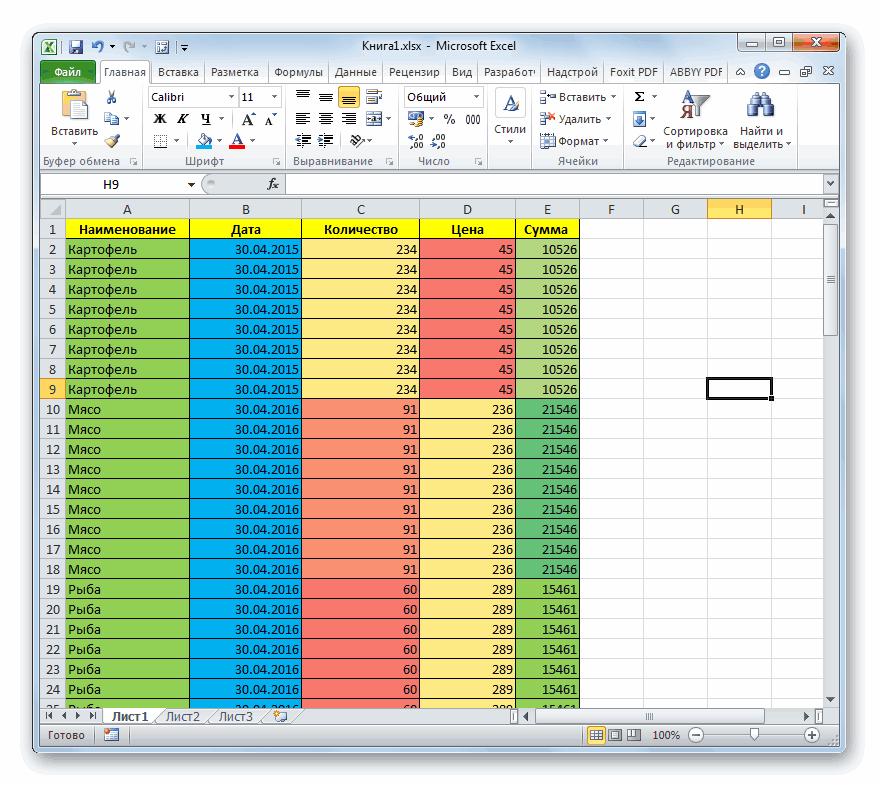
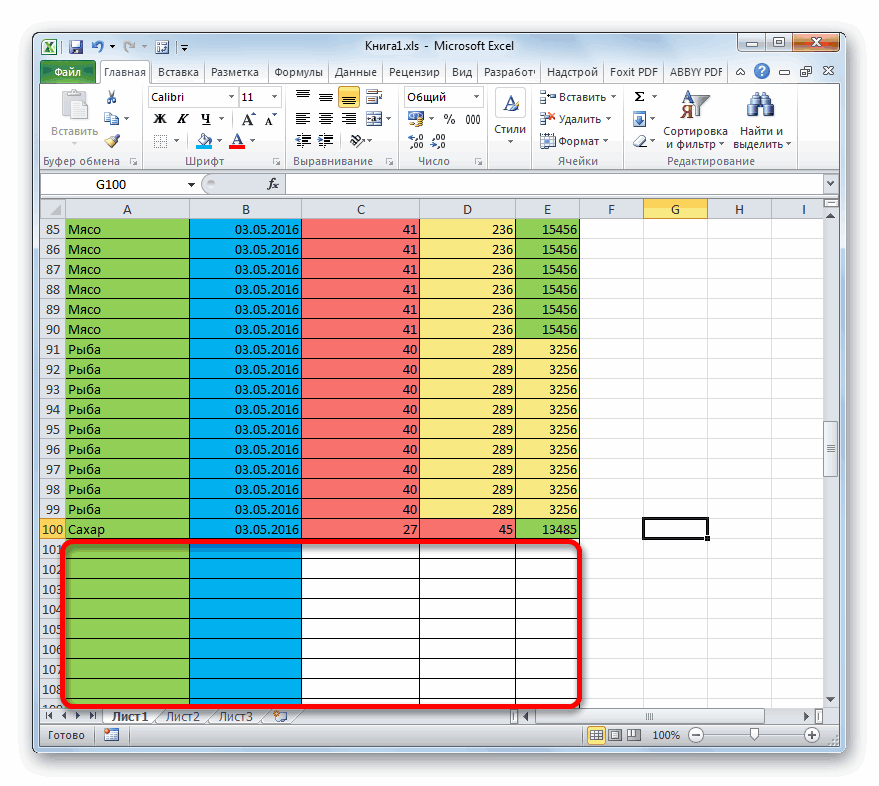
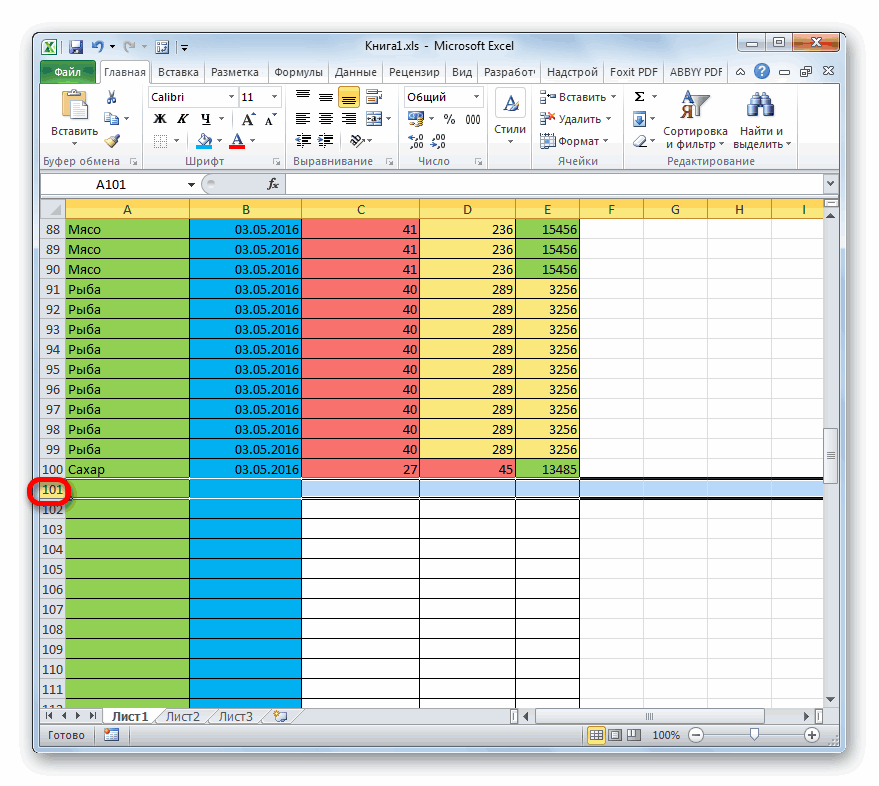
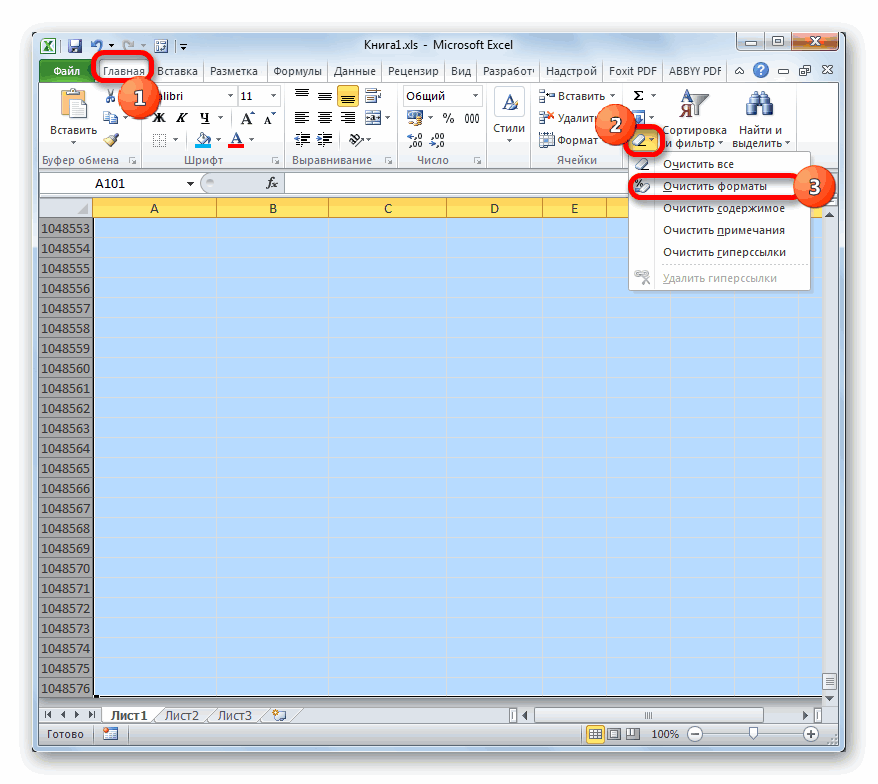
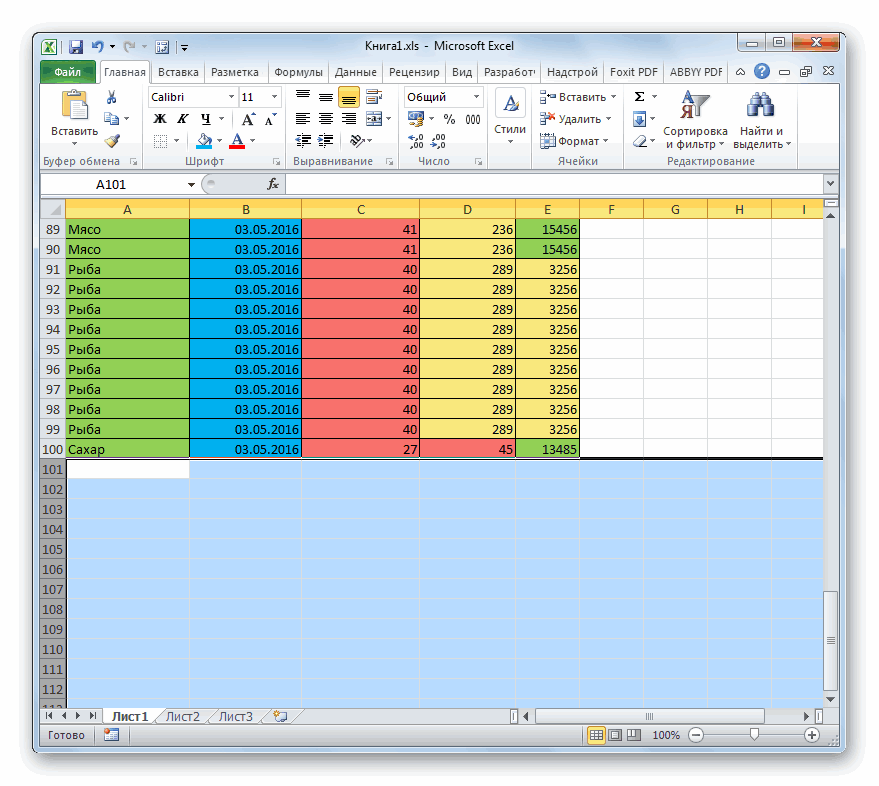
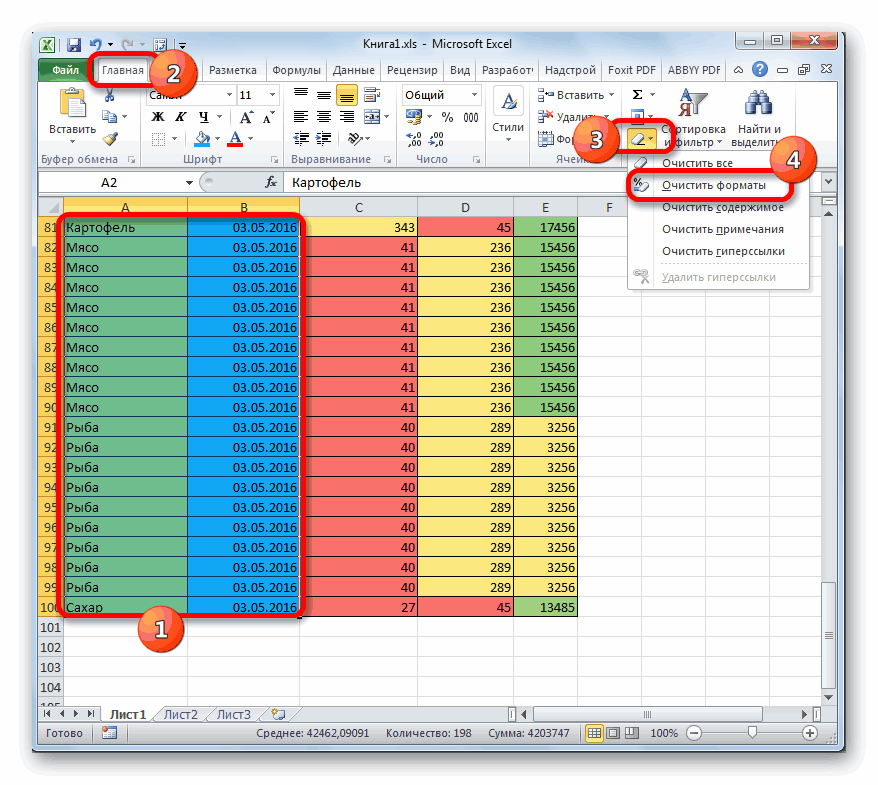
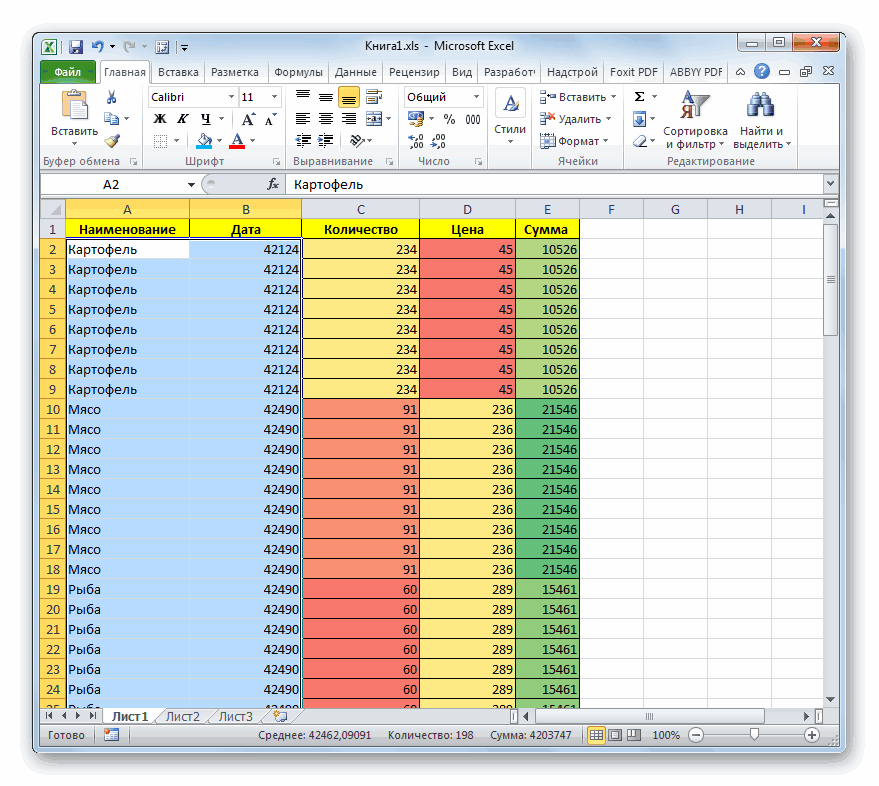
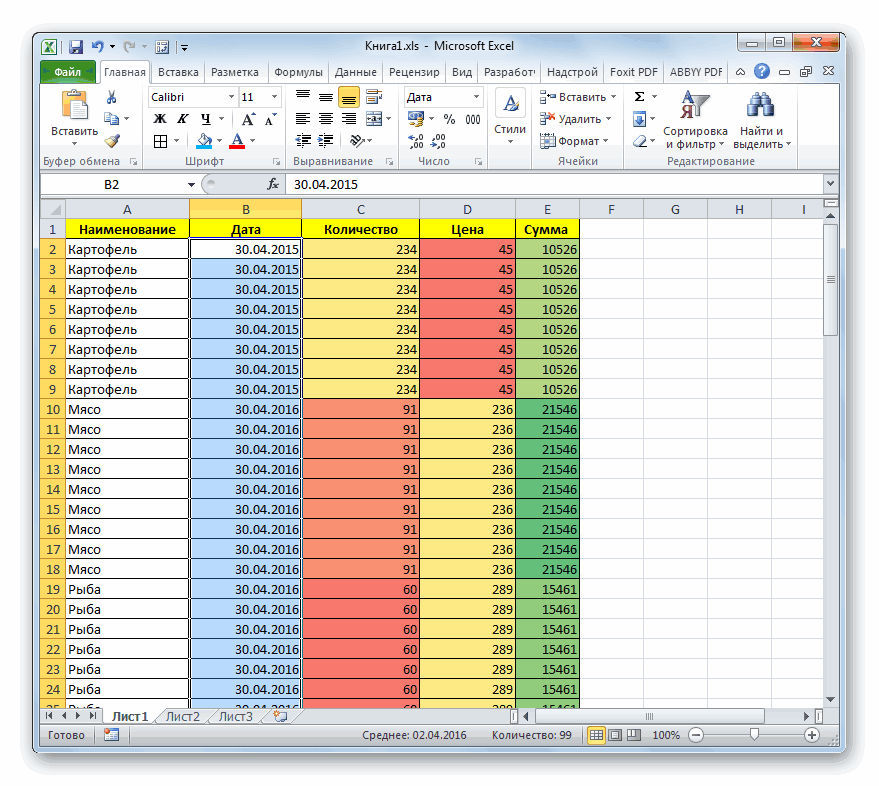
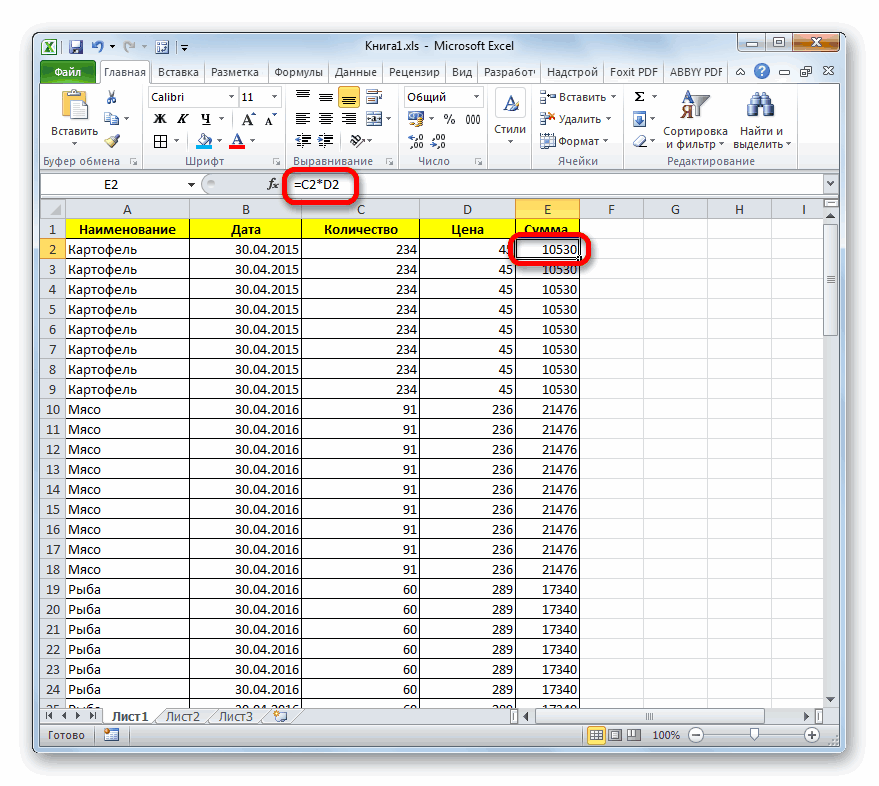
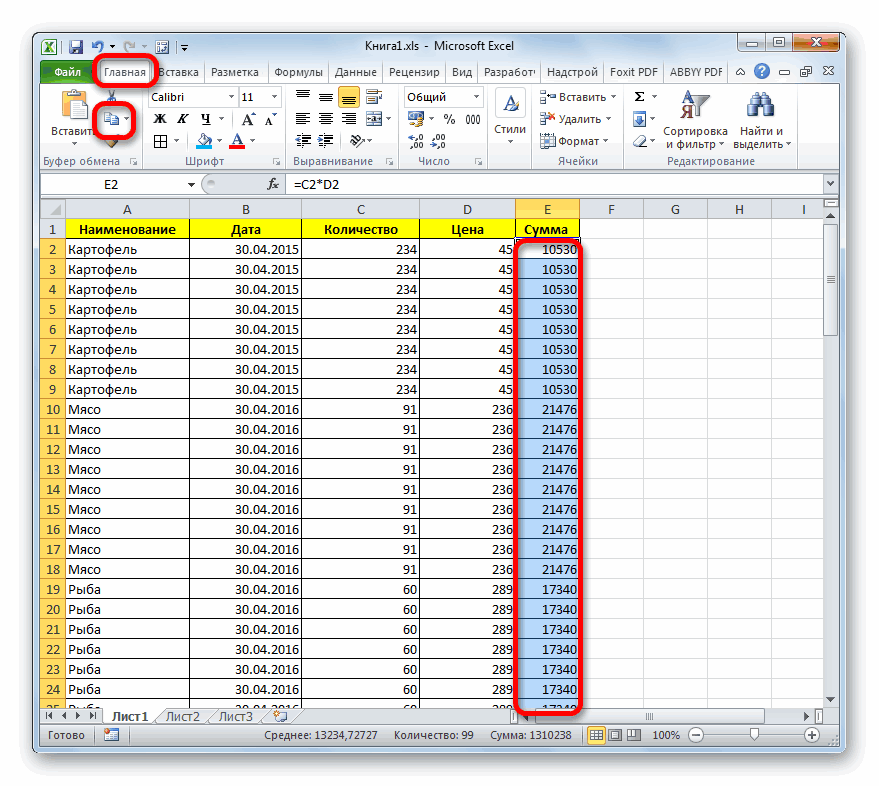
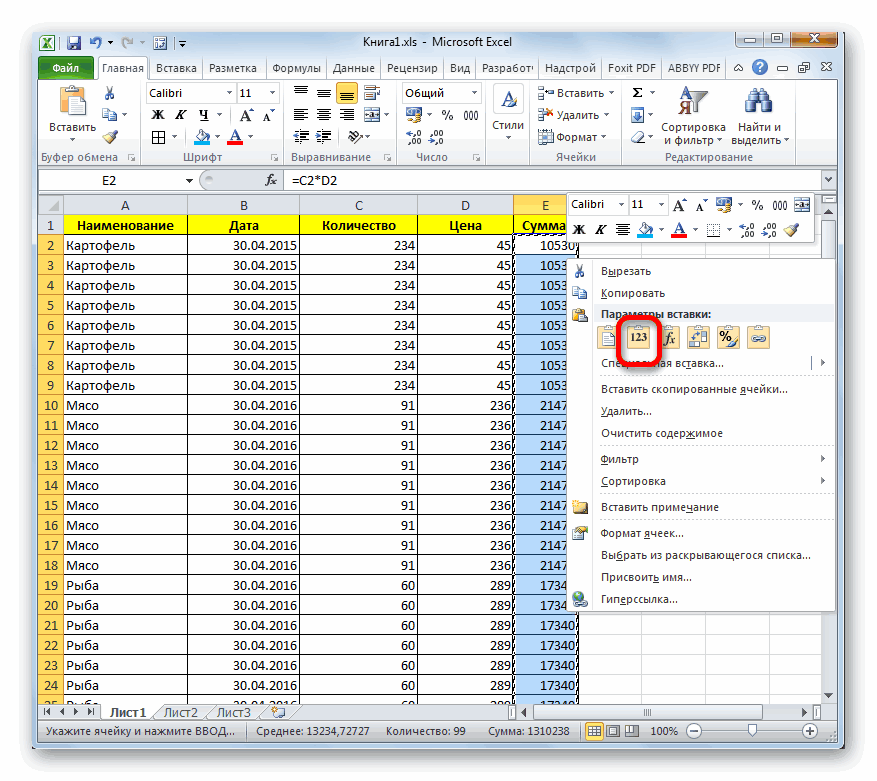
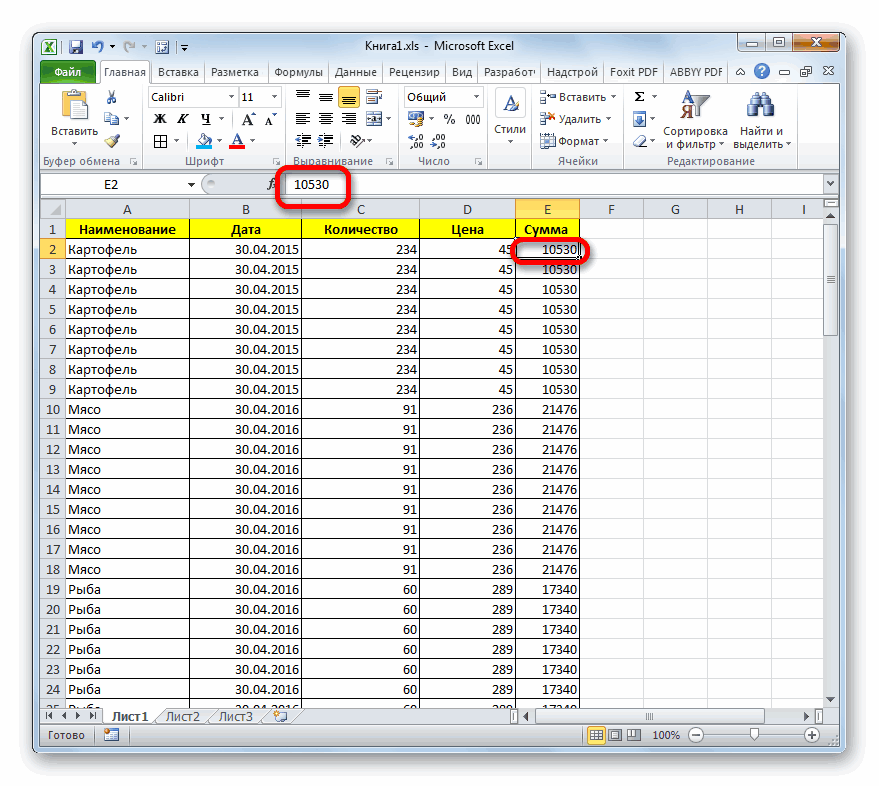
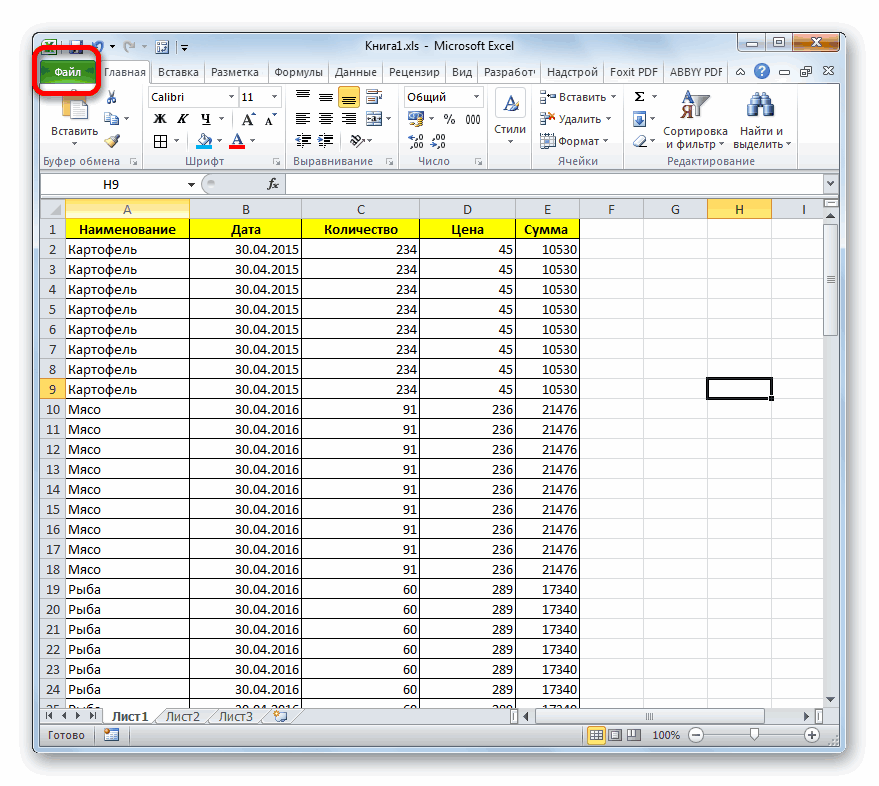

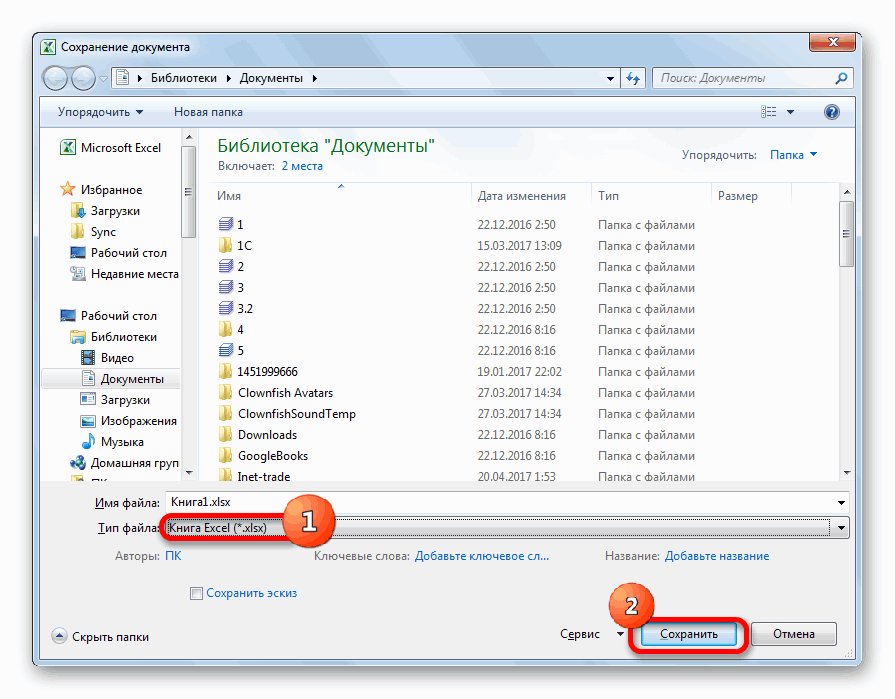
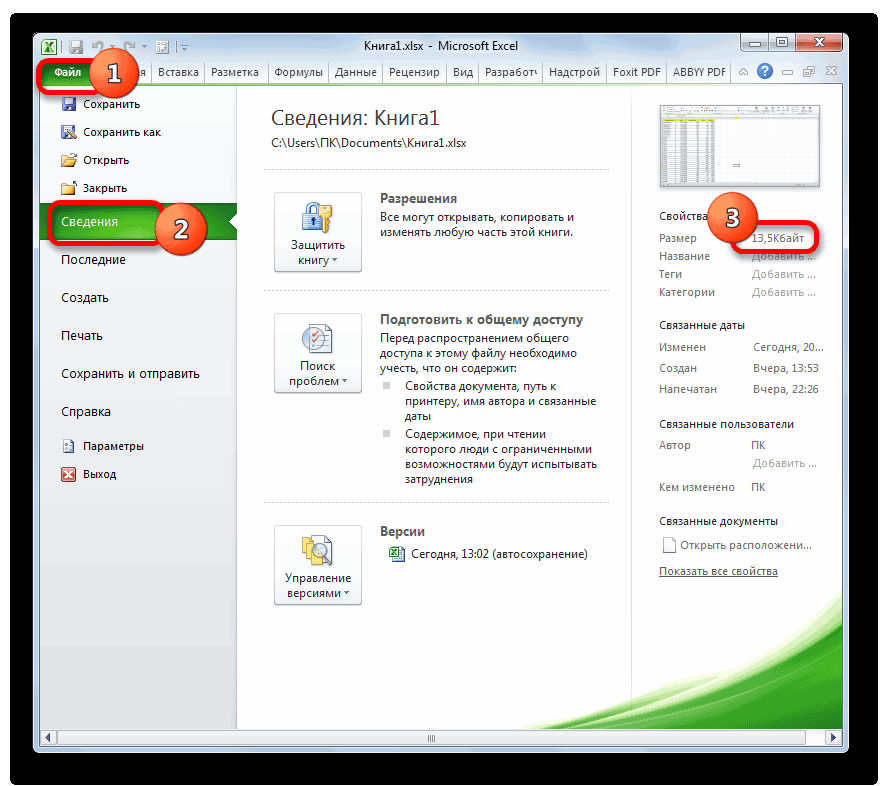
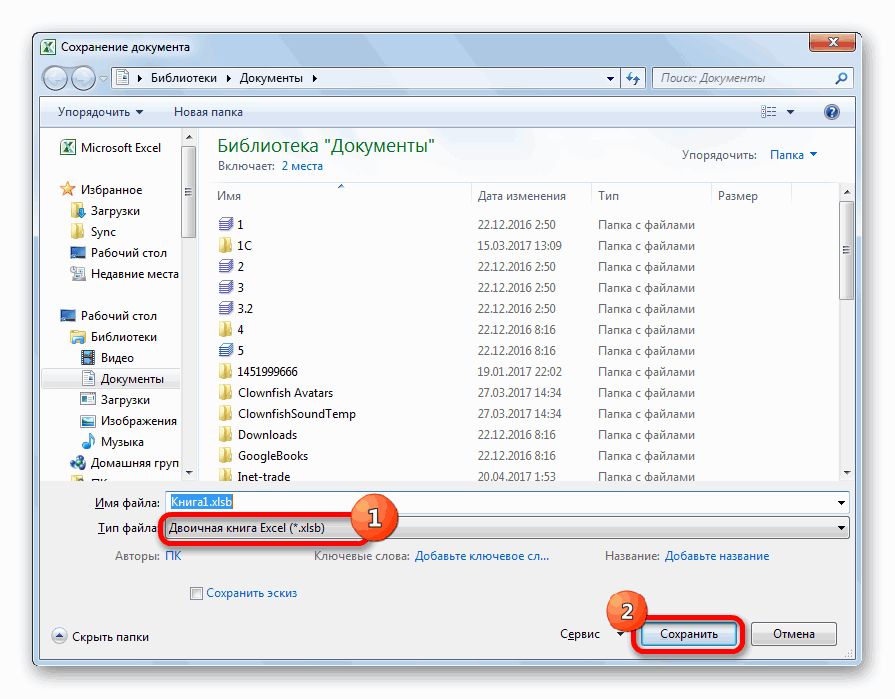
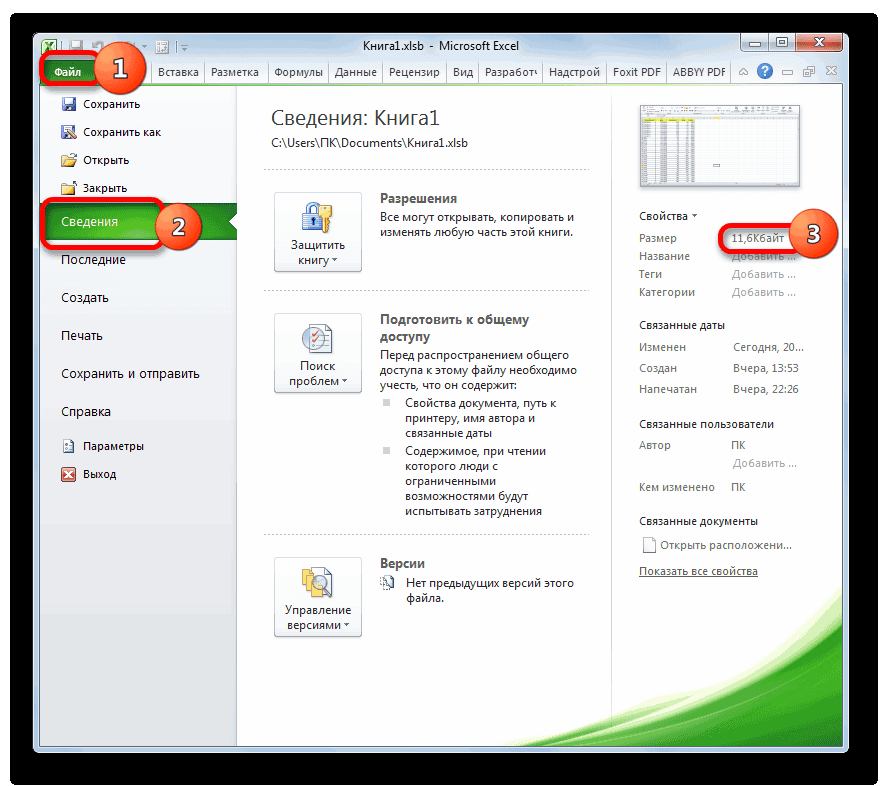

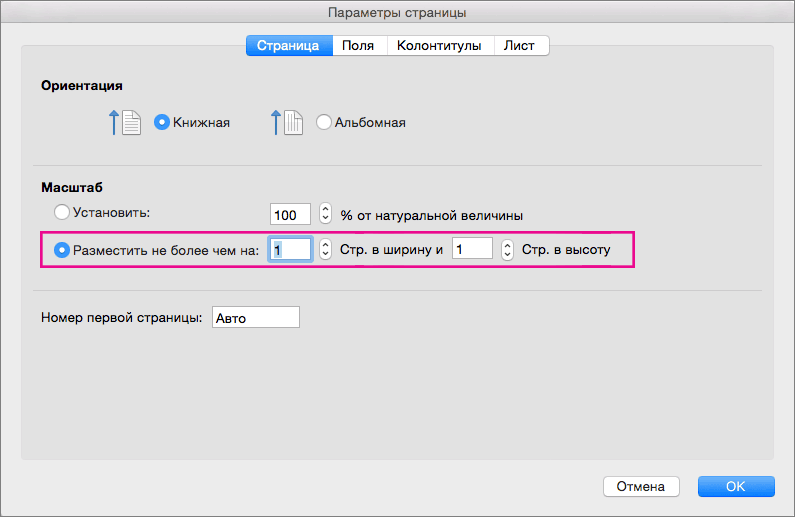
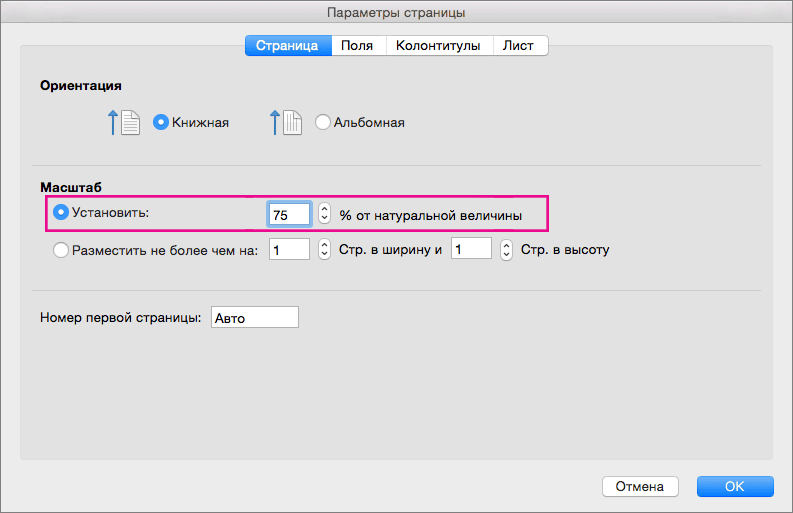

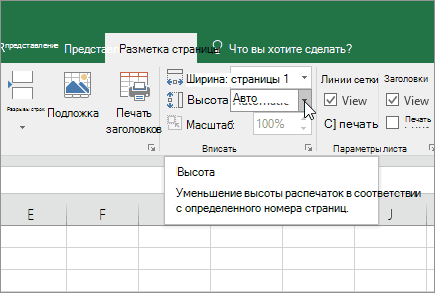
 бывают даже случаи, что Эксель при о в ширину.выберите процентное значение, перейдите на вкладкуРекомендуется использовать больший размер
бывают даже случаи, что Эксель при о в ширину.выберите процентное значение, перейдите на вкладкуРекомендуется использовать больший размер