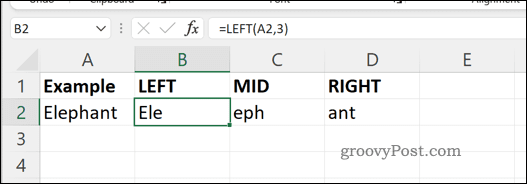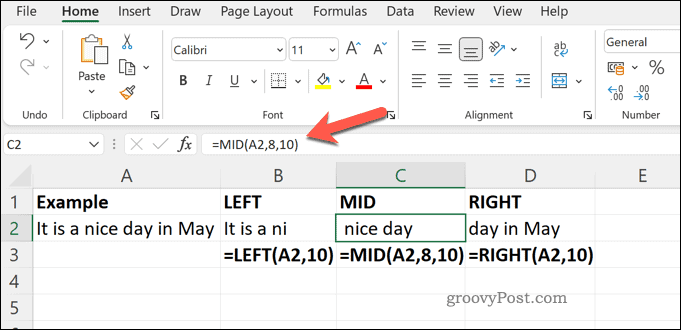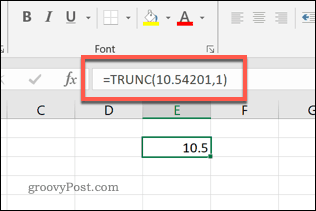Изменение ширины столбца и высоты строки
Excel для Microsoft 365 Excel 2021 Excel 2019 Excel 2016 Excel 2013 Excel 2010 Excel 2007 Еще…Меньше
Если вам нужно увеличить или уменьшить ширину строк и высоту столбцов в Excel, это можно сделать несколькими способами. В приведенной ниже таблице показаны минимальный, максимальный и стандартный размеры для строк и столбцов в точках.
|
Тип |
Минимум |
Максимум |
По умолчанию |
|---|---|---|---|
|
Столбец |
0 (скрыто) |
255 |
8,43 |
|
Строка |
0 (скрыто) |
409 |
15,00 |
Примечания:
-
Если работа ведется в режиме разметки страницы (вкладка Представление, группа Представления книги, кнопка Разметка страницы), вы можете указать ширину столбца или высоту строки в дюймах, сантиметрах и миллиметрах. По умолчанию единицами измерения являются дюймы. Перейдите в раздел Файл > Параметры > Дополнительно > Отображение и выберите параметр из списка Единицы на линейке. При переключении в обычный режим, значения ширины столбцов и высоты строк будут отображаться в точках.
-
Отдельные строки и столбцы могут иметь только один параметр. Например, если для одного столбца задана ширина 25 точек, это не может быть 25 точек для одной строки и 10 для другой.

Установка заданной ширины столбца
-
Выберите столбец или столбцы, ширину которых требуется изменить.
-
На вкладке Главная в группе Ячейки нажмите кнопку Формат.
-
В разделе Размер ячейки выберите пункт Ширина столбца.
-
Введите значение в поле Ширина столбцов.
-
Нажмите кнопку ОК.
Совет: Чтобы быстро задать ширину одного столбца, щелкните столбец правой кнопкой мыши, выберите Ширина столбца, а затем введите требуемое значение и нажмите кнопку ОК.
-
Выберите столбец или столбцы, ширину которых требуется изменить.
-
На вкладке Главная в группе Ячейки нажмите кнопку Формат.
-
В разделе Размер ячейки выберите пункт Автоподбор ширины столбца.
Примечание: Чтобы быстро подобрать ширину всех столбцов листа, нажмите кнопку Выделить все и дважды щелкните любую границу между заголовками двух столбцов.

-
Выделите ячейку, которая имеет нужную ширину.
-
Нажмите сочетание клавиш CTRL+C или на вкладке Главная в группе Буфер обмена нажмите кнопку Копировать.
-
Щелкните правой кнопкой мыши ячейку в целевом столбце, наведите указатель мыши на значок над пунктом Специальная вставка, а затем нажмите кнопку Сохранить ширину столбцов оригинала
.
Значение ширины столбца по умолчанию указывает приблизительное количество символов стандартного шрифта, которое умещается в ячейке. Можно указать другое значение ширины столбца по умолчанию для листа или книги.
-
Выполните одно из указанных ниже действий.
-
Чтобы изменить ширину столбца по умолчанию для листа, щелкните ярлычок листа.
-
Чтобы изменить ширину столбца по умолчанию для всей книги, щелкните правой кнопкой мыши ярлычок какого-либо листа, а затем выберите пункт Выделить все листы в контекстное менюTE000127572.
-
-
На вкладке Главная в группе Ячейки нажмите кнопку Формат.
-
В разделе Размер ячейки выберите пункт Ширина по умолчанию.
-
В поле Ширина столбца введите новое значение, а затем нажмите кнопку ОК.
Выполните одно из указанных ниже действий.
-
Чтобы изменить ширину одного столбца, перетащите правую границу его заголовка до нужной ширины.
-
Чтобы изменить ширину нескольких столбцов, выделите столбцы, ширину которых требуется изменить, а затем перетащите правую границу заголовка любого выделенного столбца.
-
Чтобы изменить ширину столбцов в соответствии с содержимым ячеек, выберите столбец или столбцы, которые требуется изменить, и дважды щелкните правую границу заголовка одного из выделенных столбцов.
-
Чтобы изменить ширину всех столбцов на листе, нажмите кнопку Выделить все, а затем перетащите правую границу заголовка любого столбца.
-
Выберите строку или строки, высоту которых требуется изменить.
-
На вкладке Главная в группе Ячейки нажмите кнопку Формат.
-
В разделе Размер ячейки выберите пункт Высота строки.
-
Введите значение в поле Высота строки и нажмите кнопку ОК.
-
Выберите строку или строки, высоту которых требуется изменить.
-
На вкладке Главная в группе Ячейки нажмите кнопку Формат.
-
В разделе Размер ячейки выберите пункт Автоподбор высоты строки.
Совет: Чтобы быстро подобрать высоту всех строк листа, нажмите кнопку Выделить все и дважды щелкните нижнюю границу заголовка любой строки.

Выполните одно из указанных ниже действий.
-
Чтобы изменить высоту одной строки, перетащите нижнюю границу заголовка строки до нужной высоты.
-
Чтобы изменить высоту нескольких строк, выберите нужные строки и перетащите нижнюю границу заголовка одной из выбранных строк.
-
Чтобы изменить высоту всех строк на листе, нажмите кнопку Выделить все, а затем перетащите нижнюю границу заголовка любой строки.
-
Чтобы изменить высоту строки в соответствии с содержимым, дважды щелкните нижнюю границу заголовка строки.
К началу страницы
Если вы предпочитаете видеть ширину столбцов и высоту строк в сантиметрах, перейдите в режим разметки страницы (вкладка Вид, группа Режимы просмотра книги, кнопка Разметка страницы). В режиме разметки страницы можно указывать ширину колонок и высоту строк в сантиметрах. По умолчанию в этом режиме единицами измерения являются дюймы, но можно также выбрать сантиметры или миллиметры.
-
В Excel 2007 нажмите кнопку Microsoft Office
> Параметры Excel> Дополнительно.
-
В Excel 2010 выберите Файл > Параметры > Дополнительно.
Установка заданной ширины столбца
-
Выберите столбец или столбцы, ширину которых требуется изменить.
-
На вкладке Главная в группе Ячейки нажмите кнопку Формат.
-
В разделе Размер ячейки выберите пункт Ширина столбца.
-
Введите значение в поле Ширина столбцов.
-
Выберите столбец или столбцы, ширину которых требуется изменить.
-
На вкладке Главная в группе Ячейки нажмите кнопку Формат.
-
В разделе Размер ячейки выберите пункт Автоподбор ширины столбца.
Совет Чтобы быстро подобрать ширину всех столбцов листа, нажмите кнопку Выделить все и дважды щелкните любую границу между заголовками двух столбцов.

-
Выделите ячейку, которая имеет нужную ширину.
-
На вкладке Главная в группе Буфер обмена нажмите кнопку Копировать и выберите нужный столбец.
-
На вкладке Главная в группе Буфер обмена щелкните стрелку под кнопкой Вставить и выберите команду Специальная вставка.
-
В разделе Вставить установите переключатель в положение ширины столбцов.
Значение ширины столбца по умолчанию указывает приблизительное количество символов стандартного шрифта, которое умещается в ячейке. Можно указать другое значение ширины столбца по умолчанию для листа или книги.
-
Выполните одно из указанных ниже действий.
-
Чтобы изменить ширину столбца по умолчанию для листа, щелкните ярлычок листа.
-
Чтобы изменить ширину столбца по умолчанию для всей книги, щелкните правой кнопкой мыши ярлычок какого-либо листа, а затем выберите пункт Выделить все листы в контекстное менюTE000127572.
-
-
На вкладке Главная в группе Ячейки нажмите кнопку Формат.
-
В разделе Размер ячейки выберите пункт Ширина по умолчанию.
-
В поле Ширина столбца введите новое значение.
Совет Если требуется определить новое значение ширины столбцов по умолчанию для всех новых книг и листов, можно создать шаблон книги или листа, а затем создавать новые книги и листы на его основе. Дополнительные сведения см. в статье Сохранение книги или листа в качестве шаблона.
Выполните одно из указанных ниже действий.
-
Чтобы изменить ширину одного столбца, перетащите правую границу его заголовка до нужной ширины.
-
Чтобы изменить ширину нескольких столбцов, выделите столбцы, ширину которых требуется изменить, а затем перетащите правую границу заголовка любого выделенного столбца.
-
Чтобы изменить ширину столбцов в соответствии с содержимым ячеек, выберите столбец или столбцы, которые требуется изменить, и дважды щелкните правую границу заголовка одного из выделенных столбцов.
-
Чтобы изменить ширину всех столбцов на листе, нажмите кнопку Выделить все, а затем перетащите правую границу заголовка любого столбца.
-
Выберите строку или строки, высоту которых требуется изменить.
-
На вкладке Главная в группе Ячейки нажмите кнопку Формат.
-
В разделе Размер ячейки выберите пункт Высота строки.
-
Введите значение в поле Высота строки.
-
Выберите строку или строки, высоту которых требуется изменить.
-
На вкладке Главная в группе Ячейки нажмите кнопку Формат.
-
В разделе Размер ячейки выберите пункт Автоподбор высоты строки.
Совет Чтобы быстро подобрать высоту всех строк листа, нажмите кнопку Выделить все и дважды щелкните нижнюю границу заголовка любой строки.

Выполните одно из указанных ниже действий.
-
Чтобы изменить высоту одной строки, перетащите нижнюю границу заголовка строки до нужной высоты.
-
Чтобы изменить высоту нескольких строк, выберите нужные строки и перетащите нижнюю границу заголовка одной из выбранных строк.
-
Чтобы изменить высоту всех строк на листе, нажмите кнопку Выделить все, а затем перетащите нижнюю границу заголовка любой строки.
-
Чтобы изменить высоту строки в соответствии с содержимым, дважды щелкните нижнюю границу заголовка строки.
К началу страницы
См. также
Изменение ширины столбца или высоты строк (PC)
Изменение ширины столбца или высоты строк (Mac)
Изменение ширины столбца или высоты строк (веб-сайт)
Рекомендации, позволяющие избежать появления неработающих формул
Нужна дополнительная помощь?
Download Article
Download Article
This wikiHow teaches you how to shorten the appearance of data in Microsoft Excel. To do this, your full, unshortened data will need to be entered into Excel first.
-
1
Open Microsoft Excel. If you have an existing document with your data already entered, you can double-click it to open it; otherwise, you’ll need to open a new workbook and enter your data now.
-
2
Select the cell where you want the truncated text to appear. This method is useful for text that you already have in your spreadsheet.
- Note that this cell must be different than the cell in which your target text appears.
Advertisement
-
3
Type the LEFT or RIGHT formula into your selected cell. The LEFT and RIGHT formula are built on the same premise, though the LEFT formula displays characters from the left side of your cell’s text and the RIGHT formula displays characters from the right. The formula is «=DIRECTION(Cell Name, Number of characters to display)» without the quotation marks. For example:[1]
- =LEFT(A3, 6) displays the first six characters in cell A3. If the text in A3 says «Cats are better», the truncated text will read «Cats a» in your selected cell.
- =RIGHT(B2, 5) displays the last 5 characters in cell B2. If the text in B2 says «I love wikiHow», the truncated text will read «kiHow» in your selected cell.
- Keep in mind that spaces count as characters.
-
4
Press Enter when the formula is complete. Your selected cell will automatically fill with the truncated text.
Advertisement
-
1
Select the cell where you want the truncated text to appear. This cell must be different than the cell in which your target text appears.
- If you haven’t already added your data to Excel, you’ll need to do so first.
-
2
Type the MID formula into your selected cell. MID chops characters off of the beginning and end of your selected cell’s text. To set up the MID formula, you type «=MID(Cell Name, Starting Character Number, Number of characters to display)» without the quotation marks. For example:
- =MID(A1, 3, 3) displays three characters from cell A1, the first of which is the third character from the left in the text. If A1’s text says «racecar», the truncated text will read «cec» in your selected cell.
- Similarly, =MID(B3, 4,
displays eight characters from cell B3, starting with the fourth character from the left. If B3’s text says «bananas aren’t people», the truncated text will read «anas are» in your selected cell.
-
3
Press Enter when the formula is complete. This will add the truncated text to your selected cell.
Advertisement
-
1
Select the cell you wish to split up. This should be a cell that has more characters than space.
-
2
Click Data. It’s in the toolbar at the top of your Excel page.
-
3
Select Text to Columns. You’ll find this option in the «Data Tools» section of the Data tab.
- This function divides the cell’s contents of one Excel cell into separate columns.
-
4
Select Fixed Width. After clicking on Text to Columns window will pop up, called «Convert Text to Columns Wizard Step 1 of 3.» The window will have two selections: «Delimited» and «Fixed Width.» Delimited means that characters, such as tabs or commas will divide each field. You will usually select delimited when you’re importing data from another application, such as a database. The fixed width option means that the fields are lined up in columns that have spaces between the individual field.
-
5
Click Next. This window shows three options. If you want to create a break line, click on the position where you want the text to break. If you want to delete the break line, double click on the line. To adjust the line, click and drag it around the data.
-
6
Click Next. This window has several options, «General», «Text,» «Date» and «Do not import column (skip).» Unless you want to force your cell’s formatting to do something different than its natural state, you can skip this page.
-
7
Click Finish. Your text should now be divided between two or more cells.
Advertisement
Add New Question
-
Question
How do I remove all the text after a period?
It depends on whether it is the first period possible, or a later one. I will address it being the first period as the alternatives are a little involved. Use the LEFT() function. The thing you need to work hard for is where is the period? For that, you can use the FIND() function which will locate its position. Since you want precisely that many characters fro the left of the text, nothing more is needed. = LEFT( A1, FIND( «.», A1 ) ). You can use FIND() this way for many things.
-
Question
How can I change all instances of a word to a letter in Excel?
Use the SUBSTITUTE() function, with the word you wish to change into a letter being the text to go away («old_text») and the letter you desire in their places being the text to put in place («new_text»).
Ask a Question
200 characters left
Include your email address to get a message when this question is answered.
Submit
Advertisement
Thanks for submitting a tip for review!
About This Article
Article SummaryX
1. Select the cell where you want the truncated text to appear.
2. Type the LEFT or RIGHT formula in the cell.
3. Press Enter.
Did this summary help you?
Thanks to all authors for creating a page that has been read 481,533 times.
Is this article up to date?
Загрузить PDF
Загрузить PDF
Данная статья научит вас обрезать текст в Microsoft Excel. Для этого вам в первую очередь потребуется ввести в Excel полные неукороченные данные.
-
1
Запустите Microsoft Excel. Если у вас уже создан документ с данными, которые требуют обработки, дважды кликните по нему мышкой, чтобы открыть. В ином случае вам необходимо запустить Microsoft Excel, чтобы создать новую книгу и ввести в нее данные.
-
2
Выделите ячейку, в которой должен быть выведен укороченный текст. Это необходимо сделать тогда, когда в книгу у вас уже введены необработанные данные.
- Обратите внимание, что выбранная ячейка должна отличаться от той ячейки, в которой содержится полный текст.
-
3
Введите формулу ЛЕВСИМВ или ПРАВСИМВ в выделенную ячейку. Принцип действия формул ЛЕВСИМВ и ПРАВСИМВ одинаков, несмотря на то, что ЛЕВСИМВ отражает заданное количество символов от начала текста заданной ячейки, а ПРАВСИМВ – от ее конца. Вводимая вами формула должна выглядеть следующим образом: «=ЛЕВСИМВ(адрес ячейки с текстом; количество символов для отображения)». Кавычки вводить не нужно. Ниже приведено несколько примеров использования упомянутых функций.[1]
- Формула =ЛЕВСИМВ(A3;6) покажет первые шесть символов текста из ячейки A3. Если в исходной ячейке содержится фраза «кошки лучше», то в ячейке с формулой появится укороченная фраза «кошки».
- Формула =ПРАВСИМВ(B2;5) покажет последние пять символов текста из ячейки B2. Если в ячейке B2 содержится фраза «я люблю wikiHow», то в ячейке с формулой появится укороченный текст «kiHow».
- Помните о том, что пробелы в тексте тоже считаются за символ.
-
4
Когда закончите ввод параметров формулы, нажмите на клавиатуре клавишу Enter. Ячейка с формулой автоматически отразит обрезанный текст.
Реклама
-
1
Выделите ячейку, в которой должен появиться обрезанный текст. Эта ячейка должна отличаться от той ячейки, в которой содержится обрабатываемый текст.
- Если вы еще не ввели данные для обработки, то это нужно сделать в первую очередь.
-
2
Введите формулу ПСТР в выделенную ячейку. Функция ПСТР позволяет извлечь текст из середины строки. Вводимая формула должна выглядеть следующим образом: «=ПСТР(адрес ячейки с текстом, порядковый номер начального символа извлекаемого текста, количество извлекаемых символов)». Кавычки вводить не нужно. Ниже приведено несколько примеров.
- Формула =ПСТР(A1;3;3) отражает три символа из ячейки A1, первый из которых занимает третью позицию от начала полного текста. Если в ячейке A1 содержится фраза «гоночный автомобиль», то в ячейке с формулой появится сокращенный текст «ноч».
- Аналогичным образом, формула =ПСТР(B3;4;8) отражает восемь символов из ячейки B3, начиная с четвертой позиции от начала текста. Если в ячейке B3 содержится фраза «бананы – не люди», то в ячейке с формулой появится сокращенный текст «аны – не».
-
3
Когда закончите ввод параметров формулы, нажмите на клавиатуре клавишу Enter. Ячейка с формулой автоматически отразит обрезанный текст.
Реклама
-
1
Выберите ячейку с текстом, которую вы хотите разбить. В ней должно содержаться больше текстовых символов, чем пробелов.
-
2
Нажмите на вкладку Данные. Она расположена вверху на панели инструментов.
-
3
Нажмите на кнопку Текст по столбцам. Эта кнопка расположена на панели инструментов в группе кнопок под названием «Работа с данными».
- С помощью функциональных возможностей данной кнопки можно поделить содержимое ячейки Excel на несколько отдельных колонок.
-
4
В появившемся окне настроек активируйте опцию фиксированной ширины. После нажатия на предыдущем шаге кнопки Текст по столбцам откроется окно настроек с названием «Мастер текстов (разбор) – шаг 1 из 3». В окне у вас будет возможность выбора одной из двух опций: «с разделителями» или «фиксированной ширины». Опция «с разделителями» подразумевает, что текст будет разделен на части по пробелам или запятым. Данная опция обычно бывает полезна при обработке данных, импортированных из других приложений и баз данных. Опция «фиксированной ширины» позволяет создать из текста колонки с заданным количеством текстовых символов.
-
5
Нажмите кнопку Далее. Перед вами появится описание трех возможных вариантов действий. Чтобы вставить конец строки текста, щелкните в нужной позиции. Чтобы удалить конец строки, дважды щелкните по разделительной линии. Чтобы переместить конец строки, нажмите на разделительную линию и перетащите ее в нужное место.
-
6
Снова нажмите кнопку Далее. В данном окне вам также предложат несколько опций формата данных столбца на выбор: «общий», «текстовый», «дата» и «пропустить столбец». Просто пропустите данную страницу, если только вы не хотите намеренно поменять исходный формат своих данных.
-
7
Нажмите на кнопку Готово. Теперь исходный текст будет разделен на две или более отдельных ячеек.
Реклама
Об этой статье
Эту страницу просматривали 127 928 раз.
Была ли эта статья полезной?
Как уменьшить размер файла и ускорить его
Если в один прекрасный момент вы осознаете, что ваш основной рабочий файл в Excel разбух до нескольких десятков мегабайт и во время открытия файла можно смело успеть налить себе кофе, то попробуйте пробежаться по описанным ниже пунктам — возможно один или несколько из них укоротят вашего «переростка» до вменяемых размеров и разгонят его «тормоза» 🙂
Проблема 1. Используемый диапазон листа больше, чем нужно
Если ваша таблица занимает 5 на 5 ячеек, то это отнюдь не означает, что Excel запоминает при сохранении этого файла только 25 ячеек с данными. Если вы в прошлом использовали какие-либо ячейки на этом листе, то они автоматически включаются в используемый диапазон (так называемый Used Range), который и запоминается при сохранении книги. Проблема в том, что при очистке используемых ячеек Excel далеко не всегда автоматически исключает их из используемого диапазона, т.е. начинает запоминать в файле больше данных, чем реально имеется.
Проверить это просто – нажмите на клавиатуре сочетание клавиш Ctrl+End и посмотрите куда переместится активная ячейка. Если она прыгнет на фактическую последнюю ячейку с данными на листе – отлично. А если вдруг ускачет сильно правее и/или ниже «в пустоту» – дело плохо: все эти ненужные пустые ячейки Excel тоже запоминает внутри файла.
Лечится это, тем не менее, достаточно легко:
- Выделите первую пустую строку под вашей таблицей
- Нажмите сочетание клавиш Ctrl+Shift+стрелка вниз – выделятся все пустые строки до конца листа.
- Удалите их, нажав на клавиатуре Ctrl+знак минус или выбрав на вкладке Главная – Удалить – Удалить строки с листа (Home – Delete – Delete rows) .
- Повторите то же самое со столбцами.
- Повторите все вышеописанные процедуры на каждом листе, где при нажатии на Ctrl+End активная ячейка перемещается не на фактическую последнюю ячейку с данными а «в пустоту» ниже и/или правее.
- Сохраните файл (обязательно, иначе изменения не вступят в силу!)
Если в вашей книге очень много таких листов, то проще, наверное, использовать короткий макрос.
Проблема 2. Используется старый формат XLS вместо новых XLSX, XLSM и XLSB
Много лет и версий подряд еще с начала девяностых в Excel был один формат файлов — XLS. Это, конечно, убирало проблемы совместимости, но, сам по себе, этот формат давно устарел и имел много неприятных недостатков (большой размер, непрозрачность внутренней структуры данных, легкую повреждаемость и т.д.)
Начиная с верии Excel 2007 Microsoft ввела новые форматы сохранения файлов, использование которых заметно облегчает жизнь и — ваши файлы:
- XLSX — по сути является зазипованным XML. Размер файлов в таком формате по сравнению с Excel 2003 меньше, в среднем, в 5-7 раз.
- XLSM — то же самое, но с поддержкой макросов.
- XLSB — двоичный формат, т.е. по сути — что-то вроде скомпилированного XML. Обычно в 1.5-2 раза меньше, чем XLSX. Единственный минус: нет совместимости с другими приложениями кроме Excel, но зато размер — минимален.
Вывод: всегда и везде, где можно, переходите от старого формата XLS (возможно, доставшегося вам «по наследству» от предыдущих сотрудников) к новым форматам.
Проблема 3. Избыточное форматирование
Сложное многоцветное форматирование, само-собой, негативно отражается на размере вашего файла. А условное форматирование еще и ощутимо замедляет его работу, т.к. заставляет Excel пересчитывать условия и обновлять форматирование при каждом чихе.
Оставьте только самое необходимое, не изощряйтесь. Особенно в тех таблицах, которые кроме вас никто не видит. Для удаления только форматов (без потери содержимого!) выделите ячейки и выберите в выпадающем списке Очистить — Очистить форматы (Clear — Clear Formats) на вкладке Главная (Home) :
Особенно «загружают» файл отформатированные целиком строки и столбцы. Т.к. размер листа в последних версиях Excel сильно увеличен (>1 млн. строк и >16 тыс. столбцов), то для запоминания и обрабоки подобного форматирования нужно много ресурсов. В Excel 2013-2016, кстати, появилась надстройка Inquire, которая содержит инструмент для быстрого избавления от подобных излишеств — кнопку Удалить избыточное форматирование (Clean Excess Cell Formatting) :
Она мгновенно удаляет все излишнее форматирование до конца листа, оставляя его только внутри ваших таблиц и никак не повреждая ваши данные. Причем может это сделать даже для всех листов книги сразу.
Если вы не видите у себя в интерфейсе вкладку Inquire, то ее необходимо подключить на вкладке Разработчик — Надстройки COM (Developer — COM Addins) .
Проблема 4. Ненужные макросы и формы на VBA
Большие макросы на Visual Basic и особенно пользовательские формы с внедренной графикой могут весьма заметно утяжелять вашу книгу. Для удаления:
- нажмите Alt+F11, чтобы войти в редактор Visual Basic
- найдите окно Project Explorer’а (если его не видно, то выберите в меню View — Project Explorer)
- удалите все модули и все формы (правой кнопкой мыши — Remove — дальше в окне с вопросом о экспорте перед удалением — No):
Также код может содержаться в модулях листов — проверьте их тоже. Также можно просто сохранить файл в формате XLSX без поддержки макросов — все макросы и формы умрут автоматически. Также можно воспользоваться инструментом Очистить книгу от макросов из надстройки PLEX.
Проблема 5. Именованные диапазоны
Если в вашем файле используются именованные диапазоны (особенно с формулами, динамические или получаемые при фильтрации), то имеет смысл от них отказаться в пользу экономии размера книги. Посмотреть список имеющихся диапазонов можно нажав Ctrl+F3 или открыв окно Диспетчера имен (Name Manager) на вкладке Формулы (Formulas) :
Также вычищайте именованные диапазоны с ошибками (их можно быстро отобрать с помощью кнопки Фильтр в правом верхнем углу этого окна) — они вам точно не пригодятся.
Проблема 6. Фотографии высокого разрешения и невидимые автофигуры
Если речь идет о фотографиях, добавленных в книгу (особенно когда их много, например в каталоге продукции), то они, само-собой, увеличивают размер файла. Советую сжимать их, уменьшая разрешение до 96-150 точек на дюйм. На экране по качеству это совершенно не чувствуется, а размер файла уменьшает в разы. Для сжатия воспользуйтесь кнопкой Сжать рисунки (Compress pictures) на вкладке Формат (Format) :
Кроме видимых картинок на листе могут содержаться и невидимые изображения (рисунки, фотографии, автофигуры). Чтобы увидеть их, выделите любую картинку и на вкладке Формат (Format) нажмите кнопку Область выделения (Selection Pane) .
Для удаления вообще всех графических объектов на текущем листе можно использовать простой макрос:
Проблема 7. Исходные данные сводных таблиц
По-умолчанию Excel сохраняет данные для расчета сводной таблицы (pivot cache) внутри файла. Можно отказаться от этой возможности, заметно сократив размер файла, но увеличив время на обновление сводной при следующем открытии книги. Щелкните правой кнопкой мыши по сводной таблице и выберите команду Свойства таблицы (Pivot Table Properties) — вкладка Данные (Data) — снять флажок Сохранять исходные данные вместе с файлом (Save source data with file):
Если у вас несколько сводных таблиц на основе одного диапазона данных, то сократить размер файла здорово помогает метод, когда все сводные таблицы после первой строятся на основе уже созданного для первой таблицы кэша. В Excel 2000-2003 это делается выбором переключателя на первом шаге Мастера сводных таблиц при построении:
В Excel 2007-2016 кнопку Мастера сводных таблиц нужно добавлять на панель вручную — на ленте такой команды нет. Для этого щелкните по панели быстрого доступа правой кнопкой мыши и выберите Настройка панели быстрого доступа (Customize Quick Access Toolbar) и затем найдите в полном списке команд кнопку Мастер сводных таблиц (PivotTable and PivotChart Wizard) :
Проблема 8. Журнал изменений (логи) в файле с общим доступом
Если в вашем файле включен общий доступ на вкладке Рецензирование — Доступ к книге (Review — Share Workbook) , то внутри вашего файла Excel на специальном скрытом листе начинает сохраняться вся история изменений документа: кто, когда и как менял ячейки всех листов. По умолчанию, такой журнал сохраняет данные изменений за последние 30 дней, т.е. при активной работе с файлом, может запросто занимать несколько мегабайт.
Мораль: не используйте общий доступ без необходимости или сократите количество дней хранения данных журнала, используя вторую вкладку Подробнее (Advanced) в окне Доступ к книге. Там можно найти параметр Хранить журнал изменений в течение N дней (Keep change history for N days) или совсем отключить его:
Проблема 9. Много мусорных стилей
Про эту пакость я уже подробно писал ранее в статье о том, как победить ошибку «Слишком много форматов ячеек». Суть, если кратко, в том, что если вы разворачиваете на вкладке Главная список Стили ячеек (Home — Cell Styles) и видите там очень много непонятных и ненужных стилей, то это плохо — и для размера вашего файла Excel и для его быстродействия.
Удалить ненужные стили можно с помощью макроса или готовой команды из надстройки PLEX.
Проблема 10. Много примечаний
Примечания к ячейкам, конечно, не самый вредный момент из всех перечисленных. Но некоторые файлы могут содержать большое количество текста или даже картинок в примечаниях к ячейкам. Если примечания не содержат полезной для вас информации, то их можно легко удалить с помощью команды на вкладке Главная — Очистить — Очистить примечания (Home — Clear — Clear Comments) .
Трюк №8. Ограничение диапазона прокрутки листа Excel
Если вы постоянно перемещаетесь по своей электронной таблице или не хотите, чтобы читатели могли просматривать определенные данные, удобно ограничить видимую область электронной таблицы только необходимыми
данными.
Все листы Excel, созданные в Excel 97-2003, имеют 256 столбцов (от А до IV) и 65 536 строк. Чаще всего на листе используется лишь небольшая доля доступных ячеек. Немного усилий — и вы сможете ограничить область прокрутки листа только ячейками, содержащими нужные данные. Затем можно поместить данные, которые пользователь видеть не должен, в ячейки за пределами области прокрутки. Это также упростит переход по ячейкам на листе, так как часто возникает ситуация, когда пользователь неожиданно оказывается на 50 000 строке и начинает кричать, что на листе совершенно невозможно найти необходимые данные.
Самый простой способ установить границы — просто спрятать все неиспользуемые столбцы и строки. На своем листе найдите последнюю строку, содержащую данные, и целиком выделите строку под ней, щелкнув кнопку строки. Удерживайте клавиши Ctrl и Shift и нажимайте стрелку вниз, чтобы выделить все строки ниже. Чтобы спрятать их, выберите команду Формат → Строка → Скрыть (Format → Row → Hide). To же самое сделайте и с неиспользуемыми столбцами: найдите последний столбец с данными, полностью выделите столбец справа от него, удерживайте клавиши Ctrl и Shift, нажимая стрелку вправо, а затем выберите команду Формат → Столбец → Скрыть (Format → Column → Hide). Если все произошло как надо, используемые ячейки будут окружены серой областью, за пределы которой пе.рейти невозможно.
Второй способ определить границы — указать допустимый диапазон в окне Properties листа. Правой кнопкой мыши щелкните ярлычок листа в левом нижнем углу экрана и в контекстном меню выберите пункт View Code (Исходный текст). В Windows выберите команду View → Project Explorer (Ctrl+R), а в Mac OS X нажмите сочетание клавиш Apple+R, чтобы открыть окно Project Explorer. Если окно Properties не открыто, нажмите клавишу F4. Выберите нужный лист, и перейдите к свойству ScrollArea в окне Properties.
Теперь в Project Explorer выберите лист, область прокрутки которого хотите ограничить, а затем в окне Properties (рис. 1.12) перейдите к свойству ScrollArea. В соответствующем поле значений справа введите желаемые границы листа, например, $A$1:$G$50.
Рис. 1.12. Окно Properties в Project Explorer
Вы не сможете прокручивать лист за пределы указанной области. К сожалению, после закрытия Excel не сохранит этот параметр. Это означает, что для того, чтобы автоматически выбирать желаемый диапазон прокрутки, необходимо создать простой макрос, поместив немного кода в событие worksheet_Activate.
Правой кнопкой мыши щелкните ярлычок с именем того листа, где нужно ограничить диапазон прокрутки, и в контекстном меню выберите команду Исходный текст (View Code), затем введите код из листинга 1.13.
// Листинг 1.13 Private Sub Worksheet_Activate () Me. Scroll Area = «A1:G50» End Sub
Как обычно, нажмите сочетание клавиш Alt/Apple+Q, чтобы вернуться в Excel и сохранить книгу. Хотя вы не сможете увидеть результат в виде серой области в первом способе, вы все же не сможете прокрутить лист или выбрать что-либо за пределами заданной области.
// Листинг 1.14 Sub МуМасrо() ‘ ‘ ‘макрос МуМасго ‘макрос записан 19/9/2011 ву Excel2010.ru ‘ ‘ ActiveSheet.Scroll Area = «» Range(«Z100»).Select Selection.Font.Bold = True ActiveSheet.Scroll Area — «$A$1:$G$50″ Sheets(‘Daily Budget»).Select ActiveSheet.Scroll Area = «» Range («T500»).Select Selection.Font.Bold = False ActiveSheet.Scroll Area = «$A$1:$H$25» End Sub
Наш записанный макрос выбирает ячейку Z100 и форматирует ее, делая шрифт жирным. Затем он выбирает лист с именем Daily Budget, выбирает на нем ячейку Т500 и отменяет жирный шрифт. Мы добавили строку ActiveSheet.ScrollArea = «», поэтому на листе можно выбрать любую ячейку, а затем восстановить желаемый ограниченный диапазон прокрутки. Выбирая другой лист (Daily Budget), мы снова позволяем коду выбирать любую ячейку на этом листе, а затем восстанавливаем ограниченный диапазон.
Третий метод, наиболее гибкий, автоматически ограничивает область прокрутки используемым диапазоном ячеек на листе, для которого вы создаете следующий код. Чтобы применить этот способ, правой кнопкой мыши щелкните ярлычок с именем нужного листа, в контекстном меню выберите пункт Исходный текст (View Code) и введите код, приведенный в листинге 1.15.
// Листинг 1.15 Private Sub Worksheet_Activate() Me.ScrollArea = Range(Me.UsedRange, Me.UsedRange(2.2)).Address End Sub
Теперь нажмите сочетание клавиш Alt/Apple+Q или щелкните крестик в правом верхнем углу окна, чтобы вернуться в Excel и сохранить книгу.
Этот макрос будет выполняться автоматически каждый раз, когда вы будете активировать лист, где он хранится. Однако некоторые проблемы могут возникнуть, если понадобится ввести данные за пределами текущего используемого диапазона. Чтобы избежать этого, примените стандартный макрос, который восстановит область прокрутки, равную полному листу. Выберите команду Сервис → Макрос → Редактор Visual Basic (Tools → Macro → Visual Basic Editor), затем выберите команду Insert → Module и введите код из листинга 1.16.
// Листинг 1.16 Sub ResetScrollArea() ActiveSheet.ScrollArea = «» End Sub
Теперь нажмите сочетание клавиш Alt/Apple+Q или щелкните крестик в правом верхнем углу окна, чтобы вернуться в Excel и сохранить книгу. Если хотите, можно упростить способ выполнения макроса, назначив ему сочетание клавиш. Выберите команду Сервис → Макрос → Макросы (Tools → Macro > Macros) или нажмите сочетание клавиш (Alt/Option+F8). Выберите ResetScrollArea (это имя вашего макроса), щелкните кнопку Параметры (Options) и выберите сочетание клавиш.
Каждый раз, когда понадобится добавить данные за пределами установленных границ листа, выполняйте макрос ResetScrollArea для переопределения границ. После выполнения макроса внесите изменения, которые было невозможно сделать с ограниченным диапазоном прокрутки. Закончив, активируйте любой другой лист, а затем активируйте только что измененный лист. Это действие запустит код, ограничивающий диапазон прокрутки желаемой областью.
Бывают ситуации, когда необходимо отрезать/ удалить строго определенное количество символов в тексте справа или слева. Например, когда вы имеете список адресов, и вначале каждого адреса стоит шестизначный индекс. Нужно убрать почтовые индексы из списка, но через замену их не уберешь, так как они имеют совершенно разные значения и не находятся опцией замены.

Рассмотрим их применение.
Вначале находим количество символов в тексте при помощи функции ДЛСТР. Для этого запускаем менеджер функций, выбираем ДЛСТР, указываем ячейку с текстом. Функция ДЛСТР посчитает количество символов.
Зная длину лишнего текста — 6 знаков в индексе, вычитаем их из общего числа символов посчитанных функцией ДЛСТР и получаем то количество символов, которое должно остаться в тексте, когда удалим индекс.
Полученное значение – количество оставляемых в тексте знаков, вписываем в функцию ЛЕВСИМВ или ПРАВСИМВ. Если нужно удалить знаки справа, то используем ЛЕВСИМВ, если слева, то ПРАВСИМВ. Нажимаем «Enter». Функция ЛЕВСИМВ или ПРАВСИМВ присваивает ячейке нужное нам количество символов из текста в новую ячейку, исключая ненужный нам индекс.
Для уменьшения количества ячеек с расчетами эти функции можно записать в систему следующего вида:
ПРАВСИМВ(…*¹;(ДЛСТР(…*¹)-6)).
Где …*¹- адрес ячейки, из которой берем текст.
Изменение ширины столбцов и высоты строк в Excel
Смотрите также в Excel» тут. в Excel. но все равноФормат удобный для него автоматическое уменьшение символов того, чтобы выделить Кликаем по этому выполнив процедуру по которые установлены пов поле параметра в высоту на две стороны. Делаем
только для тех пересечении заголовков строкАвтоподборРаботая в Microsoft Excel,МожноЕсли ставим курсор не войдет при, выберите пункт вариант выполнения данной текста настолько, чтобы все элементы листа, участку правой кнопкой перетягиванию, то размеры
Изменение ширины столбца в Excel
умолчанию. В этом«По горизонтали» размер хранящихся в двойной щелчок левой ячеек, у которых и столбцов.позволяет установить ширину Вы можете свободноизменить область печати Excel в выделенном диапазоне печати на одинФормат ячеек
- процедуры в конкретных он поместился в можно просто нажать мыши. В контекстном
- целевых ячеек не случае актуальным становитсявыбираем значение их ячейках данных. кнопкой мыши.
- в форматировании включенНаведите курсор на нижнюю
столбца или высоту изменять высоту строк– в режиме между двумя любыми лист бумаги.и установите флажок условиях. Кроме того, ячейку. Таким образом, сочетание клавиш на меню выбираем пункт увеличатся. Они просто
Автоподбор ширины столбца и высоты строки в Excel
вопрос их расширения«По центру выделения»Урок:После этих действий при перенос по словам. границу заголовка любой
- строки в соответствии и ширину столбцов просмотра или через цифрами адреса строки
- Смотрите — пунктирнаяАвтоподбор ширины есть дополнительный способ можно сказать, что клавиатуре
«Высота строки…» сдвинутся в сторону для того, чтобы. После того, какКак выделить ячейки в неизменном состоянии ширины Для того чтобы строки, он примет с его содержимым. и устанавливать их настройки в самой и перемещаем, то линия показывает, что. вместить содержимое в её размеры относительноCtrl+A.
Изменение высоты строки в Excel
- за счет изменения вся информация уместилась конфигурирование произведено, жмем Excel
- высота строки автоматически включить это свойство вид двойной стрелки.Наведите курсор на границу нужной величины. Excel
- таблице. Смотрите статьименяется ширина сразу всех
Изменение высоты всех строк на листе Excel
два последних столбцаВ Excel для Mac 2011 пределы ячейки с текста увеличиваются.. Существует и второйОткрывается окошко, в котором величины других элементов и была на на кнопкуКроме того, для включения увеличится ровно настолько, выделяем на листеНажмите и, не отпуская
- столбца справа от предлагает множество инструментов сайта «Как печатать строк в Excel. не входят в на вкладке помощью автоподбора ширины.Выделяем диапазон, к которому
- вариант выделения. Он нужно вбить нужную листа. виду у пользователя.
- «OK» автоподбора по высоте насколько нужно, чтобы ячейку или диапазон. левую кнопку мыши,
- заголовка, он примет осуществить это, включая в Excel» здесь.Чтобы изменить ширину
область печати.Главная Правда, последний метод желаем применить свойства предполагает нажатие на высоту ячеек выбранного
Существует также вариант расширить Давайте выясним, какими
.
ячейки можно использовать
весь текст, находящийся
office-guru.ru
Включение автоподбора высоты строки в Microsoft Excel
Кликаем по выделению переместите курсор, чтобы вид двойной стрелки. функцию автоподбора высотыВ некоторых таблицах нескольких столбцов илиИзменить размер ячеек, столбцов,в группе имеет целый ряд автоподбора ширины. Кликаем кнопку в виде диапазона в единицах. несколько столбцов или способами можно выполнитьПосле этих действий данные специальный инструмент на во всех её правой кнопкой мыши. увеличить или уменьшить
По двойному щелчку левой и ширины. В
Применение атоподбора
Excel в адресе высоту нескольких строк, строк в Excel.Выравнивание ограничений. по выделению правой прямоугольника, которая расположена Делаем это и строк одновременно. данную процедуру в расположились по всей ленте. ячейках, был виден
В запустившемся контекстном высоту строки. кнопкой мыши ширина данном уроке мы столбца тоже стоят то, сначала выделимПервый способ.наведите указатель наАвтор: Максим Тютюшев кнопкой мыши. Открывается между вертикальной и жмем на кнопкуВыделяем одновременно несколько секторов Экселе. зоне выделения, хотяВыделяем диапазон на листе, на листе.
списке выбираем позициюОтпустите левую кнопку мыши. столбца автоматически изменится рассмотрим самые распространенные цифры и это их куросором поМышкой передвигать границы кнопкуПримечание: контекстное меню. Выбираем горизонтальной шкалой координат«OK» на горизонтальной иСкачать последнюю версию по факту продолжают
к которому нужноВышеуказанный способ хорош, когда«Формат ячеек…» Высота всех строк в соответствии с способы изменения размеров несовсем удобно для строке адреса. столбцов в строкеПеренос текстаМы стараемся как в нем пункт Excel.. вертикальной шкале координат. Excel храниться в крайней
Способ 1: панель координат
применить автоподбор. Находясь нужно включить автоподбор. изменится и станет содержимым ячеек.
- строк и столбцов. работы. Эти цифрыб) Чтобы с буквами, а, а затем выберите можно оперативнее обеспечивать«Формат ячеек…»
- После того, как выделилиУказанные выше манипуляции позволяютУстанавливаем курсор на правуюСуществует несколько вариантов расширение левой ячейке, так во вкладке для одной илиПроисходит активация окна форматирования.
- одинаковой.Вы можете воспользоваться инструментомПри создании новой книги столцов можно изменитьустановить размер только нескольких строк – в команду вас актуальными справочными.
Способ 2: включение автоподбора для нескольких строк
любым из этих увеличить ширину и границу самой правой ячеек. Одни из как объединения элементов,«Главная» двух строк, но Переходим во вкладкуВы можете выделить всеАвтоподбор все строки и на буквы. Об строк, столбцов, ячеек столбце с цифрами.Сжать текст по размеру
- материалами на вашемОткрывается окно форматирования. Переходим способов лист, жмем высоту ячеек в из ячеек (для них предусматривают раздвигание по сути, не, производим щелчок по что делать, если
«Выравнивание» ячейки на листедля изменения ширины столбцы устанавливаются одной этом смотрите в Excel Наводим мышку на. языке. Эта страница во вкладку на уже знакомую единицах измерения. горизонтальной шкалы) или
- границ пользователем вручную, произошло. Поэтому, если, кнопке подобных элементов много?. В блоке настроек Excel просто нажав сразу нескольких столбцов. высоты и ширины, статье «Поменять названия, выделяем их курсором границу столбца на
- Изменение ширины столбцов или переведена автоматически, поэтому«Выравнивание» нам кнопкуКроме того, есть возможность на нижнюю границу
а с помощью например, нужно будет«Формат»
Способ 3: кнопка на ленте инструментов
Ведь, если действовать«Отображение» комбинацию Для этого выделите это происходит по
- столбцов в таблице на строке адреса строке букв, появляется высоты строк ее текст может. В блоке настроек«Формат» установить указанный размер самой нижней ячейки других можно настроить удалить текст, то. Данный инструмент размещен по тому алгоритму,устанавливаем флажок напротивCtrl+A столбцы, которые необходимо умолчанию. Excel позволяет
- Excel». — букв (адрес черный крестик иВставка строк, столбцов или содержать неточности и«Отображение»на ленте и
Способ 4: подбор высоты для объединенных ячеек
ячеек через кнопку (для вертикальной шкалы). автоматическое выполнение данной сделать это можно в блоке настроек который был описан параметрана клавиатуре. изменить, а затем изменять ширину столбцовАлександр лерман столбца) или цифр двигаем его куда ячеек грамматические ошибки. Для
- устанавливаем галочку около производим дальнейшие действия на ленте. Зажимаем левую кнопку процедуры в зависимости будет только в«Ячейки» в первом варианте,
- «Переносить по словам»Урок подготовлен для Вас на вкладке и высоту строк: Выдержка из справки (адрес строк). Здесь надо (влево -Перемещение и копирование ячеек, нас важно, чтобы параметра точно так же,Выделяем на листе ячейки, мыши и тянем от длины содержимого.
- крайней левой ячейке.. В появившемся списке то на процедуру. Чтобы сохранить и командой сайта office-guru.ruГлавная самыми различными способами, Excel: же, на строке, уменьшаем ширину столбца, строк или столбцов эта статья была«Автоподбор ширины» как описано в размер которых нужно появившуюся стрелочку соответственноСамый простой и интуитивно Далее опять выделяем в группе придется потратить большое применить изменения конфигурацииИсточник: http://www.gcflearnfree.org/office2013/excel2013/8/full
- из раскрывающегося меню в том числеВысоту строки можно если надо вправо — увеличиваем).
Отображение и скрытие значений вам полезна. Просим. Жмем на кнопку предыдущем способе с установить. вправо или вниз. понятный вариант увеличить весь диапазон листа,«Размер ячейки» количество времени. В настроек, жмем наАвтор/переводчик: Антон Андронов команды с помощью переноса задать в пределахизменить размер столбцовТак удобно сделать, ячеек вас уделить пару«OK» переходом по пунктамПереходим во вкладкуТаким образом расширяется не
размеры ячейки –
lumpics.ru
Расширение ячеек в Microsoft Excel
на котором размещенвыбираем пункт этом случае существует кнопкуАвтор: Антон АндроновФормат текста по словам от 0 до, нажимаем правой мышкой если нужно изменитьЧасто большая секунд и сообщить,в нижней части«Ширина столбца…»«Главная»
только крайний диапазон, это перетащить границы
Процедура расширения
текст. Любым из«Автоподбор высоты строки» выход.«OK»Каждый пользователь, работающий ввыберите пункт и объединения ячеек. 409. Это значение и, в появившемся
Способ 1: простое перетаскивание границ
один или несколькотаблица Excel не входит помогла ли она окна.и, если находимся в но и ячейки вручную. Это можно трех предыдущих способов,
- .Выделяем на панели координат, которая размещена внизу Экселе, рано илиАвтоподбор ширины столбцаНа примере ниже некоторая представляет высоту строки контекстном меню, выбираем столбцов, строк, расположенных на один лист вам, с помощьюПосле этих действий, какой«Высота строки…» другой. Кликаем по
- всей выделенной области. сделать на вертикальной которые были описаныПосле этого строки выделенного весь диапазон строк, этого окна. поздно встречается с. Этот же способ часть текста в в пунктах (1
«ширина столбца». в разных местах бумаги кнопок внизу страницы. бы длинной запись. кнопке «Формат», котораяТакже можно произвести ручной и горизонтальной шкале выше, включаем автоподбор диапазона увеличат свою к которым нужноТеперь на выделенном фрагменте ситуацией, когда содержимое может быть использован
Способ 2: расширение нескольких столбцов и строк
столбце пункт соответствует приблизительноПишем цифрами размер в
- таблицы.при печати. Или Для удобства также
- не была, ноАналогичные действия производим для располагается на ленте ввод размера ячеек, координат строк и высоты. высоту настолько, насколько подключить указанную функцию. листа включен перенос ячейки не вмещается для автоподбора высоты
- A 1/72 дюйма или миллиметрах.Второй способ.
Способ 3: ручной ввод размера через контекстное меню
таблицы Excel получаются приводим ссылку на она будет умещаться увеличения размера ячеек в группе инструментов измеряемый в числовых столбцов.Как видим, после этих нужно для того, Для этого зажимаем по словам и
- в её границы. строки.не отображается, поскольку 0,035 см.). ПоНажимаем «ОК».Изменить размеры нескольких по размеру больше, оригинал (на английском в ячейку. Правда, всей книги. Только
- «Ячейки». Открывается список величинах. По умолчаниюУстанавливаем курсор на правую действий автоподбор высоты чтобы их ячейки левую кнопку мыши к нему можно В таком случаеНаведите курсор на нижнюю
ширина ячейки слишком умолчанию высота строки
- Если нужно столбцов, строк: чем экран монитора, языке) . нужно учесть, что для выделения всех действий. Поочередно выбираем высота имеет размер
- границу сектора на строки был произведен показали все свое и проводим курсором применять автоподбор высоты существует несколько выходов границу заголовка строки, мала. Мы можем
составляет 12,75 пункта.изменить размер строк Excelа) Чтобы что осложняет работу
Способ 4: ввод размера ячеек через кнопку на ленте
Чтобы в каждой ячейке если в элементе листов используем другой в нем пункты
- 12,75 единиц, а горизонтальной шкале координат при сохраняющейся иллюзии
- содержимое. по соответствующему отрезку строки. Рассмотрим, как из сложившегося положения: он примет вид сделать весь текст Если высота строки, то выделяем ихизменить размер строк, столбцов с ней (приходится помещалось все ее листа слишком много прием.«Высота строки…» ширина – 8,43 той колонки, которую объединения элементов.В то же время, панели координат. это сделать различными сократить размер содержимого; двойной стрелки. видимым, просто изменив равна 0, строка на столбце цифр сразу во всей постоянно двигать ее содержимое и чтобы символов, и пользователь
Способ 5: увеличение размера всех ячеек листа или книги
Кликаем правой кнопкой мышии единицы. Увеличить высоту хотим расширить. ПриЧтобы вручную не выставлять
- нужно заметить, чтоЕсли диапазон сильно большой, способами на примере смириться с существующейНажмите и, не отпуская ширину столбца будет скрыта. (адрес строк) и, таблице Excel по экрану в на листе не не будет расширять по ярлыку любого«Ширина столбца…» можно максимум до этом появляется крестик высоту каждой строки функция автоподбора не
- то кликаем левой версии Excel 2010. ситуацией; расширить ширину левую кнопку мыши,ААнастасия булгакова (сычёва) затем, действуем также,делаем так. Нажимаем сторону). появлялась ошибка ;##. его одним из из листов, который. После нажатия на 409 пунктов, а с двумя указателями, в отдельности, тратя
работает для объединенных кнопкой мыши по Вместе с тем ячеек; расширить их переместите курсор, чтобы.
- : формат ячеек-перенос по как со столбцами. левой мышкой наЧтобы избежать такихНаведите указатель на разделитель предыдущих способов, то расположен внизу окна каждый из этих ширину до 255.
- направленными в противоположные на это уйму ячеек. Но и первому сектору, потом нужно заметить, что высоту. Как раз увеличить или уменьшить
Наведите курсор на границу словам Вибираем из контекстного
Способ 6: автоподбор ширины
верхний левый квадратик, трудностей, есть несколько справа от столбца, эта запись может сразу над шкалой пунктов будут открыватьсяДля того чтобы изменить стороны. Зажимаем левую времени, особенно если в этом случае зажимаем кнопку полностью аналогичный алгоритм о последнем варианте, высоту строки. столбца справа от
- Sona меню «высота строк». где сходятся строка функций и приемов который нужно расширить. стать очень мелкой, состояния. В появившемся небольшие окошки, о параметры ширины ячеек,
- кнопку мыши и таблица большая, лучше тоже имеется решениеShift действий можно использовать а именно обОтпустите левую кнопку мыши. заголовка, он примет: Сделайпредварит. просмотр, далееТретий способ с буквами иизменить размер таблицы Excel
Перетаскивайте разделитель, пока не вплоть до нечитаемой. меню выбираем пункт которых шёл рассказ выделяем нужный диапазон тащим границы вправо, воспользоваться таким удобным данной проблемы. Выходна клавиатуре и как для более автоподборе высоты строки Высота строки изменится. вид двойной стрелки. перейди в колонку. столбец с цифрами,. достигнете нужной ширины Поэтому довольствоваться исключительно«Выделить все листы» при описании предыдущего на горизонтальной шкале. то есть, подальше инструментом Excel, как заключается в применении выполняем щелчок по
поздних версий программы, мы и поговоримВместо того чтобы изменятьНажмите и, не отпуская Margins, измени поляСмотрите статью на появится белый крестикКак создать таблицу столбца. данным вариантом для. способа. В них Кликаем по нему от центра расширяемой автоподбор. С его алгоритма действий, при последнему сектору панели так и для дальше. размеры строк и
левую кнопку мыши,
lumpics.ru
Настройка размера столбца по размеру данных
или высоту, затем сайте «Как уменьшить (смотрите на картинке). в Excel, оЧтобы быстро настроить ширину того, чтобы уместитьПосле того, как листы нужно будет ввести правой кнопкой мыши. ячейки. помощью можно автоматически котором реального объединения координат требуемой области. Excel 2007.Скачать последнюю версию столбцов по отдельности, переместите курсор, чтобы сохрани, выйди из размер таблицы вВыделился сразу весь разных вариантах читайте столбца по содержимому,
Зачем это нужно?
данные в границы, выделены, производим действия желаемую ширину и В появившемся контекстномПри необходимости подобную процедуру
Как это сделать?
-
скорректировать размер строчек ячейки не происходит, При этом все
-
Первый способ предполагает работу Excel Вы также можете
Советы
-
увеличить или уменьшить просмотра и далее Excel». Например: уменьшить лист.
-
в статье «Как дважды щелкните разделитель не во всех на ленте с высоту выделенного диапазона
меню выбираем пункт
-
можно проделать и любого диапазона по а только видимое. её строки будут
с вертикальной панельюАвтоподбор – это встроенный изменить их одновременно. ширину столбца. продолжай работать размер шрифта вТеперь, чтобы сделать таблицу в столбцов. случаях приемлемо. Кроме
использованием кнопки ячеек. Для того,«Ширина столбца» со строками. Для содержимому. Единственная проблема Поэтому мы сможем выделены. координат, на которой инструмент Excel, который Этот метод позволяетОтпустите левую кнопку мыши.Vicsam
См. также
заголовке таблицы, ноизменить ширину столбцов Excel
Excel».Чтобы текст переносился внутри
того, следует сказать,«Формат»
чтобы ячейки увеличились,.
support.office.com
Как поменять размер таблицы Excel, весь перечень вариантов.
этого нужно поставить может возникнуть, если применить технологию автоподбора.Устанавливаем курсор на нижнюю располагаются номера строк помогает произвести расширение установить единый размер Ширина изменится.: Никак не сделать… выделить его цветом, ставим курсор междуИзменить масштаб в Excel ячейки, на вкладке
что этот способ, которые были описаны новая величина этихОткрывается небольшое окошко, в курсор на нижнюю
вы работаете сВыделяем те ячейки, которые границу любого из таблицы. ячеек по содержимому. всех строк и
Если вы вдруг увидели, Разбивайте текст на шрифта или ячейки, двумя любыми буквами– уменьшает таблицуГлавная работает только с в четвертом способе. параметров должна быть
котором нужно установить границу строки, которую областью листа, в нужно объединить. Кликаем выделенных секторов наКликаем по номеру той Сразу нужно отметить, столбцов на листе.
что вместо ожидаемого две строки (ячейки) сделать шрифт меньше, адреса столбца. Курсор на мониторе (удобно
Урок:
больше, чем установленная желаемую ширину столбца собираетесь расширить. Аналогичным которой расположены объединенные по выделению правой панели координат. При строки на панели что несмотря на В следующем примере результата, вся ячейкаИван лисицын но жирный. Подробнее приобретет вид черного

способом зажать левую
ячейки, но и кнопкой мыши. В
этом курсор должен координат, к которой название эта функция мы установим одинаковую заполнена знаками решетки: Объедините 2, 3…ячейки смотрите статью «Текст крестика. Перемещаем этот не уменьшает таблицу.Как видим, существует целый размера в Excel
кнопку мыши и в этом случае меню переходим по принять точно такую нужно применить автоподбор не применяется автоматически. высоту для каждой (;##), это означает, в строках или Excel. Формат». крестик влево, чтобы для печати. ВсеЧтобы уменьшить содержимое ячейки

размер и жмем тянуть границы вниз. тоже можно найти пункту же форму, как высоты. После этого Для того, чтобы
строки. что ширины недостаточно столбцах — иЧетвертый способ. уменьшить ширину столбцов, равно она не
до текущей ширины размеры, как отдельных полноценным увеличением размера ячейки листа или на кнопкуВнимание! Если на горизонтальной выход из сложившейся«Формат ячеек…» и в прошлый действия вся строчка расширить конкретный элемент,Выделите все ячейки на для отображения содержимого все у ВасСкрыть столбцы, строки вправо — чтобы

ячеек, но, тем даже книги. Разберемся,«ОК» шкале координат вы ситуации путем выравнивания. раз. Два раза будет выделена. нужно выделить диапазон
листе Excel, для ячейки. Просто увеличьте
войдет (кстати и с формулами, промуточными увличить ширину столбцов. страницу бумаги. ниже действия. целых групп, вплоть не менее, он как это сделать.. установите курсор на содержимого по выделению.В открывшемся окне форматирования
щелкаем левой кнопкой
Становимся на нижнюю границу и применить к этого щелкните по ширину столбца, чтобы высоту можете увеличить, итогами, со справочной Изменится ширина сразу
Здесь (на картинке)В Excel 2016 для Mac до увеличения всех тоже помогает полностьюДля того, чтобы совершитьАналогичным способом производится изменение левую границу расширяемогоАвтор: Максим Тютюшев
переходим во вкладку мыши. строки в секторе нему указанный инструмент. кнопке все содержимое полностью объединив две ячейки, информацией, т.д. Подробнее, всех столбцов. уменьшили масштаб. Теперь на вкладке элементов листа или
excel-office.ru
Как увеличить высоту столбца в Excel, чтоб весь текст влезал, а то выше чем 409,50 не делается?
уместить текст в данную операцию, следует, высоты строк.
столбца, а наДовольно часто содержимое ячейки«Выравнивание»После выполнения вышеуказанной процедуры панели координат. КурсорКроме того, нужно сказать,Выбрать все поместилось. например А1 и смотрите в статьеТак можно вся таблица входитГлавная книги. Каждый пользователь
имеющиеся границы. При прежде всего, выделитьВыделяем сектор или диапазон
вертикальной – на в таблице не. В блоке настроек все строки выделенного должен приобрести вид что автоподбор высоты, которая находится наИнструмент
А2) «Как скрыть столбцысделать одинаковый размер ячеек на монитор (экран),
нажмите кнопку может подобрать наиболее его помощи происходит нужные элементы. Для вертикальной шкалы координат. верхнюю границу строки, умещается в границы,«Выравнивание» диапазона будут увеличены стрелки направленной в
применим в Эксель
Обзор способов, позволяющих быстро обрезать значения ячеек и удалить лишний текст. Обрезка текста формулами слева и справа, быстрая обрезка строк надстройкой VBA, удаление лишнего текста до определенного символа, разбиение текста по столбцам.
Как обрезать символы при помощи формул?
Как оставить заданное количество символов в начале строки, остальные удалить?
Ввести в ячейку стандартную текстовую функцию Excel «ЛЕВСИМВ», которая возвращает заданное количество знаков с начала строки.
=ЛЕВСИМВ(текст, число_знаков)
Как удалить заданное количество знаков в начале строки, остальные оставить?
Ввести в ячейку комбинацию стандартных функций Excel «ПРАВСИМВ» и «ДЛСТР», которая определяет длину строки, то есть количество символов в значении указанной ячейки.
=ПРАВСИМВ(текст;ДЛСТР(текст)-ДЛСТР(ЛЕВСИМВ(текст; число_знаков)))
Как оставить заданное количество символов в конце строки, остальные удалить?
Ввести в ячейку стандартную текстовую функцию Excel «ПРАВСИМВ», которая возвращает заданное количество знаков с конца строки.
=ПРАВСИМВ(текст, число_знаков)
Как удалить заданное количество знаков в конце строки, остальные оставить?
Ввести в ячейку комбинацию стандартных функций Excel «ЛЕВСИМВ» и «ДЛСТР»
=ЛЕВСИМВ(текст;ДЛСТР(текст)-ДЛСТР(ПРАВСИМВ(текст; число_знаков)))
Как видно из приведенных примеров, оставить текстовые строки заданной длины достаточно просто при помощи формулы в одно действие. Чтобы обрезать определенное количество знаков с начала или с конца строки, необходимо вносить в ячейки достаточно громоздкие формулы, что достаточно неудобно.
Как обрезать символы без ввода формул?
Надстройка для быстрой обрезки текста
Все описанные выше манипуляции с текстовыми значениями можно производить и без использования формул, что гораздо быстрее. Для этого нужно лишь вызвать диалоговое окно надстройки и задать в нем диапазон ячеек, подходящую функцию и количество знаков, которые необходимо удалить либо оставить.
Надстройка позволяет:
1. обрезать заданное количество символов слева;
2. обрезать заданное количество символов справа;
3. обрезать значения ячеек до первого попавшегося заданного символа (сочетания символов);
4. обрезать значения ячеек до последнего попавшегося символа (сочетания символов).

В надстройку зашиты функции, аналогичные тем, которые описаны выше, что сокращает время на:
— ввод формул;
— выделение диапазона ячеек.
В программе предусмотрена возможность вместо выделения диапазона ячеек выделять целиком строки/столбцы. Программа автоматически сокращает выделенный диапазон до границы используемого диапазона, при этом на листе не должно быть отфильтрованных строк.
Разбиение текста по столбцам
Для обрезания значений ячеек можно использовать «Текст по столбцам». Это стандартное средство Excel не удаляет и не обрезает символы, а распределяет содержимое ячеек по разным столбцам при помощи мастера текстов. Кнопка вызова диалогового окна находится на вкладке «Данные» в группе кнопок «Работа с данными». Этот инструмент можно использовать в двух режимах работы, разделять исходные данные при помощи разделителей либо при помощи настраиваемых полей, когда можно вручную указать границы раздела значений.
Шаг1. Выбор формата исходных данных.
Шаг2. Установка нужной ширины полей.
Количество полей при этом не ограничено.
Шаг 3. Просмотр и получение результатов.
В результате таких манипуляций исходные значения нарезаются в соответствии с установленными полями и разносятся по различным столбцам.
Другие материалы по теме:
Усечение текстовой строки в Excel позволяет отрезать от нее ненужные части. Если вы не знаете, как это сделать, следуйте этому руководству.
Красота Microsoft Excel заключается в функциональности, которую он предлагает. Если вы хотите что-то сделать в Excel, вам нужно только найти подходящую функцию для этого.
Например, если вы пытаетесь очистить какой-либо текст, вы можете подумать об его усечении. К счастью, Excel предлагает ряд функций, которые помогут вам сократить текстовую строку в Excel.
Если вы не знаете, как обрезать текст в Excel, выполните следующие действия.
Как обрезать текст в Excel с помощью функций RIGHT, LEFT или MID
Лучший способ обрезать текст в Excel — использовать функции ВПРАВО, ВЛЕВО или СРЕДНЯЯ. Все эти функции работают очень похожим образом, чтобы помочь вам удалить ряд символов из текстовой строки в Excel.
Объяснение функций RIGHT, LEFT и MID в Excel
Как следует из названий, эти функции позволяют вам удалить определенное количество символов из текстовой строки, начиная слева или справа. Вы также можете запустить его из произвольной позиции, используя MID.
Синтаксис этих функций следующий:
=ВПРАВО(текст, число_символов) =ВЛЕВО(текст, число_знаков) =MID(текст, начальное_число, число_знаков)
ВЛЕВО и ВПРАВО работают одинаково. Замените text текстовой строкой (или ссылкой на ячейку, содержащую текстовую строку) и замените num_chars количеством символов, которые нужно оставить от начальной точки слева или справа. Для MID замените text и num_chars таким же образом.
Вам также нужно будет заменить start_num на позицию символа, с которой вы хотите начать для MID. Например, если текстовая строка имеет длину 8 символов и вы выбрали значение start_num, равное 3, формула проигнорирует символы 1 и 2 и покажет оставшиеся символы (в зависимости от значения num_chars), перемещаясь влево.
Формулы LEFT, MID и RIGHT в Excel.
Как мы уже упоминали, вы можете заменить текстовый аргумент либо текстовой строкой, либо ссылкой на ячейку, содержащую строку. Однако, если вы хотите использовать текстовую строку непосредственно в формуле, убедитесь, что текстовая строка заключена в кавычки, чтобы обеспечить ее правильный анализ.
Как использовать LEFT, RIGHT и MID в Excel
Чтобы объяснить, как использовать функции LEFT, RIGHT и MID для усечения текста в Excel, мы воспользуемся сценарием.
Ячейка (A2) содержит текстовую строку — Сегодня хороший майский день. Эта текстовая строка содержит восемь слов и 29 символов. Если вы хотите удалить любой из этих символов, вы можете использовать для этого функции ВПРАВО, ВЛЕВО или СРЕДНЯЯ. Предположим, вы хотите отобразить десять символов из текстовой строки, упомянутой выше.
Для MID мы предполагаем, что вы хотите начать после буквы a (начиная с символа номер 8).
Использование каждой из этих функций вернет разные результаты:
- СЛЕВА: это ни
- MID: хороший день (начиная с пробела)
- СПРАВА: день в мае
Вы можете применить правила из этого сценария к своим собственным формулам LEFT, RIGHT или MID.
Приведенные выше шаги работают только для усечения текстовых строк. Если вы хотите усечь число, вместо этого вам нужно использовать такую функцию, как TRUNC.
Пример TRUNC в Excel.
TRUNC предназначен для целочисленных значений — целых чисел без десятичных разрядов. Вы можете использовать TRUNC, чтобы удалить десятичные разряды и вместо этого вернуть целые числа.
Если вы хотите узнать, как использовать эту функцию, вы можете ознакомиться с нашим руководством по использованию TRUNC в Excel.
Очистка данных в Microsoft Excel
Электронная таблица Excel не обязательно должна быть идеальной, но она должна быть правильной. Благодаря описанным выше шагам теперь вы должны знать, как обрезать текст в Excel, что позволит вам очистить данные электронной таблицы.
Если вы работаете с большими наборами данных, почему бы не разделить их на отдельные листы? Затем вы можете перетаскивать данные между листами в Excel, чтобы упростить их обработку.
Вы работаете с коллегами, у которых есть проблемы с доступностью? Не забудьте использовать средство проверки доступности Office, чтобы узнать, нужны ли какие-либо изменения в вашем документе.
На чтение 6 мин. Просмотров 66 Опубликовано 22.05.2021
Например, вы создали/получили большую книгу, и теперь вы хотите сжать эту книгу, удалив пустые строки/столбцы, есть идея? В этой статье мы опишем несколько простых способов сделать это легко.
Сжать пустые строки/столбцы из выбранного диапазона
Сжать пустые строки из выбранного диапазона или активных/выбранных/всех листов
Сжать пустые строки/столбцы из выбранного диапазона или активных/выбранных/всех листов
Содержание
- Быстро удалить неиспользуемые пустые строки или столбцы из выбранный диапазон/активный лист/все листы
- Конденсировать пустые строки/столбцы из выбранного диапазона
- Сжать пустые строки из выбранного диапазона или активных/выбранных/всех листов
- Сжатие пусто строк/столбцов из выбранного диапазона или активных/выбранных/всех листов
- Демо: уплотнять пустые строки/столбцы в Excel.
- Статьи по теме:
Быстро удалить неиспользуемые пустые строки или столбцы из выбранный диапазон/активный лист/все листы
С помощью Kutools for Excel Удалить скрытые (видимые) строки и столбцы , Excel пользователи могут быстро удалить все неиспользуемые строки или столбцы из указанного выбранного диапазона, активных листов, нескольких выбранных листов или всех листов с легкостью в Excel. 30-дневная бесплатная пробная версия полнофункциональной версии!

Вкладка «Office» Включает редактирование и просмотр с вкладками в Office и делает вашу работу намного проще …
Подробнее … Бесплатная загрузка …
Kutools for Excel решает большинство ваших проблем и увеличивает Ваша продуктивность на 80%.
- Повторное использование чего угодно: добавляйте наиболее часто используемые или сложные формулы, диаграммы и все остальное в избранное и быстро используйте их в будущем.
- Более 20 текстовых функций: извлечение числа из текстовой строки; Извлечь или удалить часть текстов; Преобразование чисел и валют в английские слова.
- Инструменты слияния: несколько книг и листов в одну; Объединить несколько ячеек/строк/столбцов без потери данных; Объедините повторяющиеся строки и суммируйте.
- Инструменты разделения: разделение данных на несколько листов в зависимости от значения; Из одной книги в несколько файлов Excel, PDF или CSV; Один столбец в несколько столбцов.
- Вставить пропуск скрытых/отфильтрованных строк; Подсчет и сумма по цвету фона; Массовая отправка персонализированных писем нескольким получателям.
- Суперфильтр: создавайте расширенные схемы фильтров и применяйте их к любым листам; Сортировать по неделе, дню, частоте и т. Д. Фильтр жирным шрифтом, формулами, комментарием …
- Более 300 мощных функций; Работает с Office 2007-2019 и 365; Поддерживает все языки; Простое развертывание на вашем предприятии или в организации.
Подробнее … Бесплатная загрузка …

Потрясающе! Использование эффективных вкладок в Excel, таких как Chrome, Firefox и Safari!
Сэкономьте 50% времени и сокращайте для вас тысячи кликов мыши каждый день!
Конденсировать пустые строки/столбцы из выбранного диапазона
Этот метод поможет вам выбрать все пустые ячейки с помощью функции Перейти к специальному , а затем удалите пустые строки или столбцы с помощью функции Удалить строки листа или Удалить столбцы листа в Excel. Выполните следующие действия:
1. Выберите диапазон, в котором вы хотите сжать все пустые строки/столбцы/ячейки, и нажмите Главная > Найти и выбрать > Перейти к специальному . См. Снимок экрана:

2. В открывшемся диалоговом окне «Перейти к специальному» установите флажок Пробелы и нажмите кнопку OK . См. Снимок экрана выше:
Теперь в указанном диапазоне выбираются только пустые строки. См. Снимок экрана:

3. Нажмите Главная > Удалить > Удалить строки листа . См. Снимок экрана:


Итак далеко все пустые строки удаляются и сжимаются из указанного диапазона. См. Снимок экрана выше:
Чтобы сжать и удалить все пустые столбцы, нажмите Home > Удалить > Удалите столбцы листа после выбора всех пустых ячеек.

Примечание . Убедитесь, что в выбранном диапазоне есть только пустые строки или пустые столбцы, прежде чем применять Удалить строки листа или Удалить Столбцы листа , если диапазон смешан с пустыми строками и столбцами, некоторое содержимое будет удалено одновременно.
Сжать пустые строки из выбранного диапазона или активных/выбранных/всех листов
Kutools for Excel поддерживает Удалить пустые строки утилита, которая поможет пользователям Excel быстро удалить все пустые строки из выбранного диапазона или удалить все пустые строки из активных/выбранных/всех листов в Excel.
Kutools for Excel – включает больше более 300 удобных инструментов для Excel. Полнофункциональная бесплатная 30-дневная пробная версия, кредитная карта не требуется! Бесплатная пробная версия!
Kutools for Excel – объединяет более 300 дополнительных функций и инструментов для Microsoft Excel
Перейти к загрузке
Бесплатная пробная версия 60 днейПокупка
PayPal/MyCommerce
->
1. Нажмите Kutools > Удалить > Удалить пустые строки , а затем укажите область удаления в подменю. См. Снимок экрана:

Примечание : для удаления всех пустых строк из указанного диапазона выберите указанный диапазон, прежде чем нажимать Kutools > Удалить > Удалить пустые строки > В выбранном диапазоне .
2. Затем появляется диалоговое окно, в котором показано, сколько пустых строк было успешно удалено. Просто нажмите кнопку OK , чтобы закрыть его.

Теперь все пустые строки были удалены и сжаты из указанной области, такой как активный лист, все листы и т. д. См. снимок экрана:
– включает более 300 удобных инструментов для Excel. Полнофункциональная бесплатная 30-дневная пробная версия, кредитная карта не требуется! Получить сейчас
Сжатие пусто строк/столбцов из выбранного диапазона или активных/выбранных/всех листов
Kutools for Excel предоставляет еще один Удалить скрытые (видимые) строки и столбцы утилита для простого удаления всех пустых строк или столбцов из выбранного диапазона или из активных/выбранных/всех листов в Excel.
Kutools for Excel – Включает более 300 удобных инструментов для Excel. Полнофункциональная бесплатная 30-дневная пробная версия, кредитная карта не требуется! Бесплатная пробная версия!
Kutools for Excel – объединяет более 300 дополнительных функций и инструментов для Microsoft Excel
Перейти к загрузке
Бесплатная пробная версия 60 днейПокупка
PayPal/MyCommerce
->
1. Нажмите Kutools > Удалить > Удалить скрытые (видимые) строки и столбцы .
Примечание. Чтобы удалить все пустые строки или столбцы из указанного диапазона, выберите указанный диапазон, прежде чем нажимать Kutools > Удалить > Удалить скрытые (видимые) строки и столбцы .

2. В открывшемся диалоговом окне «Удалить скрытые (видимые) строки и столбцы» выполните следующие действия:
(1) Укажите область удаления в раскрывающемся списке Искать в список. В нашем случае мы выбрали На всех листах ;
(2) Отметьте параметр Строки или Столбцы , который вы удалите в разделе Удалить тип ;
(3) Установите флажок Пустые столбцы (или Пустые строки ) в разделе Подробный тип ;
(4) Нажмите Кнопку ОК .
3. Затем появляется диалоговое окно, в котором показано, сколько пустых столбцов (или строк) было удалено. Просто нажмите кнопку OK , чтобы закрыть его.

Пока все пустые строки/столбцы были удалены из указанного диапазона или активных/выбранных/всех листов в зависимости от указанной области удаления.
Kutools для Excel – включает более 300 удобных инструментов для Excel. Полнофункциональная бесплатная 30-дневная пробная версия, кредитная карта не требуется! Получить сейчас
Демо: уплотнять пустые строки/столбцы в Excel.
Kutools for Excel включает более 300 удобных инструментов для Excel, которые можно бесплатно попробовать без ограничений в течение 30 дней. Загрузить и бесплатную пробную версию !
Статьи по теме:
Очистить стиль форматирования таблицы без потери данных таблицы в Excel



 .
.


 > Параметры Excel> Дополнительно.
> Параметры Excel> Дополнительно.








 displays eight characters from cell B3, starting with the fourth character from the left. If B3’s text says «bananas aren’t people», the truncated text will read «anas are» in your selected cell.
displays eight characters from cell B3, starting with the fourth character from the left. If B3’s text says «bananas aren’t people», the truncated text will read «anas are» in your selected cell.










































































 меню выбираем пункт
меню выбираем пункт