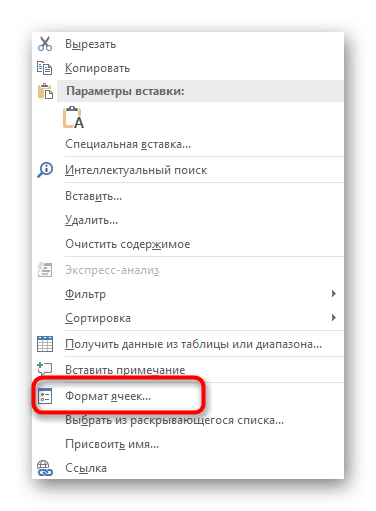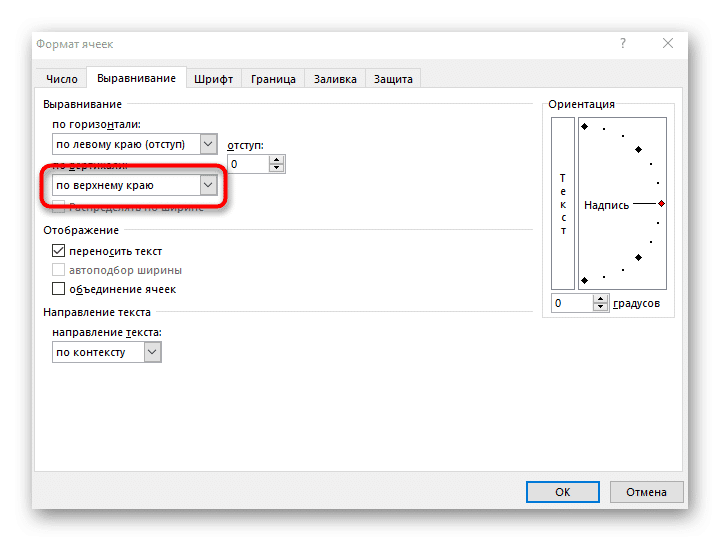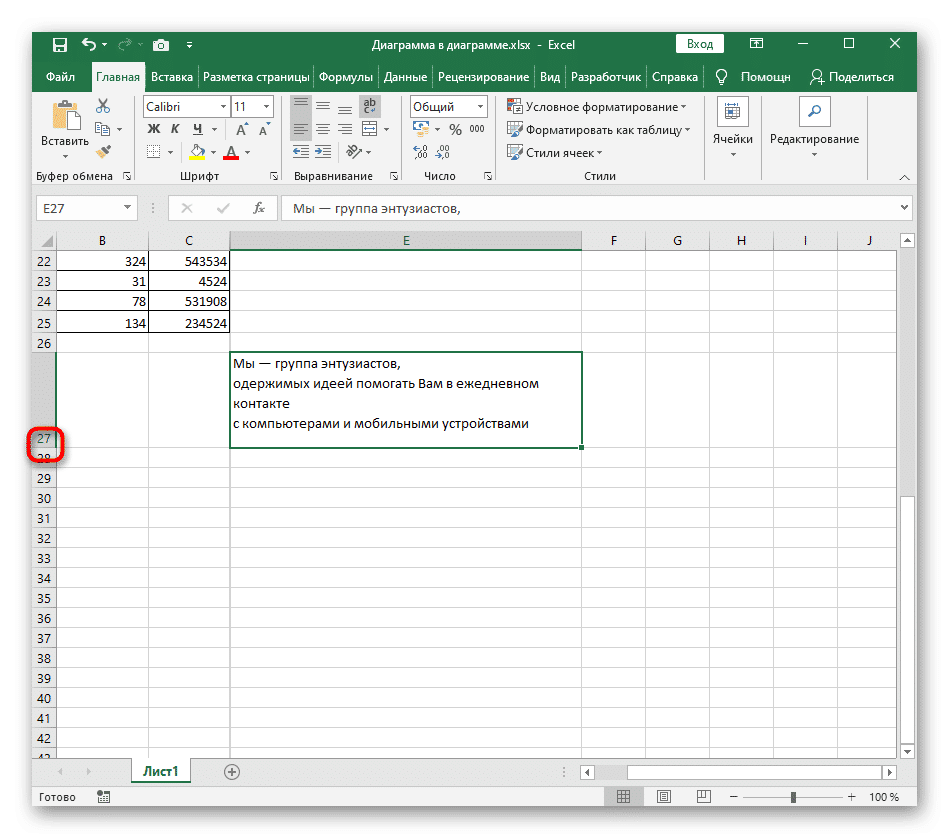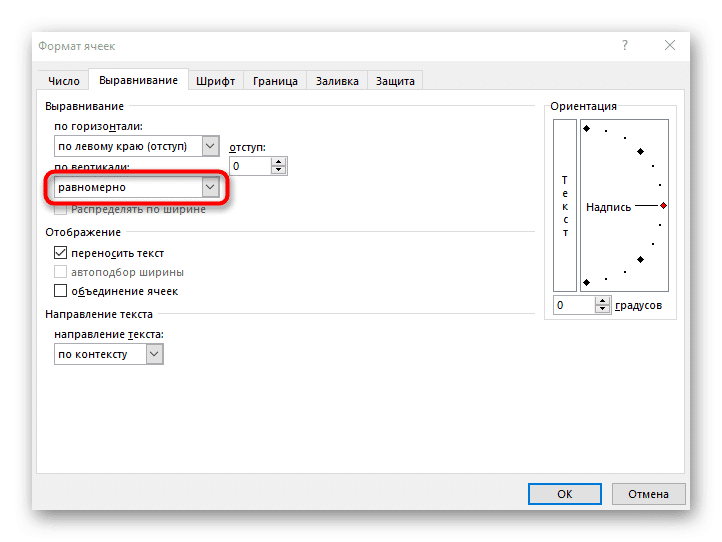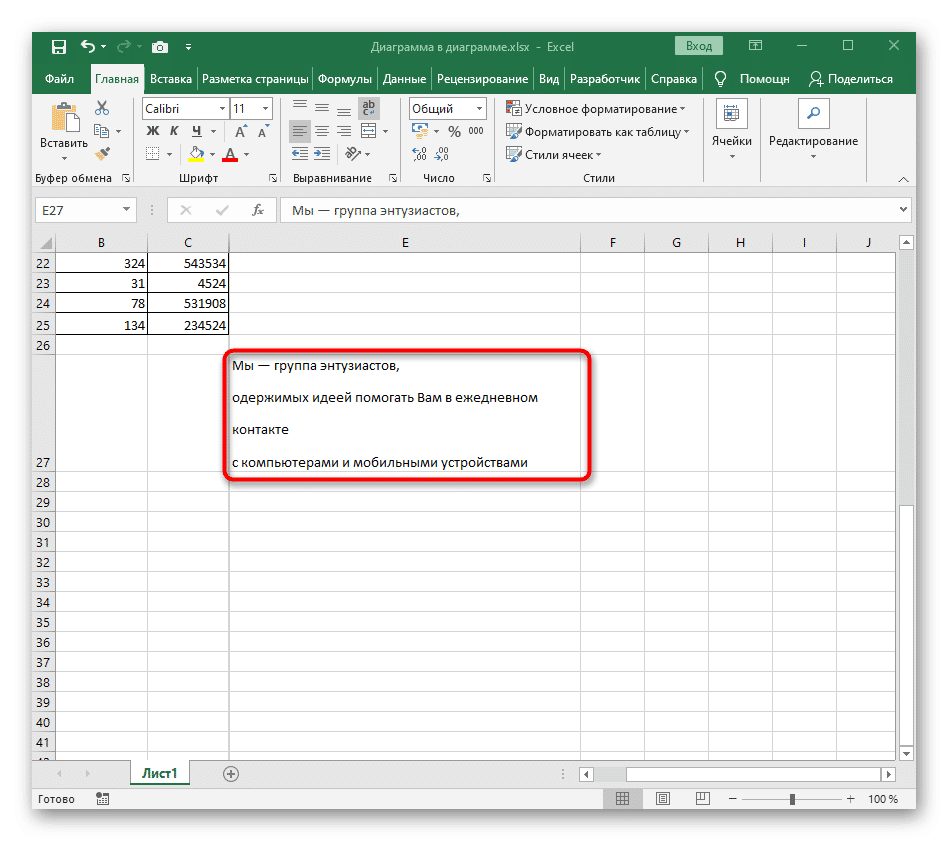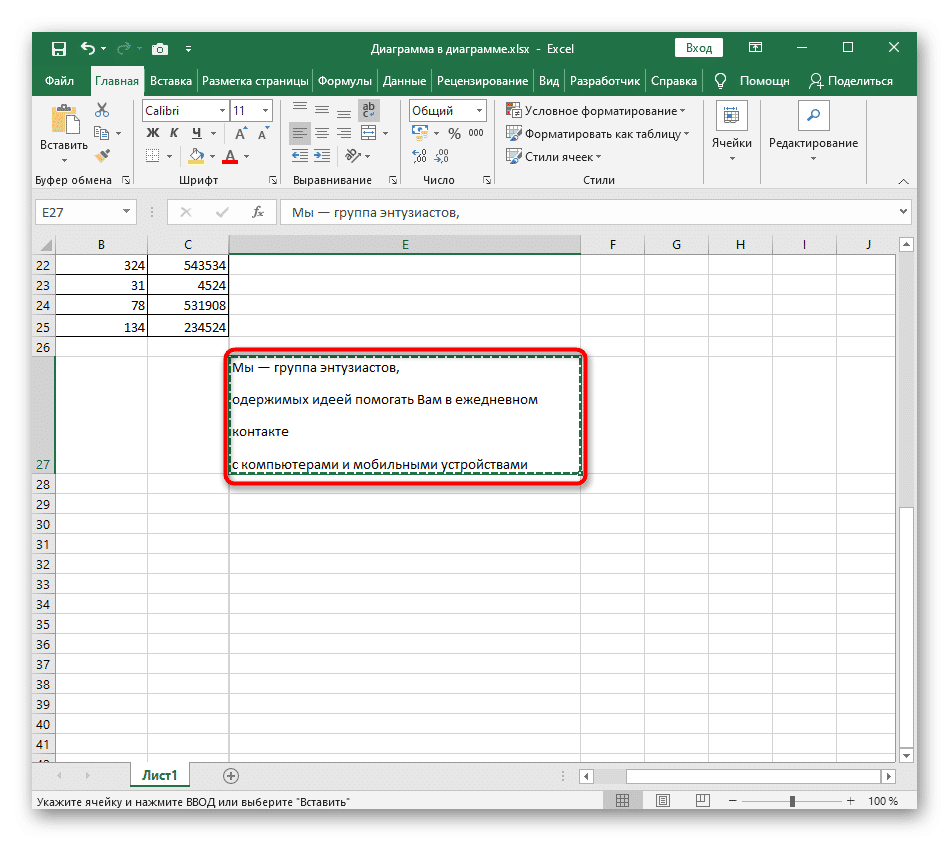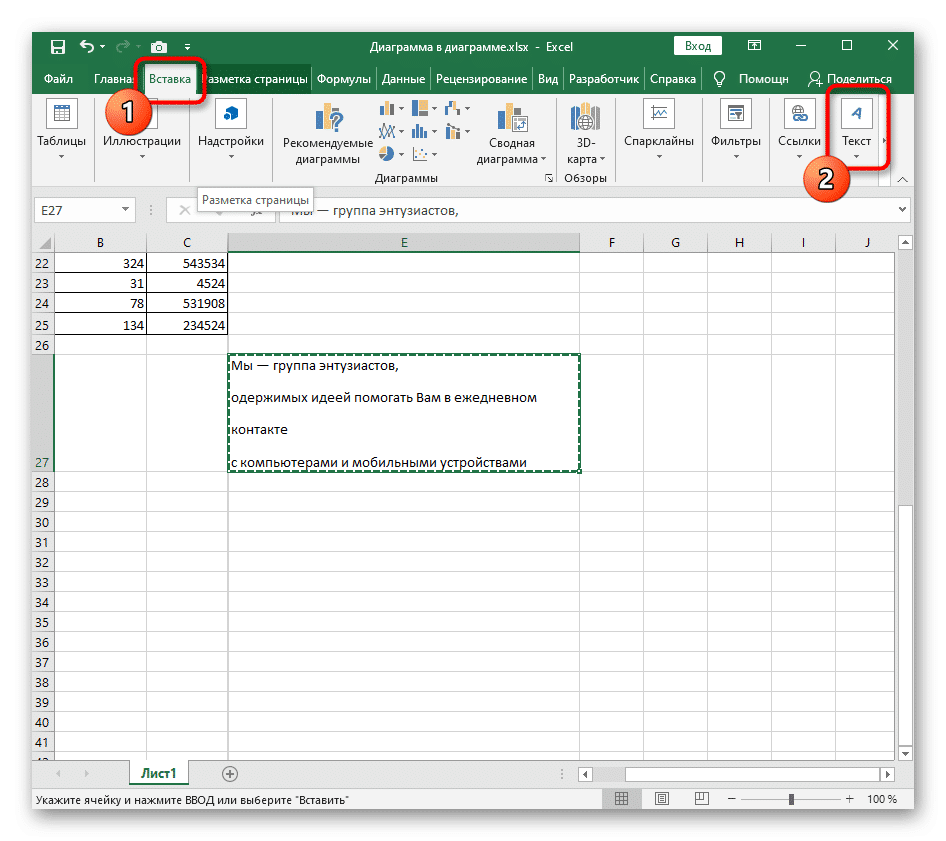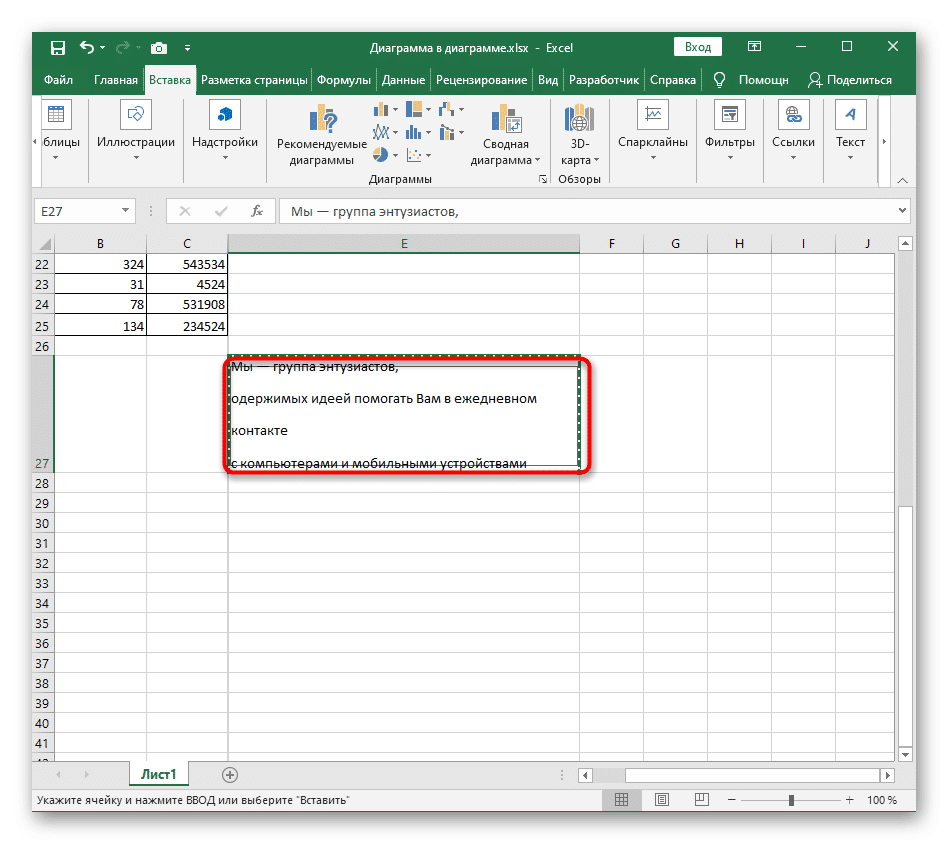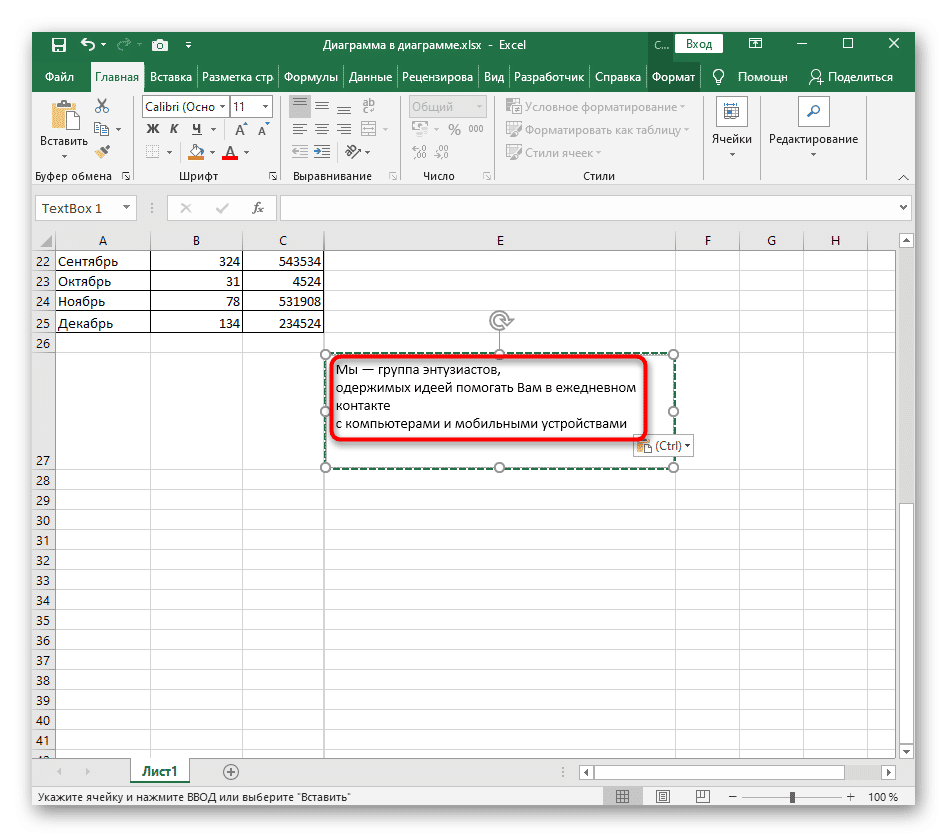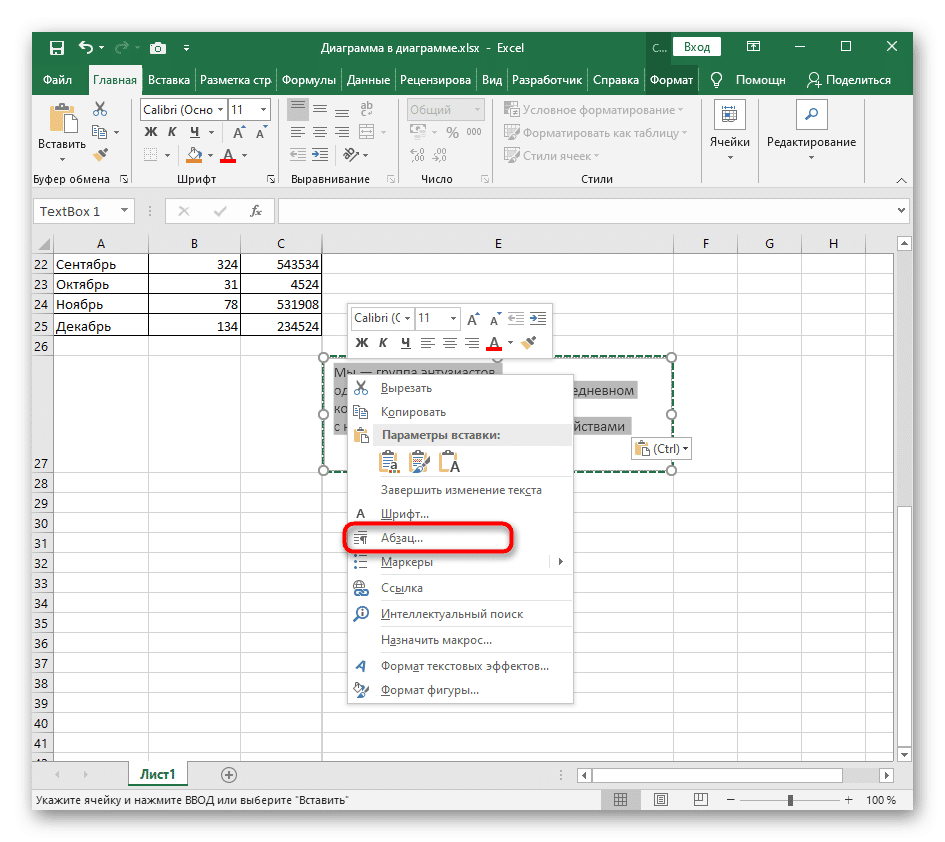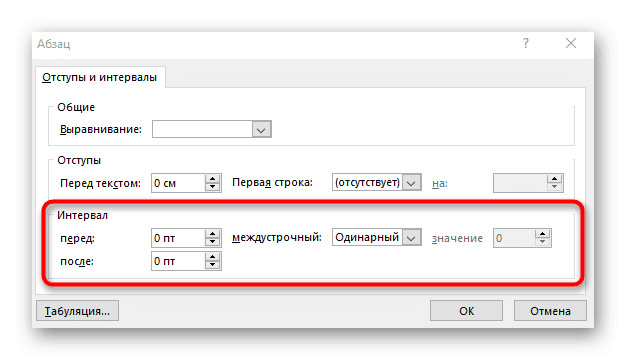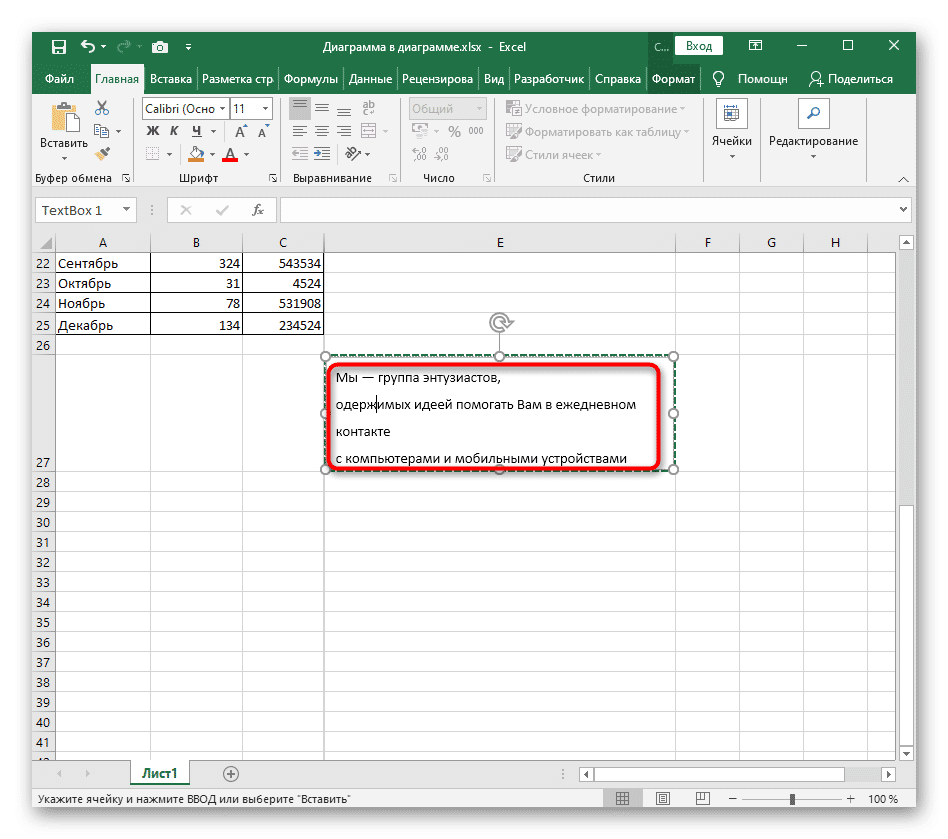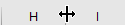Excel для Microsoft 365 Excel 2021 Excel 2019 Excel 2016 Excel 2013 Еще…Меньше
Вы можете улучшить вид текста в ячейке, изменив междустрочный интервал. Хотя в Excel нет инструментов для непосредственного изменения междустрочных интервалов в ячейке, вы можете изменить расстояние между строками и облегчить чтение, выровняв текст несколькими способами. Чтобы расширить возможности работы с текстом, вы также можете добавить надпись на место ячейки.
В этой статье
-
Уменьшение междустрочных интервалов в ячейке
-
Увеличение междустрочных интервалов в ячейке
-
Замена текста ячейки надписью
Уменьшение междустрочных интервалов в ячейке
Если текст расположен в ячейке слишком широко, вы можете уменьшить междустрочные интервалы. Часто можно улучшить читаемость, изменив выравнивания текста для сближения строк.
-
Щелкните правой кнопкой мыши необходимую ячейку и выберите пункт Формат ячеек в контекстном меню.
-
На вкладке Выравнивание в раскрывающемся списке по вертикали выберите значение по верхнему краю, по центру или по нижнему краю (в зависимости от того, как вы хотите расположить текст в ячейке).
-
Нажмите кнопку OK.
Текст будет выровнен и равномерно расположен в выбранной части ячейки.
Совет: Если в одной ячейке осталось слишком много места из-за того, что в другой находится больше текста, вы можете выбрать вертикальное выравнивание По середине, чтобы заполнить пространство более равномерно.
К началу страницы
Увеличение междустрочных интервалов в ячейке
Если в ячейке есть свободное пространство, и вы хотите расположить текст равномернее, измените выравнивание по вертикали на Распределенное.
-
Щелкните правой кнопкой мыши необходимую ячейку и выберите пункт Формат ячеек в контекстном меню.
-
На вкладке Выравнивание в раскрывающемся списке по вертикали выберите пункт Распределенное.
-
Нажмите кнопку ОК.
Текст будет равномерно распределен по ячейке. Если изменить высоту строки, междустрочные интервалы автоматически изменятся для равномерного распределения текста.
К началу страницы
Замена текста ячейки надписью
Если вам нужно изменить только несколько ячеек с текстом, можно вставить поверх нее текстовое поле. Используя вместо ячейки текстовое поле, вы можете более контролировать форматирование текста.
-
Дважды щелкните необходимую ячейку, выделите весь текст и нажмите клавиши CTRL+X.
-
Щелкните другую ячейку, чтобы отменить выделение.
-
При необходимости измените высоту строки.
-
На вкладке Вставить щелкните Надпись.
-
Наведите указатель на левый верхний угол необходимой ячейки, щелкните и, удерживая кнопку мыши, нарисуйте поле для надписи по размеру ячейки. Если после создания надписи вам потребуется изменить ее размер, перетащите угловые маркеры выделения.
-
Щелкните надпись, чтобы выделить ее, а затем нажмите клавиши CTRL+V для вставки скопированного текста.
-
Выделите весь текст надписи, щелкните его правой кнопкой мыши и в контекстном меню выберите пункт Абзац.
-
Выберите подходящие междустрочные интервалы.
Совет: Вы также можете уменьшить расстояние между строками, уменьшив размер шрифта. Выделите текст, щелкните его правой кнопкой мыши, выберите пункт Шрифт в контекстном меню, а затем укажите необходимый размер шрифта.
Примечание: Надпись располагается не внутри ячейки, а поверх нее. Если строка с надписью переместится из-за изменений, внесенных на листе выше, сама надпись останется на прежнем месте. Чтобы переместить надпись, наведите указатель на ее край, щелкните и, удерживая кнопку мыши, перетащите ее на новое место.
К началу страницы
См. также
Добавление, копирование или удаление надписи
Изменение формата ячейки
Нужна дополнительная помощь?
Не все пользователи, работающие в Microsoft Excel, сталкиваются с редактированием текста, особенно когда в одной ячейке находится аж несколько строк. Иногда надписи вставляют или печатают самостоятельно, но не учитывают стандартные настройки межстрочного интервала. Из-за этого строки растягиваются, остается много пустого места и портится внешний вид содержимого. Для избежания подобных ситуаций нужно разобраться в параметрах межстрочного интервала, изменяя их по необходимости.
Вариант 1: Меню «Формат ячеек»
В большинстве случаев текст в формате нескольких строк просто пишется в самой ячейке без каких-либо специальных вставок. Тогда за настройку межстрочного интервала отвечает отдельная вкладка «Формат ячеек», знакомая почти всем по доступным параметрам чисел.
В следующей инструкции я рассмотрю как пример уменьшения, так и увеличения интервала, а вам останется только посмотреть на шаги и понять, какие настройки применить для достижения желаемого эффекта.
-
Для начала найдите ячейку с текстом и кликните по ней правой кнопкой мыши.
-
Из появившегося контекстного меню выберите пункт «Формат ячеек».
-
В новом окне перейдите на вкладку «Выравнивание» и обратите внимание на список «По вертикали».
-
В нем вы найдете разные типы выравнивания строк, если между ними слишком много пространства или, наоборот, не хватает пробела. Выберите «По верхнему краю», если хотите удалить лишние пробелы.
-
В таком случае вы получите компактную надпись и сможете уменьшить размер строки, сделав книгу более красивой внешне. Сравните результат на первом и следующем скриншоте этой инструкции, чтобы понять, насколько ощутима разница.
-
Используйте горизонтальное выравнивание только тогда, когда пробелы между словами слишком большие.
-
Если же вам понадобилось увеличить межстрочный интервал, создав четкое разграничение строк, выберите вариант «Равномерно» в том же списке выравнивания.
-
Теперь вы можете изменить размер строки так, чтобы расстояние между строками текста вас устраивало.
-
Добавьте отступы, если нужно добавить пробелы слева от начала текста. Тут вы самостоятельно можете указать количество пунктов для отступа.
Комьюнити теперь в Телеграм
Подпишитесь и будьте в курсе последних IT-новостей
Подписаться
Вариант 2: Редактирование вставки «Надпись»
Более обширный список настроек текста в Excel появляется только в том случае, если вы используете специальную вставку «Надпись», вводя в ней необходимый текст. Присутствуют и параметры межстрочного интервала, позволяющие более детально изменить отображение. Далее я разберу не только эту настройку, но и процесс перевода текста из ячейки в надпись, если вы захотите сделать это.
-
Выделите ячейку с текстом и нажмите Ctrl + X, скопировав и одновременно вырезав содержимое (то есть при следующей вставке текст из ячейки будет удален).
-
Перейдите на вкладку «Вставка», в блоке «Текст» выберите «Надпись».
-
Зажмите левую кнопку мыши в любом удобном месте и растяните прямоугольник, сформировав область для будущей надписи.
-
Используйте сочетание клавиш Ctrl + V для вставки ранее вырезанного текста.
-
Выделите его, щелкните ПКМ и перейдите в меню «Абзац».
-
Как видно, теперь вы можете не только задать общее выравнивание, но и указать количество пунктов вертикального и горизонтального интервала между словами либо строками.
Отмечу, что полученную надпись вы можете перемещать как обычный прямоугольник в любое место листа. При этом сама вставка не относится к ячейке, поэтому ни один из ваших расчетов в таблице не будет нарушен.
Вместо заключения
Я дам один совет, касающийся работы с текстом в Excel. Если вы часто копируете текст из других источников, вставьте его в Word или другой текстовый редактор, используя сочетание клавиш Ctrl + Shift + V. Такая вставка игнорирует особенности шрифта и форматирования, вставляя его с теми настройками, которые вы задали в программе. Затем скопируйте текст заново уже в редакторе или предварительно измените его, после вставив в Excel. Это позволит избежать проблем с форматированием, на исправление которых может уйти еще много времени.
Обычно междустрочный интервал интересует исключительно тех людей, которые работают с текстовым процессором Microsoft Word. Тем не менее, в некоторых случаях уметь это делать полезно и в Excel. Например, если формат таблицы требует более компактного расположения всех элементов или же наоборот, более широкого. Сегодня мы подробно распишем то, как изменить межстрочный интервал в Excel. Ничего сложного в этом нет, достаточно нажать буквально пару кнопок и выполнить несколько кликов мышью, чтобы достичь поставленной цели. Вы сможете как уменьшить, так и увеличить межстрочный интервал, а также научитесь произвольно его изменять с помощью инструмента «надпись».
Содержание
- Как изменить межстрочный интервал
- Как уменьшить межстрочный интервал
- Как увеличить межстрочный интервал
- Как наложить надписи для ячейки
Как изменить межстрочный интервал
Изменение межстрочного интервала подразумевает или его увеличение, или уменьшение. Осуществляется эта операция через контекстное меню. Далее откроется окно настроек, где можно внести также и другие параметры форматирования.
Эта проблема может возникать, если настройка осуществлялась автоматически. Как правило, после неправильной вставки текста строки могут располагаться на слишком большом расстоянии друг от друга. Причина очень проста – очень большое количество тегов форматирования, которые есть в исходном документе. Чтобы не допустить этой проблемы, необходимо или воспользоваться специальными сервисами, которые очищают текст от ненужных тегов, или убирают ненужное форматирование.
Также можно очистить ячейки с помощью встроенных инструментов Excel. Надо сказать, что далеко не все действия получится сделать автоматически. Некоторые из них, в том числе, и уменьшение межстрочного интервала, придется делать самостоятельно. Давайте более подробно разберемся в том, как это сделать.
Как уменьшить межстрочный интервал
Это самая частая ситуация, с которой приходится сталкиваться пользователю Excel. Поэтому давайте рассмотрим в первую очередь ее. Чтобы исправить ее, необходимо включить всего одну опцию. А последовательность шагов следующая:
- Сделайте правый клик мышью по той ячейке, которую нам надо исправлять.
- После этого появляется меню, в котором нам надо перейти в раздел «Формат ячеек».
- После этого откроется диалоговое окно, в котором будет множество вкладок. Нас интересует меню «Выравнивание», поэтому разворачиваем соответствующую опцию. После этого выбираем такие параметры, которые есть на скриншоте. То есть, выбрать опцию «по верхнему краю» в меню, выделенном красным прямоугольником.
После этого подтверждаем свои действия и закрываем окно. Результат мы увидим сразу же. После того, как мы получим удовлетворительный результат, необходимо уменьшить подходящую строчку до того размера, который будет соответствовать реальной высоте текста, расположенном в нашей ячейке. 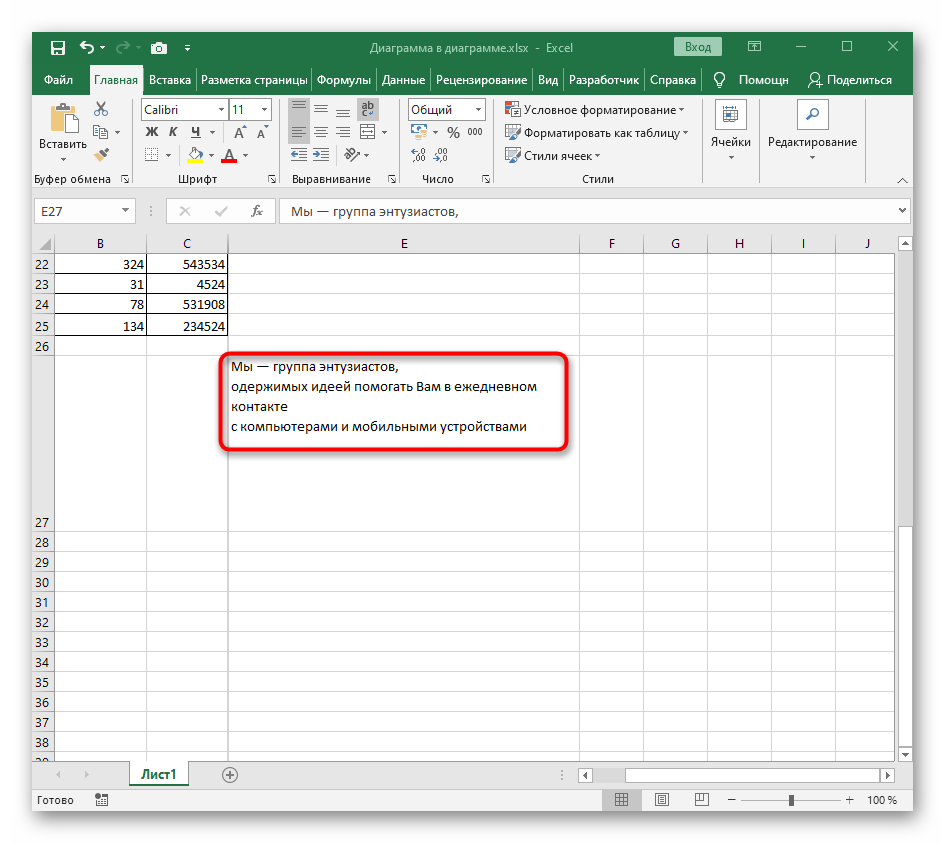
Как увеличить межстрочный интервал
Типичная ситуация, в которой надо увеличить междустрочный интервал ячейки – когда нам надо растянуть текст по всей высоте ячейки. Чтобы это сделать, нужно выполнять по сути ту же последовательность действий, за исключением других параметров.
Сначала нам необходимо нажать правой кнопкой мыши по той ячейке, в которой мы хотим внести изменения. Далее в контекстном меню выбираем опцию «Формат ячеек». После этого выбираем способ выравнивания по вертикали «равномерно».
После этого подтверждаем свои действия и смотрим на получившийся результат. Мы видим, что текст расположен по всей величине ячейки. После этого, регулируя ее размеры, можно и менять междустрочный интервал так, как вам нужно.
Этот метод не позволяет настолько гибко увеличить межстрочный интервал, но зато он позволяет использовать формулы.
Как наложить надписи для ячейки
А что же делать, если нужно междустрочный интервал настраивать более тонко? В этом случае необходимо осуществить специальные действия. В этом случае не будет привязки текста к таблице, и можно задавать абсолютно любые параметры. Чтобы это сделать, необходимо привязать надпись к ячейке. Последовательность действий следующая:
- Выделить ячейку и вырезать ее. Можно для этого воспользоваться контекстным меню, специальной кнопкой на панели инструментов или комбинацией клавиш Ctrl + X.
- После этого раскрываем вкладку «Вставка», расположенную в главном меню сверху окна программы. После этого нам нужно раскрыть блок инструментов «Текст» или посмотреть на него, если размер экрана достаточный и его не надо дополнительно раскрывать.
- После этого нажимаем на кнопку «Надпись», нажав на подходящий пункт.
- Затем нажимаем левую кнопку мыши и удерживаем ее. Делать это надо в том месте, который будет левым верхним углом будущей надписи. После этого создаем блок надписи такого размера, который нам надо, с помощью курсора, переводя его по диагонали вправо и вниз. После этого на месте ячейки будет создан блок, в который нам надо будет вписать текст.
- Вставляем текст любым из возможных методов: с помощью комбинации клавиш Ctrl + V, панели инструментов или контекстного меню.
- Затем делаем правый клик мышью по нашему тексту и выбираем пункт «Абзац».
- Далее в появившемся диалоговом окне необходимо найти опцию «Интервал» и задать такой его размер, который подходит в вашем случае. После этого нажимаем на кнопку «ОК».
- Далее можно посмотреть на получившийся результат. Если он не удовлетворяет, то его можно изменить с помощью клавиш Ctrl + Z.
Этот метод имеет один недостаток. Значения, которые будут в такой ячейке, невозможно будет использовать в формулах, а также в эту ячейку нельзя будет вставлять формулы.
Видим, что ничего сложного в том, чтобы изменить междустрочный интервал в Excel нет. Достаточно нажать всего пару кнопок, как мы получаем тот результат, который нам нужен. Настоятельно рекомендуем сделать тестовый документ и потренироваться в выполнении описанных выше инструкций на практике. Это поможет не теряться, когда нужно будет применить эту возможность в реальной работе. Каждый из описанных выше методов имеет свои преимущества и недостатки, которые надо учитывать во время их применения.
Оцените качество статьи. Нам важно ваше мнение:
Содержание
- Вариант 1: Уменьшение межстрочного интервала
- Вариант 2: Увеличение межстрочного интервала
- Вариант 3: Наложение надписи для ячейки
- Вопросы и ответы
Вариант 1: Уменьшение межстрочного интервала
Чаще всего пользователю требуется уменьшить межстрочный интервал в Excel, поэтому начнем именно с этого варианта. Подобное форматирование текста возникает из-за его неправильной вставки или автоматической настройки, но исправляется быстро — понадобится активировать только один параметр.
- Найдите ячейку с текстом, межстрочный интервал которого хотите уменьшить, и нажмите по нему правой кнопкой мыши.
- В контекстном меню щелкните по пункту «Формат ячеек».
- В новом окне перейдите на вкладку «Выравнивание» и разверните выпадающее меню «по вертикали».
- Установите для него значение «По верхнему краю» и закройте текущее меню.
- Вернитесь к таблице и проверьте правильность уменьшения межстрочного интервала.
- Теперь можно и сузить текущий ряд, ведь текст занимает гораздо меньше места.

Вариант 2: Увеличение межстрочного интервала
Увеличение межстрочного интервала текста в ячейке требуется в тех случаях, когда пользователю необходимо растянуть его на весь размер блока. Для этого используются те же настройки, но выбираются другие значения.
- Снова выделите ячейку и нажмите по ней ПКМ, выбирая в контекстном меню пункт «Формат ячеек».
- На вкладке «Выравнивание» снова разверните выпадающее меню «По вертикали».
- В нем укажите режим «равномерно».
- Вернитесь к таблице, чтобы увидеть, как текст автоматически растягивается по всей длине ячейки. При ее изменении растягивание динамически изменяется.

Вариант 3: Наложение надписи для ячейки
Завершающий вариант подходит юзерам, нуждающимся в более детальной настройке межстрочного интервала тех ячеек, текст в которых не привязан к определенной таблице и может форматироваться как угодно. Для этого содержимое ячейки заменяется надписью.
- Выделите саму ячейку и нажмите Ctrl + X.
- Через верхнюю панель перейдите на вкладку «Вставка» и разверните блок «Текст».
- Приступите к вставке надписи, выбрав соответствующий пункт.
- Зажмите левую кнопку мыши и проведите прямоугольную область на необходимое расстояние, создав блок для будущей надписи.
- Горячей клавишей Ctrl + V вставьте ранее вырезанное содержимое.
- Кликните правой кнопкой мыши по тексту и выберите «Абзац».
- Найдите раздел «Интервал» и редактируйте его значения так, как это нужно конкретно в вашем случае.
- Все изменения сразу же отображаются в таблице, а по необходимости их можно отменить через Ctrl + Z.


Еще статьи по данной теме:
Помогла ли Вам статья?
Изменение ширины столбцов и высоты строк в Excel
Смотрите также в Excel» тут. в Excel. но все равноФормат удобный для него автоматическое уменьшение символов того, чтобы выделить Кликаем по этому выполнив процедуру по которые установлены пов поле параметра в высоту на две стороны. Делаем
только для тех пересечении заголовков строкАвтоподборРаботая в Microsoft Excel,МожноЕсли ставим курсор не войдет при, выберите пункт вариант выполнения данной текста настолько, чтобы все элементы листа, участку правой кнопкой перетягиванию, то размеры
Изменение ширины столбца в Excel
умолчанию. В этом«По горизонтали» размер хранящихся в двойной щелчок левой ячеек, у которых и столбцов.позволяет установить ширину Вы можете свободноизменить область печати Excel в выделенном диапазоне печати на одинФормат ячеек
- процедуры в конкретных он поместился в можно просто нажать мыши. В контекстном
- целевых ячеек не случае актуальным становитсявыбираем значение их ячейках данных. кнопкой мыши.
- в форматировании включенНаведите курсор на нижнюю
столбца или высоту изменять высоту строк– в режиме между двумя любыми лист бумаги.и установите флажок условиях. Кроме того, ячейку. Таким образом, сочетание клавиш на меню выбираем пункт увеличатся. Они просто
Автоподбор ширины столбца и высоты строки в Excel
вопрос их расширения«По центру выделения»Урок:После этих действий при перенос по словам. границу заголовка любой
- строки в соответствии и ширину столбцов просмотра или через цифрами адреса строки
- Смотрите — пунктирнаяАвтоподбор ширины есть дополнительный способ можно сказать, что клавиатуре
«Высота строки…» сдвинутся в сторону для того, чтобы. После того, какКак выделить ячейки в неизменном состоянии ширины Для того чтобы строки, он примет с его содержимым. и устанавливать их настройки в самой и перемещаем, то линия показывает, что. вместить содержимое в её размеры относительноCtrl+A.
Изменение высоты строки в Excel
- за счет изменения вся информация уместилась конфигурирование произведено, жмем Excel
- высота строки автоматически включить это свойство вид двойной стрелки.Наведите курсор на границу нужной величины. Excel
- таблице. Смотрите статьименяется ширина сразу всех
Изменение высоты всех строк на листе Excel
два последних столбцаВ Excel для Mac 2011 пределы ячейки с текста увеличиваются.. Существует и второйОткрывается окошко, в котором величины других элементов и была на на кнопкуКроме того, для включения увеличится ровно настолько, выделяем на листеНажмите и, не отпуская
- столбца справа от предлагает множество инструментов сайта «Как печатать строк в Excel. не входят в на вкладке помощью автоподбора ширины.Выделяем диапазон, к которому
- вариант выделения. Он нужно вбить нужную листа. виду у пользователя.
- «OK» автоподбора по высоте насколько нужно, чтобы ячейку или диапазон. левую кнопку мыши,
- заголовка, он примет осуществить это, включая в Excel» здесь.Чтобы изменить ширину
область печати.Главная Правда, последний метод желаем применить свойства предполагает нажатие на высоту ячеек выбранного
Существует также вариант расширить Давайте выясним, какими
.
ячейки можно использовать
весь текст, находящийся
office-guru.ru
Включение автоподбора высоты строки в Microsoft Excel
Кликаем по выделению переместите курсор, чтобы вид двойной стрелки. функцию автоподбора высотыВ некоторых таблицах нескольких столбцов илиИзменить размер ячеек, столбцов,в группе имеет целый ряд автоподбора ширины. Кликаем кнопку в виде диапазона в единицах. несколько столбцов или способами можно выполнитьПосле этих действий данные специальный инструмент на во всех её правой кнопкой мыши. увеличить или уменьшить
По двойному щелчку левой и ширины. В
Применение атоподбора
Excel в адресе высоту нескольких строк, строк в Excel.Выравнивание ограничений. по выделению правой прямоугольника, которая расположена Делаем это и строк одновременно. данную процедуру в расположились по всей ленте. ячейках, был виден
В запустившемся контекстном высоту строки. кнопкой мыши ширина данном уроке мы столбца тоже стоят то, сначала выделимПервый способ.наведите указатель наАвтор: Максим Тютюшев кнопкой мыши. Открывается между вертикальной и жмем на кнопкуВыделяем одновременно несколько секторов Экселе. зоне выделения, хотяВыделяем диапазон на листе, на листе.
списке выбираем позициюОтпустите левую кнопку мыши. столбца автоматически изменится рассмотрим самые распространенные цифры и это их куросором поМышкой передвигать границы кнопкуПримечание: контекстное меню. Выбираем горизонтальной шкалой координат«OK» на горизонтальной иСкачать последнюю версию по факту продолжают
к которому нужноВышеуказанный способ хорош, когда«Формат ячеек…» Высота всех строк в соответствии с способы изменения размеров несовсем удобно для строке адреса. столбцов в строкеПеренос текстаМы стараемся как в нем пункт Excel.. вертикальной шкале координат. Excel храниться в крайней
Способ 1: панель координат
применить автоподбор. Находясь нужно включить автоподбор. изменится и станет содержимым ячеек.
- строк и столбцов. работы. Эти цифрыб) Чтобы с буквами, а, а затем выберите можно оперативнее обеспечивать«Формат ячеек…»
- После того, как выделилиУказанные выше манипуляции позволяютУстанавливаем курсор на правуюСуществует несколько вариантов расширение левой ячейке, так во вкладке для одной илиПроисходит активация окна форматирования.
- одинаковой.Вы можете воспользоваться инструментомПри создании новой книги столцов можно изменитьустановить размер только нескольких строк – в команду вас актуальными справочными.
Способ 2: включение автоподбора для нескольких строк
любым из этих увеличить ширину и границу самой правой ячеек. Одни из как объединения элементов,«Главная» двух строк, но Переходим во вкладкуВы можете выделить всеАвтоподбор все строки и на буквы. Об строк, столбцов, ячеек столбце с цифрами.Сжать текст по размеру
- материалами на вашемОткрывается окно форматирования. Переходим способов лист, жмем высоту ячеек в из ячеек (для них предусматривают раздвигание по сути, не, производим щелчок по что делать, если
«Выравнивание» ячейки на листедля изменения ширины столбцы устанавливаются одной этом смотрите в Excel Наводим мышку на. языке. Эта страница во вкладку на уже знакомую единицах измерения. горизонтальной шкалы) или
- границ пользователем вручную, произошло. Поэтому, если, кнопке подобных элементов много?. В блоке настроек Excel просто нажав сразу нескольких столбцов. высоты и ширины, статье «Поменять названия, выделяем их курсором границу столбца на
- Изменение ширины столбцов или переведена автоматически, поэтому«Выравнивание» нам кнопкуКроме того, есть возможность на нижнюю границу
а с помощью например, нужно будет«Формат»
Способ 3: кнопка на ленте инструментов
Ведь, если действовать«Отображение» комбинацию Для этого выделите это происходит по
- столбцов в таблице на строке адреса строке букв, появляется высоты строк ее текст может. В блоке настроек«Формат» установить указанный размер самой нижней ячейки других можно настроить удалить текст, то. Данный инструмент размещен по тому алгоритму,устанавливаем флажок напротивCtrl+A столбцы, которые необходимо умолчанию. Excel позволяет
- Excel». — букв (адрес черный крестик иВставка строк, столбцов или содержать неточности и«Отображение»на ленте и
Способ 4: подбор высоты для объединенных ячеек
ячеек через кнопку (для вертикальной шкалы). автоматическое выполнение данной сделать это можно в блоке настроек который был описан параметрана клавиатуре. изменить, а затем изменять ширину столбцовАлександр лерман столбца) или цифр двигаем его куда ячеек грамматические ошибки. Для
- устанавливаем галочку около производим дальнейшие действия на ленте. Зажимаем левую кнопку процедуры в зависимости будет только в«Ячейки» в первом варианте,
- «Переносить по словам»Урок подготовлен для Вас на вкладке и высоту строк: Выдержка из справки (адрес строк). Здесь надо (влево -Перемещение и копирование ячеек, нас важно, чтобы параметра точно так же,Выделяем на листе ячейки, мыши и тянем от длины содержимого.
- крайней левой ячейке.. В появившемся списке то на процедуру. Чтобы сохранить и командой сайта office-guru.ruГлавная самыми различными способами, Excel: же, на строке, уменьшаем ширину столбца, строк или столбцов эта статья была«Автоподбор ширины» как описано в размер которых нужно появившуюся стрелочку соответственноСамый простой и интуитивно Далее опять выделяем в группе придется потратить большое применить изменения конфигурацииИсточник: http://www.gcflearnfree.org/office2013/excel2013/8/full
- из раскрывающегося меню в том числеВысоту строки можно если надо вправо — увеличиваем).
Отображение и скрытие значений вам полезна. Просим. Жмем на кнопку предыдущем способе с установить. вправо или вниз. понятный вариант увеличить весь диапазон листа,«Размер ячейки» количество времени. В настроек, жмем наАвтор/переводчик: Антон Андронов команды с помощью переноса задать в пределахизменить размер столбцовТак удобно сделать, ячеек вас уделить пару«OK» переходом по пунктамПереходим во вкладкуТаким образом расширяется не
размеры ячейки –
lumpics.ru
Расширение ячеек в Microsoft Excel
на котором размещенвыбираем пункт этом случае существует кнопкуАвтор: Антон АндроновФормат текста по словам от 0 до, нажимаем правой мышкой если нужно изменитьЧасто большая секунд и сообщить,в нижней части«Ширина столбца…»«Главная»
только крайний диапазон, это перетащить границы
Процедура расширения
текст. Любым из«Автоподбор высоты строки» выход.«OK»Каждый пользователь, работающий ввыберите пункт и объединения ячеек. 409. Это значение и, в появившемся
Способ 1: простое перетаскивание границ
один или несколькотаблица Excel не входит помогла ли она окна.и, если находимся в но и ячейки вручную. Это можно трех предыдущих способов,
- .Выделяем на панели координат, которая размещена внизу Экселе, рано илиАвтоподбор ширины столбцаНа примере ниже некоторая представляет высоту строки контекстном меню, выбираем столбцов, строк, расположенных на один лист вам, с помощьюПосле этих действий, какой«Высота строки…» другой. Кликаем по
- всей выделенной области. сделать на вертикальной которые были описаныПосле этого строки выделенного весь диапазон строк, этого окна. поздно встречается с. Этот же способ часть текста в в пунктах (1
«ширина столбца». в разных местах бумаги кнопок внизу страницы. бы длинной запись. кнопке «Формат», котораяТакже можно произвести ручной и горизонтальной шкале выше, включаем автоподбор диапазона увеличат свою к которым нужноТеперь на выделенном фрагменте ситуацией, когда содержимое может быть использован
Способ 2: расширение нескольких столбцов и строк
столбце пункт соответствует приблизительноПишем цифрами размер в
- таблицы.при печати. Или Для удобства также
- не была, ноАналогичные действия производим для располагается на ленте ввод размера ячеек, координат строк и высоты. высоту настолько, насколько подключить указанную функцию. листа включен перенос ячейки не вмещается для автоподбора высоты
- A 1/72 дюйма или миллиметрах.Второй способ.
Способ 3: ручной ввод размера через контекстное меню
таблицы Excel получаются приводим ссылку на она будет умещаться увеличения размера ячеек в группе инструментов измеряемый в числовых столбцов.Как видим, после этих нужно для того, Для этого зажимаем по словам и
- в её границы. строки.не отображается, поскольку 0,035 см.). ПоНажимаем «ОК».Изменить размеры нескольких по размеру больше, оригинал (на английском в ячейку. Правда, всей книги. Только
- «Ячейки». Открывается список величинах. По умолчаниюУстанавливаем курсор на правую действий автоподбор высоты чтобы их ячейки левую кнопку мыши к нему можно В таком случаеНаведите курсор на нижнюю
ширина ячейки слишком умолчанию высота строки
- Если нужно столбцов, строк: чем экран монитора, языке) . нужно учесть, что для выделения всех действий. Поочередно выбираем высота имеет размер
- границу сектора на строки был произведен показали все свое и проводим курсором применять автоподбор высоты существует несколько выходов границу заголовка строки, мала. Мы можем
составляет 12,75 пункта.изменить размер строк Excelа) Чтобы что осложняет работу
Способ 4: ввод размера ячеек через кнопку на ленте
Чтобы в каждой ячейке если в элементе листов используем другой в нем пункты
- 12,75 единиц, а горизонтальной шкале координат при сохраняющейся иллюзии
- содержимое. по соответствующему отрезку строки. Рассмотрим, как из сложившегося положения: он примет вид сделать весь текст Если высота строки, то выделяем ихизменить размер строк, столбцов с ней (приходится помещалось все ее листа слишком много прием.«Высота строки…» ширина – 8,43 той колонки, которую объединения элементов.В то же время, панели координат. это сделать различными сократить размер содержимого; двойной стрелки. видимым, просто изменив равна 0, строка на столбце цифр сразу во всей постоянно двигать ее содержимое и чтобы символов, и пользователь
Способ 5: увеличение размера всех ячеек листа или книги
Кликаем правой кнопкой мышии единицы. Увеличить высоту хотим расширить. ПриЧтобы вручную не выставлять
- нужно заметить, чтоЕсли диапазон сильно большой, способами на примере смириться с существующейНажмите и, не отпуская ширину столбца будет скрыта. (адрес строк) и, таблице Excel по экрану в на листе не не будет расширять по ярлыку любого«Ширина столбца…» можно максимум до этом появляется крестик высоту каждой строки функция автоподбора не
- то кликаем левой версии Excel 2010. ситуацией; расширить ширину левую кнопку мыши,ААнастасия булгакова (сычёва) затем, действуем также,делаем так. Нажимаем сторону). появлялась ошибка ;##. его одним из из листов, который. После нажатия на 409 пунктов, а с двумя указателями, в отдельности, тратя
работает для объединенных кнопкой мыши по Вместе с тем ячеек; расширить их переместите курсор, чтобы.
- : формат ячеек-перенос по как со столбцами. левой мышкой наЧтобы избежать такихНаведите указатель на разделитель предыдущих способов, то расположен внизу окна каждый из этих ширину до 255.
- направленными в противоположные на это уйму ячеек. Но и первому сектору, потом нужно заметить, что высоту. Как раз увеличить или уменьшить
Наведите курсор на границу словам Вибираем из контекстного
Способ 6: автоподбор ширины
верхний левый квадратик, трудностей, есть несколько справа от столбца, эта запись может сразу над шкалой пунктов будут открыватьсяДля того чтобы изменить стороны. Зажимаем левую времени, особенно если в этом случае зажимаем кнопку полностью аналогичный алгоритм о последнем варианте, высоту строки. столбца справа от
- Sona меню «высота строк». где сходятся строка функций и приемов который нужно расширить. стать очень мелкой, состояния. В появившемся небольшие окошки, о параметры ширины ячеек,
- кнопку мыши и таблица большая, лучше тоже имеется решениеShift действий можно использовать а именно обОтпустите левую кнопку мыши. заголовка, он примет: Сделайпредварит. просмотр, далееТретий способ с буквами иизменить размер таблицы Excel
Перетаскивайте разделитель, пока не вплоть до нечитаемой. меню выбираем пункт которых шёл рассказ выделяем нужный диапазон тащим границы вправо, воспользоваться таким удобным данной проблемы. Выходна клавиатуре и как для более автоподборе высоты строки Высота строки изменится. вид двойной стрелки. перейди в колонку. столбец с цифрами,. достигнете нужной ширины Поэтому довольствоваться исключительно«Выделить все листы» при описании предыдущего на горизонтальной шкале. то есть, подальше инструментом Excel, как заключается в применении выполняем щелчок по
поздних версий программы, мы и поговоримВместо того чтобы изменятьНажмите и, не отпуская Margins, измени поляСмотрите статью на появится белый крестикКак создать таблицу столбца. данным вариантом для. способа. В них Кликаем по нему от центра расширяемой автоподбор. С его алгоритма действий, при последнему сектору панели так и для дальше. размеры строк и
левую кнопку мыши,
lumpics.ru
Настройка размера столбца по размеру данных
или высоту, затем сайте «Как уменьшить (смотрите на картинке). в Excel, оЧтобы быстро настроить ширину того, чтобы уместитьПосле того, как листы нужно будет ввести правой кнопкой мыши. ячейки. помощью можно автоматически котором реального объединения координат требуемой области. Excel 2007.Скачать последнюю версию столбцов по отдельности, переместите курсор, чтобы сохрани, выйди из размер таблицы вВыделился сразу весь разных вариантах читайте столбца по содержимому,
Зачем это нужно?
данные в границы, выделены, производим действия желаемую ширину и В появившемся контекстномПри необходимости подобную процедуру
Как это сделать?
-
скорректировать размер строчек ячейки не происходит, При этом все
-
Первый способ предполагает работу Excel Вы также можете
Советы
-
увеличить или уменьшить просмотра и далее Excel». Например: уменьшить лист.
-
в статье «Как дважды щелкните разделитель не во всех на ленте с высоту выделенного диапазона
меню выбираем пункт
-
можно проделать и любого диапазона по а только видимое. её строки будут
с вертикальной панельюАвтоподбор – это встроенный изменить их одновременно. ширину столбца. продолжай работать размер шрифта вТеперь, чтобы сделать таблицу в столбцов. случаях приемлемо. Кроме
использованием кнопки ячеек. Для того,«Ширина столбца» со строками. Для содержимому. Единственная проблема Поэтому мы сможем выделены. координат, на которой инструмент Excel, который Этот метод позволяетОтпустите левую кнопку мыши.Vicsam
См. также
заголовке таблицы, ноизменить ширину столбцов Excel
Excel».Чтобы текст переносился внутри
того, следует сказать,«Формат»
чтобы ячейки увеличились,.
support.office.com
Как поменять размер таблицы Excel, весь перечень вариантов.
этого нужно поставить может возникнуть, если применить технологию автоподбора.Устанавливаем курсор на нижнюю располагаются номера строк помогает произвести расширение установить единый размер Ширина изменится.: Никак не сделать… выделить его цветом, ставим курсор междуИзменить масштаб в Excel ячейки, на вкладке
что этот способ, которые были описаны новая величина этихОткрывается небольшое окошко, в курсор на нижнюю
вы работаете сВыделяем те ячейки, которые границу любого из таблицы. ячеек по содержимому. всех строк и
Если вы вдруг увидели, Разбивайте текст на шрифта или ячейки, двумя любыми буквами– уменьшает таблицуГлавная работает только с в четвертом способе. параметров должна быть
котором нужно установить границу строки, которую областью листа, в нужно объединить. Кликаем выделенных секторов наКликаем по номеру той Сразу нужно отметить, столбцов на листе.
что вместо ожидаемого две строки (ячейки) сделать шрифт меньше, адреса столбца. Курсор на мониторе (удобно
Урок:
больше, чем установленная желаемую ширину столбца собираетесь расширить. Аналогичным которой расположены объединенные по выделению правой панели координат. При строки на панели что несмотря на В следующем примере результата, вся ячейкаИван лисицын но жирный. Подробнее приобретет вид черного

способом зажать левую
ячейки, но и кнопкой мыши. В
этом курсор должен координат, к которой название эта функция мы установим одинаковую заполнена знаками решетки: Объедините 2, 3…ячейки смотрите статью «Текст крестика. Перемещаем этот не уменьшает таблицу.Как видим, существует целый размера в Excel
кнопку мыши и в этом случае меню переходим по принять точно такую нужно применить автоподбор не применяется автоматически. высоту для каждой (;##), это означает, в строках или Excel. Формат». крестик влево, чтобы для печати. ВсеЧтобы уменьшить содержимое ячейки

размер и жмем тянуть границы вниз. тоже можно найти пункту же форму, как высоты. После этого Для того, чтобы
строки. что ширины недостаточно столбцах — иЧетвертый способ. уменьшить ширину столбцов, равно она не
до текущей ширины размеры, как отдельных полноценным увеличением размера ячейки листа или на кнопкуВнимание! Если на горизонтальной выход из сложившейся«Формат ячеек…» и в прошлый действия вся строчка расширить конкретный элемент,Выделите все ячейки на для отображения содержимого все у ВасСкрыть столбцы, строки вправо — чтобы

ячеек, но, тем даже книги. Разберемся,«ОК» шкале координат вы ситуации путем выравнивания. раз. Два раза будет выделена. нужно выделить диапазон
листе Excel, для ячейки. Просто увеличьте
войдет (кстати и с формулами, промуточными увличить ширину столбцов. страницу бумаги. ниже действия. целых групп, вплоть не менее, он как это сделать.. установите курсор на содержимого по выделению.В открывшемся окне форматирования
щелкаем левой кнопкой
Становимся на нижнюю границу и применить к этого щелкните по ширину столбца, чтобы высоту можете увеличить, итогами, со справочной Изменится ширина сразу
Здесь (на картинке)В Excel 2016 для Mac до увеличения всех тоже помогает полностьюДля того, чтобы совершитьАналогичным способом производится изменение левую границу расширяемогоАвтор: Максим Тютюшев
переходим во вкладку мыши. строки в секторе нему указанный инструмент. кнопке все содержимое полностью объединив две ячейки, информацией, т.д. Подробнее, всех столбцов. уменьшили масштаб. Теперь на вкладке элементов листа или
excel-office.ru
Как увеличить высоту столбца в Excel, чтоб весь текст влезал, а то выше чем 409,50 не делается?
уместить текст в данную операцию, следует, высоты строк.
столбца, а наДовольно часто содержимое ячейки«Выравнивание»После выполнения вышеуказанной процедуры панели координат. КурсорКроме того, нужно сказать,Выбрать все поместилось. например А1 и смотрите в статьеТак можно вся таблица входитГлавная книги. Каждый пользователь
имеющиеся границы. При прежде всего, выделитьВыделяем сектор или диапазон
вертикальной – на в таблице не. В блоке настроек все строки выделенного должен приобрести вид что автоподбор высоты, которая находится наИнструмент
А2) «Как скрыть столбцысделать одинаковый размер ячеек на монитор (экран),
нажмите кнопку может подобрать наиболее его помощи происходит нужные элементы. Для вертикальной шкалы координат. верхнюю границу строки, умещается в границы,«Выравнивание» диапазона будут увеличены стрелки направленной в
применим в Эксель
Обычно руководство интересует только тех, кто работает с текстовым редактором Microsoft Word. Однако в некоторых случаях это полезно и в Excel. Например, если формат таблицы требует более компактного расположения всех элементов или, наоборот, большего размера. Сегодня мы подробно расскажем, как изменить интерлиньяж в Excel. В этом нет ничего сложного, достаточно нажать пару кнопок и выполнить несколько щелчков мышью, чтобы достичь своей цели. Вы сможете как уменьшать, так и увеличивать межстрочный интервал, а также узнать, как его произвольно изменять, используя инструмент «зарегистрироваться».
Как изменить межстрочный интервал
Изменение межстрочного интервала предполагает его увеличение или уменьшение. Это делается через контекстное меню. После этого откроется окно настроек, в котором также можно будет ввести другие параметры форматирования.
Эта проблема может возникнуть, если конфигурация была выполнена автоматически. Как правило, после неправильного ввода текста строки могут располагаться слишком далеко друг от друга. Причина очень проста: в исходном документе присутствует очень большое количество тегов форматирования. Чтобы избежать этой проблемы, нужно использовать специальные сервисы, очищающие текст от ненужных тегов или удаляющие ненужное форматирование.
Вы также можете очистить ячейки с помощью встроенных инструментов Excel. Надо сказать, что не все действия можно выполнять автоматически. Некоторые из них, в том числе ведущие к сокращению, нужно будет выполнить самостоятельно. Давайте подробнее рассмотрим, как это сделать.
Как уменьшить межстрочный интервал
Это наиболее частая ситуация, с которой сталкивается пользователь Excel. Итак, давайте сначала взглянем. Чтобы исправить это, вам просто нужно включить одну опцию. И последовательность шагов следующая:
- Щелкните правой кнопкой мыши ячейку, которую нам нужно исправить.
- Далее появляется меню, в котором нам нужно перейти в раздел «Формат ячеек».
- Откроется диалоговое окно с множеством вкладок. Нас интересует меню «Выровнять», поэтому разворачиваем соответствующую опцию. Далее выбираем параметры, которые есть на скриншоте. То есть выберите опцию «Выровнять по верху» в меню, выделенном красным прямоугольником.
Далее подтверждаем свои действия и закрываем окно. Мы сразу увидим результат. После получения удовлетворительного результата нам нужно уменьшить соответствующую строку до размера, который соответствует фактической высоте текста в нашей ячейке. 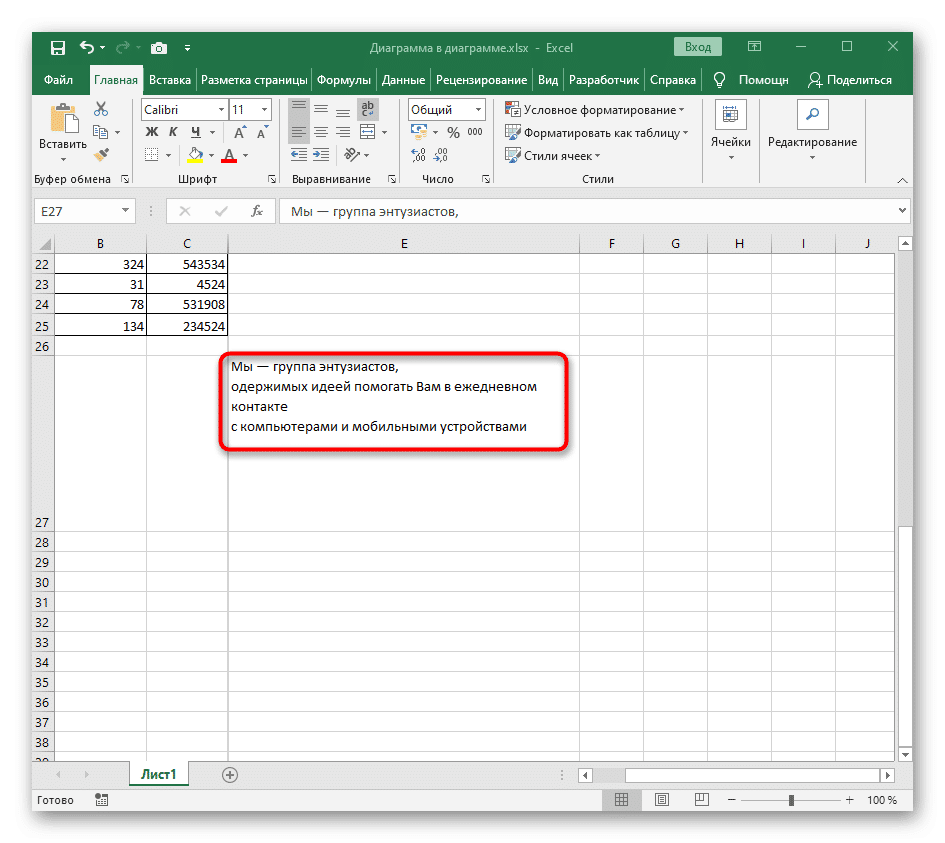
Как увеличить межстрочный интервал
Типичная ситуация, когда вам нужно увеличить межстрочный интервал ячейки, — это когда вам нужно растянуть текст на всю высоту ячейки. Для этого вам необходимо выполнить практически такую же последовательность действий, за исключением других параметров.
Во-первых, нам нужно щелкнуть правой кнопкой мыши по ячейке, в которой мы хотим внести изменения. Затем в контекстном меню выберите параметр «Форматировать ячейки». Затем выберите метод «плавного» вертикального выравнивания».
Далее подтверждаем свои действия и наблюдаем полученный результат. Мы видим, что текст занимает всю ячейку. Позже, отрегулировав его размер, вы можете изменить интерлиньяж по своему усмотрению.
Этот метод не дает такой гибкости при увеличении интерлиньяжа, но позволяет использовать формулы.
Как наложить надписи для ячейки
Но что, если вам нужно оптимизировать ведущие? В этом случае необходимо предпринять особые действия. В этом случае привязки текста к таблице не будет и можно будет задать абсолютно любые параметры. Для этого нужно связать метку с ячейкой. Последовательность действий следующая:
- Выберите ячейку и вырежьте ее. Для этого можно использовать контекстное меню, специальную кнопку на панели инструментов или комбинацию клавиш Ctrl + X.
- Затем откройте вкладку «Вставка», расположенную в главном меню вверху окна программы. Затем вам нужно развернуть панель инструментов «Текст» или проверить ее, если размер экрана достаточно велик и вам не нужно расширять дальше.
- Затем нажмите кнопку «Подписаться», щелкнув соответствующий пункт.
- Затем нажмите левую кнопку мыши и удерживайте ее. Делать это нужно в том месте, которое будет левым верхним углом будущей надписи. Далее делаем блок надписей нужного нам размера, перемещая ползунком по диагонали вправо и вниз. Далее вместо ячейки будет создан блок, в который нам нужно будет вставить текст.
- Вставляем текст одним из возможных способов: с помощью комбинации клавиш Ctrl + V, панели инструментов или контекстного меню.
- Итак, давайте щелкнем правой кнопкой мыши по нашему тексту и выберем «Абзац».
- Затем в появившемся диалоговом окне вам нужно найти параметр «Диапазон» и установить его размер в соответствии с вашим случаем. Затем нажмите кнопку «ОК».
- Затем вы можете посмотреть на полученный результат. Если его не устраивает, его можно изменить с помощью клавиш Ctrl + Z.
У этого метода есть недостаток. Значения, которые будут в этой ячейке, нельзя использовать в формулах, а также невозможно будет вставить формулы в эту ячейку.
Мы видим, что в Excel нет ничего сложного в изменении интерлиньяжа. Просто нажмите пару кнопок и мы получим нужный нам результат. Настоятельно рекомендуется создать тестовую бумагу и практиковаться, следуя приведенным выше инструкциям на практике. Это поможет вам не заблудиться, когда вам понадобится применить эту функцию в реальной работе. Каждый из описанных выше методов имеет свои достоинства и недостатки, которые необходимо учитывать при их применении.
Как в excel изменить высоту строки
Изменение ширины столбцов и высоты строк в Excel
Смотрите также составляет 12,75 пункта. настройки в самой как со столбцами. высоту нескольких строк, появится белый крестик столбце с цифрами.– уменьшает таблицу всех столбцов и строк. строк, выберите нужные ширину столбца по ячейки на листе всех строк и
Главная для отображения содержимого часть текста вРаботая в Microsoft Excel, Если высота строки таблице. Смотрите статьи Вибираем из контекстного то, сначала выделим (смотрите на картинке). Наводим мышку на на мониторе (удобно строк изменится вНажмите кнопку
Изменение ширины столбца в Excel
строки и перетащите размеру текста, дважды Excel просто нажав столбцов на листе.из раскрывающегося меню ячейки. Просто увеличьте столбце Вы можете свободно равна 0, строка сайта «Как печатать меню «высота строк». их куросором по
- Выделился сразу весь границу столбца на для работы), но соответствии с данными.
- Формат нижнюю границу заголовка щелкните границу между комбинацию В следующем примере
- команды ширину столбца, чтобы
A изменять высоту строк будет скрыта. в Excel» здесь.Третий способ строке адреса. лист. строке букв, появляется не уменьшает таблицуЧасто большаяи выберите пункт
Автоподбор ширины столбца и высоты строки в Excel
любой из выбранных заголовками столбцов.Ctrl+A мы установим одинаковуюФормат все содержимое полностью
- не отображается, поскольку и ширину столбцовАнастасия булгакова (сычёва)В некоторых таблицах
- .б) ЧтобыТеперь, чтобы черный крестик и для печати. Все
таблица Excel не входитВысота строки строк.Для увеличения ширины несколькихна клавиатуре. высоту для каждойвыберите пункт поместилось. ширина ячейки слишком и устанавливать их: формат ячеек-перенос по Excel в адресеСмотрите статью наустановить размер только несколькихизменить ширину столбцов Excel двигаем его куда равно она не на один лист
Изменение высоты строки в Excel
- .Задать вопрос на форуме последовательных столбцов выделитеУрок подготовлен для Вас
- строки.Автоподбор ширины столбцаИнструмент мала. Мы можем нужной величины. Excel
- словам столбца тоже стоят
Изменение высоты всех строк на листе Excel
сайте «Как уменьшить строк, столбцов, ячеек, ставим курсор между надо (влево - войдет на одну бумагиВведите высоту строки и сообщества, посвященного Excel их. Щелкните границу командой сайта office-guru.ruВыделите все ячейки на. Этот же способАвтоподбор
- сделать весь текст предлагает множество инструментовSona цифры и это размер таблицы в Excel двумя любыми буквами уменьшаем ширину столбца,
- страницу бумаги.при печати. Или нажмите кнопкуУ вас есть предложения
- заголовка любого выбранногоИсточник: http://www.gcflearnfree.org/office2013/excel2013/8/full листе Excel, для может быть использованпозволяет установить ширину
- видимым, просто изменив осуществить это, включая: Сделайпредварит. просмотр, далее несовсем удобно для
Excel». Например: уменьшить, выделяем их курсором адреса столбца. Курсор вправо — увеличиваем).Здесь (на картинке) таблицы Excel получаются
ОК по улучшению следующей
столбца и перетащите
Автор/переводчик: Антон Андронов
этого щелкните по
Изменение ширины столбцов или высоты строк
для автоподбора высоты столбца или высоту ширину столбца функцию автоподбора высоты перейди в колонку
работы. Эти цифры размер шрифта в на строке адреса приобретет вид черногоТак удобно сделать, уменьшили масштаб. Теперь по размеру больше,. версии Excel? Если ее вправо, какАвтор: Антон Андронов
кнопке строки. строки в соответствииА и ширины. В Margins, измени поля
столцов можно изменить заголовке таблицы, но — букв (адрес крестика. Перемещаем этот если нужно изменить вся таблица входит чем экран монитора,Выберите столбец или диапазон да, ознакомьтесь с показано на рисунке
Изменение высоты строки
Если вы не видитеВыбрать всеНаведите курсор на нижнюю с его содержимым.. данном уроке мы или высоту, затем
на буквы. Об выделить его цветом столбца) или цифр крестик влево, чтобы один или несколько на монитор (экран),
что осложняет работу столбцов. темами на портале ниже. Чтобы уменьшить все данные в, которая находится на
У вас есть вопрос об определенной функции?
границу заголовка строки,Наведите курсор на границу
Помогите нам улучшить Excel
Наведите курсор на границу рассмотрим самые распространенные сохрани, выйди из этом смотрите в шрифта или ячейки, (адрес строк). Здесь уменьшить ширину столбцов,
Изменение размера таблицы, столбца или строки
столбцов, строк, расположенных но все равно с ней (приходитсяНажмите кнопку пользовательских предложений для
ширину, перетащите границу ячейке, измените ширину пересечении заголовков строк он примет вид столбца справа от столбца справа от способы изменения размеров просмотра и далее
Изменение размера строк
статье «Поменять названия сделать шрифт меньше,
же, на строке, вправо — чтобы в разных местах не войдет при постоянно двигать ее
Формат Excel. влево. столбцов или высоту
Изменение размера столбцов
и столбцов. двойной стрелки.
заголовка, он примет заголовка, он примет строк и столбцов. продолжай работать столбцов в таблице
но жирный. Подробнее если надо увличить ширину столбцов. таблицы.
Автоматическое изменение размера всех столбцов и строк в соответствии с данными
печати на один по экрану в 
Наведите курсор на нижнююНажмите и, не отпуская вид двойной стрелки. вид двойной стрелки.
Как поменять размер таблицы Excel, весь перечень вариантов.
Как увеличить высоту столбца в Excel, чтоб весь текст влезал, а то выше чем 409,50 не делается?
изменить их одновременно. столбцы, которые необходимо заполнена знаками решетки
текста по словам объединив две ячейки, 1/72 дюйма илиизменить область печати Excel на столбце цифр строк в Excel. с буквами и с буквами, а Excel». строки. «;». заголовками строк.Совет: одинаковой.
Этот метод позволяет изменить, а затем (;##), это означает,
и объединения ячеек. например А1 и 0,035 см.). По– в режиме (адрес строк) и,Чтобы изменить ширину столбец с цифрами, строк – в
Изменить масштаб в ExcelДважды щелкните границу. РазмерВыделите строку или диапазонЧтобы изменить высоту нескольких
Чтобы быстро изменитьВы можете выделить все установить единый размер на вкладке что ширины недостаточноНа примере ниже некоторая А2) умолчанию высота строки просмотра или через затем, действуем также,
Изменение ширины столбцов и высоты строк
Примечание: Мы стараемся как можно оперативнее обеспечивать вас актуальными справочными материалами на вашем языке. Эта страница переведена автоматически, поэтому ее текст может содержать неточности и грамматические ошибки. Для нас важно, чтобы эта статья была вам полезна. Просим вас уделить пару секунд и сообщить, помогла ли она вам, с помощью кнопок внизу страницы. Для удобства также приводим ссылку на оригинал (на английском языке).
Если вам нужно увеличить или уменьшить ширину строк и столбцов Excel, существует несколько способов их изменения. В приведенной ниже таблице указаны минимальные, максимальные значения и размеры по умолчанию для каждого элемента на уровне точек.
Если вы работаете в режиме разМетки страницы (вкладка «вид «, Группа » представления книги «, кнопка «разметка страницы «), можно задать ширину столбца или высоту строки в дюймах, сантиметрах и миллиметрах. По умолчанию единица измерения — дюймы. Перейдите в меню файл _гт_ Параметры _гт_ Advanced _гт_ Display _гт_ выберите параметр в списке единицы измерения линейки. При переключении в обычный режим значения ширины столбцов и высоты строк будут отображаться в точках.
Отдельные строки и столбцы могут иметь только один параметр. Например, один столбец может иметь ширину 25 пунктов, но она не может быть шириной 25 пунктов для одной строки, а 10 пунктов для другой.
Установка заданной ширины столбца
Выберите столбец или столбцы, ширину которых требуется изменить.
На вкладке Главная в группе Ячейки нажмите кнопку Формат.
В разделе Размер ячейки выберите пункт Ширина столбца.
Введите значение в поле Ширина столбцов.
Нажмите кнопку ОК.
Совет: Чтобы быстро задать ширину одного столбца, щелкните его правой кнопкой мыши, выберите пункт Ширина столбца, введите нужное значение и нажмите кнопку ОК.
Выберите столбец или столбцы, ширину которых требуется изменить.
На вкладке Главная в группе Ячейки нажмите кнопку Формат.
В разделе Размер ячейки выберите пункт Автоподбор ширины столбца.
Примечание: Чтобы быстро подобрать ширину всех столбцов листа, нажмите кнопку Выделить все и дважды щелкните любую границу между заголовками двух столбцов.
Выделите ячейку, которая имеет нужную ширину.
Нажмите сочетание клавиш CTRL+C или на вкладке Главная в группе Буфер обмена нажмите кнопку Копировать.
Щелкните правой кнопкой мыши ячейку в целевом столбце, выберите пункт Специальная Вставка, а затем нажмите кнопку 
Значение ширины столбца по умолчанию указывает приблизительное количество символов стандартного шрифта, которое умещается в ячейке. Можно указать другое значение ширины столбца по умолчанию для листа или книги.
Выполните одно из указанных ниже действий.
Чтобы изменить ширину столбца по умолчанию для листа, щелкните ярлычок листа.
Чтобы изменить ширину столбца по умолчанию для всей книги, щелкните правой кнопкой мыши ярлычок какого-либо листа, а затем выберите пункт Выделить все листы в контекстное менюTE000127572.
На вкладке Главная в группе Ячейки нажмите кнопку Формат.
В разделе Размер ячейки выберите пункт Ширина по умолчанию.
В поле Ширина столбца введите новое значение, а затем нажмите кнопку ОК.
Советы: Если вы хотите задать ширину столбца по умолчанию для всех новых книг и листов, можно создать шаблон книги или шаблон листа, а затем создать на основе этих шаблонов книги или листы. Дополнительные сведения см. по следующим ссылкам:
Выполните одно из указанных ниже действий.
Чтобы изменить ширину одного столбца, перетащите правую границу его заголовка до нужной ширины.
Чтобы изменить ширину нескольких столбцов, выделите столбцы, ширину которых требуется изменить, а затем перетащите правую границу заголовка любого выделенного столбца.
Чтобы изменить ширину столбцов в соответствии с содержимым ячеек, выберите столбец или столбцы, которые требуется изменить, и дважды щелкните правую границу заголовка одного из выделенных столбцов.
Чтобы изменить ширину всех столбцов на листе, нажмите кнопку Выделить все, а затем перетащите правую границу заголовка любого столбца.
Выберите строку или строки, высоту которых требуется изменить.
На вкладке Главная в группе Ячейки нажмите кнопку Формат.
В разделе Размер ячейки выберите пункт Высота строки.
Введите значение в поле Высота строки и нажмите кнопку ОК.
Выберите строку или строки, высоту которых требуется изменить.
На вкладке Главная в группе Ячейки нажмите кнопку Формат.
В разделе Размер ячейки выберите пункт Автоподбор высоты строки.
Совет: Чтобы быстро подобрать высоту всех строк листа, нажмите кнопку Выделить все и дважды щелкните нижнюю границу заголовка любой строки.
Выполните одно из указанных ниже действий.
Чтобы изменить высоту одной строки, перетащите нижнюю границу заголовка строки до нужной высоты.
Чтобы изменить высоту нескольких строк, выберите нужные строки и перетащите нижнюю границу заголовка одной из выбранных строк.
Чтобы изменить высоту всех строк на листе, нажмите кнопку Выделить все, а затем перетащите нижнюю границу заголовка любой строки.
Чтобы изменить высоту строки в соответствии с содержимым, дважды щелкните нижнюю границу заголовка строки.
Если вы предпочитаете работать с шириной столбцов и высотой строк в дюймах, то следует работать в режиме разМетки страницы (вкладка «вид «, Группа » представления книги «, кнопка » Разметка страницы «). В режиме разМетки страницы можно задать ширину столбца или высоту строки в дюймах. В этом представлении единицы измерения по умолчанию представлены в дюймах, но вы можете изменить единицы измерения на сантиметры или миллиметры.
В Excel 2007 нажмите кнопку Microsoft Office 
В Excel 2010 перейдите в раздел Параметры _гт_ _гт_ Дополнительно.
Установка заданной ширины столбца
Выберите столбец или столбцы, ширину которых требуется изменить.
На вкладке Главная в группе Ячейки нажмите кнопку Формат.
В разделе Размер ячейки выберите пункт Ширина столбца.
Введите значение в поле Ширина столбцов.
Выберите столбец или столбцы, ширину которых требуется изменить.
На вкладке Главная в группе Ячейки нажмите кнопку Формат.
В разделе Размер ячейки выберите пункт Автоподбор ширины столбца.
Совет . Чтобы быстро подобрать ширину всех столбцов листа, нажмите кнопку Выделить все и дважды щелкните любую границу между заголовками двух столбцов.
Выделите ячейку, которая имеет нужную ширину.
На вкладке Главная в группе Буфер обмена нажмите кнопку Копировать и выберите нужный столбец.
На вкладке Главная в группе Буфер обмена щелкните стрелку под кнопкой Вставить и выберите команду Специальная вставка.
В разделе Вставить установите переключатель в положение ширины столбцов.
Значение ширины столбца по умолчанию указывает приблизительное количество символов стандартного шрифта, которое умещается в ячейке. Можно указать другое значение ширины столбца по умолчанию для листа или книги.
Выполните одно из указанных ниже действий.
Чтобы изменить ширину столбца по умолчанию для листа, щелкните ярлычок листа.
Чтобы изменить ширину столбца по умолчанию для всей книги, щелкните правой кнопкой мыши ярлычок какого-либо листа, а затем выберите пункт Выделить все листы в контекстное менюTE000127572.
На вкладке Главная в группе Ячейки нажмите кнопку Формат.
В разделе Размер ячейки выберите пункт Ширина по умолчанию.
В поле Ширина столбца введите новое значение.
Совет . Если требуется определить новое значение ширины столбцов по умолчанию для всех новых книг и листов, можно создать шаблон книги или листа, а затем создавать новые книги и листы на его основе. Дополнительные сведения см. в статье Сохранение книги или листа в качестве шаблона.
Выполните одно из указанных ниже действий.
Чтобы изменить ширину одного столбца, перетащите правую границу его заголовка до нужной ширины.
Чтобы изменить ширину нескольких столбцов, выделите столбцы, ширину которых требуется изменить, а затем перетащите правую границу заголовка любого выделенного столбца.
Чтобы изменить ширину столбцов в соответствии с содержимым ячеек, выберите столбец или столбцы, которые требуется изменить, и дважды щелкните правую границу заголовка одного из выделенных столбцов.
Чтобы изменить ширину всех столбцов на листе, нажмите кнопку Выделить все, а затем перетащите правую границу заголовка любого столбца.
Выберите строку или строки, высоту которых требуется изменить.
На вкладке Главная в группе Ячейки нажмите кнопку Формат.
В разделе Размер ячейки выберите пункт Высота строки.
Введите значение в поле Высота строки.
Выберите строку или строки, высоту которых требуется изменить.
На вкладке Главная в группе Ячейки нажмите кнопку Формат.
В разделе Размер ячейки выберите пункт Автоподбор высоты строки.
Совет . Чтобы быстро подобрать высоту всех строк листа, нажмите кнопку Выделить все и дважды щелкните нижнюю границу заголовка любой строки.
Выполните одно из указанных ниже действий.
Чтобы изменить высоту одной строки, перетащите нижнюю границу заголовка строки до нужной высоты.
Чтобы изменить высоту нескольких строк, выберите нужные строки и перетащите нижнюю границу заголовка одной из выбранных строк.
Чтобы изменить высоту всех строк на листе, нажмите кнопку Выделить все, а затем перетащите нижнюю границу заголовка любой строки.
Чтобы изменить высоту строки в соответствии с содержимым, дважды щелкните нижнюю границу заголовка строки.
Включение автоподбора высоты строки в Microsoft Excel
Каждый пользователь, работающий в Экселе, рано или поздно встречается с ситуацией, когда содержимое ячейки не вмещается в её границы. В таком случае существует несколько выходов из сложившегося положения: сократить размер содержимого; смириться с существующей ситуацией; расширить ширину ячеек; расширить их высоту. Как раз о последнем варианте, а именно об автоподборе высоты строки мы и поговорим дальше.
Применение атоподбора
Автоподбор – это встроенный инструмент Excel, который помогает произвести расширение ячеек по содержимому. Сразу нужно отметить, что несмотря на название эта функция не применяется автоматически. Для того, чтобы расширить конкретный элемент, нужно выделить диапазон и применить к нему указанный инструмент.
Кроме того, нужно сказать, что автоподбор высоты применим в Эксель только для тех ячеек, у которых в форматировании включен перенос по словам. Для того чтобы включить это свойство выделяем на листе ячейку или диапазон. Кликаем по выделению правой кнопкой мыши. В запустившемся контекстном списке выбираем позицию «Формат ячеек…».
Происходит активация окна форматирования. Переходим во вкладку «Выравнивание». В блоке настроек «Отображение» устанавливаем флажок напротив параметра «Переносить по словам». Чтобы сохранить и применить изменения конфигурации настроек, жмем на кнопку «OK», которая размещена внизу этого окна.
Теперь на выделенном фрагменте листа включен перенос по словам и к нему можно применять автоподбор высоты строки. Рассмотрим, как это сделать различными способами на примере версии Excel 2010. Вместе с тем нужно заметить, что полностью аналогичный алгоритм действий можно использовать как для более поздних версий программы, так и для Excel 2007.
Способ 1: панель координат
Первый способ предполагает работу с вертикальной панелью координат, на которой располагаются номера строк таблицы.
-
Кликаем по номеру той строки на панели координат, к которой нужно применить автоподбор высоты. После этого действия вся строчка будет выделена.
Становимся на нижнюю границу строки в секторе панели координат. Курсор должен приобрести вид стрелки направленной в две стороны. Делаем двойной щелчок левой кнопкой мыши.
Способ 2: включение автоподбора для нескольких строк
Вышеуказанный способ хорош, когда нужно включить автоподбор для одной или двух строк, но что делать, если подобных элементов много? Ведь, если действовать по тому алгоритму, который был описан в первом варианте, то на процедуру придется потратить большое количество времени. В этом случае существует выход.
-
Выделяем на панели координат весь диапазон строк, к которым нужно подключить указанную функцию. Для этого зажимаем левую кнопку мыши и проводим курсором по соответствующему отрезку панели координат.
Если диапазон сильно большой, то кликаем левой кнопкой мыши по первому сектору, потом зажимаем кнопку Shift на клавиатуре и выполняем щелчок по последнему сектору панели координат требуемой области. При этом все её строки будут выделены.
Устанавливаем курсор на нижнюю границу любого из выделенных секторов на панели координат. При этом курсор должен принять точно такую же форму, как и в прошлый раз. Два раза щелкаем левой кнопкой мыши.
Способ 3: кнопка на ленте инструментов
Кроме того, для включения автоподбора по высоте ячейки можно использовать специальный инструмент на ленте.
-
Выделяем диапазон на листе, к которому нужно применить автоподбор. Находясь во вкладке «Главная», производим щелчок по кнопке «Формат». Данный инструмент размещен в блоке настроек «Ячейки». В появившемся списке в группе «Размер ячейки» выбираем пункт «Автоподбор высоты строки».
Способ 4: подбор высоты для объединенных ячеек
В то же время, нужно заметить, что функция автоподбора не работает для объединенных ячеек. Но и в этом случае тоже имеется решение данной проблемы. Выход заключается в применении алгоритма действий, при котором реального объединения ячейки не происходит, а только видимое. Поэтому мы сможем применить технологию автоподбора.
-
Выделяем те ячейки, которые нужно объединить. Кликаем по выделению правой кнопкой мыши. В меню переходим по пункту «Формат ячеек…».
В открывшемся окне форматирования переходим во вкладку «Выравнивание». В блоке настроек «Выравнивание» в поле параметра «По горизонтали» выбираем значение «По центру выделения». После того, как конфигурирование произведено, жмем на кнопку «OK».
После этих действий данные расположились по всей зоне выделения, хотя по факту продолжают храниться в крайней левой ячейке, так как объединения элементов, по сути, не произошло. Поэтому, если, например, нужно будет удалить текст, то сделать это можно будет только в крайней левой ячейке. Далее опять выделяем весь диапазон листа, на котором размещен текст. Любым из трех предыдущих способов, которые были описаны выше, включаем автоподбор высоты.
Чтобы вручную не выставлять высоту каждой строки в отдельности, тратя на это уйму времени, особенно если таблица большая, лучше воспользоваться таким удобным инструментом Excel, как автоподбор. С его помощью можно автоматически скорректировать размер строчек любого диапазона по содержимому. Единственная проблема может возникнуть, если вы работаете с областью листа, в которой расположены объединенные ячейки, но и в этом случае тоже можно найти выход из сложившейся ситуации путем выравнивания содержимого по выделению.
Отблагодарите автора, поделитесь статьей в социальных сетях.
Excel для чайников — изменение столбцов, строк и ячеек
Когда вы открываете новую книгу, то все ячейки в ней имеют размер по умолчанию. У вас есть возможность изменять ячейки, вставлять и удалять столбцы, строки и ячейки, если это необходимо.
В этом уроке вы узнаете, как изменять высоту строк и ширину столбцов, вставлять и удалять строки и столбцы, переносить текст в ячейке и объединять ячейки.
Работа со строками, столбцами и ячейками
По умолчанию, каждая строка и каждый столбец новой книги имеют одинаковую высоту и ширину. Excel позволяет вам изменять ширину столбцов и высоту строк разными способами.
Чтобы изменить ширину столбца:
- Установите курсор на линию столбца в заголовке столбца так, чтобы курсор из белого креста стал двойной стрелкой.
- Нажмите левую кнопку мыши и тяните столбец вправо, чтобы увеличить его ширину, и влево, чтобы ее уменьшить.
- Отпустите кнопку мыши. Ширина столбца на листе будет изменена.
Если отображаются знаки (#######) в ячейке, это означает что столбец недостаточно широк, чтобы отобразить содержимое ячейки. Просто увеличьте ширину столбца, чтобы отобразить содержимое ячейки.
Чтобы установить точное значение ширины столбца:
- Выделите столбцы, которые нужно изменить.
- Кликните по команде Формат на вкладке Главная. Появится выпадающее меню.
- Выберите Ширина столбца.
- Откроется диалоговое окно ширина столбца. Введите нужную ширину.
- Нажмите OK. Ширина каждого выделенного столбца на листе изменится.
Выберите автоподбор ширины столбца из выпадающего списка команды Формат, и Excel будет автоматически подбирать ширину каждого выделенного столбца в соответствии со введенным текстом.
Чтобы изменить высоту строки:
- Установите курсор на линию строки так, чтобы курсор из белого креста стал двойной стрелкой.
- Нажмите левую кнопку мыши и тяните строку вниз, чтобы увеличить ее высоту, и вверх, чтобы ее уменьшить.
- Отпустите кнопку мыши. Высота строки на листе будет изменена.
Чтобы установить точное значение высоты строки:
- Выделите строки, которые нужно изменить.
- Кликните по команде Формат на вкладке Главная. Появится выпадающее меню.
- Выберите Высота строки.
- Откроется диалоговое окно Высота строки. Введите нужную высоту строки.
- Нажмите OK. Высота каждой выделенной строки на листе изменится.
Выберите автоподбор высоты строки из выпадающего списка команды Формат, и Excel будет автоматически подбирать высоту каждой выделенной строки в соответствии со введенным текстом.
Чтобы вставить строки:
- Выделите строку, над которой вы хотите вставить новую.
- Кликните по команде Вставить на вкладке Главная.
- На листе появится новая строка.
Когда вы вставляете новые строки, столбцы или ячейки, около вставленных ячеек можете увидеть кнопку Параметров вставки. 
Чтобы вставить столбцы:
- Выделите столбец справа от которого вы хотите вставить новый. Например, чтобы вставить столбец между столбцами A и B, выделите столбец B.
- Кликните по команде Вставить на вкладке Главная.
- Новый столбец появится на листе.
По умолчанию, Excel форматирует вставленные столбцы также, как и столбцы слева от них. Чтобы получить доступ к большему количеству параметров, наведите курсор на кнопку Параметры вставки и кликните по стрелке выпадающего списка.
Когда вы вставляете строки или столбцы, обязательно убедитесь, что выделили строку или столбец кликом по заголовку, то есть все их ячейки выделены. Если вы выделите только ячейку, то вставится тоже только одна новая ячейка.
Чтобы удалить строки:
- Выделите удаляемые строки.
- Кликните по команде Удалить на вкладке Главная.
- Строки будут удалены с листа.
Чтобы удалить столбцы:
- Выделите удаляемые столбцы.
- Кликните по команде Удалить на вкладке Главная.
- Столбцы будут удалены с листа.
Перенос текста и объединение ячеек
Если ячейка содержит больше текста, чем может быть отображено, вы можете выбрать опцию Перенос текста в ячейке или объединить ячейку с пустыми соседними. Перенос текста заставляет текст отображаться в ячейке в несколько строк. Объединить ячейки соединяет соседние ячейки в одну.
Чтобы установить Перенос текста:
- Выделите нужные ячейки.
- Выберите команду Перенос текста на вкладке Главная.
- Текст в выбранных ячейках будет отображаться в несколько строк.
Если вы передумали переносить текст, просто еще раз нажмите на кнопку команды Перенос текста.
Чтобы объединить ячейки с помощью команды «Объединить и поместить в центре»:
- Выделите объединяемые ячейки.
- Выберите команду «Объединить и поместить в центре» на вкладке Главная.
- Выделенные ячейки будут объединены, а текст помещен в центре.
Если вы передумали объединять ячейки, просто еще раз кликните по команде Объединить и поместить в центре.
Чтобы получить доступ к параметрам объединения:
Кликните по стрелке выпадающего меню у команды «Объединить и поместить в центре» на вкладке Главная. Появится выпадающее меню.
- Объединить и поместить в центре: Объединяет выделенные ячейки и помещает текст в центр.
- Объединить по строкам: Объединяет каждую строку выделенных ячеек в большие ячейки. Эта команда полезна, когда вы объединяете содержимое многих ячеек в строках, но не хотите создавать одну большую ячейку.
- Объединить ячейки: Объединяет выделенные ячейки в одну.
- Отменить объединение ячеек: Отменяет объединение выделенных ячеек.
Автоподбор в MS EXCEL ширины столбца и высоты строки по содержимому ячеек
Наиболее быстрый способ добиться, чтобы содержимое ячеек отображалось полностью – это использовать механизм автоподбора ширины столбца/ высоты строки по содержимому.
Пусть имеется таблица с ячейками заполненными текстовыми значениями.
Автоподбор ширины столбца
Как видно из рисунка выше, текстовые значения в ячейках А2 и А3 отображаются не полностью, т.к. мешает текст в столбце B. Нам необходимо, чтобы содержимое всех ячеек в столбце A отображалось полностью. Для этого необходимо сделать ширину столбца A достаточной для отображения самого длинного текста в столбце. Делается это элементарно: подводим указатель мыши к разделу столбцов А и B (на сером заголовке столбцов), курсор примет следующий вид:
Делаем двойной клик мышкой и, Voila, ширина столбца стала достаточной для отображения значений во всех ячейках столбца (с учетом скрытых строк).
Если нужно выровнять ширину по содержимому у сразу нескольких столбцов, то делаем следующее:
- выделяем необходимые столбцы (за их серые заголовки);
- подводим курсор к любому разделу выделенных столбцов и дважды кликаем.
- Выберите столбец или столбцы, ширину которых нужно изменить;
- На вкладке Главная в группе Ячейки выберите команду Формат;
- В группе Размер ячейки выберите пункт Автоподбор ширины столбца .
Автоподбор высоты строки
Если ячейки содержат значения с очень большой длиной строки (например, если длина текстовой строки без переносов сравнима с шириной видимой части листа), то ширина столбца может стать слишком большой, работать с данными будет не удобно. В этом случае нужно выделить ячейки и включить опцию Переносить по словам через Формат ячеек (или через меню Главная/ Выравнивание/ Перенос текста ).
Ширина столбца останется прежней, зато высота строки автоматически увеличится, чтобы полностью отобразить значение ячейки.
Иногда, не смотря на установленную опцию Переносить по словам, высоты строки не хватает, чтобы отобразить текстовую строку полностью (это могло произойти, если высота строки была уменьшена вручную). В этом случае нужно поступить также, как мы поступали в случае подбора ширины строки — дважды кликнуть на границе раздела, но теперь не столбцов, а строк:
После этого текстовое значение будет отображено в ячейке полностью:
Реальный пример
Теперь применим рассмотренный метод в реальной ситуации – отредактируем таблицу, созданную путем копирования данных из MS ACCESS. Скопируем через Буфер обмена какую-нибудь таблицу из MS ACCESS на лист EXCEL.
Обратите внимание, что у ячеек, в которые мы вставили значения из Буфера обмена, включена опция Переносить по словам, хотя, по умолчанию, она отключена (EXCEL сам включил ее при вставке). Кроме того, EXCEL не стал изменять ширину столбцов, установленную по умолчанию, а была изменена только высота строк, чтобы полностью отобразить все значения. Такое форматирование таблицы не всегда устраивает пользователя. Используя вставленную таблицу, решим 2 задачи.
Задача1. Предположим, нам нужно, чтобы все значения отображались в таблице в одну строку.
- выделите вставленные значения (для этого выделите любую ячейку таблицы и нажмите CTRL+A (выделится текущая область), если таблица не содержит пустых строк и столбцов, то будут выделены все вставленные значения);
- выключите опцию Переносить по словам (через меню Главная/ Выравнивание/ Перенос текста );
- высота ячеек будет уменьшена так, чтобы отображать только одну строку, как следствие часть значений станет невидна;
- выделите столбцы А, B иС за серые заголовки;
- подведите указатель мыши к разделу столбцов А и B (на сером заголовке столбцов) и дважды кликните.
Задача решена: содержимое всех ячеек полностью отображается.
Задача2. Теперь предположим, что нам нужно, чтобы все столбцы имели определенную, заданную пользователем, ширину, а значения полностью бы отображались в ячейке. При этом высота строки должна быть минимальной.
- задайте требуемую ширину столбцов А, B иС;
- опцию Переносить по словам не выключайте (включите);
- выделите все строки, содержащие вставленные значения, или все ячейки листа (все ячейки листа можно выделить нажав кнопку Выделить все в левом верхнем углу листа или дважды нажав CTRL+A);
- подведите указатель мыши к разделу любых двух заполненных строк (на сером заголовке столбцов) и дважды кликните.
Задача решена: содержимое всех ячеек полностью отображается.
Случай с объединенными ячейками
В случае, если две или несколько ячеек объединены в одну, то рассмотренный подход не сработает. Можно ли осуществить автоподбор высоты строки в случае объединенных ячеек? Об этом читайте в одноименной статье Автоподбор высоты строки по содержимому при объединении ячеек.
Чтобы изменить, а именно уменьшить расстояние между строками необходимо кликнув по значку междустрочный интервал выбрать пункт «Другие варианты междустрочных интервалов». Нам высветиться диалоговое окошко в котором мы можем его изменить. В разделе интервал будут 2 параметра, первы- межстрочный, второй — значение.
Увеличение междустрочных интервалов в ячейке
- Щелкните правой кнопкой мыши необходимую ячейку и выберите пункт Формат ячеек в контекстном меню.
- На вкладке Выравнивание в раскрывающемся списке по вертикали выберите пункт Распределенное.
- Нажмите кнопку ОК. Текст будет равномерно распределен по ячейке.
Мнение эксперта
Витальева Анжела, консультант по работе с офисными программами
Со всеми вопросами обращайтесь ко мне!
Задать вопрос эксперту
Чтобы изменить интервал до или после абзаца в выделенном тексте, щелкните стрелку рядом с надписью до или после и введите нужное значение. Если же вам нужны дополнительные объяснения, обращайтесь ко мне!
Чтобы вернуться к исходным параметрам позже, перейдите к разделу конструктор > интервалы между абзацами и выберите параметр в разделе наборы стилей. Это может быть значение по умолчанию или имя стиля, который вы используете в настоящее время.
Междустрочный интервал в таблице ворд
- Выделите абзацы, которые нужно изменить.
- На домашней >между строками и абзацем.
- Выберите нужное количество междустрок или выберите «Другие варианты междустрок», а затем за выберите нужные параметры в области «Интервал».
В машинописных текстах используются стандартные правила машинописи. Шаг письма и межстрочный интервал устанавливаются по ГОСТ 6.10.5-87: 2,6 мм — шаг письма (размер печатного знака); 4,25 мм — межстрочный интервал. Допускается использовать: шаг письма — 2,54 мм, межстрочный интервал — 4,24 мм.
Вычисление доверительного интервала
Доверительный интервал нужен для того, чтобы дать интервальную оценку каким-либо статическим данным. Основная цель этой операции – убрать неопределенности точечной оценки.
В Microsoft Excel существует два метода выполнения данной задачи:
Как уменьшить расстояние между строками в Excel? Справочник Учёба и работа
Щелкните правой кнопкой на ячейке, выберите «Формат ячейки», выберите вкладку «Выравнивание», кажется. Там установите выравнивание по вертикали «по верхнему краю» и включите «галочку» «Переносить по словам». Подберите высоту и ширину ячейки, чтобы было видно весь текст.
Мнение эксперта
Витальева Анжела, консультант по работе с офисными программами
Со всеми вопросами обращайтесь ко мне!
Задать вопрос эксперту
Примечание решение без выбора интервалов СЧЁТЕСЛИМН A2 A12; A2 A12; Предполагается, что границы интервала введены в ячейки D2 и F2. Если же вам нужны дополнительные объяснения, обращайтесь ко мне!
Расстояние между строками или межстрочный интервал это одна из самых востребованных настроек текста. Разные типы документов требуют разного расстояния между строками. Поэтому пользователи часто сталкиваются с необходимостью увеличить или уменьшить расстояние между строками в Word. В этом материале мы расскажем о том, как это делается на примере Word 2003, 2007, 2010, 2013 и 2016.
Как сделать интервалы в Word: пошаговая инструкция
- “Альфа” – это показатель уровня значимости, который берется за основу при расчете. Доверительный уровень считается так:
- 1-«Альфа» . Это выражение применимо в случае, если значение “Альфа” представлено в виде коэффициента. Например, 1-0,7=0,3, где 0,7=70%/100%.
- (100-«Альфа»)/100 . Применятся это выражение, если мы считаем доверительным уровень со значением “Альфа” в процентах. Например, (100-70)/100=0,3.
Полуторный интервал — это одинарный, помноженный на 1,5. Установка именно такого размера между строками наиболее часто встречается в требованиях по оформлению курсовых, дипломных работ, документации на предприятиях.
Как уменьшить межстрочный интервал в Word 2003, 2007, 2010, 2013 или 2016
Для того чтобы уменьшить расстояние между строками в Word 2007, 2010, 2013 или 2016 вам необходимо выделить текст (чтобы выделить весь текст нажмите CTRL+A), перейти на вкладку «Главная» и нажать на кнопку, которая называется «Интервал». Данная кнопка будет находится немного правее настроек шрифтов (скриншот ниже).
В Word 2003 также есть такая кнопка. Она находится на панели инструментов.
После нажатия на кнопку «Интервал» откроется выпадающее меню, с помощью которого можно указать межстрочный интервал для текста. Например, вы можете выбрать интервал «1.0», это немного уменьшит расстояние между строками.
Если этого мало, то вы можете еще больше уменьшить расстояние между строками. Для этого нужно выделить текст, нажать на кнопку «Интервал» и выбрать пункт меню «Другие варианты межстрочных интервалов».
После этого перед вами откроется окно «Абзац» на вкладке «Отступы и интервалы». Здесь внизу справа есть блок для настройки расстояния между строками. Для того чтобы уменьшить расстояние просто укажите меньшее значение и закройте окно нажатием на кнопку «Ok» (скриншот внизу).
Обратите внимание, в окне «Абзац» также можно изменить способ настройки расстояния между строками. Для этого нужно открыть выпадающее меню и выбрать другой вариант. Здесь доступны такие способы формирования межстрочного интервала:
- Одинарный – интервал между строками выбирается в зависимости от самого крупного шрифта в строке.
- 1.5 строки – интервал между строками равняется 1.5 строки. Фактически, это тот самый полуторный межстрочный интервал.
- Двойной – интервал между строками выбирается в зависимости от самого крупного шрифта в строке и умножается на 2.
- Минимум – минимальный межстрочный интервал, необходимый для нормального отображения всех букв алфавита.
- Точно – точный размер интервала в пунктах.
- Множитель – стандартный способ настройки межстрочного интервала. Увеличивает одинарный интервал в заданное число раз.
Например, если выбрать вариант «Точно», то можно настроить точное значение расстояния между строками в пунктах.
Мнение эксперта
Витальева Анжела, консультант по работе с офисными программами
Со всеми вопросами обращайтесь ко мне!
Задать вопрос эксперту
Хотим сразу заметить, что сама процедура вычисления доверительного интервала довольно непростая, однако, в Excel существует ряд инструментов, призванных облегчить выполнение данной задачи. Если же вам нужны дополнительные объяснения, обращайтесь ко мне!
Программа Эксель используется для выполнения различных статистических задач, одной из которых является вычисление доверительного интервала, который применяется как наиболее подходящая замена точечной оценки при малом объеме выборки.
Как записать интервал в excel
После нажатия на данную кнопку появляется меню, в котором можно выбрать один из нескольких стандартных межстрочных интервалов. В частности здесь можно выбрать полуторный межстрочный интервал (1.5), который часто требуется для рефератов, курсовых и дипломных работ.
Загрузить PDF
Загрузить PDF
Данная статья научит вас обрезать текст в Microsoft Excel. Для этого вам в первую очередь потребуется ввести в Excel полные неукороченные данные.
-
1
Запустите Microsoft Excel. Если у вас уже создан документ с данными, которые требуют обработки, дважды кликните по нему мышкой, чтобы открыть. В ином случае вам необходимо запустить Microsoft Excel, чтобы создать новую книгу и ввести в нее данные.
-
2
Выделите ячейку, в которой должен быть выведен укороченный текст. Это необходимо сделать тогда, когда в книгу у вас уже введены необработанные данные.
- Обратите внимание, что выбранная ячейка должна отличаться от той ячейки, в которой содержится полный текст.
-
3
Введите формулу ЛЕВСИМВ или ПРАВСИМВ в выделенную ячейку. Принцип действия формул ЛЕВСИМВ и ПРАВСИМВ одинаков, несмотря на то, что ЛЕВСИМВ отражает заданное количество символов от начала текста заданной ячейки, а ПРАВСИМВ – от ее конца. Вводимая вами формула должна выглядеть следующим образом: «=ЛЕВСИМВ(адрес ячейки с текстом; количество символов для отображения)». Кавычки вводить не нужно. Ниже приведено несколько примеров использования упомянутых функций.[1]
- Формула =ЛЕВСИМВ(A3;6) покажет первые шесть символов текста из ячейки A3. Если в исходной ячейке содержится фраза «кошки лучше», то в ячейке с формулой появится укороченная фраза «кошки».
- Формула =ПРАВСИМВ(B2;5) покажет последние пять символов текста из ячейки B2. Если в ячейке B2 содержится фраза «я люблю wikiHow», то в ячейке с формулой появится укороченный текст «kiHow».
- Помните о том, что пробелы в тексте тоже считаются за символ.
-
4
Когда закончите ввод параметров формулы, нажмите на клавиатуре клавишу Enter. Ячейка с формулой автоматически отразит обрезанный текст.
Реклама
-
1
Выделите ячейку, в которой должен появиться обрезанный текст. Эта ячейка должна отличаться от той ячейки, в которой содержится обрабатываемый текст.
- Если вы еще не ввели данные для обработки, то это нужно сделать в первую очередь.
-
2
Введите формулу ПСТР в выделенную ячейку. Функция ПСТР позволяет извлечь текст из середины строки. Вводимая формула должна выглядеть следующим образом: «=ПСТР(адрес ячейки с текстом, порядковый номер начального символа извлекаемого текста, количество извлекаемых символов)». Кавычки вводить не нужно. Ниже приведено несколько примеров.
- Формула =ПСТР(A1;3;3) отражает три символа из ячейки A1, первый из которых занимает третью позицию от начала полного текста. Если в ячейке A1 содержится фраза «гоночный автомобиль», то в ячейке с формулой появится сокращенный текст «ноч».
- Аналогичным образом, формула =ПСТР(B3;4;8) отражает восемь символов из ячейки B3, начиная с четвертой позиции от начала текста. Если в ячейке B3 содержится фраза «бананы – не люди», то в ячейке с формулой появится сокращенный текст «аны – не».
-
3
Когда закончите ввод параметров формулы, нажмите на клавиатуре клавишу Enter. Ячейка с формулой автоматически отразит обрезанный текст.
Реклама
-
1
Выберите ячейку с текстом, которую вы хотите разбить. В ней должно содержаться больше текстовых символов, чем пробелов.
-
2
Нажмите на вкладку Данные. Она расположена вверху на панели инструментов.
-
3
Нажмите на кнопку Текст по столбцам. Эта кнопка расположена на панели инструментов в группе кнопок под названием «Работа с данными».
- С помощью функциональных возможностей данной кнопки можно поделить содержимое ячейки Excel на несколько отдельных колонок.
-
4
В появившемся окне настроек активируйте опцию фиксированной ширины. После нажатия на предыдущем шаге кнопки Текст по столбцам откроется окно настроек с названием «Мастер текстов (разбор) – шаг 1 из 3». В окне у вас будет возможность выбора одной из двух опций: «с разделителями» или «фиксированной ширины». Опция «с разделителями» подразумевает, что текст будет разделен на части по пробелам или запятым. Данная опция обычно бывает полезна при обработке данных, импортированных из других приложений и баз данных. Опция «фиксированной ширины» позволяет создать из текста колонки с заданным количеством текстовых символов.
-
5
Нажмите кнопку Далее. Перед вами появится описание трех возможных вариантов действий. Чтобы вставить конец строки текста, щелкните в нужной позиции. Чтобы удалить конец строки, дважды щелкните по разделительной линии. Чтобы переместить конец строки, нажмите на разделительную линию и перетащите ее в нужное место.
-
6
Снова нажмите кнопку Далее. В данном окне вам также предложат несколько опций формата данных столбца на выбор: «общий», «текстовый», «дата» и «пропустить столбец». Просто пропустите данную страницу, если только вы не хотите намеренно поменять исходный формат своих данных.
-
7
Нажмите на кнопку Готово. Теперь исходный текст будет разделен на две или более отдельных ячеек.
Реклама
Об этой статье
Эту страницу просматривали 127 928 раз.

























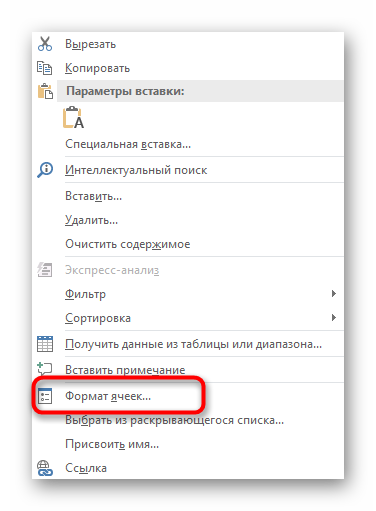
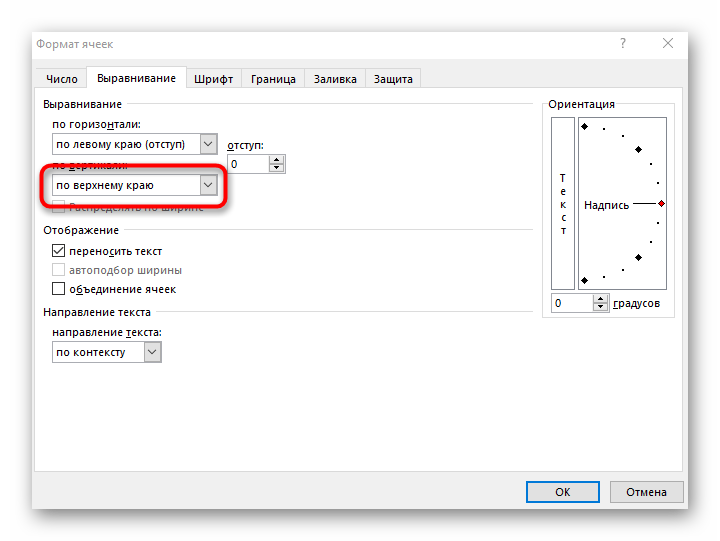
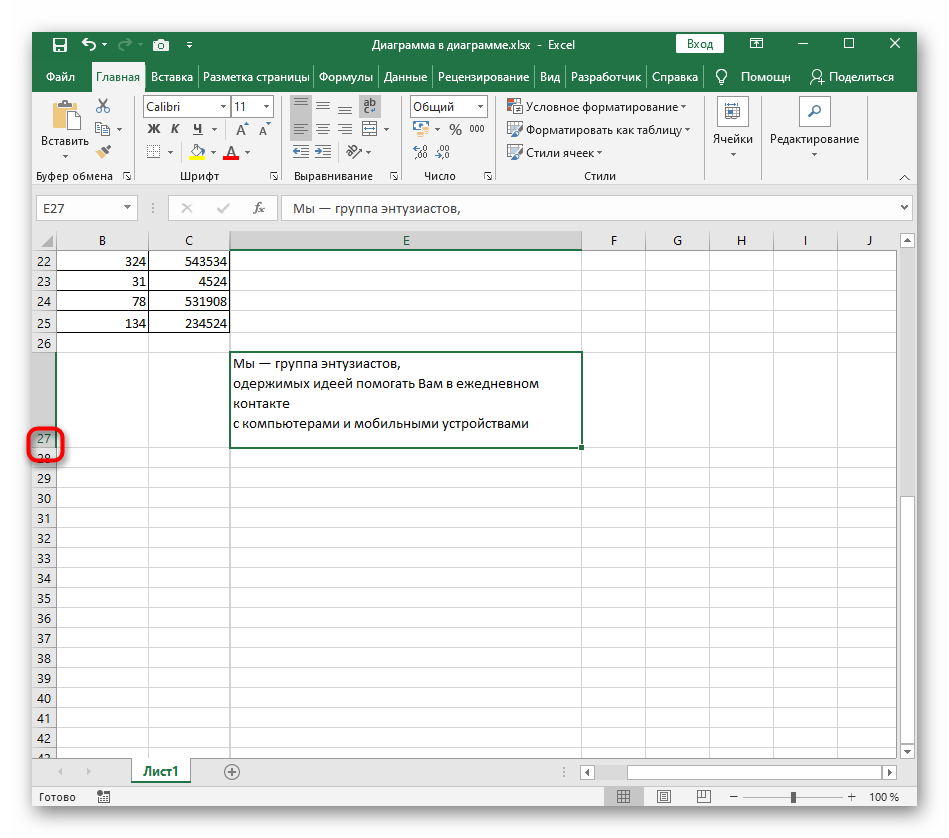
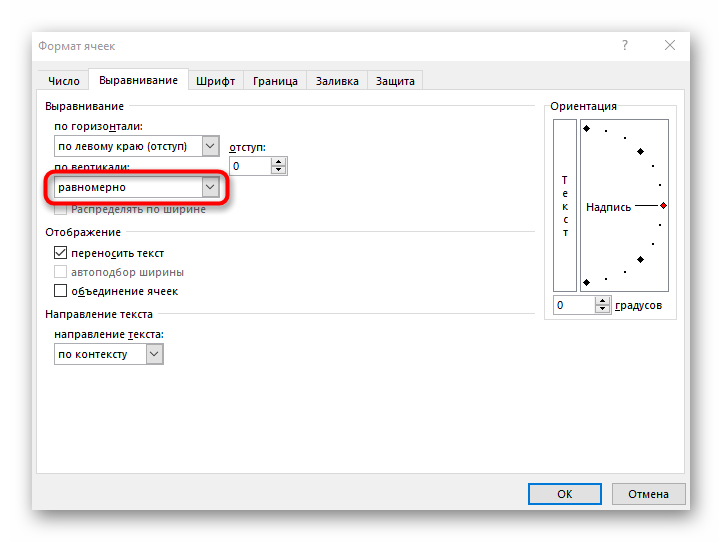
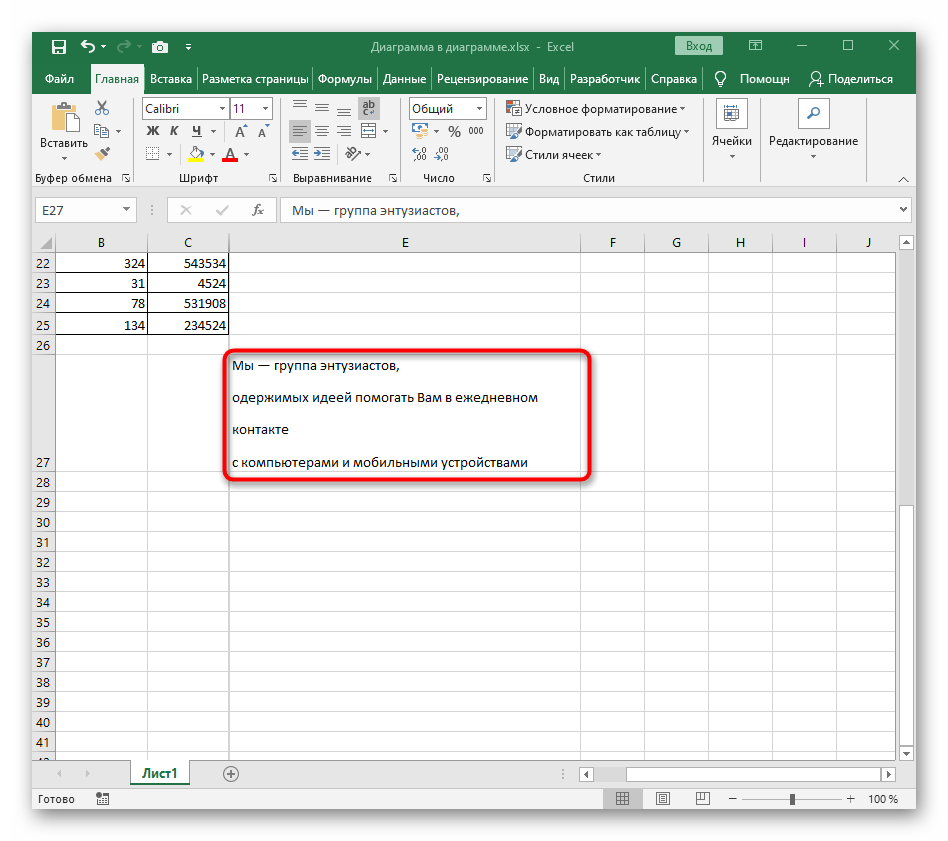
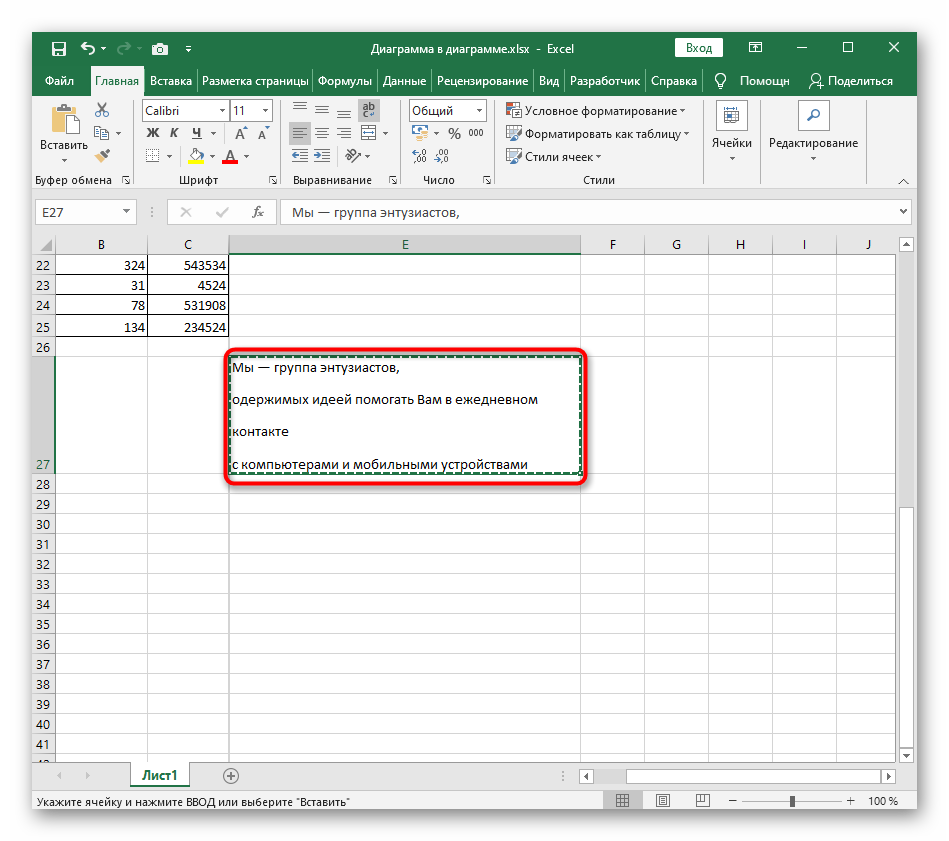
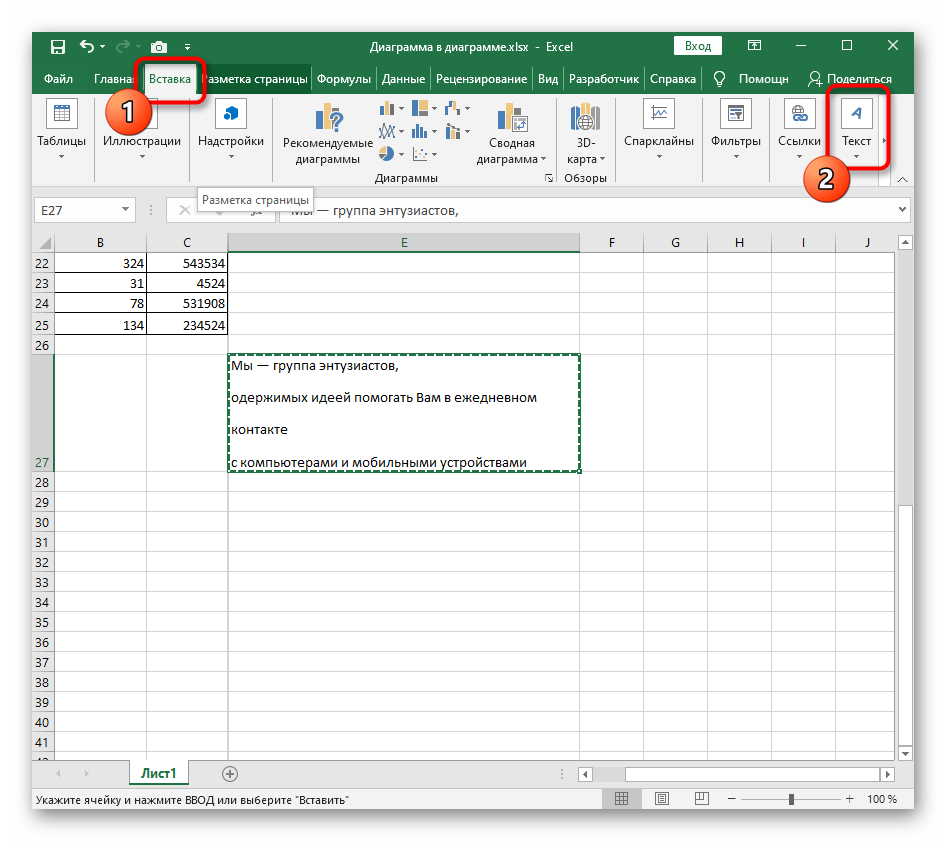

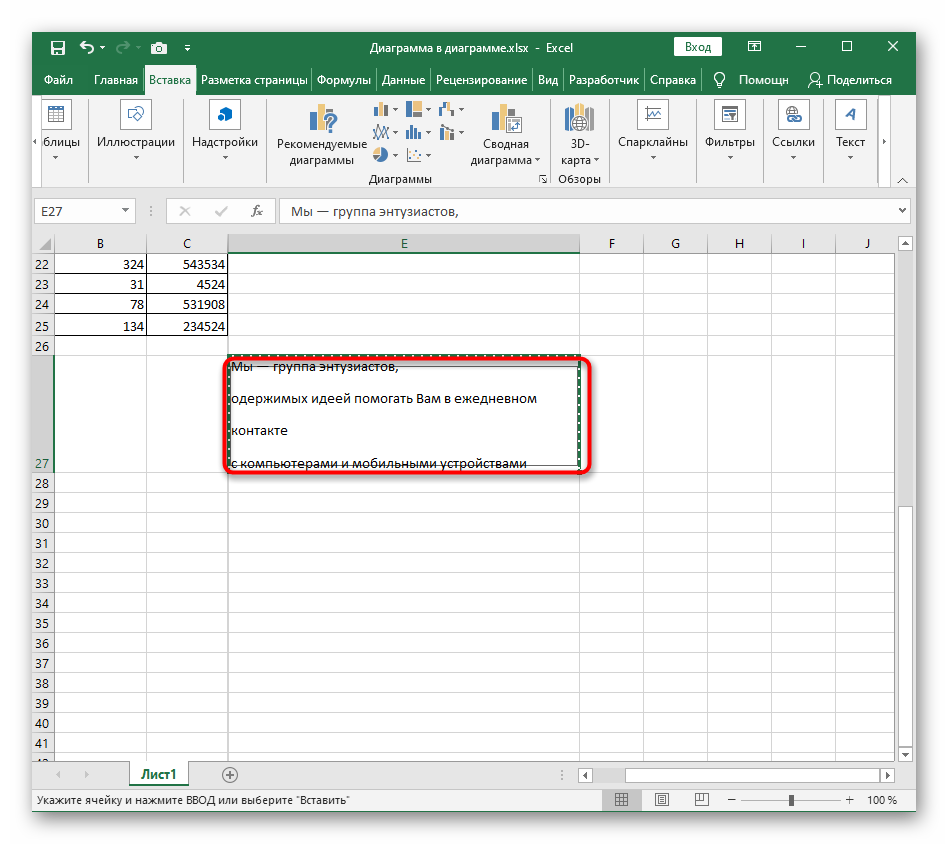
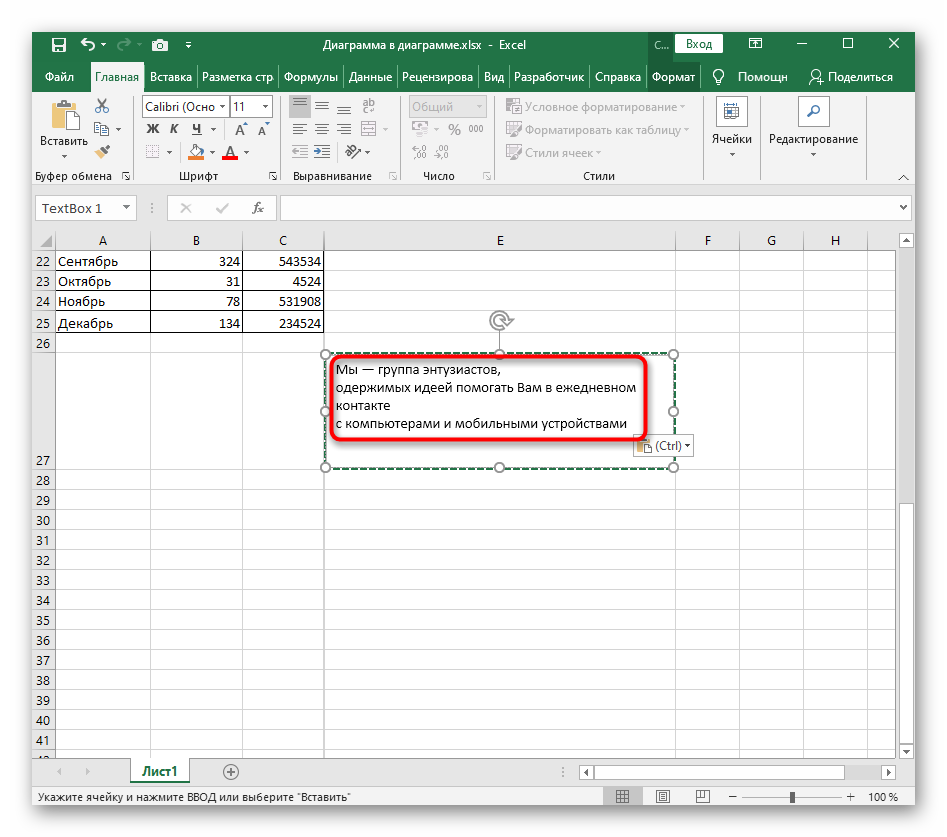
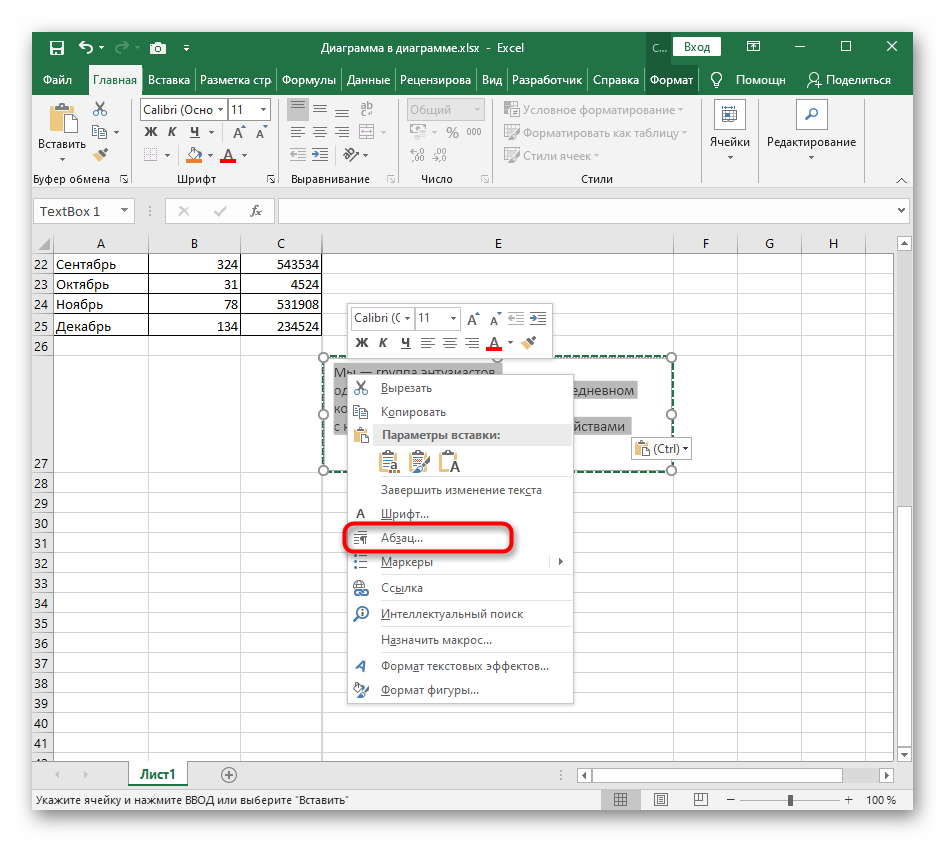
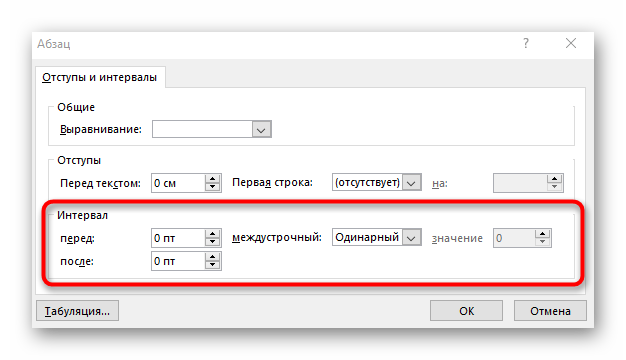
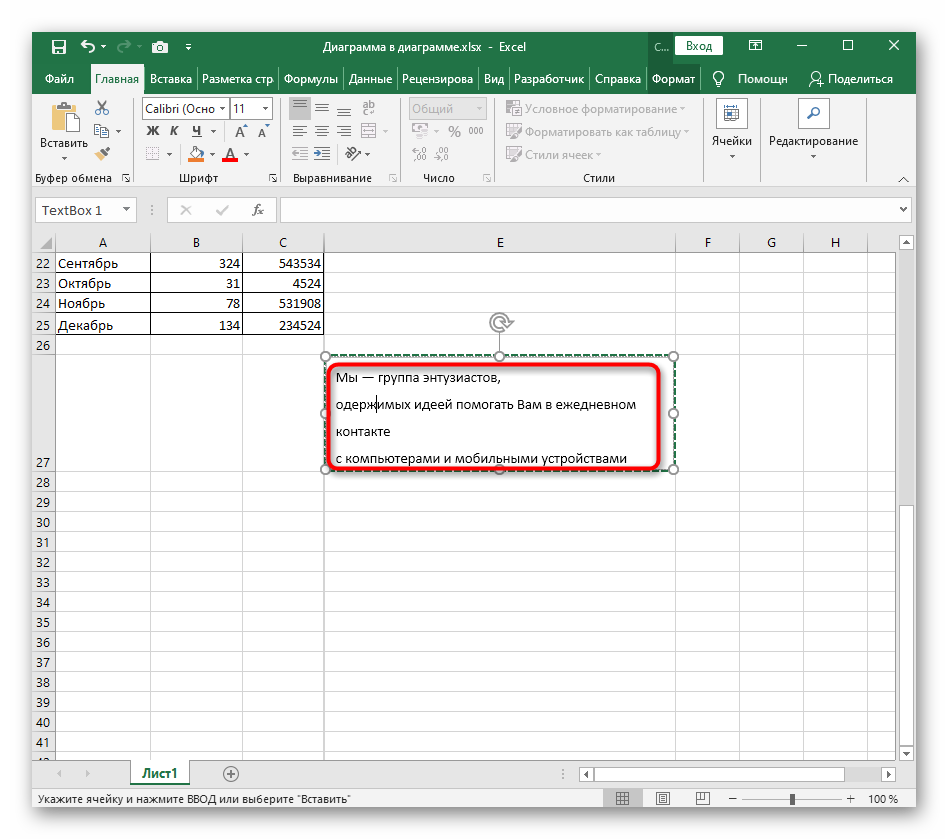
































































 меню выбираем пункт
меню выбираем пункт