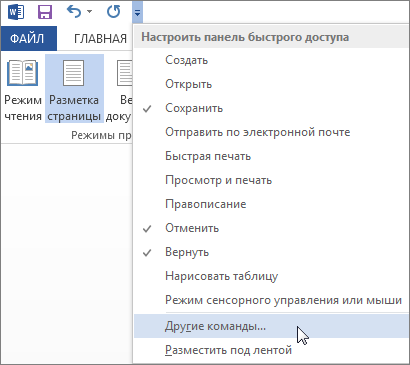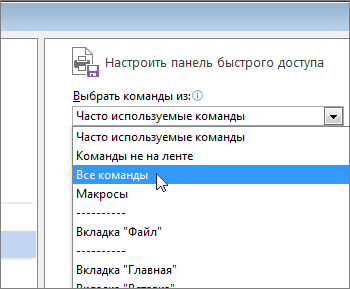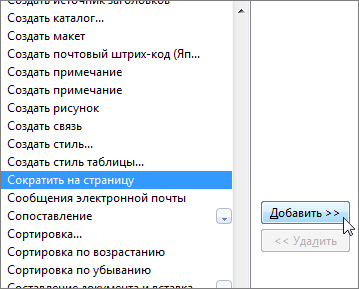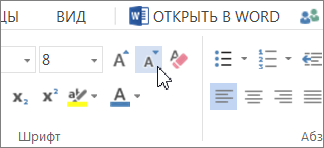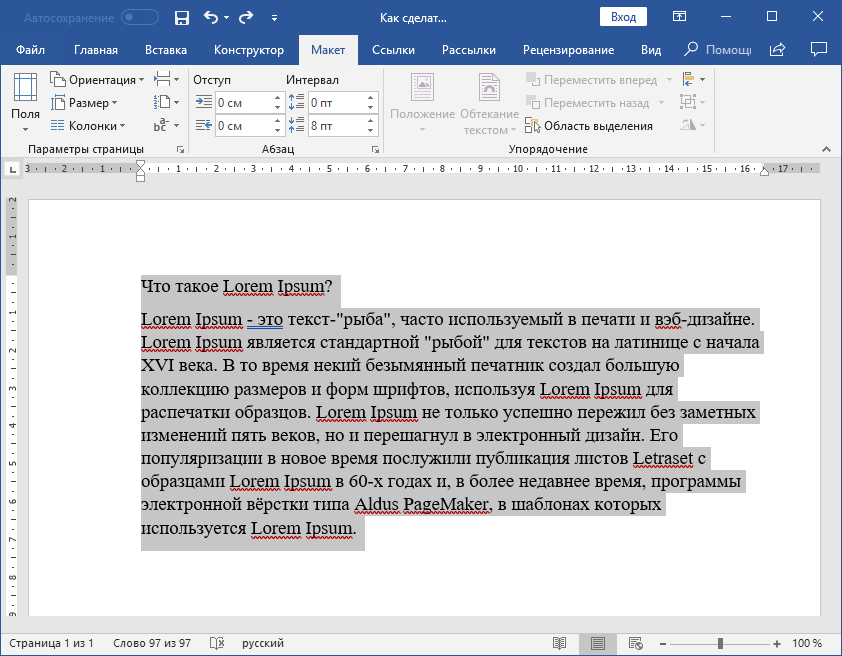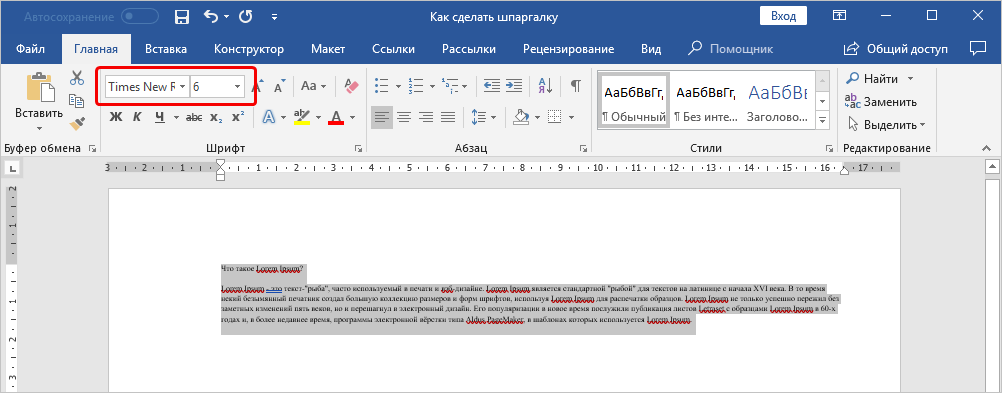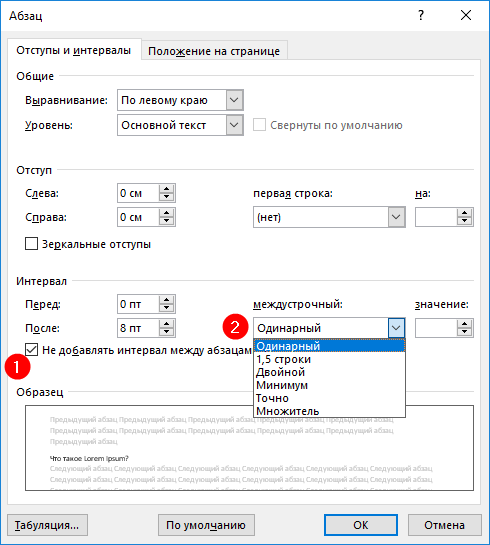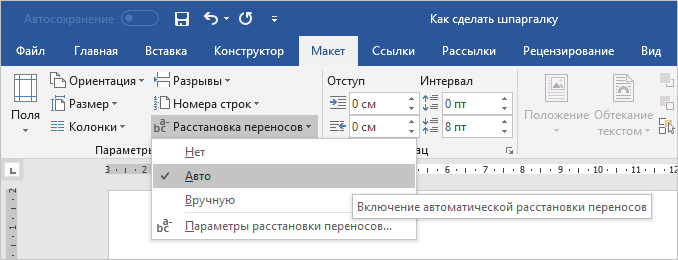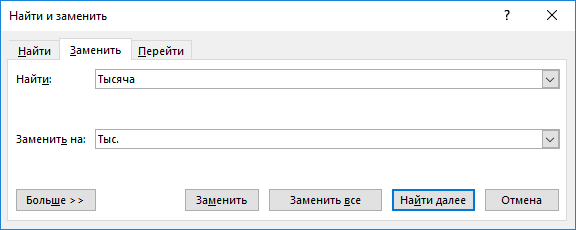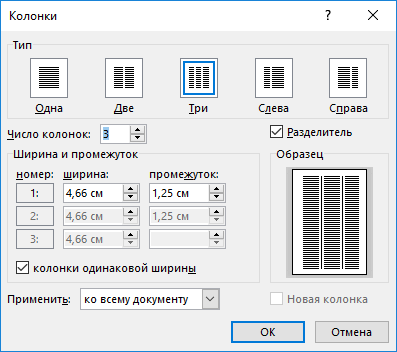Для этого воспользуйтесь командой Сократить на страницу. Приложение Word сократит документ на одну страницу, уменьшив размер шрифта и значения интервалов в тексте. Например, документ из примера выше будет сокращен до 1 страницы, а документ, состоящий из 3 страниц, можно сократить до 2.
Совет: Перед использованием этой команды создайте копию документа. Для сокращения Word уменьшит размер каждого использованного в документе шрифта. Отменить команду можно нажатием сочетания клавиш CONTROL + Z. Обратите внимание, что после сохранения и закрытия документа быстро восстановить исходный размер шрифта невозможно.
Команда Сократить на страницу не является часто используемой командой, поэтому кнопка по умолчанию не отображается. Однако вы можете быстро добавить его. Самый быстрый способ добавить кнопку — добавить ее на панель быстрого доступа.
-
На панели быстрого доступа в верхней части окна Word нажмите Настроить панель быстрого доступа (маленькая стрелка вниз) и выберите пункт Другие команды.
-
В списке Выбрать команды из: выберите пункт Все команды.
-
Найдите в списке команд Сократить на страницу.
-
Щелкните команду Сократить на страницу, чтобы выбрать ее, а затем нажмите кнопку Добавить.
-
Нажмите ОК.
Когда кнопка станет доступной, нажмите на нее для сокращения текста.

-
Щелкните Редактировать > в Word в Интернете, если вы еще этого не сделали.
-
Чтобы выбрать весь текст в документе, нажмите CTRL+A.
-
Щелкните Главная > уменьшить шрифт один или несколько раз.
При нажатиикнопки Уменьшить шрифт Word уменьшает размер всех шрифтов в документе.
-
Нажмите кнопку > в этом >, чтобы узнать, достаточно ли сжатие текста.
Совет: Если это не сработает и у вас есть классические приложения Word, нажмите кнопку Открыть в Word, чтобы открыть документ в Word и сжать текст.
Как уменьшить текст в ворде чтобы уместить в одну страницу
Предположим что документ получается чуть больше чем одна страница или у многостраничного документа есть небольшой хвостик, и мы хотим уместить текст так чтобы из-за этого хвостика не печатать почти пустую страницу. Для этого нужно уменьшить или подогнать текст на одну страницу.
В предыдущих версиях Word была очень удобная функция которая позволяла уменьшить текст. Для этого Предварительном просмотре была кнопка “Подгонка страниц”. В Word 2010 этой кнопки там уже нет и найти её очень не просто, потому что она теперь называется Сократить на страницу (Shrink One Page).
Так же изменился характер работы этой кнопки. По моему мнению раньше (в предварительном просмотре) было гораздо удобнее, т.к. уменьшаешь и сразу видишь как это будет при печати выглядеть. А сейчас очень не удобно, уменьшил и нужно идти в печать чтобы увидеть результат 🙁
Итак, нужно создать свою вкладку на ленте (или добавить свою группу в любую существующую вкладку) и добавил туда кнопку Сократить на страницу (Shrink One Page).
— Закладка Файл (File) — пункт Параметры (Options). Пункт Настройка ленты (Customize Ribbon).
— Кнопка Создать вкладку (New Tab). Затем с помощью кнопки Переименовать (Rename), можно переименовать вкладку и группы.
C помощью клавиш стрелочек можно изменить порядок вкладок и групп.
Теперь добавляем кнопку Сократить на страницу (Shrink One Page) в созданную вкладку.
Выбрать необходимую группу. В списке Выбрать команды (Choose commands from) выбрать Все команды (All Commands), выбрать Сократить на страницу (Shrink One Page). Нажать кнопку Добавить (Add). Нажать ОК.
В результате на панели инструментов выглядеть это будет так
Сокращение текста
Если у вас короткий документ, в который на последней странице всего лишь небольшое количество текста, можно уменьшить его, чтобы напечатать только на одной странице, и не печатать лишние страницы.
Для этого воспользуйтесь командой Сократить на страницу. Приложение Word сократит документ на одну страницу, уменьшив размер шрифта и значения интервалов в тексте. Например, документ из примера выше будет сокращен до 1 страницы, а документ, состоящий из 3 страниц, можно сократить до 2.
Совет: Перед использованием этой команды создайте копию документа. Для сокращения Word уменьшит размер каждого использованного в документе шрифта. Отменить команду можно нажатием сочетания клавиш CONTROL + Z. Обратите внимание, что после сохранения и закрытия документа быстро восстановить исходный размер шрифта невозможно.
Команда Сократить на страницу не является часто используемой командой, поэтому кнопка по умолчанию не отображается. Однако вы можете быстро добавить его. Самый быстрый способ добавить кнопку — добавить ее на панель быстрого доступа.
На панели быстрого доступа в верхней части окна Word нажмите Настроить панель быстрого доступа (маленькая стрелка вниз) и выберите пункт Другие команды.
В списке Выбрать команды из: выберите пункт Все команды.
Найдите в списке команд Сократить на страницу.
Щелкните команду Сократить на страницу, чтобы выбрать ее, а затем нажмите кнопку Добавить.
Когда кнопка станет доступной, нажмите на нее для сокращения текста.
Щелкните Редактировать > в Word в Интернете, если вы еще этого не сделали.
Чтобы выбрать весь текст в документе, нажмите CTRL+A.
Щелкните Главная > уменьшить шрифт один или несколько раз.
При нажатиикнопки Уменьшить шрифт Word уменьшает размер всех шрифтов в документе.
Нажмите кнопку > в этом >, чтобы узнать, достаточно ли сжатие текста.
Совет: Если это не сработает и у вас есть классические приложения Word, нажмите кнопку Открыть в Word, чтобы открыть документ в Word и сжать текст.
Как сделать текст в word на одном листе?
Microsoft Office 2007 , можно столкнуться с ситуацией, когда
пару строк не умещаются
на странице и переходят на следующую. документ с лишней страницей, на которой будет всего несколько строк не рационально с точки зрения экономии бумаги, да и просто удобства восприятия текста как целого.
Для решения этой задачи откройте нужный
текст , который следует
уместить , и нажмите на кнопку эмблемы. Затем нажмите кнопку «Печать» и «Предварительный просмотр».
В открывшемся окошке нажмите пункт «Сократить на страницу».
Размер шрифта уменьшится так, что бы
текст поместился на страницу . После этого можно печатать документ, не полная страница будет сэкономлена.
Для удобства, если вы часто сталкиваетесь с такой ситуацией, можно
перенести эту
на панель быстрого доступа .
И все хорошо, понятно и работает, но все это писалось для другого. Дело в том, что в
Microsoft Office 2010 такой функции нет. Вернее она
отключена , и что бы активировать, надо соответственно
настроить меню ленты . Нажмите «Файл» и выберете
параметры , там нажмите «Настройка ленты».
В открывшемся окне разверните меню в пункте «Выбрать команды» и выберете «Все команды».
Прокрутите ползунок вниз до пункта «Сократить на страницу», выделите его. В колонке справа отметьте вкладку, на которой должен находиться данный пункт меню и внизу нажмите «Создать группу» и затем нажмите кнопку «Добавить» и ОК.
Теперь, когда вам нужно сократить текст, перейдите на ленте на вкладку «Разметка страницы», где справа увидите нужный пункт.
Предположим что документ получается чуть больше чем одна страница или у многостраничного документа есть небольшой хвостик, и мы хотим уместить текст так чтобы из-за этого хвостика не печатать почти пустую страницу. Для этого нужно уменьшить или подогнать текст на одну страницу.
В предыдущих версиях Word была очень удобная функция которая позволяла уменьшить текст. Для этого Предварительном просмотре была кнопка “Подгонка страниц”. В Word 2010 этой кнопки там уже нет и найти её очень не просто, потому что она теперь называется Сократить на страницу (Shrink One Page).
Так же изменился характер работы этой кнопки. По моему мнению раньше (в предварительном просмотре) было гораздо удобнее, т.к. уменьшаешь и сразу видишь как это будет при печати выглядеть. А сейчас очень не удобно, уменьшил и нужно идти в печать чтобы увидеть результат 🙁
Итак, нужно создать свою вкладку на ленте (или добавить свою группу в любую существующую вкладку) и добавил туда кнопку Сократить на страницу (Shrink One Page).
— Закладка Файл (File) — пункт Параметры (Options). Пункт Настройка ленты (Customize Ribbon).
— Кнопка Создать вкладку (New Tab). Затем с помощью кнопки Переименовать (Rename), можно переименовать вкладку и группы.
C помощью клавиш стрелочек можно изменить порядок вкладок и групп.
Теперь добавляем кнопку Сократить на страницу (Shrink One Page) в созданную вкладку.
Выбрать необходимую группу. В списке Выбрать команды (Choose commands from) выбрать Все команды (All Commands), выбрать Сократить на страницу (Shrink One Page). Нажать кнопку Добавить (Add). Нажать ОК.
В результате на панели инструментов выглядеть это будет так
Программа для работы с текстовыми документами MS Word позволяет быстро и удобно создавать нумерованные и маркированные списки. Для этого достаточно нажать всего одну из двух кнопок, расположенных на панели управления. Однако, в некоторых случаях возникает необходимость отсортировать список в Ворде по алфавиту. Именно о том, как это сделать, и пойдет речь в этой небольшой статье.
Урок: Как сделать содержание в Word
1. Выделите нумерованный или маркированный список, который необходимо отсортировать в алфавитном порядке.
2. В группе “Абзац”, которая расположена во вкладке “Главная”, найдите и нажмите кнопку “Сортировка”.
3. Перед вами появится диалоговое окно “Сортировка текста”, где в разделе “Сначала по” необходимо выбрать подходящий пункт: “по возрастанию” или “по убыванию”.
4. После того, как вы нажмете “ОК”, выделенный вами список будет отсортирован в алфавитном порядке, если вы выбрали параметр сортировки “по возрастанию”, либо же в обратном направление алфавита, если вы выбрали “по убыванию”.
Собственно, это и есть все, что требуется для того, чтобы упорядочить список по алфавиту в MS Word. К слову, точно таким же образом можно отсортировать и любой другой текст, даже если он не является списком. Теперь вы знаете больше, желаем вам успехов в дальнейшем освоение этой многофункциональной программы.
Мы рады, что смогли помочь Вам в решении проблемы.
Задайте свой вопрос в комментариях, подробно расписав суть проблемы. Наши специалисты постараются ответить максимально быстро.
Помогла ли вам эта статья?
В документах Microsoft Word можно часто встретить различные списки, например, перечень товаров, литературы, учащихся и прочее. Они могут быть написаны или просто с новой строки на листе, или добавлены в таблицу. Заполняя их, новые данные просто печатаются в конце. Но что делать, если необходимо расставить данные по алфавиту, чтобы можно было легче найти нужную информацию?
Расставлять все пункты в алфавитном порядке вручную не придется, для этого можно использовать встроенную функцию текстового редактора. Вот в данной статье мы и затронем данную тему и разберемся, как в Ворде расставить по алфавиту список.
Для примера возьмем вот такой список людей.
Выделите те строки, с которыми нужно работать. Затем на вкладке «Главная» в группе «Абзац» нажмите на кнопку «Сортировка» – на ней нарисованы буквы «А-Я» и стрелка, указывающая вниз.
Появится окно, как на нижнем скриншоте. В нем укажите, как нужно отсортировать, по возрастанию, или убыванию, и нажмите «ОК».
Нужный список будет расставлен в алфавитном порядке.
Если у Вас в одной строке есть различные слова или цифры и отсортировать хотите не по первому значению, а любому другому, тогда делаем так. В примере, в строке кроме имени и фамилии человека, указан еще и его рост. Давайте его и используем.
Выделите список и нажмите на кнопку с буквами А/Я.
В открывшемся окне в поле «Тип» выберите «Число», дальше укажите, в каком порядке сортировать, и нажмите «ОК».
После этого, список будет изменен, и числа расставлены в порядке возрастания.
Для того чтобы в Ворде выполнить сортировку списка, вставленного в таблицу, нужно сделать все точно так, как было описано. Сначала выделите нужные строки таблицы, потом нажмите на упомянутую кнопку.
Дальше нужно указать столбец, и по какому типу данных сортировать (это пригодится, если в одном столбце есть и текст и числа, или даты). Потом выберите по возрастанию или убыванию и нажмите «ОК».
Вот так выглядят отсортированные данные в таблице.
Если у Вас не первый столбец, тогда в окне «Сортировка» выберите нужный, затем тип данных, по которому нужно сортировать. Дальше выбираем по возрастанию или убыванию и жмем «ОК».
В примере я сделала второй столбец с числами по возрастанию.
На этом буду заканчивать, ведь теперь Вы знаете, как сортировать список по алфавиту в Ворде. Причем он может быть или обычный, или представленный в виде таблицы.
Поделитесь статьёй с друзьями:
Спасибо . На работе уверяли что такого нет.
Метод 1 В программе Word 2007/2010/2013
Откройте файл, с которым будете работать. Можно просто скопировать и вставить список слов, с которыми вы будете работать. Чтобы расположить их в алфавитном порядке, нужно ввести все слова в форме списка – каждое с новой строки.
Выберите текст, который необходимо упорядочить. Если список – единственная часть документа, тогда ничего выделять не нужно. Если вы хотите расположить в алфавитном порядке список, который является частью большего документа, выделите ту часть, которую нужно отсортировать.
Перейдите во вкладку Главная.
В колонке Абзац нажмите кнопку Сортировка (А,Я и стрелочка). Откроется окно сортировки текста.
Выберите порядок в поле Сначала по.
По умолчанию установлена сортировка по абзацам. Выберите опцию По возрастанию или По убыванию, чтобы установить порядок.
- Если вы хотите сортировать каждое второе слово, например, в формате ПЕРВЫЙ, ПОСЛЕДНИЙ, нажмите кнопку Параметры… В поле Разделитель полей выберите Другой. Введите пустой пробел. Нажмите ОК. В главном меню выберите сортировку по Словам 2. Нажмите ОК для сортировки списка.
Метод 2 В Word 2003 и предыдущих версиях
Откройте файл, текст в котором вы хотите отсортировать. Можно просто скопировать и вставить список слов для сортировки в документ. Для сортировки слов по алфавиту нужно ввести все слова в форме списка, каждое слово с новой строки.
Выберите текст, который необходимо упорядочить. Если список – единственная часть документа, тогда ничего выделять не нужно. Если вы хотите расположить в алфавитном порядке список, который является частью большего документа, выделите его.
Перейдите во вкладку Таблица. Выберите Сортировка. Откроется окно сортировки текста.
По умолчанию сортировка проводится по абзацу. Выберите сортировку По возрастанию или По убыванию.
- Если вы хотите сортировать по второму слову (например, по имени и фамилии, сначала имя, потом фамилия), откройте Параметры в окне Сортировка. В разделителе полей выберите Другой. Поставьте здесь пробел. Нажмите OK. Выберите Словам 2 в главном окне меню. Нажмите OK для сортировки.
Советы
- Можно использовать MS Word для сортировки любых текстов из других программ. Просто скопируйте и вставьте нужный текст.
- Возможно, вам придется нажать кнопку со стрелочкой вниз, чтобы развернуть полное меню опций.
Информация о статье
Категории: Microsoft Word
На других языках:
English: Alphabetize in Microsoft Word, Español: ordenar alfabéticamente en Microsoft Word, 中文: 在Microsoft Word中按字母顺序排列, Français: classer par ordre alphabétique dans Word, Italiano: Ordinare Alfabeticamente con Microsoft Word, Deutsch: In Microsoft Word alphabetisch ordnen, Português: Organizar uma Lista em Ordem Alfabética Utilizando o Microsoft Word, Nederlands: Sorteren op alfabetische volgorde in Word, Bahasa Indonesia: Menyusun Berdasarkan Abjad di Microsoft Word, ไทย: เรียงข้อมูลตามตัวอักษรใน Microsoft Word, Tiếng Việt: Sắp xếp theo thứ tự bảng chữ cái trong Microsoft Word, العربية: ترتيب الكلمات أبجديا في برنامج الكتابة مايكروسوفت وورد
- Печать
- Править
- Написать благодарственное письмо авторам
Шпаргалки и шпоры – неизбежный атрибут подготовки к контрольным работам и экзаменам. Раньше их писали от руки, но сейчас для этого можно воспользоваться текстовым редактором Word и сэкономить массу времени.
Сейчас мы расскажем о том, как сделать шпоры или маленькие шпаргалки при помощи Word. В статье будет использоваться Word 2010, но в Word 2007, 2013 и 2016 все точно также.
Подготовка текста шпаргалки
При создании шпор, шпаргалок и других материалов для списывания очень важно, чтобы они занимали как можно меньше места. Тогда они не будут бросаться в глаза, а также их будет проще спрятать и достать в нужный момент. Поэтому важнейшим этапом является уменьшение размера шрифта.
Уменьшаем размер шрифта
Для того чтобы уменьшить шрифт в вашей шпоре выделите весь текст с помощью комбинации клавиш CTRL-A и перейдите на вкладку «Главная». Здесь в левом верхнем углу есть выпадающее меню, в котором можно выбрать размер шрифта. В данном меню минимальным шрифтом является «8», но вручную можно указать любое значение. Например, для шпаргалки можно сделать «6» или даже меньше. Также допускаются дробные значения, например, вы можете указать размер шрифта «6,5» или «5,5».
Выбираем шрифт
Также рядом есть выпадающее меню для выбора самого шрифта. Для шпаргалки лучше всего выбирать шрифт «Arial», он очень простой и упрощает чтение мелких букв.
Уменьшаем межстрочный интервал
Для того чтобы сделать шпаргалку еще компактней можно уменьшить расстояние между строками. Для этого нажмите на кнопку «Интервал», которая находится на вкладке «Главная» и в открывшемся меню выберите «Другие варианты межстрочных интервалов».
После этого откроется окно «Абзац», в котором можно будет задать межстрочный интервал для вашей шпоры. Например, вы можете указать значение «0.8» или даже «0,7». Дальше уменьшать интервал нет смысла, так как текст шпаргалки становится не читаемым.
Настраиваем расстановку переносов
Еще один способ сделать шпоры более компактными это расстановка переносов. По умолчанию, в Word переносы не используются из-за чего в некоторые строки помещается меньше текста. Чтобы это исправить перейдите на вкладку «Разметка страницы», нажмите на кнопку «Расстановка переносов» и выберите «Авто».
Уменьшаем объем текста
Если в вашей шпаргалке есть много повторяющихся слов, то вы можете их сократить при помощи инструмента «Поиск и замена». Это сделает вашу шпаргалку еще немного компактней. Д
ля того чтобы воспользоваться этой возможностью нажмите комбинацию клавиш CTRL-H и в открывшемся окне введите слово, которое нужно сократить, и его сокращенный вариант. После чего нажмите на кнопку «Заменить все». Например, слово «государство» можно сократить до «гос-во», слово «конституция» до «конст.» и так далее.
Но, при использовании такой замены важно не перестараться, иначе это может ухудшить читаемость шпаргалки. Кроме этого нужно помнить, что замена срабатывает не только на целые слова, но и на их части. Чтобы решить эту проблему нажмите на кнопку «Больше» и включите опцию «Только слово целиком».
Настройка листа перед распечаткой шпор
Перед тем, как распечатывать шпору нужно ее правильно подготовить. В частности, нужно уменьшить отступы от краев листа. Это позволит сэкономить еще немного места. Для этого перейдите на вкладку «Разметка страницы», нажмите на кнопку «Поля» и выберите «Настраиваемые поля».
После чего в открывшемся окне задайте размер полей сверху, снизу и по бокам листа. Например, можно задать для всех полей листа 1 сантиметр. Этого будет достаточно для того чтобы принтер бес проблем распечатал вашу шпору.
При распечатке документа с узкими полями может появляться предупреждение, о выходе текста за границы области печати. Это сообщение можно спокойно игнорировать, поскольку оно уже давно не актуально. Большинство современных принтеров без проблем печатают документы с очень узкими полями.
Распечатка в виде узких колонок
После этого нужно настроить формат шпаргалки. Чаще всего шпоры распечатывают в виде нескольких колонок, а потом складывают лист гармошкой. Чтобы сделать шпаргалки именно в таком формате перейдите на вкладку «Разметка страницы», нажмите на кнопку «Колонки» и выберите вариант «Другие колонки».
В результате откроется окно, в котором можно настроить все параметры, которые касаются разделения текста на колонки. Для начала задайте количество колонок. Например, можно сделать шпаргалку на 3 или 4 колонки, если делить страницу на большее число колонок, то текст будет сложно читать.
После того как вы выбрали количество колонок для вашей шпоры, будет неплохо уменьшить промежуток между этими колонками. Например, можно задать значение «0.5». Это позволит еще немного сэкономить места на листе.
На этом все, шпора готова. Если есть возможность, желательно перед распечаткой всего документа распечатать пробную страницу. Это позволит заранее обнаружить и исправить возможные проблемы с размером шрифтов или отступами.
Советы по оформлению шпаргалок
- Не делайте из шпаргалки простыню одинакового текста, иначе вы не сможете быстрой найти в ней нужную информацию. Добавляйте заголовки, которые будут разделять документ на части, выделяйте важные моменты жирным шрифтом или подчеркиванием, а также используйте нумерованые и маркированные списки. Вокруг формул или других тяжело читаемых елементов можно оставить немного пустого пространства, чтобы отделить их от основного текста.
- При создании шпаргалок сразу планируйте, где вы будете их хранить и как будете доставать на экзамене. Так вы сможете выбрать правильный размер для колонки текста.
- Если планируете складывать шпору в гармошку, то можно оставить пустые строки в местах сгиба. Так ваша шпаргалка будет легче читаться.
- Если планируете использовать двустороннюю печать, нужно следить, чтобы поля и количество колонок с обеих сторон листа совпадали. Иначе разрезать шпоры на полосы не получится.
Помните, что лучшая шпаргалка — это шпаргалка написанная от руки. В этом случае вы многое запомните и будете хорошо ориентироваться в тексте. Поэтому, если есть время, то лучше делать шпоры вручную.
Если вы хотите распечатать документ и вам нужно уместить его на как можно меньшем количестве листов бумаги, это руководство вам поможет. Уменьшение количества листов, занимаемых текстом, может потребоваться для экономии бумаги или, например, при печати заметок или листов буфера обмена. Может быть, вы хотите распечатать какой-нибудь текст или большую книгу, но не хотите брать с собой слишком много бумаги. Итак, начнем с открытия документа с текстом, который мы будем сокращать.
В нашем текстовом файле 25 страниц.
Выделить весь текст — это можно сделать с помощью сочетания клавиш Ctrl + a.
Теперь на вкладке «Главная» выберите Arial Narrow в качестве шрифта и установите размер шрифта 10 — достаточно удобный размер для чтения на бумаге — вы можете выбрать больший или меньший размер, если хотите.
Текст уже уменьшился до 15 страниц, но мы продолжим.
Выделив текст, установите одинарный интервал.
Осталось 10 страниц.
Перейдите на вкладку «Макет», нажмите кнопку «Поля» и выберите «Пользовательские поля».
Установите для всех полей значение 1 см. Если установлено меньшее значение, может возникнуть ошибка, заключающаяся в том, что содержимое находится за пределами области печати.
Из-за разрывов страниц в конце глав могли образоваться большие пробелы.
Устраните их.
В произведении могут быть элементы, которые вы все равно не прочитаете, например, оглавление и библиографию: удалите их.
В результате всех этих действий количество страниц упало до 6 (было 25).
Описанные методы помогут вам сэкономить на бумаге.
Думаешь, это все? Нет. Можно использовать не 6, а всего 3 листа. Для этого в настройках печати (Ctrl + p) выберите «Двусторонняя печать вручную» — или, проще говоря, печать на обеих сторонах. Сначала страницы будут напечатаны одна за другой. После завершения печати вам нужно будет взять напечатанные страницы, перевернуть их и положить обратно в лоток для бумаги и начать второй этап печати, когда оставшиеся страницы будут напечатаны на обратной стороне листов. В двух словах: как в книгах, если текст напечатан с двух сторон.
Все эти методы могут помочь вам сэкономить бумагу и тонер, если у вас есть лазерный принтер (или чернила, если у вас струйный принтер).
Содержание
- 1 Как упростить работу с расшифровкой аббревиатуры?
- 1.1 Первый вариант (ручной). Настройка Word.
- 1.2 Второй вариант (автоматический). Упрощенный, легкий.
- 2 Видео: Настройка автозамены в текстовом редакторе Word
- 3 Видео: Улучшенная область навигации в Word 2010
Для начала внесите все сокращения в Предметный указатель. Для этого выделите нужные слова или аббревиатуры и нажмите комбинацию клавиш ++. Появится небольшое окно, в котором выделенное слово уже будет внесено в поле основного элемента указателя. В поле «Дополнительный» внесите описание сокращения и нажмите на кнопку «Пометить».

Теперь нужно добавить список сокращений в ваш документ. Для этого поставьте курсор на ту страницу, где вы хотите разместить список. Если эта страница находится в конце документа, разместите курсор после основного текста на новой пустой странице, создав ее с помощью «Вставка | Разрыв страницы».

Откройте вкладку «Ссылки» и найдите группу «Предметный указатель». Нажмите на кнопку «Предметный указатель». В появившемся окне определите, сколько столбцов и какой формат будет иметь получившийся список. Подтвердите операции нажатием на «ОК».
При работе с документом вы можете добавлять элементы в список, следуя данной инструкции.
Фото: компания-производитель
Данная статья будет полезна тем, кто занимается печатанием или перепечатыванием текстов слепым набором.
Для того чтобы каждый раз не исправлять сделанные ошибки, при печатании текстов в WORD-е, есть опция, которая сама будет заменять слова с ошибками или неправильными окончаниями, а также расшифровывать сокращения. Но надо немного поработать и ввести слова, которые наиболее часто встречаются в текстах.
Также можно запрограммировать предложения, которые тоже часто встречаются. Например, в тексте набрано сокращение МСХ, а вам надо напечатать Министерство сельского хозяйства. Вы набираете в тексте МСХ, нажимаете, как положено пробел, и приложение WORD само расшифрует его. Правда, иногда надо будет подкорректировать окончания, но это бывает редко.
Представьте себе, есть сокращения, которые состоят из нескольких слов. И сколько времени вам понадобиться для его напечатания. При опросе в интернете выяснилось, что не все используют данную функцию или опцию, которая расположена в WORD-е, и является отличным помощником, если его правильно настроить и правильно им пользоваться.
Как упростить работу с расшифровкой аббревиатуры?
Первый вариант (ручной). Настройка Word.
Трудоемкий процесс, но оно стоит того. Потеряете немного времени на набор ошибочных слов и сокращений. Вы сами убедитесь в будущем, как легко и быстро будете набирать текст, и ваша работоспособность может увеличиться в разы.
- Первым делом вам необходимо открыть саму программу Microsoft Word
- После этого вам нужно нажать на вкладку Файл
- Затем слева в колонке найдите Параметры и кликните на эту вкладку
- Теперь вам нужно нажать на кнопку Правописание
- После этого нажимаем на Параметры автозамены
- В графе заменить вводим слово, которое вы часто пишите с ошибкой.
- Во второй графе на вводим правильное слово.
- После этого вам необходимо нажать на кнопку ОК
- Если у вас не одно сокращение, а более, то повторяйте действия повторно.
Второй вариант (автоматический). Упрощенный, легкий.
Процесс не очень трудоемкий, но все-таки потрудиться надо будет. Просто некоторые новые тексты (может и старые) которые Word будет выявлять, и подчеркивать красным цветом, надо будет набирать более медленно, чем обычно вы набираете. Через некоторое время ваши вложенные усилия также дадут неплохой результат.
- Открываем приложение Microsoft Word
- Открываем текст, который вы собираетесь печатать или новый текст
- При печатании некоторые слова с ошибками Microsoft Word выявляет и подчёркивает красной линией
- Ставим курсор на слово с красной линией и кликаем правой кнопкой мышки.
- Откроется контекстное меню
- В этом меню найдите вкладку автозамены
- Откроется вкладка, на какое слово заменить слово с ошибкой
- Если в Microsoft Word есть такое слово, то он предложит вам его
- В дальнейшем при печатании текста приложение Microsoft Word, само будет, это слово заменять на правильное, при нажатии на пробел
Очень удобная функция, но, к сожалению, она имеет существенный недостаток. При переустановке Microsoft Office данная опция обнуляется. То есть все записанные слова стираются, и весь процесс придется начинать заново. Данную функцию, хорошо было бы, проработать компании Microsoft.
Видео: Улучшенная область навигации в Word 2010
Добрый день. Практически уже готов макрос, выполняющий работу, указанную в теме. Для формирования данного списка используются два внешних файла: первый — файл с исключениями (просто словами, написанными заглавными буквами, но не являющиеся абревиатурами), второй — таблица сокращения с расшифровкой — файлы пользователь может заполнять под себя и под свои задачи. Могу просто предоставить свои файлы, собранные из проверяемых мной за несколько лет документов по АСУ.
Если ли у кого-то потребность в таком макросе? У себя на работе уже очень сильно облегчил жизнь этим макросом документаторам. Думаю, что вместе можно будет обсудить и улучшить данный макрос.
Для начала внесите все сокращения в Предметный указатель. Для этого выделите нужные слова или аббревиатуры и нажмите комбинацию клавиш ++. Появится небольшое окно, в котором выделенное слово уже будет внесено в поле основного элемента указателя. В поле «Дополнительный» внесите описание сокращения и нажмите на кнопку «Пометить».
После сокращения в самом тексте появятся фигурные скобки, которые, однако, не будут видны при печати или в PDF. Подобным образом пометьте оставшиеся сокращения и нажмите на кнопку «Закрыть».
Теперь нужно добавить список сокращений в ваш документ. Для этого поставьте курсор на ту страницу, где вы хотите разместить список. Если эта страница находится в конце документа, разместите курсор после основного текста на новой пустой странице, создав ее с помощью «Вставка | Разрыв страницы».
Создать список сокращений. В текстовом редакторе Word Вы можете быстро и легко создать список применяемых в тексте сокращений
Откройте вкладку «Ссылки» и найдите группу «Предметный указатель». Нажмите на кнопку «Предметный указатель». В появившемся окне определите, сколько столбцов и какой формат будет иметь получившийся список. Подтвердите операции нажатием на «ОК».
При работе с документом вы можете добавлять элементы в список, следуя данной инструкции.
При подготовке к экзамену, даже если предмет вы знаете хорошо, не помешает узнать, как сделать шпоры в ворде, подстраховавшись и получив дополнительную уверенность в своих силах.
И, если раньше для этого пользовались ручкой, заполняя листы мелким почерком, сейчас на помощь приходят современные технологии.
Содержание:
Главной задачей подготовки шпаргалки на экзамен является размещение как можно большего количества текста на минимальной площади листа.
А, значит, работа в Word будет представлять собой уменьшение шрифта, полей и отступов, а также сокращение информации и повышение удобства её поиска.
В первую очередь изменить следует размеры и расположение текста. В результате этого на одной шпаргалке поместится больше информации, чем на любой, созданной вручную.
Более того, в процессе подготовки можно будет ещё и править текст, что невозможно для обычной ручной шпоры.
Изменение размера шрифта
Увеличить компактность информации проще всего, уменьшив формат текста.
Для этого следует выполнить следующие действия:
- Выделить нужный текст с помощью мыши (если требуется уменьшить весь текст, проще воспользоваться горячими клавишами «Ctrl»+«A»);
- Выбрать меню «Формат» и вкладку «Шрифт» (сделать это тоже можно быстрее, нажав «Ctrl»+«D»);
- В соответствующем поле размера шрифта Word 2013 (впрочем, функция поддерживается любыми версиями) следует установить размер шрифта вручную – например, 6, 5 или даже 5.5;
Выставление небольшого размера шрифта
- Для сокращения расстояния между символами (так, на бумаге поместится больше информации, а вам не придётся разбираться с огромной пачкой шпор) на вкладке «Интервал» выбирается «Уплотнённый» на 0,1 пункта.
Уплотнение текста
Рекомендуем прочитать еще такие статьи:
- Как сделать сноску в Ворде — Лучшие варианты
- Как убрать номера страниц в Ворде — Практичные советы
- Создание и вставка формулы в Word — Пошаговое руководство
вернуться к меню ↑ Расстановка переносов
Для того чтобы шпаргалки были как можно более компактные, следует выставить переносы. Иначе слова будут переноситься на новые строки полностью, оставляя слишком много лишнего места.
Иногда текст переносится автоматически.
Если же этого не происходит, выбирается меню «Сервис»/»Язык»/»Расстановка переносов» и ставится галочка напротив пункта автоматической расстановки:
Выбор переносов в словах текста для Word 2003
Теперь длинные слова автоматически разделяются на две части, не занимая место в шпаргалке. Но иногда переноса всё равно не происходит, особенно если текст создавался не вами.
Возможно, что в нём установлен запрет переносов и в Ворд 1997/2000/2003 понадобится выполнить следующие действия:
- Открыть меню «Формат», подменю «Абзац» и выбрать вкладку «Положение на странице»;
- Убрать галочку напротив запрета переноса.
Отмена запрета переноса
Для Word с 2007 до более новых версий все действия выполняются ещё проще, так как команда автоматической расстановки переносов уже вынесена в меню «Разметка страницы», вкладка «Параметры страницы».
Здесь следует выбрать пункт «Авто» и переносы появятся автоматически.
вернуться к меню ↑ Автоматическое сокращение слов
Иногда в тексте содержится много информации, которая понятна вам и в сокращённом виде.
Совет! Упростите себе задачу по приготовлению шпаргалки и сократите часто повторяющиеся и понятные словосочетания типа «государственный», «конституционный», «общественно-политический» и т.д. (например, до «гос-й», «конст-й» и «общ.-полит.»).
Такие сокращения часто встречаются в обычных конспектах – не помешают они понять написанное и в шпоре.
Сделать сокращение вручную займёт много времени, но в Word 1997/2000/2003/2010 имеется удобный и быстрый метод замены одинакового текста.
Для этого понадобится:
- Открыть меню правка (на панели или клавишами «Ctrl»+«H»);
- Перейти на вкладку «Заменить»;
- Ввести слово, которое сокращается и уже сокращённый вариант.
Замена текста сокращённым вариантом
- Выберите пункт «Заменить всё».
В результате получатся хорошие шпоры без лишней информации с минимальными затратами времени.
Хотя для того чтобы заменялись не части слов, а только законченные словоформы и словосочетания, Word 2007, 2003 или 2013 требует дополнительного уточнения – выбора пункта «Больше в том же меню, после чего открываются новые пункты.
Галочка ставится напротив «Только слово целиком».
Это помогает, например, при замене словоформы «обществе» на «общ-ве» не затрагивать «общественный», меняя его на «общ-венный» (если слово встречается часто, лучше подойдёт «общ-ный»).
Уточнение параметров замены
вернуться к меню ↑ Уменьшение полей
Кроме работы с текстом, стоит обратить внимание на другие элементы текста. Например, на поля и размеры колонок, в которые выставляется текст для удобства поиска нужной информации.
Для помещения большего количества текста на странице необходимо уменьшить отступы.
Маленькие поля настраиваются на вкладке «Параметры страницы»:
- Для старых версий редактора – в меню «Файл»;
- Для новых – на вкладке «Разметка страницы»;
- Двойным щелчком на свободном участке линейки.
Место, при двойном нажатии на которое открывается меню «Параметры страницы»
Выбор размеров полей
Желательно указать значение в пределах 0,5–0,7 см для каждого параметра поля. Не исключено, что при этом появится надпись о несоответствии выбранного значения настройкам принтера.
Но при печати миниатюрных шпор это не имеет значения – если, конечно, не выбраны поля 0,1–0,2 мм.
Совет! Для того чтобы получились двухсторонние шпоры, совпадающие при разрезании их на отдельные части, необходимо следить, чтобы поля листа с каждой стороны были одинаковыми.
вернуться к меню ↑ Настроить узкие колонки
Размеры текста могут увеличиться, если его не устанавливать одним столбиком, а разбить на несколько колонок.
Чтобы уменьшить поля при разделении, в Word 2003 выбирается меню «Формат» и подменю «Колонки».
Разделение текста на столбцы (колонки)
Вместо стандартных 1,25 см ставится интервал 0,2 мм. И теперь ваш текст будет размещаться компактно, не теряя информативности.
Интересный материал на эту тему:
- Все способы: Как в Ворде сделать альбомную страницу
- Как удалить страницу в Ворде — 6 способов
- Как сделать в ворде книжную страницу: Несколько оригинальных способов.
вернуться к меню ↑ Дополнительная доработка
Получить удобные шпаргалки можно, используя и другие методы сокращения пространства и оптимизации времени поиска нужной информации:
- Заменяя длинные тире короткими, а обычные кавычки «» на сокращённый вариант ““ (с помощью меню «Заменить»). Это не слишком уменьшит текст, но всё равно даст возможность сократить размеры шпор.
- Сделав ответы на экзаменационные вопросы таблицей по номерам билетов (сначала создаётся таблица, затем в неё по очереди копируется текст. При этом обращается внимание на границы ячеек, которые тоже должны быть как можно меньшими).
Выбор параметров полей для ячеек таблицы
- Разместив часть информации по алфавиту с помощью функции сортировки (выставляя нужные параметры – по возрастанию или убыванию).
Выставление параметров сортировки текста в меню «Таблица»/»Сортировка» Word 2003
Инструкция — Как сделать шпоры в Ворде
5
(100%)
5
голос
В текстовом редакторе или повседневных вычислениях иногда приходится набирать много слов или фраз, что требует времени и делает работу неэффективной и продуктивной. Поэтому вместо того, чтобы печатать, мы можем решить эту проблему, добавив аббревиатуры тремя способами, которые специально описаны в статье ниже.
Метод 1. Установите аббревиатуры с помощью параметров
Шаг 1:
В интерфейсе Excel или Word щелкните значок Office выше, а затем выберите Параметры Excel / Параметры Word.
Шаг 2:
В новом диалоговом интерфейсе щелкните раздел «Проверка» в списке слева, а затем посмотрите вправо и щелкните «Параметры автокоррекции».
Щелкните Проверка. Откроется диалоговое окно «Автозамена».
Шаг 3:
При автозамене пользователи продолжают вводить текст, который вы хотите напечатать. Аббревиатура будет введена в поле Заменить. Аббревиатура будет записана в разделе На. Затем нажмите кнопку Добавить, чтобы сохранить эту аббревиатуру в Word / Excel. .
Вы сразу увидите аббревиатуру, появившуюся в таблице ниже.
Шаг 4:
Вернитесь к содержимому Ecxcel / Word, затем введите установленное сокращение и нажмите Enter. Появится полный текст сокращения.
Чтобы удалить аббревиатуру, добавленную в Word / Excel, вы также получаете доступ к разделу Автозамена в Word / Excel, а затем щелкаете установленную аббревиатуру, нажимаете Удалить
Метод 2: введите аббревиатуры с помощью вставки / символа
В интерфейсе Word на панели Robbin нажмите «Вставить», выберите «Символ», затем выберите «Дополнительные символы», а также отобразится диалоговое окно «Автозамена», в котором я выполняю следующие шаги, как в 1.
*Примечание:
В Excel больше нет символа, такого как Word, поэтому этот метод 2 не применяется к Excel.
Метод 3: введите ярлыки с помощью сочетания клавиш Alt + T + A
Как в Word, так и в Excel вы можете настроить сокращения с помощью клавиш Alt + T + A. После нажатия комбинации клавиш Alt + T + A также появится диалоговое окно Автозамены, здесь я выполняю следующие шаги, как в 1.
Лучшая шпаргалка та, котрую не использовали
На то, чтобы подготовить хорошую шпаргалку, нужно потратить много времени и сил. Но на этом сложности не заканчиваются.
- Шпаргалка должна быть незаментой.
- Вы дожны уместить максимум информации на этом клочке бумаги (или другом материале).
- Текст шпаргалки должен быть читабельным.
Функции Ворда позволяют уместить максимальный объем информации при минимальном размере листа. В данной статье мы расскажем, как менять шрифт и интервалы, разбивать текст на колонки и сокращать слова одним нажатием.
Меняем шрифт
Чтобы уменьшить шрифт, выделяем текст (например, через ctrl + shift + end), как показано ниже:
Теперь жмем на правую кнопку мыши и меняем поля, шрифт и размер. Для шпаргалок оптимальным вариантом будет Times New Roman с кеглем 6 (вбиваем цифру вручную).
После этого жммем Enter. Текст будет выглядеть таким образом:
Теперь он занимает меньше места, но для шпаргалки все еще не годится. Чтобы сделать его более компактным, уменьшим интервал между словами и абзацами.
Меняем интервал
Кликаем по вкладке Абзац, как на рисунке:
Находим раздел Интервал –> Междустрочный и выбираем Одинарный. Около пункта Не добавлять интервал между абзацами одного типа ставим галочку.
Теперь уменьшаем интервал между словами. Снова выделяем текст, жмем ПКМ и выбираем Шрифт.
Здесь нам нужна вкладка Дополнительно, далее Интервал –> Уплотненный. Оптимальное значение — от 0,1 до 0,5 пт.
Установка переносов
Без переносов длинные слова будут переходить на новую строчку, оставляя пустое место. Чтобы это избежать, выбираем Макет –> Расстановка переносов –> Авто.
Сокращения
Если в тексте слово повторяется несколько раз — сокращайте. Такой прием может сильно уменьшить объем текста и освободить больше места на листе.
Открываем вкладку Главная и жмем Заменить.
У нас появились две строки: Найти и Заменить на. В первую вписываем слово, а во вторую то, как мы его сократим, и жмем Заменить все.
Как разбить текст на колонки
Этот прием поможет разделить информацию на блоки, чтобы было легче сориентироваться в куче строк.
Жмем на вкладку Макет, далее Колонки. Здесь мы можем выбрать один из вариантов, как будет выглядеть наш текст.
В этом разделе мы также можем указать параметры, которые подходят для нашей шпаргалки, выбрать число колонок, ширину и промежуток между ними. Если нужно добавить вертикальную черту между столбцами, жмем на Разделитель.
Пример того, как стал выглядеть текст (масштаб 100%):
Таким образом MS Word экономит ваше время и делает шпаргалки компактнее и читабельнее. Если вам понадобиться вставить в шпаргалку схему, изображение или диаграмму, изучите статью по вставке изображений в документ.