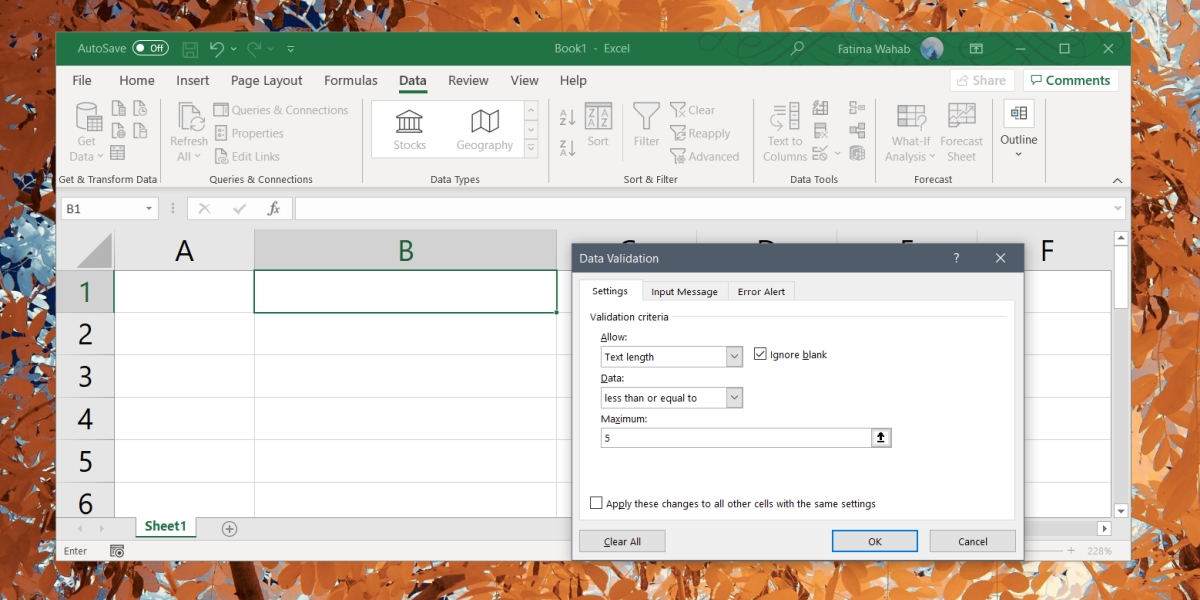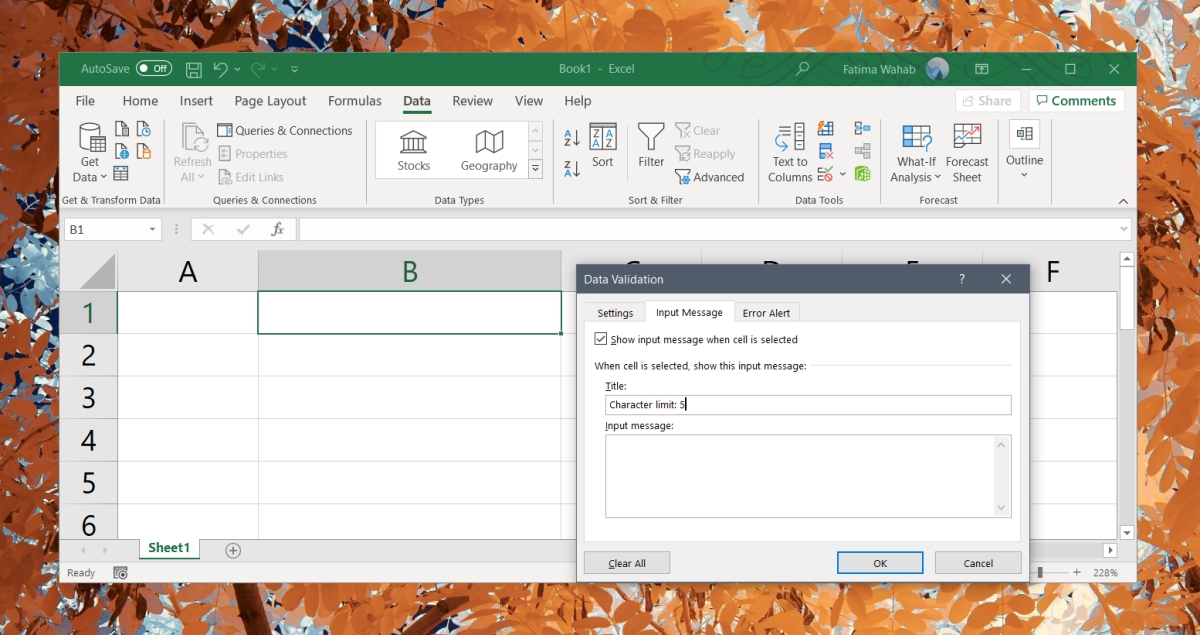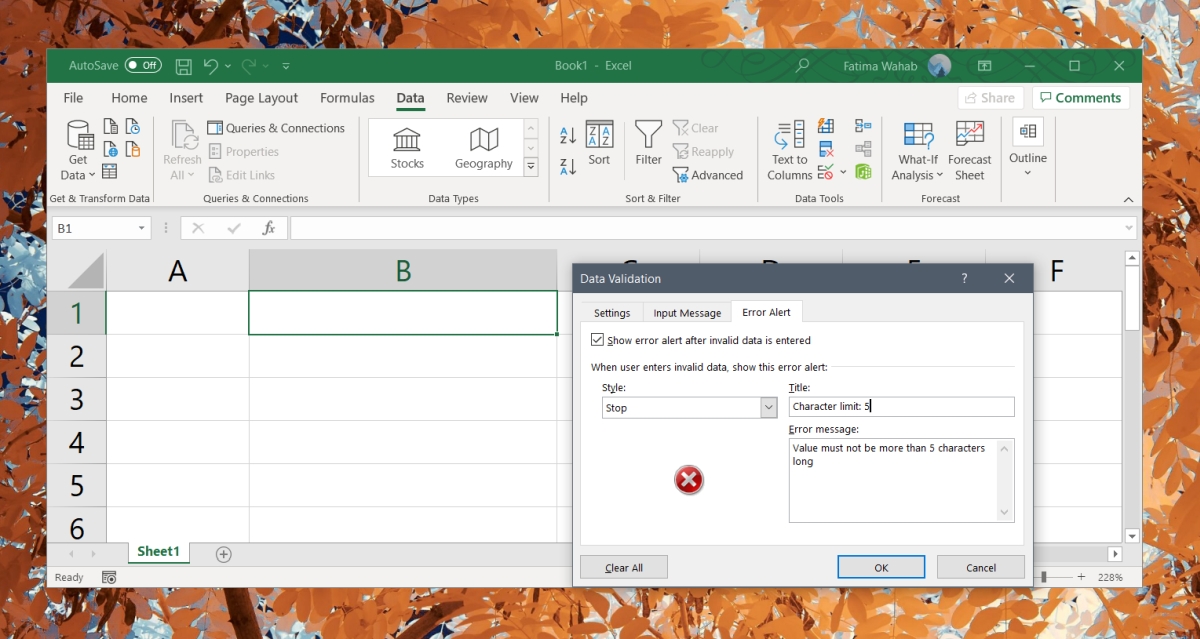Бывают ситуации, когда необходимо отрезать/ удалить строго определенное количество символов в тексте справа или слева. Например, когда вы имеете список адресов, и вначале каждого адреса стоит шестизначный индекс. Нужно убрать почтовые индексы из списка, но через замену их не уберешь, так как они имеют совершенно разные значения и не находятся опцией замены.

Рассмотрим их применение.
Вначале находим количество символов в тексте при помощи функции ДЛСТР. Для этого запускаем менеджер функций, выбираем ДЛСТР, указываем ячейку с текстом. Функция ДЛСТР посчитает количество символов.
Зная длину лишнего текста — 6 знаков в индексе, вычитаем их из общего числа символов посчитанных функцией ДЛСТР и получаем то количество символов, которое должно остаться в тексте, когда удалим индекс.
Полученное значение – количество оставляемых в тексте знаков, вписываем в функцию ЛЕВСИМВ или ПРАВСИМВ. Если нужно удалить знаки справа, то используем ЛЕВСИМВ, если слева, то ПРАВСИМВ. Нажимаем «Enter». Функция ЛЕВСИМВ или ПРАВСИМВ присваивает ячейке нужное нам количество символов из текста в новую ячейку, исключая ненужный нам индекс.
Для уменьшения количества ячеек с расчетами эти функции можно записать в систему следующего вида:
ПРАВСИМВ(…*¹;(ДЛСТР(…*¹)-6)).
Где …*¹- адрес ячейки, из которой берем текст.
Обзор способов, позволяющих быстро обрезать значения ячеек и удалить лишний текст. Обрезка текста формулами слева и справа, быстрая обрезка строк надстройкой VBA, удаление лишнего текста до определенного символа, разбиение текста по столбцам.
Как обрезать символы при помощи формул?
Как оставить заданное количество символов в начале строки, остальные удалить?
Ввести в ячейку стандартную текстовую функцию Excel «ЛЕВСИМВ», которая возвращает заданное количество знаков с начала строки.
=ЛЕВСИМВ(текст, число_знаков)
Как удалить заданное количество знаков в начале строки, остальные оставить?
Ввести в ячейку комбинацию стандартных функций Excel «ПРАВСИМВ» и «ДЛСТР», которая определяет длину строки, то есть количество символов в значении указанной ячейки.
=ПРАВСИМВ(текст;ДЛСТР(текст)-ДЛСТР(ЛЕВСИМВ(текст; число_знаков)))
Как оставить заданное количество символов в конце строки, остальные удалить?
Ввести в ячейку стандартную текстовую функцию Excel «ПРАВСИМВ», которая возвращает заданное количество знаков с конца строки.
=ПРАВСИМВ(текст, число_знаков)
Как удалить заданное количество знаков в конце строки, остальные оставить?
Ввести в ячейку комбинацию стандартных функций Excel «ЛЕВСИМВ» и «ДЛСТР»
=ЛЕВСИМВ(текст;ДЛСТР(текст)-ДЛСТР(ПРАВСИМВ(текст; число_знаков)))
Как видно из приведенных примеров, оставить текстовые строки заданной длины достаточно просто при помощи формулы в одно действие. Чтобы обрезать определенное количество знаков с начала или с конца строки, необходимо вносить в ячейки достаточно громоздкие формулы, что достаточно неудобно.
Как обрезать символы без ввода формул?
Надстройка для быстрой обрезки текста
Все описанные выше манипуляции с текстовыми значениями можно производить и без использования формул, что гораздо быстрее. Для этого нужно лишь вызвать диалоговое окно надстройки и задать в нем диапазон ячеек, подходящую функцию и количество знаков, которые необходимо удалить либо оставить.
Надстройка позволяет:
1. обрезать заданное количество символов слева;
2. обрезать заданное количество символов справа;
3. обрезать значения ячеек до первого попавшегося заданного символа (сочетания символов);
4. обрезать значения ячеек до последнего попавшегося символа (сочетания символов).

В надстройку зашиты функции, аналогичные тем, которые описаны выше, что сокращает время на:
— ввод формул;
— выделение диапазона ячеек.
В программе предусмотрена возможность вместо выделения диапазона ячеек выделять целиком строки/столбцы. Программа автоматически сокращает выделенный диапазон до границы используемого диапазона, при этом на листе не должно быть отфильтрованных строк.
Разбиение текста по столбцам
Для обрезания значений ячеек можно использовать «Текст по столбцам». Это стандартное средство Excel не удаляет и не обрезает символы, а распределяет содержимое ячеек по разным столбцам при помощи мастера текстов. Кнопка вызова диалогового окна находится на вкладке «Данные» в группе кнопок «Работа с данными». Этот инструмент можно использовать в двух режимах работы, разделять исходные данные при помощи разделителей либо при помощи настраиваемых полей, когда можно вручную указать границы раздела значений.
Шаг1. Выбор формата исходных данных.
Шаг2. Установка нужной ширины полей.
Количество полей при этом не ограничено.
Шаг 3. Просмотр и получение результатов.
В результате таких манипуляций исходные значения нарезаются в соответствии с установленными полями и разносятся по различным столбцам.
Другие материалы по теме:
Download Article
Download Article
This wikiHow teaches you how to shorten the appearance of data in Microsoft Excel. To do this, your full, unshortened data will need to be entered into Excel first.
-
1
Open Microsoft Excel. If you have an existing document with your data already entered, you can double-click it to open it; otherwise, you’ll need to open a new workbook and enter your data now.
-
2
Select the cell where you want the truncated text to appear. This method is useful for text that you already have in your spreadsheet.
- Note that this cell must be different than the cell in which your target text appears.
Advertisement
-
3
Type the LEFT or RIGHT formula into your selected cell. The LEFT and RIGHT formula are built on the same premise, though the LEFT formula displays characters from the left side of your cell’s text and the RIGHT formula displays characters from the right. The formula is «=DIRECTION(Cell Name, Number of characters to display)» without the quotation marks. For example:[1]
- =LEFT(A3, 6) displays the first six characters in cell A3. If the text in A3 says «Cats are better», the truncated text will read «Cats a» in your selected cell.
- =RIGHT(B2, 5) displays the last 5 characters in cell B2. If the text in B2 says «I love wikiHow», the truncated text will read «kiHow» in your selected cell.
- Keep in mind that spaces count as characters.
-
4
Press Enter when the formula is complete. Your selected cell will automatically fill with the truncated text.
Advertisement
-
1
Select the cell where you want the truncated text to appear. This cell must be different than the cell in which your target text appears.
- If you haven’t already added your data to Excel, you’ll need to do so first.
-
2
Type the MID formula into your selected cell. MID chops characters off of the beginning and end of your selected cell’s text. To set up the MID formula, you type «=MID(Cell Name, Starting Character Number, Number of characters to display)» without the quotation marks. For example:
- =MID(A1, 3, 3) displays three characters from cell A1, the first of which is the third character from the left in the text. If A1’s text says «racecar», the truncated text will read «cec» in your selected cell.
- Similarly, =MID(B3, 4,
displays eight characters from cell B3, starting with the fourth character from the left. If B3’s text says «bananas aren’t people», the truncated text will read «anas are» in your selected cell.
-
3
Press Enter when the formula is complete. This will add the truncated text to your selected cell.
Advertisement
-
1
Select the cell you wish to split up. This should be a cell that has more characters than space.
-
2
Click Data. It’s in the toolbar at the top of your Excel page.
-
3
Select Text to Columns. You’ll find this option in the «Data Tools» section of the Data tab.
- This function divides the cell’s contents of one Excel cell into separate columns.
-
4
Select Fixed Width. After clicking on Text to Columns window will pop up, called «Convert Text to Columns Wizard Step 1 of 3.» The window will have two selections: «Delimited» and «Fixed Width.» Delimited means that characters, such as tabs or commas will divide each field. You will usually select delimited when you’re importing data from another application, such as a database. The fixed width option means that the fields are lined up in columns that have spaces between the individual field.
-
5
Click Next. This window shows three options. If you want to create a break line, click on the position where you want the text to break. If you want to delete the break line, double click on the line. To adjust the line, click and drag it around the data.
-
6
Click Next. This window has several options, «General», «Text,» «Date» and «Do not import column (skip).» Unless you want to force your cell’s formatting to do something different than its natural state, you can skip this page.
-
7
Click Finish. Your text should now be divided between two or more cells.
Advertisement
Add New Question
-
Question
How do I remove all the text after a period?
It depends on whether it is the first period possible, or a later one. I will address it being the first period as the alternatives are a little involved. Use the LEFT() function. The thing you need to work hard for is where is the period? For that, you can use the FIND() function which will locate its position. Since you want precisely that many characters fro the left of the text, nothing more is needed. = LEFT( A1, FIND( «.», A1 ) ). You can use FIND() this way for many things.
-
Question
How can I change all instances of a word to a letter in Excel?
Use the SUBSTITUTE() function, with the word you wish to change into a letter being the text to go away («old_text») and the letter you desire in their places being the text to put in place («new_text»).
Ask a Question
200 characters left
Include your email address to get a message when this question is answered.
Submit
Advertisement
Thanks for submitting a tip for review!
About This Article
Article SummaryX
1. Select the cell where you want the truncated text to appear.
2. Type the LEFT or RIGHT formula in the cell.
3. Press Enter.
Did this summary help you?
Thanks to all authors for creating a page that has been read 481,533 times.
Is this article up to date?
Обзор способов, позволяющих быстро обрезать значения ячеек и удалить лишний текст. Обрезка текста формулами слева и справа, быстрая обрезка строк надстройкой VBA, удаление лишнего текста до определенного символа, разбиение текста по столбцам.
Как обрезать символы при помощи формул?
Как оставить заданное количество символов в начале строки, остальные удалить?
Ввести в ячейку стандартную текстовую функцию Excel «ЛЕВСИМВ», которая возвращает заданное количество знаков с начала строки.
Как удалить заданное количество знаков в начале строки, остальные оставить?
Ввести в ячейку комбинацию стандартных функций Excel «ПРАВСИМВ» и «ДЛСТР», которая определяет длину строки, то есть количество символов в значении указанной ячейки.
Как оставить заданное количество символов в конце строки, остальные удалить?
Ввести в ячейку стандартную текстовую функцию Excel «ПРАВСИМВ», которая возвращает заданное количество знаков с конца строки.
Как удалить заданное количество знаков в конце строки, остальные оставить?
Ввести в ячейку комбинацию стандартных функций Excel «ЛЕВСИМВ» и «ДЛСТР»
Как видно из приведенных примеров, оставить текстовые строки заданной длины достаточно просто при помощи формулы в одно действие. Чтобы обрезать определенное количество знаков с начала или с конца строки, необходимо вносить в ячейки достаточно громоздкие формулы, что достаточно неудобно.
Как обрезать символы без ввода формул?
Надстройка для быстрой обрезки текста
Все описанные выше манипуляции с текстовыми значениями можно производить и без использования формул, что гораздо быстрее. Для этого нужно лишь вызвать диалоговое окно надстройки и задать в нем диапазон ячеек, подходящую функцию и количество знаков, которые необходимо удалить либо оставить.
1. обрезать заданное количество символов слева;
2. обрезать заданное количество символов справа;
3. обрезать значения ячеек до первого попавшегося заданного символа (сочетания символов);
4. обрезать значения ячеек до последнего попавшегося символа (сочетания символов).
В надстройку зашиты функции, аналогичные тем, которые описаны выше, что сокращает время на:
— выделение диапазона ячеек.
В программе предусмотрена возможность вместо выделения диапазона ячеек выделять целиком строки/столбцы. Программа автоматически сокращает выделенный диапазон до границы используемого диапазона, при этом на листе не должно быть отфильтрованных строк.
Разбиение текста по столбцам
Для обрезания значений ячеек можно использовать «Текст по столбцам». Это стандартное средство Excel не удаляет и не обрезает символы, а распределяет содержимое ячеек по разным столбцам при помощи мастера текстов. Кнопка вызова диалогового окна находится на вкладке «Данные» в группе кнопок «Работа с данными». Этот инструмент можно использовать в двух режимах работы, разделять исходные данные при помощи разделителей либо при помощи настраиваемых полей, когда можно вручную указать границы раздела значений.
Шаг1. Выбор формата исходных данных.
Шаг2. Установка нужной ширины полей.
Количество полей при этом не ограничено.
Шаг 3. Просмотр и получение результатов.
В результате таких манипуляций исходные значения нарезаются в соответствии с установленными полями и разносятся по различным столбцам.
Excel: Ограничение ввода (часть 1)
Предположим, что Вам надо вводить в определенные ячейки значения строго ограниченного размера. Например, ИНН, который должен состоять из 10 символов.
Но зачастую, при торопливой работе в подобные данные закрадываются ошибки в форме большего, или меньшего количества символов. Поэтому для определённых ячеек можно ограничить количество вводимых символов определенным числом.
1. Выделяем ячейки ( можно целиком строку(и), столбец(ы))
2. В Меню выбираем «Данные – Проверка».
3. В появившемся окне
в графе «Тип данных» выбираем — «длина текста»,
в графе «Значение» — «равно»,
в графе «Длина» указываем – «10» (для ИНН).
4. Во вкладке «Сообщение об ошибке» можно задать индивидуальный заголовок и сообщение об этой ошибке. Например:
5. После ввода текста сообщения нажимаем ОК.
Теперь при попытке ввести в указанные вами ячейки значения не равные по длине 10 символам, появится сообщение об ошибке.
Причем ввести данные другого размера не получится.
Если ограничение по длине не принципиально, то во вкладке «сообщение об ошибке» выберите пункт «предупреждение», а не «остановка» как по умолчанию.
Теперь сообщение об ошибке будет появляться, но вы получите возможность вписать значения другого размера.
Как добавить ограничение на количество символов в ячейках в Excel
Лист Excel не всегда используется для обработки данных. Расположение строк и столбцов — это удобный способ представления и управления большим объемом информации, а функции Excel позволяют использовать электронную таблицу в качестве инструмента сбора данных.
Excel предлагает некоторые функции, которые позволяют вам использовать его как форму, которую могут заполнять другие пользователи, но если вам нужно ввести инструкции по заполнению формы в электронную таблицу, это будет беспорядочно.
Более простой способ убедиться, что вы получаете правильные данные, — это добавить лимиты и ограничения к ячейке. Любые данные или значения, выходящие за пределы лимита, будут отклонены.
Предел символов для ячеек в Excel
Вы можете установить ограничение на количество символов для ячеек в Excel. Это ограничение работает таким образом, что введенное значение должно содержать минимальное количество символов или не длиннее определенного количества символов.
Это полезно, когда пользователь должен ввести номер телефона, почтовый индекс или что-то подобное.
- Откройте файл Excel вы хотите добавить ограничения на количество символов.
- Выберите ячейки / столбцы / строки к которому будет добавлен лимит.
- Перейти к Вкладка «Данные».
- Нажмите «Проверка данных». на панели инструментов Data Tools.
- Перейти к Вкладка «Настройки».
- Открой Раскрывающийся список «Разрешить» и выберите «Длина текста».
- Открой Раскрывающийся список «Данные» и выберите ограничивающие критерии. Чтобы ограничить его определенным числом, выберите «Меньше или равно».
- Чтобы установить максимальное значение, введите значение в поле Максимум.
- Щелкните ОК.
Добавить всплывающую подсказку для ограничения количества символов
Пользователь не сможет определить, есть ли в ячейке ограничение на количество символов, поэтому добавление всплывающей подсказки поможет им.
- Выберите ячейки / столбцы / строки с ограничением символов.
- Перейти к Вкладка «Данные».
- Нажмите Проверка достоверности данных.
- Выберите Вкладка «Входное сообщение».
- Включите Опция «Показывать входное сообщение, когда ячейка выбрана».
- В поле заголовка введите тему для всплывающей подсказки.
- Введите сообщениее в ‘Входное сообщение’ поле.
- Нажмите ХОРОШО.
Добавить сообщение об ошибке
Когда пользователь вводит значение, которое не соответствует ограничениям на количество символов в ячейке, он увидит ошибку. К сожалению, сообщение об ошибке носит общий характер и не сообщает пользователю, почему значение не было исключено. Вы можете изменить его, чтобы пользователь знал, что не так.
- Выберите ячейку / столбец / строки с ограничением символов.
- Перейти к Вкладка данных на ленте.
- Нажмите Проверка достоверности данных.
- Перейти к Окно сообщения об ошибке.
- Включите Параметр «Показывать предупреждение об ошибке после ввода неверных данных».
- Введите заголовок оповещения в ‘Заголовок ».
- Введите сообщение который сообщает пользователю, какие данные вводить в Поле сообщения об ошибке.
Вывод
Вы можете добавить верхний или нижний предел символов для ячеек или ввести точное количество символов, которое пользователь должен ввести, чтобы значение было принято. Просмотрите различные варианты и добавьте тип ограничения данных, который вам нужен для ячейки, столбца или строки.
Для работы с текстом в ячейках в Excel достаточно хороших формул. С помощью комбинаций этих формул можно решить еще больший спектр задач. Начнем с того, как посчитать количество символов в ячейке excel.
Содержание
- 1. Как найти количество символов в ячейке Excel?
- 2. Как обрезать текст слева или справа?
- 3. Как посчитать количество определенных символов в строке?
- 4. Небольшая хитрость. Как посчитать количество слов в строке?
- Похожие статьи
1. Как найти количество символов в ячейке Excel?
Для этого используется функция =ДЛСТР(), она возвращает количество символов в ячейке в виде числа. Как она работает видно в примере 1.
В случае если в этой ячейке записана именно формула, то =ДЛСТР() возвращает именно длину результата формулы. Пример 2.
2. Как обрезать текст слева или справа?
Для того, чтобы обрезать текст по количеству символов слева или справа, используются функции =ЛЕВСИМВ() и =ПРАВСИМВ(), в скобках указываете ячейку с текстом, точка с запятой, количество символов для обреза.
Но их с успехом может заменить функция =ПСТР(). Она оставляет количество символов в заданном диапазоне, смотрите пример 4. Для замены лев- и правсимв, используйте =ПСТР() с начальной позицией 1, а с конечной позицией = длине строки. Пример 6.
3. Как посчитать количество определенных символов в строке?
Специального решения в предустановленном Excel нет, но решается все просто через логичную формулу. Т.е. для начала нам нужно посчитать длину строки в ячейке, а затем вычесть из него длину строки без нужных нам символов. Пример 7.
Нам нужно подсчитать кол-во точек в заданной фразе. Первая часть формулы, я думаю, понятна, во второй части формулы применяется функция =ПОДСТАВИТЬ(), где вместо точек записываются «», т.е. пусто. Поэтому, как мы говорили ранее, нам выдается правильное количество точек в этой ячейке.
4. Небольшая хитрость. Как посчитать количество слов в строке?
Чтобы подсчитать количество слов, мы предположим, что количество слов = количеству пробел +1. Запишем формулу из примера 7 с нужными изменениями. См. пример 8.
Не получилось? Правильно, потому что в самом начале фразы у нас стоит многоточие, а это не слово. Поэтому формулу необходимо немного изменить. Как? Догатайтесь сами 
Скачать пример










 displays eight characters from cell B3, starting with the fourth character from the left. If B3’s text says «bananas aren’t people», the truncated text will read «anas are» in your selected cell.
displays eight characters from cell B3, starting with the fourth character from the left. If B3’s text says «bananas aren’t people», the truncated text will read «anas are» in your selected cell.