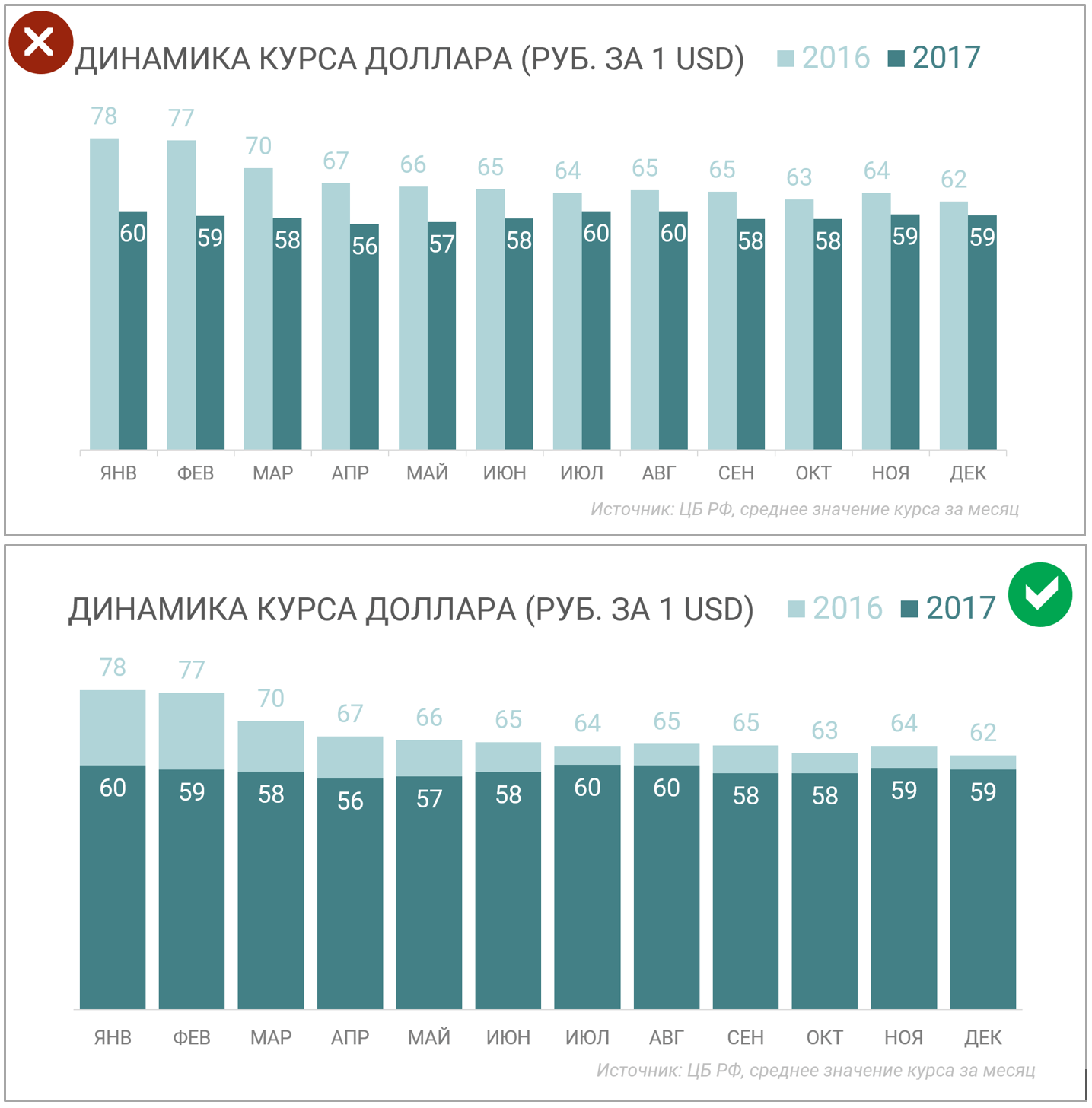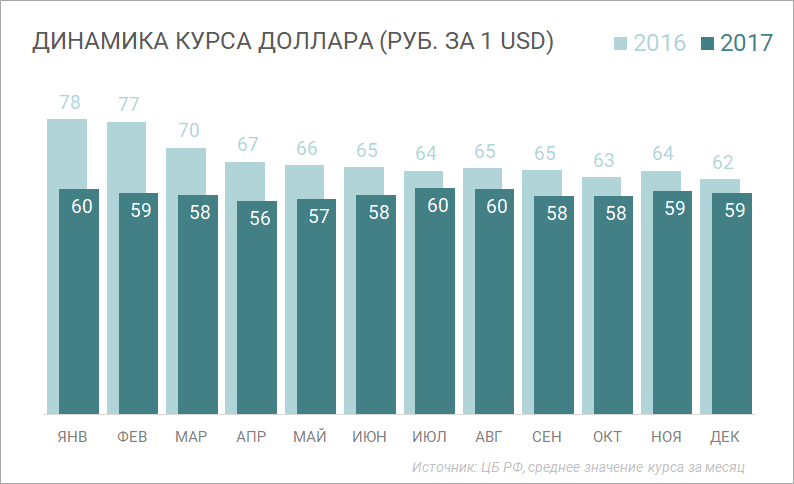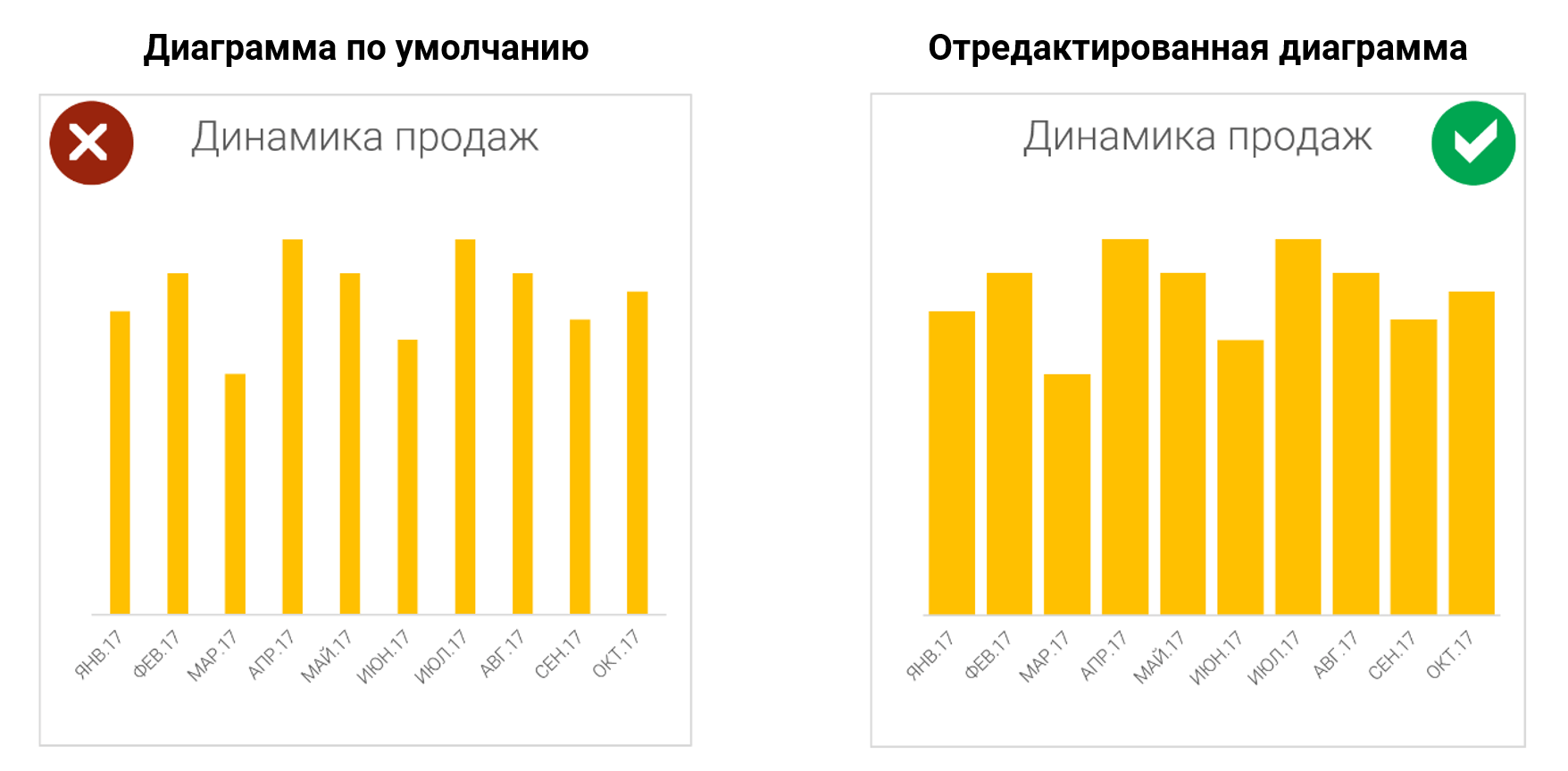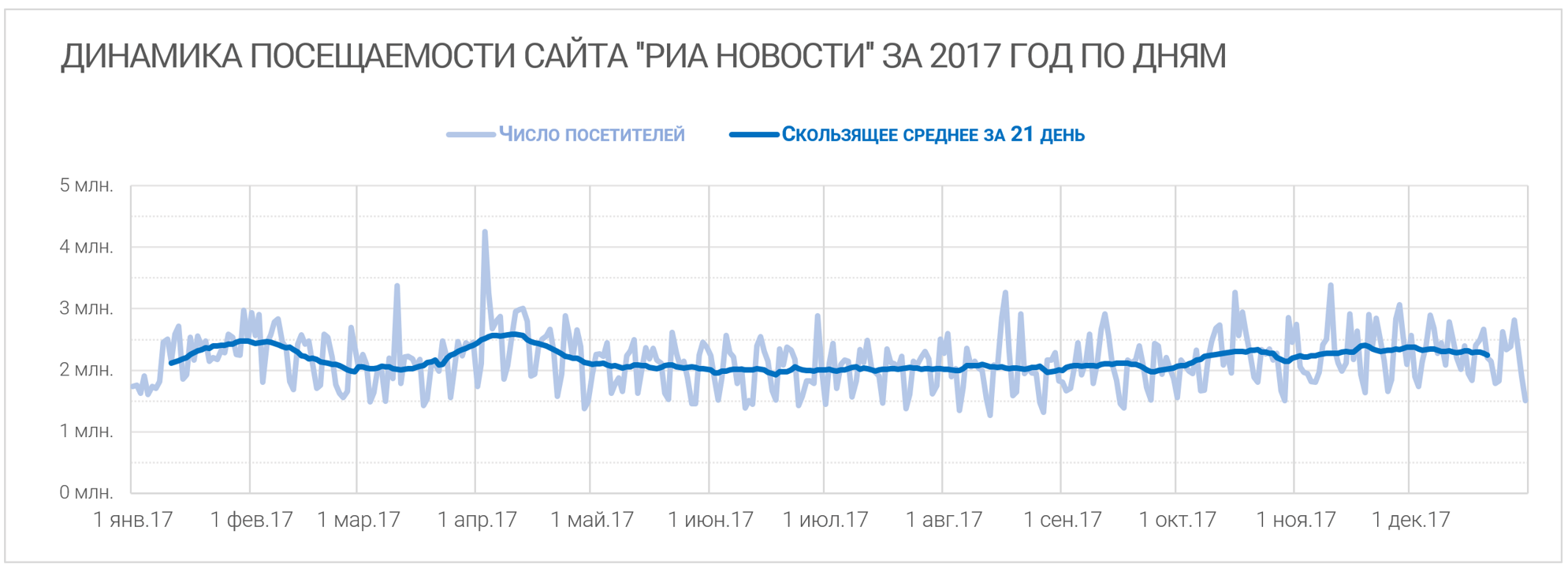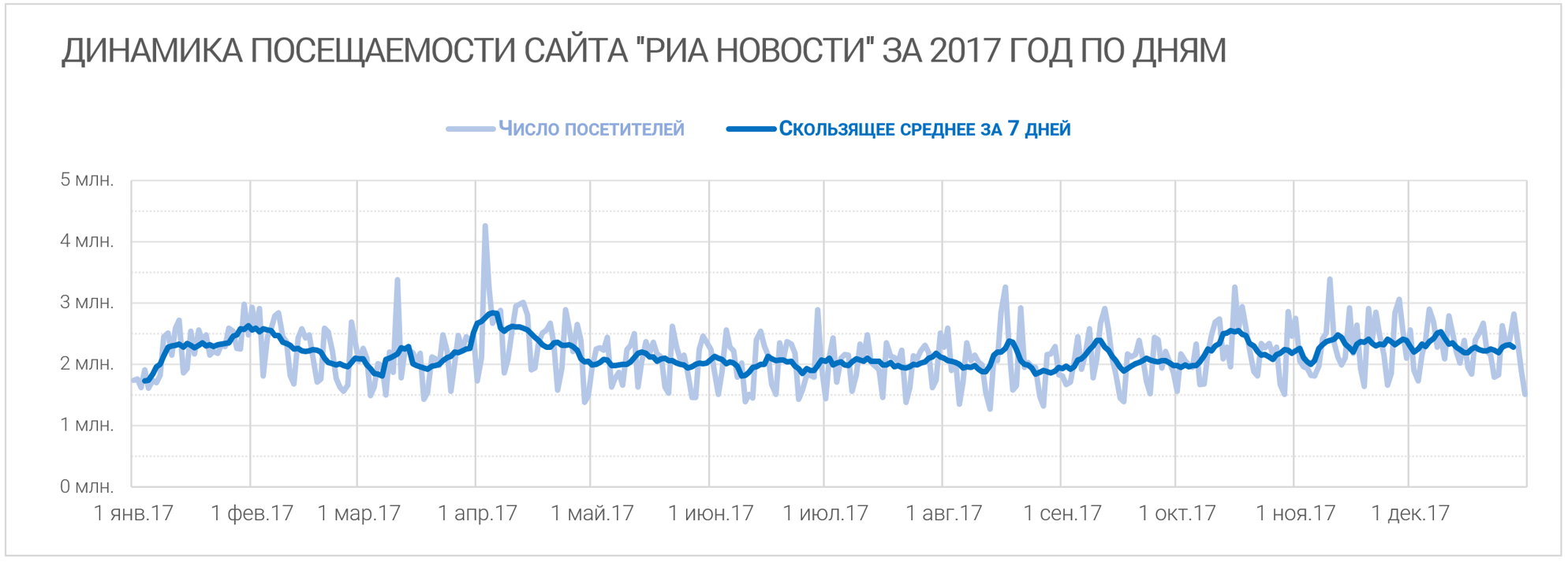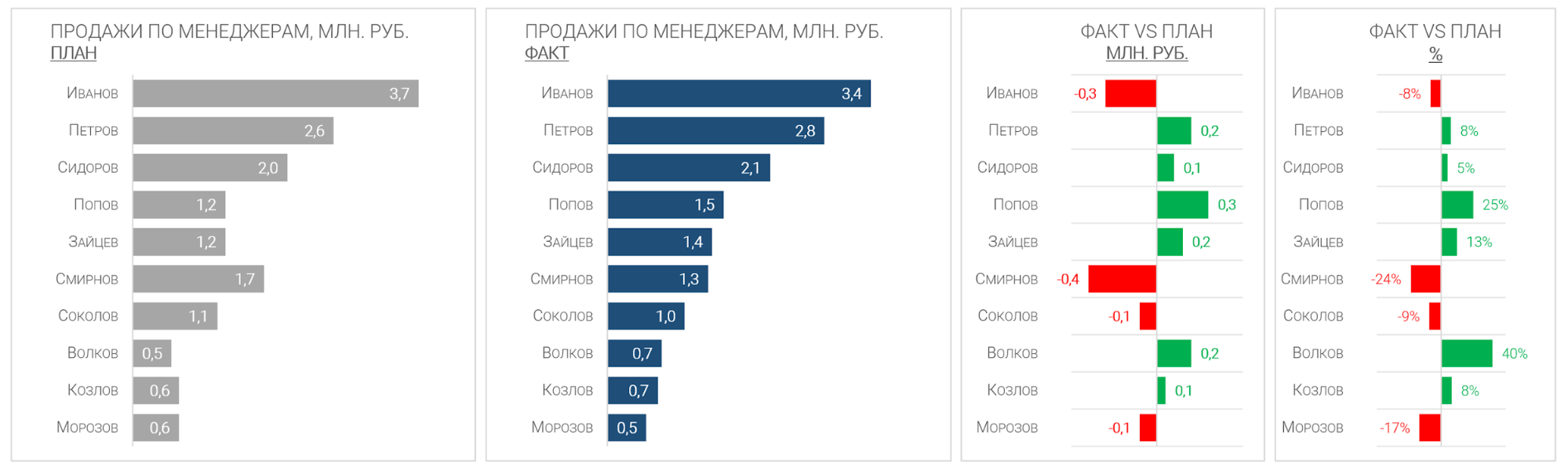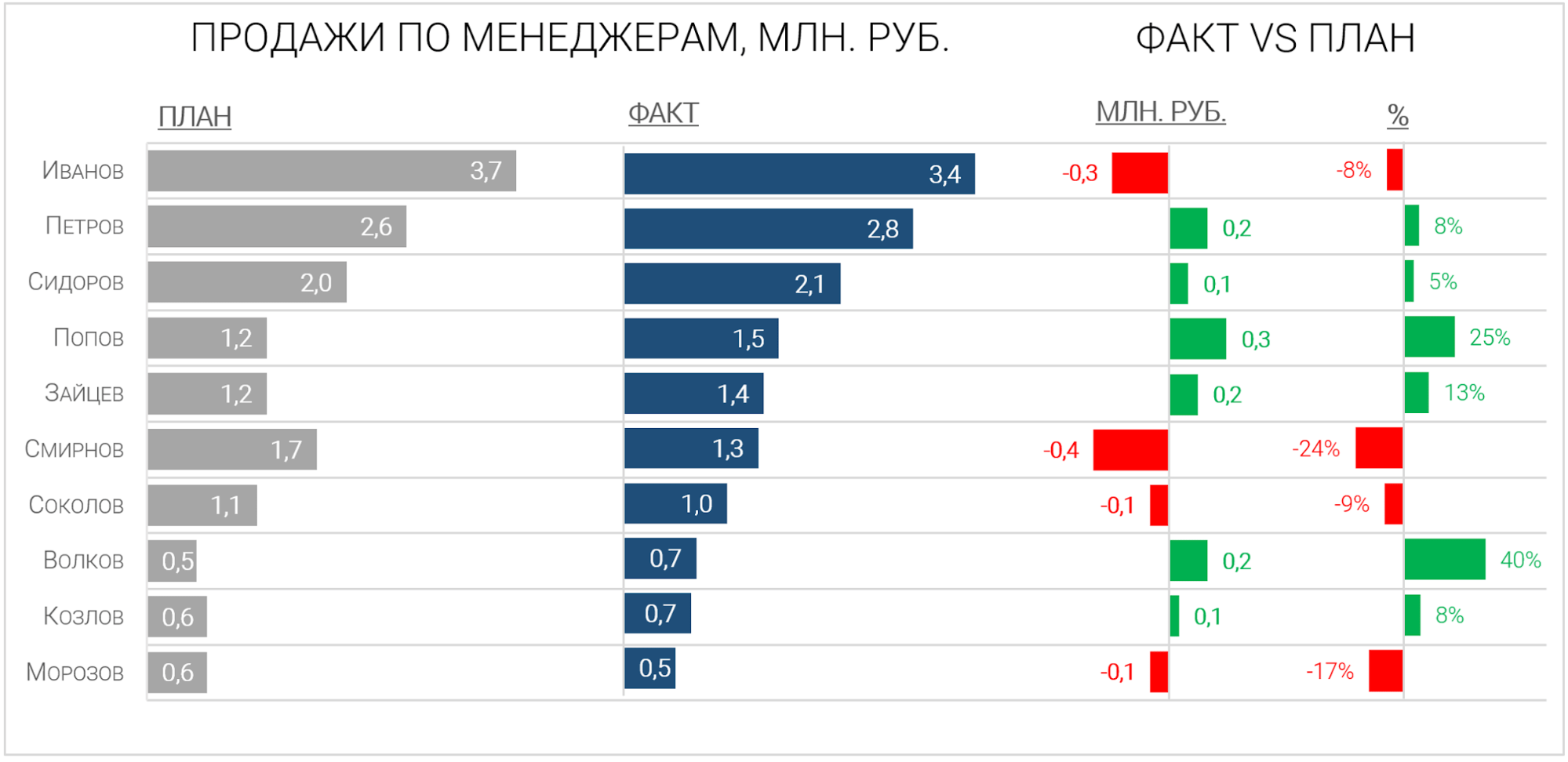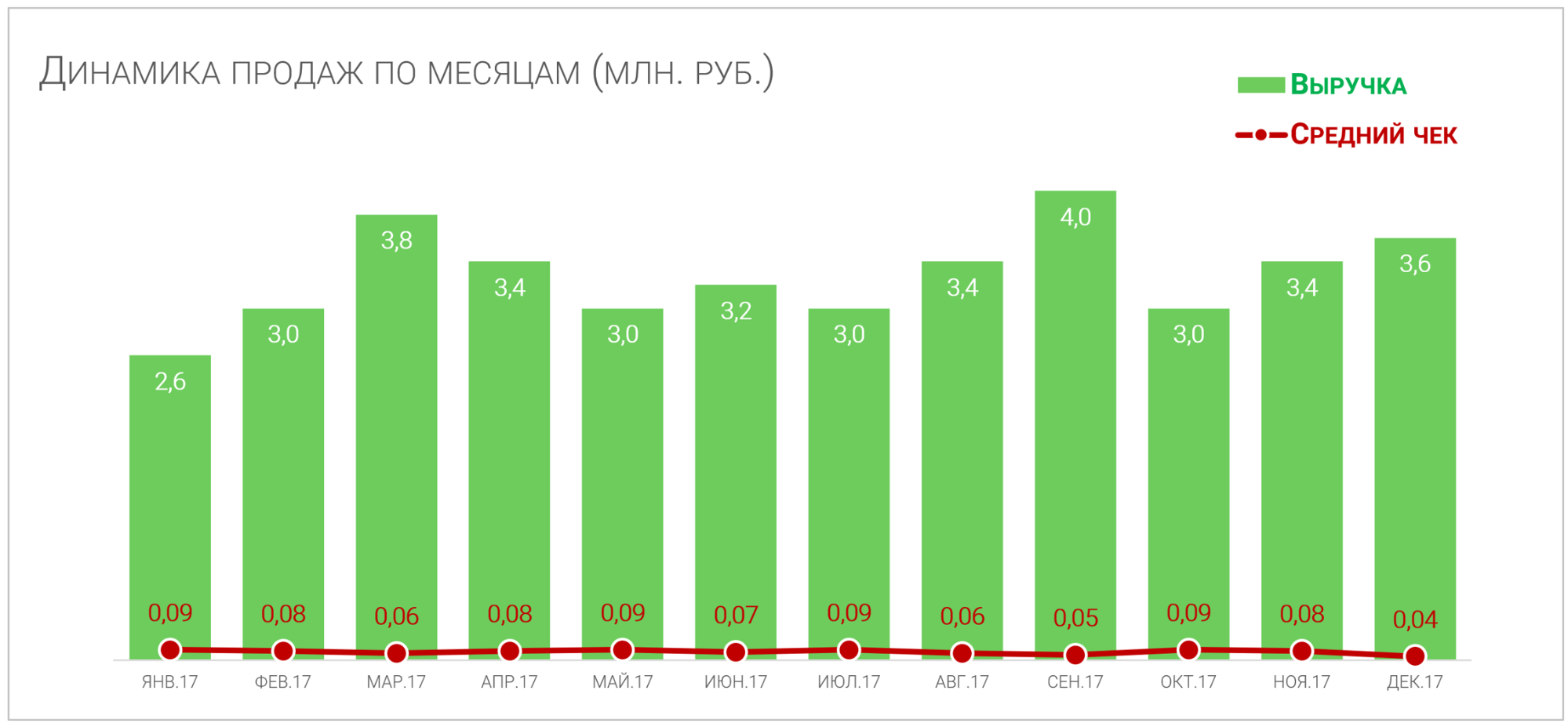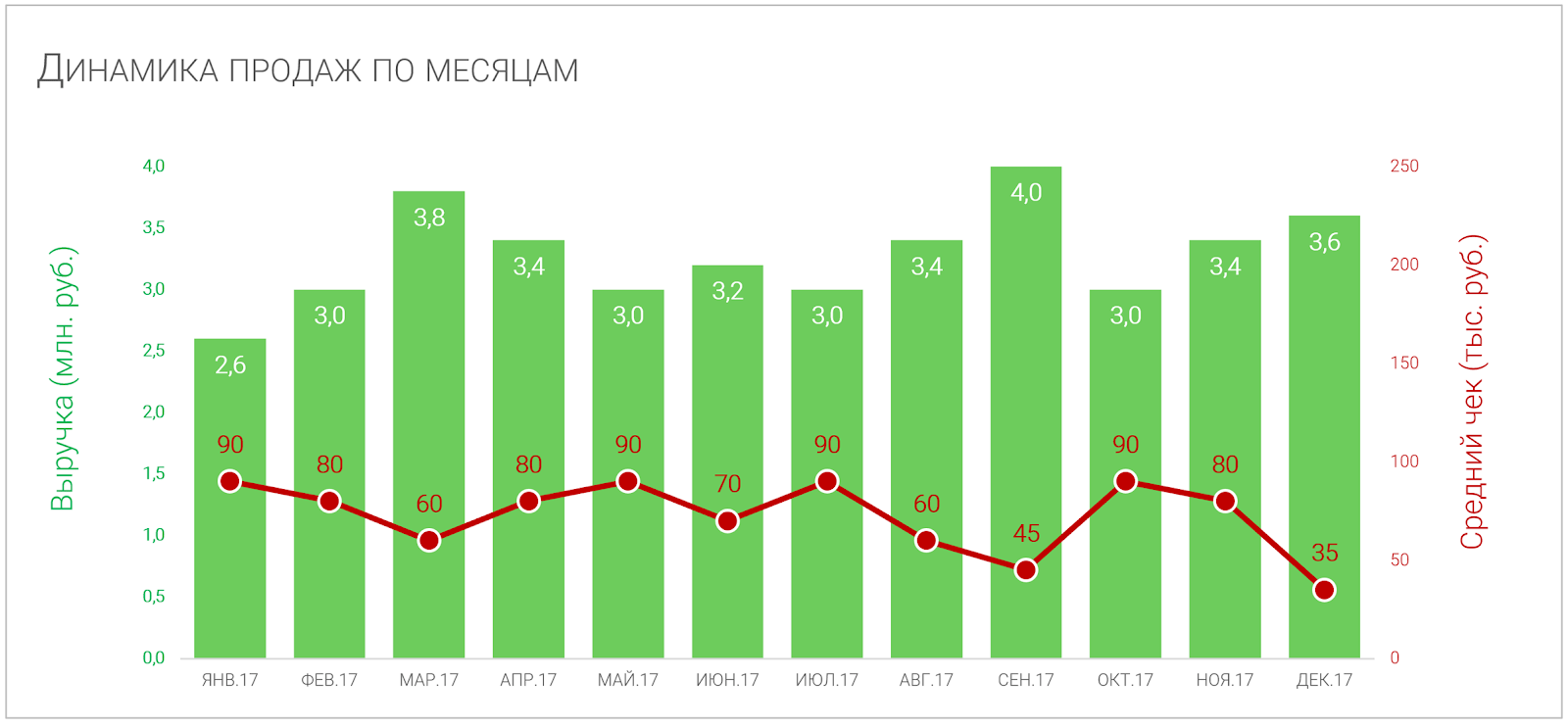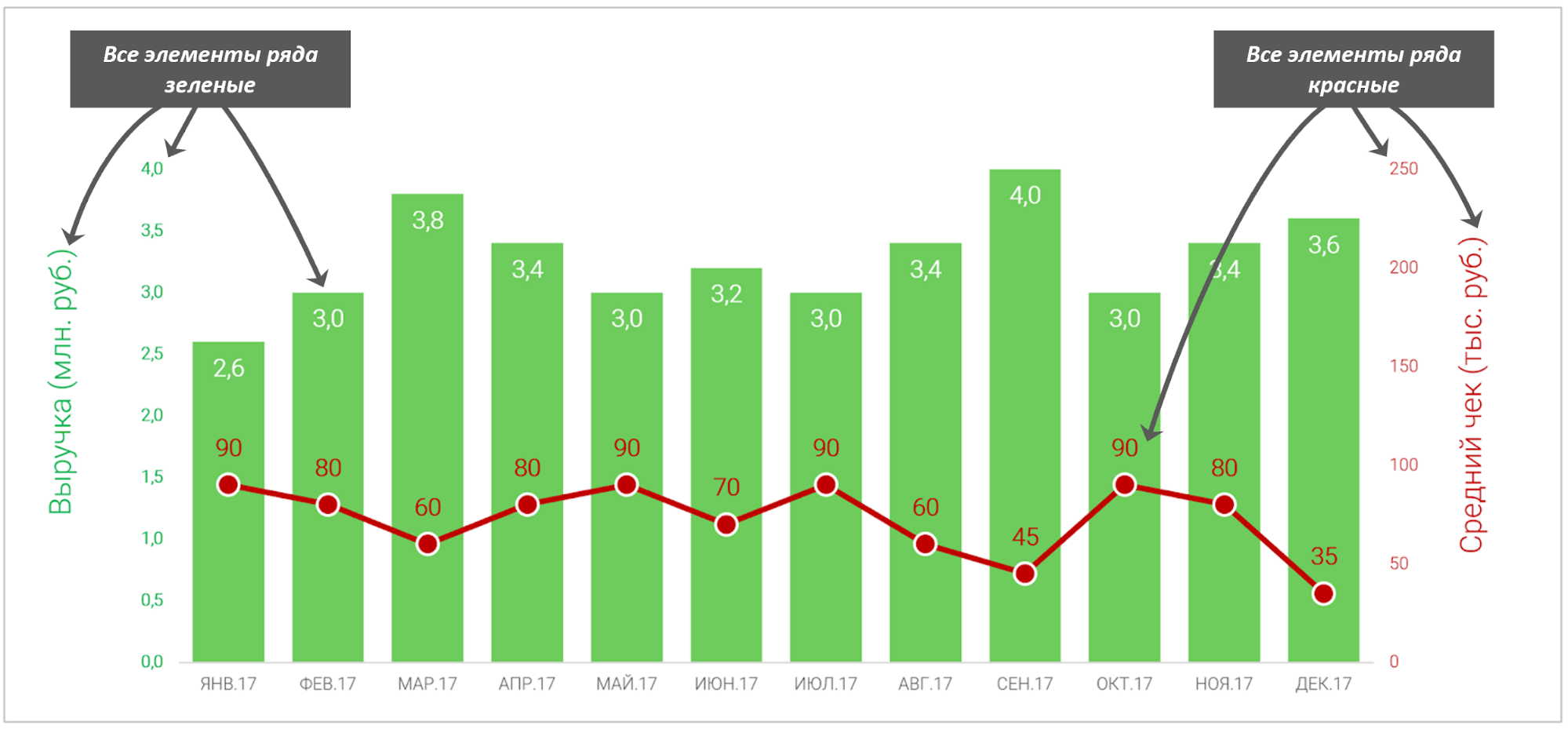Как изменить размер области диаграммы / области графика / заголовка в Excel?
Вставка диаграммы в Excel — это обычный способ показать данные более интуитивно, но иногда вам может показаться, что размер диаграммы по умолчанию невелик. Для более четкого просмотра вы можете изменить размер области диаграммы, области графика, заголовка и т. Д. В Excel.
В Excel изменить размер области диаграммы / области графика / заголовка очень просто, вам просто нужно сделать следующее:
Изменить размер области диаграммы в Excel
1. Щелкните диаграмму, затем щелкните макет вкладку (или Формат вкладка). Смотрите скриншот:
2. Затем перейдите в Текущий выбор группы и выберите Область диаграммы щелкнув стрелку раскрывающегося списка. Смотрите скриншот: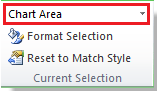
3. Переместите мышь к одному из углов диаграммы или к средним точкам границ диаграммы, пока курсор мыши не изменится на белую стрелку с двумя головками, затем вы можете перетащить область диаграммы до нужного размера.
Функции: Вы можете изменить размер каждой части диаграммы, выполнив указанные выше действия. Но если вы хотите изменить размер заголовка диаграммы, вы не можете перетащить его до нужного размера, и вам нужно выделить текст плитки и изменить шрифт плитки в соответствии с желаемым размером. Смотрите скриншот:
Относительные статьи:
- Изменение размера вкладок рабочего листа в Excel
- Измените размер строки или ширины столбца по размеру текста в Excel
Лучшие инструменты для работы в офисе
Kutools for Excel Решит большинство ваших проблем и повысит вашу производительность на 80%
- Снова использовать: Быстро вставить сложные формулы, диаграммы и все, что вы использовали раньше; Зашифровать ячейки с паролем; Создать список рассылки и отправлять электронные письма …
- Бар Супер Формулы (легко редактировать несколько строк текста и формул); Макет для чтения (легко читать и редактировать большое количество ячеек); Вставить в отфильтрованный диапазон…
- Объединить ячейки / строки / столбцы без потери данных; Разделить содержимое ячеек; Объединить повторяющиеся строки / столбцы… Предотвращение дублирования ячеек; Сравнить диапазоны…
- Выберите Дубликат или Уникальный Ряды; Выбрать пустые строки (все ячейки пустые); Супер находка и нечеткая находка во многих рабочих тетрадях; Случайный выбор …
- Точная копия Несколько ячеек без изменения ссылки на формулу; Автоматическое создание ссылок на несколько листов; Вставить пули, Флажки и многое другое …
- Извлечь текст, Добавить текст, Удалить по позиции, Удалить пробел; Создание и печать промежуточных итогов по страницам; Преобразование содержимого ячеек в комментарии…
- Суперфильтр (сохранять и применять схемы фильтров к другим листам); Расширенная сортировка по месяцам / неделям / дням, периодичности и др .; Специальный фильтр жирным, курсивом …
- Комбинируйте книги и рабочие листы; Объединить таблицы на основе ключевых столбцов; Разделить данные на несколько листов; Пакетное преобразование xls, xlsx и PDF…
- Более 300 мощных функций. Поддерживает Office/Excel 2007-2021 и 365. Поддерживает все языки. Простое развертывание на вашем предприятии или в организации. Полнофункциональная 30-дневная бесплатная пробная версия. 60-дневная гарантия возврата денег.
Вкладка Office: интерфейс с вкладками в Office и упрощение работы
- Включение редактирования и чтения с вкладками в Word, Excel, PowerPoint, Издатель, доступ, Visio и проект.
- Открывайте и создавайте несколько документов на новых вкладках одного окна, а не в новых окнах.
- Повышает вашу продуктивность на 50% и сокращает количество щелчков мышью на сотни каждый день!
Комментарии (0)
Оценок пока нет. Оцените первым!
Excel для Microsoft 365 Excel 2021 Excel 2019 Excel 2016 Excel 2013 Excel 2010 Excel 2007 Еще…Меньше
Диаграмму можно переместить в любое место на этом или на новый или существующий. Можно также изменить размер диаграммы на более удобный.
По умолчанию диаграмма перемещается вместе с ячейками. При изменении размера ячеек на диаграмме соответственно меняется размер диаграммы. Вы можете изменить этот параметр, если не хотите перемещать диаграмму вместе с ячейками на этом или другом месте.
Чтобы переместить диаграмму, перетащите ее в нужное место.
-
Щелкните в любом месте диаграммы.
На ленте отобразит параметр «Средства работы с диаграммами»
-
В группе Средства работы сдиаграммами на вкладке Конструктор в группе Расположение нажмите кнопку Переместить диаграмму.
-
Выполните одно из указанных ниже действий.
-
Чтобы переместить диаграмму на новый лист, нажмите кнопку Новый лист ,а затем в поле Новый лист введите имя листа.
-
Чтобы переместить диаграмму как объект на другом месте, щелкните Объект в ,а затем в поле Объект в выберите нужный.
Совет: Вы также можете разместить диаграмму в другом месте лист диаграммы.
-
-
Чтобы изменить размер диаграммы, выполните одно из указанных ниже действий.
-
Чтобы изменить размер вручную, щелкните диаграмму и перетащите химяки до нужного размера.
-
Чтобы использовать определенные высоту и ширину, на вкладке Формат в группе Размер введите размер в поля Высота иШирина.
-
Чтобы изменить размер и масштаб диаграммы, на вкладке Формат в группе Размер нажмите кнопку
. Затем в поля Высота масштаба и Ширина масштаба введите нужные значения.
-
-
Щелкните в любом месте диаграммы.
На ленте отобразит параметр Средства работы с диаграммами.
-
На вкладке Формат в группе Размер нажмите кнопку
.
-
В области Формат области диаграммы выберите свойства, а затем выберите нужный вариант.
Чтобы переместить диаграмму, перетащите ее в нужное место.
-
Щелкните в любом месте диаграммы.
На ленте отобразит параметр «Средства работы с диаграммами»
-
В группе Средства работы сдиаграммами на вкладке Конструктор в группе Расположение нажмите кнопку Переместить диаграмму.
-
Выполните одно из указанных ниже действий.
-
Чтобы переместить диаграмму на новый лист, нажмите кнопку Новый лист ,а затем в поле Новый лист введите имя листа.
-
Чтобы переместить диаграмму как объект на другом месте, щелкните Объект в ,а затем в поле Объект в выберите нужный.
Совет: Вы также можете разместить диаграмму в другом месте лист диаграммы.
-
-
Чтобы изменить размер диаграммы, выполните одно из указанных ниже действий.
-
Чтобы изменить размер вручную, щелкните диаграмму и перетащите химяки до нужного размера.
-
Чтобы использовать определенные высоту и ширину, на вкладке Формат в группе Размер введите размер в поля Высота иШирина.
-
Чтобы изменить размер и масштаб диаграммы, на вкладке Формат в группе Размер нажмите кнопку
рядом с кнопкой Размер и сделайте следующее:
-
В диалоговом окне Формат области диаграммы перейдите на вкладку Размер.
-
В полях Размер иповорот в полях Высота и Ширина введите нужные числа.
-
В полеМасштаб в полях Высота и Ширина введите нужные числа.
-
-
Щелкните в любом месте диаграммы.
На ленте отобразит параметр Средства работы с диаграммами.
-
На вкладке Формат в группе Размер нажмите кнопку
.
-
В диалоговом окне Формат области диаграммы перейдите на вкладку Свойства.
-
В области Расположение объектов выберите соответствующий параметр.
Дополнительные сведения
Вы всегда можете задать вопрос специалисту Excel Tech Community или попросить помощи в сообществе Answers community.
Нужна дополнительная помощь?
На чтение 3 мин. Просмотров 254 Опубликовано 20.05.2021
Вставка диаграммы в Excel – это обычный способ показать данные более интуитивно, но иногда вам может показаться, что размер диаграммы по умолчанию невелик. Для более четкого просмотра вы можете изменить размер области диаграммы, области графика или заголовка и т. Д. В Excel.
Вкладка Office Включить редактирование и просмотр с вкладками в Office , и сделать вашу работу намного проще …
Подробнее … Бесплатная загрузка …
Kutools for Excel решает большинство ваших проблем и увеличивает вашу производительность на 80%
- Повторное использование чего угодно: добавляйте наиболее часто используемые или сложные формулы , диаграммы и все остальное в избранное и быстро повторно используйте их в будущем.
- Более 20 текстовых функций: извлечение числа из текстовой строки; Извлечь или удалить часть текстов; Преобразование чисел и валют в английские слова.
- Инструменты слияния: несколько книг и листов в одну; Объединить несколько ячеек/строк/столбцов без потери данных; Объедините повторяющиеся строки и суммируйте.
- Инструменты разделения: разделение данных на несколько листов в зависимости от значения; Из одной книги в несколько файлов Excel, PDF или CSV; Один столбец в несколько столбцов.
- Вставить пропуск скрытых/отфильтрованных строк; Подсчет и сумма по цвету фона; Массовая отправка персонализированных писем нескольким получателям.
- Суперфильтр: создавайте расширенные схемы фильтров и применяйте их к любым листам; Сортировать по неделе, дню, частоте и т. Д. Фильтр жирным шрифтом, формулами, комментарием …
- Более 300 мощных функций; Работает с Office 2007-2019 и 365; Поддерживает все языки; Простое развертывание на вашем предприятии или в организации.
Подробнее … Бесплатная загрузка …
В Excel изменить размер области диаграммы/области графика/заголовка очень просто, вам просто нужно сделать следующее:

Потрясающе! Использование эффективных вкладок в Excel, таких как Chrome, Firefox и Safari!
Сэкономьте 50% своего времени и уменьшите тысячи щелчков мышью каждый день!
Изменить размер области диаграммы в Excel
1. Щелкните диаграмму, затем перейдите на вкладку Макет (или вкладку Формат ). См. Снимок экрана:

2. Затем перейдите в группу Текущий выбор и выберите Область диаграммы , щелкнув стрелку раскрывающегося списка. См. Снимок экрана:

3. Переместите указатель мыши к одному из углов диаграммы или к средним точкам границ диаграммы, пока курсор мыши не изменится на двуглавую белую стрелку, затем вы можете перетащить область диаграммы до нужного размера.
Совет . Вы можете изменить размер каждой части диаграммы, выполнив указанные выше действия.. Но если вы хотите изменить размер заголовка диаграммы, вы не можете перетащить его до нужного размера, и вам нужно выбрать текст плитки и изменить шрифт плитки в соответствии с желаемым размером. См. Снимок экрана:

Относительные статьи :
- Измените размер вкладок рабочего листа в Excel
- Измените высоту строки или ширину столбца по размеру текста в Excel

Часто наш мир может превратиться в полный хаос, когда мы не знаем, какую опцию или функцию использовать при возникновении проблемы. То же самое происходит с нами в электронной таблице Excel, даже в ее онлайн-версия , когда мы создали диаграмму и не знаем, как ее редактировать. И в этой статье мы научим вас как легко изменить или изменить размер диаграммы в Excel.

Если вы не знали, вы отлично можете изменить или изменить общий размер диаграммы, вы можете сделать его шире или тоньше, больше или меньше. Его общий вид можно изменить и таким образом создать впечатляющий дизайн, который нравится всем. Вы увидите, насколько это просто, и это не займет у вас много времени, потому что через несколько шагов все будет готово.
Нашей целью всегда было и всегда будет то, чтобы вы в совершенстве знали, как использовать различные офисные инструменты Microsoft Office. И прежде всего правильное использование Электронная таблица Excel и способ, которым может быть реализована различная графика, разрешенная приложением, как в случае круговые диаграммы в камере.
И давайте сразу начнем с простого объяснения этой процедуры и узнаем легко изменить или изменить размер диаграммы в Excel . Для начала заходим в приложение, чтобы открыть его и создадим новую книгу. В нем вы можете создать диаграмму, расширенная диаграмма или, если вы уже создали его, он открывает только ту книгу, которую вы уже сохранили.
Теперь, когда график находится на листе, мы щелкнем по нему, чтобы выбрать его и, таким образом, сможем изменить или изменить размер . Вы заметите, что график будет полностью окружен синей линией, что означает, что он был выбран для редактирования. Теперь следующий шаг — найти себя в одном из углов или краев диаграммы.
Отобразятся три точки, и вы выберете, затем указатель мыши превратится в двойную стрелку. Конечно, это произойдет, когда вы наведете курсор на область диаграммы размер которого можно изменить. Чтобы изменить размер, вам нужно щелкнуть и перетащить внутрь или наружу в зависимости от того, хотите ли вы сделать его меньше или больше.
Когда вы найдете идеальный размер, вам просто нужно отпустить кнопку мыши, если вы хотите изменить его снова, повторите вышеуказанные шаги еще раз. И вы можете повторять этот процесс сколько угодно раз, пока не будете довольны окончательным размером. Таким образом, вы узнали, как легко изменить или изменить размер диаграммы в Excel.
Различные способы легко изменить размер или размер диаграммы в Excel
Есть еще один способ изменить или модифицировать легко размер диаграммы в Excel введя параметры графика и изменив ширину и высоту. Для этого нужно перейти к графику и выделить его мышью, щелкнув мышью. Следующим шагом является просмотр и выбор параметра «Формат» для области диаграммы.
Затем вам нужно выбрать параметр «Размер и свойства», и здесь вы можете ввести данные о новой высоте и ширине диаграммы. Таким образом, вы также могли изменить или изменить легко размер диаграммы в Excel. Это также возможно, если вместо одной диаграммы у вас есть несколько и вы хотите изменить их размер одновременно.
Для начала нам нужно выделить всю графику, и мы будем делать это левой кнопкой мыши, а вы одновременно нажимаете клавишу Ctrl. После выбора отпустите кнопку мыши и теперь расположитесь на одном из графиков и щелкните правой кнопкой мыши. Затем выберите параметр Размер и свойства, введите данные для новой высоты и ширины.
Как вы прекрасно видите, размер можно изменять по-разному, и все они очень просты в применении, но также, если вы хотите, вы можете вставить подпись в графике. И мы пришли сюда с этой статьей, чтобы вы могли узнайте, как легко изменить или изменить размер диаграммы в Excel.
Автор книги «Мастерство визуализации данных» и создатель блога data.vis Ольга Базалева поделилась приёмами создания профессиональных диаграмм в Excel.
В статье — продвинутые способы создания качественных диаграмм. С основными правилами визуализации данных можно ознакомиться в предыдущей публикации.
Когда и зачем применять. Когда нужно сравнить показатели текущего года и прошлого. Если на гистограмме или линейчатой диаграмме вывести текущий год на передний план, а прошлый оставить на заднем, информация будет легче считываться.
Как сделать:



Чтобы одни столбцы полностью перекрывали другие, выбирайте перекрытие 100%. Можно настроить другое соотношение перекрытия, например, 70%.
Когда и зачем применять. Прием подходит для любых диаграмм динамики, например, результатов работы или выручки по месяцам. Сокращать расстояние между столбцами нужно, чтобы внимание не рассеивалось на них, динамика воспринималась целостной.
Как сделать:



Чтобы сохранить визуальную целостность и сделать акцент на данных, выбирайте зазор до 25-50%.
- Научитесь работать с любыми отчётами
- Узнаете, как сортировать и анализировать данные
- Сможете работать с формулами
Когда и зачем применять. Приём нужен при анализе динамики какого-либо показателя за длительный период с разбивкой по дням, когда ежедневные показатели значительно отличаются. Из-за сильных колебаний будет сложно рассмотреть тенденцию. Наглядность диаграммы улучшит скользящее среднее.
Как сделать:
- ПКМ по линии графика;
- Добавить линию тренда;
- Выбрать скользящее среднее;
- Установить период.
Инструмент сглаживает колебания и позволяет чётче увидеть тренд. Можно построить скользящее среднее за 21 день, 11, 5 или выбрать любое другое окно. Все зависит от уровня сглаживания, который вы хотите увидеть. Чем шире окно, тем более сглаженная линия.
Когда и зачем применять. Если вы построили две диаграммы с одинаковыми категориями данных на одном листе, оставьте одну подпись. Это поможет сэкономить место, избежать повторов одной и той же информации и исключить распространенную ошибку, когда на двух диаграммах категории расположены в разной последовательности.
Как сделать:
- Построить первую диаграмму;
- Расположить следующие поверх первой основной;
- Убрать с листа все лишние элементы: подписи рядов, линии сетки, белую заливку области диаграмм.
Подробнее процесс показан в видеоуроке.
Когда и зачем применять. Когда на одном графике отображается динамика двух показателей, которые сложно сравнить друг с другом. Например, показателей в рублях и процентах или с разным порядком чисел — выручкой в миллионном исчислении и средним чеком в тысячном. Ось помогает проще сопоставлять и считывать данные.
Как сделать:
- ПКМ на ряду, который пойдет по вспомогательной оси;
- Формат ряда данных;
- Параметры ряда;
- Построить ряд «По вспомогательной оси».
Чтобы упростить восприятие информации, сделайте на диаграмме подсказки цветом. На примере все элементы ряда «Выручка», в том числе сами столбцы, название и подписи оси, окрашены в зеленый. Ряд «Средний чек» и его элементы — в красный.
Мнение автора и редакции может не совпадать. Хотите написать колонку для «Нетологии»? Читайте наши условия публикации. Чтобы быть в курсе всех новостей и читать новые статьи, присоединяйтесь к Телеграм-каналу Нетологии.






 . Затем в поля Высота масштаба и Ширина масштаба введите нужные значения.
. Затем в поля Высота масштаба и Ширина масштаба введите нужные значения.


 рядом с кнопкой Размер и сделайте следующее:
рядом с кнопкой Размер и сделайте следующее: