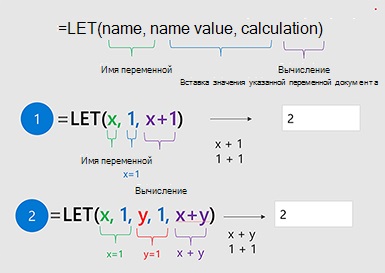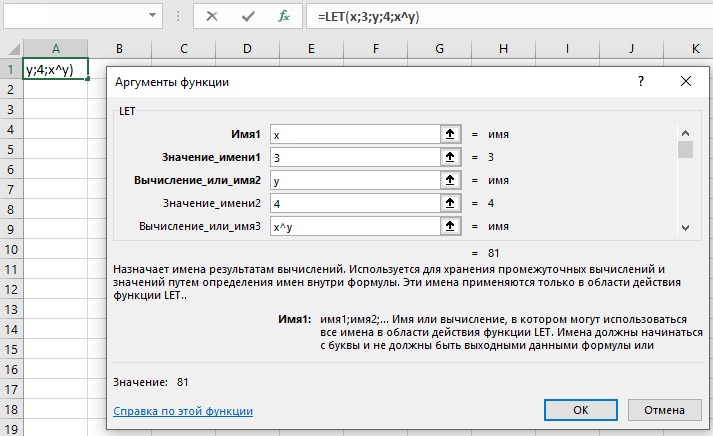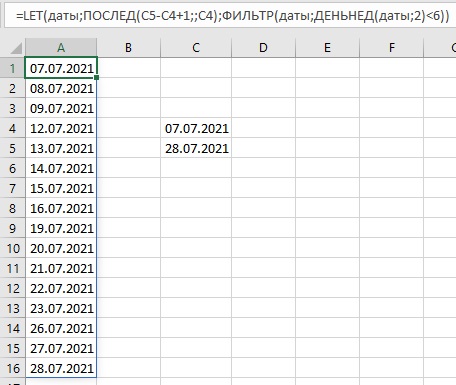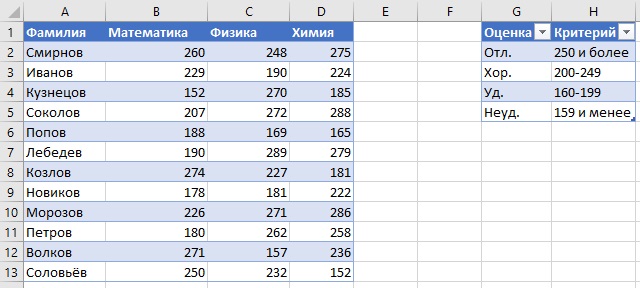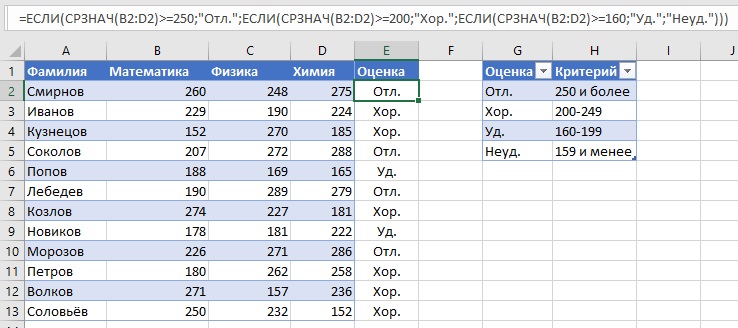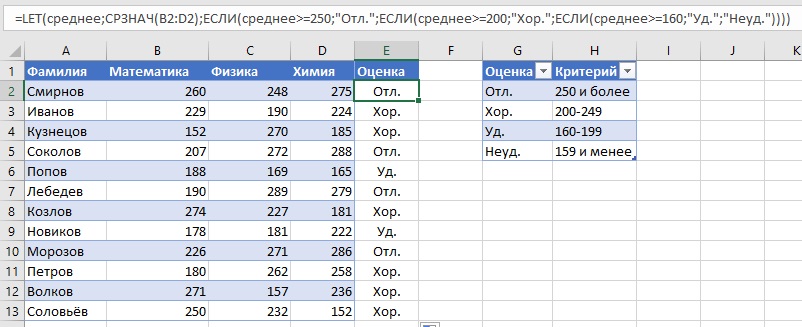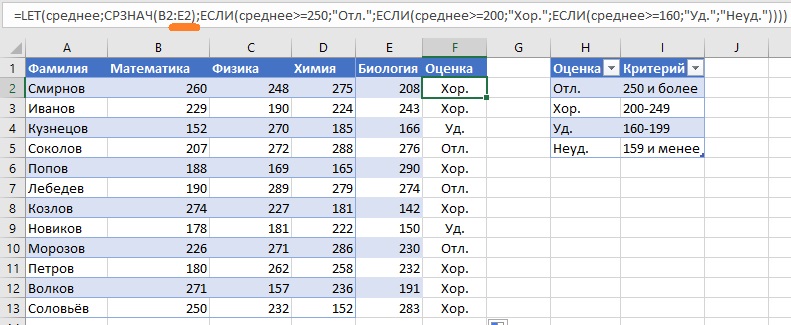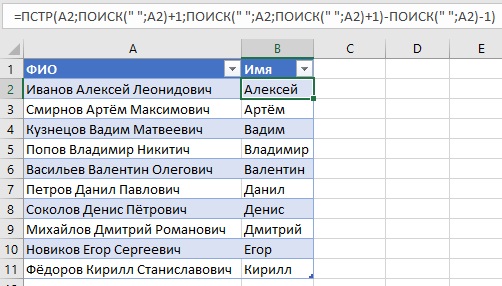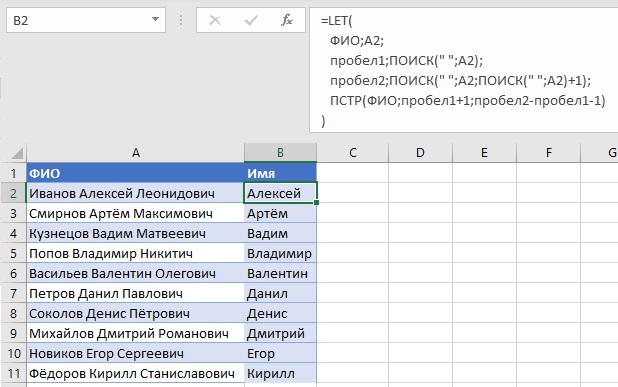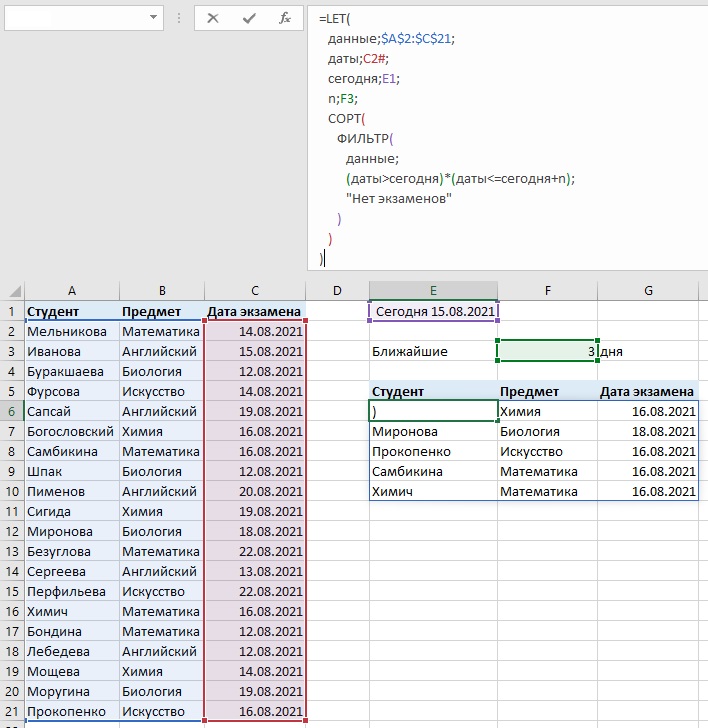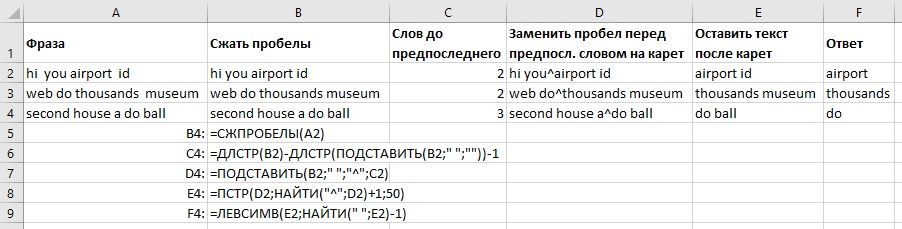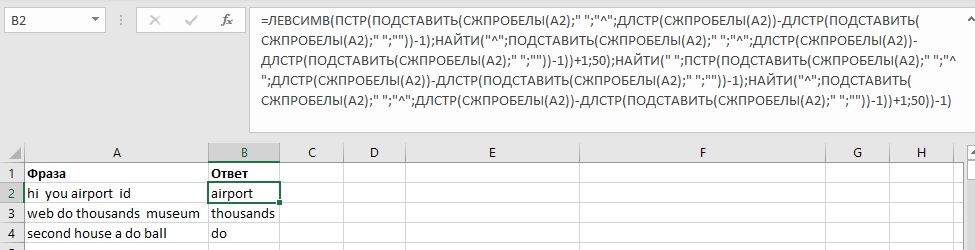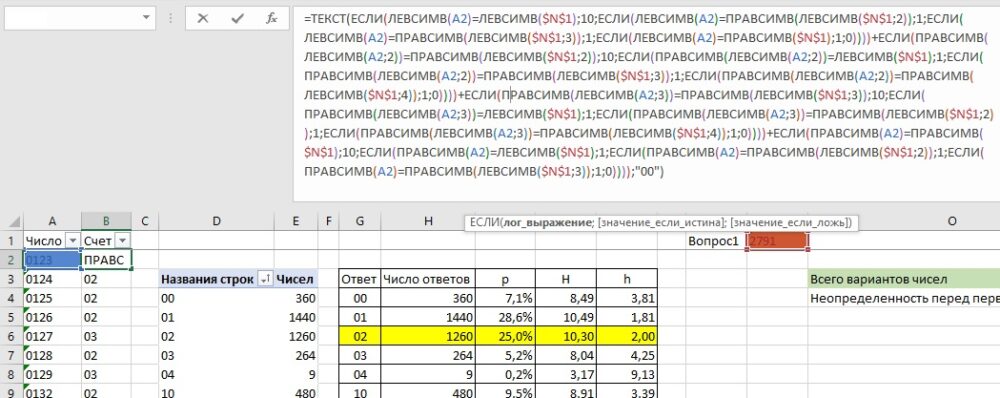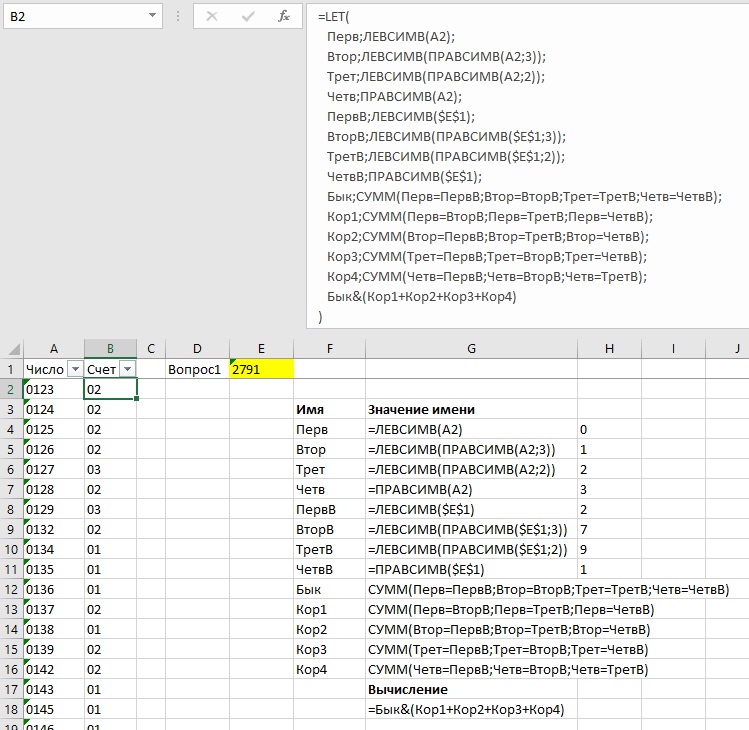|
как сократить формулу с множеством Если |
||||||||
Ответить |
||||||||
Ответить |
||||||||
Ответить |
Добрый день.
Подскажите, есть такие данные:
Цена товара
1000 грн
120 грн
5468 грн
800 грн
и нужно сформировать новые цены с учётом накрутки по такому примеру:
до 199 грн — 50 грн
от 200-299 грн — 60 грн
от 300-399 грн — 75 грн
от 400- 499 грн — 85грн
от 500-999 грн -100 грн
от 1000 — 1999 грн — 170 грн
от2000 — 3499 грн — 220 грн
от 3500-3999 — 375грн
от 4000 — 500грн
Пробую использовать формулу:
=ЕСЛИ(RC[-1]<199;RC[-1]+50;ЕСЛИ(RC[-1]>200;RC[-1]<299;RC[-1]+60;ЕСЛИ(RC[-1]>300;RC[-1]<399;RC[-1]+75;ЕСЛИ(RC[-1]>400;RC[-1]<499;RC[-1]+85;ЕСЛИ(RC[-1]>500;RC[-1]<999;RC[-1]+100;ЕСЛИ(RC[-1]>500;RC[-1]<999;RC[-1]+100;ЕСЛИ(RC[-1]>1000;RC[-1]<1999;RC[-1]+170;ЕСЛИ(RC[-1]>2000;RC[-1]<3499;RC[-1]+220;ЕСЛИ(RC[-1]>3500;RC[-1]<3999;RC[-1]+375;ЕСЛИ(RC[-1]>4000;RC[-1]+500)))))))))
Но эксель говорит что слишком много аргументов. Подскажите это у меня ошибка в формуле или можно ли как-то сократить формулу?
Спасибо.
|
0 / 0 / 0 Регистрация: 18.10.2012 Сообщений: 13 |
|
|
1 |
|
Как сократить очень длинную формулу ЕСЛИ30.10.2012, 18:58. Показов 5234. Ответов 9
Как сократить очень длинную формулу ЕСЛИ — IF(AND(A2<=10;A1>=1);1;IF(ANDA1<=20;A1>=10);2;IF.. .до 70-ти значений.
0 |
|
62 / 26 / 0 Регистрация: 05.06.2012 Сообщений: 121 |
|
|
30.10.2012, 19:14 |
2 |
|
Файл дайте
0 |
|
0 / 0 / 0 Регистрация: 18.10.2012 Сообщений: 13 |
|
|
30.10.2012, 20:04 [ТС] |
3 |
|
не могу загрузить файл очень большой Добавлено через 2 минуты Добавлено через 43 минуты
0 |
|
2633 / 1333 / 255 Регистрация: 25.10.2010 Сообщений: 2,194 |
|
|
30.10.2012, 20:27 |
4 |
|
Если интервалы идут строго через 10, то или Только разберитесь с граничными значениями: 10 в какой диапазон должно попасть 1 или 2?
1 |
|
5468 / 1148 / 50 Регистрация: 15.09.2012 Сообщений: 3,514 |
|
|
30.10.2012, 20:43 |
5 |
|
вроде как с помощью макроса можно сократить? только как? а какой там у вас принцип в формуле, чтобы можно было макрос написать?
0 |
|
0 / 0 / 0 Регистрация: 18.10.2012 Сообщений: 13 |
|
|
31.10.2012, 01:05 [ТС] |
6 |
|
To Pelena: а подскажите пожалуйста куда надо округлвверх вписать? Она сама по себе или продожение ЕСЛИ(И)? Добавлено через 3 минуты
0 |
|
5468 / 1148 / 50 Регистрация: 15.09.2012 Сообщений: 3,514 |
|
|
31.10.2012, 06:32 |
7 |
|
ЕСЛИ — IF(AND(A2<=10;A1>=1);1;IF(ANDA1<=20;A1>=10);2;IF
1 |
|
2633 / 1333 / 255 Регистрация: 25.10.2010 Сообщений: 2,194 |
|
|
31.10.2012, 07:16 |
8 |
|
Kalusha, мои формулы «сами по себе», они заменяют Вашу, НО только в том случае, если интервалы идут через 10: от 1 до 10, от 10 до 20, от 20 до 30 и т.д. Без примера гадать дальше нет смысла
1 |
|
0 / 0 / 0 Регистрация: 18.10.2012 Сообщений: 13 |
|
|
31.10.2012, 20:12 [ТС] |
10 |
|
Получилось! Использовала функцию ПРОСМОТР о которой говорилось в теме выше. Всем огромное спасибо! Очень многому научилась.
0 |
Функция LET появилась в версии Office 365 (по подписке) и будет доступна, начиная с версии Office 2021. Функция LET позволяет присваивать имена фрагментам формулы, а затем использовать эти имена в вычислениях. Формулы становятся короче и лучше читаемы. Это похоже на использование имен ячеек, диапазонов и формул в диспетчере имен. Но имена, присвоенные функцией LET, действуют только в пределах указанной формулы, и нигде больше. При использовании в русском Office имя функции сохраняется (не переводится на русский язык).
Синтаксис
Рис. 1. Синтаксис функции LET
Скачать заметку в формате Word или pdf, примеры в формате Excel
Более строго, синтаксис функции LET:
|
LET(имя1; значение_имени1; [имя2; значение_имени2]; …; вычисление) |
Имя1 – обязательный аргумент, должен начинаться с буквы или нижнего подчеркивания. Значение_имени1 – обязательный аргумент, содержит значение для Имя1. имя2/значение_имени2 – необязательные аргументы; всего может быть не более 126 таких пар. Вычисление – обязательный аргумент, формула, использующая имена.
В простейшем случае:
Рис. 2. Возведение в степень с помощью функции LET
Внутри функции LET определено имя х и его значение 3, а также имя y со значением 4. С этими именами выполняется действие xy. Этот пример поясняет базовые возможности функции LET. Для подобных простых вычислений использование LET не оправдано. Поэтому обратимся к более сложным формулам, в которых использование LET будет полезным.
Функция LET устраняет дублирование фрагментов формулы
Допустим, вам нужно вывести все рабочие дни между двумя датами, хранящимися в ячейках листа. Функция LET присвоит имя исходному массиву дат, а затем использует это имя в функциях ФИЛЬТР() и ДЕНЬНЕД():
|
=LET(даты;ПОСЛЕД(C5—C4+1;;C4);ФИЛЬТР(даты;ДЕНЬНЕД(даты;2)<6)) |
Если вы не знакомы с функциями динамических массивов, вам для начала сюда))
Рис. 3. Упрощение формулы за счет именования ее фрагмента
Первый аргумент функции LET – даты – вводит имя внутри формулы. Второй аргумент функции LET задает массив дат: ПОСЛЕД(C5-C4+1;;C4). Этот массив включает на одно значение больше, чем разность в ячейках С5 и С4, начинается с С4 с шагом 1.
Третий аргумент функции LET осуществляет вычисления с массивом дат: ФИЛЬТР(даты;ДЕНЬНЕД(даты;2)<6). А именно, фильтрует массив дат, оставляя только даты, для которых ДЕНЬНЕД() меньше 6, т.е., исключает выходные дни.
Без функции LET формула могла выглядеть так:
|
=ФИЛЬТР(ПОСЛЕД(C5—C4+1;;C4);ДЕНЬНЕД(ПОСЛЕД(C5—C4+1;;C4);2)<6) |
Объявляя переменные и присваивая им значения, функция LET упрощает написание сложных формул. Внутри LET может использоваться несколько пар: имя/значение. Аргумент вычисление всегда будет последним в формуле.
Функция LET дает три существенных преимущества
Простота. Использование имен для повторяющихся фрагментов упрощает формулы и облегчает их редактирование. Если требуется, вы вносите одно изменение, а не несколько. Это быстрее и снижает вероятность ошибки.
Ясность. Использование говорящих имен облегчает понимание того, как работает формула. Человеку, написавшему формулу и использующему её, гораздо проще дешифровать внутреннюю структуру записи.
Производительность. Удаление дублирования сокращает время вычислений. Это незаметно в обычных книгах Excel, но очень важно в моделях с миллионами записей.
Использование LET во вложенных конструкциях ЕСЛИ
Допустим у вас есть результаты трех тестов по трем отдельным предметам (столбцы В, C и D). Вам нужно рассчитать среднее значение для каждого человека и выставить оценку в соответствии с критерием в правой таблице:
Рис. 4. Результаты тестов для оценки
Без функции LET вы, скорее всего, выставите оценку с помощью вложенных ЕСЛИ:
|
=ЕСЛИ( СРЗНАЧ(B2:D2)>=250;«Отл.»; ЕСЛИ( СРЗНАЧ(B2:D2)>=200;«Хор.»; ЕСЛИ(СРЗНАЧ(B2:D2)>=160;«Уд.»;«Неуд.») ) ) |
Рис. 5. Оценка с помощью функций ЕСЛИ
Проблема в том, что СРЗНАЧ(B2:D2) рассчитывается трижды. Чтобы сделать формулу более эффективной (и наглядной) мы можем присвоить среднему значению имя:
|
=LET( среднее;СРЗНАЧ(B2:D2); ЕСЛИ(среднее>=250;«Отл.»; ЕСЛИ(среднее>=200;«Хор.»; ЕСЛИ(среднее>=160;«Уд.»;«Неуд.») ) ) ) |
Рис. 6. Выставление оценки с использованием LET
Если вам понадобится добавить еще один экзамен, то вы поправите формулу лишь в одном месте:
Рис. 7. Добавление еще одного экзамена требует лишь одного изменения в формуле
Без LET вам пришлось бы вносить изменения в трех местах.
Использование нескольких имен в функции LET
Допустим у вас есть ФИО, и нужно извлечь имя. Следующая формула справляется с этой задачей, но понять, как она работает совсем не просто:
|
=ПСТР(A2;ПОИСК(» «;A2)+1;ПОИСК(» «;A2;ПОИСК(» «;A2)+1)—ПОИСК(» «;A2)—1) |
Рис. 8. Извлечение имени из ФИО
Чтобы работа формулы стала более понятной, можно ввести несколько имен:
- ФИО = А2
- пробел1 = ПОИСК(
"";A2) - пробел2 = ПОИСК(
"";A2;ПОИСК("";A2)+1)
Теперь формула стала намного понятнее:
|
=LET( ФИО;A2; пробел1;ПОИСК(» «;A2); пробел2;ПОИСК(» «;A2;ПОИСК(» «;A2)+1); ПСТР(ФИО;пробел1+1;пробел2—пробел1—1) ) |
Рис. 9. Та же формула, но с использованием имен
Функция LET и динамические массивы
В предыдущих примерах формула с LET вводилась в одну ячейку, а далее копировалась вдоль столбца. Чаще у нас на входе будет массив, и результат также будет представлять из себя массив. В Excel 365 обработать такие ситуации можно с помощью одной формулы с поддержкой динамических массивов.
Предположим, в одной таблице у вас есть график экзаменов (см. рис. 10, диапазон А2:С21), а во второй таблице вы хотите вывести только ту часть графика, которая приходится на n ближайших дней, не включая сегодняшний. Да к тому же отсортировать список по фамилиям по алфавиту. Определите имена внутри функции LET, и используйте функции динамических массивов СОРТ и ФИЛЬТР. Результатом будет массив записей в диапазоне Е6:G10.
|
=LET( данные;$A$2:$C$21; даты;C2#; сегодня;E1; n;F3; СОРТ( ФИЛЬТР( данные; (даты>сегодня)*(даты<=сегодня+n); «Нет экзаменов» ) ) ) |
Рис. 10. Использование LET с динамическими массивами
Поскольку даты экзаменов я задал в ячейке С2 случайной функцией СЛМАССИВ, нажимая F9 вы будете изменять даты в С2:С21. Соответственно будет меняться таблица, начинающаяся в Е6.
Извлечение предпоследнего слова из текстовой строки
Допустим у вас есть серия фраз, из которых нужно извлечь предпоследнее слово. В принципе понятно, как найти решение, но также ясно, что оно будет не простым, и основано на целом ряде шагов. Можно, например:
- сжать пробелы (вдруг между какими-то словами используется более одного пробела);
- подсчитать длину исходной фразы;
- длину фразы с удаленными пробелами;
- узнать количество слов во фразе;
- заменить пробел перед предпоследним словом на знак карет ^;
- выделить часть фразы после карет ^;
- найти позицию пробела между оставшимися двумя словами;
- выделить левое слово.
Рис. 11. Найти предпоследнее слово в пять шагов
Поскольку часто хотят получить ответ в одной ячейке, указанные выше пять формул можно объединить в одну. Для этого начните с формулы в ячейке F2:
|
=ЛЕВСИМВ(E2;НАЙТИ(» «;E2)—1) |
Вместо ссылки на Е2 дважды подставьте формулу из Е2 (без знака равно). Получится:
|
=ЛЕВСИМВ(ПСТР(D2;НАЙТИ(«^»;D2)+1;50);НАЙТИ(» «;ПСТР(D2;НАЙТИ(«^»;D2)+1;50))—1) |
Теперь выделите формулу в D2 и подставьте ее содержимое четыре раза вместо ссылки на D2. Если вы дойдете до конца, то получите формулу, ссылающуюся только на А2:
Рис. 12. Объединенная формула в одной ячейке
Вот именно в таких задачах выгода от использования функции LET становится очевидной. Для начала вы дадите имя переменной для формулы из B2 (см. рис. 11), затем, используя это первое имя, поименуете формулу в ячейке С3, и т.д., двигаясь теперь слева направо. Вы можете провести подготовительную работу в таблице…
Рис. 13. Имена и значения
… а затем подставить эти имена и формулы в функцию LET:
Рис. 14. Функция LET облегчает написание и понимание формулы
Чтобы формула с LET лучше читалась, используйте Alt+Enter для перехода к новой строке в строке формул после каждой пары аргументов.
Расчет ответа в игре Быки и коровы
Кратко напомню правила. Играют двое. Каждый задумывает и записывает тайное 4-значное число с неповторяющимися цифрами (ноль может быть первым). Игрок, который начинает игру по жребию, делает попытку отгадать число. Попытка — это 4-значное число с неповторяющимися цифрами, сообщаемое противнику в виде вопроса. Противник говорит в ответ, сколько цифр угадано с совпадением их позиций в тайном числе и сколько угадано без совпадения. Например: задумано тайное число 3219; попытка (вопрос) 2310; результат (ответ): один «бык» (цифра 1 из вопроса входит в тайное число и стоит на своем месте) и две «коровы» (цифры 2 и 3 из вопроса входят в тайное число, но стоят не на своем месте). Ответ сообщается в виде 2-значного числа. В нашем примере ответ – 12 (один «бык», две «коровы»). Игроки делают попытки по очереди. Побеждает тот, кто первым получит на свой вопрос ответ 40.
Около 10 лет назад я написал заметку на эту тему и для нахождения ответов использовал довольно сложную формулу:
Рис. 15. Формула для получения ответа в игре Быки и коровы
Тогда я использовал механизм объединения нескольких формул в ряде ячеек в одну сложную формулу. Промежуточные вычисления у меня не сохранились, так что сейчас мне было бы довольно непросто понять, как работает формула. За 10 лет изменился Excel и мои знания формул, так что сегодня эту задачу я бы решал иначе.
Итак, нам нужно сравнить два 4-значных числа, и подсчитать, сколько цифр совпадает в них с точностью до позиции и сколько просто совпадает:
Рис. 16. Формула для получения ответа в игре Быки и коровы с использованием LET
Первые четыре переменные извлекают цифры из проверяемого числа. Вторые четыре переменные – из числа-вопроса. Имя Бык возвращает количество совпадающих цифр с точностью до позиции. Кор1, … Кор4 возвращают число совпадений на разных позициях. Вычисление выводит ответ. Вуаля!
Литература
Baxter Floyd. Excel 2021. A Complete Guide About Excel 2021 With All-in-One Approach For Beginners
Bill Jelen. MrExcel 2021 – Unmasking Excel. Holy Macro! Books. 2021
Разработка оптимальной стратегии игры «Быки и коровы» на основе теории информации
Логическая функция ЕСЛИ в Экселе – одна из самых востребованных. Она возвращает результат (значение или другую формулу) в зависимости от условия.
Функция имеет следующий синтаксис.
ЕСЛИ(лог_выражение; значение_если_истина; [значение_если_ложь])
лог_выражение – это проверяемое условие. Например, A2<100. Если значение в ячейке A2 действительно меньше 100, то в памяти эксель формируется ответ ИСТИНА и функция возвращает то, что указано в следующем поле. Если это не так, в памяти формируется ответ ЛОЖЬ и возвращается значение из последнего поля.
значение_если_истина – значение или формула, которое возвращается при наступлении указанного в первом параметре события.
значение_если_ложь – это альтернативное значение или формула, которая возвращается при невыполнении условия. Данное поле не обязательно заполнять. В этом случае при наступлении альтернативного события функция вернет значение ЛОЖЬ.
Очень простой пример. Нужно проверить, превышают ли продажи отдельных товаров 30 шт. или нет. Если превышают, то формула должна вернуть «Ок», в противном случае – «Удалить». Ниже показан расчет с результатом.
Продажи первого товара равны 75, т.е. условие о том, что оно больше 30, выполняется. Следовательно, функция возвращает то, что указано в следующем поле – «Ок». Продажи второго товара менее 30, поэтому условие (>30) не выполняется и возвращается альтернативное значение, указанное в третьем поле. В этом вся суть функции ЕСЛИ. Протягивая расчет вниз, получаем результат по каждому товару.
Однако это был демонстрационный пример. Чаще формулу Эксель ЕСЛИ используют для более сложных проверок. Допустим, есть средненедельные продажи товаров и их остатки на текущий момент. Закупщику нужно сделать прогноз остатков через 2 недели. Для этого нужно от текущих запасов отнять удвоенные средненедельные продажи.
Пока все логично, но смущают минусы. Разве бывают отрицательные остатки? Нет, конечно. Запасы не могут быть ниже нуля. Чтобы прогноз был корректным, нужно отрицательные значения заменить нулями. Здесь отлично поможет формула ЕСЛИ. Она будет проверять полученное по прогнозу значение и если оно окажется меньше нуля, то принудительно выдаст ответ 0, в противном случае — результат расчета, т.е. некоторое положительное число. В общем, та же логика, только вместо значений используем формулу в качестве условия.
В прогнозе запасов больше нет отрицательных значений, что в целом очень неплохо.
Формулы Excel ЕСЛИ также активно используют в формулах массивов. Здесь мы не будем далеко углубляться. Заинтересованным рекомендую прочитать статью о том, как рассчитать максимальное и минимальное значение по условию. Правда, расчет в той статье более не актуален, т.к. в Excel 2016 появились функции МИНЕСЛИ и МАКСЕСЛИ. Но для примера очень полезно ознакомиться – пригодится в другой ситуации.
Формула ЕСЛИ в Excel – примеры нескольких условий
Довольно часто количество возможных условий не 2 (проверяемое и альтернативное), а 3, 4 и более. В этом случае также можно использовать функцию ЕСЛИ, но теперь ее придется вкладывать друг в друга, указывая все условия по очереди. Рассмотрим следующий пример.
Нескольким менеджерам по продажам нужно начислить премию в зависимости от выполнения плана продаж. Система мотивации следующая. Если план выполнен менее, чем на 90%, то премия не полагается, если от 90% до 95% — премия 10%, от 95% до 100% — премия 20% и если план перевыполнен, то 30%. Как видно здесь 4 варианта. Чтобы их указать в одной формуле потребуется следующая логическая структура. Если выполняется первое условие, то наступает первый вариант, в противном случае, если выполняется второе условие, то наступает второй вариант, в противном случае если… и т.д. Количество условий может быть довольно большим. В конце формулы указывается последний альтернативный вариант, для которого не выполняется ни одно из перечисленных ранее условий (как третье поле в обычной формуле ЕСЛИ). В итоге формула имеет следующий вид.
Комбинация функций ЕСЛИ работает так, что при выполнении какого-либо указанно условия следующие уже не проверяются. Поэтому важно их указать в правильной последовательности. Если бы мы начали проверку с B2<1, то условия B2<0,9 и B2<0,95 Excel бы просто «не заметил», т.к. они входят в интервал B2<1 который проверился бы первым (если значение менее 0,9, само собой, оно также меньше и 1). И тогда у нас получилось бы только два возможных варианта: менее 1 и альтернативное, т.е. 1 и более.
При написании формулы легко запутаться, поэтому рекомендуется смотреть на всплывающую подсказку.
В конце нужно обязательно закрыть все скобки, иначе эксель выдаст ошибку
Функция Excel ЕСЛИМН
Функция Эксель ЕСЛИ в целом хорошо справляется со своими задачами. Но вариант, когда нужно записывать длинную цепочку условий не очень приятный, т.к., во-первых, написать с первого раза не всегда получается (то условие укажешь неверно, то скобку не закроешь); во-вторых, разобраться при необходимости в такой формуле может быть непросто, особенно, когда условий много, а сами расчеты сложные.
В MS Excel 2016 появилась функция ЕСЛИМН, ради которой и написана вся эта статья. Это та же ЕСЛИ, только заточенная специально для проверки множества условий. Теперь не нужно сто раз писать ЕСЛИ и считать открытые скобки. Достаточно перечислить условия и в конце закрыть одну скобку.
Работает следующим образом. Возьмем пример выше и воспользуемся новой формулой Excel ЕСЛИМН.
Как видно, запись формулы выглядит гораздо проще и понятнее.
Стоит обратить внимание на следующее. Условия по-прежнему перечисляем в правильном порядке, чтобы не произошло ненужного перекрытия диапазонов. Последнее альтернативное условие, в отличие от обычной ЕСЛИ, также должно быть обязательно указано. В ЕСЛИ задается только альтернативное значение, которое наступает, если не выполняется ни одно из перечисленных условий. Здесь же нужно указать само условие, которое в нашем случае было бы B2>=1. Однако этого можно избежать, если в поле с условием написать ИСТИНА, указывая тем самым, что, если не выполняются ранее перечисленные условия, наступает ИСТИНА и возвращается последнее альтернативное значение.
Теперь вы знаете, как пользоваться функцией ЕСЛИ в Excel, а также ее более современным вариантом для множества условий ЕСЛИМН.
Поделиться в социальных сетях:
Одна из самых популярных функций в приложении Excel – ЕСЛИ. Это логическое сравнение значения и получаемого результата. Если говорить проще, то функция может звучать так:
ЕСЛИ условие истинно, то выполняем это, а иначе делаем что-либо еще
Синтаксис этой функции достаточно прост:
ЕСЛИ (логическое_условие; значение_в_случае_ИСТИНА; значение в случае_ЛОЖЬ)
Разберем подробнее:
- Логическое_условие – значение, которое будем проверять
- Значение_в_случае_ИСТИНА – действие, когда требование выполняется
- Значение в случае_ЛОЖЬ – действие, когда Логическое_условие не выполняется
Как использовать функцию
Пример №1
На скриншотах ниже показан самый просто вариант использования. Мы сначала проверяем заданное условие А1>25. ЕСЛИ это требование выполняется, тогда выводим в ячейку «больше 25», иначе «меньше или равно 25».
Пример №2
Теперь более сложное задание. Ниже мы рассмотрим пример переаттестации сотрудников предприятия. Изначально таблица выглядит так:
Нам необходимо в столбце С вывести результаты переаттестации, которые могут принимать бинарное значение: СДАЛ или НЕ СДАЛ. Критерии у нас будут такими: кто набрал более 45 балов, тот считается сдавшим экзамен, ну а все остальные нет.
Для выполнения задачи необходимо:
- Выбрать ту ячейку, в которой будем в водить формулу. У нас это С3.
- Затем определяемся с необходимыми параметрами:
- Логическое_условие – B3>45
- Значение_в_случае_ИСТИНА – Сдал
- Значение_в_случае_ЛОЖЬ – не сдал
- Таким образом, получаем формулу =ЕСЛИ (В3>45; «Сдал»; «Не сдал»)
- Формула будет сравнивать число в ячейке В3 и 45. Если наше требование выполняется и Баллы больше 45, то в ячейке результата мы увидим «Сдал», иначе «Не сдал».
- Копируем формулу в каждую ячейку удобным способом, и смотрим результат.
Используем несколько условий
При необходимости, функцию ЕСЛИ можно вложить друг в друга. Таким образом, мы расширим варианты решений.
Для примера, возьмем переаттестацию сотрудников, которую рассмотрели раньше. Изменим критерии результата и выставим каждому оценку: Плохо, Хорошо и Отлично. Отлично будем ставить, когда баллы превысят 60. Оценку Хорошо можно будет получить, набрав от 45 до 60 балов. Ну и в остальных случаях ставим Плохо.
- Для решения этой задачи составим формулу, включив в нее необходимые критерии оценивания: =ЕСЛИ (В3>60;»Отлично»;ЕСЛИ(B2>45;»Хорошо»;»Плохо»)).
- Эта формула использует одновременно два условия. Первая проверка В3>60. Если баллы действительно больше 60, то в поле Результата мы получаем Отлично, и дальнейшая проверка условий не выполняется. Если Баллы меньше 60, то срабатывает вторая часть формулы, и мы проверяем В3>45 или нет. Если все верно, то возвращается значение «Хорошо», иначе «Плохо».
- Затем достаточно скопировать формулу во все ячейки столбца и увидеть результат сдачи переаттестации.
Как видно из примера, вместо второго и третьего значения функции можно подставлять условие. Таким способом добавляем необходимое число вложений. Однако стоит отметить, что после добавления 3-5 вложений работать с формулой станет практически невозможно, т.к. она будет очень громоздкой.
Другие варианты использования функции
Находим сумму столбцов или ячеек
К примеру, есть необходимость просуммировать каждую вторую ячейку столбца. В этом случае поможет использование оператора СУММЕСЛИ. Он позволит работать только с теми столбцами, которые попадают под наши требования. Мы будет рассматривать случай, когда необходимо суммировать элементы в нечетных строках.
Для решения задачи, нам потребуется вставить дополнительный столбец и пронумеровать строки 1 и 0. Именно эти данные мы будем использовать в нашей формуле. В примере видно, какую формулу мы использовали.
Синтаксис: СУММЕСЛИ(диапазон_ячеек; используемое_условие; [диапазон_суммирования])
- Диапазон – обязательный аргумент. Тут задается диапазон, который оценивается на соответствие условию.
- Используемое_условие – тут указываем, какие именно ячейки необходимо суммировать.
- Диапазон_суммирования – указываем, какой именно диапазон использовать для суммирования.
Количество повторений элементов на листе
В этом случае мы можем посчитать, сколько раз заданный элемент встречается на листе. Для этого используем функцию СЧЕТЕСЛИ. Она считает количество ячеек, которые совпадают с заданным значением.
В этом примере мы считаем, сколько клиентов находится в каждом городе. В формуле мы задаем первым диапазон, а вторым значения, которые следует искать.
Используем СЧЕТЕСЛИ и СУММЕСЛИ при подсчете данных
В примере мы постараемся определить усредненный объем дохода от клиентов по каждому городу. Для этого поделим суммарный доход города на количество клиентов.
Поиск нескольких вхождений элемента в списке
Если у нас есть постоянно обновляемый список данных, в котором по мере роста могут появляться дубликаты, то поиск вхождений в этом списке может оказаться затруднительным. Для решения этой задачи проще всего воспользоваться функцией ВПР и СЧЕТЕСЛИ.
Для начала, добавим дополнительный столбец, который добавить порядковый номер вхождения к имени клиента. В результате, первое упоминание элемента будет выдавать Имя1, следующее Имя2 и т.д.
Используем поиск по клиенту Кристина Агилера. Используя формулу ВПР («Кристина Агилера3», диапазон_поиска, 2, ЛОЖЬ), мы получим третий номер этого клиента. В формуле, последним значением ставим ЛОЖЬ, поскольку список не сортирован, и нам необходимо точное совпадение элементов.
Как сократить количество вложений ЕСЛИ
Версии до EXCEL 2003 включительно поддерживали до 7 уровней вложенности ЕСЛИ. Начиная с версии Excel 2007, это ограничение убрали. Но стоит заметить, что ниже 3-4 уровня вложенности мало кто опускается.
Для того чтобы уменьшить количество использования вложений ЕСЛИ, можно использовать функцию ВЫБОР. Она работает со значениями или действиями из заданного списка по номеру индекса.
Синтаксис: ВЫБОР (номер_индекса; значение_индекса1; значение_индекса2; [значение_индекса3];…)
Для примера, функция ВЫБОР (1; «Третий»; «Второй»; «Первый»), вернет нам слово «Третий», если мы ее добавим в ячейку.
Стоит отметить, что имеются некоторые ограничения. В частности, в качестве индекса могут выступать только числа.
Содержание
- Что возвращает функция
- Формула ЕСЛИ в Excel – примеры нескольких условий
- Синтаксис функции ЕСЛИ
- Расширение функционала с помощью операторов «И» и «ИЛИ»
- Простейший пример применения.
- Применение «ЕСЛИ» с несколькими условиями
- Операторы сравнения чисел и строк
- Одновременное выполнение двух условий
- Общее определение и задачи
- Как правильно записать?
- Дополнительная информация
- Вложенные условия с математическими выражениями.
- Аргументы функции
- А если один из параметров не заполнен?
- Функция ЕПУСТО
- Функции ИСТИНА и ЛОЖЬ
- Составное условие
- Простое условие
- Пример функции с несколькими условиями
- Пример использования «ЕСЛИ»
- Проверяем простое числовое условие с помощью функции IF (ЕСЛИ)
- Заключение
Что возвращает функция
Заданное вами значение при выполнении двух условий ИСТИНА или ЛОЖЬ.
Довольно часто количество возможных условий не 2 (проверяемое и альтернативное), а 3, 4 и более. В этом случае также можно использовать функцию ЕСЛИ, но теперь ее придется вкладывать друг в друга, указывая все условия по очереди. Рассмотрим следующий пример.
Нескольким менеджерам по продажам нужно начислить премию в зависимости от выполнения плана продаж. Система мотивации следующая. Если план выполнен менее, чем на 90%, то премия не полагается, если от 90% до 95% — премия 10%, от 95% до 100% — премия 20% и если план перевыполнен, то 30%. Как видно здесь 4 варианта. Чтобы их указать в одной формуле потребуется следующая логическая структура. Если выполняется первое условие, то наступает первый вариант, в противном случае, если выполняется второе условие, то наступает второй вариант, в противном случае если… и т.д. Количество условий может быть довольно большим. В конце формулы указывается последний альтернативный вариант, для которого не выполняется ни одно из перечисленных ранее условий (как третье поле в обычной формуле ЕСЛИ). В итоге формула имеет следующий вид.

Комбинация функций ЕСЛИ работает так, что при выполнении какого-либо указанно условия следующие уже не проверяются. Поэтому важно их указать в правильной последовательности. Если бы мы начали проверку с B2<1, то условия B2<0,9 и B2<0,95 Excel бы просто «не заметил», т.к. они входят в интервал B2<1 который проверился бы первым (если значение менее 0,9, само собой, оно также меньше и 1). И тогда у нас получилось бы только два возможных варианта: менее 1 и альтернативное, т.е. 1 и более.
При написании формулы легко запутаться, поэтому рекомендуется смотреть на всплывающую подсказку.

В конце нужно обязательно закрыть все скобки, иначе эксель выдаст ошибку

Синтаксис функции ЕСЛИ
Вот как выглядит синтаксис этой функции и её аргументы:
=ЕСЛИ(логическое выражение, значение если «да», значение если «нет»)
Логическое выражение – (обязательное) условие, которое возвращает значение «истина» или «ложь» («да» или «нет»);
Значение если «да» – (обязательное) действие, которое выполняется в случае положительного ответа;
Значение если «нет» – (обязательное) действие, которое выполняется в случае отрицательного ответа;
Давайте вместе подробнее рассмотрим эти аргументы.
Первый аргумент – это логический вопрос. И ответ этот может быть только «да» или «нет», «истина» или «ложь».
Как правильно задать вопрос? Для этого можно составить логическое выражение, используя знаки “=”, “>”, “<”, “>=”, “<=”, “<>”.
Расширение функционала с помощью операторов «И» и «ИЛИ»
Когда нужно проверить несколько истинных условий, используется функция И. Суть такова: ЕСЛИ а = 1 И а = 2 ТОГДА значение в ИНАЧЕ значение с.
Функция ИЛИ проверяет условие 1 или условие 2. Как только хотя бы одно условие истинно, то результат будет истинным. Суть такова: ЕСЛИ а = 1 ИЛИ а = 2 ТОГДА значение в ИНАЧЕ значение с.
Функции И и ИЛИ могут проверить до 30 условий.
Пример использования оператора И:

Пример использования функции ИЛИ:

Простейший пример применения.
Предположим, вы работаете в компании, которая занимается продажей шоколада в нескольких регионах и работает с множеством покупателей.
Нам необходимо выделить продажи, которые произошли в нашем регионе, и те, которые были сделаны за рубежом. Для этого нужно добавить в таблицу ещё один признак для каждой продажи – страну, в которой она произошла. Мы хотим, чтобы этот признак создавался автоматически для каждой записи (то есть, строки).
В этом нам поможет функция ЕСЛИ. Добавим в таблицу данных столбец “Страна”. Регион “Запад” – это местные продажи («Местные»), а остальные регионы – это продажи за рубеж («Экспорт»).
Применение «ЕСЛИ» с несколькими условиями
Мы только что рассмотрели пример использования оператора «ЕСЛИ» с одним логическим выражением. Но в программе также имеется возможность задавать больше одного условия. При этом сначала будет проводиться проверка по первому, и в случае его успешного выполнения сразу отобразится заданное значение. И только если не будет выполнено первое логическое выражение, в силу вступит проверка по второму.
Рассмотрим наглядно на примере все той же таблицы. Но на этот раз усложним задачу. Теперь нужно проставить скидку на женскую обувь в зависимости от вида спорта.
Первое условия – это проверка пола. Если “мужской” – сразу выводится значение 0. Если же это “женский”, то начинается проверка по второму условию. Если вид спорта бег – 20%, если теннис – 10%.
Пропишем формулу для этих условий в нужной нам ячейке.
=ЕСЛИ(B2=”мужской”;0; ЕСЛИ(C2=”бег”;20%;10%))
Щелкаем Enter и получаем результат согласно заданным условиям.
Далее растягиваем формулу на все оставшиеся строки таблицы.
Операторы сравнения чисел и строк
Операторы сравнения чисел и строк представлены операторами, состоящими из одного или двух математических знаков равенства и неравенства:
- < – меньше;
- <= – меньше или равно;
- > – больше;
- >= – больше или равно;
- = – равно;
- <> – не равно.
Синтаксис:
|
Результат = Выражение1 Оператор Выражение2 |
- Результат – любая числовая переменная;
- Выражение – выражение, возвращающее число или строку;
- Оператор – любой оператор сравнения чисел и строк.
Если переменная Результат будет объявлена как Boolean (или Variant), она будет возвращать значения False и True. Числовые переменные других типов будут возвращать значения 0 (False) и -1 (True).
Операторы сравнения чисел и строк работают с двумя числами или двумя строками. При сравнении числа со строкой или строки с числом, VBA Excel сгенерирует ошибку Type Mismatch (несоответствие типов данных):
|
Sub Primer1() On Error GoTo Instr Dim myRes As Boolean ‘Сравниваем строку с числом myRes = “пять” > 3 Instr: If Err.Description <> “” Then MsgBox “Произошла ошибка: “ & Err.Description End If End Sub |
Сравнение строк начинается с их первых символов. Если они оказываются равны, сравниваются следующие символы. И так до тех пор, пока символы не окажутся разными или одна или обе строки не закончатся.
Значения буквенных символов увеличиваются в алфавитном порядке, причем сначала идут все заглавные (прописные) буквы, затем строчные. Если необходимо сравнить длины строк, используйте функцию Len.
|
myRes = “семь” > “восемь” ‘myRes = True myRes = “Семь” > “восемь” ‘myRes = False myRes = Len(“семь”) > Len(“восемь”) ‘myRes = False |
Одновременное выполнение двух условий
Также в Эксель существует возможность вывести данные по одновременному выполнению двух условий. При этом значение будет считаться ложным, если хотя бы одно из условий не выполнено. Для этой задачи применяется оператор «И».
Рассмотрим на примере нашей таблицы. Теперь скидка 30% будет проставлена только, если это женская обувь и предназначена для бега. При соблюдении этих условий одновременно значение ячейки будет равно 30%, в противном случае – 0.
Для этого используем следующую формулу:
=ЕСЛИ(И(B2=”женский”;С2=”бег”);30%;0)
Нажимаем клавишу Enter, чтобы отобразить результат в ячейке.
Аналогично примерам выше, растягиваем формулу на остальные строки.
Общее определение и задачи
«ЕСЛИ» является стандартной функцией программы Microsoft Excel. В ее задачи входит проверка выполнения конкретного условия. Когда условие выполнено (истина), то в ячейку, где использована данная функция, возвращается одно значение, а если не выполнено (ложь) – другое.
Синтаксис этой функции выглядит следующим образом: «ЕСЛИ(логическое выражение; [функция если истина]; [функция если ложь])».
Как правильно записать?
Устанавливаем курсор в ячейку G2 и вводим знак “=”. Для Excel это означает, что сейчас будет введена формула. Поэтому как только далее будет нажата буква “е”, мы получим предложение выбрать функцию, начинающуюся этой буквы. Выбираем “ЕСЛИ”.
Далее все наши действия также будут сопровождаться подсказками.
В качестве первого аргумента записываем: С2=”Запад”. Как и в других функциях Excel, адрес ячейки можно не вводить вручную, а просто кликнуть на ней мышкой. Затем ставим “,” и указываем второй аргумент.
Второй аргумент – это значение, которое примет ячейка G2, если записанное нами условие будет выполнено. Это будет слово “Местные”.
После этого снова через запятую указываем значение третьего аргумента. Это значение примет ячейка G2, если условие не будет выполнено: “Экспорт”. Не забываем закончить ввод формулы, закрыв скобку и затем нажав “Enter”.
Наша функция выглядит следующим образом:
=ЕСЛИ(C2=”Запад”,”Местные”,”Экспорт”)
Наша ячейка G2 приняла значение «Местные».
Теперь нашу функцию можно скопировать во все остальные ячейки столбца G.
Дополнительная информация
- В функции IF (ЕСЛИ) может быть протестировано 64 условий за один раз;
- Если какой-либо из аргументов функции является массивом – оценивается каждый элемент массива;
- Если вы не укажете условие аргумента FALSE (ЛОЖЬ) value_if_false (значение_если_ложь) в функции, т.е. после аргумента value_if_true (значение_если_истина) есть только запятая (точка с запятой), функция вернет значение “0”, если результат вычисления функции будет равен FALSE (ЛОЖЬ).
На примере ниже, формула =IF(A1> 20,”Разрешить”) или =ЕСЛИ(A1>20;”Разрешить”) , где value_if_false (значение_если_ложь) не указано, однако аргумент value_if_true (значение_если_истина) по-прежнему следует через запятую. Функция вернет “0” всякий раз, когда проверяемое условие не будет соответствовать условиям TRUE (ИСТИНА).|
- Если вы не укажете условие аргумента TRUE(ИСТИНА) (value_if_true (значение_если_истина)) в функции, т.е. условие указано только для аргумента value_if_false (значение_если_ложь), то формула вернет значение “0”, если результат вычисления функции будет равен TRUE (ИСТИНА);
На примере ниже формула равна =IF (A1>20;«Отказать») или =ЕСЛИ(A1>20;”Отказать”), где аргумент value_if_true (значение_если_истина) не указан, формула будет возвращать “0” всякий раз, когда условие соответствует TRUE (ИСТИНА).
Вложенные условия с математическими выражениями.
Вот еще одна типичная задача: цена за единицу товара изменяется в зависимости от его количества. Ваша цель состоит в том, чтобы написать формулу, которая вычисляет цену для любого количества товаров, введенного в определенную ячейку. Другими словами, ваша формула должна проверить несколько условий и выполнить различные вычисления в зависимости от того, в какой диапазон суммы входит указанное количество товара.
Эта задача также может быть выполнена с помощью нескольких вложенных функций ЕСЛИ. Логика та же, что и в приведенном выше примере, с той лишь разницей, что вы умножаете указанное количество на значение, возвращаемое вложенными условиями (т.е. соответствующей ценой за единицу).
Предполагая, что количество записывается в B8, формула будет такая:
=B8*ЕСЛИ(B8>=101; 12; ЕСЛИ(B8>=50; 14; ЕСЛИ(B8>=20; 16; ЕСЛИ( B8>=11; 18; ЕСЛИ(B8>=1; 22; “”)))))
И вот результат:
Как вы понимаете, этот пример демонстрирует только общий подход, и вы можете легко настроить эту вложенную функцию в зависимости от вашей конкретной задачи.
Например, вместо «жесткого кодирования» цен в самой формуле можно ссылаться на ячейки, в которых они указаны (ячейки с B2 по B6). Это позволит редактировать исходные данные без необходимости обновления самой формулы:
=B8*ЕСЛИ(B8>=101; B6; ЕСЛИ(B8>=50; B5; ЕСЛИ(B8>=20; B4; ЕСЛИ( B8>=11; B3; ЕСЛИ(B8>=1; B2; “”)))))
Аргументы функции
- logical_test (лог_выражение) – это условие, которое вы хотите протестировать. Этот аргумент функции должен быть логичным и определяемым как ЛОЖЬ или ИСТИНА. Аргументом может быть как статичное значение, так и результат функции, вычисления;
- [value_if_true] ([значение_если_истина]) – (не обязательно) – это то значение, которое возвращает функция. Оно будет отображено в случае, если значение которое вы тестируете соответствует условию ИСТИНА;
- [value_if_false] ([значение_если_ложь]) – (не обязательно) – это то значение, которое возвращает функция. Оно будет отображено в случае, если условие, которое вы тестируете соответствует условию ЛОЖЬ.
А если один из параметров не заполнен?
Если вас не интересует, что будет, к примеру, если интересующее вас условие не выполняется, тогда можно не вводить второй аргумент. К примеру, мы предоставляем скидку 10% в случае, если заказано более 100 единиц товара. Не указываем никакого аргумента для случая, когда условие не выполняется.
=ЕСЛИ(E2>100,F2*0.1)
Что будет в результате?
Насколько это красиво и удобно – судить вам. Думаю, лучше все же использовать оба аргумента.
И в случае, если второе условие не выполняется, но делать при этом ничего не нужно, вставьте в ячейку пустое значение.
=ЕСЛИ(E2>100,F2*0.1,””)
Однако, такая конструкция может быть использована в том случае, если значение «Истина» или «Ложь» будут использованы другими функциями Excel в качестве логических значений.
Обратите также внимание, что полученные логические значения в ячейке всегда выравниваются по центру. Это видно и на скриншоте выше.
Более того, если вам действительно нужно только проверить какое-то условие и получить «Истина» или «Ложь» («Да» или «Нет»), то вы можете использовать следующую конструкцию –
=ЕСЛИ(E2>100,ИСТИНА,ЛОЖЬ)
Обратите внимание, что кавычки здесь использовать не нужно. Если вы заключите аргументы в кавычки, то в результате выполнения функции ЕСЛИ вы получите текстовые значения, а не логические.
Функция ЕПУСТО
Если нужно определить, является ли ячейка пустой, можно использовать функцию ЕПУСТО (ISBLANK), которая имеет следующий синтаксис:
=ЕПУСТО(значение)
Аргумент значение может быть ссылкой на ячейку или диапазон. Если значение ссылается на пустую ячейку или диапазон, функция возвращает логическое значение ИСТИНА, в противном случае ЛОЖЬ.
Функции ИСТИНА и ЛОЖЬ
Функции ИСТИНА (TRUE) и ЛОЖЬ (FALSE) предоставляют альтернативный способ записи логических значений ИСТИНА и ЛОЖЬ. Эти функции не имеют аргументов и выглядят следующим образом:
=ИСТИНА()
=ЛОЖЬ()
Например, ячейка А1 содержит логическое выражение. Тогда следующая функция возвратить значение “Проходите”, если выражение в ячейке А1 имеет значение ИСТИНА:
=ЕСЛИ(А1=ИСТИНА();”Проходите”;”Стоп”)
В противном случае формула возвратит “Стоп”.
Составное условие
Составное условие состоит из простых, связанных логическими операциями И() и ИЛИ().
И() – логическая операция, требующая одновременного выполнения всех условий, связанных ею.
ИЛИ() – логическая операция, требующая выполнения любого из перечисленных условий, связанных ею.
Простое условие
Что же делает функция ЕСЛИ()? Посмотрите на схему. Здесь приведен простой пример работы функции при определении знака числа а.
Условие а>=0 определяет два возможных варианта: неотрицательное число (ноль или положительное) и отрицательное. Ниже схемы приведена запись формулы в Excel. После условия через точку с запятой перечисляются варианты действий. В случае истинности условия, в ячейке отобразится текст “неотрицательное”, иначе – “отрицательное”. То есть запись, соответствующая ветви схемы «Да», а следом – «Нет».
Текстовые данные в формуле заключаются в кавычки, а формулы и числа записывают без них.
Если результатом должны быть данные, полученные в результате вычислений, то смотрим следующий пример. Выполним увеличение неотрицательного числа на 10, а отрицательное оставим без изменений.
На схеме видно, что при выполнении условия число увеличивается на десять, и в формуле Excel записывается расчетное выражение А1+10 (выделено зеленым цветом). В противном случае число не меняется, и здесь расчетное выражение состоит только из обозначения самого числа А1 (выделено красным цветом).
Это была краткая вводная часть для начинающих, которые только начали постигать азы Excel. А теперь давайте рассмотрим более серьезный пример с использованием условной функции.
Задание:
Процентная ставка прогрессивного налога зависит от дохода. Если доход предприятия больше определенной суммы, то ставка налога выше. Используя функцию ЕСЛИ, рассчитайте сумму налога.
Решение:
Решение данной задачи видно на рисунке ниже. Но внесем все-таки ясность в эту иллюстрацию. Основные исходные данные для решения этой задачи находятся в столбцах А и В. В ячейке А5 указано пограничное значение дохода при котором изменяется ставка налогообложения. Соответствующие ставки указаны в ячейках В5 и В6. Доход фирм указан в диапазоне ячеек В9:В14. Формула расчета налога записывается в ячейку С9: =ЕСЛИ(B9>A$5;B9*B$6;B9*B$5). Эту формулу нужно скопировать в нижние ячейки (выделено желтым цветом).
В расчетной формуле адреса ячеек записаны в виде A$5, B$6, B$5. Знак доллара делает фиксированной часть адреса, перед которой он установлен, при копировании формулы. Здесь установлен запрет на изменение номера строки в адресе ячейки.
Пример функции с несколькими условиями
В функцию «ЕСЛИ» можно также вводить несколько условий. В этой ситуации применяется вложение одного оператора «ЕСЛИ» в другой. При выполнении условия в ячейке отображается заданный результат, если же условие не выполнено, то выводимый результат зависит уже от второго оператора.
- Для примера возьмем все ту же таблицу с выплатами премии к 8 марта. Но на этот раз, согласно условиям, размер премии зависит от категории работника. Женщины, имеющие статус основного персонала, получают бонус по 1000 рублей, а вспомогательный персонал получает только 500 рублей. Естественно, что мужчинам этот вид выплат вообще не положен независимо от категории.
- Первым условием является то, что если сотрудник — мужчина, то величина получаемой премии равна нулю. Если же данное значение ложно, и сотрудник не мужчина (т.е. женщина), то начинается проверка второго условия. Если женщина относится к основному персоналу, в ячейку будет выводиться значение «1000», а в обратном случае – «500». В виде формулы это будет выглядеть следующим образом:
«=ЕСЛИ(B6="муж.";"0"; ЕСЛИ(C6="Основной персонал"; "1000";"500"))». - Вставляем это выражение в самую верхнюю ячейку столбца «Премия к 8 марта».
- Как и в прошлый раз, «протягиваем» формулу вниз.
Пример использования «ЕСЛИ»
Теперь давайте рассмотрим конкретные примеры, где используется формула с оператором «ЕСЛИ».
- Имеем таблицу заработной платы. Всем женщинам положена премия к 8 марту в 1000 рублей. В таблице есть колонка, где указан пол сотрудников. Таким образом, нам нужно вычислить женщин из предоставленного списка и в соответствующих строках колонки «Премия к 8 марта» вписать по «1000». В то же время, если пол не будет соответствовать женскому, значение таких строк должно соответствовать «0». Функция примет такой вид:
«ЕСЛИ(B6="жен."; "1000"; "0")». То есть когда результатом проверки будет «истина» (если окажется, что строку данных занимает женщина с параметром «жен.»), то выполнится первое условие — «1000», а если «ложь» (любое другое значение, кроме «жен.»), то соответственно, последнее — «0». - Вписываем это выражение в самую верхнюю ячейку, где должен выводиться результат. Перед выражением ставим знак «=».
- После этого нажимаем на клавишу Enter. Теперь, чтобы данная формула появилась и в нижних ячейках, просто наводим указатель в правый нижний угол заполненной ячейки, жмем на левую кнопку мышки и, не отпуская, проводим курсором до самого низа таблицы.
- Так мы получили таблицу со столбцом, заполненным при помощи функции «ЕСЛИ».
Проверяем простое числовое условие с помощью функции IF (ЕСЛИ)
При использовании функции IF (ЕСЛИ) в Excel, вы можете использовать различные операторы для проверки состояния. Вот список операторов, которые вы можете использовать:
Если сумма баллов больше или равна “35”, то формула возвращает “Сдал”, иначе возвращается “Не сдал”.
Заключение
Одним из самых популярных и полезных инструментов в Excel является функция ЕСЛИ, которая проверяет данные на совпадение заданным нами условиям и выдает результат в автоматическом режиме, что исключает возможность ошибок из-за человеческого фактора. Поэтому, знание и умение применять этот инструмент позволит сэкономить время не только на выполнение многих задач, но и на поиски возможных ошибок из-за “ручного” режима работы.
Источники
- https://excelhack.ru/funkciya-if-esli-v-excel/
- https://statanaliz.info/excel/funktsii-i-formuly/neskolko-uslovij-funktsii-esli-eslimn-excel/
- https://mister-office.ru/funktsii-excel/function-if-excel-primery.html
- https://exceltable.com/funkcii-excel/funkciya-esli-v-excel
- https://MicroExcel.ru/operator-esli/
- https://vremya-ne-zhdet.ru/vba-excel/operatory-sravneniya/
- https://lumpics.ru/the-function-if-in-excel/
- http://on-line-teaching.com/excel/lsn024.html
- https://tvojkomp.ru/primery-usloviy-v-excel/