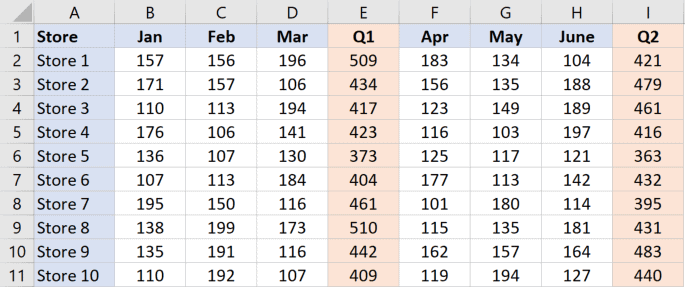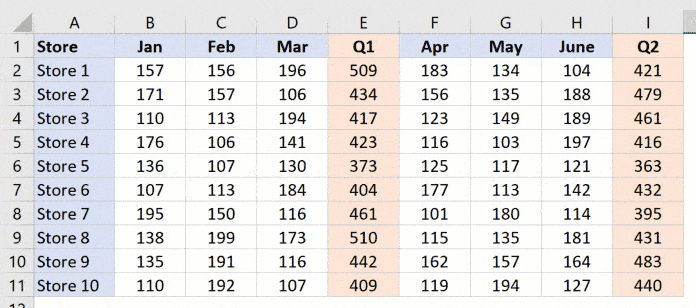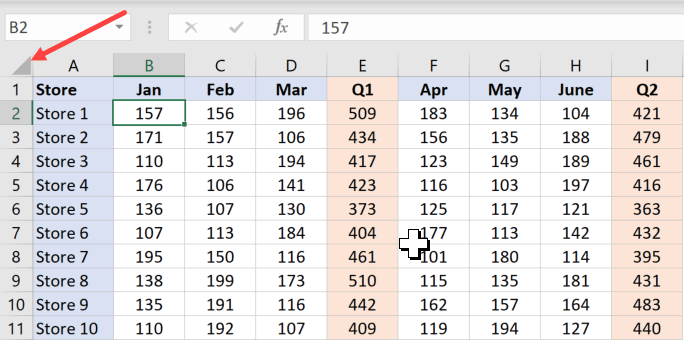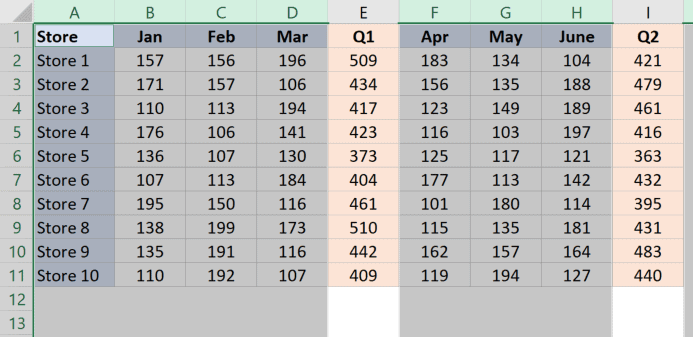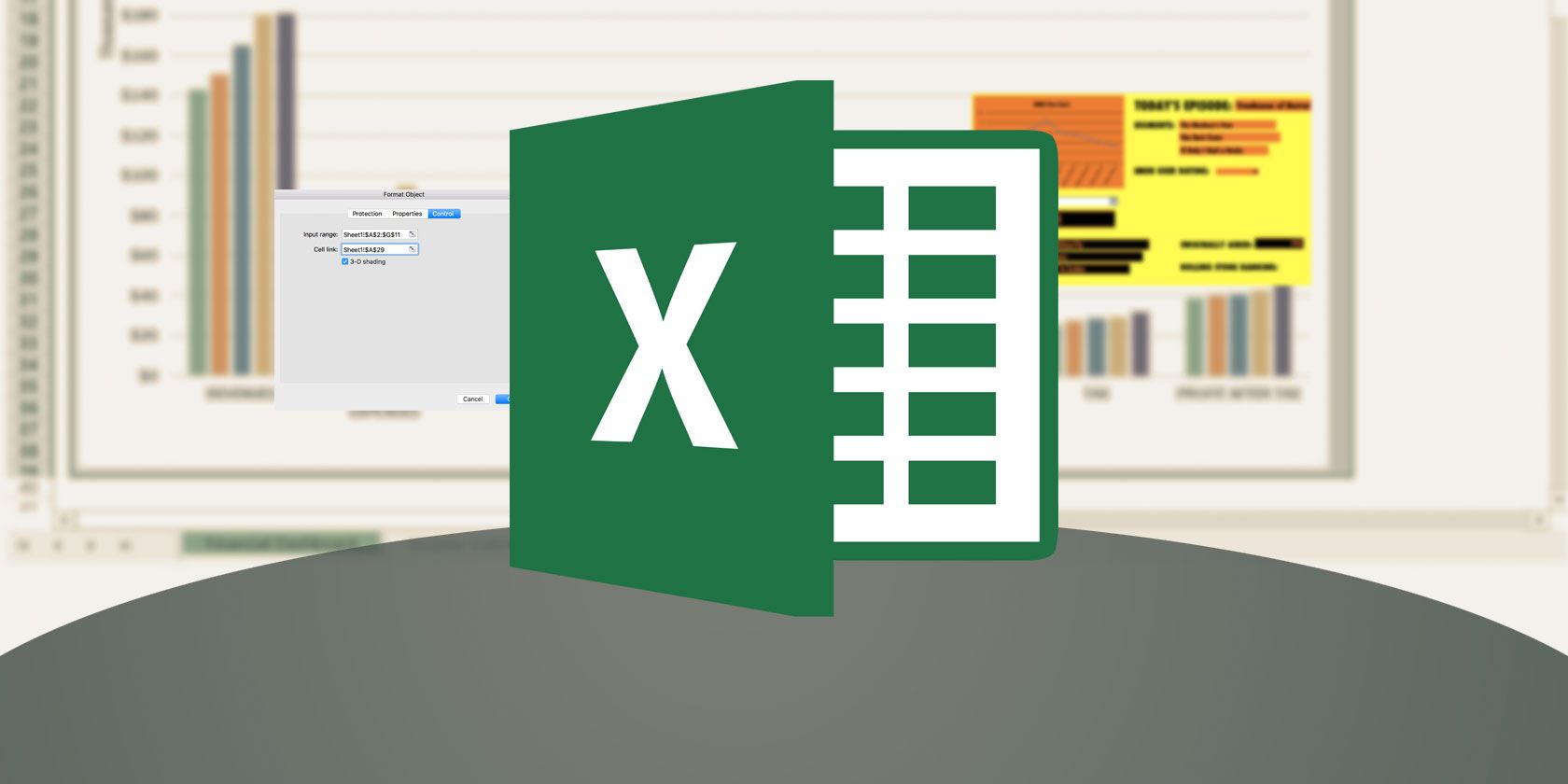Excel для Microsoft 365 Excel для Microsoft 365 для Mac Excel 2021 Excel 2021 для Mac Excel 2019 Excel 2019 для Mac Еще…Меньше
Иногда при выборе нескольких ячеек или диапазонов в Excel случайно выбирается одна или несколько непреднамеренной ячейки. Вы можете отобирать любые ячейки в выбранном диапазоне с помощью инструмента «Отобирать». Нажимая клавишу CTRL, можно щелкнуть или перетащить, чтобы отобирать все ячейки или диапазоны в пределах выделения. Если вам нужно отобирать какие-либо из этих ячеек, продолжайте удерживать на удержании клавишу CTRL и повторное выбор этих ячеек (для Mac используйте клавишу CMD).
Дополнительные сведения
Вы всегда можете задать вопрос специалисту Excel Tech Community или попросить помощи в сообществе Answers community.
Нужна дополнительная помощь?
Перейти к содержанию
На чтение 2 мин Просмотров 915 Опубликовано 07.04.2022
В Excel есть огромное количество полезных функций для работы с разными объемами данных.
К примеру, вы выделили лишний элемент и нужно отменить его выделение.
Раньше нельзя было сделать это (в ранних версиях), а сейчас — можно.
Я думаю это потому, что люди писали много отзывов и разработчики отреагировали.
Содержание
- Отменяем выделение
- Отменяем выделение определенных столбиков
- Как выделить диапазон ячеек
Отменяем выделение
Допустим, у нас есть такая табличка:
Наша задача — выделить все кроме столбиков с кварталами (Q1 и Q2).
Как это сделать?
Нужно выделить все, а потом исключить эти столбики так:
- Зажимаем CTRL и выделяем столбики, которые нужно исключить, отдельно.
Тоже самое и для тех элементов, которые вы случайно выделили. Просто зажмите CTRL и нажмите на лишнее.
Если лист защищен — вы не сможете выделить что-либо.
Отменяем выделение определенных столбиков
Бывают ситуации, когда вам нужно выделить весь лист, исключая какие-нибудь столбики.
Допустим, нам нужно выделить все кроме 5 и 9 столбика. Как это сделать?
Пошаговая инструкция:
- Для начала выделим все (CTRL + A);
- А теперь зажмите CTRL и нажмите на 5 и 9 столбики.
Как выделить диапазон ячеек
- С помощью мышки и левой кнопки. Просто зажмите её на той ячейке, с которой хотите начать и ведите мышь до той, на которой хотите закончить;
- А если нужно выделить какие-то конкретные ячейки или диапазоны, которые не находятся рядом, то, после выделения первой ячейки (или диапазона), зажмите CTRL и выделите второй. Так можно выделить сколько угодно ячеек (или диапазонов).
Я рад тому, что Excel дали нам возможность исключать какие-либо элементы из выделения. Это сохраняет нам кучу времени.
Надеюсь, эта статья оказалась полезной для вас!
этот макрос
| Код |
|---|
Sub Exclusion()
Dim Base As Range, Out As Range, Adr$, SU As Boolean, DA As Boolean, EE As Boolean, CM As Long
With Application
Set Base = Selection: On Error Resume Next
Set Out = Application.InputBox("Укажите ячейки, которые следует исключить", "Видите выбранный диапазон?", Type:=8)
If Err Then Exit Sub
SU = .ScreenUpdating: .ScreenUpdating = False: CM = .Calculation: .Calculation = xlCalculationManual
DA = .DisplayAlerts: .DisplayAlerts = False: EE = .EnableEvents: .EnableEvents = False
Worksheets.Add: Range(Out.Address) = 1: Cells(Rows.Count, .Columns.Count) = 1
Adr = Range(Base.Address).SpecialCells(xlCellTypeBlanks).Address
ActiveSheet.Delete: If Not Err Then Range(Adr).Select
.ScreenUpdating = SU: .DisplayAlerts = DA: .EnableEvents = EE: .Calculation = CM
End With
End Sub
|
положите в личную книгу макросов, на панель быстрого доступа выведите кнопку для его запуска (у меня она называется UnSelect)
допустим Вы выбрали диапазон с контролом, и случайно отметили не ту ячейку… в обычной ситуации нужно было повторить процесс сначала и повысить точность))
при наличии на панели быстрого доступа кнопки для запуска приведенного выше макроса, вызываете макрос, отмечаете ошибочно отмеченную ячейку (или с контролом несколько ячеек), жмете Ок. макрос снимет отметку с тех ячеек, которые нужно было разотметить
What do you do if you select a cell or area by mistake? In this post, we show you how to use the new Deselect feature in Microsoft Excel.
Microsoft Excel is packed with productivity shortcuts. For instance, there are many ways to select cells, a range of cells, and even the entire spreadsheet.
But what do you do if you select a cell or area by mistake? There’s no built-in way to remove that from the selection without deselecting the entire selection and starting over.
That is, until now. In this post, we’ll show you how to start using the new Deselect feature in Microsoft Excel which solves that exact problem.
How to Deselect Cells in Microsoft Excel
Selecting too many cells or highlighting the wrong range of cells is an easy mistake to make in Excel, and it’s both frustrating and time-consuming. That’s why Microsoft Excel introduced the Deselect tool. As of this writing, this feature is only available to Office 365 subscribers.
Here’s how you can deselect cells within a range of cells that are highlighted in three quick steps.
- Hold the Ctrl key.
- Click to deselect any cell or click and drag to deselect a range of cells within a selection.
- To reselect any of those cells, hold the Ctrl key again and reselect those cells.
Note that if a worksheet is protected, then you won’t be able to select cells or their contents. Also, the way to select cells hasn’t changed.
To select a range of contiguous cells: Click the first cell in the range, and then drag to the last cell. Alternatively, hold down Shift and use the arrow keys to extend the selection.
To select a bunch of non-contiguous cells: Select the first cell or range of cells, and then hold down Ctrl while you select the other cells or ranges.
Now, thanks to the Deselect feature you don’t have to cancel the entire selection if you don’t select the right cells. Update to the latest version of Office 365 and try this feature today.
|
Снятие выделения клавишами |
||||||||
Ответить |
||||||||
Ответить |
||||||||
Ответить |
||||||||
Ответить |
||||||||
Ответить |
||||||||
Ответить |
||||||||
Ответить |
||||||||
Ответить |