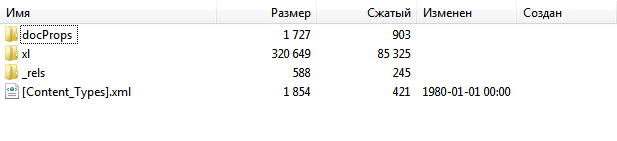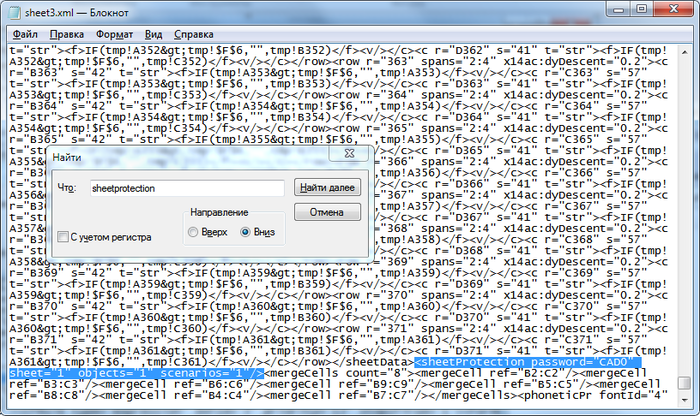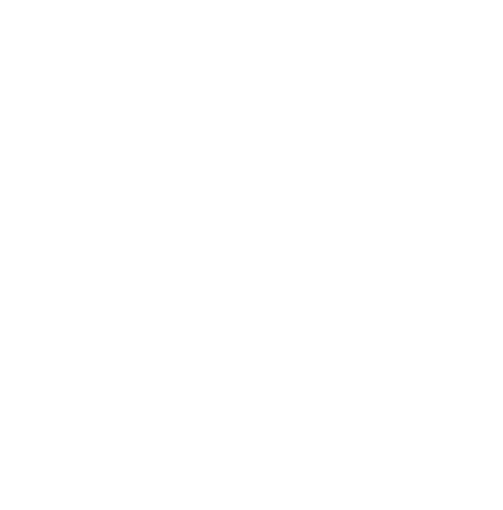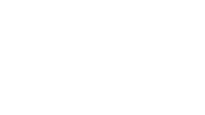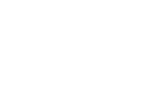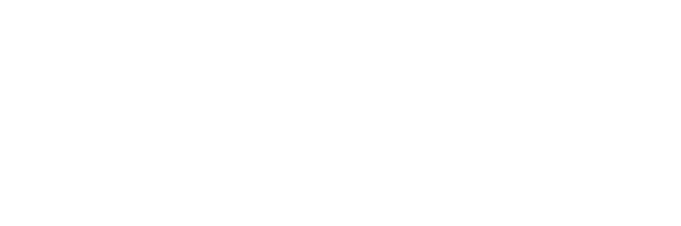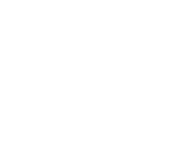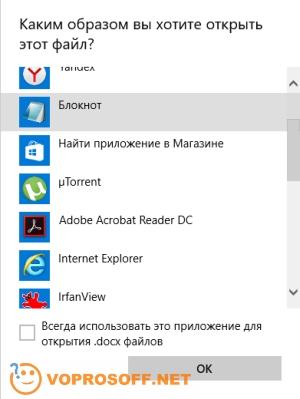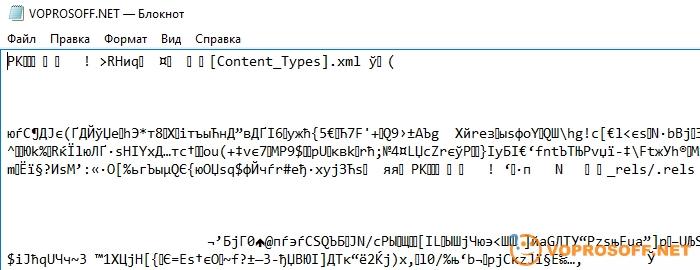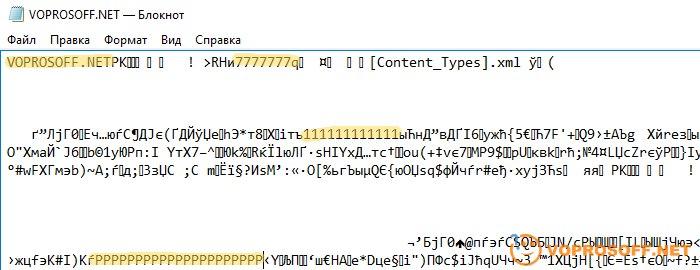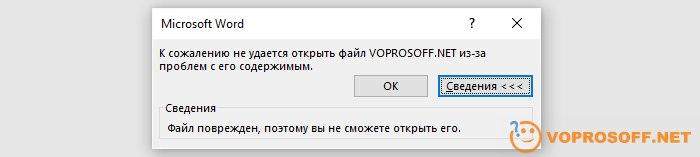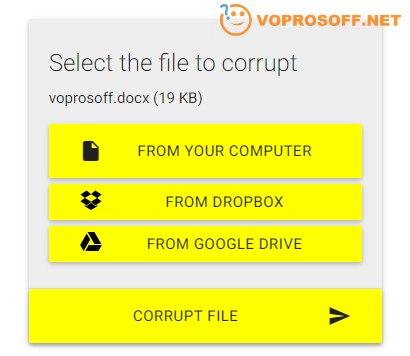|
bybalyuba Пользователь Сообщений: 5 |
Как сделать файл Excel неоткрываемым? Нужно чтобы файл Excel был, но уже никогда не мог открыться. Не хочу чтобы мною созданные таблицы с формулами просто так достались другим. Изменено: bybalyuba — 29.03.2018 14:02:50 |
|
wowick Пользователь Сообщений: 972 |
А причем тут Ексель? Это уже на уровне файловой системы задача… Если автоматизировать бардак, то получится автоматизированный бардак. |
|
PooHkrd Пользователь Сообщений: 6602 Excel x64 О365 / 2016 / Online / Power BI |
Зачем?! Что за файл? Чем не мог открыться? Вот горшок пустой, он предмет простой… |
|
БМВ Модератор Сообщений: 21383 Excel 2013, 2016 |
Обычно у всех обратный вопрос, «Есть файл, но не открывается, как открыть?» bybalyuba, вы поясните, что и для чего. А так — испортить его структуру и попрощаться с ним. По вопросам из тем форума, личку не читаю. |
|
Казанский Пользователь Сообщений: 8839 |
#5 29.03.2018 11:54:46 bybalyuba, наберите в любом текстовом окне какую-нибудь абракадабру, скопируйте.
А это будет следующая тема от ТС Изменено: Казанский — 29.03.2018 11:55:57 |
||
|
Wiss Пользователь Сообщений: 1028 |
Казанский, а разве пароль на открытие не ломается специальными прогами? bybalyuba, открываете файл в любом HEX редакторе и пишите всё что угодно в любом месте. Сохраняете. Всё. Файл безнадёжно испорчен. Изменено: Wiss — 29.03.2018 13:02:49 Я не волшебник, я только учусь. |
|
bedvit Пользователь Сообщений: 2477 Виталий |
#7 29.03.2018 13:27:44
А есть эффективный алгоритм слома, кроме брутфорса(лет на 100, если пароль нормальный)? «Бритва Оккама» или «Принцип Калашникова»? |
||
|
Дмитрий Щербаков Пользователь Сообщений: 14182 Профессиональная разработка приложений для MS Office |
#8 29.03.2018 13:29:20
Только если пароль простой, например 1. А в остальных случаях(если пароль составлен по всем правилам) защита на открытие книги очень надежная и даже спец.прогам нужен не один день на взлом. А то и месяцы, годы…И то при наличии достаточных мощностей. Даже самый простой вопрос можно превратить в огромную проблему. Достаточно не уметь формулировать вопросы… |
||
|
vikttur Пользователь Сообщений: 47199 |
Баба Люба деду Васе подлянку готовит? |
|
bedvit Пользователь Сообщений: 2477 Виталий |
Дмитрий, я собственно про тоже. Не знаю эффективных алгоритмов, к примеру и .rar по этой же причине за приемлемое время не сломать (если пароль не «123»). «Бритва Оккама» или «Принцип Калашникова»? |
|
bybalyuba Пользователь Сообщений: 5 |
vikttur
, да, да именно так, я не хочу чтобы начальнику достались мною созданные таблицы. |
|
bybalyuba Пользователь Сообщений: 5 |
#12 29.03.2018 13:58:00
Файл excel, не хочу чтобы мои таблицы достались просто так другим. |
||
|
vikttur Пользователь Сообщений: 47199 |
… включая данные, которые внесены в эти таблицы… Об этом Вы не думаете? |
|
bedvit Пользователь Сообщений: 2477 Виталий |
#14 29.03.2018 14:04:27 bybalyuba, ваша идея не совсем понятна. Что за таблицы? Какому руководству? Какие данные в таблице. Если это рабочие данные, то что значит
? «Бритва Оккама» или «Принцип Калашникова»? |
||
|
bedvit Пользователь Сообщений: 2477 Виталий |
С одной стороны есть авторские права на собственные разработки, которыми автор волен распоряжаться как пожелает, и данные рабочего процесса, за которые вам платят, права на эти данные предполагаю, за заказчиком. «Бритва Оккама» или «Принцип Калашникова»? |
|
bybalyuba Пользователь Сообщений: 5 |
Вобщем никто помочь не хочет. Спасибо, что просветили об авторских правах… |
|
Дмитрий Щербаков Пользователь Сообщений: 14182 Профессиональная разработка приложений для MS Office |
#17 29.03.2018 14:17:50
а читать все ответы не пробовали? Вам уже дали рекомендации(посты 5 и 6), что еще хотите, чем еще помочь надо? Придти к Вам и все сделать за Вас, что ли? Даже самый простой вопрос можно превратить в огромную проблему. Достаточно не уметь формулировать вопросы… |
||
|
bedvit Пользователь Сообщений: 2477 Виталий |
bybalyuba, вам просто напомнили что нужно разумно подходить к проблеме. Никто вам не отказал, и даже наоборот, пути указали… «Бритва Оккама» или «Принцип Калашникова»? |
|
На сколько мне известно, запароленный файл эксель взламывается легко. Есть спец скрипт на VBA который убирает защиту книги. |
|
|
БМВ Модератор Сообщений: 21383 Excel 2013, 2016 |
#20 29.03.2018 14:48:19 Михаил Комиссаров,
=
и странно читать
если даже в этой теме написано обратное. см. от #8 . У вас есть примеры простого взлома пароля нормальной сложности? По вопросам из тем форума, личку не читаю. |
||||||
|
bybalyuba Пользователь Сообщений: 5 |
#21 29.03.2018 14:58:20
Я прочитала |
||
|
Дмитрий Щербаков Пользователь Сообщений: 14182 Профессиональная разработка приложений для MS Office |
#22 29.03.2018 15:09:45
видимо, не очень внимательно. Я указал в каких сообщениях Вам дали верное направление. Но от Вас не было ни единого уточняющего вопроса по ним.
Откуда информация такая?
А Вы не путаете, случаем, защиту листа и книги, и защиту НА ОТКРЫТИЕ? Это разные вещи. Защита листа и книги через вкладку Рецензирование — да, ломается даже скриптом VBA. А защита на открытие — фигушки. Даже самый простой вопрос можно превратить в огромную проблему. Достаточно не уметь формулировать вопросы… |
||||||
|
bedvit Пользователь Сообщений: 2477 Виталий |
Михаил Комиссаров, вы путаете взлом пароля на файл Excel(на открытие файла) и взлом пароля на защиту книги (и листа), которые до 2007 Excel ломались очень легко. «Бритва Оккама» или «Принцип Калашникова»? |
|
Дмитрий Щербаков Пользователь Сообщений: 14182 Профессиональная разработка приложений для MS Office |
#24 29.03.2018 15:18:23
поправка — до 2010 включительно. Собственно, и сейчас не так сложно, т.к. не очень стойкие там алгоритмы. Вопрос в том, что из VBA это сложно сделать, т.к. из VBA метод Unprotect вызывается весьма медленно, начиная с 2013 Excel. Что делает практически бесполезными все коды, которые на этом основаны, т.к. работать будут безумно медленно. Изменено: Дмитрий Щербаков — 29.03.2018 15:19:29 Даже самый простой вопрос можно превратить в огромную проблему. Достаточно не уметь формулировать вопросы… |
||
|
Пытливый Пользователь Сообщений: 4587 |
Мне кажется все эти экзерсисы — лишнее. Если расстаетесь с конфликтом и охота, чтобы потом к вам пришли и просили доделать/досчитать — проще в файлах алгоритм расчета слегка того… Кому решение нужно — тот пример и рисует. |
|
Дмитрий Щербаков Пользователь Сообщений: 14182 Профессиональная разработка приложений для MS Office |
#26 29.03.2018 15:22:42
Согласен. Но если человек хочет — почему нет? Изменено: Дмитрий Щербаков — 29.03.2018 15:23:49 Даже самый простой вопрос можно превратить в огромную проблему. Достаточно не уметь формулировать вопросы… |
||
|
bedvit Пользователь Сообщений: 2477 Виталий |
Дмитрий, спасибо за информацию, познавательно. В общем-то защита листа и книги больше сделана на «править где и что нужно, что бы не тыкнули в ненужное», инфо забрать можно и с защищенного листа. Главное файл открыть, а дальше не важно, где пароли для проекта VBA, для листа, для книги, инфо читается на раз. «Бритва Оккама» или «Принцип Калашникова»? |
|
БМВ Модератор Сообщений: 21383 Excel 2013, 2016 |
#28 29.03.2018 15:39:45 Offtop
Добавлю, что даже если сделано в не рабочее время и на собственном ПК и по собственной инициативе, а после внедрено в продуктив, то трудно доказать что это было именно так. Хотя в суд наверно никто не пойдет, а вот в зависимости от некоторых обстоятельств, с паяльником могут люди с узким лбом и широкими плечами подойти и потребовать вернуть файлы :-). Да, и самое главное, все конечно от компании зависит и от ИТ. Теневое копирование, резервные копии если есть, то делает ваши усилия по разрушению ваших файлов бессмысленными, и кому будет гемор, а в зависимости чего и как, так это только у системного администратора. то есть насолите вы не начальнику, а тому с кого он спросит. Изменено: БМВ — 29.03.2018 15:55:03 По вопросам из тем форума, личку не читаю. |
||
|
Jack Famous Пользователь Сообщений: 10852 OS: Win 8.1 Корп. x64 | Excel 2016 x64: | Browser: Chrome |
#29 29.03.2018 15:45:32 Господа, а я, видимо, один не понимаю, какой вообще толк делать файл неоткрываемым??? Неужели такого понятия, как «передача дел» не существует? А если файл не открывают (не проверяют), тогда тем более зачем его делать неоткрываемым? Создать пустой файл с нужным названием и всё. bybalyuba, что-то мне подсказывает, что грандиозность ваших «моделей» может быть сильно преувеличена, а риски себе проблемы найти весьма высоки. В этой ситуации правда не на вашей стороне. Подумайте несколько раз прежде чем копать яму кому-то — неровен час, сами в ней окажетесь… А так я согласен с Пытливым в том, что полностью рабочие таблички, но считающие некорректно — куда больший геморрой (чем же вам там так насолили-то…).
какая точная формулировка! Изменено: Jack Famous — 29.03.2018 15:50:11 Во всех делах очень полезно периодически ставить знак вопроса к тому, что вы с давних пор считали не требующим доказательств (Бертран Рассел) ►Благодарности сюда◄ |
||
|
Anchoret Пользователь Сообщений: 1061 Anchoret |
#30 29.03.2018 23:33:57 Согласен с Дмитрием Щербаковым — файл без разработчика умрет очень быстро. Либо из-за устаревшей структуры/реализации, либо файл/проект убьют пользователи этим файлом/проектом пользующиеся. П.С.: Не был на работе 4 дня, уже что-то там навернули… |
Жизненно: пообещали начальнику выполнить проект или презентацию, но сроки «горят» и времени остается все меньше. Как заставить вашего босса думать, что вы ни в чем не виноваты, и избежать наказания? Можно пойти на небольшую хитрость и отправить ему поврежденный файл, который он не сможет открыть.
Если повезет, босс подумает, что возникли какие-то технические неполадки и, возможно, оставит вас в покое. По крайней мере, у вас появится еще немного времени для доработки проекта. Провернуть эту небольшую аферу вам поможет бесплатный сервис Corrupt a file.
Проект способен испортить практически любой тип файлов, будь то Word, Excel, презентация или даже целый архив с документами. Главное — правильно подготовить файл перед отправкой.
Во-первых, помните о том, что размер файла должен соответствовать его предполагаемому содержимому. Вы же не собираетесь отправлять боссу файл размером 5 Кб, если он ждет от вас многостраничную презентацию? В противном случае ему сразу станет ясно, что ваш документ — пустышка. Поэтому перед загрузкой не поленитесь правильно рассчитать будущий размер документа.
Например, если готовый проект по задумке должен состоять из 10 страниц текста, можно подогнать это количество, скопировав первый попавшийся текст в интернете и вставив его в документ несколько раз подряд.
Также стоит придумать для файла какое-нибудь правдоподобное название и только после этого можно загружать файл на сайт.
Как испортить файл с помощью «Corrupt a file»
- Перейдите на главную страницу сервиса Corrupt a file.
- Кликните по кнопке «From your computer» внизу сайта, чтобы загрузить файл через Проводник Windows или Finder на Mac OS.
- Выберите файл на жестком диске вашего компьютера и нажмите «Открыть».
- Вернитесь на сайт и нажмите кнопку «Corrupt file». После обработки сервис вернет вам «битый» документ, который можно будет скачать или загрузить в облако.
- Нажмите «Download your corrupt file», чтобы скачать файл на компьютер.
При попытке открыть файл на экране появится техническая ошибка и ваш заказчик, скорее всего, подумает, что проблема с его стороны. Главное, не пренебрегать его доверием. Если будете использовать такой прием слишком часто, наверняка босс вас раскусит и задаст вам хорошую трепку!
Снятие защиты с файла Excel
Установка защиты на файлы Excel – отличный способ обезопасить себя, как от злоумышленников, так и от собственных ошибочных действий. Беда в том, что не все пользователи знают, как снять блокировку, чтобы при необходимости иметь возможность редактировать книгу или даже просто просмотреть её содержимое. Вопрос ещё более актуальный, если пароль устанавливал не сам пользователь, а другой человек, который передал кодовое слово, но вот как воспользоваться им неопытный юзер не знает. Кроме того, бывают случаи утери пароля. Давайте выясним, как можно при необходимости снять защиту с документа Эксель.
Способы разблокировки
Существует два вида блокировки файла Excel: защита на книгу и защита на лист. Соответственно и алгоритм разблокирования зависит от того, какой способ защиты был выбран.
Способ 1: разблокировка книги
Прежде всего, выясним, как снять защиту с книги.
-
При попытке запустить защищенный файл Excel открывается небольшое окно для ввода кодового слова. Мы не сможем открыть книгу, пока не укажем его. Итак, вводим пароль в соответствующее поле. Жмем на кнопку «OK».
После этого книга открывается. Если же вы хотите вообще снять защиту, то переходите во вкладку «Файл».
Опять открывается окно с кодовым словом. Просто удаляем пароль из поля ввода и жмем на кнопку «OK»
Теперь при открытии книги не нужно будет вводить пароль и она перестанет быть защищенной.
Способ 2: Разблокировка листа
Кроме того, можно установить пароль на отдельный лист. При этом вы сможете открывать книгу и даже просматривать информацию на заблокированном листе, но изменять в нём ячейки уже не получится. При попытке редактирования появится сообщение в диалоговом окне, информирующее о том, что ячейка защищена от изменений.
Для того, чтобы получить возможность редактирования и полностью снять защиту с листа, придется выполнить ряд действий.
-
Переходим во вкладку «Рецензирование». На ленте в блоке инструментов «Изменения» жмем на кнопку «Снять защиту листа».
После этого защита будет снята и пользователь сможет редактировать файл. Чтобы снова защитить лист, придется устанавливать его защиту заново.
Способ 3: снятие защиты через изменение кода файла
Но, иногда бывают случаи, когда пользователь зашифровал лист паролем, чтобы случайно не внести в него изменения, а вспомнить шифр не может. Вдвойне огорчает то, что, как правило, кодируются файлы с ценной информацией и утеря пароля к ним может дорого обойтись пользователю. Но, существует выход даже из этого положения. Правда, придется повозиться с кодом документа.
-
Если ваш файл имеет расширение xlsx (Книга Excel), то сразу переходите к третьему пункту инструкции. Если же его расширение xls (Книга Excel 97-2003), то его следует перекодировать. К счастью, если зашифрован только лист, а не вся книга, можно открывать документ и сохранять в любом доступном формате. Для этого, переходим во вкладку «Файл» и кликаем по пункту «Сохранить как…».
Открывается окно сохранения. Обязательно в параметре «Тип файла» устанавливаем значение «Книга Excel» вместо «Книга Excel 97-2003». Жмем на кнопку «OK».
Книга xlsx по сути является zip-архивом. Нам нужно будет отредактировать один из файлов этого архива. Но для этого сразу нужно будет поменять расширение с xlsx на zip. Переходим с помощью проводника в ту директорию жесткого диска, в которой находится документ. Если расширения файлов не видно, то кликаем по кнопке «Упорядочить» в верхней части окна, в раскрывшемся меню выбираем пункт «Параметры папок и поиска».
Открывается окно параметров папок. Переходим во вкладку «Вид». Ищем пункт «Скрывать расширения для зарегистрированных типов файлов». Снимаем с него галочку и жмем на кнопку «OK».
Как видим, после этих действий, если расширения не отображалось, то оно появилось. Кликаем по файлу правой кнопкой мыши и в появившемся контекстном меню выбираем пункт «Переименовать».
Меняем расширение с xlsx на zip.
После того, как переименование произведено, Windows воспринимает данный документ, как архив и его можно просто открыть с помощью того же проводника. Делаем двойной щелчок мыши по данному файлу.
Переходим по адресу:
Файлы с расширением xml в данной директории содержат информацию о листах. Открываем первый из них с помощью любого текстового редактора. Можно воспользоваться для этих целей встроенным Блокнотом Windows, а можно применить и более продвинутую программу, например, Notepad++.
После того, как программа открылась, набираем на клавиатуре сочетание клавиш Ctrl+F, чем вызываем внутренний поиск приложения. Вбиваем в поисковое окно выражение:
Ищем его по тексту. Если не находим, то открываем второй файл и т.д. Делаем так до тех пор, пока элемент не будет найден. Если защищено несколько листов Excel, то элемент будет находиться в нескольких файлах.
После того, как данный элемент обнаружен, удаляем его вместе со всей информацией от открывающего тега до закрывающего. Сохраняем файл и закрываем программу.
Теперь для редактирования листа Excel не понадобится знание забытого пользователем пароля.
Способ 4: использование сторонних приложений
Кроме того, если вы забыли кодовое слово, то блокировку можно снять с помощью специализированных сторонних приложений. При этом можно удалить пароль как с защищенного листа, так и со всего файла. Одним из самых популярных приложений данного направления является Accent OFFICE Password Recovery. Рассмотрим процедуру сброса защиты на примере данной утилиты.
-
Запускаем приложение. Кликаем по пункту меню «Файл». В выпадающем списке выбираем позицию «Открыть». Вместо этих действий также можно просто набрать на клавиатуре сочетание клавиш Ctrl+O.
Открывается окно поиска файла. С помощью него переходим в ту директорию, где расположена нужная нам книга Excel, к которой утрачен пароль. Выделяем её и жмем на кнопку «Открыть».
Открывается Мастер восстановления паролей, который сообщает, что файл защищён паролем. Жмем кнопку «Далее».
Затем открывается меню, в котором предстоит выбрать, по какому сценарию будет производиться снятие защиты. В большинстве случаев наиболее оптимальным вариантом является оставить настройки по умолчанию и только в случае неудачи попробовать их изменить на второй попытке. Жмем на кнопку «Готово».
Начинается процедура подбора паролей. Она может занять довольно продолжительное время, в зависимости от сложности кодового слова. Динамику процесса можно наблюдать в нижней части окна.
Как видим, существует несколько способов снять защиту с документа Эксель. Каким из них воспользоваться пользователь должен выбрать в зависимости от типа блокировки, а также от уровня своих способностей и того, насколько быстро он хочет получить удовлетворительный результат. Способ снятия защиты с помощью текстового редактора быстрее, но требует определенных знаний и усилий. Использование специализированных программ может потребовать значительного количества времени, но зато приложение делает практически все само.
Отблагодарите автора, поделитесь статьей в социальных сетях.
Как сломать пароль в документах Excel
Опубликовано alexmdv в 07.11.2016 07.11.2016
В данном руководстве речь пойдет об Excel файлах формата xlsx (это Office 2007 и новее). В Excel файлах существует два вида парольной защиты:
- Пароль на открытие документа. Задается в меню ФайлЗащита книгиЗашифровать с использованием пароля.
- Пароль на редактирование отдельных листов или структуры книги.
Если у вас excel файл просит пароль сразу при открытии, то это первый случай и сломать пароль не выйдет. Если же у вас книга успешно открывается, но в некоторых листах или ячейках стоит парольная защита от редактирования, то такую защиту можно легко сломать самому.
Дело в том, что Excel файл с расширением xlsx — это на самом деле обыкновенный zip архив, который содержит в себе xml файлы отдельных листов и настроек книги. Для примера мы возьмем тестовый Excel файл test.xlsx. Меняем на нем расширение на zip как показано на рисунке:
Распаковываем этот архив, идем в распакованную папкуxlworksheets и видим xml файл, название которого будет соответствовать названию листа в Excel книге:
Открываем xml файл блокнотом и находим в нем слово sheetProtection.
Нужно удалить весь раздел защиты. Он начинается с символа
В нашем примере это вот такая конструкция:
В середине конструкции может быть много всякого текста, наша задача стереть все с символа включительно.
Возвращаемся к корню распакованной папки. Всё это борохло просто архивируем в zip архив
Затем у получившегося архива меняем расширение с zip на xlsx и открываем файл в Excel.
Пароль защиты от редактирования отсутствует.
Советы и лайфхаки по работе с Excel
Способ 1. (Используем программу)
Ищем в поисковике и загружаем программу «Office Password Recovery Toolbox«, которая подбирает пароли к запароленным документам Microsoft Office: MS Word, MS Excel, MS Outlook, баз данных MS Access и VBA проектам. Обратите внимание, что полученные пароли не будут родными, а только будут являться случайно подобранной комбинацией символов (это такие особенности механизма кодирования паролей в Excel).
Способ 2. (Средствами VBA )
Откройте меню Сервис — Макрос — Редактор Visual Basic ( или нажмите Alt + F11 ) , вставьте новый модуль (меню Insert — Module ) и скопируйте туда этот текст:
Dim i As Integer , j As Integer , k As Integer
Dim l As Integer , m As Integer , n As Integer
Dim i1 As Integer , i2 As Integer , i3 As Integer
Dim i4 As Integer , i5 As Integer , i6 As Integer
Dim kennwort as string
On Error Resume Next
For i = 65 To 66: For j = 65 To 66: For k = 65 To 66
For l = 65 To 66: For m = 65 To 66: For i1 = 65 To 66
For i2 = 65 To 66: For i3 = 65 To 66: For i4 = 65 To 66
For i5 = 65 To 66: For i6 = 65 To 66: For n = 32 To 126
Kennwort = Chr(i) & Chr(j) & Chr(k) & Chr(l) & Chr(m) & Chr(i1) & Chr(i2) & Chr(i3) & Chr(i4) & Chr(i5) & Chr(i6) & Chr(n)
If ActiveSheet.ProtectContents = False Then
MsgBox «Done» & vbcr & «enjoy it )»
Next : Next : Next : Next : Next : Next
Next : Next : Next : Next : Next : Next
После выполнения данного макроса, пароли будут безвозвратно удалены из файла Excel.
Способ 3. (Для продвинутых пользователей)
Сохранить файл как — XML.
Далее открываем блокнотом.
Находим тег Password .
Удаляем его прочь.
Открываем Excel — вуаля!
- Объяснение:
Новые файлы Офиса — это контейнер. Архив, если хотите.
Открыть его можно через TotalCommander — ставим на него курсор и нажимаемCtrl + PageDown
Так вот по пути «Файл.xlsx/xl/worksheets/sheet1.xml» или « sheet2 » или как-то иначе, и находится тот самый запаролено лист. Для примера есть в « sheet1 «.
1. Вытаскиваем файл « sheet1.xml » из контейнера XLSX и открываем текстовым редактором.
2. Поиском по тексту ищем «pass».
3. Редактор находит XML-контейнер . Или что-то типа этого. Короче контейнер «sheetProtection «.
4. Убиваем весь контейнер « sheetProtection » от « ».
5. Сохраняем файл.
6. Закидываем обратно в контейнер XLSX.
7. Поднимаемся вверх из файла
8. Открываем файл двойным кликом и вуаля! Все работает!
Удаление пароля в Excel 95-2016
Забыли пароль Excel? И теперь не можете ни открыть файл, ни изменить его страницы, ни сохранить исправления, ни поправить VBA-макрос. Всё верно?
Тогда вам просто необходима программа для удаления Excel пароля!
Узнайте, что это за инструмент, что он может и как им пользоваться на примере Accent EXCEL Password Recovery.
Парольная защита в Microsoft Excel
С точки зрения взлома, пароли в Excel можно разделить на две группы:
И где-то посередине располагается группа стойких паролей с секретом, которые совсем не нужно искать…
Представляем готовые пошаговые инструкции о том, как снимать пароли для каждой из этих групп.
Мгновенное удаление пустякового Excel пароля
Пароли мгновенного удаления в Excel (пустяковые пароли) это:
- Пароль для изменения (Password to Modify)
- Пароль защиты листа (Password to Protect sheet)
- Пароль защиты книги (Password to Protect workbook)
- Пароль VBA проекта (Password to VBAProject)
- Пароль для открытия (Password to Open) в Excel 2-95 ( да, это, пожалуй, исключение по старости и по ошибке )
Любые такие пароли действительно удаляются (или находятся) мгновенно, стоит только открыть Excel файл в подходящей программе для восстановления паролей.
И работает это для всех версий Excel!
Как снять пустяковый пароль в Excel:
1. Просто запустите Accent EXCEL Password Recovery и откройте в ней защищённый паролем файл Excel.
Используйте любой привычный для Windows способ: кнопку на панели инструментов, меню (Файл→Открыть…) или комбинацию горячих клавиш (Ctrl+O):
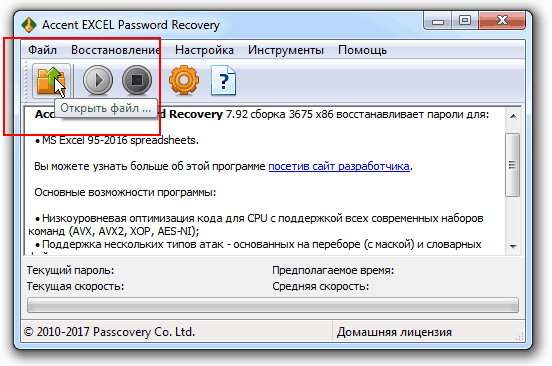
2. Это всё! Программа тут же отобразит все найденные пароли или предложит сохранить файл без пароля (для Excel VBA паролей):
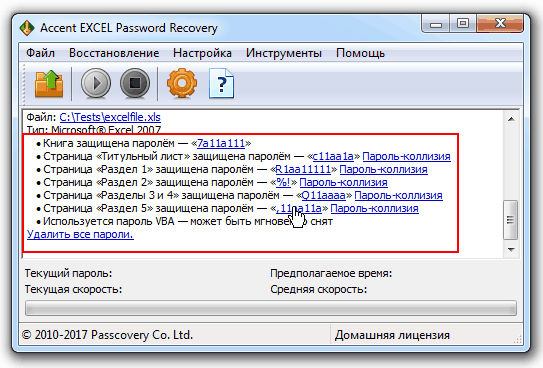
Пароли могут отличаться от оригинальных, но тем не менее они 100% подходят для съёма защиты и всегда находятся мгновенно.
Мгновенное удаление пустяковых паролей Excel связано с тем, что целью защиты, в которой они применяются, является защита данных не от несанкционированного доступа, а скорее от случайных повреждений, от человеческого фактора.
Удаление стойкого Excel пароля — Пароля для открытия
Защита от несанкционированного доступа в Excel – это «Пароль для открытия». Начиная с Excel 97 такой пароль невозможно мгновенно снять, его приходится восстанавливать.
Восстановление паролей — это банальный перебор вариантов в поисках подходящего. Вы задаёте диапазон проверки (вот эти условные 300 миллионов вариантов), а съёмник последовательно их проверяет, пока вы продолжаете заниматься своими делами. Если пароль был в заданном диапазоне — вы счастливчик! Если нет, вы ругнётесь, расширите диапазон поиска (проверим ещё 600 миллионов вариантов) и начнёте всё сначала…
И да, скорость работы программы-паролеломалки — это супер-важно! Обращайте внимание на скорость перебора, если хотите взломать «Пароль для открытия» побыстрее.
По принципам формирования диапазона проверки, различают три типа атаки на пароль:
- Атака грубой силы (прямой перебор). Вы задаёте набор символов для генерации пароля, указываете границы его длины, а программа проверяет все возможные комбинации
- Атака с позиционной маской. Похожа на прямой перебор, но для каждой позиции пароля вы задаёте индивидуальный набор символов, существенно сокращая варианты для проверки, то есть время поиска (примеры)
- Атака по словарю. Вы указываете готовые списки слов/паролей, сохранённые в файле-словаре, а программа проверяет их все (можно с изменениями) по очереди ( пример)
Такие атаки применяет AccentEPR для взлома «Пароля для Открытия» в Excel 97-2013+.
Как снять стойкий пароль в Excel:
1. Запустите AccentEPR и откройте в программе запароленный файл — всё как обычно:
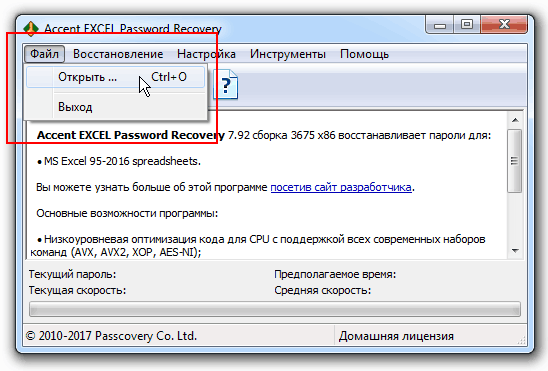
2. Узнайте о защите, которая применяется в файле, получите оценку скорости взлома и переходите к выбору атаки на пароль:
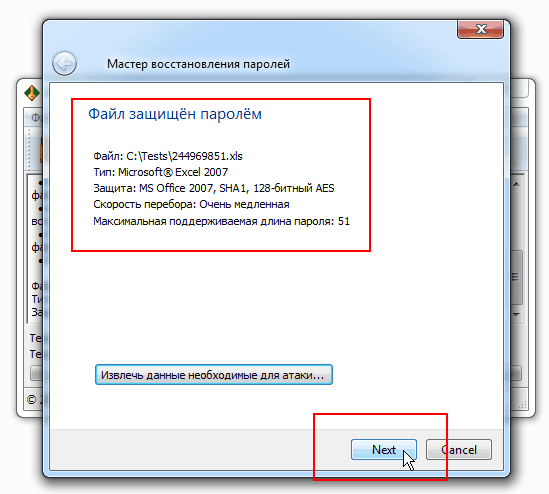
3. Выберите готовый сценарий прямого перебора или одну их трёх атак и переходите к поиску пароля или настройкам выбранной атаки:
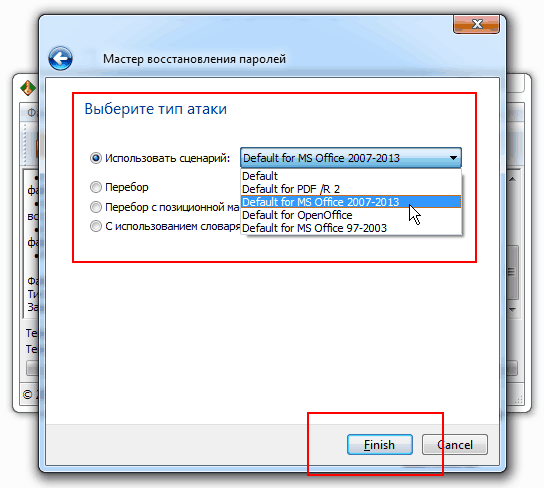
Сценарии содержат описания наборов диапазонов проверки, заданные определённым образом и программа их последовательно проходит. Сценарии не требуют никаких дополнительных настроек — все они прописаны в самом сценарии и вам достаточно просто нажать кнопку «Finish», чтобы начать поиск пароля.
При выборе одной из трёх атак на пароль придётся задать настройки атаки и затем запустить её кнопкой «Finish».
Инструкции по настройке атак ищите в руководстве к программе, а в нашей базе знаний для вас собраны примеры использования атак.
Успех взлома стойкого пароля Excel зависит от многих факторов: сложности и длины пароля, правильно заданного диапазона проверки и конечно же скорости работы паролеломалки на компьютере.
Гарантировать успех не может ни один взломщик Excel пароля! Всё, что он может гарантировать — максимальную скорость поиска пароля.
Ускорение на видеокартах AMD/NVIDIA
Взрывное ускорение перебора паролей достигается на видеокартах AMD/NVIDIA. В зависимости от мощности и числа видеокарт, подключённых к поиску, скорость удаления Excel пароля может увеличиться в десятки раз.
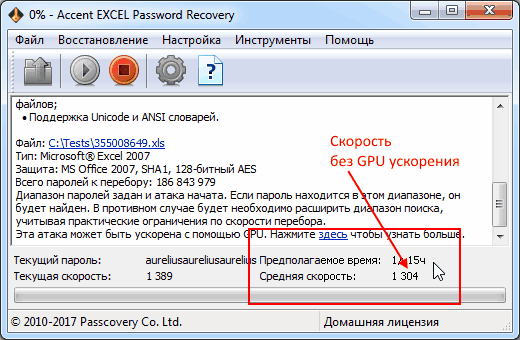
Современные GPU с их многопоточностью обрабатывают большое количество данных и здорово экономят время взлома паролей. В том числе «Пароля для открытия» Excel.
Поддержка GPU ускорения есть в программе Accent OFFICE Password Recovery:
Взлом пароля защищённых ячеек Excel
Понадобилось как-то мне отредактировать таблицу в excel, но на мою беду некоторые ячейки в ней были защищены.
Соответственно любая попытка редактирования неизбежно приводила к всплывающему окну с просьбой снять защиту с листа при помощи пароля, который мне был неизвестен.
Подобрать пароль из самых стандартных (1111, 123, админ. ) у меня не получилось, но был найден другой способ выйти из положения:
Для начала сохраняем таблицу в формате xlsx, если у неё иное расширение. После чего просто переименовываем искомый файл в .rar (народ советует zip, который открывается стандартными методами windows, разницы не будет) и открываем любым архиватором. Выглядит это примерно вот так:
Далее находим нужный нам лист:
И редактируем его. Нам нужно найти тэг SheetProtection и полностью удалить его. Тэги выделяются скобками , соответсвенно надо удалить все, что заключено в эти скобки с именем SheetProtection:
После этого возвращаем привычный нам формат файла с rar на xlsx и открываем в excel, пароль будет сброшен и вы сможете редактировать некогда защищённые ячейки.
Стоит заметить, способ не подойдёт если пароль установлен на открытие самого файла xlsx, только на защищённые листы/ячейки.
Баш #443349
Agarkov:
Для чего в Excel есть защита листа, если она удаляется вот так?
String result = xml.replaceAll(» «, «»);
MaximAL:
Поколение Пи читал/смотрел?
— У него же машина бронированная!
— Так она же от нормальных людей бронированная, а не от таких выродков!
А куда вводить команду?
String result = xml.replaceAll(» «, «»);
Вот еще схорони. Макрос пол секунды на подбор пароля. Не мое.
Dim i As Integer, j As Integer, k As Integer
Dim l As Integer, m As Integer, n As Long
Dim i1 As Integer, i2 As Integer, i3 As Integer
Dim i4 As Integer, i5 As Integer, i6 As Integer
Dim kennwort As String
On Error GoTo err_
For i = 65 To 66: For j = 65 To 66: For k = 65 To 66
For l = 65 To 66: For m = 65 To 66: For i1 = 65 To 66
For i2 = 65 To 66: For i3 = 65 To 66: For i4 = 65 To 66
For i5 = 65 To 66: For i6 = 65 To 66
kennwort = Chr(i) & Chr(j) & Chr(k) & Chr(l) & Chr(m) & Chr(i1) & Chr(i2) & Chr(i3) & Chr(i4) & Chr(i5) & Chr(i6)
For n = 32 To 126
ActiveSheet.Unprotect kennwort & Chr(n)
MsgBox «Done in » & Format(Timer — t, «0.0 sec»)
nxt_: Next: Next: Next: Next: Next: Next
Next: Next: Next: Next: Next: Next
err_: Resume nxt_
Он действительно работает? может тут какая то хитрость есть, но насколько я понял: алгоритм пробует подобрать пароль из 12 символов первые 11 это буквы A и B, а 12 символ подбирается в диапазоне символов 32 до 126 символа из таблицы аски кодов. Короче говоря либо я чего то не понял/не знаю либо подбор будет работать только с некоторыми паролями что подходят под условие алгоритма.
Не знаю я Basic, но. Как вы могли заметить, в Excel не хранится ни весь пароль ни его полноценный хэш, а хранится лишь двухбайтный CRC. То есть нужно подобрать лишь 2 байта. Здесь будут очень большие коллизии так что не важно будете вы подбирать 11 или 12 символьный пароль. Просто в финале вы получите не оригинальный пароль, а другой пароль, который все равно подойдет.
По идее по вашему верно, макрос не отдает пароль он снимает защиту.
Ага, ну тогда вроде это имеет смысл. А для чего тогда 12 символ?*
т.е. если пароль защиты «12345», то лист можно распаролить числами «12» или «34»?
Однако, команда .Unprotect использует полноценный пароль, в виде текста.
Нет, байт это не цифра от 0 до 9. Я сказал, что нужно подобрать 2 байта, а не 2 цифры. Но в реальности, так как в строку с паролем можно вносить только обычные символы, без спец символов, то нужно не 2 байта, а 3 и более.
В функцию Unprotect передаётся пароль в виде строки (последовательности байт, используются не символы, а их коды) и они в ASCII, а вот перекодирует ли эта функция эту строку в Unicode, я не знаю, но очень сомневаюсь, так как в таких действиях нет потребности для того чтобы посчитать двухбайтный хэш.
Кстати, таблица символов ASCII не одинаковая во всем мире. Одинаковые только первые 128 символов, первые 32 из которых это управляющие символы, а остальные символы зависят от региона (коды одинаковые но отображаемые символы разные) и называются расширенной ASCII.
можешь подставлять в функцию символы Unicode, UTF-8, UTF-16, UTF-32, это все в итоге просто набор байт.
абсолютно не важно, все функции в программировании и вообще оперируют не символами, а байтами. 2 байта — это 16 бит, то есть нужно попробовать 65536 разных комбинаций этих бит, чтобы 100% подобрать хэш из 2 байт и не важно какие символы, главное покрыть все комбинации этих 16 бит.
у меня сработал 🙂
вставил макрос, жду уже минут 5.
пока изучаю код.
ИМХО, он не рабочий. Не все пароли состоят из 11 букв А и В, плюс один символ.
чтобы подобрать пароль надо поменьше циклов вложить, но подлиннее: сначала цикл по длине пароля с 1 до, допустим, 60 (пароли могут быть и длиннее).
второй перебирает, по очереди, в нем символы, от » » (32) до «
» (126) и кириллицу (1025-1105), до кучи. сначала один символ, затем первый и второй и так далее.
примерно год уйдет на вскрытие.
Проще через архив, я описанным способом давно пользуюсь, даже распаковывать и переименовывать ничего не надо.
начиная с Office 2013, этот макрос не работает.
Хм. по ссылке написано, что
Protect sheets in Excel 2013 or 2016, use the workbook in Excel 2007-2010, but do not unprotect or protect these sheets again in any version earlier than 2013.
другими словами: Запароленные листы эксель 2013 или 2016 не могут быть распаролены в любой версии старше 2013г.
Имеется в виду, что даже зная пароль, не снять защиту с листа в ранних версиях, ни обычным методом. ни через команду VBA. Потому что в версиях раньше другой алгоритм шифрования.
спасибо огромное, выручили!
А посмотреть пароль, и в неизменённую версию ввести не судьба?
я снимаю пароль проще, без архиватора, если доступно «Защитить книгу и дать общий доступ» в разделе Рецензирование,но ругается на конфиденциальность то:
1) файл-параметры-центр упр.безоп-параметры центра управления безопасностью-параметры конфиденциальности убираем галку с «Удалять персональные данные из свойств файла при сохранении» жмем ок
2) далее идем в рецензирование и нажимаем «Защитить книгу и дать общий доступ», появляется окно, ставим галку «общий доступ с исправлениями» вводим любой пароль СВОЙ (обязательно),например «123» далее повторяем, далее спрашивает сохранить ли файл?- жмем да
3) тут же жмем «Снять защиту общей книги» вводим уже свой пароль — жмем да на всплывающее окно, далее все защиты снимаем там же используя СВОЙ ПАРОЛЬ. , а тот пароль который был изначально видимо затерт уже нашим.
Делаю все данные операции за 1 минуту попробуйте очень просто и быстро
В данном руководстве речь пойдет об Excel файлах формата xlsx (это Office 2007 и новее). В Excel файлах существует два вида парольной защиты.
Первый вид — пароль на открытие документа. Задается в меню ФайлЗащита книгиЗашифровать с использованием пароля. (см скриншот ниже). Этот пароль сломать не получится.
Второй вид — пароль на отдельный лист или на редактирование отдельных ячеек, колонок, строк. Этот пароль можно сломать, сейчас поясню как.
Дело в том, что Excel файл с расширением xlsx — это на самом деле обыкновенный zip архив, который содержит в себе xml файлы отдельных листов и настроек книги. Для примера мы возьмем тестовый Excel файл test.xlsx. Меняем на нем расширение на zip (рис. 1).
рис. 1
Распаковываем этот архив, идем в распакованную папкуxlworksheets и видим xml файл, название которого будет соответствовать названию листа в Excel книге (рис. 2).
Открываем xml файл блокнотом и находим в нем слово sheetProtection — это раздел защиты листа:
рис. 2
Нужно удалить весь текст раздела защиты. Он начинается с символа < перед словом sheetProtection и заканчивается символом >. В нашем примере это вот такая конструкция, которую всю надо удалить, включая сами символы < >:
<sheetProtection algorithmName="SHA-512" hashValue="RRhuzz4N+cjfG7T2yaPvcC0pzjp+if/OIlBxFTYo28VzikSrL7thGtmtsHp28vF1hb7SF58a84/KvI+4UObWmQ==" saltValue="zA/Xq+Z4b9tF/Zu2Pt+v3w==" spinCount="100000" sheet="1" objects="1" scenarios="1"/>Сохраняем файл, Возвращаемся к корню распакованной папки. Всё это борохло (рис. 3) просто архивируем в zip архив.
Затем у получившегося архива меняем расширение с zip на xlsx и открываем файл в Excel.
Если все сделано правильно, пароля защиты листа не будет.
рис. 3
Как испортить или повредить файл (или инфо в нем) в зависимости от количества установленных открытий его. Нужен макрос или есть другие варианты
Подскажите.
Можно макросом, но макросы должны быть разрешены на нужной машине.
ЗЫ Вредительство? 
Может и я на что сгожусь … Если сгодился, можете меня по+благодарить+.
Сергей, я посмотрел ссылки и нашел макрос:
Private Sub Workbook_Open()
If Format(Date, «dd.mm.yyyy») = «12.08.2009» Then
Delete_All_Code_And_Macro_in_ThisBook
End Sub
Так то оно так, только чуточку не так.
Тоесть, если «12.08.2009» я книгу не открою то и ничего не произойдет.
Нужно чуточку иначе, верно?
Может и я на что сгожусь … Если сгодился, можете меня по+благодарить+.
А что, если в
Private Sub Auto_Open()
установить счетчик. И после 10-го открытия сделать то, что написал Сергей?
Выбрать для этой цели любую удаленную ячейку например АА333
Private Sub Workbook_Open()
Range(«AA333») = Range(«AA333») + 1
If Range(«AA333»)>77 Then
Delete_All_Code_And_Macro_in_ThisBook
End Sub
Если это действие «Delete_All_Code_And_Macro_in_ThisBook» рабочее (я не проверял) то через 77 открытий оно сработает.
Товарищ Эрнесто, если Сергей не поможет то постараюсь завтра создать и скинуть файлик. Только, что ж такого ценного в ДЕМОВЕРСИИ если она даже без макросов.
Может и я на что сгожусь … Если сгодился, можете меня по+благодарить+.
А чем Sub Workbook_Open отличается от Sub Auto_Open ?
Не знаю. Но знаю как отключить Auto_open. Если к примеру в нем срабатывает парольный вход в книгу.
Delete_All_Code_And_Macro_in_ThisBook не работает.
Всем до завтра.
Может и я на что сгожусь … Если сгодился, можете меня по+благодарить+.
Ну таблицу-то можно испортить по-любому. А коды защищены паролем. А как отключить Auto_Open ?
До завтра
Цитата: Wasilic от 21.01.2010, 19:32
Скинул. Будешь должен!
Да, не учел одного обстоятельсва, если листы защищены, то в макросе перед каждым листом допиши строку
Sheets(«Лист1»).Unprotect
Sheets(«Лист2»).Unprotect
Sheets(«Лист3»).Unprotect
и т.д.
Супер, все работает. Большое тебе спасибо. Удивительный Мир Excel для себя открываю.
(А по дате можно скинуть чуть позже, или сегодня ?)
Даже фильмом «Паутина 3» пожертвовал. Не расчитаешся.
Смотри. А VBA однако учи.
Может и я на что сгожусь … Если сгодился, можете меня по+благодарить+.
Цитата: Wasilic от 21.01.2010, 20:20
Даже фильмом «Паутина 3» пожертвовал. Не расчитаешся.
Смотри. А VBA однако учи.
У меня два вопроса:
1. Файл «Вопрос 1», после того как инфо «грохнулась» выскакивает эта табличка. Жмеш end и она исчезнет, но как сделать что бы она не появлялась вообще, т.к.несет информацию о действии макроса.
2. Файл «вопрос 2», если нажать на выскачившую табличку debug , то появляется сам макрос и выделено желтым (данный лист не очистился). Что не правильно ?
Возможно лист «заявка» тоже защищен.
Поставь перед ним — Sheets(«заявка»).Unprotect
Может и я на что сгожусь … Если сгодился, можете меня по+благодарить+.
У меня два вопроса:
1. Файл «Вопрос 1», после того как инфо «грохнулась» выскакивает эта табличка. Жмеш end и она исчезнет, но как сделать что бы она не появлялась вообще, т.к.несет информацию о действии макроса.
2. Файл «вопрос 2», если нажать на выскачившую табличку debug , то появляется сам макрос и выделено желтым (данный лист не очистился). Что не правильно ?
[/quote]
Сам спросил и сам ответил: Табличка выскакивает потому что макрос сталкивается с проблемой, которая не решилась, в частности очищаемом листе есть объедененные ячейки, которые макрос не может удалить и соответственно не очищается весь лист. Желтым выделяется та самая проблема.
От сюда следует вопрос, как очистить лист с объедененными ячейками ?
У себя проверил, все работает.
Сделай проще
If Sheets(«Лист1»).Range(«AA333») <= Date Then ‘ date — текущая дата
Application.Quit
End If
Книга после указанной даты просто не откроется. Но, вернув системную дату в компе до указанной на отключение — откроется.
По счетчику — никогда.
Может и я на что сгожусь … Если сгодился, можете меня по+благодарить+.
Цитата: Wasilic от 25.01.2010, 11:04
У себя проверил, все работает.
Сделай прощеIf Sheets(«Лист1»).Range(«AA333») <= Date Then ‘ date — текущая дата
Application.Quit
End IfКнига после указанной даты просто не откроется. Но, вернув системную дату в компе до указанной на отключение — откроется.
По счетчику — никогда.
Куда этот макрос вставить (лист, книга, модуль) или это дополнение к существующему. Я пока «туговат» в этих дебрях… 
В тот же макрос. Только все что между
If Sheets(«Лист1»).Range(«AA333») <= Date Then ‘ date — текущая дата
И
End If
заменить на: Application.Quit
чтобы было так:
If Sheets(«Лист1»).Range(«AA333») <= Date Then ‘ date — текущая дата
Application.Quit
End If
Может и я на что сгожусь … Если сгодился, можете меня по+благодарить+.
Цитата: Wasilic от 26.01.2010, 09:12
В тот же макрос. Только все что междуIf Sheets(«Лист1»).Range(«AA333») <= Date Then ‘ date — текущая дата
И
End Ifзаменить на: Application.Quit
чтобы было так:
If Sheets(«Лист1»).Range(«AA333») <= Date Then ‘ date — текущая дата
Application.Quit
End If
Вот как ты и сказал:
Private Sub Workbook_Open()
Range(«AA333») = Range(«AA333») + 1
If Sheets(«Лист1»).Range(«AA333») <= «25.01.2010» Then
Application.Quit
End If
End Sub
Но у меня выскакивает табличка о закрытии файла, я жму на крестик (ни ДА ни ОТМЕНА) и с файлом все в порядке.
Выложи свою версию файла и с датой и с колич.открытий.
Без Application.Quit все работает
Трудно учиться а учить еще труднее.
Ну посмотри свое сообщение.
Range(«AA333») = Range(«AA333») + 1 — это для подсчета количества окрывания книги.
а это
If Sheets(«Лист1»).Range(«AA333») <= «25.01.2010» Then
Application.Quit
End If
проверка по дате
У тебя уже есть мой рабочий E-mail «smz……».
Заархивируй и скинь свою таблицу. Не думаю что ее инфа мне пригодится.
Если не можешь.
Разбирайся.
Может и я на что сгожусь … Если сгодился, можете меня по+благодарить+.
Цитата: Wasilic от 27.01.2010, 16:29
Трудно учиться а учить еще труднее.
Ну посмотри свое сообщение.
Range(«AA333») = Range(«AA333») + 1 — это для подсчета количества окрывания книги.
а это
If Sheets(«Лист1»).Range(«AA333») <= «25.01.2010» Then
Application.Quit
End If
проверка по датеУ тебя уже есть мой рабочий E-mail «smz……».
Заархивируй и скинь свою таблицу. Не думаю что ее инфа мне пригодится.
Если не можешь.
Разбирайся.
Разобрался…Спасибо. С закрытием книги эффективнее , но информация то остается в книге. Нужно что бы книга закрылась и все в ней удалилось. Как быть ?
Мы не будем вдаваться в обсуждение, зачем может понадобиться повреждать файл, насколько это правильно или неправильно — у каждого свои причины. Но испортить файл, в общем, несложно.
Как повредить файл
В случае с файлом Word, добавьте в него столько текста, сколько должно быть в вашем конечном файле, чтобы размер файла не вызывал подозрений.
Автор считает, что эти материалы могут вам помочь:
Независимо от типа файла, алгоритм действий будет один и тот же. Вам нужно открыть файл в текстовом редакторе и внести любые изменения. К примеру, для этой цели отлично подойдет «Блокнот», который есть в любой версии Windows.
Внимание! Перед внесением изменений в файл, обязательно сделайте его резервную копию, ведь он может понадобиться вам в дальнейшем.
Итак, нажмите правой кнопкой мыши на нужном файле и выберите в меню пункт «Открыть с помощью». Скорее всего, Блокнот не будет предложен для открытия документа, поэтому нажмите «Выбрать другое приложение» и найдите в списке «Блокнот»:
Если ваш файл довольно большой, его открытие Блокнотом может занять какое-то время. В результате вы увидите примерно такую картину:
Теперь вам нужно в самом начале файла написать несколько любых символов, на любом языке. Для верности, это можно еще сделать и в других частях документа:
Сохраните документ и попробуйте его открыть обычным способом, к примеру, через Microsoft Word. Вы увидите такую ошибку:
Есть альтернативный вариант повреждения файла – воспользоваться специальным сервисом corrupt-a-file.net.
Вам нужно будет загрузить файл на сайт, нажать на кнопку «Corrupt File» и скачать фал с результатом.
Если у вас остались вопросы – задавайте, мы с радостью вам поможем!
Каждый раз, когда вы делитесь этой статьей в социальной сети, ее автор становится немного счастливее! Пожалуйста нажмите на одну из кнопок выше!
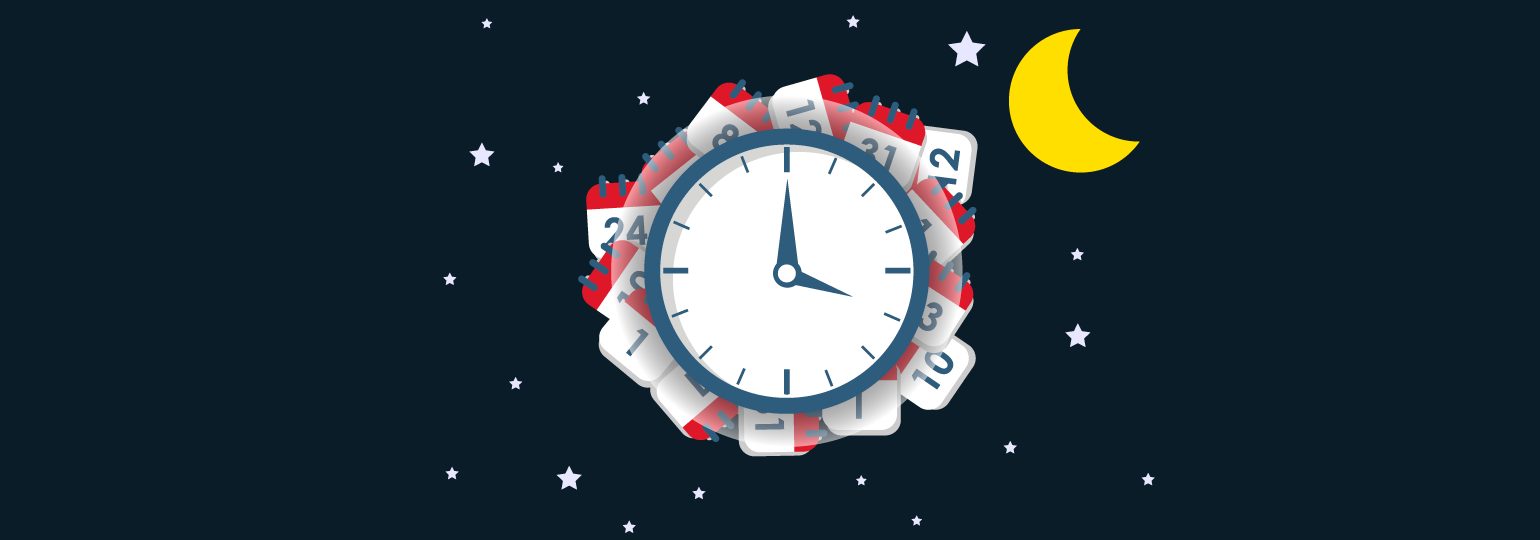
«Кому нужны битые файлы?» — спросите вы. А теперь вспомните, сколько раз приходилось отчитываться перед заказчиком и кормить его завтраками из-за сорванного дедлайна. Да, это не самый красивый способ добавить себе денёк-другой на доработку, но всякое случается, и вряд ли заказчик будет входить в ваше положение после каждого форс-мажора.
Просто скачайте повреждённый файл нужного расширения и отправьте его. Все они не открываются и не подлежат восстановлению.
Битый файл Word
Подойдёт для любой текстовой работы, будь то статья, техническая документация или составленный план:
Битый файл Excel
Работаете со статистикой и не успеваете доделать таблицу? Тогда вам пригодится такой документ:
Битый файл PowerPoint
Если на носу доклад, а вы ну никак не успеваете с презентацией, продемонстрируйте бесполезность этого файла и попросите перенести встречу:
Повреждённый PDF-файл
Нередко заказчики просят прислать работу в формате PDF-файла. Что ж, смело отправляйте:
Повреждённый ZIP-архив
ZIP — наиболее популярный формат архивации файлов, поэтому в качестве битого архива возьмите его:
Битые изображения в форматах PSD, JPEG и PNG
Идеальное решение для веб-дизайнеров да и вообще всех, кто работает с картинками: