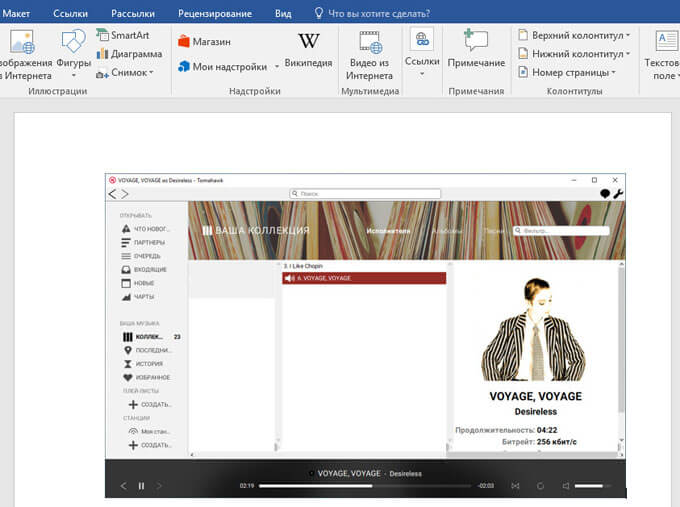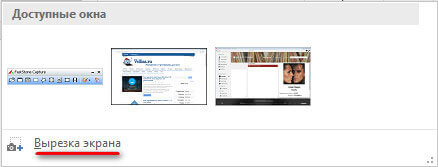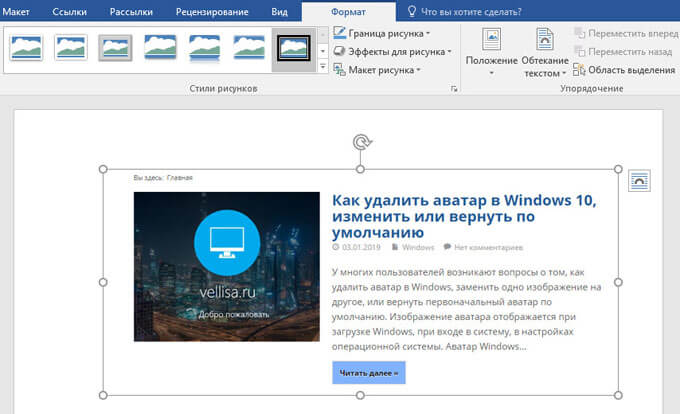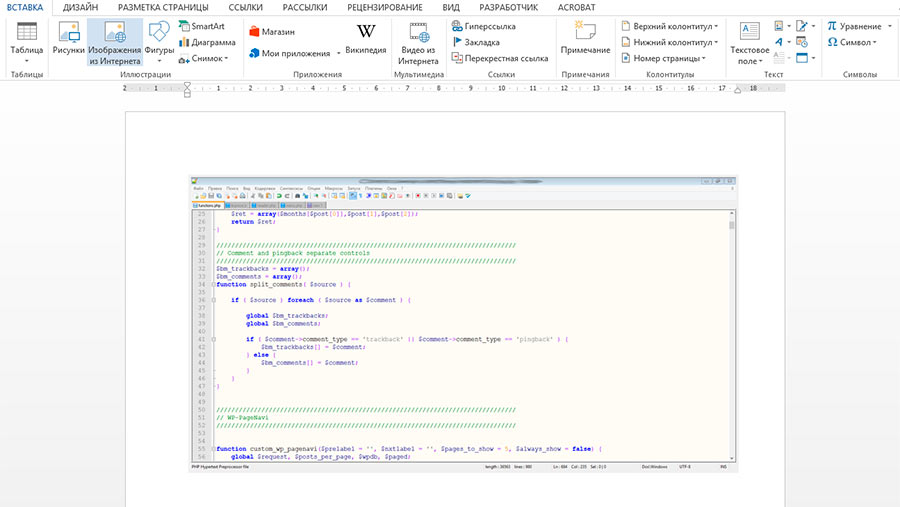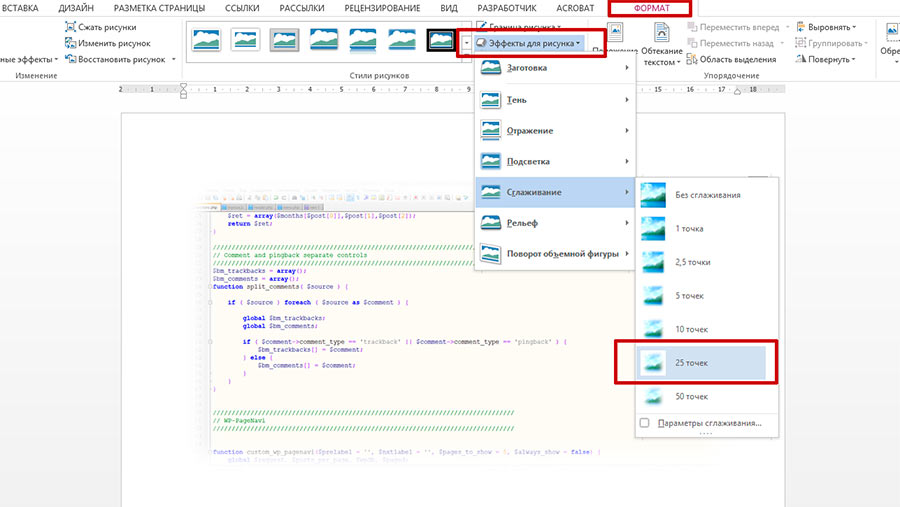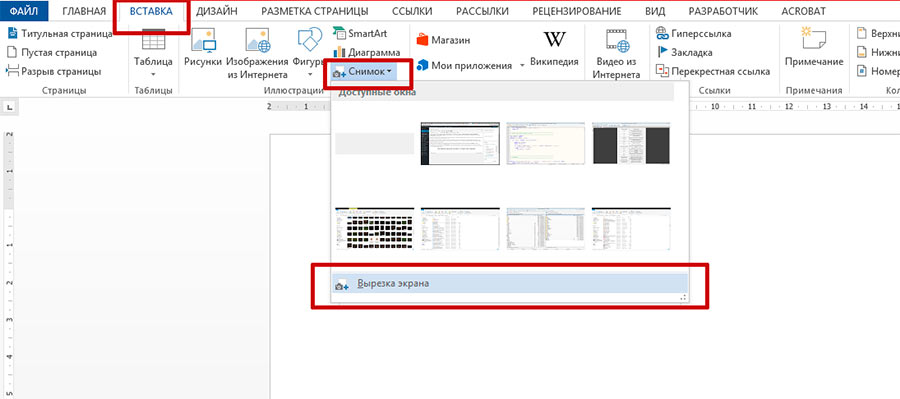При работе в текстовом редакторе Word, входящим в состав офисного пакета Microsoft Office, пользователям может понадобиться сделать скриншот в Ворде. Например, в документ Word необходимо вставить снимок экрана.
Большинство пользователей не подозревают о том, что функция создания и вставки снимка экрана (скриншота) уже давно реализована в популярном текстовом процессоре, начиная с версии MS Word 2010. Для создания скриншотов многие пользователи используют стороннее программное обеспечение. Созданные снимки экрана потом копируются и вставляются в Word.
Содержание:
- Добавление снимка экрана в Word — 1 способ
- Как перенести скриншот в Ворд — 2 способ
- Как сделать снимок экрана в Ворде
- Как сделать скриншот части экрана в Word
- Выводы статьи
В качестве снимка экрана, вставляемого в документ Word, может быть окно открытого приложения, окно папки, окно запущенного файла, страница веб-сайта и т. д. В некоторых случаях, может потребоваться добавить в текстовый редактор снимок части экрана, например, детали интерфейса программы, определенную часть текста или элемент со страницы сайта.
Все это можно сделать непосредственно в приложении Word, не прибегая к услугам стороннего программного обеспечения.
В статье вы найдете инструкции о том, как сделать скриншот в Ворде: добавить в документ полное изображение или вставить в офисный редактор снимок только части экрана. Сначала рассмотрим способы добавления снимков экрана в программу Word, без помощи других программ, а затем будем делать скриншоты непосредственно из окна Microsoft Word.
Добавление снимка экрана в Word — 1 способ
Пожалуй, самый простой способ для вставки скриншота в документ Word, использование системных инструментов операционной системы Windows.
- Нажмите на клавишу клавиатуры «PrtScr» (PrintScreen).
- В окне текстового процессора кликните в подходящем месте документа, а после этого нажмите одновременно на сочетание клавиш «Ctrl» + «V».
- В документ будет вставлен снимок экрана — Рабочего стола.
Данный способ имеет ограниченное применение из-за невозможности создать другой тип скриншота, кроме захвата изображения всей области экрана.
Как перенести скриншот в Ворд — 2 способ
Если вам потребовалось вставить в документ Word только активное окно, отображающееся на экране компьютера, а не снимок всего экрана, используйте следующий способ:
- Разверните на экране окно приложения, скриншот которого необходимо добавить в Word.
- Нажмите последовательно на клавиатуре: сначала на сочетание клавиш «Ctrl» + «A», а затем на клавиши «Ctrl» + «C».
- Щелкните в нужном месте документа Word, а затем нажмите на клавиши «Ctrl» + «V».
В окне приложения появится снимок активного окна на Рабочем столе.
Как сделать снимок экрана в Ворде
Теперь посмотрим, как вставить скриншот в Ворд, непосредственно из окна текстового редактора.
В верхнем меню откройте вкладку «Вставка», в группе «Иллюстрации» находится инструмент «Снимок». После щелчка левой кнопкой мыши по инструменту «Снимок», откроется окно «Доступные окна», в котором отображаются эскизы открытых окон на экране компьютера.
В превью отображаются миниатюры всех открытых (развернутых), в данный момент времени, приложений.
Примите к сведению важное условие: веб-страница, папка, файл или окно программы, снимок которого необходимо вставить в Word, должны быть открыты на Рабочем столе, а не свернуты на Панели задач. Иначе, эскиз снимка данного приложения не будет отображаться в коллекции «Доступные окна». Для добавления эскиза в коллекцию, разверните окно приложения, а затем, не сворачивая окно, перейдите в документ Word.
Для вставки скриншота в документ Word необходимо выполнить два действия:
- Кликните курсором мыши в том месте документа Ворд, куда следует вставить снимок экрана.
- В коллекции «Доступные окна» щелкните левой кнопкой мыши по нужному эскизу.
Все, вставка скриншота в Word завершена.
В документ Word за один раз добавляется только один скриншот. Для добавления второго снимка экрана, снова щелкните в нужном месте документа, а в коллекции «Доступные окна» выберите нужное изображение.
Теперь можно приступить к форматированию изображения. После переключения во вкладку «Формат», у пользователя появляется возможности для оформления изображения в документе Ворд.
Вставленное изображение можно повернуть под определенным углом, выбрать подходящие параметры разметки для текста. В группе «Стили рисунков» нажмите на кнопки «Граница рисунка», «Эффекты для рисунка», «Макет рисунка», выберите нужные опции для приведения изображения в требуемый вид, по своим предпочтениям.
Как сделать скриншот части экрана в Word
Если с добавлением снимка всего открытого окна приложения все понятно, то можно ли в Word создать скриншот только части экрана? Да, подобная возможность предусмотрена в программе Microsoft Word.
Сейчас мы разберемся, как обрезать скриншот в Ворде, вырезать только нужную часть экрана, а потом вставить в нужное место документа.
В окне программы Word откройте вкладку «Вставка», в группе «Иллюстрации» нажмите на «Снимок».
В окне коллекции «Доступные окна» нажмите на пункт «Вырезка экрана».
Нажмите на левую кнопку мыши, обведите область на экране, которую необходимо вставить в документ. Это может быть элемент интерфейса активного приложения, часть страницы сайта, изображения или фотографии и т. п.
Курсор мыши отобразится в виде «креста», обведите им требуемую область экрана. Выделенная область имеет четкий вид, остальная поверхность экрана в это время станет блеклой.
После того, как вы отпустите левую клавишу мыши, снимок части экрана откроется в документе Word, во вкладке «Формат». Здесь, если необходимо, пользователь может изменить стили снимка экрана, добавить эффекты и т. п.
Для вырезки части экрана используется первый эскиз, отображаемый в коллекции «Доступные окна». Для того, чтобы выбрать окно приложения или страницу сайта, сначала необходимо открыть приложение или веб-сайт (развернуть на экране), а затем открыть документ Word, в котором перейдите последовательно по пути: меню «Вставка», «Снимок», «Доступные окна», «Вырезка экрана».
Выводы статьи
В текстовом процессоре Microsoft Word имеется функция создания снимков экрана непосредственно из приложения, без помощи стороннего софта. Пользователь может сделать скриншот любой открытой программы или сайта, а затем вставить полученное изображение в текстовый редактор. В программе доступна функция вырезки части экрана: определенной области веб-страницы или другого открытого приложения.
Похожие публикации:
- Как перевернуть текст в Word — 5 способов
- Как поставить длинное тире в Ворде — 6 способов
- Как убрать режим ограниченной функциональности Word 2019, 2016, 2013, 2010, 2007
- Как включить линейку в Word
- Как посчитать количество символов в Word: все способы
Содержание
- 1 Как сделать скриншот и вставить в документ в Ворде?
- 1.1 Создание скриншота: кнопка PrintScreen и графический редактор Paint
- 1.2 Создание скриншота: встроенный инструмент Windows «Ножницы»
- 1.3 Вставка скриншота в документ Word
- 2 Как сделать снимок экрана прямо из документа MS Word
- 3 Как сделать скриншот не всего, а только части экрана?
Мало кто знает, но в Microsoft Word можно создавать
скриншот
не прибегая к помощи сторонних утилит. В этой небольшой статье я покажу Вам как это можно сделать.
Немного отступая от темы, повторяю что скриншот создать легко с помощью стандартных средств и программ, входящих в стандартный набор Windows. В частности я имею ввиду Paint. Не буду вдаваться в подробности, т.к. про это довольно обширно написано в статье, ссылка на которую находится выше.
Итак, чтобы создать скриншот и сразу же его поместить (вставить) в Word, можно просто нажать клавишу PrtScr на клавиатуре, находясь именно в том месте и окне, которое нужно, а затем вставить горячими клавишами Ctrl + V в нужное место в документе.
На заметку: чтобы сделать скриншот активного окна (которое поверх окон всех, например сообщение об ошибке или не в полном размере) чтобы не попались в скриншот кнопка Пуск, панель задач и всё, что Вы видите перед глазами, нужно нажать Alt + PrtScr
Так же можно напрямую в самом ворде выбрать вкладку Вставка и там нажать на стрелочку под заголовком Снимок, в результате чего должны открыться все доступные и активные окна, выбрав нужное из которых Вы вставите скриншот сразу в Word:
Причем вставится скриншот именно активного окна, как будто Вы нажали Alt + PrtScr
В этом способе есть один нюанс — для того, чтобы сделать снимок окна, оно должно быть развернуто. Стоит Вам его свернуть, так оно сразу пропадет из доступных. Это следует учитывать чтобы потом не возникло вопроса «А где нудное мне доступное окно???».
Чтобы было правильно и всё доступно, Вы вначале открываете нужное Вам окно, например хоть в проводнике Мой компьютер, затем запускаете Word не сворачивая проводник, а потом уже увидите что его можно вставить.
К достоинствам этого способа создания скриншота можно отнести то, что можно не нажимать клавишу PrtScr, а так же то, что можно сразу же напрямую в ворде сделать скриншот именно нужного Вам фрагмента окна (такое же часто бывает). Для этого нужно нажать на кнопку «Вырезка экрана», которую я выделил на скрине выше. В результате откроется последнее активное открытое окно слегка осветлённое и крестик, с помощью которого Вы выделяете нужный фрагмент, а затем сразу становится активным Word в который уже вставлен скриншот. Ну и прям там Вы можете его немного подредактировать используя стандартные инструменты Ворда.
Я не призываю Вас пользоваться именно этим способом создания скриншота, а просто хочу чтобы Вы знали про это и когда-нибудь этот способ Вам пригодился. Например если печатаете и работаете в ворде и понадобилось вставить какое-то окно.
Кстати, если хотите, то можно этот снимок сохранить как картинку, нажав на него ПКМ и выбрав «Сохранить как рисунок». Тогда получится что Вы создали скриншот без помощи клавиш, а используя только мышку и Word =)
Пошаговая инструкция по созданию скриншотов двумя способами и последующая их вставка в текстовый документ программы Microsoft Word.
В нашей статье «Как сделать скриншот документа Word?» подробно описывалась процедура создания скриншота встроенными средствами программы Microsoft Word с последующим добавлением полученного изображения в текстовый документ. Однако, функция снимка экрана из самого редактора доступна исключительно в версиях пакета Microsoft Office 2010 и более поздних. Возникает вопрос: как быть людям, использующим пакеты Microsoft Office 2003 и , где функция снимка экрана программой Word отсутствует?
В данной статье Вы найдете подробную инструкцию по созданию скриншотов и их вставки в документы Word.
Изображение 1. Описание способов создания скриншотов средствами Windows и их вставке в документ Word.
Как сделать скриншот и вставить в документ в Ворде?
В связи с тем, что в старых версиях Microsoft Word отсутствует функция снимка экрана, для создания скриншота приходится прибегать к сторонним средствам. Существует множество программ, которые позволяют «фотографировать» экран целиком или отдельную его область, но в статье будут рассмотрены два способа создания скриншотов встроенными инструментами операционных систем семейства Windows.
Создание скриншота: кнопка PrintScreen и графический редактор Paint
Первый способ создания скриншота – это использование клавиши «PrintScreen», которая присутствует на любой клавиатуре любого компьютера. Последовательность действий создания следующая:
Шаг 1.
- Раскройте на своем экране окошко, которое Вам необходимо сфотографировать и нажмите клавишу «PrintScreen», расположенную на правой стороне клавиатуры в ее верхней части.
- Раскройте меню «Пуск», перейдите в раздел «Все программы», разверните папку «Стандартные» и запустите программу «Paint».
Изображение 2. Запуск графического редактора.
Шаг 2.
- При помощи сочетания клавиш «Ctrl + V» вставьте созданный скриншот в рабочую область открывшегося редактора.
- Перед Вами отобразится точная копия Вашего экрана на момент нажатия клавиши «PrintScreen». На панели инструментов щелкните левой кнопкой мышки по иконки карандаша, чтобы сбросить выделение, после чего вновь выберите инструмент «Выделение», выделите нужную на скриншоте область и щелкните по значку в виде ножниц для обрезки скриншота, если существует такая необходимость.
Изображение 3. Вставка скриншота и его первичная обработка.
Шаг 3.
- После завершения редактирования изображения щелкните по иконке в верхнем левом углу программы и в раскрывшемся списке выберите строчку «Сохранить как».
- Задайте имя файла и выберите папку для сохранения Вашего скриншота.
Изображение 4. Сохранение скриншота на компьютер.
Создание скриншота: встроенный инструмент Windows «Ножницы»
Способ создания скриншота с помощью инструмента «Ножницы» гораздо удобнее того, что был описан выше. Вам не придется открывать дополнительные программы для вставки изображения и вырезать из него нужную область. Инструмент позволяет сразу выбрать нужную часть экрана, которую Вы хотите запечатлеть. Происходит это следующим образом:
Шаг 1.
- Как и в прошлый раз, откройте нужное Вам окно, приложение или документ, который Вам требуется сфотографировать, после чего раскройте меню «Пуск», перейдите в раздел «Все программы», откройте папку «Стандартные» и запустите инструмент «Ножницы».
Изображение 5. Поиск и запуск инструмента «Ножницы».
Шаг 2.
- После запуска инструмента Ваш экран немного затуманится. Вам необходимо зажать левую кнопку мышки и выделить ту часть экрана, которую Вы хотите преобразовать в графический файл.
Изображение 6. Выделение области экрана.
Шаг 3.
- После выделения нужной области отпустите кнопку мышки. Перед Вами появится окошко с изображением выделенной части экрана. По желанию Вы можете дорисовать что-нибудь на полученном изображении, используя инструменты «Перо» или «Маркер».
- Для сохранения скриншота щелкните по разделу «Файл», выберите строчку «Сохранить как», задайте имя файлу и выберите папку для сохранения.
Изображение 7. Редактирование изображения и сохранение его на компьютер.
Вставка скриншота в документ Word
Теперь, когда Вы ознакомились с двумя простыми способами создания скриншотов, можно переходить к их вставке в документ Word. Делается это следующим образом:
Шаг 1.
- Запустите программу Microsoft Word, создайте новый текстовый документ или откройте уже созданный ранее.
- В верхней части окна программы раскройте раздел «Вставка», наведите курсор мышки на строчку «Рисунок» и в появившемся боковом списке щелкните по строчке «Из файла».
- Откроется окно, где Вам необходимо выбрать скриншот, заранее сохраненный на компьютере.
Изображение 8. Вставка скриншота в Word.
Шаг 2.
- После выбора файла, в документе Word отобразится сделанный Вами скриншот. Если кликнуть по нему левой кнопкой мышки, то появится панель настроек изображения, где Вы сможете изменить его прозрачность, контраст, задать параметры отображения и многое другое.
Изображение 9. Обработка скриншота в документе Word.
Напоследок следует сказать, что в статье приводится пример вставки скриншота в текстовый документ программы Microsoft Word 2003, которая отличается интерфейсом от Microsoft Word 2007. Однако последовательность действий добавления изображения к тексту остается точно такой же.
ВИДЕО: Как вставить изображение в Word?
Скриншот (а если по-русски, снимок экрана) — отличная штука, которая пригодится вам не раз и не два в повседневной работе. Проиллюстрировать ошибку в программе, составить толковую инструкцию для коллег, или «сфотографировать» понравившееся изображение в интернете, которое никак не получается скачать — все это без умения делать скриншоты почти нереально.
А знаете ли вы, что с выходом MS Office 2010 (и во всех более новых версиях Office), делать снимки экрана можно прямо из открытого документа MS Word? Сегодня я научу вас пользоваться этим замечательным инструментом.
Как сделать снимок экрана прямо из документа MS Word
Итак, вы создали текстовый документ, и хотите проиллюстрировать текст скриншотом. Перейдите на вкладку «Вставка», и в группе инструментов «Иллюстрации», нажмите на кнопку «Снимок». Обратите внимание, тут же появится небольшая панель с миниатюрными изображениями всех открытых в настоящий момент приложений.
Сделать скриншот, не закрывая при этом MS Word — не проблема начиная с Office 2010.
Дальше все ещё проще — щелчком левой кнопки мыши на нужной миниатюре, мы делаем мгновенный снимок того самого окна, и тут же, этот снимок добавляется в открытый текстовый документ, в виде изображения. Готово!
Скриншот добавлен в страницу текстового редактора
Но возможности MS Word себя ещё не исчерпали. Как вы уже знаете, ворд — не просто текстовый процессор, а скорее целая издательская система, пусть и любительская. А раз так, значит он предлагает не только возможности по обработке текста, но и по обработке изображений. Давайте «украсим» наш скриншот, акцентировав внимание на содержимом.
Дважды щелкните на вставленной в лист изображение, после чего верхняя панель инструментов из «Вставки» переключится на «Формат». А теперь, воспользовавшись группой инструментов «Стили рисунков», немного размоем края картинки. По-моему, получилось просто отлично! Пользуясь стилями и предустановленными настройками работы с изображениями, вы можете существенно повысить его визуальную привлекательность и сделать более понятным для тех, кому ваш доклад предназначался.
И немного украсим сделанный скриншот эффектами. Красиво!
Как сделать скриншот не всего, а только части экрана?
Да ничуть не сложнее, чем «фотографию» всего активного окна. Перейдите на вкладку «Вставка», и в группе инструментов «Иллюстрации», нажмите на кнопку «Снимок», и смотрите в самый низ появившегося окна. Нажимаем на кнопку «Вырезка экрана», после чего текстовый документ будет автоматически свернут, а экран покроется «белым туманом».
Вырезка экрана — ещё одно средство MS Word, позволяющее делать скриншоты, только не всего содержимого окна, а его выбранной части
Смело зажимаем левую кнопку мыши, обводим область которую нужно поместить в документ, и отпускаем кнопку. Мгновение, и в документе уже красуется только что сделанный вами снимок части экрана.
Выделяем мышью область, и делаем снимок экрана
Единственное о чем надо сказать — после активации инструмента вырезки и сворачивании документа, на экране окажется только последняя просмотренная вкладка. То есть, если у вас открыто больше 1-го окна приложений, а скриншот надо сделать из одного конкретного окна, имеет смысл сперва развернуть то приложение которое вы собираетесь «скриншотить», а затем уже запускать MS Word и пользоваться его инструментарием для снимка части экрана.
Excel для Microsoft 365 Word для Microsoft 365 Outlook для Microsoft 365 PowerPoint для Microsoft 365 Access для Microsoft 365 Классический клиент Project Online Publisher для Microsoft 365 Excel 2021 Word 2021 Outlook 2021 PowerPoint 2021 Access 2021 Project профессиональный 2021 Project стандартный 2021 Publisher 2021 Visio профессиональный 2021 OneNote 2021 Excel 2019 Word 2019 Outlook 2019 PowerPoint 2019 Access 2019 Project профессиональный 2019 Project стандартный 2019 Publisher 2019 Visio профессиональный 2019 Excel 2016 Word 2016 Outlook 2016 PowerPoint 2016 Access 2016 OneNote 2016 Project профессиональный 2016 Project стандартный 2016 Publisher 2016 Visio профессиональный 2016 Excel 2013 Word 2013 Outlook 2013 PowerPoint 2013 Access 2013 OneNote 2013 Project профессиональный 2013 Project стандартный 2013 Publisher 2013 Visio профессиональный 2013 Visio 2013 Office 2013 SharePoint Designer 2007 Excel 2010 Word 2010 Outlook 2010 PowerPoint 2010 Access 2010 OneNote 2010 Project 2010 Project стандартный 2010 Publisher 2010 Visio 2010 Office 2010 Excel 2007 Word 2007 Outlook 2007 PowerPoint 2007 Access 2007 OneNote 2007 Project 2007 Project стандартный 2007 Publisher 2007 Visio 2007 Visio стандартный 2007 InfoPath Edit Mode 2007 Еще…Меньше
При использовании программы Microsoft 365 с Windows есть два способа скопировать содержимое того, что вы видите на экране (обычно это называется «снимок экрана» или «снимок экрана»). Можно использовать ножницы или клавишу PRINT SCREEN.
Использование ножницы
Средство Ножницы Windows захватывает весь экран компьютера или его часть. После записи фрагмента кода он автоматически копируется в окно Ножницы. Оттуда вы можете редактировать, сохранять или предоставлять общий доступ к фрагменту.
-
Нажмите клавишу с логотипом Windows+SHIFT+S. Рабочий стол будет темнеть при выборе области для снимка экрана.
-
Прямоугольный режим — это параметр записи по умолчанию. Форму фрагмента можно изменить, выбрав один из следующих параметров на панели инструментов: прямоугольный режим, режим свободной формы, режим окна и полноэкранный режим.
-
Снимок экрана автоматически копируется в буфер обмена. После завершения создания снимка экрана также появится уведомление. Выберите уведомление, чтобы открыть изображение, чтобы его можно было изменить и сохранить. Вы можете обрезать снимок экрана, добавить выделение и рисовать с помощью множества цветов рукописного ввода.
Дополнительные сведения и инструкции см. в статье Использование ножницы для захвата снимков экрана.
Использование клавиши PRINT SCREEN
При нажатии клавиши PRINT SCREEN создается снимок всего экрана и копируется в буфер обмена в памяти компьютера. Этот снимок можно вставить (CTRL+V) в документ, сообщение электронной почты или другой файл.
Где находится клавиша PRINT SCREEN?
Клавиша PRINT SCREEN обычно расположена в правом верхнем углу клавиатуры. Она выглядит примерно так:

На клавише может быть надпись PrtSc, PrtScn или PrntScrn. В качестве второй надписи на ней обычно указывается SysRq.
Копирование изображения активного окна
Активное окно — это окно, в котором вы сейчас работаете. Одновременно может быть активно только одно окно.
-
Щелкните окно, которое хотите скопировать.
-
Нажмите клавиши ALT+PRINT SCREEN.
-
Вставьте (CTRL+V) изображение в программу Office или другое приложение.
Копирование изображения всего экрана
-
Откройте все окна, которые хотите скопировать, и расположите их нужным образом.
-
Нажмите клавишу PRINT SCREEN.
-
Вставьте (CTRL+V) изображение в программу Office или другое приложение.
Изменение изображения
-
Вставьте (CTRL+V) изображение в графический редактор, например Microsoft Paint. С помощью доступных в нем инструментов вы можете добавить круги вокруг текста или изображений, чтобы выделить их, и обрезать ненужные части.
Для более сложных изменений рекомендуется использовать инструмент «Ножницы» для захвата снимка экрана.
Нужна дополнительная помощь?
Содержание
- — Как сделать скриншот всего листа в ворде?
- — Как сделать скриншот в документе?
- — Как сделать скриншот экрана по размеру листа?
- — Как сделать скриншот и вставить в Word?
- — Как сделать снимок экрана в Windows 10?
- — Как сделать снимок экрана в Ворде 2010?
- — Что такое Скрин документа?
- — Как сохранить скриншот в папку?
- — Как найти скриншот на ноутбуке?
- — Как сделать скриншот если он длинный?
- — Как сделать скриншот большого размера?
- — Как скрин вставить в текст?
- — Как вставить скрин в картинку?
- — Как вставить скриншот в поинт?
Нажмите по кнопке «Иллюстрации». Выберите «Снимок», а затем либо выберите окно, снимок которого нужно сделать (будет показан список открытых окон, кроме Word), либо нажмите «Сделать снимок экрана» (Вырезка экрана). В случае выбора окна, оно будет снято целиком.
Как сделать скриншот всего листа в ворде?
Итак, чтобы создать скриншот и сразу же его поместить (вставить) в Word, можно просто нажать клавишу PrtScr на клавиатуре, находясь именно в том месте и окне, которое нужно, а затем вставить горячими клавишами Ctrl + V в нужное место в документе.
Как сделать скриншот в документе?
Если хотите сделать скриншот только активного окна (программы), нажмите одновременно «Alt» и «Print Screen» на компьютере; «Alt», «Print Screen» и «Fn» — на ноутбуке. Скриншот сохранится в буфер обмена. Теперь можно вставить его в письмо, фоторедактор или Word (нажать одновременно кнопки «Ctrl» и «V»).
Как сделать скриншот экрана по размеру листа?
Для этого необходимо нажать клавишу «Print Screen» (иногда название на ней пишется сокращённо, например, «РrtScrn»), в основном она расположена либо справа от клавиши F12, либо чуть ниже. Её расположение вы можете посмотреть на рисунках ниже.
Как сделать скриншот и вставить в Word?
Щелкните в документе место, в которое вы хотите вставить снимок экрана. В Excel, Outlook и Word: на вкладке Вставка в группе Иллюстрации нажмите кнопку Снимок экрана. В PowerPoint: на вкладке Вставка в группе элементов Изображения нажмите кнопку Снимок экрана.
Как сделать снимок экрана в Windows 10?
Если удерживать кнопку Windows и нажать PrtScn, скриншот сохранится в «Этот компьютер/Изображения/Снимки экрана». Во время игры можно открыть панель Win+G и нажать Win+Alt+PrtScr.
Как сделать снимок экрана в Ворде 2010?
Чтобы сделать скриншот, перейдите на вкладку Insert (Вставка) и в разделе Illustrations (Иллюстрации) выберите команду Screenshot (Снимок). Откроется меню Available Windows (Доступные окна), где будут показаны миниатюры всех активных окон, открытых в настоящий момент на Вашем рабочем столе.
Что такое Скрин документа?
п.). Так вот, снимок экрана (скрин) — это изображение того, что вы в данный момент на этом самом экране наблюдаете. … Обычно для этого используют комбинацию горячих клавиш, а результат (скриншоты) можно будет потом просмотреть в специально отведенной для этого папке или в буфере обмена.
Как сохранить скриншот в папку?
В Windows 10 есть сочетание клавиш, по нажатию которых картинка помещается не в буфер обмена, а в папку «Изображения/Снимки экрана». Это сочетание — «Win» + «PrtSc». Нажав «Win» + «PrtSc», экран затемняется, тем самым операционная система подтверждает сохранение файла в папку «Изображения/Снимки экрана».
Как найти скриншот на ноутбуке?
Чтобы найти снимок экрана, откройте проводник Windows. В навигации слева выберите «изображения», затем перейдите в каталог «снимки экрана», где сохраняются скриншоты.
Как сделать скриншот если он длинный?
Клавиша PrintScreen и комбинация клавиш Alt+PrintScreen
- Нажмите на клавиатуре кнопку PrintScreen.
- Создайте документ Word, Paint или откройте приложение (любое ПО, поддерживающее вставку графических изображений).
- В открытом окне нажмите Ctrl+V.
Как сделать скриншот большого размера?
Уменьшите масштаб страницы до тех пор, пока она полностью не уместится на экране, а затем сделайте скриншот с помощью команд по умолчанию:
- Windows: нажмите клавишу Print Screen (PrtScr или Print Scrn). Снимок экрана будет сохранен в буфер обмена. …
- Mac: используйте сочетание клавиш Cmd-Shift-3.
Как скрин вставить в текст?
Любые изображения с экрана монитора можно скопировать и вставить в текст. Картинка с изображением экрана вставлена в этот текст с помощью следующих команд: Ctrl+Print Screen: копирует изображение на всём экране. Поставьте курсор на нужное место и выгрузите картинку: Ctrl+V или кнопку на панели инструментов «Вставить».
Как вставить скрин в картинку?
Самостоятельно сделать скриншот (снимок с экрана компьютера) очень просто: нужно один раз нажать клавишу PrintScrn, а затем вставить изображение из буфера обмена в любую графическую программу и сохранить изображение.
Как вставить скриншот в поинт?
Как сохранить скриншот в программе Paint
Нажать на клавиатуре клавишу Print Screen в нужный вам момент. Чтобы вставить картинку из буфера обмена, в главном меню программы Paint выбрать Правка->Вставить. В результате вид экрана, сфотографированного вами ранее кнопкой Print Screen, будет вставлен в отдельный рисунок.
Интересные материалы:
Как создать почтовый ящик gmail?
Как создать разделы на новом SSD?
Как создать сертификат электронной подписи?
Как создать ссылку?
Как создать уют и чистоту в доме?
Как создать Вайбер на айпаде?
Как создать загрузочный раздел?
Как создать zip папку?
Как спасти гортензию?
Как спасти Кейт в игре Life Is Strange?
Скриншот (а если по-русски, снимок экрана) — отличная штука, которая пригодится вам не раз и не два в повседневной работе. Проиллюстрировать ошибку в программе, составить толковую инструкцию для коллег, или «сфотографировать» понравившееся изображение в интернете, которое никак не получается скачать — все это без умения делать скриншоты почти нереально.
А знаете ли вы, что с выходом MS Office 2010 (и во всех более новых версиях Office), делать снимки экрана можно прямо из открытого документа MS Word? Сегодня я научу вас пользоваться этим замечательным инструментом.
Как сделать снимок экрана прямо из документа MS Word
Итак, вы создали текстовый документ, и хотите проиллюстрировать текст скриншотом. Перейдите на вкладку «Вставка», и в группе инструментов «Иллюстрации», нажмите на кнопку «Снимок». Обратите внимание, тут же появится небольшая панель с миниатюрными изображениями всех открытых в настоящий момент приложений.
Сделать скриншот, не закрывая при этом MS Word — не проблема начиная с Office 2010.
Дальше все ещё проще — щелчком левой кнопки мыши на нужной миниатюре, мы делаем мгновенный снимок того самого окна, и тут же, этот снимок добавляется в открытый текстовый документ, в виде изображения. Готово!
Скриншот добавлен в страницу текстового редактора
Но возможности MS Word себя ещё не исчерпали. Как вы уже знаете, ворд — не просто текстовый процессор, а скорее целая издательская система, пусть и любительская. А раз так, значит он предлагает не только возможности по обработке текста, но и по обработке изображений. Давайте «украсим» наш скриншот, акцентировав внимание на содержимом.
Дважды щелкните на вставленной в лист изображение, после чего верхняя панель инструментов из «Вставки» переключится на «Формат». А теперь, воспользовавшись группой инструментов «Стили рисунков», немного размоем края картинки. По-моему, получилось просто отлично! Пользуясь стилями и предустановленными настройками работы с изображениями, вы можете существенно повысить его визуальную привлекательность и сделать более понятным для тех, кому ваш доклад предназначался.
И немного украсим сделанный скриншот эффектами. Красиво!
Как сделать скриншот не всего, а только части экрана?
Да ничуть не сложнее, чем «фотографию» всего активного окна. Перейдите на вкладку «Вставка», и в группе инструментов «Иллюстрации», нажмите на кнопку «Снимок», и смотрите в самый низ появившегося окна. Нажимаем на кнопку «Вырезка экрана», после чего текстовый документ будет автоматически свернут, а экран покроется «белым туманом».
Вырезка экрана — ещё одно средство MS Word, позволяющее делать скриншоты, только не всего содержимого окна, а его выбранной части
Смело зажимаем левую кнопку мыши, обводим область которую нужно поместить в документ, и отпускаем кнопку. Мгновение, и в документе уже красуется только что сделанный вами снимок части экрана.
Выделяем мышью область, и делаем снимок экрана
Единственное о чем надо сказать — после активации инструмента вырезки и сворачивании документа, на экране окажется только последняя просмотренная вкладка. То есть, если у вас открыто больше 1-го окна приложений, а скриншот надо сделать из одного конкретного окна, имеет смысл сперва развернуть то приложение которое вы собираетесь «скриншотить», а затем уже запускать MS Word и пользоваться его инструментарием для снимка части экрана.
Скриншот в word
Мало кто знает, но в Microsoft Word можно создавать скриншот не прибегая к помощи сторонних утилит. В этой небольшой статье я покажу Вам как это можно сделать.
Немного отступая от темы, повторяю что скриншот создать легко с помощью стандартных средств и программ, входящих в стандартный набор Windows. В частности я имею ввиду Paint. Не буду вдаваться в подробности, т.к. про это довольно обширно написано в статье, ссылка на которую находится выше.
Итак, чтобы создать скриншот и сразу же его поместить (вставить) в Word, можно просто нажать клавишу PrtScr на клавиатуре, находясь именно в том месте и окне, которое нужно, а затем вставить горячими клавишами Ctrl + V в нужное место в документе.
Так же можно напрямую в самом ворде выбрать вкладку Вставка и там нажать на стрелочку под заголовком Снимок, в результате чего должны открыться все доступные и активные окна, выбрав нужное из которых Вы вставите скриншот сразу в Word:
Причем вставится скриншот именно активного окна, как будто Вы нажали Alt + PrtScr
В этом способе есть один нюанс — для того, чтобы сделать снимок окна, оно должно быть развернуто. Стоит Вам его свернуть, так оно сразу пропадет из доступных. Это следует учитывать чтобы потом не возникло вопроса «А где нудное мне доступное окно. «.
Чтобы было правильно и всё доступно, Вы вначале открываете нужное Вам окно, например хоть в проводнике Мой компьютер, затем запускаете Word не сворачивая проводник, а потом уже увидите что его можно вставить.
К достоинствам этого способа создания скриншота можно отнести то, что можно не нажимать клавишу PrtScr, а так же то, что можно сразу же напрямую в ворде сделать скриншот именно нужного Вам фрагмента окна (такое же часто бывает). Для этого нужно нажать на кнопку «Вырезка экрана», которую я выделил на скрине выше. В результате откроется последнее активное открытое окно слегка осветлённое и крестик, с помощью которого Вы выделяете нужный фрагмент, а затем сразу становится активным Word в который уже вставлен скриншот. Ну и прям там Вы можете его немного подредактировать используя стандартные инструменты Ворда.
Я не призываю Вас пользоваться именно этим способом создания скриншота, а просто хочу чтобы Вы знали про это и когда-нибудь этот способ Вам пригодился. Например если печатаете и работаете в ворде и понадобилось вставить какое-то окно.
Кстати, если хотите, то можно этот снимок сохранить как картинку, нажав на него ПКМ и выбрав «Сохранить как рисунок». Тогда получится что Вы создали скриншот без помощи клавиш, а используя только мышку и Word =)
Как создать скриншот в Microsoft Word
Создание скриншотов — одна из самых частых задач у многих пользователей: иногда, чтобы с кем-то поделиться изображением, а иногда — для их вставки в документ. Не все знают, что в последнем случае, создание скриншота возможно прямо из Microsoft Word с последующей автоматической вставкой в документ.
В этой короткой инструкции о том, как создать снимок экрана или его области с помощью встроенного инструмента создания скриншотов в Word. Также может быть полезно: Как создать скриншот в Windows 10, Использование встроенной утилиты «Фрагмент экрана» для создания скриншотов.
Встроенный инструмент создания скриншотов в Word
Если вы зайдете на вкладку «Вставка» в главном меню Microsoft Word, там вы обнаружите набор инструментов, позволяющих вставлять различные элементы в редактируемый документ.
В том числе, здесь можно выполнить и создание скриншота.
- Нажмите по кнопке «Иллюстрации».
- Выберите «Снимок», а затем либо выберите окно, снимок которого нужно сделать (будет показан список открытых окон, кроме Word), либо нажмите «Сделать снимок экрана» (Вырезка экрана).
- В случае выбора окна, оно будет снято целиком. В случае если вы выберите «Вырезка экрана», вам нужно будет нажать по какому-то окну или рабочему столу, а потом выделить мышью тот фрагмент, скриншот которого нужно сделать.
- Созданный скриншот будет автоматически вставлен в документ в той позиции, где находится курсор.
Конечно, для вставленного скриншота доступны все те действия, которые доступны для других изображений в Word: его можно поворачивать, изменять размер, задавать нужное обтекание текстом.
В общем-то это всё по использованию рассматриваемой возможности, думаю, каких-либо сложностей не возникнет.
А вдруг и это будет интересно:
- Windows 10
- Android
- Загрузочная флешка
- Лечение вирусов
- Восстановление данных
- Установка с флешки
- Настройка роутера
- Всё про Windows
- В контакте
- Одноклассники
21.10.2018 в 10:29
Не практично лезть и открывать Word, чтобы сделать скрин. Я к примеру, скачал Icecream screen recorder, и вставил в панель задач,чтобы всегда инструмент был под рукой не выходя с экрана.
22.10.2018 в 13:59
Так это для тех, кто, наоборот, не вылазит из ворда.
24.10.2018 в 10:07
Добрый день! Мой вопрос не в тему скриншотов, но тоже про MS word 2016. Последнюю неделю работаю в в Word по долгу и натыкаюсь на следующие проблемы. Так вот. Периодами начинается торможение ввода текста, причём в 1 каком то окне из 3, открытыми на разных мониторах. Синхронизация и прочие советы по этой теме в интернете решают вопросы временно опять же до перезапуска или сохранения файла. Склоняюсь к не хватке памяти но у меня новый ноутбук с 16 Гб оперативки, что врят ли. Другая версия вWord 2007 не тормозит и ввод текста не замедлен, но там мульти окна плохо поддерживаются. на разных экранах, там тормозят сами окна не ввод текстов в таблицах и документах. Второе, появляется окно запуска создания нового документа Word при загрузке сразу. В автозагрузке чисто, пробовал править реестр, всё равно Word запускается сам при загрузке, пробовал скинуть настройки Word как после установки, что бы был чист, без пользовательских изменений, и всё равно Word сам открывается при запуске. Правда, после сброса открываются сами при загрузки не 3 новых документа по 1 на каждый экран, а 1 на основном…
Вставка снимка или вырезки экрана
В файл Office можно быстро и просто добавить снимок экрана, не покидая программы, в которой вы работаете, чтобы сделать документ более наглядным. Эта функция доступна в Excel, Outlook, PowerPoint и Word.
Снимки экрана удобно использовать для моментального создания изображений программ и окон, открытых на компьютере. Когда вы нажимаете кнопку Снимок экрана, окна открытых приложений отображаются в виде эскизов в коллекции Доступные окна. Вы можете вставить снимок окна программы целиком, или использовать инструмент Вырезка экрана, чтобы выделить часть окна. Вы можете делать снимки только развернутых окон.
При выборе инструмента Вырезка экрана все окно временно становится непрозрачным или «заиндевелым». При выборе необходимой части окна область выделения просвечивается через непрозрачное окно.
Примечание: За один раз можно добавить только один снимок экрана. Чтобы добавить несколько снимков экрана, повторите шаги 2 и 3, приведенные ниже.
Щелкните в документе место, в которое вы хотите вставить снимок экрана.
В Excel, Outlook и Word: на вкладке Вставка в группе Иллюстрации нажмите кнопку Снимок экрана.
В PowerPoint: на вкладке Вставка в группе элементов Изображения нажмите кнопку Снимок экрана.
Появится коллекция Доступные окна, в которой показаны все открытые в настоящее время окна. Выполните одно из следующих действий:
Чтобы вставить в документ снимок всего окна, щелкните эскиз этого окна.
Чтобы добавить снимок части первого окна, показанного в области Доступные окна, выберите пункт Вырезка экрана. Когда окно побелеет, а указатель примет форму креста, нажмите левую кнопку мыши и, удерживая ее, выделите область экрана, снимок которой вы хотите получить.
Совет: Если у вас открыто несколько окон, потребуется щелкнуть нужное окно, прежде чем делать снимок экрана. При этом окно переместится на первую позицию в окне Доступные окна. Например, если вы хотите сделать снимок экрана веб-страницы и вставить его в документ Word, щелкните веб-сайт, а затем сразу же перейдите в документ Word и нажмите кнопку Снимок экрана. Экран с веб-страницей будет отображаться в начале коллекции Доступные окна, и вы сможете выделить его часть, щелкнув Вырезка экрана.
Окно или его часть, которую вы выделили, автоматически добавляется в документ. Вы можете изменить и улучшить снимок экрана с помощью инструментов на вкладке Работа с рисунками.