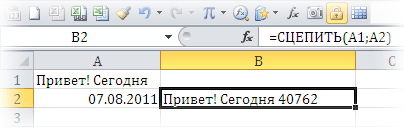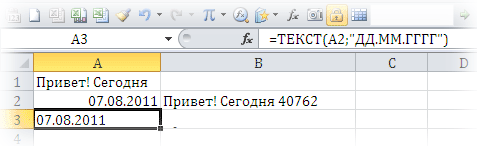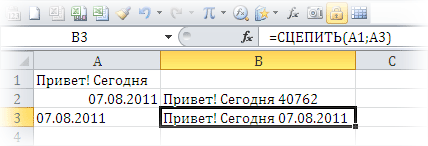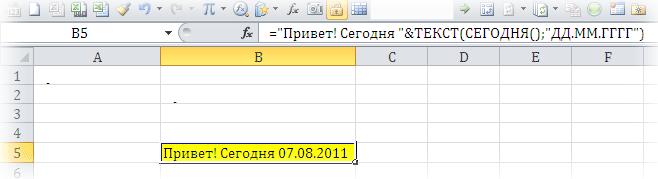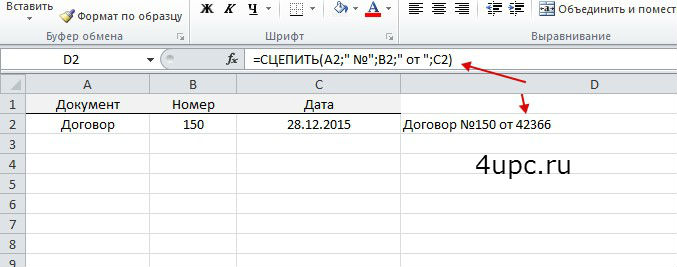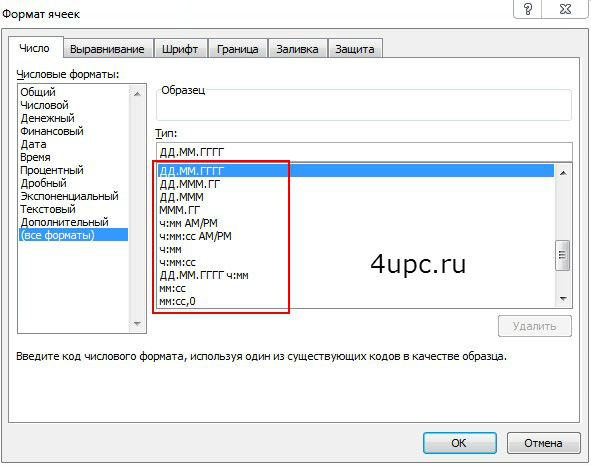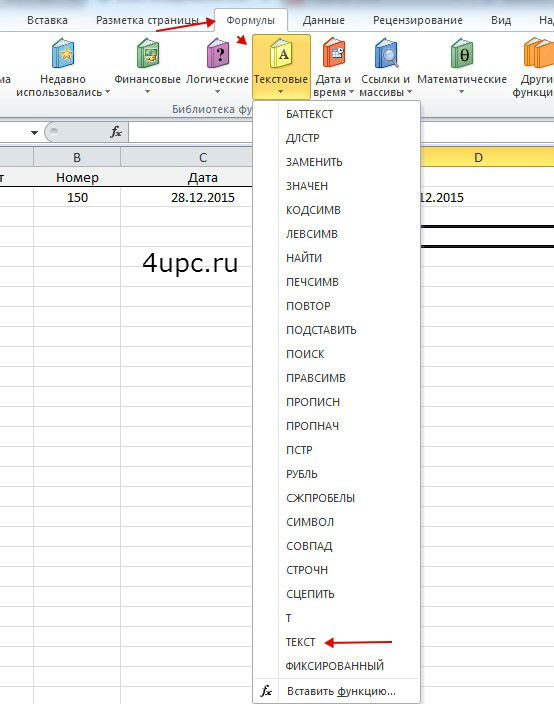Excel для Microsoft 365 Excel для Microsoft 365 для Mac Excel 2021 Excel 2021 для Mac Excel 2019 Excel 2019 для Mac Excel 2016 Excel 2016 для Mac Excel 2013 Excel 2010 Excel 2007 Excel для Mac 2011 Еще…Меньше
Предположим, вам нужно создать грамматическую правильную фразу из нескольких столбцов данных для массовой рассылки или отформатировать даты с текстом, не затрагивая формулы, которые используют эти даты. Чтобы объединить текст с датой или временем, используйте функцию ТЕКСТ и & (амперанд).
Пример
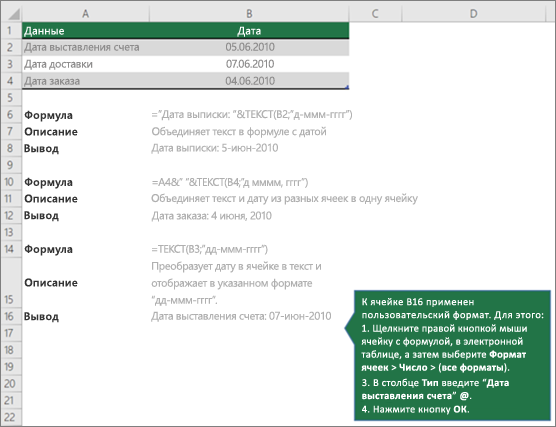
Для функции ТЕКСТ требуются два аргумента (то есть элементы между скобами). Первый аргумент — это значение, например дата или число. Это значение преобразуется в текстовое значение. Второй аргумент (format_text) — это специальная строка, Excel распознает и использует для отображения преобразованного текстового значения в замещенном формате. Во втором и третьем примерах даты в B3 и B4 преобразуются в текст, а затем отображаются в двух разных форматах: «д-ммм-yy» (дата — 4 июня 2010 г.) и «мммм д, y». (в результате с 7 по 07 июня 2010 г.)
Нужна дополнительная помощь?
Как сцепить дату и текст?
| Предположим Вы решили сделать приветствие при открытии файла. Приветствие должно содержать следующий текст: «Привет! Сегодня 07.08.2011«. Естественно, дата должна меняться ежедневно. Для этого в ячейку А1 вводим текст «Привет! Сегодня «, в ячейке А2 формулу В английской версии:
В ячейке В2 применяем формулу В английской версии: Но результат получается совсем не тот, на который Вы рассчитывали: Функция СЕГОДНЯ() возвращает текущую дату. Сегодня (день написания статьи) 7-е августа 2011-го года, порядковый номер этой даты — 40762, именно он и красуется в нашей формуле (о том как Excel хранит даты и время читайте в статье Функции даты и времени.). Как перевести его в привычный нам формат? Для этого необходимо перевести порядковый номер даты из числового в текстовый формат, с помощью функции ТЕКСТ(). Code =ТЕКСТ(A2;»ДД.ММ.ГГГГ») В английской версии: Code =TEXT(A2,»DD.MM.YYYY») Теперь остаётся только сцепить текст нашего приветствия и преобразованную дату Готово! Если Вы не хотите хранить на листе текст приветствия, текущую дату и пользоваться функцией СЦЕПИТЬ(), то есть альтернативное решение — можно использовать одну формулу, в которой одновременно как константа хранится текст приветствия, работает функция СЕГОДНЯ(), переводится в текст в нужном формате порядковый номер текущей даты и функция СЦЕПИТЬ() заменена знаком амперсанд «&«: Code =»Привет! Сегодня «&ТЕКСТ(СЕГОДНЯ();»ДД.ММ.ГГГГ») В английской версии: Code =»Привет! Сегодня «&TEXT(TODAY(),»DD.MM.YYYY») |
Категория: Приёмы работы с формулами | Добавил: Serge_007 (07.08.2011) |
| Просмотров: 102166 | Комментарии: 49 | Теги: сцепить, дата, конкатенация, формулы эксель, текст, формулы Excel | Рейтинг: 5.0/9 |
| Всего комментариев: 47 | 1 2 » |
|
Порядок вывода комментариев: 2 Величайшая благодарность автору статьи, работает все прекрасно! Добрый день, после применения функции «текст(А1;»дд.мм.гггг»)» у меня месяц нулевой(( т.е. 27.08.2012 отображается 27.00.2012. Из-за чего это может быть? 4 troja7777777 — правильно писать ДД.ММ.ГГГГ, т.к. мм — это минуты. 5 Спасибо, народ!!! Пол дня убила на установление того, почему у меня нолики вместо месяца… только у вас нашла))))))))))))))) 6
Поддерживаю вопрос Катерины (15.03.2012 19:10)
Спасибо.
16 Спасибо!!! Все работает! ) 17 Хорошо работает! Давно хотел так сделать. Спасибо! 18
ДД! 20 прямого нет, но в принципе вопрос имеет отношение к теме.
Хорошая вещь, но что мне делать если необходимо сцепить текст с формулой из соседней ячейки и получаю, например, «осталось 654,88878 р», но хочу чтобы в результате отображалась число без кучи нулей после запятой, а как целое. спасибо большое! А что значит этот код? Как-нибудь логически объясняется? Или просто нужно запомнить)) Скажите, а как сделать, чтобы месяц был написан правильно Код =ТЕКСТ(T3;»ДД ММММ ГГГГ») результат 04 февраль 2015 |
|
| 1-25 26-47 | |
Добавлять комментарии могут только зарегистрированные пользователи.
[
Регистрация
|
Вход
]
Предположим, у вас есть два столбца, один из которых содержит текстовые строки, а другой — дату, теперь вы хотите объединить эти два столбца, чтобы получить следующий результат скриншота. Большинство из нас может объединить два столбца напрямую, но дата будет отображаться как целое число. В этой статье я расскажу о некоторых эффективных методах правильного объединения текста и даты в одной ячейке Excel.
Объедините текст и дату в одну ячейку с формулами
Объедините текст и дату в одну ячейку с помощью Kutools for Excel
Следующие формулы могут помочь вам объединить текстовый столбец и столбец даты в один, пожалуйста, сделайте следующее:
1. Введите эту формулу = A2 & «» & ТЕКСТ (B2; «мм / дд / гггг») в пустую ячейку помимо ваших данных, см. снимок экрана:
2. Затем перетащите маркер заполнения к ячейкам, чтобы применить эту формулу, и вы увидите, что текст и дата были объединены в одну ячейку.
Ноты:
1. Кроме приведенной выше формулы, вам может помочь еще одна формула: = СЦЕПИТЬ (A2; «»; ТЕКСТ (B2; «мм / дд / гггг»)), пожалуйста, выберите тот, который вам нравится.
2. Как видите, я объединяю текст и дату с пробелом. Если вы хотите разделить текст и дату с помощью других знаков препинания, вы можете ввести знаки пунктуации между двойными кавычками по своему усмотрению. Например, чтобы объединить текст и дату с тире := A2 & «-» & ТЕКСТ (B2; «мм / дд / гггг»).
3. Если необходимо объединить столбцы даты и даты, примените любую из следующих формул:
= ТЕКСТ (A2; «мм / дд / ггг») & «-» & ТЕКСТ (B2; «мм / дд / гггг»)
= СЦЕПИТЬ (ТЕКСТ (A2; «ММ / ДД / ГГГГ»); «-»; ТЕКСТ (B2; «ММ / ДД / ГГГГ»))
Вот мощная функция под названием Kutools for Excel, С его Сочетать Утилита, вы можете объединить несколько столбцов, строк и ячеек в одну ячейку без потери данных несколькими щелчками мыши.
Если вы установили Kutools for Excel, пожалуйста, сделайте следующее:
1. Выберите диапазон данных, который вы хотите объединить.
2. Нажмите Кутулс > Слияние и разделение > Объедините строки, столбцыc или ячейки без потери данных, см. снимок экрана:
3. В Объединить столбцы или строки диалоговом окне выполните следующие операции:
- (1.) Выберите Объединить столбцы вариант;
- (2.) Выберите разделитель для вашего объединенного содержимого, которое вам нужно, под Укажите разделитель раздел;
- (3.) Укажите место для вашего результата, вы можете поместить их в левую или правую ячейку;
- (4.) Выберите один вариант для своего диапазона данных, вы можете сохранить или удалить другие ячейки после объединения содержимого ячеек, а также вы можете объединить эти объединенные ячейки.
4. После завершения настройки нажмите OK чтобы закрыть это диалоговое окно, и данные были объединены в одну ячейку, разделенную указанным разделителем, см. снимки экрана:
 |
||
 |
 |
 |
| Сохранять содержимое объединенных ячеек | Удалить содержимое объединенных ячеек | Объединить объединенные ячейки |
 |
 |
 |
Внимание: Эта утилита также может применяться для объединения двух ячеек даты.
Нажмите, чтобы узнать больше об этой функции объединения Kutools for Excel.
Для Сочетать функция, вы можете быстро и удобно решить следующие задачи.
Слияние и объединение столбцов без потери данных в Excel
Слияние и объединение строк без потери данных в Excel
Как объединить ячейки в ячейку с пробелом, запятыми и точкой с запятой в Excel?
Скачать и бесплатную пробную версию Kutools for Excel Сейчас !
Лучшие инструменты для работы в офисе
Kutools for Excel Решит большинство ваших проблем и повысит вашу производительность на 80%
- Снова использовать: Быстро вставить сложные формулы, диаграммы и все, что вы использовали раньше; Зашифровать ячейки с паролем; Создать список рассылки и отправлять электронные письма …
- Бар Супер Формулы (легко редактировать несколько строк текста и формул); Макет для чтения (легко читать и редактировать большое количество ячеек); Вставить в отфильтрованный диапазон…
- Объединить ячейки / строки / столбцы без потери данных; Разделить содержимое ячеек; Объединить повторяющиеся строки / столбцы… Предотвращение дублирования ячеек; Сравнить диапазоны…
- Выберите Дубликат или Уникальный Ряды; Выбрать пустые строки (все ячейки пустые); Супер находка и нечеткая находка во многих рабочих тетрадях; Случайный выбор …
- Точная копия Несколько ячеек без изменения ссылки на формулу; Автоматическое создание ссылок на несколько листов; Вставить пули, Флажки и многое другое …
- Извлечь текст, Добавить текст, Удалить по позиции, Удалить пробел; Создание и печать промежуточных итогов по страницам; Преобразование содержимого ячеек в комментарии…
- Суперфильтр (сохранять и применять схемы фильтров к другим листам); Расширенная сортировка по месяцам / неделям / дням, периодичности и др .; Специальный фильтр жирным, курсивом …
- Комбинируйте книги и рабочие листы; Объединить таблицы на основе ключевых столбцов; Разделить данные на несколько листов; Пакетное преобразование xls, xlsx и PDF…
- Более 300 мощных функций. Поддерживает Office/Excel 2007-2021 и 365. Поддерживает все языки. Простое развертывание на вашем предприятии или в организации. Полнофункциональная 30-дневная бесплатная пробная версия. 60-дневная гарантия возврата денег.
Вкладка Office: интерфейс с вкладками в Office и упрощение работы
- Включение редактирования и чтения с вкладками в Word, Excel, PowerPoint, Издатель, доступ, Visio и проект.
- Открывайте и создавайте несколько документов на новых вкладках одного окна, а не в новых окнах.
- Повышает вашу продуктивность на 50% и сокращает количество щелчков мышью на сотни каждый день!
Excel: объединение ячейки с датой и теста?
Очень актуальный вопрос. Например, Вам необходимо ввести заголовок документа «Договор на поставку №125 от 01.01.2015», при этом номер и дата договора хранятся в отдельных ячейках на листе. Попробуем Сцепить текст и дату в Excel.
Если просто применить функцию Сцепить , вместо даты в итоговой ячейке отобразится число, так как даты в Excel хранятся в числовом формате, и именно это внутреннее представление даты мы и увидим в результате работы функции Сцепить ( ) .
Чтобы получить требуемый результат, необходимо применить дополнительно функцию Текст ( ), которая отформатирует число и преобразует его в текст.
Первый аргумент функции Текст ( ) – это значение, которое необходимо отформатировать.
Второй аргумент функции Текст ( ) – это формат, в котором необходимо представить число.
Значение «ДД.ММ.ГГГГ» говорит о том, что в текстовом представлении даты должны быть использованы двузначные значения для дня (ДД) и месяца (ММ), и четырехзначное представление года (ГГГГ).
Можно использовать и другие текстовые представления формата даты.
Совместное использование функций Сцепить ( ) и Текст ( ) позволит сцепить текст и дату, и получить необходимый результат.
Понравилось? Поделись с друзьями
Семинары. Вебинары. Конференции
Актуальные темы. Лучшие лекторы Москвы и РФ. Сертификаты ИПБР. Более 30 тематик в месяц.
Как сцепить дату и текст в Excel
В этом уроке расскажу как сцепить дату и текст в Excel. Допустим, у вас есть несколько ячеек, одна из которой дата. Необходимо получиться ячейку, в которой будет храниться запись «Договор №150 от 28.12.2015» при условии, что вид документа, его номер и дата будут храниться в разных ячейках.
Если мы будем соединять подобные ячейки через обычную функцию «Сцепить», то в ячейке вместо даты отобразится просто число, потому что даты хранятся в формате чисел.
Так как формат у даты числовой, то для того, чтобы решить нашу задачу, нам понадобиться специальная функция, которая поможет отформатировать число и преобразовать дату в текст. Это функция «Текст», которую мы встроим в функция «Сцепить».
Получается, что вместо ячейки с датой мы начинаем вводить название новой функции «Текст», у которой будет два аргумента.
- Первый — ячейка со значением, которое необходимо преобразовать;
- Второй — формат, в котором преобразованные данные необходимо вывести.
Если с первым все понятно, то второй можно использовать по разному. В нашем примере формат будет «ДД.ММ.ГГГГ»- это говорит о том, что при выводе информации день и месяц надо вывести в виде двух чисел, а год в виде четырехзначного числа. Пример, 01.02.2015. Конечно в вашем случае это может быть другой формат.
Вся двойная функция будет выглядеть следующим образом:
=СЦЕПИТЬ(A2;» №»;B2;» от «;ТЕКСТ(C2;»ДД.ММ.ГГГГ»))
Только в этом случае получиться нужным нам результат.
Более подробно о форматах вывода даты вы можете прочитать в справке. Заходим во вкладку «Формулы», далее нажимаем иконку «Текстовые» и из выпадающего списка выбираем «Текст». В открывшемся окне нажимаем ссылку «Справка по этой функции».
Здесь, в блоке «Рекомендации по форматам даты и времени», вы найдете все возможные выводы даты и времени.
Не забудьте поделиться ссылкой на статью ⇒
В этом уроке рассмотрим функции Excel, которые есть в строке состояния. Строка состояния в Excel представлена полоской в самом низу окна программы, на которой можно отображать дополнительную информацию.
- 04.01.2016
- Просмотров: 11502
- Excel
В этом уроке расскажу что такое транспонирование в Excel. Благодаря этой функции можно поменять строки местами. Это может понадобиться тогда, когда вы создаете таблицу и по мере ее заполнения добавляете параметры по горизонтали и вертикали. Со временем вы понимаете, что для большей наглядности было бы лучше, если бы мы поменяли строки и столбцы.
- 27.11.2015
- Просмотров: 4078
- Excel
Работая со сложной таблицей в Эксель может возникнуть необходимость скопировать готовую таблицу на другой лист или в другую книгу. При простом копировании могут возникнуть сложности с форматированием, поэтому в этом уроке я расскажу как это сделать быстро и легко, а также рассмотрим как скопировать лист в Excel в другую книгу.
- 02.02.2016
- Просмотров: 72987
- Excel
- Видеоурок
В этом уроке расскажу как сделать разбивку текста по столбцам в Excel. Данный урок подойдет вам в том случае, если вы хотите произвести разбивку текста из одного столбца на несколько. Сейчас приведу пример. Допустим, у вас есть ячейка «A», в которой находится имя, фамилия и отчество. Вам необходимо сделать так, чтобы в первой ячейке «A» была только фамилия, в ячейке «B» — имя, ну и в ячейке «C» отчество.
- 15.12.2015
- Просмотров: 6407
- Excel
- Видеоурок
В этой статье расскажу как удалить дубликаты в Excel. Рассматривать будем самый простой штатный способ, который появился начиная с Excel 2007.
Функция СЦЕПИТЬ в Excel: синтаксис и примеры использования
Чтобы объединить значения (текстовые, цифровые) из разных ячеек в одну, используется функция СЦЕПИТЬ. Ее аналог – & (амперсанд). Знак справляется с простейшими задачами. Но для объединения множества строк не подходит.
Синтаксис функции СЦЕПИТЬ
Функция входит в группу «текстовые». Синтаксис: (текст 1; текст 2;…). Можно включить до 255 текстовых строк. Первый аргумент – «текст 1» – является обязательным. Любые аргументы можно указать в виде текста, цифр или ссылок на ячейки.
Общие правила использования функции СЦЕПИТЬ:
- Для разделения аргументов применяется точка с запятой. Пропуск или использование других знаков приведет к отображению в ячейке с результатом кавычек.
- Текстовые аргументы обязательно заключать в кавычки. В противном случае появляется ошибка – #ИМЯ? Числа и ссылки на ячейки – не нужно.
- Чтобы соединяемые элементы в строке результата отобразились с пробелом, пробелы нужно добавлять в формулу с функцией. С помощью двойных кавычек с пробелом внутри (“ “) или с помощью пробела после текстового аргумента (“Иванов ”;…).
Как пользоваться функцией СЦЕПИТЬ в Excel
Начнем с простейших примеров.
Данные для объединения:
Ставим курсор в ячейку Е2 и вызываем мастер функций (кнопка fx). В категории «Текстовые» находим функцию СЦЕПИТЬ. Аргументы – ссылки на ячейки А2, В2, С2 и пробелы:
Результат объединения значений в ячейках:
Такой же результат получим с помощью амперсанда:
Один из аргументов – текст. Формула: =СЦЕПИТЬ(«слесарь»; » «;A2;» «;B2;» «;C2). Результат:
И с более сложными задачами справится функция СЦЕПИТЬ в Excel. Примеры:
- Соединим текст с датой. Данные находятся в отдельных ячейках. Для столбца «Дата» установлен формат «Дата». Если использовать только функцию СЦЕПИТЬ, дата отобразится в числовом формате. Поэтому добавим функцию ТЕКСТ для форматирования чисел. Формула: Второй аргумент функции ТЕКСТ – формат представления даты. Результат:
- Соединим сразу много ячеек в строке. Если писать формулу с функцией СЦЕПИТЬ, получится долго и малоэффективно. Используем маленькую хитрость. Вот наша строка со значениями в отдельных ячейках. В ячейку Н1 ставим знак «равно». Выделяем диапазон со значениями А1:F1. Вводим амперсанд & и пробел “ “. Жмем F9. В строке формул появится формула массива. Ставим курсор в строку формул после знака «равно». Пишем название функции. Фигурные скобки заменяем на круглые и жмем ВВОД. Получаем нужный результат.
- Соединим значения через косую черточку («-», «&» и т.п.). Формула будет выглядеть так: = СЦЕПИТЬ (ссылка на ячейку 1; «/»; ссылка на ячейку 2).
- Соединим несколько значений в столбце. Функция подходит для значений в строках. Описанный выше способ с формулой массива тоже не сработает.
Преобразуем вертикальный диапазон в горизонтальный с помощью функции ТРАНСП. А затем воспользуемся формулой массива для быстрого соединения значений. В ячейку В1 ставим знак «равно». Пишем ТРАНСП. Указываем диапазон А1:А6. Вводим & и пробел (« »). Жмем F9.
Теперь преобразуем формулу массива, добавив функцию и заменив скобки.
Обратная функция СЦЕПИТЬ в Excel
Стандартной функции, которая разделяла бы значения одной ячейки, нет. Для выполнения ряда подобных задач можно использовать другие функции:
- ЛЕВСИМВ (отображает заданную часть символов с начала строки);
- ПРАВСИМВ (отображает заданную часть символов с конца строки);
- ПСТР (отображает указанную часть символов, начиная с заданной позиции) и другие.
- Извлечем первое слово из строки, применив функцию ЛЕВСИМВ. Аргументы – «текст» (ссылка на строку с искомым значением), «количество знаков» (число символов, которые нужно извлечь).
- Извлечем последнее слово из строки с помощью функции ПРАВСИМВ. Синтаксис похожий (как в предыдущем примере). Только количество знаков считается с конца.
- Извлечем из записи в строке фамилию (второе слово) с помощью функции ПСТР. Аргументы – «текст» (ссылка на строку), «начальная позиция» (номер символа, с которого программа начнет считать число знаков); «количество знаков». В примере: Е2 – «текст», с 9 знака функция вернет 8 символов.
Для выполнения более сложных задач используются более сложные формулы, составляются пользовательские функции.
Как сцепить текст и дату/время в Excel
Мы уже рассматривали возможность в Excel сцеплять/склеить текст с помощью функции СЦЕПИТЬ или специального символа &. Очень часто требуется сцепить с текстом дату и/или время. Если поступить обычным способом, то результат нас не удовлетворит.
Давайте рассмотрим пример. Допустим нам периодически необходимо формировать текст отчета в определенное время в следующем формате:
Отчет на 15:00 за 12.03.2012 : показатель 1 – 0,2; показатель 2 – 0,4
При этом дату и время мы задаем самостоятельно, а значения показателей считаются автоматически
Если мы сцепим значения обычным способом
получим следующий результат:
Отчет на 0,625 за 40983 : показатель 1 — 0,2; показатель 2 — 0,4
Как вы можете видеть, время и дата были переведены в числовой формат и становятся не читабельными. Чтобы привести сцепленные значения текста, даты и времени в нужный нам вид, необходимо воспользоваться функцией ТЕКСТ. Необходимая формула будет выглядеть следующим образом.
И формат сцепленных значений примет необходимый для нас вид:
Отчет на 15:00 за 15.03.2012 : показатель 1 — 0,2; показатель 2 — 0,4
Как вы можете видеть, сцепить текст, дату и время в Excel очень просто, используя специальную функцию ТЕКСТ.
Надеемся, что наша статья помогла Вам в решении Вашей проблемы. Будем благодарны, если Вы нажмете +1 и/или Мне нравится внизу данной статьи или поделитесь с друзьями с помощью кнопок расположенных ниже.
?Как в Excel сцепить текст и дату?➕?.
Всем привет! Сегодня на очереди еще один трюк из мира Excel. На этот раз довольно простой лайфхак о том, как с помощью одноименной функции можно сцепить текст и сегодняшнюю дату.
Предположим, что вы создали файл, а при каждом его открытии, срабатывает приветствие в виде напоминания текущей даты.
Но из-за различия форматов, дата получается в виде обычного числа.
Как решить эту проблему? Есть два способа.
☝️ Первый способ. Используем дополнительно функцию =ТЕКСТ()
Для начала пропишем в разных ячейках сам текст и с помощью функции =СЕГОДНЯ() текущую дату.
Затем нужно перевести порядковый номер даты из числового в текстовый формат с помощью функции =ТЕКСТ(). Прописываем ее в ячейку ниже даты и устанавливаем формат даты. Формат даты обязательно должен быть написан прописными буквами. Должно получиться:
Теперь после того как наши ячейки с текстом и датой стали одного формата, их можно соединять:
Таким образом мы решили проблему различия форматов при сцеплении.
✌️ Второй способ. Строим формулу с использованием знака амперсанд » & «.
Практически идентичный способ, только в этом случае мы будем строить формулу с использованием функций ТЕКСТ и СЕГОДНЯ, заменив при этом функцию СЦЕПИТЬ знаком амперсанд, который работает аналогично. Не нужно прописывать сам секст и дату в отдельные ячейки. Можно сразу все прописать в одну формулу. Выглядеть это будет так.
Вам даже не надо ничего прописывать, можете просто скопировать формулу из текста и вставить в ваш файл )). Но для общего развития, так сказать, все таки стоило прочитать )).
На этом у меня всё. ? Если вам понравился сегодняшний трюк, ставьте лайки ? и подписывайтесь на канал. Если хотите посмотреть еще уроки загляните в СОДЕРЖАНИЕ ? , обязательно еще что-нибудь присмотрите )) Спасибо!
|
в ячейках А1 и А2 текст, в Ячейке А 3 — дата |
|
|
=A1&» «&A2&» «&ТЕКСТ(C4;»ДД.ММ.ГГГГ») |
|
|
не работает такое сцепление. |
|
|
vikttur Пользователь Сообщений: 47199 |
Как не работает? Подозреваю, что ссылки в формуле не проверяли. |
|
или я чего то не понимаю …. |
|
|
Hugo Пользователь Сообщений: 23253 |
Видать локаль нерусская… |
|
MCH Пользователь Сообщений: 3875 |
выходит, см. вложение |
|
если Украина, что менять ? |
|
|
всем спасибо dd.mm.yyyy или дд.мм.рррр прошло |
|
|
Guest Гость |
#11 30.10.2012 18:44:26 =СЦЕПИТЬ(G2;ТЕКСТ(J2;»dd.mm.yyyy»)) |