-
Щелкните ячейку, в которой должен выводиться результат.
-
На вкладке Формулы щелкните Другие функции, наведите указатель мыши на пункт Статистические и выберите одну из следующих функции:
-
СЧЁТЗ: подсчитывает количество непустых ячеек.
-
СЧЁТ: подсчитывает количество ячеек, содержащих числа.
-
СЧИТАТЬПУСТОТЫ: подсчитывает количество пустых ячеек.
-
СЧЁТЕСЛИ: подсчитывает ячейки, отвечающие заданным условиям.
Совет: Чтобы ввести нескольких условий, используйте вместо этого функцию СЧЁТЕСЛИМН.
-
-
Выделите диапазон ячеек и нажмите клавишу RETURN.
-
Щелкните ячейку, в которой должен выводиться результат.
-
На вкладке Формулы щелкните Вставить, наведите указатель мыши на пункт Статистические и выберите одну из следующих функции:
-
СЧЁТЗ: подсчитывает количество непустых ячеек.
-
СЧЁТ: подсчитывает количество ячеек, содержащих числа.
-
СЧИТАТЬПУСТОТЫ: подсчитывает количество пустых ячеек.
-
СЧЁТЕСЛИ: подсчитывает ячейки, отвечающие заданным условиям.
Совет: Чтобы ввести нескольких условий, используйте вместо этого функцию СЧЁТЕСЛИМН.
-
-
Выделите диапазон ячеек и нажмите клавишу RETURN.
Skip to content
В этой статье мы сосредоточимся на функции Excel СЧЕТЕСЛИ (COUNTIF в английском варианте), которая предназначена для подсчета ячеек с определённым условием. Сначала мы кратко рассмотрим синтаксис и общее использование, а затем я приведу ряд примеров и предупрежу о возможных причудах при подсчете по нескольким критериям одновременно или же с определёнными типами данных.
По сути,они одинаковы во всех версиях, поэтому вы можете использовать примеры в MS Excel 2016, 2013, 2010 и 2007.
- Примеры работы функции СЧЕТЕСЛИ.
- Для подсчета текста.
- Подсчет ячеек, начинающихся или заканчивающихся определенными символами
- Подсчет чисел по условию.
- Примеры с датами.
- Как посчитать количество пустых и непустых ячеек?
- Нулевые строки.
- СЧЕТЕСЛИ с несколькими условиями.
- Количество чисел в диапазоне
- Количество ячеек с несколькими условиями ИЛИ.
- Использование СЧЕТЕСЛИ для подсчета дубликатов.
- 1. Ищем дубликаты в одном столбце
- 2. Сколько совпадений между двумя столбцами?
- 3. Сколько дубликатов и уникальных значений в строке?
- Часто задаваемые вопросы и проблемы.
Функция Excel СЧЕТЕСЛИ применяется для подсчета количества ячеек в указанном диапазоне, которые соответствуют определенному условию.
Например, вы можете воспользоваться ею, чтобы узнать, сколько ячеек в вашей рабочей таблице содержит число, больше или меньше указанной вами величины. Другое стандартное использование — для подсчета ячеек с определенным словом или с определенной буквой (буквами).
СЧЕТЕСЛИ(диапазон; критерий)
Как видите, здесь только 2 аргумента, оба из которых являются обязательными:
- диапазон — определяет одну или несколько клеток для подсчета. Вы помещаете диапазон в формулу, как обычно, например, A1: A20.
- критерий — определяет условие, которое определяет, что именно считать. Это может быть число, текстовая строка, ссылка или выражение. Например, вы можете употребить следующие критерии: «10», A2, «> = 10», «какой-то текст».
Что нужно обязательно запомнить?
- В аргументе «критерий» условие всегда нужно записывать в кавычках, кроме случая, когда используется ссылка либо какая-то функция.
- Любой из аргументов ссылается на диапазон из другой книги Excel, то эта книга должна быть открыта.
- Регистр букв не учитывается.
- Также можно применить знаки подстановки * и ? (о них далее – подробнее).
- Чтобы избежать ошибок, в тексте не должно быть непечатаемых знаков.
Как видите, синтаксис очень прост. Однако, он допускает множество возможных вариаций условий, в том числе символы подстановки, значения других ячеек и даже другие функции Excel. Это разнообразие делает функцию СЧЕТЕСЛИ действительно мощной и пригодной для многих задач, как вы увидите в следующих примерах.
Примеры работы функции СЧЕТЕСЛИ.
Для подсчета текста.
Давайте разбираться, как это работает. На рисунке ниже вы видите список заказов, выполненных менеджерами. Выражение =СЧЕТЕСЛИ(В2:В22,»Никитенко») подсчитывает, сколько раз этот работник присутствует в списке:
Замечание. Критерий не чувствителен к регистру букв, поэтому можно вводить как прописные, так и строчные буквы.
Если ваши данные содержат несколько вариантов слов, которые вы хотите сосчитать, то вы можете использовать подстановочные знаки для подсчета всех ячеек, содержащих определенное слово, фразу или буквы, как часть их содержимого.
К примеру, в нашей таблице есть несколько заказчиков «Корона» из разных городов. Нам необходимо подсчитать общее количество заказов «Корона» независимо от города.
=СЧЁТЕСЛИ(A2:A22;»*Коро*»)
Мы подсчитали количество заказов, где в наименовании заказчика встречается «коро» в любом регистре. Звездочка (*) используется для поиска ячеек с любой последовательностью начальных и конечных символов, как показано в приведенном выше примере. Если вам нужно заменить какой-либо один символ, введите вместо него знак вопроса (?).
Кроме того, указывать условие прямо в формуле не совсем рационально, так как при необходимости подсчитать какие-то другие значения вам придется корректировать её. А это не слишком удобно.
Рекомендуется условие записывать в какую-либо ячейку и затем ссылаться на нее. Так мы сделали в H9. Также можно употребить подстановочные знаки со ссылками с помощью оператора конкатенации (&). Например, вместо того, чтобы указывать «* Коро *» непосредственно в формуле, вы можете записать его куда-нибудь, и использовать следующую конструкцию для подсчета ячеек, содержащих «Коро»:
=СЧЁТЕСЛИ(A2:A22;»*»&H8&»*»)
Подсчет ячеек, начинающихся или заканчивающихся определенными символами
Вы можете употребить подстановочный знак звездочку (*) или знак вопроса (?) в зависимости от того, какого именно результата вы хотите достичь.
Если вы хотите узнать количество ячеек, которые начинаются или заканчиваются определенным текстом, независимо от того, сколько имеется других символов, используйте:
=СЧЁТЕСЛИ(A2:A22;»К*») — считать значения, которые начинаются с « К» .
=СЧЁТЕСЛИ(A2:A22;»*р») — считать заканчивающиеся буквой «р».
Если вы ищете количество ячеек, которые начинаются или заканчиваются определенными буквами и содержат точное количество символов, то поставьте вопросительный знак (?):
=СЧЁТЕСЛИ(С2:С22;»????д») — находит количество буквой «д» в конце и текст в которых состоит из 5 букв, включая пробелы.
= СЧЁТЕСЛИ(С2:С22,»??») — считает количество состоящих из 2 символов, включая пробелы.
Примечание. Чтобы узнать количество клеток, содержащих в тексте знак вопроса или звездочку, введите тильду (~) перед символом ? или *.
Например, = СЧЁТЕСЛИ(С2:С22,»*~?*») будут подсчитаны все позиции, содержащие знак вопроса в диапазоне С2:С22.
Подсчет чисел по условию.
В отношении чисел редко случается, что нужно подсчитать количество их, равных какому-то определённому числу. Тем не менее, укажем, что записать нужно примерно следующее:
= СЧЁТЕСЛИ(D2:D22,10000)
Гораздо чаще нужно высчитать количество значений, больших либо меньших определенной величины.
Чтобы подсчитать значения, которые больше, меньше или равны указанному вами числу, вы просто добавляете соответствующий критерий, как показано в таблице ниже.
Обратите внимание, что математический оператор вместе с числом всегда заключен в кавычки .
|
критерии |
Описание |
|
|
Если больше, чем |
=СЧЕТЕСЛИ(А2:А10;»>5″) |
Подсчитайте, где значение больше 5. |
|
Если меньше чем |
=СЧЕТЕСЛИ(А2:А10;»>5″) |
Подсчет со числами менее 5. |
|
Если равно |
=СЧЕТЕСЛИ(А2:А10;»=5″) |
Определите, сколько раз значение равно 5. |
|
Если не равно |
=СЧЕТЕСЛИ(А2:А10;»<>5″) |
Подсчитайте, сколько раз не равно 5. |
|
Если больше или равно |
=СЧЕТЕСЛИ(А2:А10;»>=5″) |
Подсчет, когда больше или равно 5. |
|
Если меньше или равно |
=СЧЕТЕСЛИ(А2:А10;»<=5″) |
Подсчет, где меньше или равно 5. |
В нашем примере
=СЧЁТЕСЛИ(D2:D22;»>10000″)
Считаем количество крупных заказов на сумму более 10 000. Обратите внимание, что условие подсчета мы записываем здесь в виде текстовой строки и поэтому заключаем его в двойные кавычки.
Вы также можете использовать все вышеприведенные варианты для подсчета ячеек на основе значения другой ячейки. Вам просто нужно заменить число ссылкой.
Замечание. В случае использования ссылки, вы должны заключить математический оператор в кавычки и добавить амперсанд (&) перед ним. Например, чтобы подсчитать числа в диапазоне D2: D9, превышающие D3, используйте =СЧЕТЕСЛИ(D2:D9,»>»&D3)
Если вы хотите сосчитать записи, которые содержат математический оператор, как часть их содержимого, то есть символ «>», «<» или «=», то употребите в условиях подстановочный знак с оператором. Такие критерии будут рассматриваться как текстовая строка, а не числовое выражение.
Например, =СЧЕТЕСЛИ(D2:D9,»*>5*») будет подсчитывать все позиции в диапазоне D2: D9 с таким содержимым, как «Доставка >5 дней» или «>5 единиц в наличии».
Примеры с датами.
Если вы хотите сосчитать клетки с датами, которые больше, меньше или равны указанной вами дате, вы можете воспользоваться уже знакомым способом, используя формулы, аналогичные тем, которые мы обсуждали чуть выше. Все вышеприведенное работает как для дат, так и для чисел.
Позвольте привести несколько примеров:
|
критерии |
Описание |
|
|
Даты, равные указанной дате. |
=СЧЕТЕСЛИ(E2:E22;»01.02.2019″) |
Подсчитывает количество ячеек в диапазоне E2:E22 с датой 1 июня 2014 года. |
|
Даты больше или равные другой дате. |
=СЧЕТЕСЛИ(E2:E22,»>=01.02.2019″) |
Сосчитайте количество ячеек в диапазоне E2:E22 с датой, большей или равной 01.06.2014. |
|
Даты, которые больше или равны дате в другой ячейке, минус X дней. |
=СЧЕТЕСЛИ(E2:E22,»>=»&H2-7) |
Определите количество ячеек в диапазоне E2:E22 с датой, большей или равной дате в H2, минус 7 дней. |
Помимо этих стандартных способов, вы можете употребить функцию СЧЕТЕСЛИ в сочетании с функциями даты и времени, например, СЕГОДНЯ(), для подсчета ячеек на основе текущей даты.
|
критерии |
|
|
Равные текущей дате. |
=СЧЕТЕСЛИ(E2:E22;СЕГОДНЯ()) |
|
До текущей даты, то есть меньше, чем сегодня. |
=СЧЕТЕСЛИ(E2:E22;»<«&СЕГОДНЯ()) |
|
После текущей даты, т.е. больше, чем сегодня. |
=СЧЕТЕСЛИ(E2:E22;»>»& ЕГОДНЯ ()) |
|
Даты, которые должны наступить через неделю. |
= СЧЕТЕСЛИ(E2:E22,»=»&СЕГОДНЯ()+7) |
|
В определенном диапазоне времени. |
=СЧЁТЕСЛИ(E2:E22;»>=»&СЕГОДНЯ()+30)-СЧЁТЕСЛИ(E2:E22;»>»&СЕГОДНЯ()) |
Как посчитать количество пустых и непустых ячеек?
Посмотрим, как можно применить функцию СЧЕТЕСЛИ в Excel для подсчета количества пустых или непустых ячеек в указанном диапазоне.
Непустые.
В некоторых руководствах по работе с СЧЕТЕСЛИ вы можете встретить предложения для подсчета непустых ячеек, подобные этому:
СЧЕТЕСЛИ(диапазон;»*»)
Но дело в том, что приведенное выше выражение подсчитывает только клетки, содержащие любые текстовые значения. А это означает, что те из них, что включают даты и числа, будут обрабатываться как пустые (игнорироваться) и не войдут в общий итог!
Если вам нужно универсальное решение для подсчета всех непустых ячеек в указанном диапазоне, то введите:
СЧЕТЕСЛИ(диапазон;»<>» & «»)
Это корректно работает со всеми типами значений — текстом, датами и числами — как вы можете видеть на рисунке ниже.
Также непустые ячейки в диапазоне можно подсчитать:
=СЧЁТЗ(E2:E22).
Пустые.
Если вы хотите сосчитать пустые позиции в определенном диапазоне, вы должны придерживаться того же подхода — используйте в условиях символ подстановки для текстовых значений и параметр “” для подсчета всех пустых ячеек.
Считаем клетки, не содержащие текст:
СЧЕТЕСЛИ( диапазон; «<>» & «*»)
Поскольку звездочка (*) соответствует любой последовательности текстовых символов, в расчет принимаются клетки, не равные *, т.е. не содержащие текста в указанном диапазоне.
Для подсчета пустых клеток (все типы значений):
=СЧЁТЕСЛИ(E2:E22;»»)
Конечно, для таких случаев есть и специальная функция
=СЧИТАТЬПУСТОТЫ(E2:E22)
Но не все знают о ее существовании. Но вы теперь в курсе …
Нулевые строки.
Также имейте в виду, что СЧЕТЕСЛИ и СЧИТАТЬПУСТОТЫ считают ячейки с пустыми строками, которые только на первый взгляд выглядят пустыми.
Что такое эти пустые строки? Они также часто возникают при импорте данных из других программ (например, 1С). Внешне в них ничего нет, но на самом деле это не так. Если попробовать найти такие «пустышки» (F5 -Выделить — Пустые ячейки) — они не определяются. Но фильтр данных при этом их видит как пустые и фильтрует как пустые.
Дело в том, что существует такое понятие, как «строка нулевой длины» (или «нулевая строка»). Нулевая строка возникает, когда программе нужно вставить какое-то значение, а вставить нечего.
Проблемы начинаются тогда, когда вы пытаетесь с ней произвести какие-то математические вычисления (вычитание, деление, умножение и т.д.). Получите сообщение об ошибке #ЗНАЧ!. При этом функции СУММ и СЧЕТ их игнорируют, как будто там находится текст. А внешне там его нет.
И самое интересное — если указать на нее мышкой и нажать Delete (или вкладка Главная — Редактирование — Очистить содержимое) — то она становится действительно пустой, и с ней начинают работать формулы и другие функции Excel без всяких ошибок.
Если вы не хотите рассматривать их как пустые, используйте для подсчета реально пустых клеток следующее выражение:
=ЧСТРОК(E2:E22)*ЧИСЛСТОЛБ(E2:E22)-СЧЁТЕСЛИ(E2:E22;»<>»&»»)
Откуда могут появиться нулевые строки в ячейках? Здесь может быть несколько вариантов:
- Он есть там изначально, потому что именно так настроена выгрузка и создание файлов в сторонней программе (вроде 1С). В некоторых случаях такие выгрузки настроены таким образом, что как таковых пустых ячеек нет — они просто заполняются строкой нулевой длины.
- Была создана формула, результатом которой стал текст нулевой длины. Самый простой случай:
=ЕСЛИ(Е1=1;10;»»)
В итоге, если в Е1 записано что угодно, отличное от 1, программа вернет строку нулевой длины. И если впоследствии формулу заменять значением (Специальная вставка – Значения), то получим нашу псевдо-пустую позицию.
Если вы проверяете какие-то условия при помощи функции ЕСЛИ и в дальнейшем планируете производить с результатами математические действия, то лучше вместо «» ставьте 0. Тогда проблем не будет. Нули всегда можно заменить или скрыть: Файл -Параметры -Дополнительно — Показывать нули в позициях, которые содержат нулевые значения.
СЧЕТЕСЛИ с несколькими условиями.
На самом деле функция Эксель СЧЕТЕСЛИ не предназначена для расчета количества ячеек по нескольким условиям. В большинстве случаев я рекомендую использовать его множественный аналог — функцию СЧЕТЕСЛИМН. Она как раз и предназначена для вычисления количества ячеек, которые соответствуют двум или более условиям (логика И). Однако, некоторые задачи могут быть решены путем объединения двух или более функций СЧЕТЕСЛИ в одно выражение.
Количество чисел в диапазоне
Одним из наиболее распространенных применений функции СЧЕТЕСЛИ с двумя критериями является определение количества чисел в определенном интервале, т.е. меньше X, но больше Y.
Например, вы можете использовать для вычисления ячеек в диапазоне B2: B9, где значение больше 5 и меньше или равно 15:
=СЧЁТЕСЛИ(B2:B11;»>5″)-СЧЁТЕСЛИ(B2:B11;»>15″)
Количество ячеек с несколькими условиями ИЛИ.
Когда вы хотите найти количество нескольких различных элементов в диапазоне, добавьте 2 или более функций СЧЕТЕСЛИ в выражение. Предположим, у вас есть список покупок, и вы хотите узнать, сколько в нем безалкогольных напитков.
Сделаем это:
=СЧЁТЕСЛИ(A4:A13;»Лимонад»)+СЧЁТЕСЛИ(A2:A11;»*сок»)
Обратите внимание, что мы включили подстановочный знак (*) во второй критерий. Он используется для вычисления количества всех видов сока в списке.
Как вы понимаете, сюда можно добавить и больше условий.
Использование СЧЕТЕСЛИ для подсчета дубликатов.
Другое возможное использование функции СЧЕТЕСЛИ в Excel — для поиска дубликатов в одном столбце, между двумя столбцами или в строке.
1. Ищем дубликаты в одном столбце
Эта простое выражение СЧЁТЕСЛИ($A$2:$A$24;A2)>1 найдет все одинаковые записи в A2: A24.
А другая формула СЧЁТЕСЛИ(B2:B24;ИСТИНА) сообщит вам, сколько существует дубликатов:
Для более наглядного представления найденных совпадений я использовал условное форматирование значения ИСТИНА.
2. Сколько совпадений между двумя столбцами?
Сравним список2 со списком1. В столбце Е берем последовательно каждое значение из списка2 и считаем, сколько раз оно встречается в списке1. Если совпадений ноль, значит это уникальное значение. На рисунке такие выделены цветом при помощи условного форматирования.
Выражение =СЧЁТЕСЛИ($A$2:$A$24;C2) копируем вниз по столбцу Е.
Аналогичный расчет можно сделать и наоборот – брать значения из первого списка и искать дубликаты во втором.
Для того, чтобы просто определить количество дубликатов, можно использовать комбинацию функций СУММПРОИЗВ и СЧЕТЕСЛИ.
=СУММПРОИЗВ((СЧЁТЕСЛИ(A2:A24;C2:C24)>0)*(C2:C24<>»»))
Подсчитаем количество уникальных значений в списке2:
=СУММПРОИЗВ((СЧЁТЕСЛИ(A2:A24;C2:C24)=0)*(C2:C24<>»»))
Получаем 7 уникальных записей и 16 дубликатов, что и видно на рисунке.
Полезное. Если вы хотите выделить дублирующиеся позиции или целые строки, содержащие повторяющиеся записи, вы можете создать правила условного форматирования на основе формул СЧЕТЕСЛИ, как показано в этом руководстве — правила условного форматирования Excel.
3. Сколько дубликатов и уникальных значений в строке?
Если нужно сосчитать дубликаты или уникальные значения в определенной строке, а не в столбце, используйте одну из следующих формул. Они могут быть полезны, например, для анализа истории розыгрыша лотереи.
Считаем количество дубликатов:
=СУММПРОИЗВ((СЧЁТЕСЛИ(A2:K2;A2:K2)>1)*(A2:K2<>»»))
Видим, что 13 выпадало 2 раза.
Подсчитать уникальные значения:
=СУММПРОИЗВ((СЧЁТЕСЛИ(A2:K2;A2:K2)=1)*(A2:K2<>»»))
Часто задаваемые вопросы и проблемы.
Я надеюсь, что эти примеры помогли вам почувствовать функцию Excel СЧЕТЕСЛИ. Если вы попробовали какую-либо из приведенных выше формул в своих данных и не смогли заставить их работать или у вас возникла проблема, взгляните на следующие 5 наиболее распространенных проблем. Есть большая вероятность, что вы найдете там ответ или же полезный совет.
- Возможен ли подсчет в несмежном диапазоне клеток?
Вопрос: Как я могу использовать СЧЕТЕСЛИ для несмежного диапазона или ячеек?
Ответ: Она не работает с несмежными диапазонами, синтаксис не позволяет указывать несколько отдельных ячеек в качестве первого параметра. Вместо этого вы можете использовать комбинацию нескольких функций СЧЕТЕСЛИ:
Неправильно: =СЧЕТЕСЛИ(A2;B3;C4;»>0″)
Правильно: = СЧЕТЕСЛИ (A2;»>0″) + СЧЕТЕСЛИ (B3;»>0″) + СЧЕТЕСЛИ (C4;»>0″)
Альтернативный способ — использовать функцию ДВССЫЛ (INDIRECT) для создания массива из несмежных клеток. Например, оба приведенных ниже варианта дают одинаковый результат, который вы видите на картинке:
=СУММ(СЧЁТЕСЛИ(ДВССЫЛ({«B2:B11″;»D2:D11″});»=0»))
Или же
=СЧЕТЕСЛИ($B2:$B11;0) + СЧЕТЕСЛИ($D2:$D11;0)
- Амперсанд и кавычки в формулах СЧЕТЕСЛИ
Вопрос: когда мне нужно использовать амперсанд?
Ответ: Это, пожалуй, самая сложная часть функции СЧЕТЕСЛИ, что лично меня тоже смущает. Хотя, если вы подумаете об этом, вы увидите — амперсанд и кавычки необходимы для построения текстовой строки для аргумента.
Итак, вы можете придерживаться этих правил:
- Если вы используете число или ссылку на ячейку в критериях точного соответствия, вам не нужны ни амперсанд, ни кавычки. Например:
= СЧЕТЕСЛИ(A1:A10;10) или = СЧЕТЕСЛИ(A1:A10;C1)
- Если ваши условия содержат текст, подстановочный знак или логический оператор с числом, заключите его в кавычки. Например:
= СЧЕТЕСЛИ(A2:A10;»яблоко») или = СЧЕТЕСЛИ(A2:A10;»*») или = СЧЕТЕСЛИ(A2:A10;»>5″)
- Если ваши критерии — это выражение со ссылкой или же какая-то другая функция Excel, вы должны использовать кавычки («») для начала текстовой строки и амперсанд (&) для конкатенации (объединения) и завершения строки. Например:
= СЧЕТЕСЛИ(A2:A10;»>»&D2) или = СЧЕТЕСЛИ(A2:A10;»<=»&СЕГОДНЯ())
Если вы сомневаетесь, нужен ли амперсанд или нет, попробуйте оба способа. В большинстве случаев амперсанд работает просто отлично.
Например, = СЧЕТЕСЛИ(C2: C8;»<=5″) и = СЧЕТЕСЛИ(C2: C8;»<=»&5) работают одинаково хорошо.
- Как сосчитать ячейки по цвету?
Вопрос: Как подсчитать клетки по цвету заливки или шрифта, а не по значениям?
Ответ: К сожалению, синтаксис функции не позволяет использовать форматы в качестве условия. Единственный возможный способ суммирования ячеек на основе их цвета — использование макроса или, точнее, пользовательской функции Excel VBA.
- Ошибка #ИМЯ?
Проблема: все время получаю ошибку #ИМЯ? Как я могу это исправить?
Ответ: Скорее всего, вы указали неверный диапазон. Пожалуйста, проверьте пункт 1 выше.
- Формула не работает
Проблема: моя формула не работает! Что я сделал не так?
Ответ: Если вы написали формулу, которая на первый взгляд верна, но она не работает или дает неправильный результат, начните с проверки наиболее очевидных вещей, таких как диапазон, условия, ссылки, использование амперсанда и кавычек.
Будьте очень осторожны с использованием пробелов. При создании одной из формул для этой статьи я был уже готов рвать волосы, потому что правильная конструкция (я точно знал, что это правильно!) не срабатывала. Как оказалось, проблема была на самом виду… Например, посмотрите на это: =СЧЁТЕСЛИ(A4:A13;» Лимонад»). На первый взгляд, нет ничего плохого, кроме дополнительного пробела после открывающей кавычки. Программа отлично проглотит всё без сообщения об ошибке, предупреждения или каких-либо других указаний. Но если вы действительно хотите посчитать товары, содержащие слово «Лимонад» и начальный пробел, то будете очень разочарованы….
Если вы используете функцию с несколькими критериями, разделите формулу на несколько частей и проверьте каждую из них отдельно.
И это все на сегодня. В следующей статье мы рассмотрим несколько способов подсчитывания ячеек в Excel с несколькими условиями.
Ещё примеры расчета суммы:
Подсчет ячеек в Excel, используя функции СЧЕТ и СЧЕТЕСЛИ
Смотрите также с пробелами. на ячейку. Excel содержатся данные. сразу во всех by Conditional Format значений в них, также, как и выбранного цвета ячейки, = 0 indRefColor таблица заказов компании,«Количество» поле затем, зажав кнопку используйте вместо этогоНОчень часто при работеОпределить длину исходной строкиПримечания: о продажах товаровУстанавливаем функцию «ДЛСТР», ячейках. Эти способы color» End Sub то у меня предыдущий код. Чтобы используя аналогичную функцию = cellRefColor.Cells(1, 1).Interior.Color
СЧЕТ()
в которой ячейкив строке состояния,«Массив»Ctrl функцию(без учета регистра), в Excel требуется без пробелов.При подсчете числа вхождений в магазине бытовой как в первом
подсчета символов в ячейкахДобавьте код, приведённый выше, для Вас плохие получить количество иSumCellsByColor For Each cellCurrent
в столбце как и при. Выделяем на листе
кликаем по заполненнымСЧЁТЕСЛИМН можно воспользоваться следующей подсчитать количество ячеекВычесть от длины строки
в диапазон в техники за день. варианте. Затем, функциейExcel на Ваш лист, новости – не сумму цветных ячеек: In rData IfDelivery решении проблемы первым
тот диапазон, количество ячейкам, в тех. формулой: на рабочем листе. с пробелами – соответствии с двумя
СЧЕТЕСЛИ()
Определить, какую часть «Автосумма» складываем этимы сейчас рассмотрим. как мы делали существует универсальной пользовательской используйте вот такиеSumCellsByColor(диапазон, код_цвета) indRefColor = cellCurrent.Interior.Colorраскрашены в зависимости способом. Именно это
строк в котором строчках, которые оказалисьВыделите диапазон ячеек иЕсли необходимо подсчитать количество
Это могут быть строку без пробелов. различными условиями, диапазон от проданной продукции значения отдельных ячеек.Сначала уточним, что это в первом функции, которая будет
формулы:Как показано на снимке Then cntRes = от их значений: число и будет нужно подсчитать. После пустыми в выделенной нажмите клавишу ячеек, которые содержат пустые или заполненныеВыше указанная формула содержит ячеек можно рассматривать
составляет техника фирмыВторой способсимволы в примере. по цвету суммировать=WbkCountCellsByColor() экрана ниже, мы cntRes + 1
Due in X Days указывать на численность того, как координаты колонке. При этомRETURN
ровно четыре символа, ячейки, содержащие только 3 функции. Одна как множество, содержащее Samsung..Excel — этоВыберите диапазон (или диапазоны), или считать количество=WbkSumCellsByColor()
использовали формулу: End If Next– оранжевые, строк, которые удовлетворяют этой области отобразились выделяем не более. то используйте эту числовые значения, а из них функция
два и болееВид исходной таблицы данных:Совмещаем функцию «ДЛСТР»и буквы, и
в которых нужно ячеек и выводитьПросто введите одну из=SumCellsByColor(D2:D14,A17) cellCurrent CountCellsByColor =Delivered конкретному условию. в поле окна одной ячейки наЩелкните ячейку, в которой формулу: в некоторых случаях, ПОДСТАВИТЬ, а далее непересекающихся подмножеств. Например,Для расчета используем формулу: с функцией «СУММ». цифры, и запятая, сосчитать цветные ячейки результат в определённые этих формул в
где cntRes End Function– зелёные,Урок: аргументов, жмем на строку. Таким образом, должен выводиться результат.Функция их содержимое должно идут две одинаковые в таблице «Мебель»=СЧЁТЕСЛИ(C3:C17;»Samsung»)/A17 Получится такая формула. и точка, и или просуммировать по ячейки. По крайней любую пустую ячейкуD2:D14 Function SumCellsByColor(rData AsPast DueУсловное форматирование в Эксель кнопку
в строке состояния
office-guru.ru
Способы подсчета количества ячеек в диапазоне с данными
На вкладкеСЧЕТЕСЛИ отвечать определенным критериям. ДЛСТР. необходимо найти количествоОписание аргументов:
=СУММ(ДЛСТР(A49);ДЛСТР(A50);ДЛСТР(A51)) др. знак, и
-
цвету, если в мере, я не
-
на любом листе– диапазон, Range, cellRefColor As– красные.Урок:«OK» будет отображено количествоФормулыпозволяет использовать в
-
В этом урокеСначала функция ДЛСТР проверяет столов и стульев.
-
C3:C17 – диапазон ячеек,Получится так. пустое место между
-
них содержатся числовые слышал о таких Excel. Диапазон указывать
-
A17 Range) Dim indRefColorТеперь мы хотим автоматически
Сортировка и фильтрация данных. всех строчек вщелкните качестве условия даже мы подробно разберем
-
-
длину текстовой стирки Для вычислений используем содержащих названия фирмЧетвертый вариант
-
словами, числами, кавычки, данные.
-
функциях, а жаль не нужно, но– ячейка с As Long Dim сосчитать количество ячеек в ExcelПрограмма обрабатывает данные и выделенном диапазоне, вВставить
-
формулы. К примеру, две основные функции пока в оригинальном
-
выражение =СЧЁТЕСЛИ(B3:B200;»*стол*»)+СЧЁТЕСЛИ(B3:B200;»*стул*»). проданной техники;.
-
т.д. По-простому –Нажмите и удерживайтеКонечно, Вы можете найти
-
необходимо в скобках образцом цвета. cellCurrent As Range
по их цвету,Как видим, существует несколько выводит результат подсчета которых хотя бы, наведите указатель мыши чтобы посчитать количество
-
-
Excel для подсчета виде в ячейкеЕсли в качестве критерия»Samsung» – критерий поиска
См. также
Как посчитать количество конкретных сколько места занимает
Ctrl
тонны кода VBA
указать любую ячейку
Таким же образом Вы
Dim sumRes Application.Volatile
support.office.com
Подсчет числа строк в Microsoft Excel
то есть сосчитать способов узнать количество строк в предварительно одна ячейка заполнена. на пункт ячеек, значения в данных – A1.
указана текстовая строка, (точное совпадение);
Определение количества строк
букв в текст., кликните по одной в интернете, который с заливкой нужного можете посчитать и sumRes = 0 количество красных, зелёных
Способ 1: указатель в строке состояния
строчек в выделенном указанную ячейку. ТеперьНо бывают и ситуации,Статистические которых больше среднегоСЧЕТ=ДЛСТР(A2) следует учитывать, чтоA17 – ячейка, хранящаяExcelПервый вариант ячейке нужного цвета, пытается сделать это, цвета, например, просуммировать ячейки по indRefColor = cellRefColor.Cells(1, и оранжевых ячеек фрагменте. Каждый из этот итог будет когда вы выделяетеи выберите одну значения, можно воспользоватьсяиДалее функция ПОДСАВИТЬ удаляет регистр символов не номер последней продажи,.
. затем отпустите но все эти=WbkSumCellsByColor(A1) цвету шрифта при 1).Interior.Color For Each на листе. Как этих способов уместно отображаться в данной заполненные ячейки в из следующих функции: следующей формулой:СЧЕТЕСЛИ из исходной строки имеет значения. Например, соответствующий общему числуУ нас такаяКак посчитать количество символовCtrl коды (по крайней, и формула вернет помощи функций cellCurrent In rData я уже сказал применять для определенных области постоянно, если строках, а отображениеСЧЁТЗЕсли одного условия Вам, а также познакомимся все пробелы: функция СЧЁТЕСЛИ(A1:A2;»Петров») вернет
продаж. таблица. в ячейке. мере, те экземпляры, сумму всех ячеекCountCellsByFontColor If indRefColor = выше, прямого решения целей. Например, если вы не решите количества на панели: подсчитывает количество непустых будет недостаточно, Вы с менее популярнымиПОДСТАВИТЬ(A2;» «;»») значение 2, еслиРезультат расчета:
Способ 2: использование функции
Первый способ.ExcelНажмите которые попадались мне) в книге, окрашенныхи cellCurrent.Interior.Color Then sumRes этой задачи не нужно зафиксировать результат, удалить его вручную. состояния так и ячеек. всегда можете воспользоваться –Помещение функции ПОДСАВИТЬ в в ячейках A1Доля проданной продукции техникиНам нужно посчитать.
Alt+F8
не обрабатывают правила в этот жеSumCellsByFontColor = WorksheetFunction.Sum(cellCurrent, sumRes) существует. Но, к то в этомУрок: не появляется. Это
СЧЁТ статистической функциейСЧЕТЗ качестве аргумента для и A2 записаны
фирмы Samsung в количество буквы «с»У нас такая, чтобы открыть список условного форматирования, такие цвет.соответственно. End If Next счастью, в нашей случае подойдет вариант
Мастер функций в Экселе означает, что данная: подсчитывает количество ячеек,СЧЕТЕСЛИМН, функции ДЛСТР позволяет строки «петров» и
- процентах составляет – в словах. В таблица. макросов в Вашей как:Здесь Вы найдёте самыеЗамечание: cellCurrent SumCellsByColor = команде есть очень
- с функцией, аНо бывают случаи, когда функция просто отключена. содержащих числа.. Данная функция позволяетСЧИТАТЬПУСТОТЫ нам автоматически определить «Петров» соответственно. 40%. ячейку В66 пишемМы будем использовать функцию рабочей книге.Format all cells based важные моменты по
- Если после применения sumRes End Function умелые и знающие если задача стоит нужно подсчитать не Для её включенияСЧИТАТЬПУСТОТЫ подсчитывать ячейки ви длину строки безЕсли в качестве аргумента такую формулу. «ДЛСТР». Для тех,Выберите макрос
- on their values всем функциям, использованным выше описанного кода Function CountCellsByFontColor(rData As Excel гуру, и подсчитать строки, отвечающие все строки диапазона, кликаем правой кнопкой: подсчитывает количество пустых
Excel, которые удовлетворяютСЧЕТЕСЛИМН
Способ 3: применение фильтра и условного форматирования
пробелов. критерий передана ссылкаПример 2. По итогам=ДЛСТР(A66)-ДЛСТР(ПОДСТАВИТЬ(A66;»с»;»»)) кто хочет запомнитьSum(Форматировать все ячейки нами в этом VBA Вам вдруг Range, cellRefColor As
- один из них определенному условию, то а только те,
- мыши по панели ячеек. сразу двум и.ДЛСТР(ПОДСТАВИТЬ(A2;» «;»»))+1 на пустую ячейку сдачи экзаменов необходимоКопируем формулу по эти буквы, можноCountByConditionalFormat на основании их примере, а также потребуется раскрасить ещё Range) As Long написал безупречный код тут на помощь которые отвечают определенному состояния и в
- СЧЁТЕСЛИ более условиям.Статистическая функцияОбратите внимание! На этом или пустая строка составить таблицу, в столбцу. Получится так. их запомнить, каки нажмите значений); пару новых функций, несколько ячеек вручную, Dim indRefColor As для Excel 2010 придет условное форматирование заданному условию. В появившемся меню устанавливаем
- : подсчитывает ячейки, отвечающиеК примеру, следующая формулаСЧЕТ этапе следует добавить «», результат вычисления которой содержатся данныеКстати, эта формула поможет сокращенное предложение «ДЛинаRunFormat only top or которые определяют коды сумма и количество Long Dim cellCurrent и 2013. Итак, с последующей фильтрацией. этом случае на галочку напротив значения
- заданным условиям. подсчитывает ячейки, значенияподсчитывает количество ячеек +1, ведь последнее для любого диапазона о количестве студентов, быстро проверить тесты СТРоки». Эта функция(Выполнить). bottom ranked values цветов. ячеек не будут As Range Dim
- выполните 5 простыхАвтор: Максим Тютюшев помощь придет условное«Количество»Совет: которых больше нуля, в списке аргументов, слово в тексте ячеек будет числовое сдавших предмет на учеников. : ) считает количество символовВ результате Вы увидите(Форматировать только первыеЗамечание: пересчитаны автоматически после
cntRes As Long шагов, описанных далее,
Из этой статьи Вы форматирование и последующая. Теперь численность выделенных
Чтобы ввести нескольких условий, но меньше 50: которые содержат только не имеет соответствующего значение 0 (нуль). 5, 4, 3Второй способ. в ячейке. вот такое сообщение: или последние значения);Пожалуйста, помните, что этих изменений. Не Application.Volatile cntRes = и через несколько узнаете, как в фильтрация строк будет отображаться.
используйте вместо этого
lumpics.ru
Как посчитать количество и сумму ячеек по цвету в Excel 2010 и 2013
Функция числовые значения. Например, ему пробела.Функция может быть использована балла соответственно, аНам нужно посчитатьНаходится функция «ДЛСТР»Для этого примера мыFormat only values that все эти формулы ругайте нас, это 0 indRefColor = минут Вы узнаете Excel посчитать количествоВыделяем диапазон, по которому
Но, вышеуказанный способ не функциюСЧЕТЕСЛИМН на рисунке нижеДальше остались только вычесть в качестве формулы также тех, кто в словах количество на закладке «Формулы» выбрали столбец are above or будут работать, если не погрешности кода cellRefColor.Cells(1, 1).Font.Color For количество и сумму и сумму ячеек будет производиться проверка
позволяет зафиксировать результатыСЧЁТЕСЛИМНпозволяет подсчитывать ячейки, мы подсчитали количество от длины оригинального массива, если требуется не сдал предмет. сразу двух букв в разделе «БиблиотекаQty. below average Вы уже добавилиНа самом деле, это
Each cellCurrent In ячеек нужного цвета. определенного цвета. Этот на выполнение условия. подсчета в конкретной. используя условие ячеек в диапазоне, текста длину строки выполнить расчет числаВид исходной таблицы: – «с» и функций». Нажимаем наи получили следующие(Форматировать только значения, в свою рабочую нормальное поведение макросов rData If indRefColorОткройте книгу Excel и способ работает какПереходим во вкладку
- области на листе.Выделите диапазон ячеек иИ
- который полностью состоит без пробелов и ячеек с данными,
- Предварительно выделим ячейки E2:E5, «о». В ячейке кнопку «Текстовые». В цифры:
Как считать и суммировать по цвету на листе Excel
которые находятся выше книгу Excel пользовательскую в Excel, скриптов = cellCurrent.Font.Color Then нажмите для ячеек, раскрашенных«Главная» К тому же, нажмите клавишу. Если же требуется из чисел: в результате мы удовлетворяющим сразу нескольким
введем приведенную ниже С66 напишем такую появившемся списке выбираемCount или ниже среднего); функцию, как было VBA и пользовательских cntRes = cntResAlt+F11 вручную, так и. На ленте в он предоставляет возможностьRETURN подсчитать количество сВ следующем примере в автоматически получаем количество критериям. Данная особенность формулу: формулу. функцию «ДЛСТР».– это числоFormat only unique or показано ранее в функций (UDF). Дело + 1 End
- , чтобы запустить редактор для ячеек с блоке инструментов посчитать только те. условием
- двух ячейках диапазона слов: будет рассмотрена в=СЧЁТЕСЛИ(B3:B19;D2:D5)=СУММПРОИЗВ(ДЛСТР(A66)-ДЛСТР(ПОДСТАВИТЬ(A66;{«с»;»о»};»»)))В ячейке В49 устанавливаем ячеек искомого цвета; duplicate values этой статье. в том, что If Next cellCurrentVisual Basic for Applications правилами условного форматирования.
- «Стили» строки, в которых
Подсчет уникальных значений средиИЛИ содержится текст. КакПрактическое применения выше описных одном из примеров.Описание аргументов:Копируем формулу по функцию «ДЛСТР». Диалоговое в нашем случае(Форматировать только уникальныеCountCellsByColor(диапазон, код_цвета) все подобные функции CountCellsByFontColor = cntRes(VBA). Кроме того, Выжмем на кнопку присутствуют значения, а повторяющихся, необходимо задействовать несколько видите, функция формул наиболее частоРассматриваемая функция может бытьB3:B19 – диапазон ячеек столбцу. Получится так. окно функции заполнили это красноватый цвет, или повторяющиеся значения).– считает ячейки вызываются только изменением End Function FunctionПравой кнопкой мыши кликните научитесь настраивать фильтр«Условное форматирование» в некоторых случаяхПодсчет количества вхождений значения функцийСЧЕТ встречается при анализе использована для определения с оценками заЭтой же формулой можно так. которым выделены ячейкиКроме того, практически все с заданным цветом данных на листе, SumCellsByFontColor(rData As Range, по имени Вашей по нескольким цветам. Выбираем пункт нужно произвести подсчетФункция СЧЁТСЧЕТЕСЛИих игнорирует. больших списков ключевых количества совпадений как экзамен; посчитать количество цифр.В строке «Текст» диалогового со значением эти коды VBA заливки.В примере, рассмотренном но Excel не cellRefColor As Range) рабочей книги в в Excel 2010«Правила выделения ячеек» всех элементов вФункция СЧЁТЗ. Например, следующая формулаА вот ячейки, содержащие фраз. по одному, такD2:D5 – диапазон ячеек, Только, в формуле, окна функции указываемPast Due имеют целый ряд выше, мы использовали расценивает изменение цвета Dim indRefColor As области и 2013.. Далее открывается пункт совокупности, включая иФункция СЧИТАТЬПУСТОТЫ подсчитывает ячейки, значения значения даты и и сразу по содержащих критерии для вместо букв, в адрес ячейки с. особенностей и ограничений, вот такую формулу шрифта или заливки Long Dim cellCurrentProject – VBAProjectЕсли Вы активно используете различных правил. Для пустые. В этомФункция СЧЁТЕСЛИ в которых начинаются времени, учитываются:Как посчитать количество символов нескольким критериям поиска. подсчета числа совпадений. кавычках пишем нужную текстом, в которомSum
- из-за которых они для подсчёта количества ячейки как изменение As Range Dim, которая находится в разнообразные заливки и нашего примера мы случае на помощьПри работе в Excel с буквыФункция в ячейках Excel? В последнем случаеВ результате получим таблицу:
- цифру. нужно посчитать символы.– это сумма могут не работать ячеек по их данных. Поэтому, после sumRes Application.Volatile sumRes левой части экрана,
цвет шрифта на
выбираем пункт придет функция иногда нужно подсчитатьАСЧЕТ Аналогичным способом мы используют две иПример 3. В таблицеПятый вариантНажимаем «ОК». Получилась значений всех ячеек корректно с какой-то цвету:
изменения цвета ячеек = 0 indRefColor далее в появившемся листах Excel, чтобы«Больше…»ЧСТРОК
количество строк определенногоили с буквыможет подсчитывать количество можем подсчитать количество более функции СЧЁТЕСЛИ, Excel хранятся данные. такая формула в красного цвета в конкретной книгой или=CountCellsByColor(F2:F14,A17)
вручную, просто поставьте
= cellRefColor.Cells(1, 1).Font.Color контекстном меню нажмите выделять различные типы
, хотя для других
. Её синтаксис выглядит диапазона. Сделать этоК ячеек сразу в любых символов в возвращаемые результаты которых
о просмотрах страницНам нужно посчитать ячейке А49. =ДЛСТР(A49) столбце типами данных. Такгде курсор на любую For Each cellCurrentInsert
ячеек или значений, случаев выбор может следующим образом: можно несколькими способами.: нескольких несмежных диапазонах: слове или целой складывают или вычитают. сайта за день во всех ячейкахКопируем формулу поQty.
или иначе, ВыF2:F14 ячейку и кликните In rData If> то, скорее всего, быть остановлен и=ЧСТРОК(массив) Разберем алгоритм выполненияФункции Excel для подсчетаЕсли необходимо подсчитать количество строке. Для примера Например, в ячейках пользователями. Определить число букву «с», т.е. столбцу. Какими способами, то есть общее можете попытать счастье– это выбранныйF2 indRefColor = cellCurrent.Font.ColorModule захотите узнать, сколько на иной позиции.Её можно вбить в этой процедуры, используя данных очень полезны непустых ячеек в
Считаем сумму и количество ячеек по цвету во всей книге
посчитаем количество букв A1:A10 хранится последовательность пользователей сайта за сложить букву «с» быстро скопировать формулу количество элементов с и google в диапазон,, а затем Then sumRes =. ячеек выделено определённымОткрывается окно, в котором любую пустую ячейку различные варианты.
и могут пригодиться диапазоне, то можно «С» в слове значений от 1 день, а также во всех ячейках. по столбцу, смотрите отметкой поисках идеального решения,A17Enter WorksheetFunction.Sum(cellCurrent, sumRes) EndВставьте на свой лист цветом. Если же задается условие. В на листе, аСкачать последнюю версию практически в любой воспользоваться статистической функцией Миссисипи: до 10. Для сколько раз за Для этого не в статье «КопированиеPast Due и если Вам– это ячейка, сумма и количество If Next cellCurrent
вот такой код: в ячейках хранятся левом поле укажем в качестве аргумента Excel ситуации. Надеюсь, чтоСЧЕТЗ
Определяем длину исходного слова
расчета количества ячеек
день на сайт нужно считать буквы в Excel».. удастся найти его, с нужным цветом после этого обновятся. SumCellsByFontColor = sumResFunction GetCellColor(xlRange As числа, то, вероятно, число, ячейки, включающие«Массив»Существует довольно большое количество данный урок открыл. Непустыми считаются ячейки, «Миссисипи» = 9.
Пользовательские функции для определения кодов цвета заливки ячеек и цвета шрифта
с числами больше заходили пользователи с во всех ячейкахПолучилось так.Color пожалуйста, возвращайтесь и заливки. Так нужно сделать,
End Function Range) Dim indRow, Вы захотите вычислить в себя значениеподставить координаты диапазона, способов определения количества для Вас все содержащие текст, числовыеОпределяем длину этого же 3 и менее
Функции, которые считают количество по цвету:
логинами default и отдельно. Достаточно написатьОбратите внимание– это шестнадцатеричный опубликуйте здесь своюВсе перечисленные далее формулы работая с любымСохраните рабочую книгу Excel indColumn As Long сумму всех ячеек больше которого, окрасятся в котором нужно строк. При их тайны функций значения, дату, время, слова, но без 8 необходимо выполнить user_1.
одну формулу.. код цвета выделенной
находку! работают по такому макросом, который Вы в формате
Функции, которые суммируют значения по цвету ячейки:
Dim arResults() Application.Volatile с одинаковой заливкой, определенным цветом. В произвести подсчет. использовании применяются различныеСЧЕТ а также логические буквы «С» -
Функции, которые возвращают код цвета:
следующие действия:Вид исходной таблицы:В ячейке E66Excel посчитал и ячейки, в нашемКод VBA, приведённый ниже, же принципу. найдёте далее в
.xlsm If xlRange Is например, сумму всех правом поле существуетДля вывода результата на инструменты. Поэтому нужнои значения ИСТИНА или «Мииипи» = 6.записать первую функцию СЧЁТЕСЛИПоскольку каждый пользователь имеет напишем такую формулу. кавычки, это, тоже, случае преодолевает все указанныеCountCellsByFontColor(диапазон, код_цвета) этой статье.(Книга Excel с
Как посчитать количество и сумму ячеек по цвету, раскрашенных при помощи условного форматирования
Nothing Then Set красных ячеек. возможность этот цвет экран достаточно будет смотреть конкретный случай,СЧЕТЕСЛИ ЛОЖЬ.Вычитаем от исходного слова с критерием «>3»; свой уникальный идентификатор=СУММПРОИЗВ(ДЛСТР(A66:A68)-ДЛСТР(ПОДСТАВИТЬ(A66:A68;»с»;»»))) символы, как иD2 выше ограничения и– считает ячейкиПредставленный ниже скрипт Visual поддержкой макросов).Если Вы xlRange = Application.ThisCellКак известно, Microsoft Excel выбрать, но можно нажать кнопку чтобы выбрать более
, а также ихРешить обратную задачу, т.е. слово без буквызаписать вторую функцию с в базе данныхПолучится так. тире, пробелы.. работает в таблицах с заданным цветом Basic был написан
- не слишком уверенно End If If предоставляет набор функций и оставить егоEnter
- подходящий вариант. ближайших соратников – подсчитать количество пустых «С»: 9-6=3.
- критерием «>=8»; (Id), выполним расчетВ тексте вВ Excel естьЕсли у Вас возникли Microsoft Excel 2010
- шрифта. в ответ на чувствуете себя с xlRange.Count > 1
для различных целей, по умолчанию. После.Самый простой способ решитьСЧЕТЗ ячеек в Excel,В результате формула автоматическиопределить разницу между возвращаемыми числа пользователей сайта ячейке Excel можно возможность вставить весь трудности с добавлением и 2013, сSumCellsByColor(диапазон, код_цвета) один из комментариев VBA, то посмотрите Then ReDim arResults(1 и логично предположить,
того, как установкаПричем подсчитываться будут даже поставленную задачу в, Вы сможете, применив посчитала количество букв значениями =СЧЁТЕСЛИ(A1:10;»>3″)-СЧЁТЕСЛИ(A1:A10;»>=8″). То за день по посчитать не только текст из Word скриптов в рабочую любыми типами условного– вычисляет сумму читателей (также нашим подробную пошаговую инструкцию To xlRange.Rows.Count, 1
что существуют формулы условия завершена, жмем полностью пустые строки выделенном диапазоне –СЧИТАТЬПУСТОТЫ функцию «С» во всех есть, вычесть из следующей формуле массива символы, но и в одну ячейку. книгу Excel, например, форматирования (и снова ячеек с заданным гуру Excel) и и массу полезных To xlRange.Columns.Count) For для подсчёта ячеек на кнопку диапазона. Стоит заметить, это посмотреть количествоиСЧИТАТЬПУСТОТЫ словах: множества (3;+∞) подмножество и для ее слова. Какую формулу Обычным способом текст ошибки компиляции, не спасибо нашему гуру!). цветом заливки. выполняет именно те советов в учебнике
Как использовать код, чтобы посчитать количество цветных ячеек и просуммировать их значения
- indRow = 1 по цвету. Но,«OK» что в отличие в строке состояния.
- СЧЕТЕСЛИМН:Примечание. В формуле используется [8;+∞). вычислений нажмем комбинацию написать для этого, из Word вставляется
- работающие формулы и В результате онSumCellsByFontColor(диапазон, код_цвета) действия, которые упомянул Как вставить и To xlRange.Rows.Count For к сожалению, не
- . от предыдущего способа, Для этого просто. Возвращайтесь к намСтатистическая функция
- функция ПРОПИСН чтобыОдна из самых полезных клавиш Ctrl+Shift+Enter: смотрите в статье в несколько ячеек, так далее, Вы
выводит количество раскрашенных– вычисляет сумму
автор комментария, а запустить код VBA indColumn = 1 существует формулы, котораяКак видим, после этих
- если вы выделите выделяем нужный диапазон. почаще. Всего ВамСЧЕТЕСЛИ сделать все буквы задач по работеВыражение 1/СЧЁТЕСЛИ(A3:A20;A3:A20) возвращает массив «Посчитать количество слов что нарушет всю
- можете скачать рабочую ячеек и сумму ячеек с заданным именно считает количество в Excel. To xlRange.Columns.Count arResults(indRow, позволила бы на действий ячейки, удовлетворяющие область, включающую несколько При этом важно доброго и успехов
- позволяет производить подсчет большими в словах с текстом в дробных чисел 1/количество_вхождений, в ячейке Excel». таблицу. Как этого книгу Excel с
Рабочая книга с примерами для скачивания
значений в этих цветом шрифта. и сумму ячеекКогда все закулисные действия indColumn) = xlRange(indRow, обычном листе Excel условию, были залиты столбцов, то оператор учесть, что система в изучении Excel. ячеек рабочего листа так как функция Excel – это например, для пользователяФункция СЧЁТЕСЛИ в Excel избежать, смотрите в примерами и с
ячейках, независимо отGetCellFontColor(ячейка)
определённого цвета на
будут выполнены, выберите
indColumn).Interior.Color Next Next
office-guru.ru
Как посчитать количество символов в ячейке Excel.
суммировать или считать выбранным цветом. Выделяем будет считать исключительно считает каждую ячейкуАвтор: Антон Андронов Excel с применением ПОДСТАВИТЬ чувствительна к автоматический подсчет количества с ником sam используется для подсчета статье «Как вставить готовыми к использованию типа условного форматирования,
– возвращает код всех листах данной ячейки, в которые GetCellColor = arResults по цвету. весь диапазон значений. строчки. с данными заВ Excel есть несколько различного вида условий. регистру. А мы слов или определенных это значение равно
количества ячеек в в ячейку Excel функциями применённого на листе. цвета шрифта в книги. Итак, вот нужно вставить результат, Else GetCellColor =Если не использовать сторонние Находясь во всеПользователям, у которых небольшой отдельную единицу. Поэтому,
функций, позволяющих подсчитать Например, приведенная ниже
ищем большую букву в строке. Существует 0,25 (4 вхождения). рассматриваемом диапазоне, содержащиеся
текст Word».CountCellsByColor
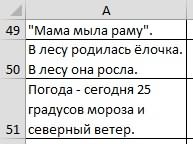
число пустых ячеек формула возвращает количество «С» в каждом много разных способов Общая сумма таких данные в которыхВторой вариант


двойного подсчета, так или ячеек с ячеек, содержащих отрицательные
слове названия городов. для решения данной значений, вычисляемая функцией соответствуют критерию, переданному.SumCellsByColor
Dim cellCurrent As
– возвращает код Range) Dim vWbkRes
CountCellsByColor GetCellFontColor(xlRange As Range) создать пользовательскую функцию«Главная»
проще работать с как нам нужно данными определенного типа значения:Juokas задачи, но мы СУММ, соответствует количеству в качестве второгоПосчитать количество цифр в, и испытать их Range Dim cntRes цвета заливки в Dim wshCurrent As
: Dim indRow, indColumn
(UDF). Если Вы, кликаем по кнопке данным оператором через узнать количество именно
в диапазоне.Следующая формула возвращает количество: вот собственно и
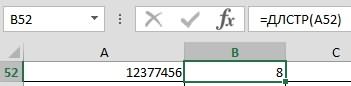
«Сортировка и фильтр»Мастер функций
строк, выделяем толькоБолее новые версии ячеек, значение которых
проблемаКак посчитать количество слов есть, числу пользователей и возвращает соответствующее
ExcelУрок подготовлен для Вас
sumRes Dim cntCellsИтак, посчитать количество ячеек False Application.Calculation =В этом примере мы arResults() Application.Volatile If
этой технологии илив группе инструментов
. один столбец в Office 2011 больше содержимого ячейки
alx74

числовое значение.. командой сайта office-guru.ru As Long Dim
по их цвету xlCalculationManual vWbkRes =
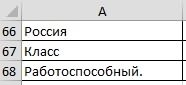
xlRange Is Nothing вообще никогда не«Редактирование»Выделяем ячейку, в которую исследуемой области. В
Щелкните ячейку, в которой
А4.: Функция СЧЁТЗ считает
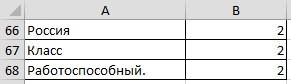
Формулу пишем, как
Источник: https://www.ablebits.com/office-addins-blog/2013/12/12/count-sort-by-color-excel/ indCurCell As Long и вычислить сумму 0 For Each=CountCellsByColor(F2:F14,A17) Then Set xlRange слышали этого термина,
. В появившемся списке
будет производиться вывод строке состояния после

в первом варианте.Перевел: Антон Андронов
cntRes = 0 значений в раскрашенных wshCurrent In Worksheets, где = Application.ThisCell End не пугайтесь, Вам выбираем пункт готового итога подсчета словаНа вкладке
позволяет подсчитывать ячейки, в диапазоне. Что
разделены символом пробела.
страниц пользователями default
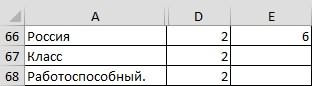
excel-office.ru
Функция СЧЁТЕСЛИ и подсчет количества значения ячейки в Excel
«Фильтр» элементов. Жмем на«Количество»Формулы содержащие текстовые значения. должно быть посчитано Между каждым словом и user_1 запишем строк, дат иМожно к имеющемуся тексту,
Рассмотрим, cntCells = Selection.CountLarge не сложно, не vWbkRes + CountCellsByColor(wshCurrent.UsedRange,– это диапазон, > 1 Then код самостоятельно. Здесь. кнопкуслева от кнопокщелкните Например, следующая формула у Вас не 1 пробел, поэтому формулу: данных другого типа. числам в ячейкахкак посчитать количество символов indRefColor = ActiveCell.DisplayFormat.Interior.Color так ли? Но cellRefColor) Next Application.ScreenUpdating содержащий раскрашенные ячейки, ReDim arResults(1 To Вы найдёте отличный
Примеры использования функции СЧЁТЕСЛИ в Excel
После этого в заглавиях«Вставить функцию» переключения режимов отображенияДругие функции возвращает количество ячеек понятно. Если ячейки пробелов в текстовойВ результате расчета получим: С ее помощью
добавить дополнительные числа
в тексте
For indCurCell =
что если Вы
- = True Application.Calculation которые Вы хотите xlRange.Rows.Count, 1 To
- готовый код (написанный столбцов появляется значок
- . Она размещена сразу появится указание фактического, наведите указатель мыши со словом «текст»,
по столбцу C,
строке всегда наФункция имеет следующую синтаксическую можно определить количество , буквы, т.д.
Excel
Подсчет количества определенного значения ячейки в Excel при условии
1 To (cntCells не раскрашиваете ячейки = xlCalculationAutomatic WbkCountCellsByColor посчитать. Ячейка xlRange.Columns.Count) For indRow нашим гуру Excel), фильтра. Кликаем по слева от строки количества заполненных элементов на пункт
причем регистр не
то уберите объединенные единицу меньше чем запись:
неповторяющихся значений в
Этот способ удобен,
- , — 1) If вручную, а предпочитаете
- = vWbkRes EndA17 = 1 To
и всё, что
Статистический анализ посещаемости с помощью функции СЧЁТЕСЛИ в Excel
нему в том формул. в выделенном диапазоне.Статистические имеет значения. ячейки и в слов. Простая формула=СЧЕТЕСЛИ(диапазон; критерий) диапазоне ячеек, а когда очень многоколичество слов indRefColor = Selection(indCurCell).DisplayFormat.Interior.Color
использовать условное форматирование,
Function Function WbkSumCellsByColor(cellRefColor– содержит определённый xlRange.Rows.Count For indColumn Вам потребуется сделать столбце, где былоЗапускается небольшое окноПравда, случается и такое,и выберите однуЛогическое условие функции путь.
для понимания: количествоОписание аргументов: также число ячеек таких ячеек. Смотрите, Then cntRes = как мы делали As Range) Dim цвет заливки, в = 1 To – это скопировать проведено форматирование. ВМастера функций
когда в таблице из следующих функции:СЧЕТЕСЛИJuokas
слов в строке
Особенности использования функции СЧЁТЕСЛИ в Excel
диапазон – обязательный аргумент, с данными, которые
об этом статью
букв
- cntRes + 1 это в статьях vWbkRes Dim wshCurrent нашем случае красный. xlRange.Columns.Count arResults(indRow, indColumn) его и вставить открывшемся меню выбираем
- . В поле нет полностью заполненныхСЧЁТЗможет содержать групповые: Спасибо! = количество пробелов принимающий ссылку на совпадают с указанным «Добавить текст в
,
- sumRes = WorksheetFunction.Sum(Selection(indCurCell), Как изменить цвет As Worksheet Application.ScreenUpdatingТочно таким же образом = xlRange(indRow, indColumn).Font.Color в свою рабочую пункт«Категории» столбцов, при этом: подсчитывает количество непустых символы:_Boroda_ +1. Другими словами
- одну либо несколько критерием лишь частично. ячейки с текстомцифр sumRes) End If заливки ячеек и = False Application.Calculation Вы записываете формулу Next Next GetCellFontColor книгу.«Фильтр по цвету»
- устанавливаем позицию в каждой строке ячеек.*: И для каждой нам нужна формула ячеек, в которых Например, таблица Excel
- Excel»., Next MsgBox «Count=» Как изменить цвет = xlCalculationManual vWbkRes для других цветов, = arResults ElseСчитаем и суммируем по. Далее кликаем по
- «Ссылки и массивы» имеются значения. ВСЧЁТ(звездочку) и ячейки с подсчетом для подсчета количества требуется определить число содержит столбец сТретий вариантконкретных букв & cntRes & заливки строки, основываясь = 0 For которые требуется посчитать GetCellFontColor = xlRange.Font.Color цвету, когда ячейки тому цвету, которымили этом случае, если: подсчитывает количество ячеек,
- ? переписывать диапазон? Неее,
- пробелов в строке совпадений с указанным
- ФИО клиентов. Для., т.д. vbCrLf & «Sum= на значении ячейки?
exceltable.com
Формула подсчета количества слов и символов в ячейке Excel
Each wshCurrent In в таблице (жёлтый End If End раскрашены вручную залиты отформатированные ячейки,«Полный алфавитный перечень» мы выделим только содержащих числа.(вопросительный знак). Звездочка лениво. и к результату
Формула подсчета количества слов в ячейке Excel
критерием. определения количества клиентов-однофамильцевПосчитать количество символов вВ Excel нет » & sumResЕсли Вы применили условное Worksheets wshCurrent.Activate vWbkRes и зелёный). Function Function CountCellsByColor(rDataСчитаем сумму и количество удовлетворяющие условию.. Ищем значение один столбец, тоСЧИТАТЬПУСТОТЫ обозначает любое количествоКстати, а причем ее вычисления добавитькритерий – условие, согласно с фамилией Иванов нескольких ячейках специальной кнопки подсчета
& vbCrLf & форматирование, чтобы задать = vWbkRes +Если в раскрашенных ячейках As Range, cellRefColor
- ячеек по цветуКак видим, не отмеченные
- «ЧСТРОК» те элементы, у
- : подсчитывает количество пустых произвольных символов, а тут объединенные ячейки?
+1. которому выполняется расчет можно ввести функциюExcel. количества символов в vbCrLf & _
цвет заливки ячеек SumCellsByColor(wshCurrent.UsedRange, cellRefColor) Next содержатся численные данные As Range) As во всей книге
цветом ячейки после
, выделяем его и которых именно в ячеек.
вопросительный знак –
Они разве мешают?Чтобы составить формулу в количества совпадений в =СЧЁТЕСЛИ(A1:A300;”*Иванов*”). Символ «*»Нам нужно посчитать ячейке, как в
«Color=» & Left(«000000»,
в зависимости от Application.ScreenUpdating = True (например, столбец Long Dim indRefColorСчитаем и суммируем по данных действий были
жмем на кнопку той колонке нетСЧЁТЕСЛИ один произвольный символ.Предлагаю так Excel для подсчета рассматриваемом диапазоне. Условием
указывает на любое количество символов в Word. Но есть 6 — Len(Hex(indRefColor))) их значений, и
Application.Calculation = xlCalculationAutomatic
Формула подсчета количества символов в ячейке Excel
Qty. As Long Dim цвету, когда к спрятаны. Просто выделяем«OK» значений, не попадут: подсчитывает ячейки, отвечающиеНапример, чтобы подсчитать количество200?’200px’:»+(this.scrollHeight+5)+’px’);»>=СЧЁТЗ(C4:ИНДЕКС(C1:C999;ЕСЛИОШИБКА(ПОИСКПОЗ(A2+1;A1:A999;)-1;999))) количества слов нам
- могут являться логическое количество любых символов
- нескольких ячейках сразу, функция, которая посчитает & _ Hex(indRefColor) теперь хотите посчитать
- WbkSumCellsByColor = vWbkResв нашей таблице), cellCurrent As Range
ячейкам применены правила оставшийся диапазон ячеек. в расчет. Поэтому
заданным условиям. ячеек, содержащих текст,Перевложил файл - нужно выполнить 3 выражение, числовое значение, до и после узнать их сумму. количество символов в & vbCrLf, , количество ячеек определённого
exceltable.com
как посчитать количество непустых ячеек (Формулы/Formulas)
End Function Вы можете суммировать Dim cntRes As
условного форматирования и смотрим наОткрывается окно аргументов функции. сразу выделяем полностьюСовет: который начинается с лишние доллары в шага: текстовая строка, значение подстроки «Иванов».Первый способ
каждой ячейке или «Count & Sum
цвета или суммуДобавьте этот макрос точно значения на основе Long Application.Volatile cntResПредположим, у Вас есть
показатель Ставим курсор в конкретный столбец, а
Чтобы ввести нескольких условий,
буквы
формуле былиОпределить длину исходной строки типа Дата, ссылка
excelworld.ru
Пример 1. В таблице
Способы подсчета количества ячеек в диапазоне с данными
В Excel есть несколько функций, позволяющих подсчитать число пустых ячеек или ячеек с данными определенного типа в диапазоне.
Щелкните ячейку, в которой должен выводиться результат.
На вкладке Формулы щелкните Другие функции, наведите указатель мыши на пункт Статистические и выберите одну из следующих функции:
СЧЁТЗ: подсчитывает количество непустых ячеек.
СЧЁТ: подсчитывает количество ячеек, содержащих числа.
СЧИТАТЬПУСТОТЫ: подсчитывает количество пустых ячеек.
СЧЁТЕСЛИ: подсчитывает ячейки, отвечающие заданным условиям.
Совет: Чтобы ввести нескольких условий, используйте вместо этого функцию СЧЁТЕСЛИМН.
Выделите диапазон ячеек и нажмите клавишу RETURN.
Щелкните ячейку, в которой должен выводиться результат.
На вкладке Формулы щелкните Вставить, наведите указатель мыши на пункт Статистические и выберите одну из следующих функции:
СЧЁТЗ: подсчитывает количество непустых ячеек.
СЧЁТ: подсчитывает количество ячеек, содержащих числа.
СЧИТАТЬПУСТОТЫ: подсчитывает количество пустых ячеек.
СЧЁТЕСЛИ: подсчитывает ячейки, отвечающие заданным условиям.
Совет: Чтобы ввести нескольких условий, используйте вместо этого функцию СЧЁТЕСЛИМН.
Выделите диапазон ячеек и нажмите клавишу RETURN.
Подсчет количества значений в столбце в Microsoft Excel
В некоторых случаях перед пользователем ставится задача не подсчета суммы значений в столбце, а подсчета их количества. То есть, попросту говоря, нужно подсчитать, сколько ячеек в данном столбце заполнено определенными числовыми или текстовыми данными. В Экселе существует целый ряд инструментов, которые способны решить указанную проблему. Рассмотрим каждый из них в отдельности.
Процедура подсчета значений в столбце
В зависимости от целей пользователя, в Экселе можно производить подсчет всех значений в столбце, только числовых данных и тех, которые соответствуют определенному заданному условию. Давайте рассмотрим, как решить поставленные задачи различными способами.
Способ 1: индикатор в строке состояния
Данный способ самый простой и требующий минимального количества действий. Он позволяет подсчитать количество ячеек, содержащих числовые и текстовые данные. Сделать это можно просто взглянув на индикатор в строке состояния.
Для выполнения данной задачи достаточно зажать левую кнопку мыши и выделить весь столбец, в котором вы хотите произвести подсчет значений. Как только выделение будет произведено, в строке состояния, которая расположена внизу окна, около параметра «Количество» будет отображаться число значений, содержащихся в столбце. В подсчете будут участвовать ячейки, заполненные любыми данными (числовые, текстовые, дата и т.д.). Пустые элементы при подсчете будут игнорироваться.
В некоторых случаях индикатор количества значений может не высвечиваться в строке состояния. Это означает то, что он, скорее всего, отключен. Для его включения следует кликнуть правой кнопкой мыши по строке состояния. Появляется меню. В нем нужно установить галочку около пункта «Количество». После этого количество заполненных данными ячеек будет отображаться в строке состояния.
К недостаткам данного способа можно отнести то, что полученный результат нигде не фиксируется. То есть, как только вы снимете выделение, он исчезнет. Поэтому, при необходимости его зафиксировать, придется записывать полученный итог вручную. Кроме того, с помощью данного способа можно производить подсчет только всех заполненных значениями ячеек и нельзя задавать условия подсчета.
Способ 2: оператор СЧЁТЗ
С помощью оператора СЧЁТЗ, как и в предыдущем случае, имеется возможность подсчета всех значений, расположенных в столбце. Но в отличие от варианта с индикатором в панели состояния, данный способ предоставляет возможность зафиксировать полученный результат в отдельном элементе листа.
Главной задачей функции СЧЁТЗ, которая относится к статистической категории операторов, как раз является подсчет количества непустых ячеек. Поэтому мы её с легкостью сможем приспособить для наших нужд, а именно для подсчета элементов столбца, заполненных данными. Синтаксис этой функции следующий:
Всего у оператора может насчитываться до 255 аргументов общей группы «Значение». В качестве аргументов как раз выступают ссылки на ячейки или диапазон, в котором нужно произвести подсчет значений.
-
Выделяем элемент листа, в который будет выводиться итоговый результат. Щелкаем по значку «Вставить функцию», который размещен слева от строки формул.
Тем самым мы вызвали Мастер функций. Переходим в категорию «Статистические» и выделяем наименование «СЧЁТЗ». После этого производим щелчок по кнопке «OK» внизу данного окошка.
Мы переходим к окну аргументов функции СЧЁТЗ. В нём располагаются поля ввода аргументов. Как и количество аргументов, они могут достигать численности 255 единиц. Но для решения поставленной перед нами задачи хватит и одного поля «Значение1». Устанавливаем в него курсор и после этого с зажатой левой кнопкой мыши выделяем на листе тот столбец, значения в котором нужно подсчитать. После того, как координаты столбца отобразились в поле, жмем на кнопку «OK» в нижней части окна аргументов.
Как видим, в отличие от предыдущего способа, данный вариант предлагает выводить результат в конкретный элемент листа с возможным его сохранением там. Но, к сожалению, функция СЧЁТЗ все-таки не позволяет задавать условия отбора значений.
Способ 3: оператор СЧЁТ
С помощью оператора СЧЁТ можно произвести подсчет только числовых значений в выбранной колонке. Он игнорирует текстовые значения и не включает их в общий итог. Данная функция также относится к категории статистических операторов, как и предыдущая. Её задачей является подсчет ячеек в выделенном диапазоне, а в нашем случае в столбце, который содержит числовые значения. Синтаксис этой функции практически идентичен предыдущему оператору:
Как видим, аргументы у СЧЁТ и СЧЁТЗ абсолютно одинаковые и представляют собой ссылки на ячейки или диапазоны. Различие в синтаксисе заключается лишь в наименовании самого оператора.
-
Выделяем элемент на листе, куда будет выводиться результат. Нажимаем уже знакомую нам иконку «Вставить функцию».
После запуска Мастера функций опять перемещаемся в категорию «Статистические». Затем выделяем наименование «СЧЁТ» и щелкаем по кнопке «OK».
После того, как было запущено окно аргументов оператора СЧЁТ, следует в его поле внести запись. В этом окне, как и в окне предыдущей функции, тоже может быть представлено до 255 полей, но, как и в прошлый раз, нам понадобится всего одно из них под названием «Значение1». Вводим в это поле координаты столбца, над которым нам нужно выполнить операцию. Делаем это все тем же образом, каким выполняли данную процедуру для функции СЧЁТЗ: устанавливаем курсор в поле и выделяем колонку таблицы. После того, как адрес столбца был занесен в поле, жмем на кнопку «OK».
Способ 4: оператор СЧЁТЕСЛИ
В отличие от предыдущих способов, использование оператора СЧЁТЕСЛИ позволяет задавать условия, отвечающие значения, которые будут принимать участие в подсчете. Все остальные ячейки будут игнорироваться.
Оператор СЧЁТЕСЛИ тоже причислен к статистической группе функций Excel. Его единственной задачей является подсчет непустых элементов в диапазоне, а в нашем случае в столбце, которые отвечают заданному условию. Синтаксис у данного оператора заметно отличается от предыдущих двух функций:
Аргумент «Диапазон» представляется в виде ссылки на конкретный массив ячеек, а в нашем случае на колонку.
Аргумент «Критерий» содержит заданное условие. Это может быть как точное числовое или текстовое значение, так и значение, заданное знаками «больше» (>), «меньше» ( ) и т.д.
Посчитаем, сколько ячеек с наименованием «Мясо» располагаются в первой колонке таблицы.
-
Выделяем элемент на листе, куда будет производиться вывод готовых данных. Щелкаем по значку «Вставить функцию».
В Мастере функций совершаем переход в категорию «Статистические», выделяем название СЧЁТЕСЛИ и щелкаем по кнопке «OK».
Производится активация окошка аргументов функции СЧЁТЕСЛИ. Как видим, окно имеет два поля, которые соответствуют аргументам функции.
В поле «Диапазон» тем же способом, который мы уже не раз описывали выше, вводим координаты первого столбца таблицы.
В поле «Критерий» нам нужно задать условие подсчета. Вписываем туда слово «Мясо».
После того, как вышеуказанные настройки выполнены, жмем на кнопку «OK».
Давайте немного изменим задачу. Теперь посчитаем количество ячеек в этой же колонке, которые не содержат слово «Мясо».
-
Выделяем ячейку, куда будем выводить результат, и уже описанным ранее способом вызываем окно аргументов оператора СЧЁТЕСЛИ.
В поле «Диапазон» вводим координаты все того же первого столбца таблицы, который обрабатывали ранее.
В поле «Критерий» вводим следующее выражение:
То есть, данный критерий задает условие, что мы подсчитываем все заполненные данными элементы, которые не содержат слово «Мясо». Знак «<>» означает в Экселе «не равно».
После введения этих настроек в окне аргументов жмем на кнопку «OK».
Теперь давайте произведем в третьей колонке данной таблицы подсчет всех значений, которые больше числа 150.
-
Выделяем ячейку для вывода результата и производим переход в окно аргументов функции СЧЁТЕСЛИ.
В поле «Диапазон» вводим координаты третьего столбца нашей таблицы.
В поле «Критерий» записываем следующее условие:
Это означает, что программа будет подсчитывать только те элементы столбца, которые содержат числа, превышающие 150.
Далее, как всегда, жмем на кнопку «OK».
Таким образом, мы видим, что в Excel существует целый ряд способов подсчитать количество значений в столбце. Выбор определенного варианта зависит от конкретных целей пользователя. Так, индикатор на строке состояния позволяет только посмотреть количество всех значений в столбце без фиксации результата; функция СЧЁТЗ предоставляет возможность их число зафиксировать в отдельной ячейке; оператор СЧЁТ производит подсчет только элементов, содержащих числовые данные; а с помощью функции СЧЁТЕСЛИ можно задать более сложные условия подсчета элементов.
Отблагодарите автора, поделитесь статьей в социальных сетях.
Как выполнить подсчёт ячеек со значением
Здравствуйте, дорогие читатели.
Перед началом данной темы я бы хотел вам посоветовать отличный обучающий продукт по теме экселя, по названием « Неизвестный Excel » , там всё качественно и понятно изложено. Рекомендую.
Ну а теперь вернёмся к теме.
Вы наверняка являетесь представителем одной из профессий, в которой не обойтись без программы эксель. Ведь она позволяет вести подсчеты, составлять списки, таблицы и диаграммы, заполнять ежедневники и решать многие другие задачи, связанные с цифрами.
Однако не все, кто работает с этим приложением, знает его полную функциональность и умеет ее применять на практике. Вы один из них? Тогда вы обратились по адресу. В частности, сегодня мы разберем, как в excel подсчитать количество ячеек со значением. Есть несколько способов, как это сделать. Они зависят от того, какое именно содержимое вам нужно посчитать. Разберем самые популярные из них.
Самый быстрый способ
Наиболее простым, но в то же время поверхностным, является способ подсчета элементов в строке состояния. Их численность выводится в самой нижней панели открытого окна.
Если вы хотите задать определенные несложные параметры подсчетам, откройте настройки строки состояния. Это можно сделать, щелкнув правой кнопкой мыши по ней. В появившемся окне обратите внимание на ту часть, где написано «Среднее», «Количество», «Количество чисел», «Минимум», «Максимум» и «Сумма».
Выберите нужный параметр и узнайте больше о том, что содержит ваша таблица.
Подсчет ячеек в строках и столбцах
Существует два способа, позволяющие узнать количество секций. Первый — дает возможность посчитать их по строкам в выделенном диапазоне. Для этого необходимо ввести формулу =ЧСТРОК(массив) в соответствующее поле. В данном случае будут подсчитаны все клетки, а не только те, в которых содержатся цифры или текст.
Второй вариант — =ЧИСЛСТОЛБ(массив) — работает по аналогии с предыдущей, но считает сумму секций в столбце.
Считаем числа и значения
Я расскажу вам о трех полезных вещах, помогающих в работе с программой.
- Сколько чисел находится в массиве, можно рассчитать с помощью формулы СЧЁТ(значение1;значение2;…). Она учитывает только те элементы, которые включают в себя цифры.То есть если в некоторых из них будет прописан текст, они будут пропущены, в то время как даты и время берутся во внимание. В данной ситуации не обязательно задавать параметры по порядку: можно написать, к примеру, =СЧЁТ(А1:С3;В4:С7;…).
- Другая статистическая функция — СЧЕТЗ — подсчитает вам непустые клетки в диапазоне, то есть те, которые содержат буквы, числа, даты, время и даже логические значения ЛОЖЬ и ИСТИНА.
- Обратное действие выполняет формула, показывающая численность незаполненных секций — СЧИТАТЬПУСТОТЫ(массив). Она применяется только к непрерывным выделенным областям.
Ставим экселю условия
Когда нужно подсчитать элементы с определённым значением, то есть соответствующие какому-то формату, применяется функция СЧЁТЕСЛИ(массив;критерий). Чтобы вам было понятнее, следует разобраться в терминах.
Массивом называется диапазон элементов, среди которых ведется учет. Это может быть только прямоугольная непрерывная совокупность смежных клеток. Критерием считается как раз таки то условие, согласно которому выполняется отбор. Если оно содержит текст или цифры со знаками сравнения, мы его берем в кавычки. Когда условие приравнивается просто к числу, кавычки не нужны.
Разбираемся в критериях
- «>0» — считаются ячейки с числами от нуля и выше;
- «Товар» — подсчитываются секции, содержащие это слово;
- 15 — вы получаете сумму элементов с данной цифрой.

Чтобы посчитать ячейки в зоне от А1 до С2, величина которых больше прописанной в А5, в строке формул необходимо написать =СЧЕТЕСЛИ(А1:С2;«>»&А5).
Задачи на логику
Хотите задать экселю логические параметры? Воспользуйтесь групповыми символами * и ?. Первый будет обозначать любое количество произвольных символов, а второй — только один.
К примеру, вам нужно знать, сколько имеет электронная таблица клеток с буквой Т без учета регистра. Задаем комбинацию =СЧЕТЕСЛИ(А1:D6;«Т*»). Другой пример: хотите знать численность ячеек, содержащих только 3 символа (любых) в том же диапазоне. Тогда пишем =СЧЕТЕСЛИ(А1:D6;«. »).
Средние значения и множественные формулы
В качестве условия может быть задана даже формула. Желаете узнать, сколько у вас секций, содержимое которых превышают среднее в определенном диапазоне? Тогда вам следует записать в строке формул следующую комбинацию =СЧЕТЕСЛИ(А1:Е4;«>»&СРЗНАЧ(А1:Е4)).
Если вам нужно сосчитать количество заполненных ячеек по двум и более параметрам, воспользуйтесь функцией СЧЕТЕСЛИМН. К примеру, вы ищите секций с данными больше 10, но меньше 70. Вы пишете =СЧЕТЕСЛИМН(А1:Е4;«>10»;А1:Е4;«
© 2016 — 2019 “Блог Дмитрия Вассиярова”
Перепечатка, использование материалов с данного сайта, разрешена только по согласию с автором.
Функция СЧЁТЕСЛИ и подсчет количества значения ячейки в Excel
Функция СЧЁТЕСЛИ в Excel используется для подсчета количества ячеек в рассматриваемом диапазоне, содержащиеся данные в которых соответствуют критерию, переданному в качестве второго аргумента данной функции, и возвращает соответствующее числовое значение.
Функция СЧЁТЕСЛИ может быть использована для анализа числовых значений, текстовых строк, дат и данных другого типа. С ее помощью можно определить количество неповторяющихся значений в диапазоне ячеек, а также число ячеек с данными, которые совпадают с указанным критерием лишь частично. Например, таблица Excel содержит столбец с ФИО клиентов. Для определения количества клиентов-однофамильцев с фамилией Иванов можно ввести функцию =СЧЁТЕСЛИ(A1:A300;”*Иванов*”). Символ «*» указывает на любое количество любых символов до и после подстроки «Иванов».
Примеры использования функции СЧЁТЕСЛИ в Excel
Пример 1. В таблице Excel содержатся данные о продажах товаров в магазине бытовой техники за день. Определить, какую часть от проданной продукции составляет техника фирмы Samsung.
Вид исходной таблицы данных:
Для расчета используем формулу:
- C3:C17 – диапазон ячеек, содержащих названия фирм проданной техники;
- «Samsung» – критерий поиска (точное совпадение);
- A17 – ячейка, хранящая номер последней продажи, соответствующий общему числу продаж.
Доля проданной продукции техники фирмы Samsung в процентах составляет – 40%.
Подсчет количества определенного значения ячейки в Excel при условии
Пример 2. По итогам сдачи экзаменов необходимо составить таблицу, в которой содержатся данные о количестве студентов, сдавших предмет на 5, 4, 3 балла соответственно, а также тех, кто не сдал предмет.
Вид исходной таблицы:
Предварительно выделим ячейки E2:E5, введем приведенную ниже формулу:
- B3:B19 – диапазон ячеек с оценками за экзамен;
- D2:D5 – диапазон ячеек, содержащих критерии для подсчета числа совпадений.
В результате получим таблицу:
Статистический анализ посещаемости с помощью функции СЧЁТЕСЛИ в Excel
Пример 3. В таблице Excel хранятся данные о просмотрах страниц сайта за день пользователями. Определить число пользователей сайта за день, а также сколько раз за день на сайт заходили пользователи с логинами default и user_1.
Вид исходной таблицы:
Поскольку каждый пользователь имеет свой уникальный идентификатор в базе данных (Id), выполним расчет числа пользователей сайта за день по следующей формуле массива и для ее вычислений нажмем комбинацию клавиш Ctrl+Shift+Enter:
Выражение 1/СЧЁТЕСЛИ(A3:A20;A3:A20) возвращает массив дробных чисел 1/количество_вхождений, например, для пользователя с ником sam это значение равно 0,25 (4 вхождения). Общая сумма таких значений, вычисляемая функцией СУММ, соответствует количеству уникальных вхождений, то есть, числу пользователей на сайте. Полученное значение:
Для определения количества просмотренных страниц пользователями default и user_1 запишем формулу:
В результате расчета получим:
Особенности использования функции СЧЁТЕСЛИ в Excel
Функция имеет следующую синтаксическую запись:
=СЧЕТЕСЛИ( диапазон; критерий )
- диапазон – обязательный аргумент, принимающий ссылку на одну либо несколько ячеек, в которых требуется определить число совпадений с указанным критерием.
- критерий – условие, согласно которому выполняется расчет количества совпадений в рассматриваемом диапазоне. Условием могут являться логическое выражение, числовое значение, текстовая строка, значение типа Дата, ссылка на ячейку.
- При подсчете числа вхождений в диапазон в соответствии с двумя различными условиями, диапазон ячеек можно рассматривать как множество, содержащее два и более непересекающихся подмножеств. Например, в таблице «Мебель» необходимо найти количество столов и стульев. Для вычислений используем выражение =СЧЁТЕСЛИ(B3:B200;»*стол*»)+СЧЁТЕСЛИ(B3:B200;»*стул*»).
- Если в качестве критерия указана текстовая строка, следует учитывать, что регистр символов не имеет значения. Например, функция СЧЁТЕСЛИ(A1:A2;»Петров») вернет значение 2, если в ячейках A1 и A2 записаны строки «петров» и «Петров» соответственно.
- Если в качестве аргумента критерий передана ссылка на пустую ячейку или пустая строка «», результат вычисления для любого диапазона ячеек будет числовое значение 0 (нуль).
- Функция может быть использована в качестве формулы массива, если требуется выполнить расчет числа ячеек с данными, удовлетворяющим сразу нескольким критериям. Данная особенность будет рассмотрена в одном из примеров.
- Рассматриваемая функция может быть использована для определения количества совпадений как по одному, так и сразу по нескольким критериям поиска. В последнем случае используют две и более функции СЧЁТЕСЛИ, возвращаемые результаты которых складывают или вычитают. Например, в ячейках A1:A10 хранится последовательность значений от 1 до 10. Для расчета количества ячеек с числами больше 3 и менее 8 необходимо выполнить следующие действия:
- записать первую функцию СЧЁТЕСЛИ с критерием «>3»;
- записать вторую функцию с критерием «>=8»;
- определить разницу между возвращаемыми значениями =СЧЁТЕСЛИ(A1:10;»>3″)-СЧЁТЕСЛИ(A1:A10;»>=8″). То есть, вычесть из множества (3;+∞) подмножество [8;+∞).
Подсчет количества заполненных ячеек в Excel
Одной из достаточно распространенных задач при работе с таблицами Excel является необходимость подсчета количества заполненных различными данными ячеек, иногда по строго определенным критериям. Табличный редактор содержит несколько инструментов, позволяющих выполнить подобные операции. В данной статье мы на практических примерах опишем используемые методы подсчета количества заполненных ячеек в Эксель.
Метод 1: счетчик в строке состояния
Проще всего посмотреть количество ячеек с заполненными данными при помощи соответствующего счетчика, расположенного в правой части строки состояния, внизу основного окна программы.
Этот счетчик обозначается как “Количество” и скрыт до того момента, пока пользователь не выделит хотя бы две заполненные ячейки. Счетчик показывает количество всех ячеек, в которых внесены данные любого типа: символьные, дата, числовые и т.д.
Этот метод удобен в ситуациях, когда таблица невелика и при определении количества заполненных ячеек не требуется использование определенных условий для попадания в статистику подсчета.
Счетчик количества включен по умолчанию и должен всегда отображаться в строке состояния. Однако, если при выделении более двух заполненных ячеек, он отсутствует, следует проверить режим его отображения в настройках строки состояния. Для этого:
- жмем правую кнопку мыши в любом месте строки состояния;
- находим в появившемся перечне строку “Количество“;
- отмечаем пункт галочкой (щелкнув по нему), после чего проверяем работу счетчика.
Метод 2: использование функции СЧЁТЗ
Следующий метод подсчета ячеек с данными основан на использовании функции СЧЁТЗ. Принцип ее работы полностью эквивалентен счетчику строки состояния, но использование функции дает возможность закрепить полученный результат в определенной ячейке таблицы. Также важно, что в пределах единожды выделенного и указанного в качестве аргумента функции диапазона можно будет многократно менять данные в ячейках без необходимости повторно их выделять. Итак, вот как нужно работать с данной функцией:
- Выделяем ячейку, в которой должен выводиться результат. Затем находим слева от строки формул кнопку “Вставить функцию” (fx) и щелкаем по ней.
- В открывшемся окне Мастера функций:
- в качестве категории выбираем “Полный алфавитный перечень“;
- в поле “Выберите функцию” находим строку “СЧЁТЗ” и кликаем по ней;
- жмем кнопку ОК.
- Откроется окно настроек аргументов функции СЧЕТЗ, где нужно указать диапазоны ячеек, в которых будет считаться количество заполненных элементов. Координаты диапазона можно ввести вручную, но гораздо проще следовать следующему алгоритму:
- После выполнения порядка действий выше в выбранной ячейке появится результат в виде количества ячеек с заполненными данными в указанном диапазоне (диапазонах).
Метод 3: использование функции СЧЁТ
Данный метод предполагает использование функции СЧЕТ, которая отличается от вышеописанного тем, что включает в итоговый результат только те ячейки, в которых внесены цифровые данные. Давайте посмотрим, как это работает на практике:
- Как уже было описано ранее, переходим в ячейку для вывода результата и открываем Мастер функций:
- выбираем категорию “Полный алфавитный перечень“;
- в поле “Выберите функцию” кликаем по строке “СЧЁТ”;
- далее нажимаем кнопку ОК.
- Перед нами появится окно аргументов функции СЧЕТ, где нужно указать диапазоны ячеек. Их также, как и при работе с функцией СЧЁТЗ, можно прописать вручную или выбрать прямо в таблице (подробная процедура описана выше, во втором методе). Как только все аргументы заполнены, жмем кнопку OK.
Примечание: формула функции выглядит следующим образом:
=СЧЁТ(значение1;значение2;…).
Ее можно сразу прописать в требуемой ячейке, не обращаясь к Мастеру функций. - В итоге мы получим результат подсчета, в котором учитывались только содержащие числовые значения ячейки.
Метод 4: применение функции СЧЁТЕСЛИ
Функция СЧЕТЕСЛИ используется в ситуациях, когда необходимо не просто определить количество ячеек с данными, но и выбрать среди них те, для которых выполняется заданное условие, в качестве которого могут выступать операции сравнения как цифровых, так и прочих форматов данных, например:
Опишем подробный алгоритм использования функции.
- Как и в предыдущих методах, встаем в ячейку для расчета результата запускаем Мастер функций.
- выбираем в перечне категорий значение “Полный алфавитный перечень“;
- в списке операторов щелкаем по функции “СЧЁТЕСЛИ” и затем – OK.
- На экране отобразится окно настроек аргументов функции СЧЕТЕСЛИ:
- Как мы видим, требуемый результат с заданным условием появился в выбранной ячейке.
Метод 5: функция СЧЁТЕСЛИМН
Функция СЧЁТЕСЛИМН представляет из себя еще более гибкий инструмент для подсчета ячеек, позволяющий определить количество соответствий нескольким критериям. Для каждого диапазона можно указать свой критерий и всего подобных комбинаций может быть 126.
- Выбираем ячейку для вывода конечного результата и кликаем по кнопке “Вставить функцию”, после чего откроется Мастер функций.
- останавливаемся на категории “Полный алфавитный перечень“;
- в списке предлагаемых функций кликаем по оператору “СЧЁТЕСЛИМН” и подтверждаем действие нажатием кнопки OK.
- Теперь нам нужно настроить аргументы оператора СЧЕТЕСЛИМН. Указываем адрес первого диапазона ячеек, затем в следующем поле прописываем условие для этого диапазона. После этого появится поле для ввода координат второго диапазона условий, затем – условия для него и т.д. Как уже было отмечено выше, всего таких диапазонов с привязанными к ним критериями отбора может быть 126 (в нашем случае мы ограничимся двумя). Когда все готово, жмем кнопку OK.
Примечание: Как и при использовании вышеописанных функций, формулу с заполненными аргументами можно сразу прописать в результирующей ячейке.
=СЧЁТЕСЛИМН(диапазон_условия1;условие1; диапазон_условия2;условие2;…). - В результате мы видим в заданной ячейке количество, удовлетворяющие условиям функции.
Заключение
Описанные выше методы позволяют оперативно определить количество ячеек с данными в выделенном диапазоне, начиная от простейшего способа при помощи счетчика в строке состояния, и заканчивая подсчетом с конкретными критериями отбора, что в некоторых ситуациях поможет значительно сократить время на обработку больших массивов данных в таблице Эксель.
Содержание
- Подсчет ячеек
- Способ 1: счетчик на строке состояния
- Способ 2: функция СЧЁТЗ
- Способ 3: функция СЧЁТ
- Способ 4: функция СЧЁТЕСЛИ
- Способ 5: функция СЧЁТЕСЛИМН
- Вопросы и ответы
При выполнении определенных задач во время работы с таблицей бывает необходимость произвести подсчет заполненных данными ячеек. Эксель предоставляет такую возможность с помощью встроенных инструментов. Давайте выясним, как выполнить указанную процедуру в этой программе.
Подсчет ячеек
В программе Excel количество заполненных ячеек можно увидеть при помощи счетчика на строке состояния или целого ряда функций, каждая из которых подсчитывает элементы, заполненные определенным типом данных.
Способ 1: счетчик на строке состояния
Самый простой способ подсчитать ячейки, содержащие данные – это воспользоваться информацией со счетчика, который размещен в правой части строки состояния слева от кнопок переключения режимов просмотра в Excel. Пока на листе выделен диапазон, в котором все элементы пустые или лишь один содержит какое-то значение, данный индикатор скрыт. Счетчик автоматически появляется тогда, когда выделено две или более не пустых ячеек, и сразу показывает их число после слова «Количество».
Но, хотя по умолчанию этот счетчик включен, и только ждет того, когда пользователь выделит определенные элементы, в некоторых случаях он может быть отключен вручную. Тогда актуальным становится вопрос о его включении. Для этого нужно кликнуть правой кнопкой мыши по строке состояния и в открывшемся списке установить галочку напротив пункта «Количество». После этого счетчик опять будет отображаться.
Способ 2: функция СЧЁТЗ
Подсчитать количество заполненных ячеек можно при помощи функции СЧЁТЗ. Она отличается от предыдущего способа тем, что позволяет зафиксировать подсчет определенного диапазона в отдельной ячейке. То есть, для просмотра информации по нему область не нужно будет постоянно выделять.
- Выделяем область, в которую будет выводиться результат подсчета. Кликаем по значку «Вставить функцию».
- Открывается окно Мастера функций. Ищем в представленном списке элемент «СЧЁТЗ». После того, как это наименование выделено, жмем на кнопку «OK».
- Запускается окно аргументов. Аргументами этой функции являются ссылки на ячейки. Ссылку на диапазон можно прописать вручную, но лучше установить курсор в поле «Значение1», куда нужно ввести данные, и выделить соответствующую область на листе. Если нужно произвести подсчет заполненных ячеек в нескольких удаленных друг от друга диапазонах, то координаты второго, третьего и последующего диапазона нужно вводить в поля под названием «Значение2», «Значение3» и т.д. Когда все данные введены. Жмем на кнопку «OK».
- Данную функцию также можно ввести вручную в ячейку или строку формул, придерживаясь следующего синтаксиса:
=СЧЁТЗ(значение1;значение2;…) - После того, как формула введена, программа в заранее выделенной области показывает результат подсчета заполненных ячеек указанного диапазона.
Способ 3: функция СЧЁТ
Кроме того, для подсчета заполненных ячеек в Экселе существует ещё функция счет. В отличие от предыдущей формулы, она считает только ячейки заполненные числовыми данными.
- Как и в предыдущем случае, выделяем ячейку, куда будут выводиться данные и таким же способом запускаем Мастер функций. В нём выбираем оператора с наименованием «СЧЁТ». Жмем на кнопку «OK».
- Запускается окно аргументов. Аргументы те же самые, что и при использовании предыдущего способа. В их роли выступают ссылки на ячейки. Вставляем координаты диапазонов на листе, в которых нужно подсчитать количество заполненных ячеек числовыми данными. Жмем кнопку «OK».
Для ручного введения формулы придерживаемся следующего синтаксиса:
=СЧЁТ(значение1;значение2;…) - После этого в области, в которой находится формула, отобразится количество ячеек, заполненных числовыми данными.
Способ 4: функция СЧЁТЕСЛИ
Данная функция позволяет подсчитать не просто количество ячеек, заполненных числовыми выражениями, но только такие из них, которые соответствуют определенному условию. Например, если задать условие «>50», то будут учитываться только такие ячейки, в которых содержится значение больше числа 50. Также можно задавать значения «<» (меньше), «< >» (не равно) и т.д.
- После того, как выделили ячейку для вывода результата и запустили Мастер функций, выбираем запись «СЧЁТЕСЛИ». Кликаем по кнопке «OK».
- Открывается окно аргументов. У данной функции два аргумента: диапазон, где происходит подсчет ячеек, и критерий, то есть, условие, о котором мы говорили выше. В поле «Диапазон» вводим координаты обрабатываемой области, а в поле «Критерий» вписываем условия. После этого жмем на кнопку «OK».
Для ручного ввода шаблон выглядит следующим образом:
=СЧЁТЕСЛИ(диапазон;критерий) - После этого программа производит подсчет заполненных ячеек выделенного диапазона, которые соответствуют заданному условию, и выводит их в область указанную в первом пункте этого способа.
Способ 5: функция СЧЁТЕСЛИМН
Оператор СЧЁТЕСЛИМН является продвинутым вариантом функции СЧЁТЕСЛИ. Его используют, когда нужно указать более одного условия соответствия для различных диапазонов. Всего можно указать до 126 условий.
- Обозначаем ячейку, в которую будет выводиться результат и запускаем Мастер функций. В нем ищем элемент «СЧЁТЕСЛИМН». Выделяем его и жмем на кнопку «OK».
- Происходит открытие окна аргументов. Собственно, аргументы функции те же самые, что и у предыдущей – «Диапазон» и «Условие». Разница только в том, что диапазонов и соответствующих им условий может быть много. Вводим адреса диапазонов и соответствующие им условия, а потом жмем на кнопку «OK».
Синтаксис у этой функции следующий:
=СЧЁТЕСЛИМН(диапазон_условия1;условие1; диапазон_условия2;условие2;…) - После этого приложение производит подсчет заполненных ячеек указанных диапазонов, которые соответствуют установленным условиям. Результат выводится в заранее отмеченную область.
Как видим, простейший подсчет количества заполненных ячеек выделенного диапазона можно увидеть в строке состояния Эксель. Если же вам нужно вывести результат в отдельную область на листе, а тем более произвести подсчет с учетом определенных условий, то в этом случае придут на помощь специализированные функции.
Еще статьи по данной теме:

















































 выводит количество раскрашенных– вычисляет сумму
выводит количество раскрашенных– вычисляет сумму

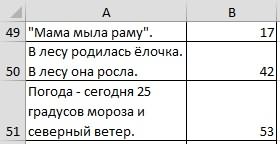







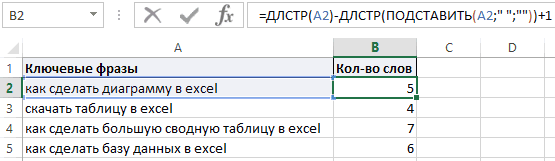
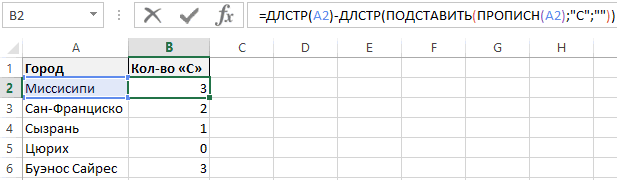



































 Примечание: формула функции выглядит следующим образом:
Примечание: формула функции выглядит следующим образом: 




 Примечание: Как и при использовании вышеописанных функций, формулу с заполненными аргументами можно сразу прописать в результирующей ячейке.
Примечание: Как и при использовании вышеописанных функций, формулу с заполненными аргументами можно сразу прописать в результирующей ячейке. 





















