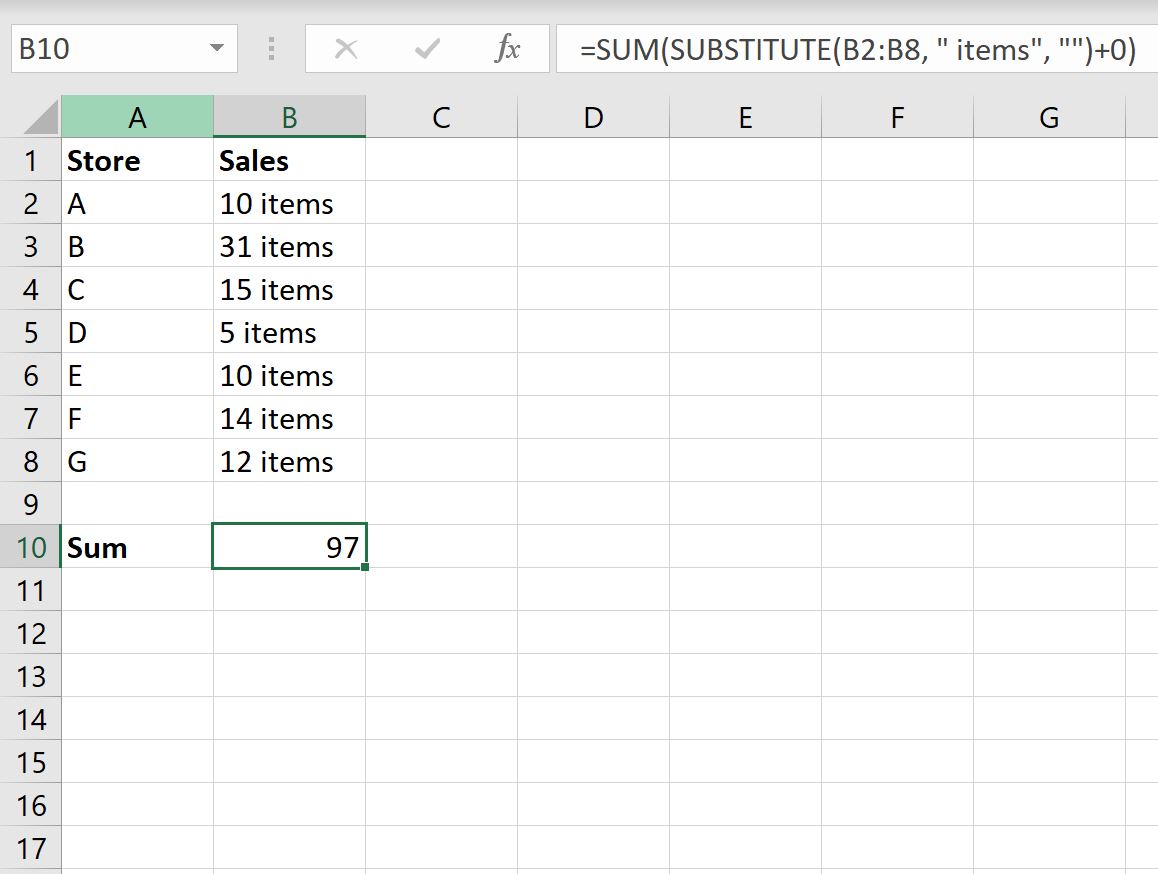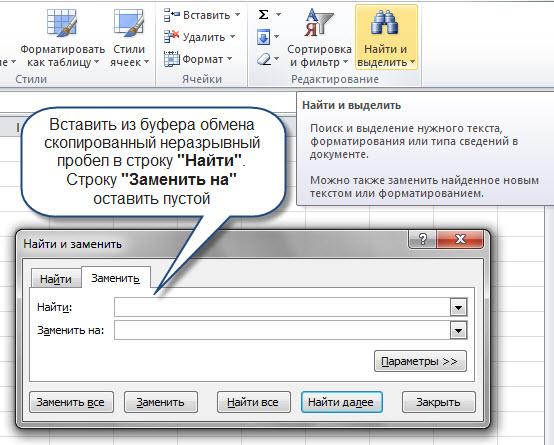|
rainfrost Пользователь Сообщений: 31 |
Есть ячейки с числам, разделенными пробелом (энтером), нужно получить их сумму в другой ячейке. Изменено: rainfrost — 18.07.2018 14:04:00 |
|
Руслан А. Пользователь Сообщений: 269 |
#2 24.12.2013 09:13:29 Как вариант:
2. Текст по столбцам, разделитель — пробел Век живи, век учись — два века проживешь! |
||
|
Nic70y Пользователь Сообщений: 3289 Win7 MSO 2013 |
Макрофункция ВЫЧИСЛИТЬ. Прикрепленные файлы
|
|
KuklP Пользователь Сообщений: 14868 E-mail и реквизиты в профиле. |
#4 24.12.2013 09:20:40
+5! Я сам — дурнее всякого примера! … |
||
|
rainfrost Пользователь Сообщений: 31 |
|
|
Руслан А. Пользователь Сообщений: 269 |
#6 24.12.2013 11:19:55 У меня возник вопрос к сообществу. Развивая свой вариант, пришел к такой конструкции:
которая выдает в ячейке =52354+23546+452368979 Копируем, вставляем значения, получаем текстовую строку. Век живи, век учись — два века проживешь! |
||
|
Nic70y Пользователь Сообщений: 3289 Win7 MSO 2013 |
Скопировать, вставить значение, найти = заменить на = |
|
Руслан А. Пользователь Сообщений: 269 |
Работает! Век живи, век учись — два века проживешь! |
|
lexuzz Пользователь Сообщений: 13 |
Подскажите пжл, тема похожая но закрытая в архив https://www.planetaexcel.ru/forum/index.php?PAGE_NAME=message&FID=8&TID=12504&am… про суммирование цифр находящихся через слэш. например 10/2 и 12/7 в итоге получить 22/9. что не так в моих ячейках с формулами выделенные красным? p.s. Нашел решение, нужно формулу запускать сочетание клавиш ctrl+shift+enter Изменено: lexuzz — 08.05.2018 11:38:24 |
|
Bema Пользователь Сообщений: 6761 |
Вашу формулу нужно ввести как формулу массива тремя клавишами Ctrl+Shift+Enter Если в мире всё бессмысленно, — сказала Алиса, — что мешает выдумать какой-нибудь смысл? ©Льюис Кэрролл |
|
lexuzz Пользователь Сообщений: 13 |
#11 08.05.2018 11:39:04
да, уже нашел! Но премного благодарен за оперативность!!! |
||
|
lexuzz Пользователь Сообщений: 13 |
и снова вопрос, люди добрые! Прикрепленные файлы
|
|
lexuzz, потому что IEEE 754 Добавьте ОКРУГЛ к каждой сумме. |
|
|
lexuzz Пользователь Сообщений: 13 |
говорит несоответствие скобок ( |
|
Казанский Пользователь Сообщений: 8839 |
#15 18.07.2018 13:49:55 lexuzz,
|
||
|
lexuzz Пользователь Сообщений: 13 |
Ерунда творится, открыл файл в Экзель 2016 P.s. Все заработало, как поставил разделитель — запятую, вместо точки. Изменено: lexuzz — 19.07.2018 12:13:43 |
|
lexuzz Пользователь Сообщений: 13 |
#17 19.07.2018 12:14:23 Теперь все работает! Прикрепленные файлы
|
17 авг. 2022 г.
читать 2 мин
Вы можете использовать следующую базовую формулу для суммирования ячеек в Excel, содержащих как числа, так и текст:
=SUM(SUBSTITUTE( B2:B8 , "some_text", "")+0)
Эта конкретная формула удаляет текстовую строку «some_text» из каждой ячейки в диапазоне B2:B8 , а затем вычисляет сумму значений в диапазоне B2:B8 .
Следующие примеры показывают, как использовать эту формулу на практике.
Пример 1: вычислить сумму ячеек с текстом и числами
Предположим, у нас есть следующий набор данных, который показывает общее количество продаж в семи разных магазинах:
Чтобы рассчитать сумму продаж, мы можем ввести следующую формулу в ячейку B10 :
=SUM(SUBSTITUTE( B2:B8 , " items", "")+0)
Как только мы нажмем Enter , будет показана сумма элементов:
Сумма проданных товаров равна 97 .
Эта формула просто заменяла пробел вместо «элементов» в каждой ячейке, а затем вычисляла сумму значений, оставшихся в ячейках.
Пример 2: вычислить сумму ячеек с разным текстом и числами
Предположим, у нас есть следующий набор данных, который показывает общее количество продаж в семи разных магазинах:
Чтобы рассчитать сумму продаж, мы можем ввести следующую формулу в ячейку B10 :
=SUM(SUBSTITUTE(SUBSTITUTE( B2:B8 , " items", ""), "things", "")+0)
Как только мы нажмем Enter , будет показана сумма значений в столбце B:
Сумма проданных товаров равна 97 .
Эта формула просто подставляла пробел вместо «предметов» и «вещей» в каждой ячейке, а затем вычисляла сумму значений, оставшихся в ячейках.
Дополнительные ресурсы
В следующих руководствах объясняется, как выполнять другие распространенные задачи в Excel:
Как заменить пустые ячейки нулем в Excel
Как заменить значения #N/A в Excel
Как суммировать, если ячейки содержат текст в Excel
Работая с табличной информацией, у пользователей зачастую возникает необходимость в подсчете суммы того или иного показателя. Часто в качестве этих показателей выступают наименования строчек, по которым необходимо произвести суммирование всей информации в ячейках. Из статьи вы узнаете все методы, позволяющие реализовать эту процедуру.
Содержание
- Суммирование значений в строке
- Способ 1: арифметическая формула
- Способ 2: автосумма
- Способ 3: функция СУММ
- Функция СУММ(SUM) не работает
- Как найти сумму наибольших (наименьших) значений
- Растягивание формулы/функции суммирования на другие строки
- Как вычислить сумму каждой N-ой строки.
- 3-D сумма, или работаем с несколькими листами рабочей книги Excel
- Сумма с несколькими условиями
- Как посчитать процент от суммы
- Заключение
Суммирование значений в строке
Воспроизвести процесс суммирования значений в строке можно следующими методами:
- арифметическая формула;
- автосумма;
- различные функции.
Каждый из этих способов подразделяется на дополнительные способы. Разберемся с ними более подробно.
Способ 1: арифметическая формула
Первоначально выясним, как, используя арифметическую формулу, возможно произвести суммирование в строчке. Разберем все на определенном примере. Допустим, у нас есть табличка, в которой отображена выручка 5 магазинов по определенным датам. Названия торговых точек – наименования строчек. Даты – наименования колонок.
Цель: посчитать итоговую сумму дохода первой торговой точки за все время. Для достижения этой цели необходимо сложить все ячейки строки, относящиеся к этому магазину. Пошаговое руководство выглядит так:
- Производим выделение той ячейки, где в дальнейшем будет отражаться результат. Вводим в ячейку символ «=». Жмем ЛКМ по самой первой ячейке в этой строчке, содержащей числовые показатели. Замечаем, что после нажатия координаты ячейки отобразились в ячейке для подсчета результата. Вводим символ «+» и кликаем на следующую ячейку в строке. Продолжаем чередовать символ «+» с координатами ячеек строки первой торговой точки. В результате мы получаем формулу: =B3+C3+D3+E3+F3+G3+H3.
- После проведения всех манипуляций нажимаем на «Enter».
- Готово! Результат вывелся в ячейке, в которую мы вводили формулу для подсчёта суммы.
Обратите внимание! Как видите, этот метод является понятным и легким, но в нем существует один неприятный недостаток. Реализация этого метода занимает большое количество времени. Рассмотрим более быстрые варианты суммирования.
Способ 2: автосумма
Использование автоматической суммы – метод, который выполняется намного быстрее, чем вышерассмотренный. Пошаговое руководство выглядит так:
- Используя зажатую ЛКМ, производим выделение всех ячеек первой строки, которые имеют числовые данные. Передвигаемся в раздел «Главная», располагающийся в верхней части интерфейса табличного процессора. Находим блок команд «Редактирование» и кликаем на элемент под названием «Редактирование».
4
Рекомендация! Альтернативный вариант – переходим в раздел «Формулы» и нажимаем на кнопку «Автосумма», находящуюся в блоке «Библиотека функций». Третий вариант – использование комбинации клавиш «Alt» + «=» после выделения ячейки.
- Вне зависимости от того, какой вариант вы применили, правее от выделенных ячеек появилось числовое значение. Это число является суммой показателей строки.
Как вы заметили, этот способ производит суммирование в строчке намного быстрее, чем вышеописанный. Главный недостаток – результат выводится только правее от выбранного диапазона. Чтобы результат отображался в любом выбранном месте, необходимо воспользоваться другими методами.
Способ 3: функция СУММ
Использование интегрированной функции табличного процессора под названием СУММ не имеет недостатков, как у рассмотренных ранее способов. СУММ – математическая функция. Задача оператора – суммирование числовых значений. Общий вид оператора: =СУММ(число1;число2;…).
Важно! Аргументами этой функции могут являться как числовые значения, так и координаты ячеек. Максимальное число аргументов – 255.
Пошаговое руководство выглядит следующим образом:
- Производим выделение какой-либо пустой ячейки на рабочем листе. В ней мы будем выводить результат суммирования. Стоит отметить, что она может располагаться даже на отдельном рабочем листе документа. После осуществления выделения жмем на кнопку «Вставить функцию», находящуюся рядом со строчкой для ввода формул.
- На экране отобразилось небольшое окошко под названием «Мастер функций». Раскрываем список около надписи «Категория:» и выбираем элемент «Математические». Чуть ниже в перечне «Выберите функцию:» находим оператор СУММ и щелкаем на него. После проведения всех манипуляций щелкаем на кнопочку «ОК», располагающуюся в нижней части окна.
- На дисплее появилось окошко под названием «Аргументы функции». В пустое поле «Число1» вводим адрес строки, значения в которой необходимо сложить. Для осуществления этой процедуры ставим указатель в эту строчку, а потом, используя зажатие ЛКМ, производим выделение всего диапазона с числовыми значениями. После проведения всех манипуляций щелкаем на «ОК».
- Готово! В выбранной изначально ячейке отобразился результат суммирования.
Функция СУММ(SUM) не работает
Иногда случается так, что оператор СУММ не работает. Основные причины неисправности:
- неправильный формат чисел (текстовый) при импорте данных;
- наличие скрытых символов и пробелов в ячейках с числовыми значениями.
Стоит отметить! Числовые значения всегда выравниваются по правой стороне, а текстовая информация – по левой.
Как найти сумму наибольших (наименьших) значений
Разберемся с тем, как вычислить сумму наименьших или же наибольших значений. К примеру, нам необходимо просуммировать три минимальных или же три максимальных значения.
Оператор НАИБОЛЬШИЙ позволяет возвратить максимальный показатель из выбранных данных. 2-й аргумент указывает, какой именно показатель необходимо вернуть. В нашем конкретном примере формула выглядит так: =СУММ(НАИБОЛЬШИЙ(B2:D13;{1;2;3})).
Таким же образом работает и поиск наименьшего значения, только вместо оператора НАИБОЛЬШИЙ используется функция НАИМЕНЬШИЙ. Формула выглядит следующим образом: =СУММ(НАИМЕНЬШИЙ(B2:D13;{1;2;3})).
Растягивание формулы/функции суммирования на другие строки
Мы выяснили, каким образом высчитывается общая сумма по ячейкам в одной строчке. Разберемся с тем, как реализовать процедуру суммирования по всем строкам таблички. Прописывание формул ручным способом и вставка оператора СУММ – это долгие и неэффективные способы. Оптимальное решение – растягивание функции или же формулы на нужное число строк. Пошаговое руководство выглядит следующим образом:
- Производим подсчет суммы одним из вышеописанных способов. Перемещаем указатель мышки на нижнюю правую рамку ячейки с выведенным результатом. Курсор примет вид небольшого плюсика темного цвета. Зажимаем ЛКМ и растягиваем формулу до самого низа таблички.
- Готово! Мы вывели итоговые результаты по всем названиям. Мы добились такого результата благодаря тому, что при копировании формулы адреса смещаются. Смещение координат происходит из-за того, что адреса являются относительными.
- Для 3-й строчки формула имеет вид: =B3+C3+D3+E3+F3+G3+H3.
Как вычислить сумму каждой N-ой строки.
На конкретном примере разберем, как вычислить сумму каждой N-ой строки. К примеру, у нас есть табличка, в которой отражена каждодневная прибыль торговой точки за определенный промежуток времени.
Задача: произвести расчёт еженедельной прибыли за каждую неделю. Оператор СУММ позволяет суммировать данные не только в диапазоне, но и в массиве. Здесь необходимо использование вспомогательного оператора СМЕЩ. В операторе СМЕЩ указывается некоторое количество аргументов:
- Первая точка. Ячейка С2 вводится в виде абсолютной ссылки.
- Количество шагов вниз.
- Количество шагов вправо.
- Число шагов вниз.
- Количество столбиков в массиве. Попадание в последнюю точку массива показателей.
В конечном итоге мы получаем следующую формулу для первой недели: =СУММ(СМЕЩ($C$2;(СТРОКА()-2)*5;0;5;1)). В результате оператор сумм произведет суммирование всех пяти числовых значений.
3-D сумма, или работаем с несколькими листами рабочей книги Excel
Для подсчета чисел из одинаковой формы диапазона на некотором количестве рабочих листов необходимо использовать особый синтаксис, который называется «3D-ссылкой». Допустим, на всех рабочих листах книги располагается табличка с информацией за неделю. Нам необходимо соединить это все в одно целое и вывести в месячный показатель. Для начала вам необходимо посмотреть следующий видеоролик:
У нас есть четыре идентичных таблички. Обычный способ подсчета прибыли выглядит так: =СУММ(неделя1!B2:B8;неделя2!B2:B8;неделя3!B2:B8;неделя4!B2:B8). Здесь в роли аргументов выступают диапазоны ячеек.
Формула 3D-суммы выглядит следующим образом: =СУММ(неделя1:неделя4!B2:B8). Здесь говорится о том, что производится суммирование в диапазонах В2:В8, которые располагаются на рабочих листах: неделя (от 1 до 4). Происходит пошаговое увеличение номера рабочего листа на единицу.
Сумма с несколькими условиями
Бываю случаи, когда пользователю необходимо осуществить решение задачи, в которой указано от двух и более условий и нужно посчитать сумму числовых значений по разным критериям. Для реализации этой процедуры применяется функция «=СУММЕСЛИМН».
Пошаговое руководство выглядит следующим образом:
- Для начала формируется табличка.
- Производится выбор ячейки, в которой будет выведен результат суммирования.
- Перемещаемся в строчку для ввода формул.
- Вводим оператор: =СУММАЕСЛИМН.
- Пошагово вводим диапазон сложения, диапазон условия1, условие1 и так далее.
- После проведения всех манипуляций жмем «Enter». Готово! Подсчет произведен.
Стоит отметить! Между аргументами оператора в обязательном порядке должен стоять разделитель в виде точки с запятой «;». Если не использовать этот разделитель, то табличный процессор выведет ошибку, говорящую о том, что функция была введена неправильно.
Как посчитать процент от суммы
Теперь поговорим о том, как правильно посчитать процент от суммы. Самый легкий метод, который будет понятен всем пользователям, – это применение пропорции или правила «квадрата». Суть можно понять по нижеприведенной картинке:
Общая сумма выводится в ячейке F8 и имеет значение 3060. Иными словами, это стопроцентный доход, а нам необходимо найти, какую часть прибыли сделал Саша. Для подсчета мы применяем специальную формулу пропорции, которая выглядит следующим образом: =F10*G8/F8.
Важно! Первым делом умножается 2 известных числовых значения по диагонали, а потом производится деление на оставшееся 3-е значение.
Используя это простое правило, можно легко и просто высчитать процент от суммы.
Заключение
В статье было рассмотрено несколько способов, позволяющих получить сумму данных строки в табличном процессоре Эксель. Каждый способ имеет собственные преимущества и недостатки. Применение арифметической формулы – самый простой в использовании способ, но к нему целесообразнее прибегать при работе с небольшими объемами информации. Для работы с большими объёмами данных хорошо подходит автоматическое суммирование, а также функция СУММ.
Оцените качество статьи. Нам важно ваше мнение:

При работе с программой Microsoft Excel различных версий (2003, XP, 2007, 2010 и последующих) пользователи часто сталкиваются с проблемой, когда при вставке формулы для подсчета чисел, она не считает и выводит ошибку. Это связано с различными проблемами, но мы рассмотрим вариант, когда числа в Excel имеют пробел (неразрывный пробел). Именно по этой причине формула не воспринимает числовые значения в финансовом или числовом формате. Отсюда и ошибка, когда вставленная формула выдает ошибку, отображая значение «ноль» (при вставке формулы «Сумма») (см. Рис. 1). При вставке других формул при работе с числами, которые имеют пробелы, могут возникать другие ошибки, например, #ДЕЛ/О. Как убрать пробелы между числами, чтобы формула правильно считала?
Для начала давайте выясним, откуда взялись пробелы в числах? Существует несколько вариантов появления пробелов в числовых значениях.
Рис. 1. Как убрать пробелы и пустые пространства в числах в Excel?
Откуда берутся пробелы в числах?
1. Пробелы могут отображать разделение разрядов
Разделение разрядов — это визуальное отображение пробелов между числами. То есть для того чтобы пользователю визуально увидеть на экране большое число выбирается команда Формат с разделителями (см. Рис. 2). Формат с разделителями позволяет увидеть «тысячи» в числе.
Это самый лучший вариант, поскольку команда Формат с разделителями работает с числовыми значениями, и у вас ошибки не должно возникнуть при работе с формулами.
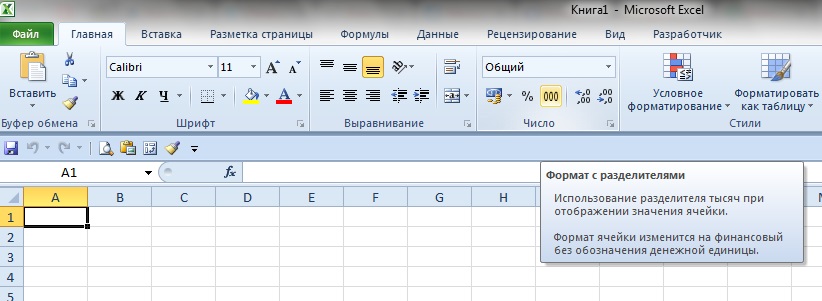
Рис. 2. Разделение разрядов в числах Excel
2. Неразрывные пробелы в числах Excel
Именно неразрывные пробелы
не позволяют вести подсчет чисел и выводят ошибки в формулах при работе в программе Excel. MS Excel воспринимает вставленные числа с неразрывными пробелами, как текст, который необходимо превратить в числовое значение.
Неразрывные пробелы являются специальными символами, которые чаще используются в программе Word или при публикации текста в блогах. Полезным неразрывный пробел (существует также неразрывный дефис) может быть при обязательном соединении чисел, слов или дат, например, в предложении «ул. Сидорова» необходимо прикрепить «ул.» к слову «Сидорова». Поставить неразрывный пробел можно клавишами CTRL+SHIFT+ПРОБЕЛ.
Числа, которые имеют такие пробелы, могли быть вставлены из программы Word или Интернет.
Как убрать пробел (неразрывный пробел) в числах в Excel 2010?
Самый простой убрать пробел (неразрывный пробел) между числами в Excel — это использовать команду на вкладке Главная Найти/Заменить (см. Рис. 3).
Для того чтобы убрать пробелы в числах, необходимо:
1. Выделить мышью «пространство» между цифрами, например, между «4″ и «567″ в первом числе (см. Рис. 1).
2. Выбрать диапазон ячеек с числами, где необходимо убрать пробел между цифрами.
3. Затем нажать клавиши Ctrl+С (команда позволяет скопировать в буфер обмена выделенный фрагмент, та же команда доступна на вкладке Главная/Копировать )
4. Далее выбрать команду на вкладке Главная в группе Редактирование Найти/Заменить (см. Рис. 3).
5. Вставить из буфера обмена скопированный неразрывный пробел в строку «Найти». В строке «Заменить на» оставить пустое значение (ничего не писать).
6. Нажать команду Заменить все
По завершении работы нажать Закрыть диалоговое окно.
По роду своей деятельности, связанной с финансовыми расчетами, я очень много работаю с Excel. Поэтому ситуация, когда не суммируются ячейки в экселе, мне хорошо знакома. В такой ситуации стандартные приемы не работают и надо срочно найти какие-либо решение, чтобы все-таки договориться с этой программой.
Описать проблему суммирования данных в Excel я решила после того, как недавно позвонила моя коллега-бухгалтер. Она экспортировала данные из 1С в эксель, при выгрузке сбились форматы и формула суммы не работает.
Вдруг подумалось: ведь с этим вопросом ко мне обращались несколько коллег, а значит эта проблема весьма актуальная. На самом деле очень просто решается, и я хочу об этом рассказать далее…
Как я узнала почему эксель не считает сумму выделенных ячеек
Вспоминаю свой опыт знакомства с такого рода ситуациями. Тогда я была начинающим специалистом. Мне поручили собрать данные из 1С и на их основе сделать отчет.
Я выгрузила информацию, стала группировать данные для отчета. Вдруг поняла — значения не складываются. Это было ужасно. Пришлось потратить кучу времени, чтобы разобраться в чем дело. До сдачи отчета оставалось менее 20 минут. Паниковала я страшно. Внезапно, по какому-то наитию, вдруг заметила: в файле точки, а не запятые в разрядах… Мне повезло: репутация и отчет были спасены.
С двумя другими разновидностями этой проблемы я познакомилась позже, найдя решение методом проб и ошибок.
Функция автоматического суммирования в Excel
Хочу обратить Ваше внимание: в Excel может быть выключена функция суммирования.
В таком случае нужно просто включить вычисления: зайти в Параметры программы, далее выбрать Формулы, затем включить автоматические вычисления в книге.
Итак, вернемся к нашей теме.
Основные причины почему в Excel не работает формула суммирования
В большинстве случаев проблемы возникают, когда данные экспортируются в эксель из других источников.
По-моему опыту, есть три основных ситуации, когда Excel отказывается суммировать данные:
- Точка в разрядах
- Пробелы
- Формат: число как текст
Точка вместо запятой
Последний раз я столкнулась с этой проблемой, когда нужно было скопировать значения курса доллара за месяц из Интернет в Excel. Найдя информацию на профильном сайте, скопировала и вставила в файл экселя. На скриншоте видно, что формула для суммирования выдала результат 0.
В чем же проблема? В рассматриваемом случае у цифр знаком разделения разрядов является не запятая, а точка. Точку эксель не понимает, поэтому он числа воспринимает текстовым значением.
Решение проблемы — заменить точку на запятую.
Это делается следующим образом:
- выделяем столбец с данными, которые нам нужно поправить.
- затем нажимаем Ctrl+F, вызываем меню “Найти и заменить”.
- “Найти” — вставляем точку (1), “Заменить” — вставляем запятую (2), нажимаем “Заменить все” (3). После этого появляется сообщение, что сделано определенное количество замен (4), а формула показывает результат (5).
Нераспознаваемые пробелы
Следующая ситуация обычно бывает, когда мы берем данные, например, из 1С или другой учетной программы. В рассматриваемом случае разрядность правильная — запятая, но цифры все равно не складываются. Разгадка в том, что из 1С или другой учетной программы, скопировались неверные пробелы между разрядами значений.
Обращаю Ваше внимание: значения без разрядов Excel различает и складывает.
В нашем примере цифры без разрядов: 114,96 и 954.
Решение проблемы — удалить неправильные пробелы.
Делается это способом, похожим на предыдущий:
- в столбце с данными, которые нам нужно поправить встаем в ячейку с цифрой 1795,04, выделяем левой клавиши мышки пробел между цифрой 1 и 7 и копируем.
- выделяем столбец с цифрами, которые нам нужно поправить.
- затем нажимаем Ctrl+F, вызываем меню “Найти и заменить” (как в предыдущем случае).
- В “Найти” — вставляем скопированный пробел (1), “Заменить” — оставляем пустым, (2) далее нажимаем “Заменить все” (3)
- Затем появляется сообщение, что сделано определенное количество замен (5) и формула показывает результат (4).
Текстовый формат ячеек
Данная ошибка, на мой взгляд, самый простой для исправления случай.
При выгрузке из других программ данные экспортируются в текстовом формате, о чем Excel нам сообщает зелененьким треугольничком. Если мы нажмем на него, то увидим сообщение:
Чтобы перевести из текстового формата в цифровой, необходимо выделить все ячейки, где указан текстовой формат, затем нажать на “Преобразовать в число”.
Далее все зеленые треугольнички пропадут, значения станут восприниматься экселем цифрами.
В этой заметке были рассмотрены самые распространенные случаи ошибок в форматах данных, из-за которых не суммируются ячейки в Excel (основные выводы представлены ниже).
| Причина | Решение |
|---|---|
| Точка в разрядах | заменить точку на запятую |
| Пробелы | удалить нераспознаваемые пробелы |
| Формат: число как текст | выделить все ячейки в текстовой формате и нажать на “Преобразовать в число” |
Надеюсь, мой опыт был полезен для Вас.
Если у Вас остались вопросы — пишите в комментарии — обсудим.
In Excel, we can add different comma-separated numbers that are present in the same cell of an excel sheet. Look at the example below, there are 5 comma-separated numbers in cell A2 and we have to sum them up.
Comma-separated values in a single cell
Let us see the various ways in which we can add them.
Sum numbers using the Formula
The simplest way to add comma-separated values that are present in a single cell is by using the following formula:
=SUM(IF(ISERR(VALUE(MID(A2,ROW($A$1:OFFSET($A$1,LEN(A2)-1,0)),1))),0,VALUE(MID(A2,ROW($A$1:OFFSET($A$1,LEN(A2)-1,0)),1))))
Formula Explanation
- This is an array formula and hence it executes with the help of Shift + Ctrl + Enter keys.
- A2 is the cell in which comma separated values are present that we have to add.
- The LEN function calculates the lengthnumber of values present in a cell.
- The OFFSET function returns a range, that can be a number of rows or columns.
- The MID function extracts specific characters from a string. Like in this case, those characters can be numbers. This way the numbers and commas can be segregated. After segregation, the numbers can be added independently.
- The ISSERR function checks errors in the initial expression.
- The IF function check all the conditions present inside it and if they evaluate to true, then the SUM function proceeds to adding the numbers.
So, write this formula in the cell where you want to see the result and then press Shift + Ctrl + Enter key.
The result after pressing the Shift + Ctrl + Enter key is:
But this method has a disadvantage. We can only add digits that have a single digit. See, how 11 and 12 have been added up to 5 instead of 23 in the below example.
This problem can be solved if we first split the numbers using commas.
Sum numbers Using Text to Columns
We can also find the sum of numbers using text to columns. In this approach, we first apply the Text to Columns function so that we can split numbers by comma. Then, we can sum these separate numbers. These the steps to be followed:
Step 1: Select the cell in which these comma-separated numbers are present. Then, go to the Text to Columns option present on the Data Tools tab. A dialog box will appear. Select Delimited from it.
Step 2: Now, click next and select comma from the delimiters section. Again click next.
Step 3: Now select a cell where you want to place the result after performing a split. Here, we have chosen $E$5. After this, click Finish.
See the result of this step:
Step 4: Now simply use the formula to sum these numbers. The formula is: =SUM(cell _start:cell_end)
On clicking enter, this will simply return the output as follows: