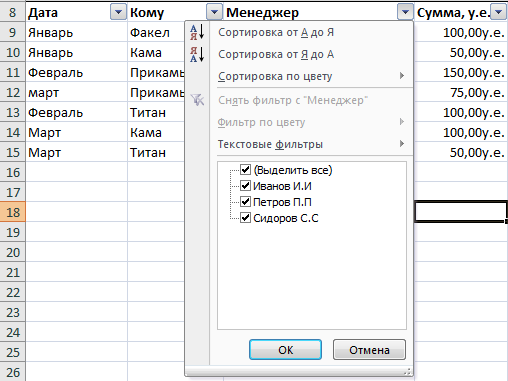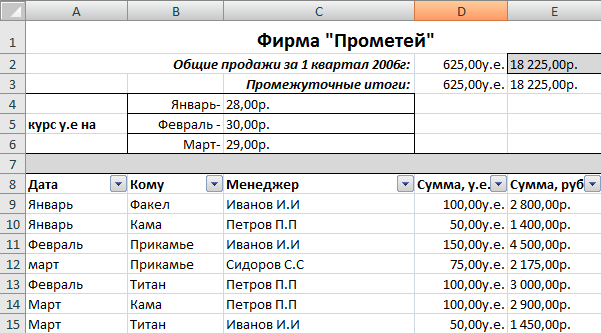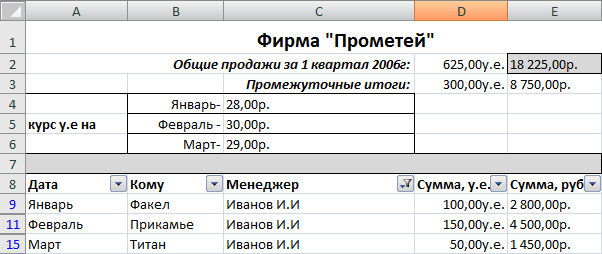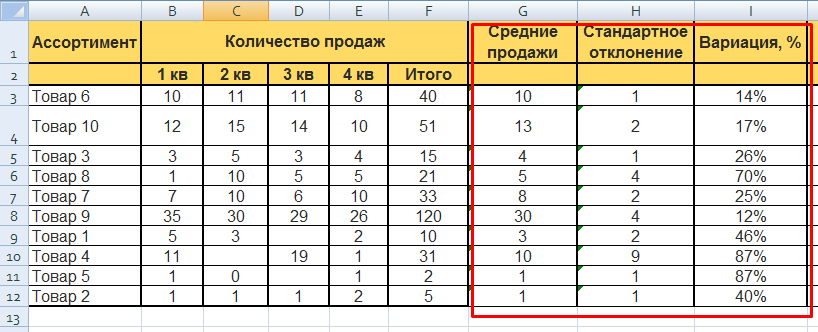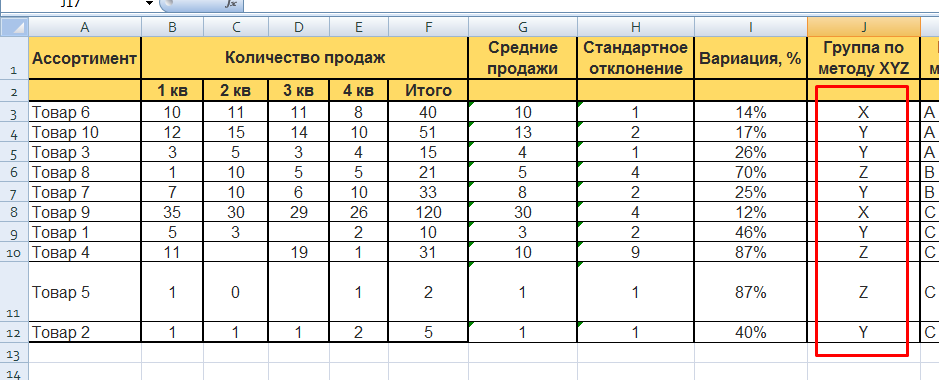Прогнозирование продаж в Excel не сложно составить при наличии всех необходимых финансовых показателей.
В данном примере будем использовать линейный тренд для составления прогноза по продажам на бушующие периоды с учетом сезонности.
Линейный тренд хорошо подходит для формирования плана по продажам для развивающегося предприятия.
Excel – это лучший в мире универсальный аналитический инструмент, который позволяет не только обрабатывать статистические данные, но и составлять прогнозы с высокой точностью. Для того чтобы оценить некоторые возможности Excel в области прогнозирования продаж, разберем практический пример.
Пример прогнозирования продаж в Excel
Рассчитаем прогноз по продажам с учетом роста и сезонности. Проанализируем продажи за 12 месяцев предыдущего года и построим прогноз на 3 месяца следующего года с помощью линейного тренда. Каждый месяц это для нашего прогноза 1 период (y).
Уравнение линейного тренда:
y = bx + a
- y — объемы продаж;
- x — номер периода;
- a — точка пересечения с осью y на графике (минимальный порог);
- b — увеличение последующих значений временного ряда.
Допустим у нас имеются следующие статистические данные по продажам за прошлый год.
- Рассчитаем значение линейного тренда. Определим коэффициенты уравнения y = bx + a. В ячейке D15 Используем функцию ЛИНЕЙН:
- Выделяем ячейку с формулой D15 и соседнюю, правую, ячейку E15 так чтобы активной оставалась D15. Нажимаем кнопку F2. Затем Ctrl + Shift + Enter (чтобы ввести массив функций для обеих ячеек). Таким образом получаем сразу 2 значения коефициентов для (a) и (b).
- Рассчитаем для каждого периода у-значение линейного тренда. Для этого в известное уравнение подставим рассчитанные коэффициенты (х – номер периода).
- Чтобы определить коэффициенты сезонности, сначала найдем отклонение фактических данных от значений тренда («продажи за год» / «линейный тренд»).
- Рассчитаем средние продажи за год. С помощью формулы СРЗНАЧ.
- Определим индекс сезонности для каждого месяца (отношение продаж месяца к средней величине). Фактически нужно каждый объем продаж за месяц разделить на средний объем продаж за год.
- В ячейке H2 найдем общий индекс сезонности через функцию: =СРЗНАЧ(G2:G13).
- Спрогнозируем продажи, учитывая рост объема и сезонность. На 3 месяца вперед. Продлеваем номера периодов временного ряда на 3 значения в столбце I:
- Рассчитаем значения тренда для будущих периодов: изменим в уравнении линейной функции значение х. Для этого можно просто скопировать формулу из D2 в J2, J3, J4.
- На основе полученных данных составляем прогноз по продажам на следующие 3 месяца (следующего года) с учетом сезонности:
Общая картина составленного прогноза выглядит следующим образом:
График прогноза продаж:
График сезонности:
Алгоритм анализа временного ряда и прогнозирования
Алгоритм анализа временного ряда для прогнозирования продаж в Excel можно построить в три шага:
- Выделяем трендовую составляющую, используя функцию регрессии.
- Определяем сезонную составляющую в виде коэффициентов.
- Вычисляем прогнозные значения на определенный период.
Нужно понимать, что точный прогноз возможен только при индивидуализации модели прогнозирования. Ведь разные временные ряды имеют разные характеристики.
- бланк прогноза деятельности предприятия
Чтобы посмотреть общую картину с графиками выше описанного прогноза рекомендуем скачать данный пример:
Хитрости »
23 Март 2017 157115 просмотров
Скачать файл, используемый в видеоуроке:

Прогнозирование продаж является неотъемлемой частью при планировании работы коммерческих и финансовых служб, поэтому задача довольно актуальная. Вариантов построения прогнозов достаточное множество, но я хочу показать как сделать простой, но в то же время достаточно жизнеспособный прогноз «на скорую руку», без лишних телодвижений и поправок «на ветер»(читайте как: без кучи доп.расчетов, которые применяются для создания более точных прогнозов). Почему я это уточняю? Потому что на мой взгляд, каким бы точным ни был прогноз продаж – это всего лишь предположение и быть уверенным в том, что именно так и будет развиваться ход событий, никак нельзя.
И тем не менее при помощи встроенных в Excel функций мы можем построить довольно неплохой прогноз даже с учетом сезонности. Плюс я хочу показать как сделать не просто прогноз, а прогноз с отклонениями – пессимистичный и оптимистичный. С помощью подобной модели можно будет выстроить тактику продаж таким образом, чтобы постараться максимально «вписаться» в границы между пессимистичным и оптимистичным прогнозом.
А в довершение мы построим красивый график с прогнозом.
Исходные данные
Для расчета прогноза потребуются данные о продажах за ранние периоды. Чем больше данных, тем точнее будет прогноз. Желательно, чтобы были помесячные данные хотя бы за два года. На мой взгляд это тот минимум, на основании которого можно построить весьма точный прогноз с учетом прошлого опыта. Именно из таких данных и будем исходить. Предположим, что у нас есть данные с января 2013 года по август 2015, в табличном виде:
Нам необходимо рассчитать прогноз продаж на будущий год: с сентября 2015 по август 2016 и отразить это на графике. Я специально беру рваный период посреди года, чтобы показать, что начало прогноза может быть с любой даты.
Чтобы дальше в статье не запутать вас столбцами и где они должны быть добавлены, сразу приведу конечную структуру:
Т.е. у нас должно быть именно в указанном порядке 7 столбцов: Период; Продажи компании, руб.; Прогноз; Оптимистичный; Пессимистичный; Коэффициент сезонности; Отклонение. И чтобы все получилось они должны идти точно в таком же порядке, как на картинке выше.
Советую сразу создать все эти столбцы или скачать готовую модель для примера, чтобы дальше использовать именно её для пошагового выполнения описанных ниже действий:
Скачать файл:
Прогноз_продаж.xls (59,5 KiB, 34 787 скачиваний)
В файле два листа:
- Исходные данные — только фактические данные по продажам, без доп.столбцов, чтобы можно было самостоятельно с нуля построить модель
- Прогноз — лист с готовыми функциями и графиком прогноза
В самый низ таблицы, после последней фактической даты, я добавил даты, на которые необходимо построить прогноз(от сен.2015 до авг.2016).
Расчет прогноза
Для расчета непосредственно прогноза в Excel есть специальная функция, которая основываясь на данных предыдущих периодов предсказывает вероятные значения для указанной даты. Она так и называется – ПРЕДСКАЗ(FORECAST). Функция основана на линейной регрессии и специально предназначена именно для прогнозирования продаж, потребления товара и пр. В столбец Прогноз (столбец C – сразу после столбца с суммами продаж) в ячейку
C34
записываем функцию (и распространяем на все прогнозируемые даты –
C34:C45
):
=ПРЕДСКАЗ(A34;$B$2:$B$33;$A$2:$A$33)
=FORECAST(A34,$B$2:$B$33,$A$2:$A$33)
Сама функция требует указания следующих входных данных:
- х — Дата, значение для которой необходимо спрогонозировать (A34)
- Известные значения y — ссылка на ячейки таблицы с суммами продаж за известные периоды ($B$2:$B$33)
- Известные значения x — ссылка на ячейки таблицы с дата продаж за известные периоды ($A$2:$A$33)
С одной стороны, мы уже имеем готовый прогноз, а с другой…Данная функция пока не учитывает фактор сезонности. А это в продажах в большинстве случаев немаловажный фактор. Поэтому желательно потратить еще чуточку времени и сделать так, чтобы прогноз получился еще больше приближен к реальности. Для учета фактора сезонности сначала необходимо вычислить коэффициент сезонности для каждого месяца. Для этого добавим в столбец Коэффициент сезонности следующую формулу:
=(($B$2:$B$13+$B$14:$B$25)/СУММ($B$2:$B$25))*12
=(($B$2:$B$13+$B$14:$B$25)/SUM($B$2:$B$25))*12
Формула вводится в ячейку как формула массива и сразу в 12 ячеек(чтобы получить коэффициенты для каждого месяца года). Для этого сначала выделяем ячейки F2:F13 -переходим в строку формул и вводим формулу выше. После указания верных ссылок на нужные ячейки завершаем ввод формулы одновременным нажатием трех клавиш: Ctrl+Shift+Enter. Если этого не сделать, то функция вернет значение ошибки #ЗНАЧ!(#VALUE!)
Подробнее про принцип работы формулы: она берет отдельно сумму каждого месяца за 2013 и 2014 год, складывает их. Делит полученное значение на общую сумму продаж за весь период целых месяцев(т.е. 24 месяца) и умножает на 12, чтобы получить коэффициент именно за один месяц. И так для каждого месяца. Т.е. для ячейки F2 расчет будет выглядеть следующим образом:
=((56 769+68 521)/ 1 542 293)*12
=((сумма за янв.2013 + сумма за янв.2014)/ общая сумма за два года(янв.2013 – дек.2014))*12
В результате для января получим коэффициент 0,974834224106574, для февраля — 0,989928632237843 и т.д. Я для наглядности назначил ячейкам процентный формат(правая кнопка мыши —Формат ячеек -вкладка Число —Процентный(Format cells —Number —Percent), два знака после запятой):
Теперь добавим учет этих коэффициентов для расчета прогноза в имеющуюся функцию ПРЕДСКАЗ(ячейки C34:C45):
=ПРЕДСКАЗ(A34;$B$2:$B$33;$A$2:$A$33)*ИНДЕКС($F$2:$F$13;МЕСЯЦ(A34))
=FORECAST(A34,$B$2:$B$33,$A$2:$A$33)*INDEX($F$2:$F$13,MONTH(A34))
Здесь применяется функция ИНДЕКС(INDEX), в которой первым аргументом указываем ссылку на 12 ячеек с коэффициентами сезонности($F$2:$F$13), а вторым – номер месяца, чтобы вернуть коэффициент именно для нужного месяца(для этого используем функцию МЕСЯЦ(MONTH), которая возвращает только номер месяца из указанной даты). Для сентября 2015 это будет выглядеть так:
=ПРЕДСКАЗ(A34; $B$2:$B$33; $A$2:$A$33)*ИНДЕКС({97,48%:98,99%:90,38%:94,66%:100,86%:99,02%:100,66%:110,39%:100,47%:104,82%:105,13%:97,14%}; 9)
Основную задачу выполнили – у нас есть прогноз на будущие периоды. Теперь осталось в дополнение к самому прогнозу, создать допустимые верхние и нижние границы, которые часто еще называют оптимистичный прогноз и пессимистичный(но по сути это просто возможное отклонение от прогнозных данных). Такой прогноз даст нам возможность более гибко планировать тактику на будущие периоды.
Для того, чтобы построить такие прогнозы необходимо рассчитать допустимое отклонение от прогнозируемых значений. Здесь так же будем использовать имеющиеся в Excel функции. В ячейку G2 запишем формулу:
=ДОВЕРИТ(0,05; СТАНДОТКЛОН(C34:C45); СЧЁТ(C34:C45))
=CONFIDENCE(0.05,STDEV(C34:C45),COUNT(C34:C45))
ДОВЕРИТ(CONFIDENCE) – возвращает доверительный интервал, используя нормальное распределение.
- алфа – уровень значимости для вычисления доверительного уровня. Используемое в формуле 0,05 означает доверительный уровень в 95%. В большинстве случаев это оптимальное значение
- станд_откл – стандартное отклонение генеральной совокупности. Должно быть известно. Но т.к. мы этими данными не располагаем – то это значение вычисляем при помощи функции СТАНДОТКЛОН(STDEV), передавая ей для расчетов спрогнозированные данные
- размер – указывается целое число, обозначающее количество данных для выборки. Как правило равно количеству спрогнозированных данных. У нас количество определяется функцией СЧЁТ, которая подсчитывает количество чисел в указанных ячейках.
Теперь в ячейки столбцов Оптимистичный и Пессимистичный(D и E), начиная со строки 34, запишем такие формулы:
Оптимистичный: =$C34+$G$2
Пессимистичный: =$C34-$G$2
Т.е. мы для оптимистичного прогноза берем сумму прогноза и прибавляем к ней сумму рассчитанного отклонения. А для пессимистичного, мы сумму отклонения вычитаем. Вот мы и получили все необходимые данные.
График
Но было бы кощунством с нашей стороны проделать такую работу и не использовать возможности Excel для построения красивого графика. Придется добавить немного шаманства(на деле, мы уже начали шаманить, когда стали записывать прогноз в отдельный столбец, а не продолжать его в том же столбце, что и фактические продажи). В ячейки C33, D33 и E33 скопируем значение из ячейки B33, чтобы они все имели одинаковые значения:
Теперь выделяем все данные (A1:E45), переходим на вкладку Вставка(Insert) – группа Диаграммы(Charts) —График(Line). И получим такую картину:
Наглядно и сразу понятно что к чему и чего можно ожидать.
- Синим – фактические продажи
- Оранжевый – прогноз
- Серый – Оптимистичный прогноз
- Желтый – Пессимистичный
Согласитесь, такой график смотрится достаточно эффектно и может украсить собой отчет для руководства. Особенно, если проявить немного фантазии и отформатировать график в соответствии с корпоративными цветами компании.
Быстрый прогноз в Excel 2016 и выше
Начиная с версии 2016 в Excel появилась замечательная возможность создать прогноз двумя кликами мыши. При этом сразу с оптимистичным и пессимистичным развитием событий и графиком. За основу возьмем все те же исходные данные из двух столбцов:
Выделяем необходимые данные из двух столбцов -переходим на вкладку Данные(Data) -группа Прогноз(Forecast) —Лист прогноза(Forecast Sheet):
В появившемся окне раскрываем пункт Параметры(Options) и настраиваем:
- Завершение прогноза(Forecase End) – указывается дата, которой должен заканчиваться прогноз. Я советую всегда проверять эту дату, т.к. по умолчанию Excel почти всегда выставляет некую среднюю дату, которая отличается от необходимой.
- Начало прогноза(Forecase Start) – указывается дата, с которой необходимо начать строить прогноз. Как правило это последняя дата фактических данных. Если указать дату, которая будет раньше последней даты фактических данных, то для построения прогноза будут использоваться данные только ДО этой даты (так же это называется «ретроспективным прогнозированием»).
- Доверительный интервал(Confidence interval) – этот пункт поможет понять, насколько точно построен прогноз. Чем больше будет доверительный интервал, тем меньше точность прогноза и чем меньше доверительный интервал – тем выше точность прогноза. Что вполне логично. По умолчанию определяется для 95% точек, хотя его можно изменить в соответствующем поле. Если интервал создавать не нужно – снять галочку.
- Сезонность(Seasonality) – как понятно из названия, отвечает за определение фактора сезонности. Лучше оставлять автоматическим, при котором сезонность определяется на основании всех точек месяцев(т.е. 12). Но если этот фактор необходимо рассчитывать из иного количества точек, то необходимо выбрать Установка вручную и указать нужное количество точек. Но следует учитывать, что если точек будет недостаточно – то прогноз может быть очень неточным и график в итоге будет иметь вид, далекий от ожидаемого.
- Диапазон временной шкалы(Timeline Range) – указывается диапазон значений с датами фактических продаж, на основании которых необходимо построить прогноз. По размерам должен совпадать с параметром Диапазон значений.
- Диапазон значений(Values Range) – указывается диапазон значений с суммами фактических продаж, на основании которых необходимо построить прогноз. По размерам должен совпадать с параметром Диапазон временной шкалы.
- Заполнить отсутствующие точки с помощью(Fill Missing Poins Using) – если каких-то данных не хватает(например, имеются пропуски в ячейках с суммами), то можно выбрать чем эти данные заполнить. По умолчанию используется интерполяция. Это означает, что отсутствующие данные вычисляется как взвешенное среднее соседних ячеек, если отсутствует менее 30 % точек. Если необходимо заполнять отсутствующие точки нулями, то необходимо выбрать из выпадающего списка пункт Нули.
- Объединить дубликаты с помощью(Aggregate Duplicates Using) – если в фактических данных есть повторяющиеся даты, то Excel объединит их в одну точку с этой датой, а в качестве суммы подставит среднее арифметическое для этой даты. Это оптимальный вариант, но так же допускается выбрать из списка и другую функцию: Количество, СЧЁТЗ, Максимум, Медиана, Минимум, Сумма.
- Включить статистические данные прогноза(Include Forecast Statistics) – при включении данного пункта на листе с таблицей графика правее основных данных будет создана таблица с дополнительной статистической информации о прогнозе. В таблице при помощи функции ПРЕДСКАЗ.ЕTS.СТАТ будут рассчитаны коэффициенты сглаживания (Альфа, Бета, Гамма), и метрики ошибок (MASE, SMAPE, MAE, RMSE).
После нажатия кнопки Создать(Create) будет создан новый лист, в котором будет создана таблица со всеми необходимыми данными и формулами и готовым графиком:
если при создании был отмечен пункт Включить статистические данные прогноза(Include Forecast Statistics), то правее таблицы основных данных будет так же создана таблица статистических данных:
Скачать файл:

Так же см.:
Как быстро подобрать оптимальный вариант решения
Автообновляемая сводная таблица
Статья помогла? Поделись ссылкой с друзьями!
Видеоуроки
Поиск по меткам
Access
apple watch
Multex
Power Query и Power BI
VBA управление кодами
Бесплатные надстройки
Дата и время
Записки
ИП
Надстройки
Печать
Политика Конфиденциальности
Почта
Программы
Работа с приложениями
Разработка приложений
Росстат
Тренинги и вебинары
Финансовые
Форматирование
Функции Excel
акции MulTEx
ссылки
статистика
Одним из основных показателей управленческого учета являются выполнение плана и прогнозирование выполнения плана. Плановые показатели могут быть установлены в штуках, деньгах, клиентах и т.д., но подход к расчету выполнения плана одинаков во всех случаях.
При этом стоит различать показатели “выполнение плана” и “отклонение от плана”. В этой статье разберемся, как посчитать выполнение плана и отклонение от плана в excel. Также научимся делать простой прогноз выполнения плана в excel.
- Расчет выполнения плана
- Расчет отклонения от плана
- Прогноз выполнения плана
Выполнение плана рассчитывается, как правило, в процентах. Другими словами, понятие “выполнение плана” означает, сколько процентов фактические показатели составляют относительно плановых.
Формула выполнения плана в процентах выглядит так:
Выполнение плана = Факт / План *100%
Рассмотрим пример расчета выполнения плана продаж.
У торгового представителя установлен план продаж:
- сок вишневый — 110 упаковок
- сок яблочный — 150 упаковок
Фактически в течение месяца он продал:
- сок вишневый — 118 упаковок
- сок яблочный — 133 упаковки
Рассчитаем процент выполнения плана продаж:
Выполнение “сок вишневый” = 118 / 110 * 100% = 107,27%
Выполнение “сок яблочный” = 133 / 150 * 100% = 88,67%
Рассчитаем выполнение плана продаж в excel по той же формуле:
Обратите внимание, что в excel не нужно умножать на 100%. Вместо этого выбираем процентный формат ячейки (как показано на картинке или через правую кнопку мыши — Формат ячеек).
Таким образом, видим, что план продаж вишневого сока перевыполнен (т.к. он больше 100%), а во втором случае — не выполнен.
В следующем абзаце мы как раз и научимся считать отклонение от плана. Казалось бы, и там видно, каково отклонение от плана. Но в нашем примере всего два ряда данных. А если их много, не обойтись без использования формулы.
Расчет отклонения от плана в excel
Формула отклонения факта от плана такая:
Отклонение от плана = (Факт / План — 1) * 100%
Воспользуемся тем же примером и посчитаем отклонение фактических показателей от плана продаж.
Отклонение от плана “сок вишневый” = (118 / 110 — 1) * 100% = 7,27%
Отклонение от плана “сок яблочный” = (133 / 150 — 1) * 100% = -11,33%
В первом случае отклонение от плана положительное (больше нуля), следовательно, план перевыполнен. А в случае я яблочным соком отклонение отрицательное, поэтому можем сделать вывод, что план по продажам яблочного сока не выполнен, и до выполнения плана не хватило 11,3%
Теперь сделаем расчет отклонения факта продаж и от плана в excel.
Как видите, мы снова не умножаем на 100%, а применяем процентный формат ячейки.
Прогноз выполнения плана
Прогнозирование — достаточно обширная тема, поэтому в рамках данной статьи рассмотрим простой прием прогнозирования выполнения плана.
Чтобы сделать прогноз выполнения плана, нужно понять, каким будет факт к окончанию периода. План, как правило, в течение периода не меняется.
Формула для прогноза выполнения плана:
Прогноз выполнения плана= (Факт на сегодня / Кол-во отработанных дней * Кол-во рабочих дней в месяце) / План * 100%
Вернемся к нашему примеру с продажами сока. Предположим, сегодня 17 октября (т.е. факт будет с 1 по 16 октября), и с начала месяца торговый представитель продал 55 коробок вишневого сока и 78 яблочного. Помним из первого примера, что план по вишневому соку 110 упаковок, а по яблочному 150.
Также нужно определиться с количеством отработанных и рабочих дней. Здесь нужно четко понимать, что количество дней берем именно для того субъекта, для которого считаем выполнение.
Предположим, с 1 по 16 октября торговый представитель отработал 11 дней, а всего в октябре 21 рабочий день.
Прогноз по вишневому соку = 55 / 11 * 21 = 105
Прогноз по яблочному соку = 78 / 11 * 21 = 149
Тот же пример в excel. Для наглядности выведем количество отработанных и рабочих дней в отдельные столбцы.
Далее можно также сделать прогноз выполнения плана.
Из предыдущего примера мы уже знаем, что по факту за месяц было продано 110 коробок вишневого сока и 133 яблочного. Как видите, в первом случае погрешность прогнозирования совсем небольшая, в случае же с яблочным соком расхождение уже больше.
Это нормальное явление при укрупненном прогнозировании, поскольку мы не учитывали действие множества факторов. Такими факторами могут быть колебания спроса в зависимости от дня недели, возможность торгового представителя взять отгул или отпуск, закрытие торговых точек, технические проблемы и т.д.
Несмотря на недостатки укрупненного прогнозирования, многие компании используют именно такой метод прогноза выполнения плана.
В продолжение темы расчета процента выполнения плана:
Вам может быть интересно:
После
заполнения всей таблицы заполним поле
Сумма,руб.
с учетом приведенного курса у.е.. Для
этого используем стандартную функцию
Excel
ЕСЛИ из
категории
Логические.
Формат
функции:
ЕСЛИ
(<условие>; <результат, если
<условие>=True>;
<результат, если<условие>=False>)
Итак,
заполняем поле Сумма,руб.
Для этого
в ячейку E9
введите формулу:
Е9=
ЕСЛИ (А9=”январь”;$С$4;ЕСЛИ
(А9=”февраль”;$С$5;$С$6))*D9
и
скопируйте ее вниз до конца таблицы.
Установите «рублевый формат».
2.4. Вычисление общей суммы продаж
В
ячейках D2
и E2
вычислите общую сумму продаж в y.e.
и руб., возпользовавшись Автосуммой.
Установите
в этих ячейках формат «у.е.» и «рублевый»
формат, соответственно.
2.5. Создание автофильтра
Наиболее
частой задачей при работе с базами
данных является поиск нужной информации.
Эта задача в MS
Excel
решается с помощью Автофильтра.
Автофильтр
позволяет вывести на экран строки,
содержащие только определенную
информацию.
Для
создания Автофильтра
выполните следующие действия:
-
выделите
ячейки А8:Е8, содержащих заголовки
столбцов (имена полей); -
Во
вкладке ДанныеСортировка
и фильтр
нажмите на кнопку Фильтр
;
-
в
таблице, в каждой из выделенных ячеек,
появятся кнопки автофильтра
(рис.3.4).
Нажав
на соответствующую кнопку автофильтра
можно выбрать «нужное значение» в
появившемся списке возможных значений
(рис. 3.4).
Рис.3.4.Созданный автофильтр.
Можно,
например, произвести фильтрацию по
любому из полей:Менеджер,
Кому и т.д.
Для
отмены фильтрации нажмите кнопку
автофильтрации
и выберите в открывающемся списке(Выделить
все).
2.6. Создание промежуточных итогов.
Научившись
создавать отфильтрованные списки,
хотелось бы видеть суммы промежуточных
итогов для этих отфильтрованных записей.
Для
работы с данными, содержащимися в
отфильтрованных списках, используется
функция ПРОМЕЖУТОЧНЫЕ
ИТОГИ (категория
«Математические»),
которая
игнорирует все скрытые записи и поля
базы данных.
Формат
функции:
ПРОМЕЖУТОЧНЫЕ.ИТОГИ(<число>;<диапазон>)
где
<число> —
определяет тип вычислений (1–усреднение;
4 и 5–определение минимума и максимума;
9–суммирование);
<диапазон>
— определяет
диапазон ячеек, над которыми будут
выполнены вычисления.
Промежуточные
итоги покажите в ячейках D3:E3,
рис.3. Для этого выполните следующие
действия:
-
в ячейку
D3,
используя Мастер
функций,
введите функцию ПРОМЕЖУТОЧНЫЕ.ИТОГИ; -
в
появившемся окне функции сделайте
следующие установки;
-
в поле
Номер_функции
введите 9 (суммирование) -
в поле
Ссылка1
введите
диапазон ячеек D9:D100,
используя для этого однострочное поле
ввода окна функции, щелкните по кнопке
ОК; (ввести значение D100
требуется на случай, если в базу данных
добавятся новые записи)
-
по
завершении ввода функции установите
формат «у.е.».
Если вы
все сделали правильно, в ячейке D3
будет записана формула: =
ПРОМЕЖУТОЧНЫЕ
ИТОГИ(9;
D9:D100)
Аналогично
в ячейке Е3 получим данные в “рублевом
” эквиваленте. А можно и проще –
скопируйте введенную формулу из ячейки
D3
в ячейку E3.
Рис.
3.5. Установка промежуточных итогов.
Пока
фильтрация не выполнена, результаты в
ячейках D3,
Е3 равны общей сумме продаж в ячейках
D2:E2
соответственно в «у.е.» и рублях.
Предположим,
что нам нужно определить общую сумму
продаж, выполненных менеджером Ивановым
И.И. Произведя фильтрацию в поле Менеджер
и
указав Иванов
И.И., в
базе данных отобразятся только записи,
касающиеся менеджера Иванова И.И.
Остальные строки будут скрыты, рис.3.6.
В
ячейках D3,
Е3 появятся суммы промежуточных итогов,
равных общей сумме продаж менеджера
Иванова И.И. в «у.е.» и руб. соответственно.
Рис.
3.6. Список, отфильтрованный по «Менеджер
Иванов
И.И.»
Аналогично
вы можете определить когда, кто и на
какую сумму осуществил продажи и в какой
фирме. Для этого сделайте автофильтрацию
по полю Кому
или
Сумма,руб.
и
выберите интересующую вас информацию.
Соседние файлы в предмете [НЕСОРТИРОВАННОЕ]
- #
- #
- #
- #
- #
- #
- #
- #
- #
- #
- #
ABC XYZ анализ — удобный метод оценки эффективности работы «жизненно важных» отделов компании: продаж, маркетинга, склада, финансов. Представляем подробную инструкцию, как выполнить ABC и XYZ-анализ в Excel.
С общими принципами проведения ABC и XYZ-анализа можно ознакомиться здесь. А ниже — пошаговая инструкция, как сделать ABC-анализ в Excel.
Содержание:
- 4 вопроса до начала ABC-анализа
- ABC-анализ в Excel: пошаговая инструкция, рабочие образцы с формулами
- Сортировка выручки по убыванию
- Доля каждой строки в общем параметре
- Определяем группу
- XYZ-анализ в Excel: оценка динамики продаж
- Выгружаем данные из учётной системы
- Рассчитываем коэффициент вариации
- Присваиваем значения XZY и соединяем с ABC
- Цель. Зачем вы проводите исследование? Увеличить выручку компании, исключить возможность упущенной выгоды и т.п.
- Результат. Как вы сможете применить полученные значения? Оптимизируем складские запасы, пересмотрим условия договоров и т.п.
- Источники данных. Как вы соберете исходные данные: объект и параметр анализа? Объект анализа — перечень товаров, параметр — выручка в количественном и денежном выражении.
- Матрица. Какое АВС XYZ процентное распределение закладывать в расчет? Классический вариант на основе принципа Парето: 80% приносят выручки приносят 20% ключевых клиентов. Чтобы назначить распределение по группам, нужно знать специфику работы компании, жизненные циклы и сезональность. Ошибки в матрице могут привести к тому, что в неприбыльной группе С окажутся важные покупатели с редкими закупками.
ABC-анализ в Excel: пошаговая инструкция, рабочие образцы с формулами
Ассортиментный ABC анализ проведем на примере компании по продаже запасный частей для сельскохозяйственной техники.
Количество товара — более 5 000 позиций. Объединяем их в группы по видам номенклатуры.
Из учетной системы выгружаем данные за 2020 год:
- количество продаж с разбивкой по кварталам;
- цена реализации за единицу;
- выручка итого за год в рублях. Важно использовать одну валюту для всего отчета, чтобы исключить влияние курсовых разниц.
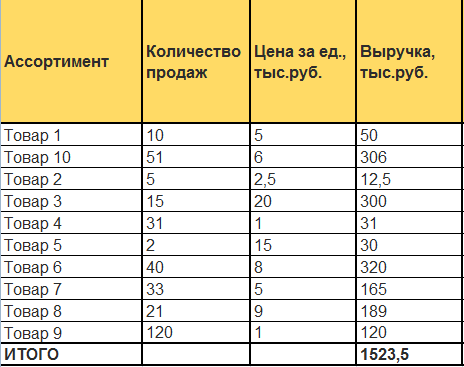
Сортировка выручки по убыванию
Выделяем диапазон ячеек: вся таблица вместе с заголовками без строки «Итого».
В ниспадающем меню выбираем:
Данные — Сортировка — Сортировать по:
- столбец «Выручка»
- сортировка «Значения»
- порядок «По убыванию»
Нажимаем «Ок».
Система выстраивает таблицу по убыванию размера выручки в столбце D.
Доля каждой строки в общем параметре
Определяем долю каждой номенклатуры в выручке:
- добавляем графу Доля (Е). Формат ячеек процентный;
- в строку 2 для товара 6 вводим формулу: выручка товара 6 / выручка итого;
- протягиваем формулу вниз по всем товарам.
Добавляем графу F и рассчитываем Долю накопительным итогом: складываем текущее значение со всеми предыдущими.
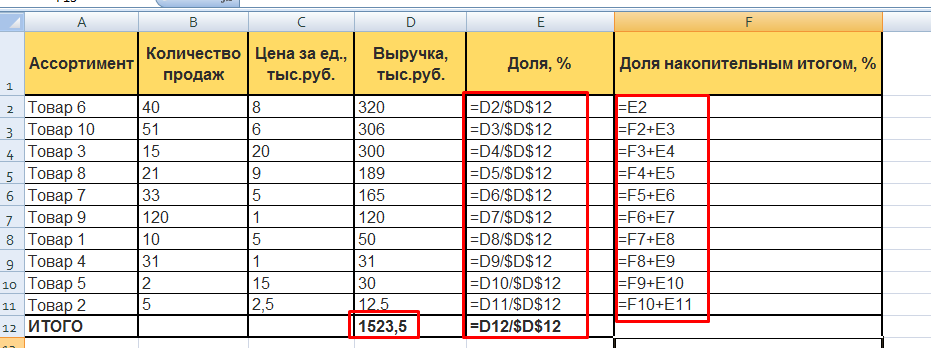
Символ & предупреждает Excel, что формулу нельзя двигать:
- & перед буквой — по столбцам;
- & перед цифрой — по строкам.
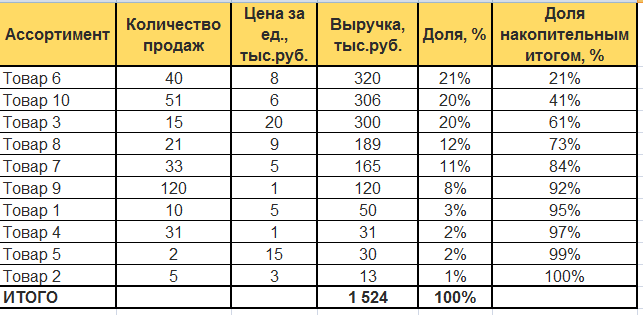
Перед тем как создавать ABC-таблицу проверьте долю каждого товара в общем значении (выручки, запасах, себестоимости и пр.). Проводить ABC аналитику бессмысленно, если объект распределяется примерно в равных долях. Каждый показатель вносит одинаковый вклад в результат.
Определяем группу
Создаем графу Группа. Каждому товару присваиваем значения А, В, С в зависимости от доли в выручке.
Руководство утвердило матрицу:
| Группа | Диапазон |
|---|---|
| A | до 70% |
| B | 70-90% |
| C | 90-100% |
В ячейке G2 прописываем формулу =ЕСЛИ(F2<=70%;"A";ЕСЛИ(F2>=90%;"C";"В")). Протягиваем формулу вниз по всем товарам.
В примере для наглядности проценты заданы цифрами.
В рабочем файле Excel вместо процентов ссылки на ячейки со значениями матрицы. При изменении параметров матрицы формула будет автоматически пересчитываться по всем товарам.
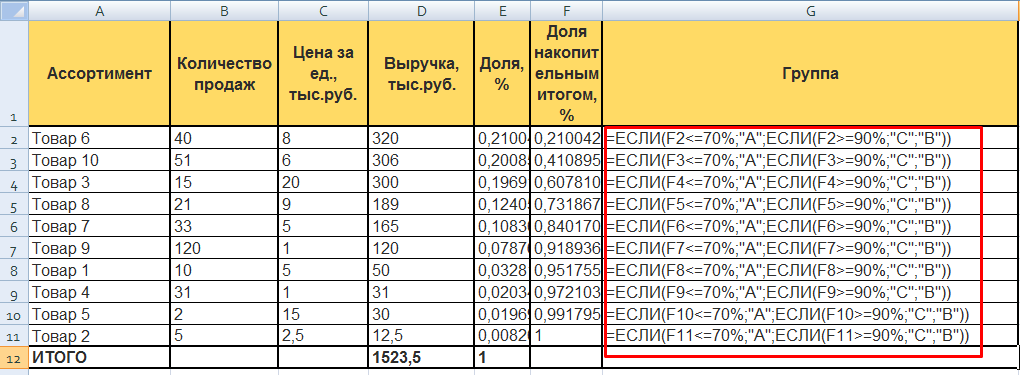
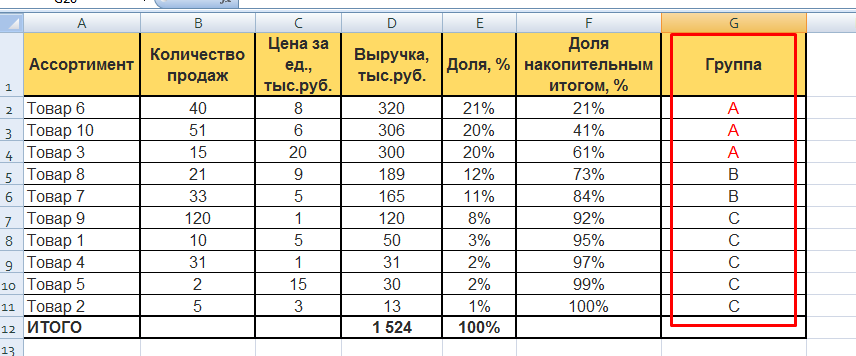
В столбце G каждой номенклатурной группе присвоен код А, В, С.
В группу А попали товары, которые приносят основную прибыль.
В группу В — продукция компании, на которую нерегулярный спрос.
Группа С — товары, которые зарабатывают только 10% от выручки.
XYZ-анализ в Excel: оценка динамики продаж
XYZ исследование позволит увидеть изменения спроса на продукцию компании.
Выгружаем данные из учётной системы
Создаем таблицу с количеством продаж за 2020 год по каждой товарной группе по каждому кварталу.

Рассчитываем коэффициент вариации
Вариация — степень разброса значений в числовой последовательности. Показывает насколько данные отклоняются от средних показателей. В финансах этот коэффициент оценивает изменчивость, волатильность, сезональнальность. Чем он меньше, тем стабильнее оцениваемый параметр (спрос на товар, движение по складу, платежи и т.д.).
Создаем графу Средние продажи. В строку 3 вводим формулу =СРЗНАЧ(B3:E3) и копируем ее для всех товарных позиций.
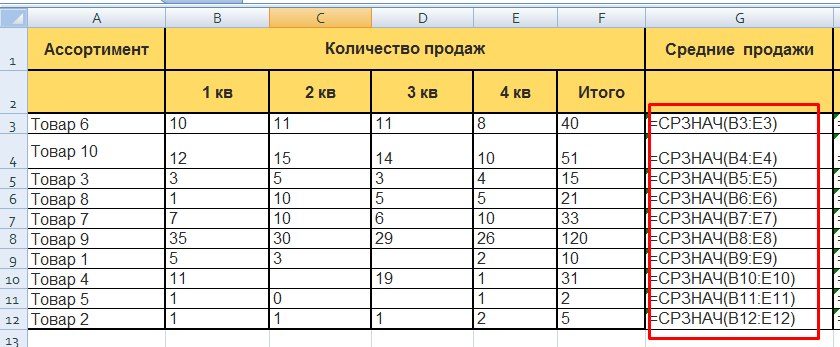
Создаем графу Стандартное отклонение. Стандартное отклонение / Средние продажи.
В строку 3 вводим формулу =СТАНДОТКЛОН(B3:E3) и копируем ее для всех товарных позиций.

Создаем графу Вариация, %. Вводим формулу:
Столбец Стандартное отклонение / Столбец Средние продажи
XYZ-анализ в Excel: формула расчёта коэффициента вариации XYZ-анализ в Excel: рассчитанный коэффициент вариации
Присваиваем значения XZY и соединяем с ABC
Руководство утвердило матрицу XYZ аналитики:
| Группа | Диапазон |
|---|---|
| X — постоянный спрос | до 15% |
| Y — изменчивый спрос, сезональность | от 15% до 50% |
| Z — случайный спрос | больше 50% |
Ранжируем полученные результаты с помощью функции Excel «ЕСЛИ».
В ячейку J3 вводим формулу: =ЕСЛИ(I3<=15%;"X";ЕСЛИ(I3>=50%;"Z";"Y")). Копируем формулу по всем товарным срокам.
XYZ-анализ в Excel: группы товаров по методу XYZ — формула XYZ-анализ в Excel: группы товаров по методу XYZ — результат
Создаем графу Группа по методу ABC. Подтягиваем код группы из таблицы ABC анализа с помощью формулы: =ВПР(A3;ABC!$A$1:$G$12;7;0)
Как настроить формулу ВПР:
Задача функции: по коду товара в исходной таблице найти значение А, В или С и перенести его отчётную таблицу XYZ.
А3 — параметр, по которому ищем значение, например «Товар 6».
ABC!$A$1:$G$12 — ссылка на диапазон исходной таблицы. В ней строго в первом столбце должен быть параметр, по которому ищем значение «Товар 6».
7 — порядковый номер столбца, в котором в исходной находятся значения (коды А, В, С)
0 — значение ЛОЖЬ. Для Ecxel признак того, что искомый результат должен соответствовать всем 3-м предыдущим условиям.
По каждому товару получаем двойную кодировку ABC и XYZ аналитики.
Для наглядности можно скрепить лва кода по каждому товару.
В столбец L для каждой строки вводим формулу =K&J.
Товары AX — высокоприбыльные позиции, которые формируют 70% выручки. На них стабильный спрос.
Товары CZ — позиции с самым низким спросом. Сюда могут попасть как неликвиды, так и элитные товары с редким спросом. Требуется дополнительная аналитика.
Подробнее о сути, эффективности и недостатках ABC XYZ анализа читайте здесь.